14.12.2024 |
14.12.2024 |
Категория Администрирование
Запуск диспетчера задач от имени администратора может быть необходим для выполнения определенных операций, таких как завершение процессов, требующих повышенных прав. В этой статье мы рассмотрим несколько способов, как это сделать в операционных системах Windows.
Способы запуска диспетчера задач от имени администратора
- Использование сочетания клавиш
- Нажмите комбинацию клавиш Ctrl + Shift + Esc для открытия диспетчера задач напрямую. Этот способ работает в большинстве версий Windows.
- Запуск через меню «Пуск»
- Щелкните правой кнопкой мыши по кнопке «Пуск» и выберите Диспетчер задач. После его открытия, перейдите в меню Файл и выберите Запустить новую задачу. В открывшемся окне введите
taskmgrи установите галочку на пункте Создать задачу с правами администратора, затем нажмите OK.
- Щелкните правой кнопкой мыши по кнопке «Пуск» и выберите Диспетчер задач. После его открытия, перейдите в меню Файл и выберите Запустить новую задачу. В открывшемся окне введите
- Использование командной строки
- Откройте командную строку от имени администратора, используя комбинацию клавиш Win + X, затем выберите Командная строка (администратор) или Windows PowerShell (администратор). Введите команду
taskmgrи нажмите Enter.
- Откройте командную строку от имени администратора, используя комбинацию клавиш Win + X, затем выберите Командная строка (администратор) или Windows PowerShell (администратор). Введите команду
- Запуск через PowerShell
- Аналогично командной строке, откройте PowerShell с повышенными правами и введите
taskmgr, чтобы запустить диспетчер задач с правами администратора.
- Аналогично командной строке, откройте PowerShell с повышенными правами и введите
- Создание ярлыка
- Создайте ярлык для диспетчера задач на рабочем столе. Щелкните правой кнопкой мыши на ярлык, выберите Свойства, затем перейдите на вкладку Совместимость и установите галочку на пункте Запускать эту программу от имени администратора. Это позволит запускать диспетчер задач с повышенными правами каждый раз при использовании ярлыка.
Примечания
- При запуске диспетчера задач с повышенными правами может появиться окно контроля учетных записей (UAC), где потребуется подтвердить действие.
- Если у вас отключен контроль учетных записей, вы можете столкнуться с ограничениями при выполнении некоторых действий в диспетчере задач.
Эти методы позволяют эффективно запускать диспетчер задач с необходимыми правами, что может быть полезно для администраторов и пользователей, которым требуется доступ к расширенным функциям системы.
How do I run Task Manager as administrator? There are several ways available to open the Task Manager in Windows 10. However, for a reason, if you want to open the Task Manager as an administrator on Windows 10 PC, this post will help you to perform the task.
There are at least two ways through which you can run the Task Manager with administrative rights. These are the following:-
- Using Start button
- Via Run command box
How to Run Task Manager as an Administrator in Windows 10 using the Start button?
To open the Task Manager as an administrator on Windows 10 using the Start button, do the following:-
Step 1. First, click on the Start button and type task manager.
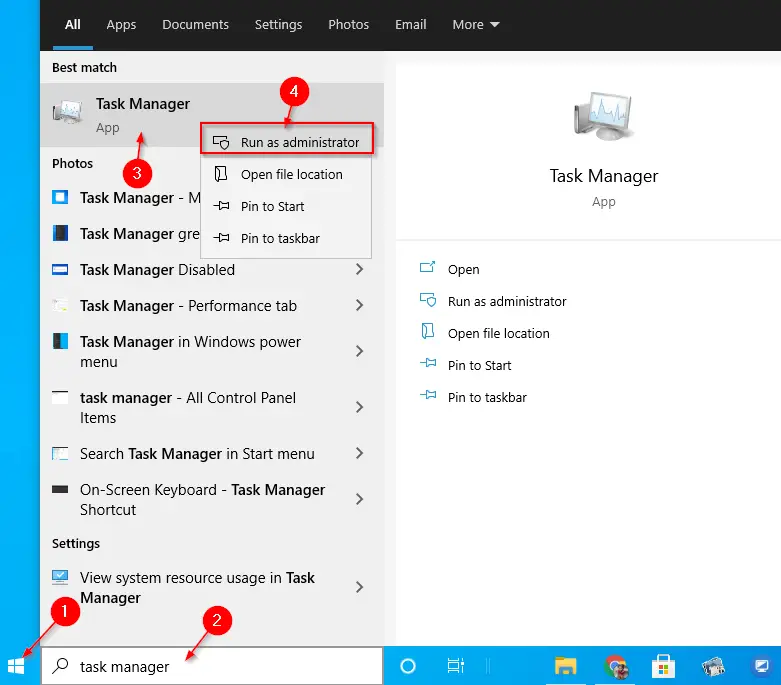
Step 2. In the available search results, perform right-click on the Task Manager and select the Run as administrator option.
After executing the above steps, Task Manager will run with administrator rights.
How to Access Task Manager as an Administrator in Windows 10 using the Run command box?
To launch Task Manager as an administrator in Windows 10 using the Run command box, do the following:-
Step 1. Open the Run dialog by pressing the Windows + R keys.
Step 2. In the Run box, type the following and hit Enter from the keyboard or click OK:-
runas /user:Admin taskmgr
How to Launch Task Manager as Administrator in Windows 10 through Command Prompt?
If you prefer to open Task Manager as an administrator in Windows 10 through the Command Prompt, do the following:-
Step 1. First, open Command Prompt with admin rights.
Step 2. Then, type the following and hit Enter on the keyboard:-
taskmgr
Once you complete the above steps, Task Manager on Windows 10 will launch with administrative rights.
Conclusion
In conclusion, running Task Manager with administrative rights is a straightforward task that can be done in different ways on Windows 10. You can use the Start button, Run command box, or Command Prompt to launch the Task Manager as an administrator. Using any of these methods, you can gain elevated privileges to access and control system processes, troubleshoot performance issues, and manage startup programs on your Windows 10 PC. It is essential to note that you should exercise caution while making changes to system settings or ending critical processes in Task Manager, as it can affect the stability and functionality of your computer.
Also Read: How to fix “Task Manager Disabled By Administrator” or enable Task Manager on Windows 10 that is greyed out?
Рассказываем, как открыть диспетчер задач в Windows и что делать, если привычные методы не работают.
Функции
Как открыть
Альтернативные методы
Не открывается
Доступ запрещен
Функции
Как открыть
Альтернативные методы
Не открывается
Доступ запрещен

Если компьютер начал тормозить, первое, что стоит сделать — запустить менеджер процессов. Он помогает увидеть, какие приложения запущены сейчас, сколько они потребляют ресурсов и что нагружает программное обеспечение. Это ключ к управлению системой.
Инструмент часто нужен в тот момент, когда система зависает и перестает реагировать на команды. Поэтому полезно знать разные способы открыть диспетчер задач в Windows. Делимся подборкой методов и разбираемся, почему средство мониторинга может не открываться. Выясняем, как вернуть к нему доступ.
Функции диспетчера задач
Если утилита перестает открываться, это не просто неудобство, а серьезное ограничение в управлении Windows. Пользователь теряет инструмент контроля, поскольку диспетчер задач — это не только список процессов.
Вот что позволяет делать менеджер.
-
Следить за тем, какие процессы перегружают систему и могут снижать производительность.
-
Завершать работу зависших или конфликтующих между собой приложений.
-
Принудительно завершать зависшие процессы программ, которые не закрылись корректно.
-
Просматривать активные приложения и фоновые процессы.
-
Отслеживать нагрузку на процессор, оперативную память, диск, сеть и видеокарту.
-
Управлять автозагрузкой программ при старте системы.
-
Просматривать список активных пользователей и уровень их нагрузки на систему.
-
Вручную запускать новые задачи.
-
Получать подробную информацию о каждом процессе — от пути к файлу до цифровой подписи.
-
Принудительно закрывать вредоносные программы или нестабильные процессы.
Как быстро открыть диспетчер задач на компьютере
Самые простые и надежные способы, которых в большинстве случаев вполне достаточно.
1. Горячие клавиши
Нажмите одновременно горячие клавиши Ctrl + Shift + Esc. Пока клавиатура работает без сбоев и система хоть немного откликается, этот метод станет вашим главным способом.

2. Экран безопасности
Нажмите комбинацию Ctrl + Alt + Del. В появившемся служебном меню выберите пункт диспетчер задач. Эта легендарная комбинация, вошедшая в поп-культуру, выручает, например, во время игр, которые не дают использовать стандартное Ctrl + Shift + Esc. Комбинация будет работать, поскольку имеет приоритет над большинством процессов. После ее ввода можно заблокировать компьютер, сменить пользователя, выйти из системы, перезагрузить или перевести компьютер в режим ожидания.

3. Меню «Пуск»
Кликните по кнопке «Пуск» и начните вводить в поисковом окне диспетчер задач или Task Manager.

4. Панель задач
Щелкните правой кнопкой мыши по пустому месту на панели задач и выберите пункт диспетчер задач в открывшемся меню.

5. Панели управления
Нажмите [Windows] + S и введите диспетчер задач или Task Manager.

6. Win + X меню
Щелкните правой кнопкой по иконке «Пуск» или нажмите [Windows] + X. Удобный вариант, особенно если клавиатура не работает и приходится пользоваться мышью. Меню опытного пользователя содержит множество полезных инструментов — в том числе и диспетчер задач.
Альтернативные методы открытия диспетчера задач
В некоторых ситуациях стандартные варианты бывают недоступны. Например, если приложение блокирует работу горячих клавиш. Тогда на помощь приходят альтернативные методы.
1. Диалоговое окно Win + R
Нажмите [Windows] + R, в диалоговом окне введите taskmgr и нажмите OK.

2. Проводник
Откройте любой каталог в Проводнике, впишите taskmgr в адресную строку и подтвердите.

3. Командная строка
Нажмите [Windows] + R, введите cmd и нажмите Enter. В открывшейся командной строке наберите taskmgr и снова подтвердите ввод кнопкой Enter. Это не самый быстрый путь, но он выручит, если, например, не работает Проводник или вы уже находитесь в терминале.

4. Запуск исполняемого файла вручную
У диспетчера задач есть свой .exe-файл, как у любого другого приложения.
-
Откройте Проводник.
-
Перейдите в папку C:\Windows\System32.
-
Найдите файл с именем Taskmgr и запустите его двойным щелчком.
Если файлов в папке много, проще вбить имя в строку поиска. А если Windows установлена не на диске C, просто замените букву на ту, где находится система.

Другой вариант: введите адрес C:\Windows\System32\ в строке поиска Проводника, чтобы напрямую получить доступ к местоположению утилиты.

Что делать, если диспетчер задач не открывается
Если утилита в Windows не открывается вообще — ни с клавиатуры, ни через поиск, ни каким-либо другим способом — скорее всего, система столкнулась со сбоем. Он может быть вызван поврежденными файлами, действиями вредоносного программного обеспечения или некорректной работой интерфейса.
Первое, что стоит сделать — проверить систему на вирусы. Некоторые вредоносные программы намеренно деактивируют диспетчер задач, чтобы скрыть свою активность.
Если с безопасностью все в порядке, проверьте целостность системных файлов. Прежде чем перейти к следующим шагам и вносить серьезные изменения в систему, создайте точку восстановления системы и сделайте резервную копию важных данных.
Для этого потребуется запустить командную строку от имени администратора и ввести команду sfc /scannow. Система начнет сканирование и автоматически исправит найденные ошибки. Иногда программа не запускается из-за неправильных записей в реестре. Если вы уверены, что причина в этом, отредактируйте соответствующие ключи самостоятельно.
Иногда проблема связана не с системой в целом, а с конкретной учетной записью. В таком случае стоит попробовать создать нового пользователя и проверить, откроется ли интерфейс мониторинга там. Если все работает, значит, дело в настройках или повреждениях профиля, и возможно, имеет смысл перенести данные на созданный аккаунт.
Если ни один из этих способов не помогает, возможно, повреждения системы слишком серьезные. Тогда потребуется восстановление Windows — через встроенные средства или с установочного носителя.
Как восстановить диспетчер задач после отключения администратором
Если утилита отключена администратором, при попытке ее открыть появляется сообщение, что доступ запрещен. Это бывает сделано намеренно — например, в организациях, где пользователям ограничивают возможности управления системой. Но если вы уверены, что блокировка неуместна или появилась после сбоя, ее возможно снять.
Один из способов — через изменение системного реестра.
-
Откройте окно «Выполнить» комбинацией [Windows] + R и введите команду regedit.
-
В редакторе перейдите в HKEY_CURRENT_USER\Software\Microsoft\Windows\CurrentVersion\Policies\System.
-
Если в правой части окна есть параметр DisableTaskMgr, его значение, скорее всего, установлено в 1 — это и блокирует программу.
-
Поменяйте значение на 0 или удалите параметр совсем, после чего перезагрузите систему. Если параметра нет — можно ничего не трогать. Просто проверьте, не задан ли он.
Будьте осторожны с корректировками в реестре — лучше не менять ничего лишнего.
Иногда блокировка задается через групповую политику. Если у вас есть права администратора, откройте редактор локальной групповой политики.
-
Нажмите [Windows] + R и напишите gpedit.msc.
-
В открывшемся окне перейдите в «Конфигурация пользователя», затем — «Административные шаблоны», «Система».

-
Выберите раздел «Параметры Ctrl + Alt + Del». Там есть настройка «Удалить диспетчер задач».

-
Убедитесь, что она отключена или не задана — тогда система больше не будет мешать запуску инструмента.

После внесения этих изменений менеджер процессов должен снова открываться без ограничений. Если этого не происходит, стоит перезагрузить компьютер и проверить еще раз.
Сегодня речь пойдет о трех тайных возможностях диспетчера задач Windows. Первая лежит на поверхности, но не очевидна. О второй невозможно догадаться, пока ее кто-то не покажет. А третью, обычно, обнаруживают случайно, и не знают, зачем она нужна.
Рассказ о каждой возможности основан на реальных событиях – вопросах на конференции OSZone. Итак, запустите диспетчер задач (CTRL+SHIFT+ESCAPE) и приступим!
[+] Сегодня в программе (в скобкаx актуальность способа)
Примечание. В современных Windows у пользователей с правами администратора диспетчер задач сразу запускается с высоким уровнем целостности, т.е. с полными правами.
Как-то раз на форум обратился человек с вопросом о том, как завершить сеанс другого пользователя из диспетчера задач. Попытка сделать это заканчивалась сообщением «Отказано в доступе», что свидетельствует о недостатке прав.
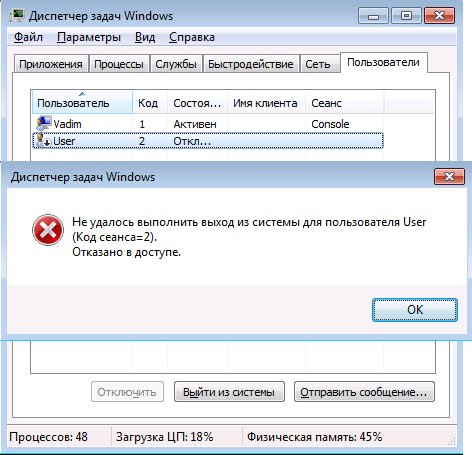
Автор вопроса работал с правами администратора, и ошибка ставила его в тупик.
Диспетчер задач, как и множество других системных приложений Windows 7, запускается с обычными правами даже у администраторов. В принципе, несложно открыть его с полными правами, и для этого существует множество способов (например, выполнение taskmgr в командной строке, запущенной от имени администратора).
Но это даже не требуется, потому что в самом диспетчере задач на вкладке «Процессы» есть кнопка для его перевода в режим работы с полными правами. Название кнопки на эту мысль не наводит, хотя щит недвусмысленно намекает на запуск от имени администратора.
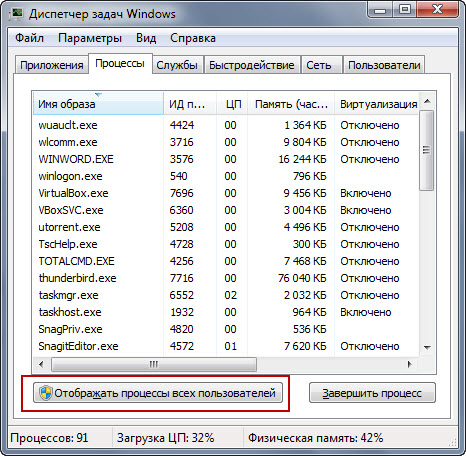
Кстати, если вы изначально вместо кнопки видите флажок, у вас отключен контроль учетных записей.
Действительно, после нажатия кнопки «Отображать процессы всех пользователей» диспетчер задач перезапускается с полными правами. В этом легко убедиться, выбрав в меню Файл – Новая задача (Выполнить).
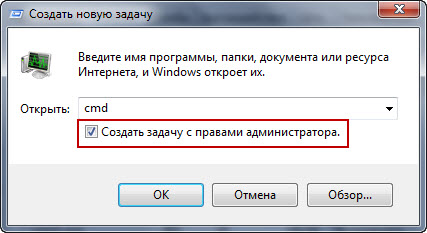
Как видите, в окне появляется флажок для запуска задачи с полными правами.
Как запустить командую строку из диспетчера задач — скрытый способ (все Windows)
Казалось бы, чего проще – вводи cmd в окно, как показано на рисунке выше, и жми Enter. Но не всегда это сработает!
Как-то раз на форум обратился другой человек, у которого нарушились ассоциации файлов. Это нередко бывает после заражения вирусами или неуемного ковыряния в реестре. В принципе, проблема решается легко. У моего коллеги MVP Павла Кравченко в блоге есть REG-файлы для восстановления множества ассоциаций.
Однако у автора вопроса слетели ассоциации для типов файлов EXE, REG и LNK. А это означало, что невозможно:
- запустить REG-файл двойным щелчком мыши
- вызвать командную строку для использования команд REG IMPORT и REGEDIT
- открыть редактор реестра для импорта REG-файлов из меню Файл – Импорт
Заодно не получилось бы открыть командную строку или редактор реестра с помощью ярлыка. Что делать? На помощь приходит диспетчер задач!
Windows 11
Щелкните Запустить новую задачу, удерживая нажатой клавишу Ctrl.
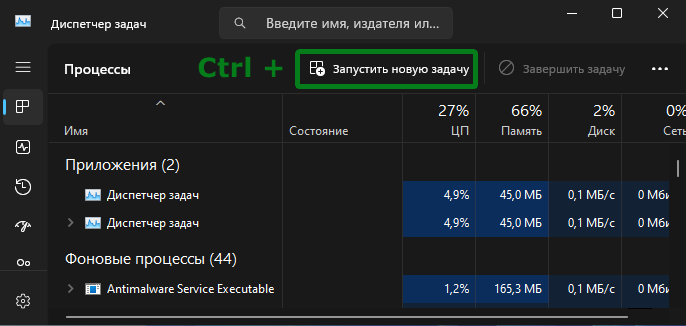
Windows 10 и ранее
Откройте меню Файл и щелкните Новая задача (Выполнить), удерживая нажатой клавишу Ctrl.
Откроется командная строка! А дальше импорт REG-файлов, сохраненных на рабочий стол, будет делом техники:
regedit /s %userprofile%\desktop\fix-exe.reg regedit /s %userprofile%\desktop\fix-lnk.reg regedit /s %userprofile%\desktop\fix-reg.reg
Если диспетчер задач запущен с полными правами, командная строка их унаследует. А это значит, что при импорте каждого REG-файла не придется соглашаться на запрос контроля учетных записей.
Восстановление файловых ассоциаций – это лишь один пример. Если у вас есть права администратора и командная строка, перед вами открывается множество возможностей по управлению системой!
Как вернуть вкладки и меню диспетчера задач (Windows 7)
Примечание. В современных Windows такой проблемы не возникает.
Видели такой диспетчер задач?
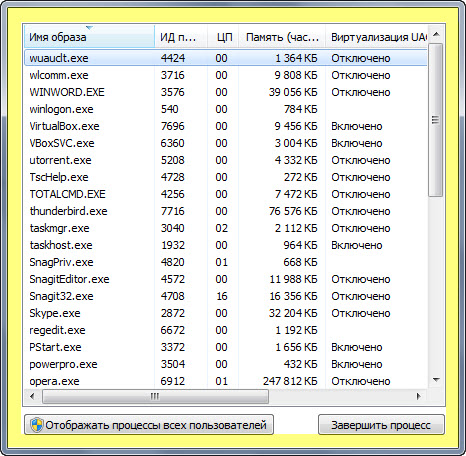
Желтым выделена область, двойным щелчком по которой можно скрывать и отображать вкладки и заголовок окна диспетчера задач. И этот двойной щелчок, сделанный случайно, тысячи раз приводил на форум людей в поисках ответа на вопрос, вынесенный в подзаголовок 
Не удивлюсь, если вы уже сталкивались с таким поведением диспетчера задач. А вы знаете, зачем нужна эта возможность? Ее реализовали для пользователей, которые хотят видеть поверх всех окон крошечное окошко, например, с загрузкой процессора. Очевидно, этот режим (он называется tiny footprint) породил больше паники, чем принес пользы. Он еще долго будет смущать не подозревающих подвоха пользователей, хотя в эпоху гаджетов Windows стал уже совсем неактуален.
А вы знали обо всех этих возможностях? Приходилось ли вам восстанавливать систему при помощи одного лишь диспетчера задач? Попадались ли вы на усеченный диспетчер задач после случайного двойного щелчка?
Если вам известны другие скрытые возможности Windows и системных программ, поделитесь своими знаниями в комментариях!
Диспетчер задач отключен администратором, как включить
Встроенный Диспетчер задач является одним из ключевых средств администрирования Windows, позволяющий управлять запущенными процессами и автозагрузкой, останавливать и запускать службы, получать сведение об интернет-соединении, а также оценивать производительность памяти, процессора и жёсткого диска. В Windows 10 вызвать его можно как минимум тремя способами — из контекстных меню кнопки Пуск и панели задач и из специального меню, вызываемого нажатием Ctrl + Alt + Del.
Диспетчер задач отключен администратором, как включить
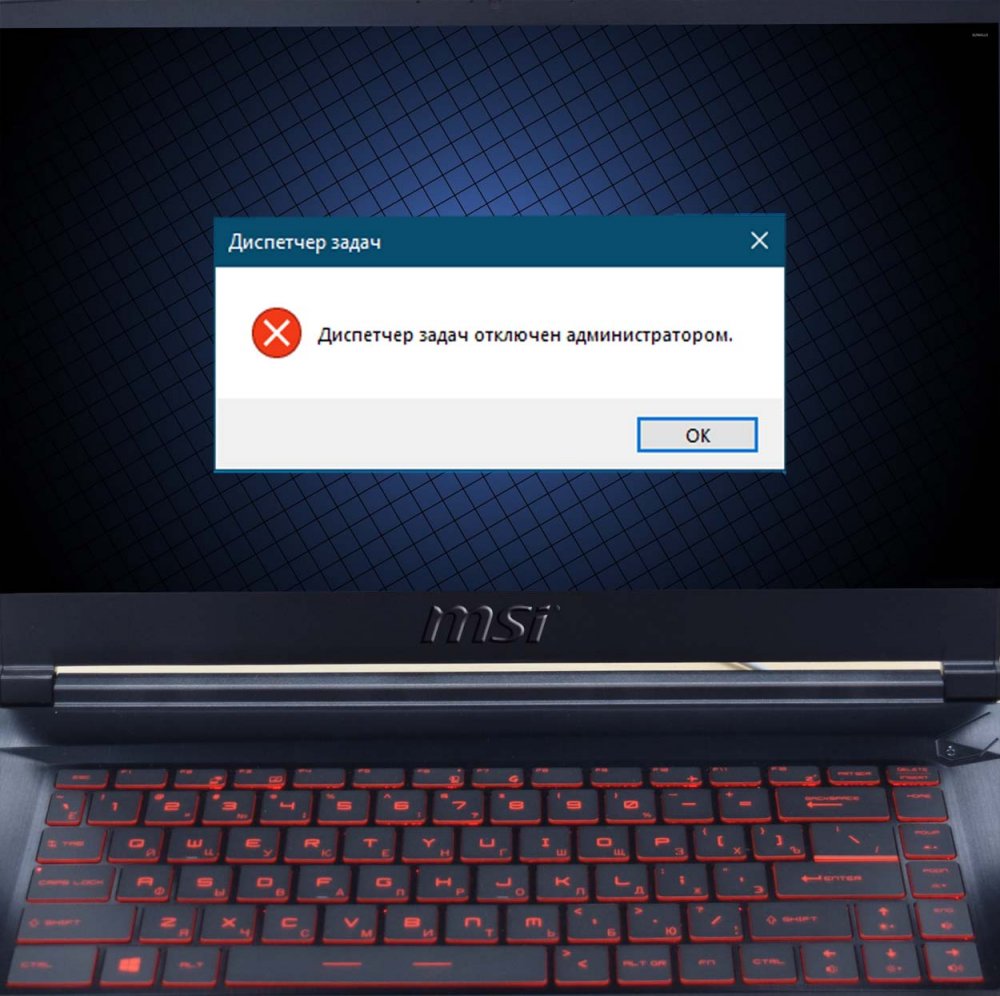
Но ни один из этих способов не сработает, если Диспетчер задач будет отключён системным администратором. Более того, если вызовите контекстные меню кнопки Пуск и панели задач, то обнаружите, что опции запуска Диспетчера задач в них неактивны, что же до меню же экрана выбора, то отвечающего за запуск Диспетчера задач пункта в нём просто не окажется. Если же попробуете запустить Диспетчер задач из поиска или непосредственно из папки System32, то получите сообщение «Диспетчер задач отключён администратором».
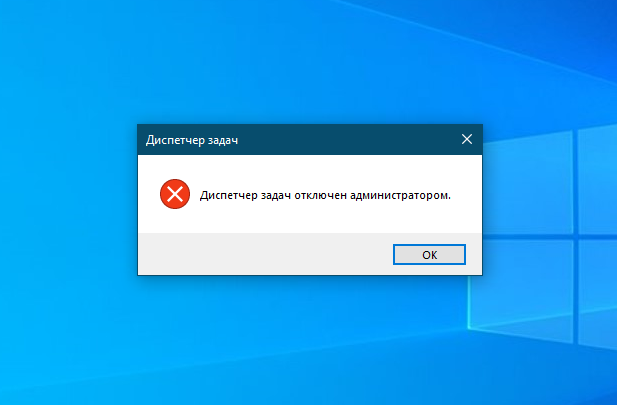
Что делать в этом случае? Если у вас имеются права администратора, то есть вы входите в группу администратора, вы можете включить Диспетчер задач в редакторе локальных групповых политик. Откройте его командой gpedit.msc в окошке «Выполнить» и перейдите по цепочке указанных на скриншоте настроек. В последнем подразделе вам нужно найти вложенный подраздел «Варианты действий после нажатия Ctrl + Alt + Del».
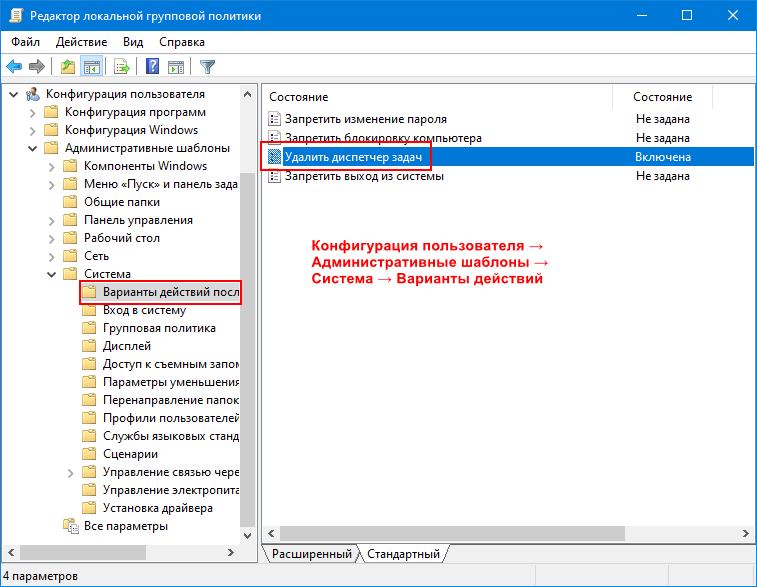
Выделив его мышкой, в правой колонке редактора вы обнаружите политику «Удалить диспетчер задач», кликните по ней дважды и в открывшемся окне свойств активируйте радиокнопку «Не задано» или «Отключено». После применения настроек Диспетчер задач станет активен, и вы сможете его запускать любыми способами.
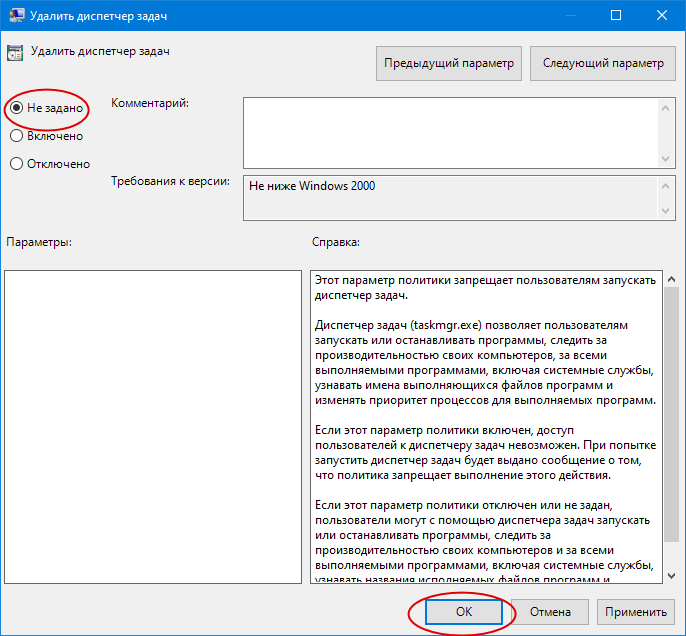
Несколько иным путём включается заблокированный Диспетчер задач в Домашней редакции «десятки». Редактор политик в ней отсутствует, изменять настройки в Виндовс 10 Home нужно через редактор реестра. Откройте его командой regedit и разверните указанную на скриншоте ветку. Справа должен находиться параметр DisableTaskMgr, удалите его либо измените его значение с 1 на 0. После выполненных действий Диспетчер задач должен стать доступным, если этого не произойдёт, перезагрузите компьютер.
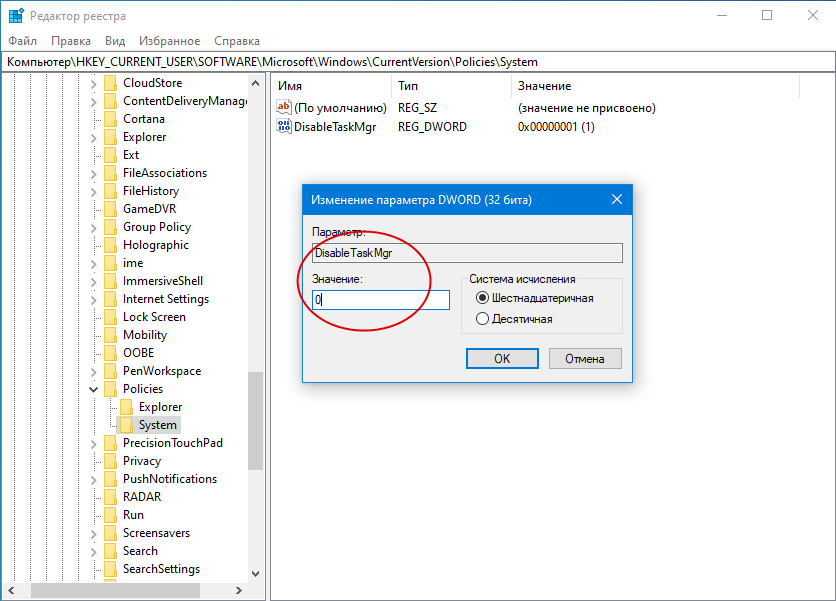
Если у вас нет администраторских прав
Если ваша учётная запись имеет статус «Стандартный пользователь», редактор локальных групповых политик будет вам недоступен, также по причине отсутствия прав вы не сможете изменить параметр DisableTaskMgr. Чтобы включить Диспетчер задач, вам придётся действовать в обход, загрузив компьютер с «живого» диска WinPE 10-8 Sergei Strelec. На борту этого спасательного диска имеется утилита Registry Editor PE, позволяющая получать доступ к реестру в режиме offline.
Загрузившись с диска Стрельца, запустите Registry Editor PE и разверните ключ реестра HKLM\_C_user_yourname\Software\Microsoft\Windows\CurrentVersion\Policies\System, где yourname — имя вашей учётной записи. Удалите или измените значение параметра DisableTaskMgr как было показано выше. Загрузившись в обычном режиме, вы найдёте Диспетчер задач включённым.
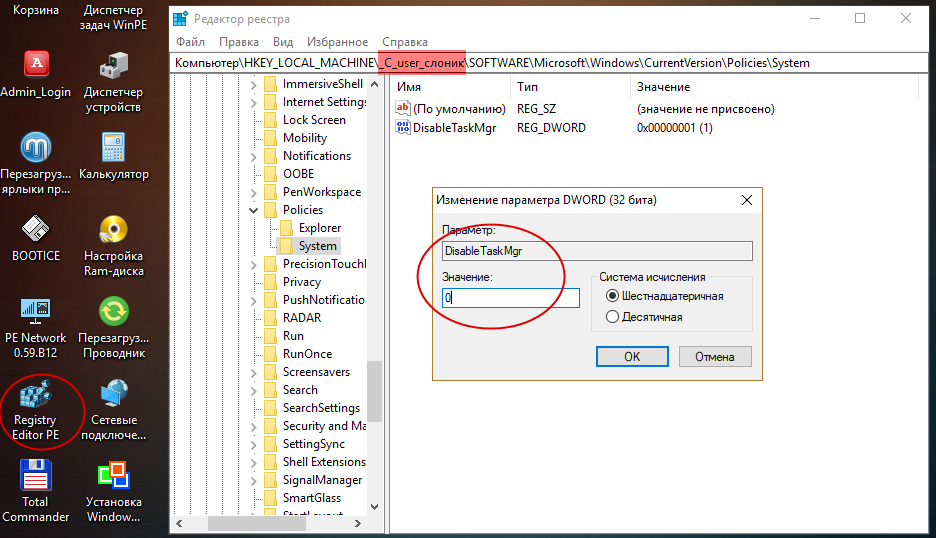
Если файл Taskmgr.exe повреждён
А ещё Диспетчер задач может оказаться повреждённым, на что будут указывать ошибки при запуске приложения. Восстановить его в этом случае можно командой sfc /scannow, выполненной в запущенной от имени администратора командной строке или PowerShell.
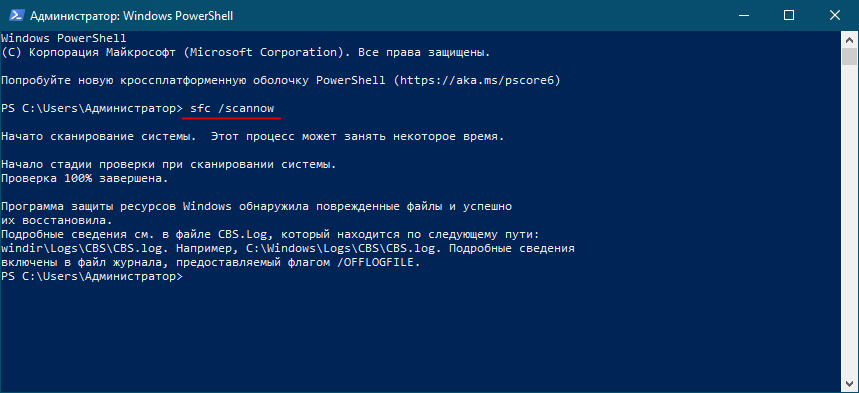
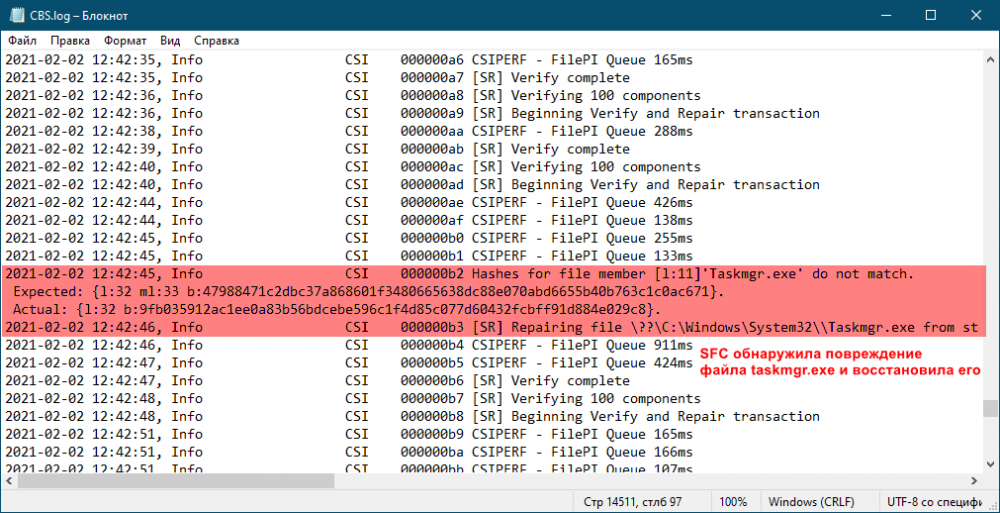
Также вы можете воспользоваться сторонними приложениями — аналогами штатного Диспетчера задач, например, Process Explorer от Марка Руссиновича. Это небольшая утилита превосходит штатный Диспетчер задач по целому ряду параметров, отличаясь от последнего большей гибкостью и функциональностью.
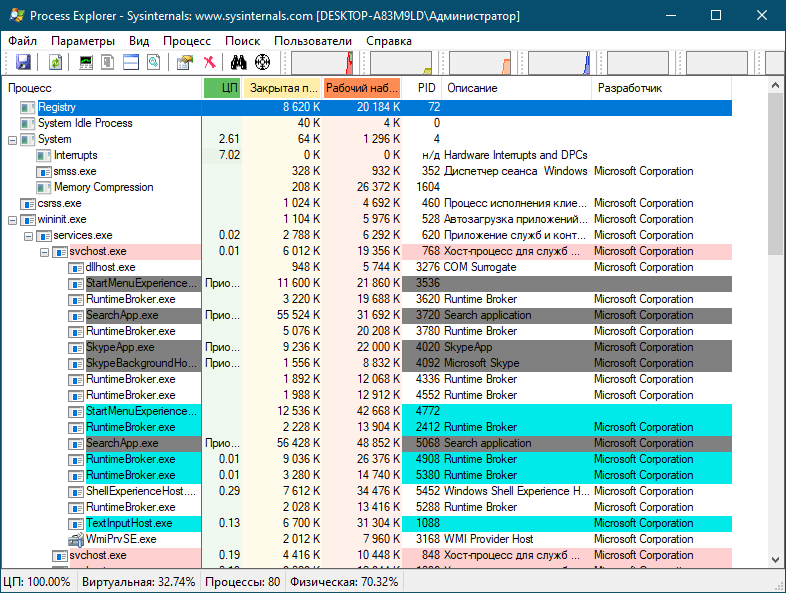
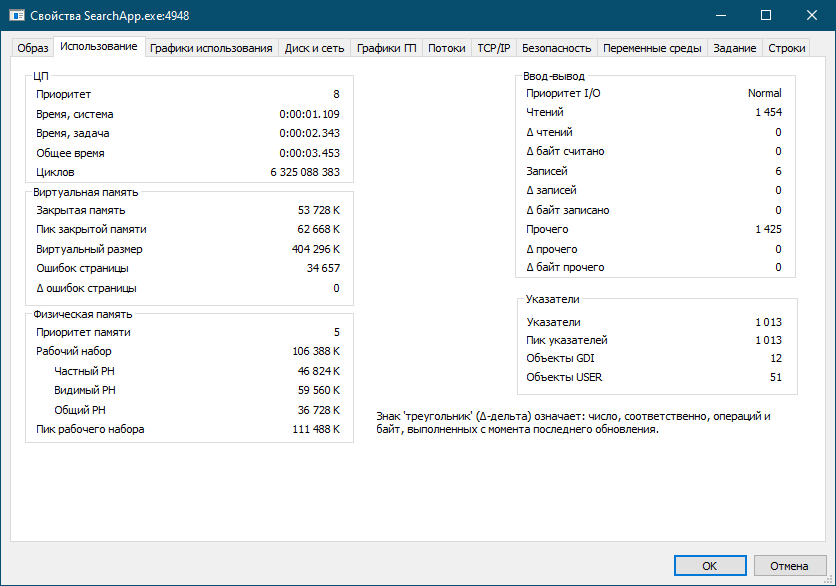
Так, Process Explorer поддерживает просмотр потоков, начальных адресов и стеков процесса, позволяет определять загруженные процессами библиотеки, получать данные о конечных точках TCP/IP и многое другое. Недостатком утилиты является отсутствие поддержки русского языка, впрочем, в сети без проблем можно найти пусть и не самые актуальные, но зато русифицированные версии этого инструмента.
