Applies ToWindows 11 Windows 10
Управление дисками в Windows помогает выполнять дополнительные задачи с хранилищем, такие как инициализация нового диска, расширение и сжатие томов.
Чтобы открыть оснастку «Управление дисками», щелкните правой кнопкой мыши (или нажмите и удерживайте) кнопку Пуск и выберите Управление дисками.
-
Откройте управление дисками.
-
Выберите и удерживайте (или щелкните правой кнопкой мыши) диск, который нужно инициализировать, а затем выберите Инициализировать диск. Если диск указан как автономный, сначала выберите и удерживайте (или щелкните правой кнопкой мыши) диск, а затем выберите В сети.
Некоторые USB-диски не могут быть инициализированы. Эти диски только форматируются, а затем назначаются буквы диска.
-
В диалоговом окне Инициализация диска убедитесь, что выбран правильный диск, а затем нажмите кнопку ОК, чтобы принять стиль секции по умолчанию или изменить его при необходимости.
-
Используйте GPT , если у вас есть современная система с встроенным ПО UEFI и требуется поддержка больших дисков и более четырех секций.
-
Используйте MBR , если вы работаете с более старым оборудованием или операционными системами, которые не поддерживают UEFI.
Затем состояние диска кратко меняется на Инициализация, а затем на состояние «В сети«. Если инициализация по какой-либо причине завершается сбоем, см. статью Устранение неполадок с управлением дисками.
Чтобы создать раздел или том (эти два термина часто используют как взаимозаменяемые) на жестком диске, вам необходимо войти в систему с правами администратора. Кроме того, на жестком диске должно быть либо нераспределенное дисковое пространство, либо свободное место в дополнительном разделе.
Если нераспределенного дискового пространства нет, вы можете создать его, сжав или удалив один из существующих разделов либо использовав программу стороннего производителя для работы с разделами жесткого диска.
-
Откройте управление дисками.
-
Щелкните правой кнопкой мыши нераспределенную область на жестком диске, а затем выберите Создать простой том.
-
В мастере создания простого тома нажмите кнопку Далее.
-
Введите размер тома, который вы хотите создать, в мегабайтах (МБ) или подтвердите максимальный размер, заданный по умолчанию, а затем нажмите кнопку Далее.
-
Подтвердите букву диска, предложенную по умолчанию, или выберите другую букву диска для идентификации раздела, а затем нажмите кнопку Далее.
-
В диалоговом окне Форматирование раздела выполните одно из указанных ниже действий.
-
-
Если вы хотите отложить форматирование тома, выберите Не форматировать данный том, а затем нажмите кнопку Далее.
-
Чтобы отформатировать том, используя параметры, заданные по умолчанию, нажмите кнопку Далее.
-
-
Проверьте все выбранные вами параметры и нажмите кнопку Готово.
Примечание: При создании разделов на базовом диске первые три раздела будут отформатированы как основные разделы. Начиная с четвертого, каждый раздел будет настроен в качестве логического диска в дополнительном разделе.
Предупреждение: При форматировании тома все имеющиеся на нем данные будут уничтожены. Перед началом работы сделайте резервную копию всех нужных данных.
-
Откройте управление дисками.
-
Щелкните правой кнопкой мыши том, который вы хотите отформатировать, а затем выберите пункт Форматировать.
-
Чтобы отформатировать том, используя параметры, заданные по умолчанию, в диалоговом окне Форматирование нажмите кнопку ОК, а затем еще раз нажмите кнопку ОК.
Примечания:
-
Вам не удастся отформатировать диск или раздел, которые на момент попытки форматирования используются другими программами, а также раздел, содержащий Windows.
-
Параметр Выполнить быстрое форматирование создаст таблицу файлов, но не будет полностью перезаписывать или стереть том. Быстрое форматирование выполняется намного быстрее, чем обычное форматирование, при котором полностью стираются имеющиеся в томе данные.
Нужна дополнительная помощь?
Нужны дополнительные параметры?
Изучите преимущества подписки, просмотрите учебные курсы, узнайте, как защитить свое устройство и т. д.
Многие инструкции, имеющие отношение к работе с дисками и разделами на них, среди прочего предлагают использовать «Управление дисками» Windows, однако не все пользователи знают, как запустить указанную системную утилиту.
В этой пошаговой инструкции несколько способов открыть управление дисками Windows 11 и Windows 10, большинство из предложенных методов подойдут и для предыдущих версий системы.
Управление дисками в контекстном меню кнопки Пуск (Win+X)
Если вы хотите запустить «Управление дисками» максимально быстро, достаточно выполнить следующие шаги:
- Нажмите правой кнопкой мыши по кнопке «Пуск» или используйте сочетание клавиш Win+X
- Выберите пункт «Управление дисками» в открывшемся контекстном меню.
Это — самый быстрый способ открыть рассматриваемую системную утилиту, которого, в большинстве случаев, оказывается достаточно.
При необходимости или в случае, если предложенный вариант по какой-то причине не подходит, вы можете использовать одну из следующих возможностей для запуска: окно Win+R («Выполнить»), поиск Windows, или «Управление компьютером», но, как правило, уже первого способа оказывается достаточно, чтобы попасть в это окно:

Запуск управления дисками в окне «Выполнить»
Один из наиболее часто используемых способов открыть Управление дисками — использовать диалоговое окно «Выполнить». Шаги будут следующими:
- Нажмите правой кнопкой мыши по кнопке «Пуск» и выберите пункт «Выполнить» в контекстном меню, или нажмите сочетание клавиш Win+R на клавиатуре.
- Введите diskmgmt.msc в окно «Выполнить».
- Нажмите кнопку Ок или клавишу Enter на клавиатуре.
В результате будет открыто окно «Управление дисками».
Поиск Windows 11 и Windows 10
Если вы не знаете, как запустить тот или иной инструмент в Windows 11 или 10, всегда помните о поиске в панели задач: большинство системных утилит можно быстро найти и запустить с его помощью, и я всегда стараюсь об этом напоминать.
К сожалению, это не вполне применимо в случае «Управление дисками», поскольку для этого запроса результаты поиска не те, что требуется. Тем не менее, запуск через поиск возможен:
- Нажмите по кнопке поиска на панели задач Windows 11 и введите «диск» в поле поиска. В случае Windows 10 ввод можно начать сразу в поле поиска на панели задач.
- Откройте пункт «Создание и форматирование разделов жесткого диска».
- Откроется именно то, что требуется — «Управление дисками».
Управление дисками в окне «Управление компьютером»
Ещё одна возможность — использовать окно «Управление компьютером», которое содержит набор системных инструментов, включая необходимый:
- Откройте «Управление компьютером» через поиск Windows, либо через диалоговое окно «Выполнить», используя compmgmt.msc в качестве команды.
- В открывшемся окне выберите пункт «Управление дисками» в разделе «Запоминающие устройства».
Это все основные способы запуска. Конечно, их можно модифицировать: например, вводить diskmgmt.msc в командной строке, а не окне «Выполнить» или найти и запустить этот файл из папки C:\Windows\System32, но это будут лишь модификации уже приведённых выше методов.
В этой статье мы расскажем о простых и доступных способах перейти в Управление дисками в Windows 10. Это может понадобиться, если возникнут какие-то проблемы с подключёнными дисками (HDD или SSD) или потребуется получить доступ к системным средствам работы с носителями информации. По традиции начнём с самых удобных и запоминающихся способов.
С помощью кнопки Пуск
- Нажмите правой кнопкой мыши на кнопку Пуск (на панели задач) с логотипом Windows.
- Откроется контекстное меню кнопки «Пуск».
- Найдите в списке утилиту «Управление дисками» и нажмите на неё.

С помощью кнопки или строки поиска на панели задач Windows 10
В Windows 10 на панели задач можно увидеть кнопку поиска в виде лупы или строки с текстом «Введите здесь текст для поиска».
- Нажмите на кнопку поиска.
- Начните набирать текст
Управление компьютеромилиdiskmgmt.msc. - Windows установит лучшее соответствие и первым вариантом предложит запустить приложение «Управление компьютером» или diskmgmt.msc (в зависимости от того, что вы вводили в поисковой строке).

- Если в поиске вы искали приложение «Управление компьютером», то в дереве консоли откройте раскрывающийся список «Запоминающие устройства» и выберите «Управление дисками».

С помощью списка приложений в меню Пуск
- Нажмите на кнопку Пуск с логотипом Windows.
- В списке всех приложений найдите папку «Средства администрирования Windows».
- Нажмите на папку, чтобы раскрыть список стандартных утилит Windows.
- Найдите в списке приложение «Управление компьютером» и нажмите на него.

- В дереве консоли откройте раскрывающийся список «Запоминающие устройства» и выберите «Управление дисками».

С помощью адресной строки в проводнике
Еще один вариант открытия утилиты «Управление дисками» из любой папки.
- Откройте приложение «Проводник» (Explorer) или просто щелкните по ярлыку «Мой компьютер» на рабочем столе.
- В адресной строке введите текст
diskmgmt.mscи нажмите кнопку Enter или кнопку со стрелкой.

С помощью приложения «Выполнить»
- Запустите приложение «Выполнить» (нажмите на клавиатуре кнопку с логотипом Windows + R ).
- Введите текст
diskmgmt.msc - Нажмите кнопку «ОК».

С помощью классической Панели управления
Как открыть классическую Панель управления в Windows 10? Все способы.
Если не знаете, как воспользоваться данным способом и возникает трудность с поиском классической Панели управления
- Откройте классическую Панель управления.
- Найдите вкладку «Администрирование» и нажмите на неё.

- Откроется новое окно со списком всех системных утилит.
- Найдите в списке приложение «Управление компьютером» и запустите его.

- В дереве консоли откройте раскрывающийся список «Запоминающие устройства» и выберите «Управление дисками».

А какой вариант открытия утилиты «Управление дисками» используете вы?
Напишите в комментариях о своих способах 😉
Для управления дисками и разделами в Windows предусмотрено два основных инструмента — консольная утилита Diskpart и графическая оснастка Disk Management, причём первая, более функциональная, ориентирована на опытных пользователей. Disk Management, или Управление дисками более проста и удобна, но имеет относительно слабый функционал, например, не умеет работать со служебными разделами. Она рассчитана на выполнение базовых операций — сжатие и изменение букв томов, создание разделов в нераспределённом пространстве, удаление разделов, инициализацию подключённых к компьютеру новых физических дисков, преобразование основных дисков в динамические.

С её помощью можно даже создавать массивы RAID, но это всего лишь сравнительно небольшая часть того, что умеет Diskpart. В использовании оснастка проста, а открыть её в Windows 10 можно как минимум восьмью разными способами, к рассмотрению которых мы сейчас перейдём.
Это самый простой способ открыть «Управление дисками». Кликаем правой кнопкой мыши по кнопке Пуск и выбираем в открывшемся контекстном меню одноименную опцию. Также для вызова оного меню можно нажать комбинацию Win + X, а «Управление дисками» выбрать с помощью клавиш-стрелок вверх-вниз.

Не менее простым и удобным способом открытия оснастки управления дисками является использование хорошо знакомого многим окошка «Выполнить», вызываемого нажатием клавиш Win + R. Чтобы запустить оснастку, вводим в поле ввода команду diskmgmt.msc и жмём Enter.

Похожий способ с использованием той же команды diskmgmt.msc, только на этот раз вместо диалогового окошка «Выполнить» используется самая обычная адресная строка Проводника. Вводим в неё diskmgmt.msc и жмём Enter. Команда тут же будет «преобразована» в полный адрес C:\Windows\System32\diskmgmt.msc, но при этом вы останетесь в том же расположении, тогда как оснастка будет благополучно запущенна.

Вместо окошка «Выполнить» для запуска оснастки управления дисками можно использовать классическую командную строку или консоль PowerShell, а в Windows 11 — терминал. Правда, использовать этот способ имеет смысл только в том случае, если упомянутые приложения уже открыты, в противном случае пришлось бы сначала открыть ту же командную строку, а затем с её помощью запустить оснастку управления дисками. Команда запуска во всех трёх вариантах используется одна и та же — уже знакомая diskmgmt.msc. Кстати, ее можно использовать в сокращённом виде — diskmgmt, тогда как в окошке «Выполнить» и адресной строке Проводника нужно обязательно добавлять .msc, иначе Windows не поймёт, что вы от неё хотите.
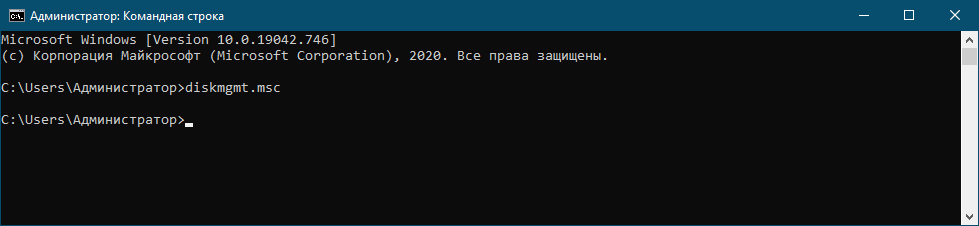
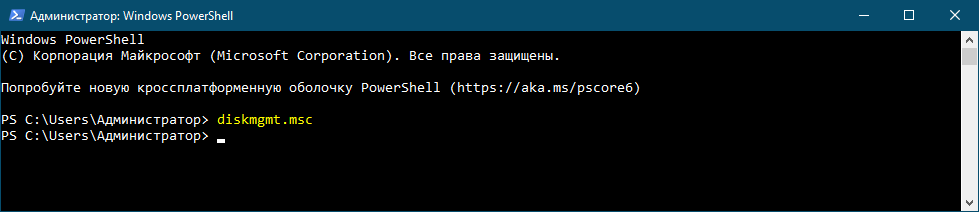
Классический способ запуска приложений — в поле поиска на панели задач Windows 10 вбиваем команду diskmgmt.msc и кликаем по ссылке «Открыть» или «Запуск от имени администратора» в правой колонке панели с результатами поиска.

Ещё один не особо удобный вариант, но мало ли чего, может кому-то понадобиться. Откройте любым удобным вам способом «Управление компьютером» (командой compmgmtlauncher, через меню ярлыка «Этот компьютер» на рабочем столе, через классическую панель управления → администрирование и т. д.) и выберите в меню слева опцию «Управление дисками». Оснастка будет открыта непосредственно в окне штатной утилиты «Управление компьютером».
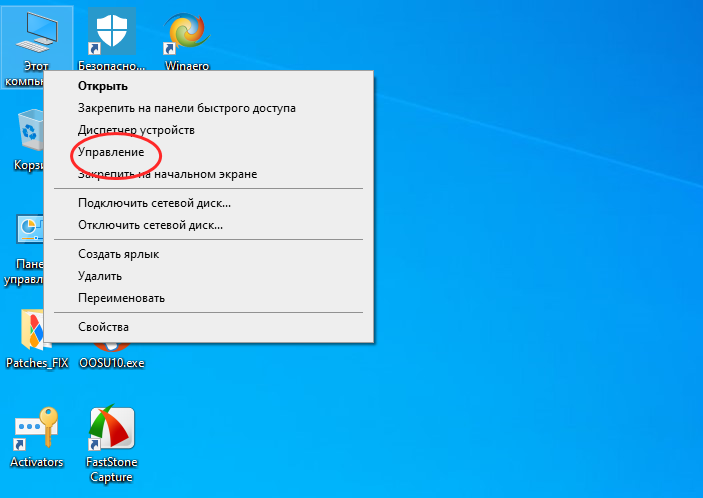
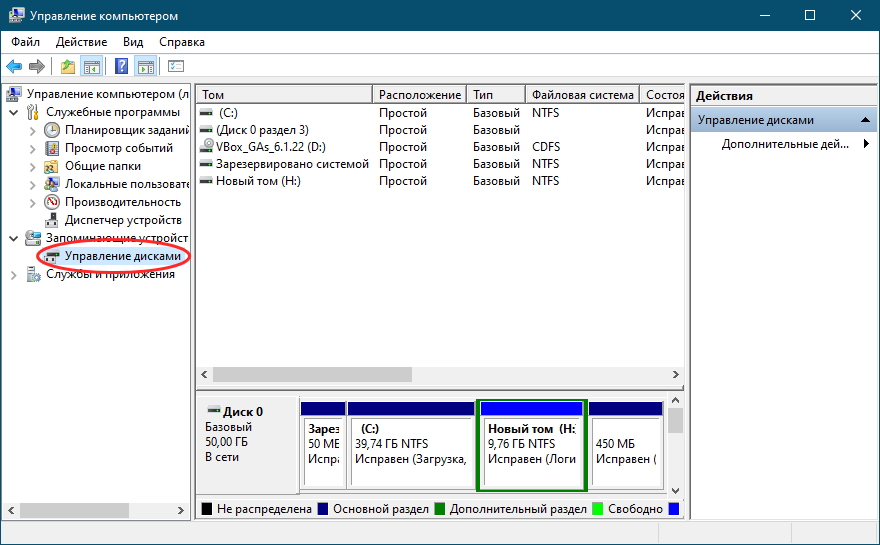
Наконец, получать доступ к оснастке управления дисками можно с помощью созданного и размещённого на рабочем столе или панели задач ярлыка. Тут всё очень просто. Создайте через контекстное меню на рабочем столе пустой ярлык и вставьте в поле расположения объекта команду diskmgmt.msc. Нажмите «Далее», дайте ярлыку приличествующее имя и сохраните ярлык нажатием «Готово».
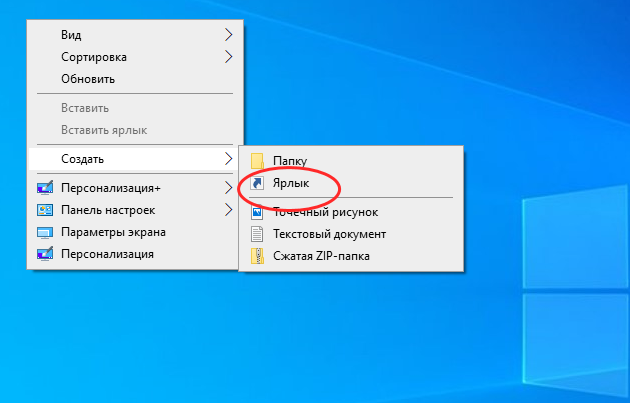
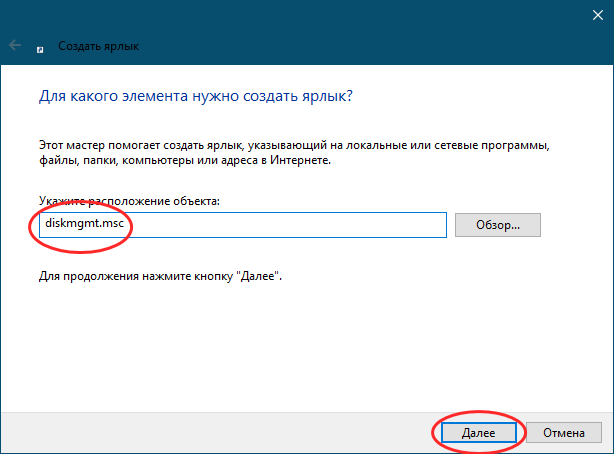
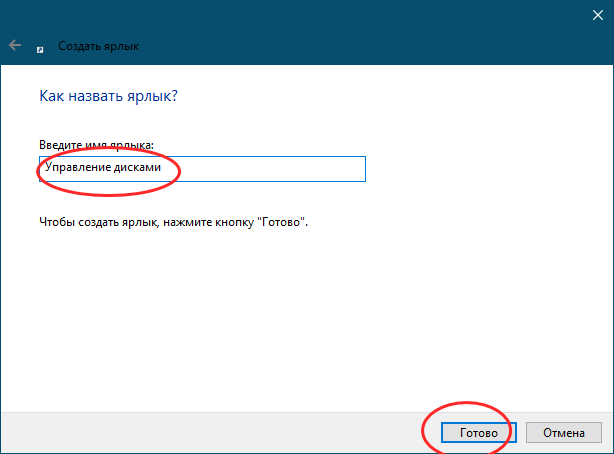
Готовый ярлык можно закрепить на панели задач, открыть его свойства и назначить ему «горячие» клавиши, сменить иконку, в общем, сделать его более удобным в использовании и приятным на вид.
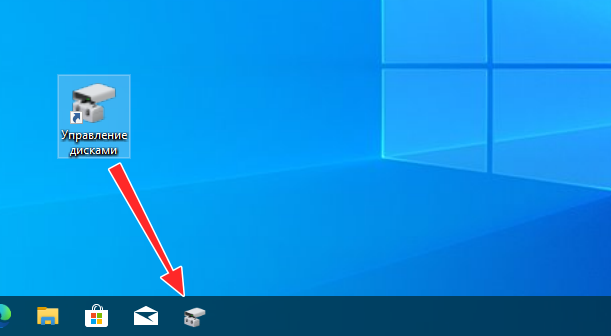
Как видите, способов вызвать «Управление дисками» в Windows 10 имеется более чем достаточно. Кстати, то же самое касается и других встроенных в операционную систему инструментов администрирования, причём не только входящих в набор утилит оснастки «Управление компьютером».




