- About
- Blog
- Projects
- Help
-
Donate
Donate icon
An illustration of a heart shape - Contact
- Jobs
- Volunteer
- People
Item Preview
There Is No Preview Available For This Item
This item does not appear to have any files that can be experienced on Archive.org.
Please download files in this item to interact with them on your computer.
Show all files
Copy of DiscordSetup.exe retrieved on December 22, 2023. Works on Windows 7 and 8.1 (as of 4/7/2024) and installs a compatible build of the client.
- Addeddate
- 2024-04-07 03:06:18
- Identifier
- discord-win7-win81
- Scanner
- Internet Archive HTML5 Uploader 1.7.0
comment
Reviews
There are no reviews yet. Be the first one to
write a review.
10,263
Views
5
Favorites
DOWNLOAD OPTIONS
Uploaded by
LKComputes
on
SIMILAR ITEMS (based on metadata)
Все способы:
- Способ 1: Завершение сеанса веб-версии приложения
- Способ 2: Завершение связанных процессов
- Способ 3: Запуск установщика от имени администратора
- Способ 4: Активация параметров совместимости
- Способ 5: Очистка остаточных файлов Discord
- Способ 6: Проверка обновлений Windows
- Способ 7: Обновление драйверов комплектующих
- Способ 8: Установка дополнительных библиотек Windows
- Способ 9: Проверка целостности системных файлов
- Вопросы и ответы: 6
Способ 1: Завершение сеанса веб-версии приложения
Первый совет для решения проблемы с установкой Discord в Windows 7 направлен на поиск неполадок совместимости, которые появляются на компьютере в том случае, если параллельно с исполняемым файлом в браузере открыта и веб-версия приложения. Мы рекомендуем закрыть вкладку с Дискордом и запустить установщик еще раз, проверив, завершится ли инсталляция успешно на этот раз.

Способ 2: Завершение связанных процессов
Если из-за сбоя сети, записи файлов или других причин первая установка Discord завершилась неудачно, и вы запускаете новую, возможно, во время нее на экране тоже появится ошибка или даже не откроется окно инсталлятора. Происходит подобное потому, что сейчас фоном функционируют процессы программного обеспечения, мешающие обновлению данных. Проверьте их и закройте при наличии, воспользовавшись Диспетчером задач.
- Щелкните ПКМ по пустому месту на панели задач и выберите пункт «Запустить диспетчер задач».
- В нем перейдите на вкладку «Процессы» и просмотрите список, отыскав все пункты, имеющие в названии Discord.
- Нажмите по ним ПКМ и выберите «Завершить процесс». Используйте пункт контекстного меню «Завершить дерево процессов», если имеете дело с несколькими разными строками.


Только после того, как вы убедитесь, что все связанные процессы завершены, пробуйте повторный запуск инсталлятора.
Способ 3: Запуск установщика от имени администратора
Для установки некоторых компонентов Дискорда в Виндовс 7 требуются права администратора. Если изначально установщик был запущен от имени обычного пользователя, может возникнуть проблема с распаковкой файлов. Щелкните по значку EXE-файла ПКМ и в меню выберите «Запуск от имени администратора».

Если у вас нет прав, чтобы запустить программу от имени администратора, придется авторизовываться под данными этой учетной записи, а уже потом переходить к инсталляции. Детальнее об этом читайте в другой статье на нашем сайте по ссылке ниже.
Подробнее: Как получить права администратора в Windows 7
Способ 4: Активация параметров совместимости
Существует вероятность того, что по каким-то причинам установщик Discord не может подобрать подходящие параметры, отталкиваясь от общих сведений об используемой операционной системе. Тогда придется вручную задавать параметры совместимости, чтобы указать текущую версию Виндовс инсталлятору.
- Для этого щелкните по исполняемому файлу ПКМ и в появившемся контекстном меню выберите пункт «Свойства».
- Переместитесь на вкладку «Совместимость».
- Отметьте галочкой пункт «Запустить программу в режиме совместимости с:», во всплывающем списке укажите «Windows 7» и примените изменения.



Способ 5: Очистка остаточных файлов Discord
Этот вариант подойдет тем пользователям, кто повторно устанавливает Discord, однако окажется полезным и когда инсталляция уже почти завершилась, но на последнем этапе возникла ошибка. Тогда нужно очистить все пользовательские данные, связанные с этим приложением для общения, проверив два расположения на локальном хранилище.
- Откройте утилиту «Выполнить» через комбинацию клавиш Win + R. В строке введите
%appdata%и нажмите на Enter для подтверждения команды. - В появившемся расположении отыщите папку с названием «discord» и кликните по ней ПКМ.
- Удалите каталог и переходите далее.
- Через ту же утилиту «Выполнить» уже перейдите по второму пути
%localappdata%. - Найдите там каталог с таким же названием и тоже избавьтесь от него.





После этого повторно запускайте установщик, предварительно перезагрузив компьютер.
Способ 6: Проверка обновлений Windows
Поддержка Windows 7 была прекращена компанией Microsoft не так давно. Больше для нее не будет выпускаться обновлений, но это не значит, что с помощью стандартных средств нельзя получить вышедшие уже давно апдейты, например, если вы не устанавливали их некоторое время. Как раз отсутствие последних обновлений и может повлечь за собой проблемы с инсталляцией Discord.
- Откройте «Пуск» и перейдите в меню «Панель управления».
- Там выберите пункт «Центр обновления Windows».
- Дождитесь окончания поиска апдейтов и установите найденные обновления, если это потребуется.



В обязательном порядке отправьте компьютер на перезагрузку, ведь только после этого все изменения вступят в силу. Если у вас возникли дополнительные вопросы об инсталляции обновлений в текущей версии операционной системы, по ссылкам ниже вы найдете развернутые инструкции на эту тему.
Подробнее:
Обновления в операционной системе Windows 7
Решение проблем с установкой обновления Windows 7
Ручная установка обновлений в Windows 7
Способ 7: Обновление драйверов комплектующих
Отсутствие или устаревание конкретных драйверов комплектующих в Windows 7 редко становится причиной возникновения конфликтов с инсталляцией Дискорда, однако иногда это все же случается. Мы советуем проверить наличие обновлений для драйверов удобным методом, например, задействовав официальные сайты производителей комплектующих, специализированные программы или встроенные в ОС средства. Более детально об этом читайте в материале далее.
Подробнее: Как обновить драйверы на компьютере

Способ 8: Установка дополнительных библиотек Windows
Дополнительные библиотеки Виндовс, которые часто добавляются вручную пользователем или устанавливаются вместе со сторонними программами, играют важную роль в запуске и корректном функционировании приложений. Отсутствие какого-либо компонента может привести к тому, что целевое ПО даже не установится на компьютер. Во избежание этого рекомендуется установить все актуальные версии каждой библиотеки. Полезные тематические ссылки ищите далее.
Скачать Microsoft Visual C++ / Скачать Microsoft .NET Framework
Подробнее:
Как обновить .NET Framework
Как установить DX11 в Windows

Способ 9: Проверка целостности системных файлов
Последний метод подразумевает проверку системных файлов на наличие ошибок и различных повреждений. Все это производится через стандартные утилиты, а значит, что с реализацией способа не возникнет проблем даже у начинающих пользователей. Однако этот вариант оказывается действенным крайне редко, поэтому выполнять его следует в тех ситуациях, когда приведенные выше рекомендации не принесли должного результата.
Подробнее: Проверяем целостность системных файлов в Windows 7

Наша группа в TelegramПолезные советы и помощь
Не можете запустить Discord? В этом подробном пошаговом гайде 2025 вы узнаете, как включить Дискорд за считанные минуты, обойдёте сетевые блокировки и устраните все ошибки запуска. Следуйте моим рекомендациям и забудьте о проблемах с клиентом навсегда!
Хотите мгновенных результатов? — Попробуйте этот VPN Бесплатно
Ищете мгновенный способ, как включить Дискорд без лишних действий? Я протестировала решения и нашла лучшее:
Установи за 29 сек и пользуйся!
Почему Discord может не запускаться
Даже если вы не знаете, как открыть Дискорд,, важно понять причины сбоев: блокировки провайдером, настройки фаервола или несовместимость с системой. Иногда приложение банально не устанавливается из-за отсутствия прав или конфликтов с другими программами.
Попытки обойти проблемы с помощью прокси или смены DNS могут сработать, но часто оказываются ненадёжными из-за нестабильного соединения и низкой пропускной способности.
Рабочий способ через VPN
Самым надёжным решением остаётся VPN, позволяющий обойти любые сетевые ограничения и предоставить стабильную скорость.
Крайне не рекомендую использовать Телеграмм-боты VPN: известно множество случаев кражи личных данных, деанонимизации, спама и утечек информации. Бесплатные или дешёвые боты не справляются с нагрузкой стриминга и могут лишить вас конфиденциальности.
1. hidemy name VPN
Преимущества:
- Пробный период 1 день и выгодная подписка на 1 месяц.
- Отличная скорость соединения до 1 Гбит/с.
- Поддержка всех популярных протоколов (OpenVPN, IKEv2, WireGuard).
- Совместимость с Windows, macOS, Android и iOS.
Недостатки:
- Интерфейс может показаться сложным новичкам.
Отзывы пользователей:
«Пробный период помог оценить скорость – задержек нет даже при часовых звонках в Discord.»
Скачать VPN по ссылке
2. AdGuard VPN
Преимущества:
- Самая выгодная подписка на 1 и 2 года (экономия до 45 %).
- Встроенная блокировка рекламы и трекеров.
- Двойное шифрование для максимальной безопасности.
- Простое и понятное приложение для любых платформ.
Недостатки:
- Меньше серверов, чем у крупных конкурентов.
Отзывы пользователей:
«AdGuard VPN приятно удивил скоростью и чистым интерфейсом без рекламы.»
Скачать VPN по ссылке
3. ZoogVPN
Преимущества:
- Есть бесплатная версия для базового использования.
- Премиум-версия обеспечивает повышенную скорость.
- Поддержка Netflix, YouTube и стриминговых сервисов.
- Шифрование AES-256 и несколько протоколов.
Недостатки:
- В Premium меньше серверов по сравнению с крупными сервисами.
Отзывы пользователей:
«Бесплатная версия выручила в поездке, но для стабильного просмотра видео выбрал платный план.»
Скачать VPN по ссылке
Пошаговое руководство: как включить Дискорд на ПК
1. Убедитесь, что у вас актуальная версия Windows (или macOS) и свободно не менее 2 ГБ дискового пространства.
2. Скачайте последнюю сборку с официального сайта или из Microsoft Store.
3. Запустите установщик от имени администратора, следуя подсказкам мастера.
4. При первом запуске проверьте настройки сети: отключите VPN или прокси, если не планируете их использовать.
После установки откройте приложение через ярлык на рабочем столе – теперь вы знаете, как включить Дискорд на ПК без лишних сложностей.
Пошаговое руководство: как включить Дискорд на телефоне
Если вы только что установили мобильное приложение и не знаете, как открыть Discord на смартфоне, следуйте этому простому алгоритму — уже через пару минут будете в чате с друзьями.
1. Установка приложения
- Откройте App Store (iOS) или Google Play (Android).
- Введите в поиск “Discord” и нажмите «Установить».
- Дождитесь завершения загрузки и автоматической инсталляции.
2. Первый запуск и авторизация
- Коснитесь иконки Discord на рабочем экране.
- Введите свои учётные данные или создайте новый аккаунт через «Регистрация».
- Подтвердите адрес электронной почты, если требуется.
3. Проверка разрешений
- При появлении запроса на доступ к камере и микрофону нажмите «Разрешить».
- Убедитесь, что Discord имеет доступ к уведомлениям — это нужно, чтобы не пропустить сообщения.
4. Настройка сети
- Если приложение не запускается или сообщения долго не приходят, отключите Wi‑Fi и попробуйте мобильные данные, или наоборот.
- При региональных блокировках рекомендую использовать надёжный VPN — это позволит обойти ограничения оператора.
Заключение
Только перечисленные в статье VPN полностью решают проблему блокировок и гарантируют отличную скорость и стабильность в России. hidemy name VPN впечатляет пробным днём и надёжностью на 1 месяц, а AdGuard VPN радует выгодными подписками и блокировкой рекламы. Выбор остаётся за вами! Ставьте реакции и делитесь вопросами в комментариях.
Выбор пользователей по результатам голосования
Вопрос-Ответ
1. Почему пользоваться Телеграмм-ботами VPN небезопасно?
- Часто такие боты собирают личные данные и логи, приводя к деанонимизации. Непонятно, кто стоит за проектом, поэтому риск спама, утечек и мошенничества остаётся очень высоким.
2. Как выбрать бесплатный VPN и не пожалеть?
- Оценивайте скорость соединения, надёжность шифрования и совместимость с устройством. Обратите внимание на проверенные решения, например, AdGuard VPN с гарантией возврата или hidemy name VPN с пробным периодом.
3. Как открыть Дискорд, если приложение не устанавливается?
- Проверьте права администратора и отключите фаервол Windows. Если проблема сохраняется, попробуйте установить клиент через Microsoft Store или скачать классический инсталлятор с официального сайта.
4. Как включить Дискорд на ПК при ограничениях провайдера?
- Используйте надёжный VPN, который обходит блокировки на уровне сети. Альтернативно можно попробовать Tor или SSH-туннель, но стабильнее работает VPN.
5. Как включить ДС на ПК без прав администратора?
- Воспользуйтесь портативной версией Discord Portable или запустите его с USB-накопителя. При этом некоторые функции могут требовать прав на запись в папку профиля.
6. Как включить Discord через VPN?
- Установите hidemy name VPN, выберите сервер в регионе без блокировок и подключитесь. После этого клиент Discord будет работать без перебоев.
7. Как открыть Discord в браузере?
- Перейдите на https://discord.com/app и войдите под своей учётной записью. При блокировках сети используйте VPN-расширение для браузера или прокси.
8. Как включить Discord на телефоне?
- Скачайте приложение из App Store (iOS) или Google Play (Android), авторизуйтесь под своей учётной записью и подтвердите доступ к уведомлениям и мультимедиа. Если мессенджер не запускается из‑за блокировок, подключитесь через проверенный VPN.
Люди, желающие общаться в мессенджере, часто спрашивают — как скачать Дискорд для Виндовс 7 или 8, и где это сделать. Ниже приведем пошаговую инструкцию по загрузке и установке приложения. Также рассмотрим основные ошибки, с которыми может столкнуться пользователь во время выполнения этой работы.
Для начала разберемся, где можно скачать Discord для ПК на Windows 7 и 8 бесплатно. Лучшее решение — сделать это на официальном сайте по ссылке discordapp.com/download. После скачивания и инсталляции приложения вы получаете удобный интерфейс и максимальные возможности. Кроме того, применение десктопной версии мессенджера позволяет участвовать в играх и быстро разобраться с функционалом, благодаря встроенному интерфейсу.

Требования к ПК:
- частота центрального процессора — от 1,2 ГГц и более;
- объем оперативной памяти от 256 Мб;
- жесткий диск — от 182 Мб;
- версия Виндовс — от 7 и выше.
Сразу отметим, что скачать Дискорд на Виндовс 8 и 7 можно и на других сайтах. Программа востребована, поэтому ее активно добавляют администраторы разных ресурсов. Но использовать такие площадки для загрузки не рекомендуется. Это связано с риском попасть на программу с вирусами.
Как скачать и установить Дискорд
Во избежание ошибок приведем подробную инструкцию, как скачать Дискорд для Виндовс 7 или 8 с официального сайта. Алгоритм действий такой:
- Сразу перейдите по ссылке discordapp.com/download или жмите на кнопку.
- Жмите на кнопку Загрузить сейчас возле надписи Получить Discord для Windows.

- Дождитесь, пока установочный файл попадет на ПК.
- Кликните на него, выберите язык и место для установки файлов.
- Следуйте инструкции установщика.
- Пройдите регистрацию мессенджера и сделайте необходимые настройки.
Как видно, скачать Дискорд на русском языка для Виндовс 8 и 7 не составляет труда. Весь процесс занимает не более двух-трех минут. Но это при условии, что во время инсталляции не возникает непредвиденных сбоев.
Не удается установить Discord на Виндовс 7 и 8: причины и что делать
Пользователи нередко сталкиваются с ситуацией, когда установить Дискорд на Windows 7 и 8 не удается. Это обстоятельство может быть вызвано множеством причин, которые подробно рассмотрим ниже.
В процессе загрузки могут появляться следующие ошибки:
- Update failed Discord;
- Installation has failed Discord и прочие.
В первом случае система информирует о неуспешном обновлении, а во втором о сбоях в установке. Рассмотрим действия для каждой из ошибок.
Installation has failed Discord
Появление такой надписи свидетельствует о сбоях в установке мессенджера. Причиной этому может быть конфликт с каким-либо оборудованием или другие обстоятельства. Рассмотрим действия, которые необходимо предпринять.
Проверьте Интернет
На первом этапе проверьте стабильность подключения к Интернету. Чаще всего сбои возникают из-за невозможности подключиться к Сети. Если другие сайты в браузере нормально загружаются, переходите к следующему шагу.
Отключите антивирус и брандмауэр
Иногда трудности в инсталляции связаны со сбоями в работе антивирусной программы и брандмауэра. Такое ПО нередко препятствует загрузке и установке приложения Дискорд на Виндовс 10. В такой ситуации необходимо остановить эти программы, попробовать скачать или поставить мессенджер снова.
Восстановите поврежденные файлы
Еще одна причина, почему Discord не устанавливается — нарушение целостности файлов. Для устранения проблемы нужно удалить приложение и установить его снова. Сделайте следующее:
- Деинсталлируйте приложение Дискорд.
- Жмите горячие клавиши Win+R, чтобы вызвать меню ввода команд на Виндовс 7.

- Вбейте в строку %appdata% и подтвердите команду.
- Удалите приложение из папок Local и Roaming.
Теперь попробуйте еще раз скачать Дискорд для Виндовс 7 или 8 с официального сайта (инструкция приведена выше). Установите его по стандартной процедуре. Если эти действия не принесли нужный результат, запустите программу от имени администратора. Для этого перейдите по ссылке %LocalAppData%/Discord/последняя версия.

Проверьте ПК на соответствие требованиям
Пользователи со старыми ПК часто жалуются, мол, не могу установить мессенджер Дискорд для Виндовс 10. В итоге причина оказывается банальной — слабое «железо», которое не соответствует требованиям программы. Конечно, такая ситуация случается редко, но исключать ее полностью не стоит.
Закройте лишние процессы
Еще одна причина, почему не удается скачать и установить файл на Виндовс 7— посторонние процессы, которые не дают мессенджеру загрузиться на ПК. Вспомните, какую программу вы скачивали недавно, и после чего возникли трудности. Попробуйте закрыть лишние приложения и после этого снова сделайте попытку.

Update failed Discord
Распространенная ошибка, когда в определенный момент возникают трудности с обновлением, и мессенджер не запускается. В таком случае также можно принять меры, направленные на устранение проблемы. Алгоритм действий такой:
- Очистите ПК от «мусора». Для этих целей лучше скачать на Виндовс 7 или 8 программу CCleaner.
- Если это не помогло, удалите Дискорд полностью по рассмотренной выше схеме и установите его. Предварительно необходимо скачать «чистую» версию с официального сайта.
Если рассмотренные шаги не дали результата, обратитесь в службу поддержки. Для этого перейдите по ссылке support.discordapp.com/hc/ru и попробуйте решить проблему с помощью специалистов. Если в разделе FAQ не удалось найти ответ на возникшую проблему, можно написать в Твиттер службы поддержки (адрес для входа указан по приведенному выше адресу).

Итоги
Теперь вы знаете, где скачать Дискорд для Виндовс 7 и 8, и как его установить без сбоев в работе. При возникновении трудностей всегда начинайте с проверки программного обеспечения. В крайнем случае, должно помочь полное удаление программы. После этого останется скачать Дискорд с официального сайта и инсталлировать его с нуля.
Discord — мессенджер для Windows, ориентированный на геймерскую аудиторию. Программа представлена на платформах Windows, MacOS, Linux, Android и iOS. Интеграция с Twitch упрощает стриминг, привязка аккаунта Steam уведомит об активности друзей. В настройках активируется виджет, который встраивается на сайт. Это способ экспресс приглашения участников на сервер, маркер посещаемости платформы. В текстовых и голосовых каналах есть система ролей с настраиваемыми правами — инструмент для визуального и тематического разделения пользователей.
Краткий перечень возможностей Discord
Администрирование сервера — простой механизм создания и управления сервером. Помимо приглашения участников, настройки ролей и разделения на группы, есть три уровня безопасности. Есть функция автоматического переноса пользователя в канал AFK, если он длительное время неактивен.
Ролевая система — в текстовом или голосовом канале создатель делегирует часть полномочий проверенным участникам. Это инструмент сегментирования разросшегося сервера, объединение людей по интересам в отдельные группы.
Маркеры состояния (статусы) — это значки около ника игрока, информирующие о роде деятельности, уровне активности.
Оверлей — выносится информация о составе группы и активности участников поверх всех окон. Удобно во время игры в полноэкранном режиме, так как ее не нужно сворачивать.
В мультиплеерные игры, в которых важно кооперироваться, удобнее всего играть с друзьями. Только вот остается вопрос, как общаться игрокам? Конечно, можно использовать внутриигровой голосовой чат, а можно воспользоваться специальными сервисами, которые упростят это дело. Благо их немало, и в этой статье будет рассмотрен один из таких сервисов. И речь пойдет о том, как скачать Дискорд на Виндовс 7.
Введение
Discord — это удобный чат для геймеров, который позволяет общаться игрокам.

Поскольку изначально он создавался для игровых целей, то большинство его функции и фишек будут очень полезны геймерам. Например, здесь очень подробная организация игровых серверов для общения, можно добавить собственные стикеры для текстового чата, а также сервис показывает игру, в которой ты находишься. И все эти вкусности будут разобраны ниже.
Обратите внимание! Хоть он и создавался для игр, но в 2019 году компания изменила свою политику в сторону доступности. И теперь в сервисе есть сервера, посвященные кулинарии, спорту, музыке, что далеко от игровой базы пользователей.
У самого же дискорда огромное комьюнити, ибо его уже установило более 250 млн пользователей. А потому найти решение проблемы в интернете будет довольно просто. А ещё он бесплатный.
Discord доступен для большинства популярных систем: Windows, Linux, Mac, а также для мобильных ОС. Существует еще и браузерная версия дискорд, в отличие от десктопной она урезана, но основной функционал остается тем же.
Далее пойдет разбор возможностей Дискорда на компьютере Windows 7.
Возможности
Теперь рассмотрим возможности, функционал и фичи проекта.
Сервера
Сервер в Дискорд — это некое сообщество, которое посвящено какой-то конкретной тематике. Попасть в такой сервер можно, имея пригласительную ссылку, которую выдает создатель сервера.
И весь сахар таких сообществ в дискорде в том, что они очень тонко настраиваются. Можно выдавать людям определенные роли, можно добавлять свои собственные стикеры, которыми другие могут пользоваться. Можно запускать трансляцию или настроить модерацию пользователей, которые добавляются на сервер(полезно для публичных сообществ).
Учётная запись
Аккаунт пользователя можно также подробно настроить, как и сервер.
- Для лучшей безопасности можно подключить номер телефона и двухфакторную аутентификацию.
- Есть возможность включить модерацию на сообщения, присылаемые пользователями.
- Настроить голосовую связь также можно.
- Также есть кастомизация чата, где можно настроить размер шрифта текстовых сообщений, а также их тип отображения.
- Также для удобства есть горячие клавиши. Их тоже можно настраивать под себя.
- И конечно же, настройки трансляции.
Это основные настройки профиля.
Публичные серверы
Ранее упоминалось, что кроме закрытых серверов для общения есть ещё и публичные. Для вступления в такие сообщества не нужно иметь пригласительных ссылок, нужно просто найти это сообщество в поиске.
И таких мест в дискорде немало.
Установка и настройка
Далее об установке и настройке приложения.
Скачать сам Дискорд на ноутбук Виндовс 7 можно у нас на сайте по ссылке.
Установка простая и быстрая, так как нужно установить лишь загрузчик приложения, а потом установить и саму программу.
После открытия сервиса в первый раз, нужно зарегистрировать аккаунт. Введите почту и пароль, далее через письмо, пришедшее на почту, подтверждаете email.
Начнём настраивать профиль
Нажимаете на шестеренку рядом с аватаркой, этот блок находится в левом нижнем углу.

В пункте «моя учетная запись» можно настроить имя и аватарку, а также обезопасить аккаунт привязкой номера телефона и двухфакторной аутентификацией.
В разделе «Конфиденциальность» можно включить фильтрацию сообщений, которые вам присылают пользователи.
Настройка чатов
В третьем блоке «НАСТРОЙКИ ПРИЛОЖЕНИЯ» опции куда интереснее. В разделе «Голос и видео» можно проверить звучание собственного микрофона, а также настроить громкость записывающего устройства и громкость звука.

Чуть ниже находятся настройки видео.
Также нельзя не упомянуть про внедрение «krisp». Это расширение поможет подавлять шумы на фоне, кроме человеческих голосов. Очень полезная фишка, если у вас механическая клавиатура и не самый дорогой микрофон, ну или на фоне кто-то создает громкий шум.
Включить такое расширение можно в разделе «РАСШИРЕННЫЕ» в этом же блоке.
Далее о разделе «Внешний вид». Здесь настроить можно размер сообщений, тип вывода сообщений, ну и поменять тему приложения.

Теперь о разделе «Горячие клавиши». Стоит сказать, что дефолтные горячие клавиши изменить нельзя, можно лишь добавить новые действия и забиндить их.

В основном это все. Это были базовые опции, которые нужно настраивать после регистрации и первого запуска дискорд на ПК.
Настройка серверов
Итак, создадим свой сервер и настроем его для игровых целей. Хотя уже упоминалось, что discord не только для геймеров.
В левой панели нажимаем на кнопку «Добавить сервер».

Далее откроется окно выбора шаблона.
Обратите внимание! Для наиболее частых целей есть уже готовые шаблоны серверов, но если хотите настраивать с самого нуля, то выбирайте пункт «Create My Own», он находится в самом верху.
Далее необходимо загрузить аватарку и ввести имя сервера. Готово.
В текстовом блоке сервис рекомендует добавить аватарку, если не добавлена, а также написать первое сообщение и пригласить друзей.
Но стоит разобрать всё по полкам.
В правом блоке находятся все участники группы, а также есть обозначения на тех, кто в сети, а кто нет.

Центральный и самый большой блок показывает текстовый канал, в котором находитесь.

В левом блоке находится навигация по текстовым и голосовым каналам.
Над этим блоком находится название сервера, а также его настройка.

Каналы существуют, чтобы разделять тематики общения. Например, сервер посвящен программированию и разные текстовые каналы созданы с целью обсуждать разные языки программирования. Это позволяет организовывать общение, а не сводить всё к балагану в общем чате.
То же самое касается и голосовых чатов, один голосовой чат может быть для игр, а другой для общения, либо ещё чего-нибудь.
Чтобы создать текстовый или голосовой канал, необходимо нажать на плюсик напротив соответствующего вида канала.
Далее откроется окно, где необходимо ввести название, а также выбрать доступность канала. Если выбрать «Приватный канал», то в него смогут зайти только те, кому дали к нему доступ. Также рекомендуем вставлять в названия эмодзи, ибо это упростит процесс поиска нужного канала, если их будет много.
После создания текстового канала его можно настроить.
Можно добавить описание, поставить медленный режим, а также изменить название в случае чего.
Если есть нужда в настройке доступа, то делается это в разделе «права доступа».
Теперь расскажем об интересных фишках в текстовых сообщениях в дискорд.
Дело в том, что можно менять начертание шрифта, и делается это с помощью специальных символов.
Вот какие начертания можно поставить в сообщении:
- **сообщение** — bold
- *сообщение* — light italic
- _сообщение_ — light italic
- ||сообщение|| — спойлер

Это довольно полезно использовать, например, в правилах. Если нужно выделить фразу «обратите внимание», то можно использовать двойные звездочки. А если нужно выделить слово «ссылка», то используйте, либо одинарные звездочки, либо символы нижнего подчеркивания.
Что касается голосовых каналов, то там всё куда проще, тот же процесс создания, но настроек меньше. В настройках голосового канала можно настроить битрейт и лимит пользователей, а также доступ.
Если говорить об использовании чата, то стоит знать, что в нужный момент можно заглушить свой собственный микрофон, а также голоса собеседников.
Кнопки для заглушения появляются внизу напротив аватарки, когда вы подключены.
Но перед тем, как перейти к настройкам сервера, скажем про категории. Категория — это совокупность и текстовых каналов, и голосовых, которые подлежат одной тематике.
Чтобы создать категорию, нажмите на стрелку напротив названия сервера, и в выпадающем меню выбираете пункт «Создать категорию».

Далее введите имя категории. Готово.
Как вы понимаете, это очередной упор на подробную организацию сообществ в discord на windows.
Теперь разберемся с более подробными настройками. В том же выпадающем меню выбираем пункт «Настройки сервера».
В разделе «Обзор» находятся базовые опции. Здесь можно поменять название сервера, регион, а также разобраться с уведомлениями.
В разделе «роли» можно добавить, соответственно, роли. И этим ролям можно дать определенные преимущества, например, можно создать роль администратора, а назвать её «правая рука».
В разделе «Эмодзи» можно добавить собственные картинки для общения. Без подписки на discord Nitro можно добавить до 50 собственных эмодзи.
В разделе «Модерация» можно выбрать фильтрацию участников группы, такая функция полезна открытым сообществам. Можно выбрать пункт «Самый высокий», и тогда пользователь сможет присоединиться только если у него в учетной записи привязан номер мобильного телефона. А можно выбрать пункт «Низкий», где нужно, чтобы пользователь подтвердил свою почту.
Но кроме участников можно фильтровать ещё и контент, отсылаемый в сообщениях. Такую возможность найдете сразу после блока «УРОВЕНЬ ПРОВЕРКИ».
В разделе «Шаблон сервера» создается собственный шаблон на базе уже существующего вашего сообщества. Достаточно добавить название и описание. Потом этот шаблон можно будет использовать.
В блоке «Управление участниками» можно банить игроков, выкидывать с сервера, а также выдавать роли.
Обратите внимание! В самом низу всех этих настроек находится красная ссылка «Удалить сервер».
Вот такие основные настойки есть в дискорде. Мы рассмотрели опции профиля и сервера, и на первое время этого более чем достаточно.
Преимущества
Разберем преимущества discord перед другими подобными сервисами.
- Дизайн
Дизайн приложения это, конечно, субъективное дело.
У дискорда же дизайн в стиле минимализма. Да ещё и стандартную тёмную тему можно поменять на светлую.
- Голосовое общение
В дискорде подробная настойка не только собственного микрофона, а также и звуков других игроков. Если, например, у собеседника сзади происходит какая-нибудь вакханалия, то можно просто заглушить его.
Что касаемо собственного микрофона, то можно настроить шумоподавление или громкость.
- Тонкая настройка серверов
Как вы могли заметить, сервера можно очень подробно настроить. Можно создавать разные категории, создавать чаты с заданными опциями, можно выдавать участникам роли, есть возможность добавлять собственные эмодзи, модерация сообщений и пользователей, можно выбрать регион, настроить уведомления и так далее.
- Отображение активности
Интересной фишкой является то, что программа выделяет возле ника участника игру, в которую он играет.
- Безопасность
К аккаунту можно привязать не только телефон, но и двухэтапную аутентификацию.
- Overlay
Функция overlay выводит значки игроков на экран, и когда кто-то говорит, то их аватарки с никами подсвечиваются.
- Стримерский режим
Огромное его преимущество в дискорде состоит в том, что если ты стримишь, то он закрывает вкладки с паролями и прочими важными настройками в дискорде.
Заключение
Discord для Windows 7 полезен игрокам и не только, своими фишками и функционалом. Он прост в использовании и разобраться с настройками сервера, профиля очень просто. Общаться через дискорд с друзьями удобно, ведь можно настроить собственный звук и звук cобеседника. Организовывать сервера можно как себе вздумается. Есть немало сообществ, где люди объединяются по интересам. И такие сообщества только растут, и их становится больше.
Многие вещи в этом сервисе можно настроить под себя, от настроек профиля до дизайна приложения. И даже не имея подписки, можно наслаждаться большинством того контента, который есть в нём. Да и к тому же сервис кроссплатформенный, а потому с друзьями можно общаться даже с телефона.
Мессенджер Дискорд покорил весь мир. Пользователи получили возможность общаться друг с другом на расстоянии в рамках одного приложения. При этом, пользователей привлекает расширенный функционал программы. В рамках мессенджера можно и отправлять текстовые сообщения, и совершать звонки. При необходимости приложение можно использовать для раскрутки собственного контента.
Например, если появилась оригинальная идея, создавайте сервер, и добавляйте в него участников. В рамках созданного сервера можно устраивать видеоконференции, или открывать трансляции для частников. Но перед тем, как пользоваться функционалом программы, следует скачать мессенджер на устройство. Если вы привыкли пользоваться персональным компьютером, то приложение можно загрузить и на него. При этом, скачивание бесплатное, а дальнейшее пользование на русском языке.
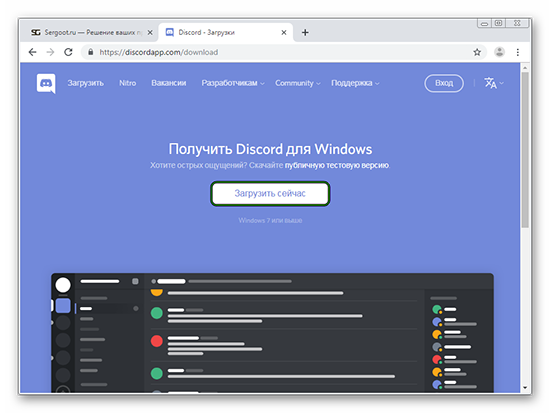
Плюсы и минусы программы
Дискорд уже смог набрать более 11 миллионов пользователей. Подобная статистика говорит об успешности проекта, и пользователи не просто так выбирают именно Дискорд. Преимуществ, которые выгодно выделяют на фоне идентичных приложений, привлекают пользователей. Среди основополагающих достоинств можно выделить:
- Интуитивно понятный интерфейс. Пользователи , которые ни разу не использовали подобные мессенджеры, смогут без проблем разобраться с особенностями пользования программы.
- Большой выбор доступных опций и инструментов. Пользователи могут управлять персональным аккаунтом, и созданными серверами при помощи настроек.
- Варианты общения с участниками. Если вы предпочитаете писать сообщения, то, пожалуйста, используйте текстовые каналы. Если хотите поболтать, то просто выберете этот вариант. Все методы доступны.
- Возможность объединяться с единомышленниками. Не нужно искать посторонние варианты, искать и общаться с людьми, которые разделяют ваши интересы можно в мессенджере Дискорд.
- Пользование и скачивание бесплатное. Стандартный набор опций доступен бесплатно каждому пользователю, который успешно прошел процедур регистрации. Если хотите получить больше опций, то можно приобрести расширенную подписку с возможностями.
- Защита персональных данных клиента программы. В приложении установлена мощная система от взлома. Но для полной безопасности, лучше придумывать надежный пароль, и не сообщать данные посторонним участникам.
Среди недостатков можно выделить узость использования. То есть, пока что в основном мессенджер привлекает геймеров. Хотя разработчики программы заявили о желании расширить спектр интересов программы.
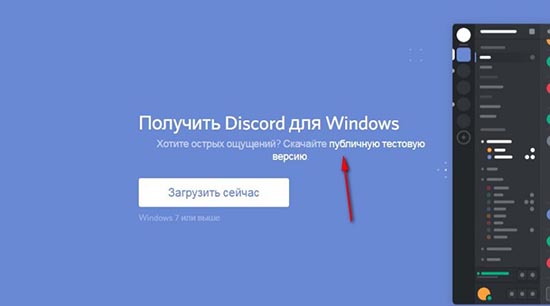
Как скачать Дискорд на Windows 7?
Программу Дискорд можно установить на персональный компьютер, если он работает на базе ОС Windows 7. При этом, использование варината с компьютера открывает большое число премуществ, и пользование становится удобным. Например, клиенты программы могут предпочитать печатать текст через клавиатуру, да и на компьютере можно просматривать информацию в расширенном формате. Но перед тем, как использовать мессенджер через ПК, следует скачать Дискорд на устройство.
- Скачать программу можно с любого используемого браузера. Для того, чтобы начать загрузку войдите на официальный сайт программы. Для удобства поиска можно просто воспользоваться ссылкой https://discordapp.com/.
- При переходе в меню скачивания, просмотрите доступные варианты, и выберите для Виндовс.
- Скачивание займет всего пару минут, и можно начинать устанавливать.
Как установить Дискорд на Windows 7?
После полного скачивания установочного файла на персональный компьютер, войдите в него. Процесс установки производится в автоматическом режиме. Не придется вводить данных, или производить трудоемкие операции.
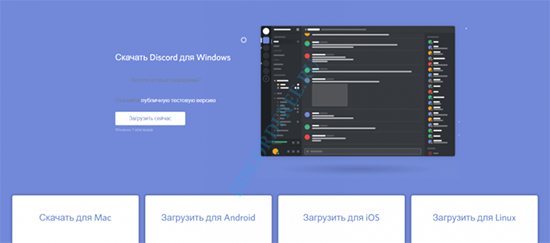
Программа установлена на ПК Windows 7, и можно начинать работать в мессенджере.
- После входа пользователю остается вариант входа. Первый подразумевает авторизацию в программы с использование ранее созданных логина и пароля.
- Если вход производится в первых раз, то вначале нужно пройти стандартную процедуру регистрации.
Проблемы с установкой
Как правило, программа не запрашивает высоких системных требований, и поэтому не возникает проблем с установкой. Но если столкнулись со сложностями при скачивании мессенджера, лучше вначале разобраться с причиной.
- Интернет не работает. Тут все понятно. Скачивание идет из интернета, и если нет сети, то и загрузка не может пройти. Перезагрузите роутер или компьютер. Если интернет так и не появился, то можно обратиться к провайдеру.
- Браузер не пропускает скачивание. Выбирайте браузер Google Chrome. Как правило, с работой браузера в программой Дискорд не возникает проблем.
- Установочный файл скачен не корректно. Можно удалить скаченный файл, и попробовать установку вторично.
- Пользователь решил скачать установочный файл через посторонний источник или ресурс. В подобном варианте защита устройства не застрахована от проникновения вируса, поскольку пользователь подтвердил действие. Для решения проблемы придется отчистить компьютер от вируса, и проделать операцию снова, но через официальный источник.
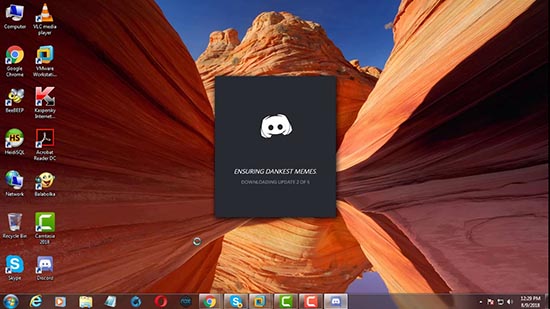
Как переустановить программу?
Если возникли проблемы во внутренней работе программы, то следует решить проблему. Например, звук не проходит, или изображение не получается посмотреть. Проблема может заключается к некорректно скаченном файле при первоначальной установке. Для того, чтобы решить проблему, переустановите приложение на персональный компьютер.
Переустановка производится по идентичному сценарию, но перед установкой следует удалить программу с устройства. Для этого, следует войти в диспетчер задач, и выбрать меню, которое разрешает производить удаление программ. Если удалить ярлык с рабочего стола, то приложение будет оставаться на устройстве. Когда файл удален из диспетчера задач, остается снова войти на официальный ресурс, и повторить процедуру загрузки.
Скачать Дискорд для Виндовс 7 можно за несколько минут, но что делать, если в процессе установки возникли трудности? Расскажем, как преодолеть проблемы и загрузить мессенджер на компьютер!
Как скачать
Скачать Дискорд на ПК Windows 7 можно без ограничений – эта версия операционной системы поддерживается разработчиком. Поэтому будем следовать классической инструкции – никаких сложностей, простой алгоритм действий.
Для начала напомним – скачать программу можно на официальном сайте, исключительно этот вариант мы рекомендуем. Не пользуйтесь услугами сторонних ресурсов и сервисов, вы можете столкнуться с мошенничеством и другими неприятными последствиями, вплоть до заражения устройства вирусами. Выбирайте только проверенный контент.
Чтобы скачать Дискорд для Windows 7 бесплатно на русском языке, достаточно открыть официальный сайт разработчка:
- Ищите кнопку «Загрузить» на верхней панели;
- Нажимайте на нее – вы будете автоматически перенесены на новую страницу;
- Версия операционной системы определяется моментально, вам остается только кликнуть по значку «Скачать Discord для Windows 7».

Произошла ошибка и система выбирает другую ОС? Не переживайте – просто прокрутите страницу ниже, чтобы найти иконку загрузки нужного приложения.
Инсталлированный файл отыщется на вашем устройстве в папке «Загрузки» или иной директории, выбранной вами. Запускайте его двойным щелчком левой кнопки мыши – процесс начинается!

- Следуя инструкциям на экране, нажимайте на кнопки – придется выбрать язык установки, определить директорию хранения и другие настройки;
- Процесс простой – никакого сложного выбора конфигураций не предвидится, поэтому жмите на кнопку «Далее»;
- Как только инсталляция будет завершена, можно щелкнуть по иконке «Готово».
Поздравляем! Вы смогли скачать Дискорд на русском для Виндовс 7 – пора опробовать мессенджер, написать друзьям или коллегам.
Прежде чем начать пользоваться приложением, придется пройти регистрацию. Если ранее вы создавали учетную запись, просто откройте программу и авторизуйтесь с помощью адреса электронной почты и пароля.
Если вы решили установить Дискорд на Windows 7 и регистрируетесь впервые – следуйте нашей инструкции:
- Нажмите на кнопку регистрации в окне авторизации;
- Вбейте в соответствующие поля адрес электронной почты, придуманные пароль и имя пользователя;

- Жмите на значок продолжения;
- Ждите, пока на электронную почту не поступит письмо – во входящем будет ссылка для подтверждения личности пользователя.
Готово – теперь можно пользоваться! Не забудьте установить аватар, настроить уведомления и начать работать со своим первым сервером. Удачи!
Трудности при загрузке
Делаете все по инструкции, но Дискорд на Виндовс 7 не устанавливается? Причин может быть несколько – последовательно устраним «раздражающие» факторы и вернем возможность загрузки приложения.
Проверьте конфликт процессов:
- Запустите диспетчер задач, одновременно зажав клавиши Ctrl+Alt+Del;
- Найдите вкладку «Процессы» и пролистайте список, выискивая название мессенджера;
- Все строчки, где оно встречается, нужно выделить мышкой и нажать кнопку «Остановить».

Вторая причина, почему не запускается Дискорд на Виндовс 7 – отсутствие режима совместимости. Иногда случаются сбои!
- Нажмите на ярлычок мессенджера правой кнопкой мышки и выберите пункт меню «Свойства»;
- Перейдите на вкладку «Совместимость»;
- Найдите раздел «Запускать с режиме совместимости с…»;

- Из выпадающего списка выберите нужную версию ОС.
Последний полезный совет – попробуйте запустить программу в режиме администратора! Для этого нужно нажать ПКМ на ярлычок и выбрать соответствующий пункт меню.

В деталях рассказали, как скачать Дискорд на Windows 7 и обойти возникшие препятствия. Желаем приятного общения с друзьями!
Discord — новое приложение, созданное для общения в основном в геймерской среде. У данной программы простой интерфейс, абсолютно любой может легко разобраться с ним.
Приложение идеально подойдет для игроков, которые хотят быстро и бесплатно поддерживать общение между собой. Скачать последнюю версию Discord 2023 можно для всех платформ и операционных систем по официальной ссылке в конце статьи.
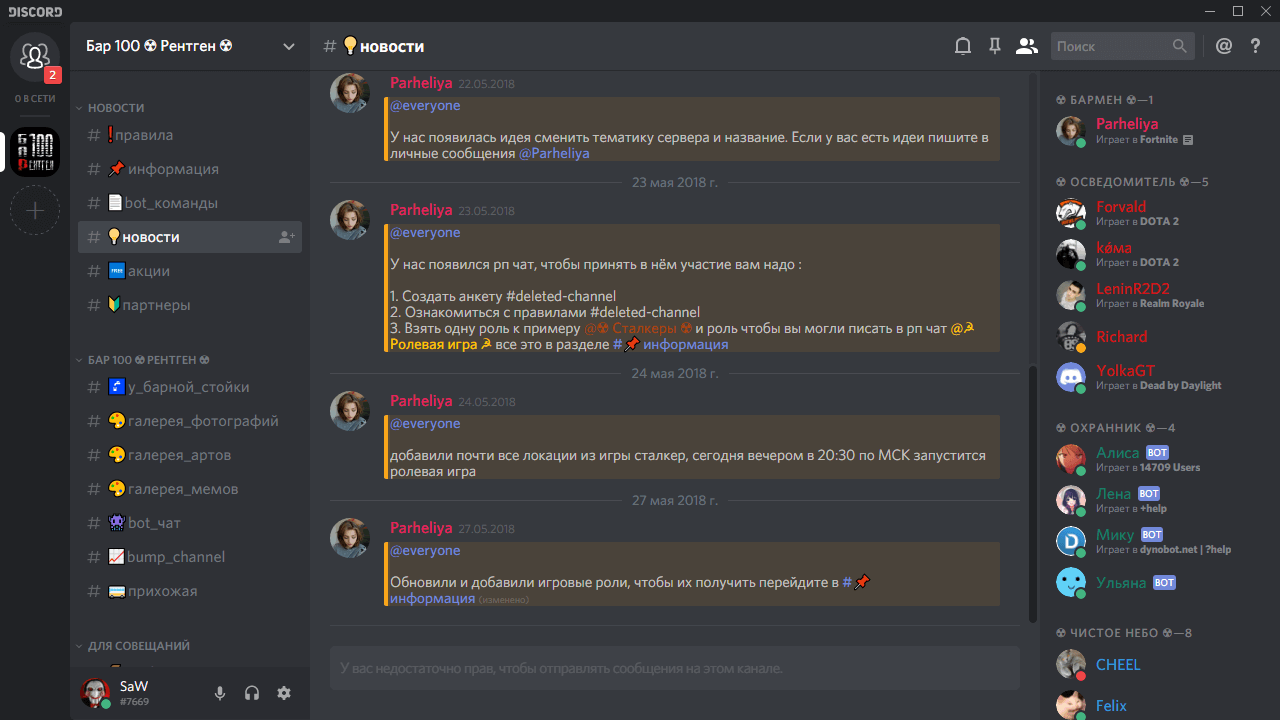
Общее
Программу создали разработчики из Сан-Франциско. Приложение выпущено на 27 языках мира, в том числе можно скачать Discord на русском языке. В программе используется известный фреймворк Electron.
Сервера от Discord размещаются по всему миру, а именно в 11 центрах. Приложение полностью бесплатно и защищено от атак. Есть как браузерная, так и десктопная версия.
Регистрация
В дискорде очень простая и удобная регистрация. Достаточно просто зайти в приложение, написать свою почту, ник, пароль, и пройти проверку, подтвердив, что вы не робот.
В программу Вы сможете зайти сразу же, но почту придется потом подтвердить. Если этого не сделать, то программа будет постоянно уведомлять Вас об этом.
Работа с программой
После того, как Вы зашли вам предложат запустить сервер. Если у вас уже есть комната, то этот шаг пропустите. Очень удобно в приложении то, что там есть система обучения с оранжевыми восклицательными знаками. Вам нужно будет просто нажимать на них и вам будет все понятно.
Друзья
Вверху Discord имеется кнопка для добавления в друзья. Также туда будут приходить запросы от других пользователей, либо тех, которые заблокированы. А найти друзей вы можете по Discord-тэгу с форматом: Имя#000. Узнать тэг вы можете в профиле самого пользователя. Там можете и отправить заявку другу.
Первое общение
После того, как вы добавили первых друзей, вы можете выбрать одного из них, чтобы начать с ним общение. Вы можете не только написать своему другу, но и позвонить. Скоро планируется даже запустить видеосвязь, у некоторых она уже работает.
Голосовой чат
Если вы запустили голосовой чат и видите неисправности в нем, то просмотрите настройки. Настройки открываются под знаком шестеренки. Там вы можете изменить:
- Звук;
- Подавить шум;
- Подавить эхо.
Там же можно активировать голос, но эта функция будет включать микрофон после громкого звука. Если включить режим стример, то вся информация будет скрытой, а звуки и уведомления приходить не будут. Для звука программа использует кодек Opus, он может автоматически подавлять эхо, посторонний шум и может сам регулировать усиление. На видео стоит кодек VP8.
Благодаря кнопке оверлей, вы можете быстро переключаться между разными серверами и регулировать в них звук. Существует даже список, где оверлей работает идеально.
Сервера
Если Вы скачали Discord на русском языке, чтобы использовать его в своей компании, то вам нужен будет сервер. Его зачастую создают главы каких-либо игровых команд. Но и вы можете создать себе сервер, даже если первый раз в этом приложении. Вам только нужно собрать свою команду.
На сервере можно задавать разные команды с правами доступа. Вы можете создать канал:
- Для администратора;
- Для новых пользователей.
Итоги
Таким образом, данная программа довольно проста в работе, и она будет удобна для геймеров. Поэтому, если вы думаете, что же скачать и установить, то выбирайте именно Discord 2023, и вы точно не пожалеете! Она проста в использовании и полезна в отличном времяпровождении!
