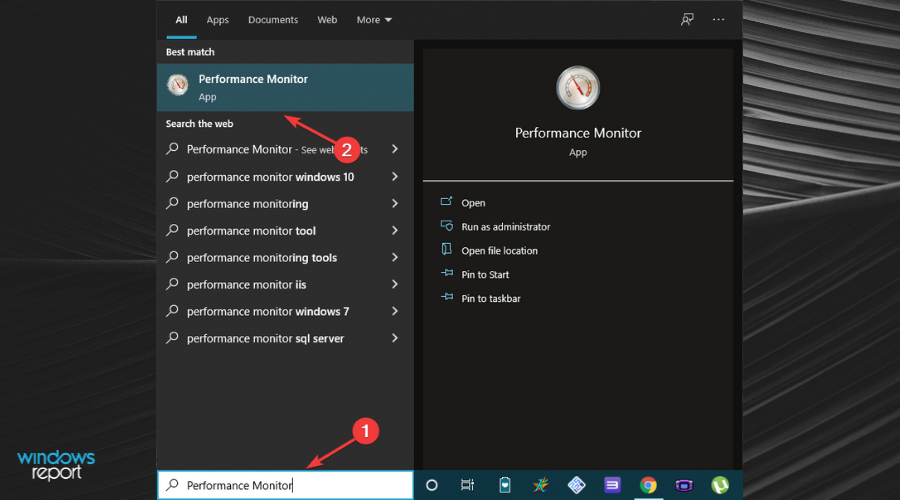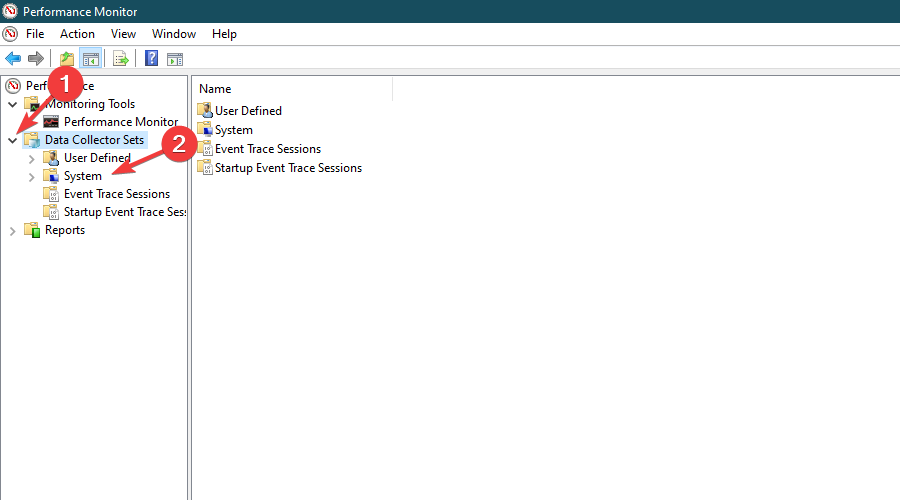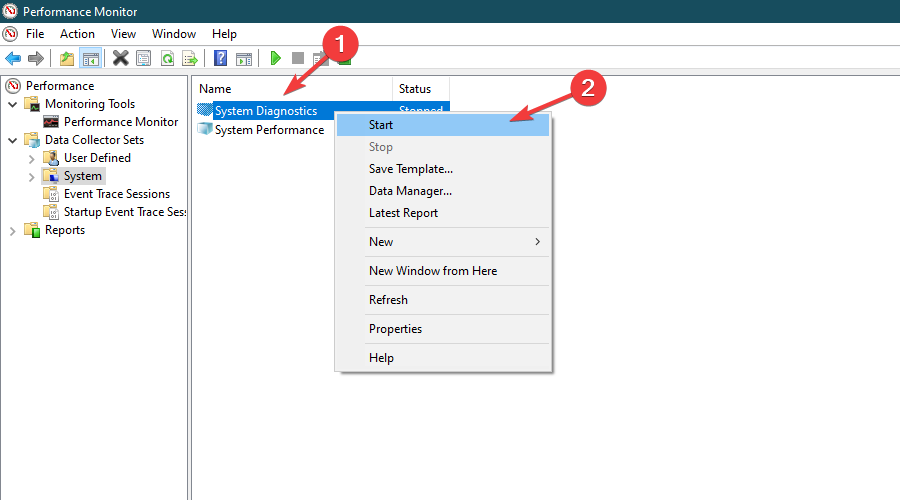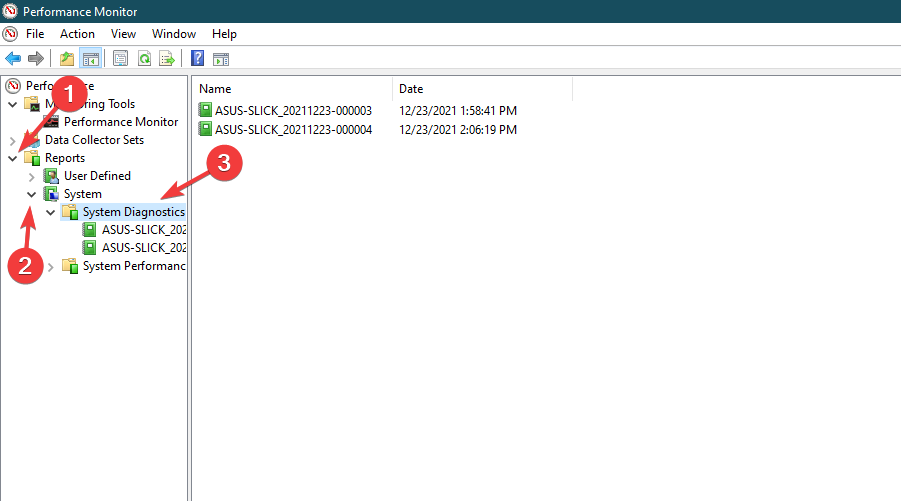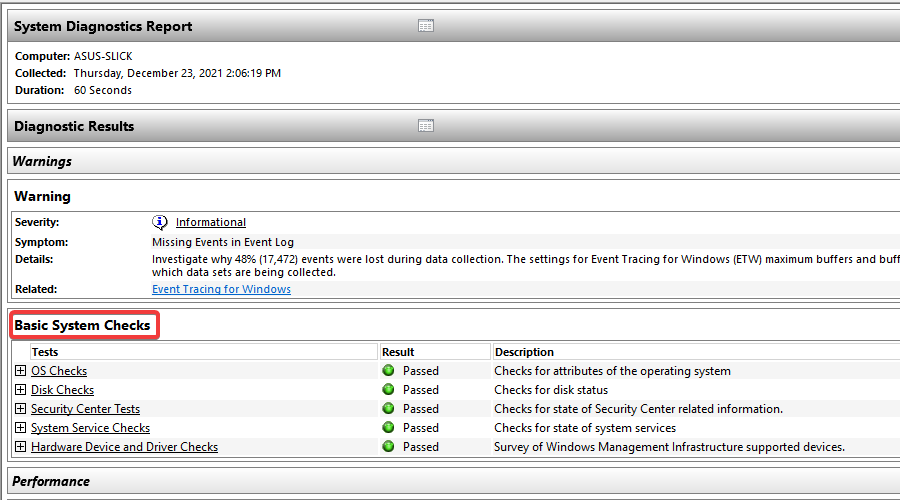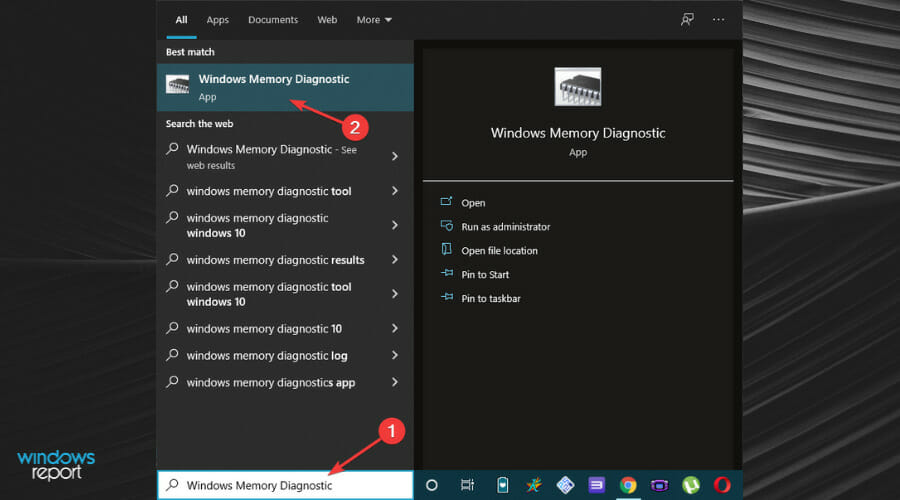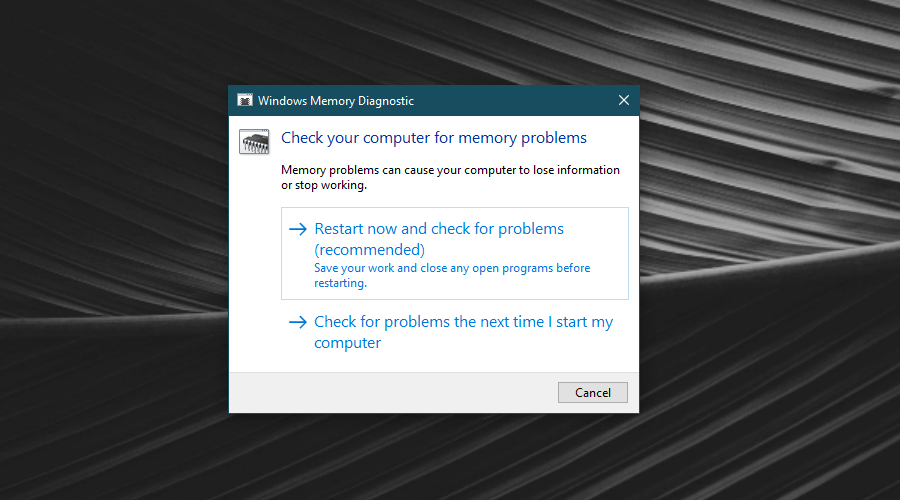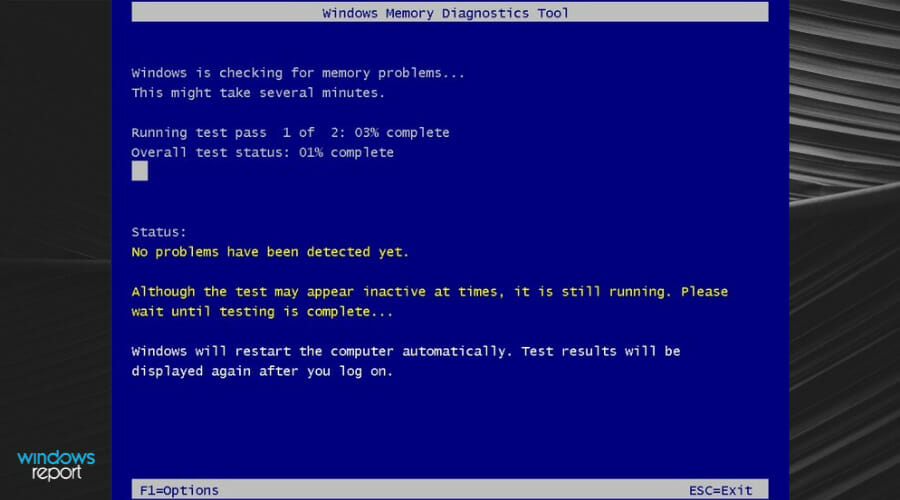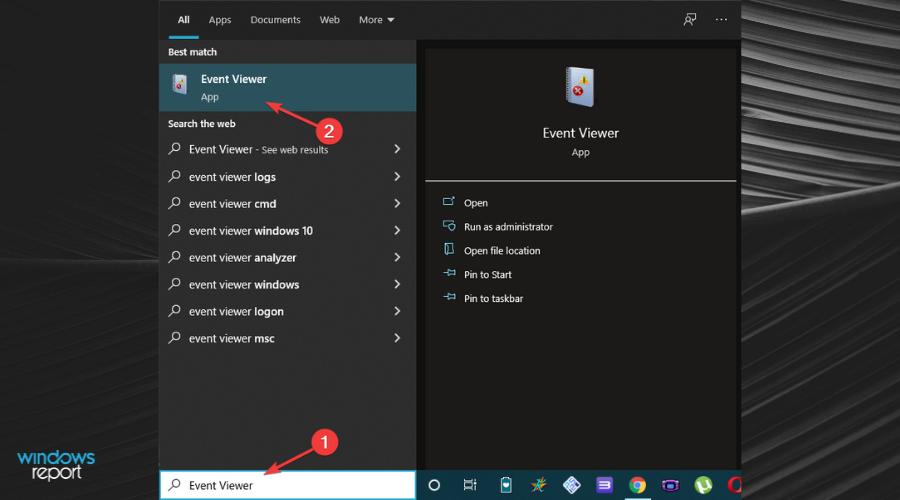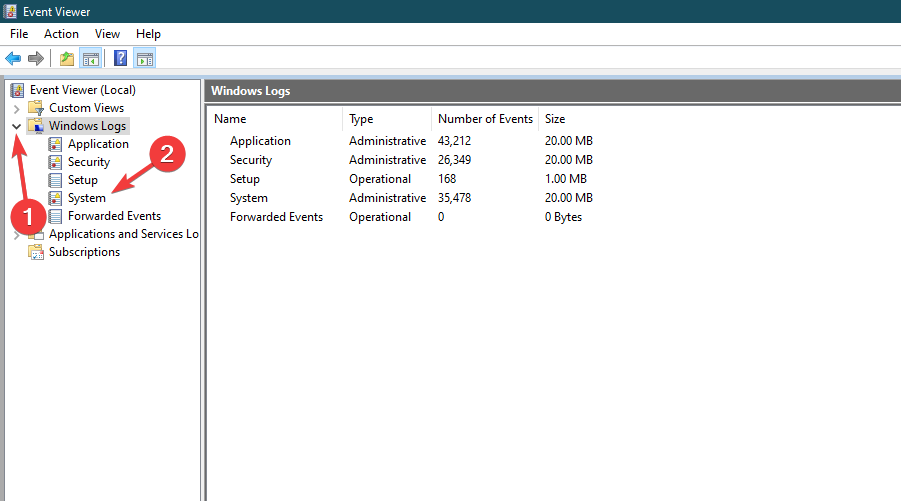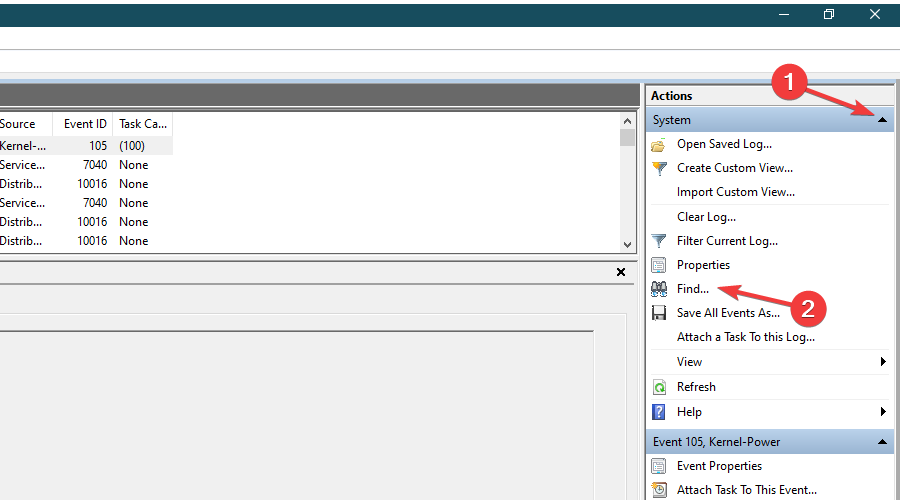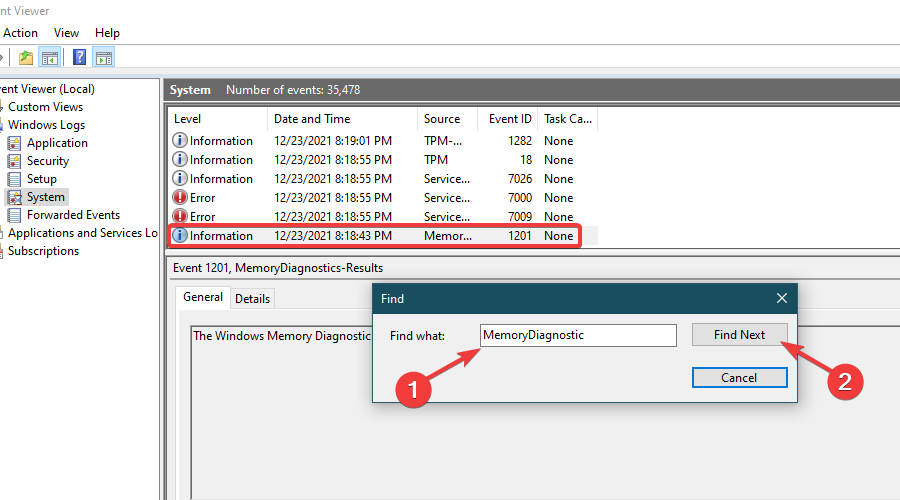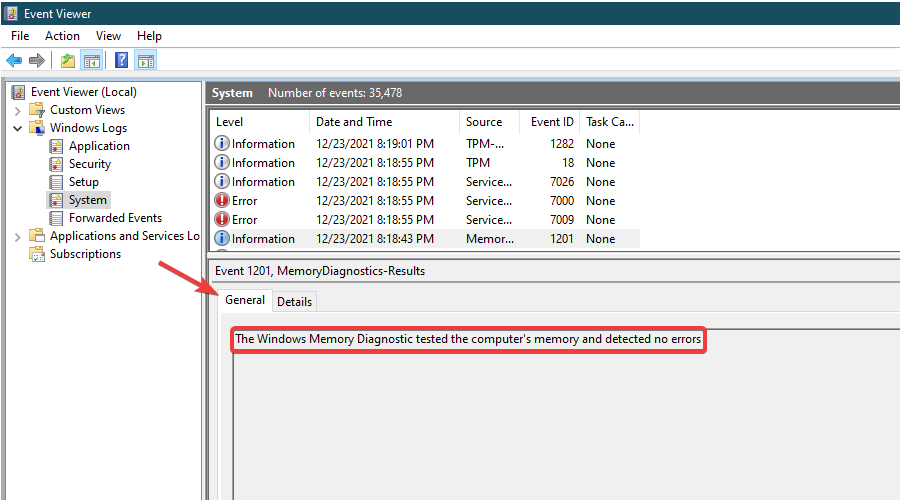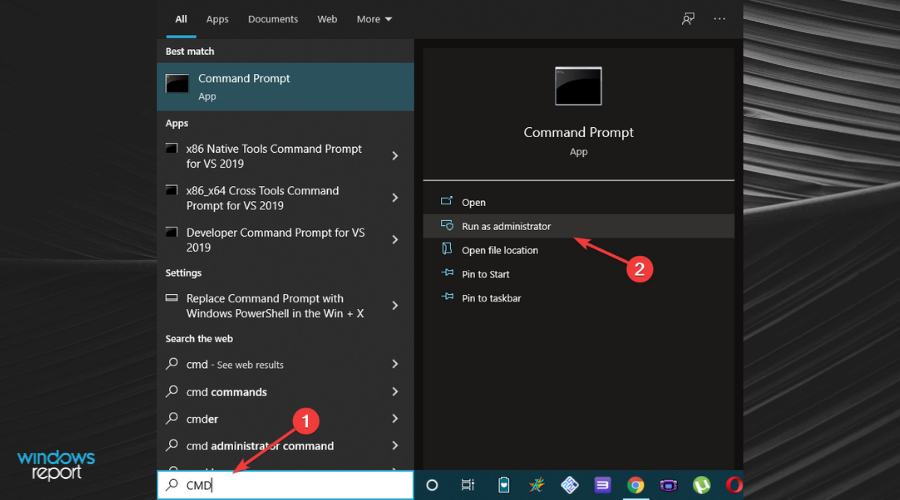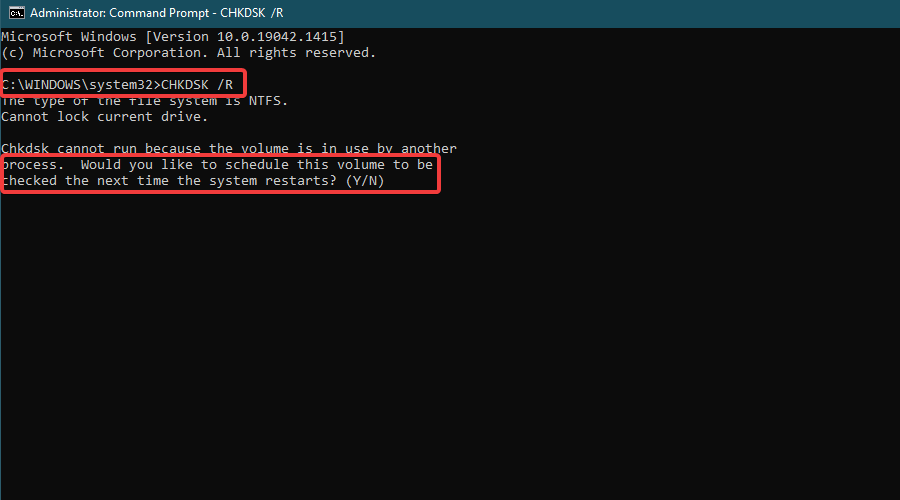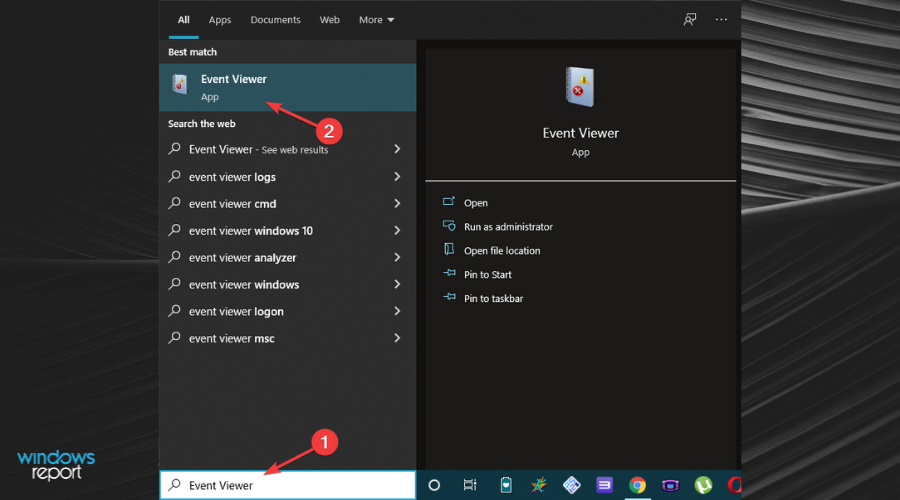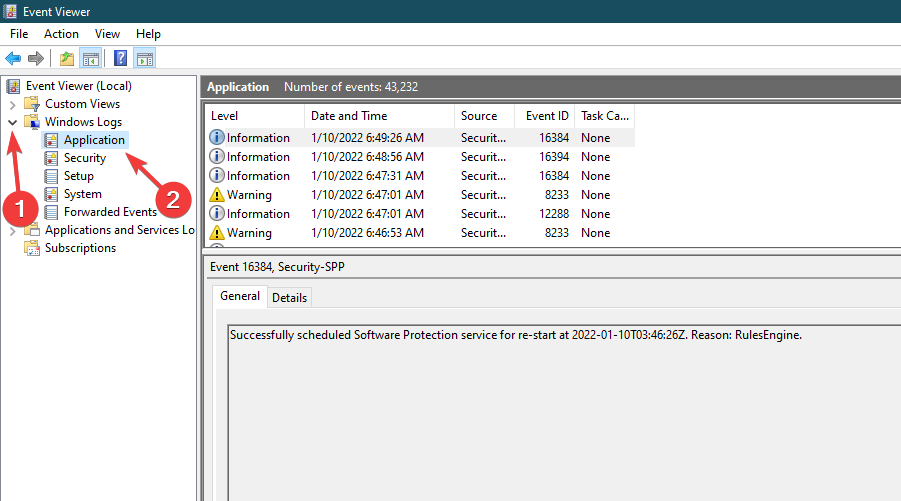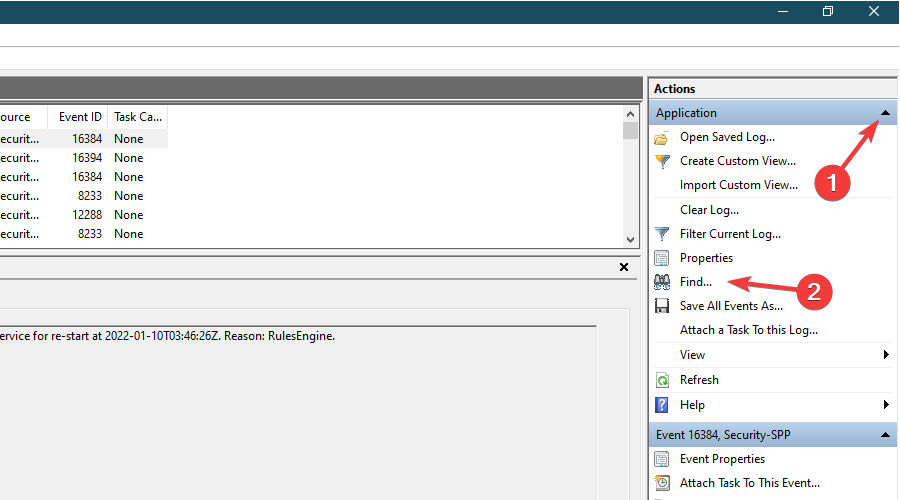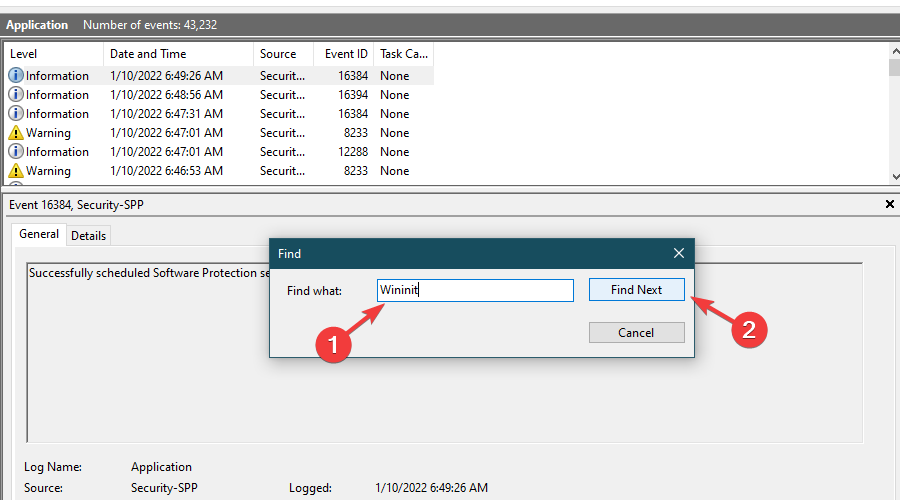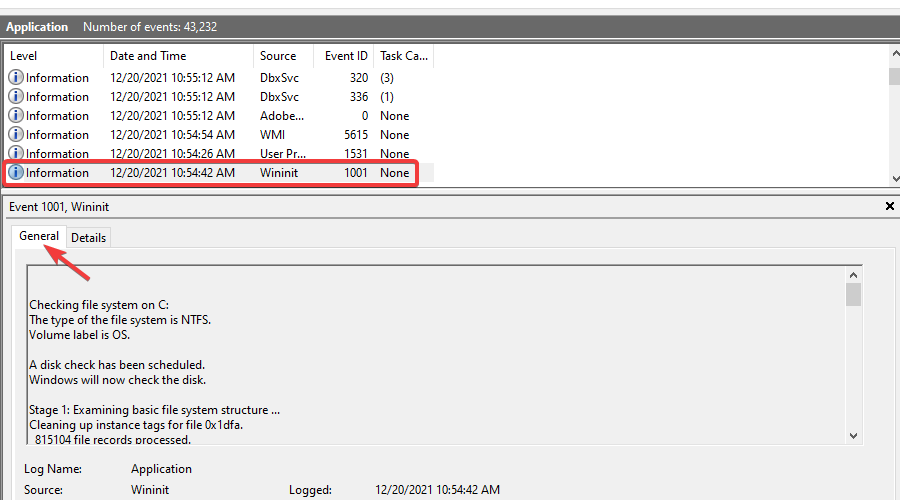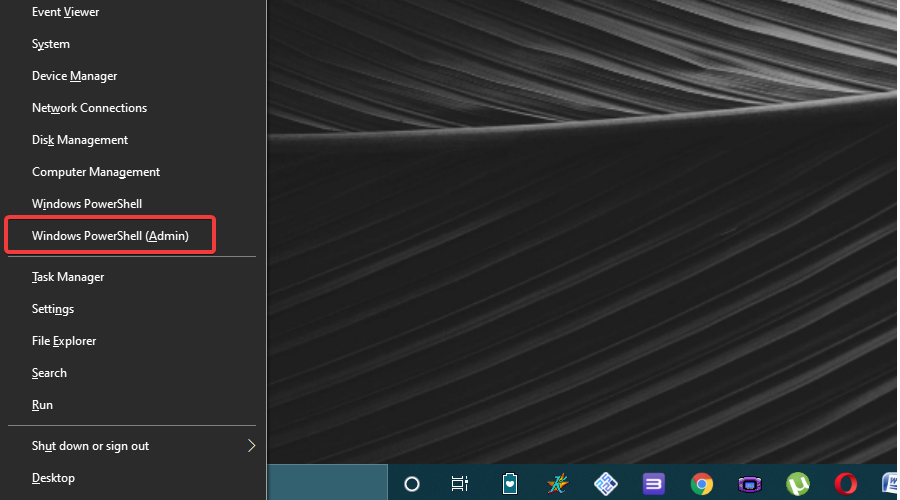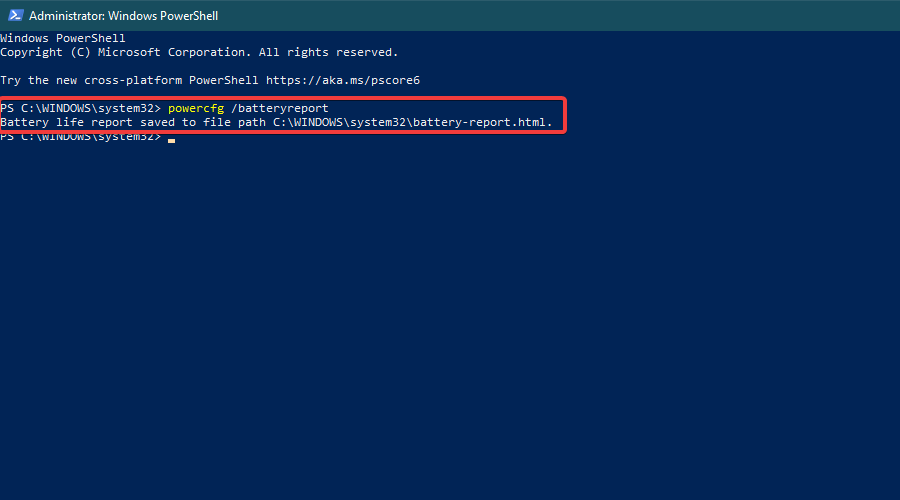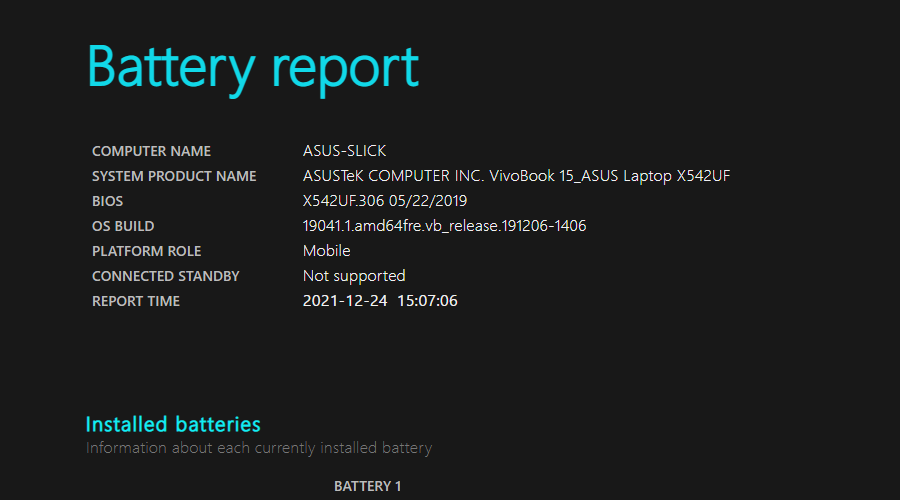Applies ToWindows 11 Windows 10
Средство проверки системных файлов — это служебная программа в Windows, которая проверяет наличие проблем с файлами на компьютере. Чтобы запустить ее, выполните следующие действия.
-
Убедитесь, что установлены последние обновления для Windows, а затем перезапустите компьютер. Дополнительные сведения см. в статье Обновление Windows.
-
В поле поиска на панели задач введите командную строку и щелкните правой кнопкой мыши или нажмите и удерживайте командную строку (классическое приложение) в списке результатов. Выберите Запуск от имени администратора, а затем —Да.
-
Введите DISM.exe /Online /Cleanup-image /Restorehealth (обратите внимание на пробел перед каждой косой чертой «/»), а затем нажмите ВВОД. (Примечание. Запуск и завершение этого шага может занять несколько минут.)
-
После того как появится сообщение «Операция успешно завершена», введите sfc /scannow (обратите внимание на пробел между «sfc» и «/») и нажмите клавишу ВВОД.
-
Когда появится сообщение «Проверка 100 % завершена», введите exit и нажмите клавишу ВВОД.
Дополнительные сведения о системной проверке файлов
Нужна дополнительная помощь?
Нужны дополнительные параметры?
Изучите преимущества подписки, просмотрите учебные курсы, узнайте, как защитить свое устройство и т. д.
В старых версиях Windows вы можете запустить безопасный режим с помощью комбинации клавиш при старте системы. В Windows 10 этот вариант также работает: вам необходимо нажать клавиши [Ctrl]+[F8].
Неудобство такого способа заключается в том, что промежуток времени нажатия очень мал, поэтому первые попытки могут закончиться неудачей. Есть более надежный и удобный способ запустить безопасный режим.
Нажмите на значок Windows (меню Пуск) внизу слева, затем на значок «Выключение». Теперь удерживая на клавиатуре кнопку «Shift», кликните по строке «Перезагрузка».
После этого Windows перейдет в специальный режим, а на экране на голубом фоне должно появиться меню UEFI — последователя BIOS.
Перейдите в раздел «Диагностика», далее — в «Дополнительные параметры», где Вы увидите пункт «Параметры загрузки».
Перейдите к пункту «Перезагрузка». После нажатия на кнопку [4] Windows запустится в безопасном режиме.
Следующий способ запуска безопасного режима работа с конфигурацией системы. Нажмите на комбинацию клавиш [Win]+[R]. В меню «Выполнить» введите «msconfig» и подтвердите действие нажатием на «ОК».
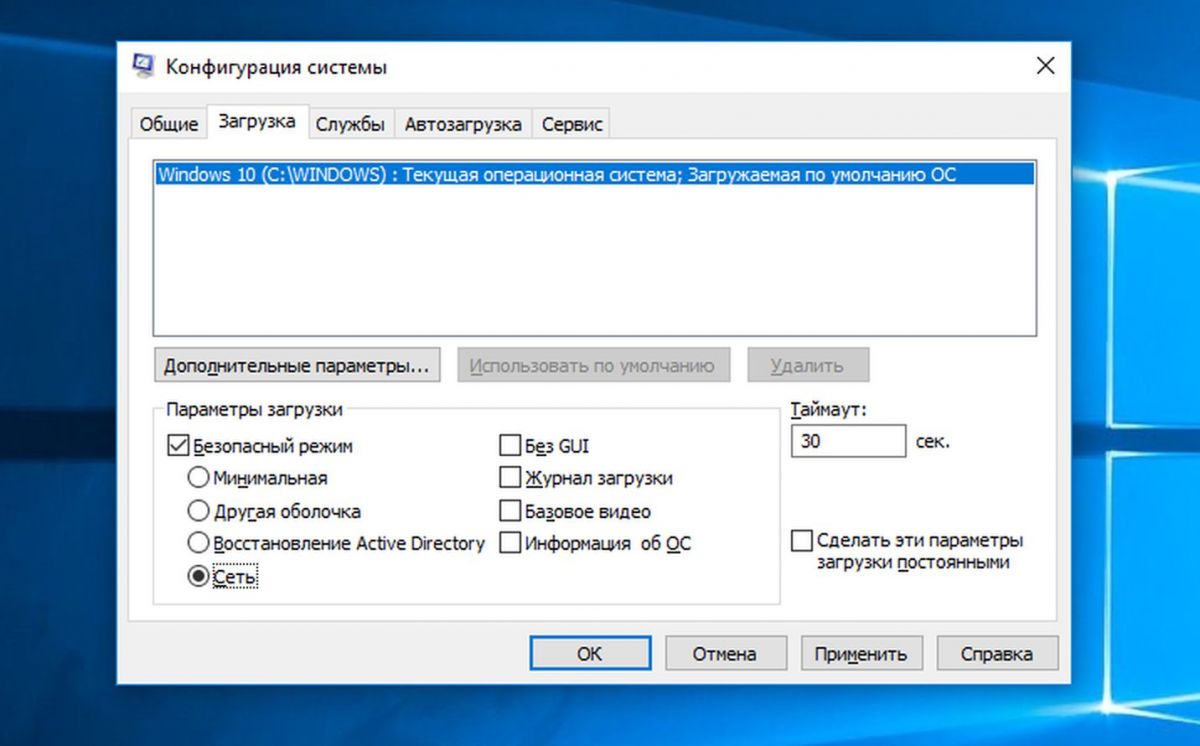
На вкладке «Загрузка» включите функцию «Безопасный режим» и «Сеть». Нажмите на «ОК» и перезагрузите компьютер. Теперь компьютер загрузится в безопасном режиме.
Вызвать безопасный режим можно также с помощью командной строки. Нажмите комбинацию клавиш [Windows]+[Х] активируйте «Командную строку» под администратором. Подтвердите свои действия. Введите команду «bcdedit / set {current} safeboot network», и компьютер также запустится в безопасном режиме.
Еще быстрее безопасный режим можно вызвать, создав соответствующий ярлык на рабочем столе. Нажмите на свободную область рабочего стола правой кнопкой мыши и выберите «Создать | Ярлык».
В качестве пути введите «shutdown.exe / r /o /f /t 00» (без кавычек) и нажмите «Далее», а затем — «Готово». В дальнейшей работе вам достаточно будет лишь запустить с рабочего стола файл «shutdown.exe», чтобы загрузить Windows в безопасном режиме.
Кроме того, есть еще два других возможных варианта: вставьте загрузочный диск Windows 10 и нажмите на экране установки в правой нижней части на «Восстановление системы».
И в самом крайнем случае можно запустить компьютер и держать нажатой кнопку включения/выключения до тех пор, пока Windows не отключится. Повторите эту процедуру четыре раза, после чего вы попадете в меню UEFI и запустится безопасный режим.
Фото: компании-производители
Доброго дня!
Оказывается не все знают, что в Windows есть достаточно эффективная система самодиагностики и «лечения» (исправления ошибок). При возникновении самых разных проблем (например, со звуком, с сетью, Bluetooth, питанием и т.д.) — можно тремя кликами мышки запустить мастер устранения неполадок — и через 2-3 мин. получить работающую систему! 👀
Заранее предупрежу, что если проблема носит аппаратный характер (например, сломался Wi-Fi адаптер) — то никакой мастер в Windows вам не поможет (если только подскажет, что «такое-то устройство не отзывается»… Хотя не спорю, даже это может оказать неоценимую помощь диагностике).
Собственно, ниже в заметке приведу парочку способов, как можно запустить мастера самодиагностики в Windows (актуально для ОС Windows 10/11).
Итак…
*
Средство устранения неполадок: способы запуска
📌 Вариант 1
Универсальный способ. Причем, найти нужного мастера гораздо легче, чем во вкладке с параметрами, которую пытаются сделать разработчики из Microsoft взамен контрольной панели…
Действия по порядку:
- сначала необходимо открыть панель управления/контрольную панель (сочетание Win+R, команда control);
- перевести режим отображения в «Мелкие значки»;
- в меню должна появиться ссылка «Устранение неполадок» — необходимо открыть ее;
- далее нажмите ссылку «Просмотр всех категорий», и укажите свою проблему;
- должен запуститься мастер самодиагностики: он проверит основные настройки, работу служб, и пр. См. пару скринов ниже с примерами. 👇

Панель управления — устранение неполадок

Все категории — выбор мастера (в чем проблема)
*
Обратите внимание, что перечень проблем, по которым можно запустить самодиагностику достаточно широк:
- Bluetooth;
- воспроизведение звука;
- голосовые функции;
- питание;
- принтер;
- клавиатура;
- обслуживание системы;
- подключение к сети Интернет;
- центр обновления и пр.
*
📌 Вариант 2
В Windows 10:
- нажать Win+i чтобы открылись параметры системы (либо воспользоваться меню ПУСК);
- перейти в раздел «Обновление и безопасность» и открыть ссылку «доп. средства устранения неполадок»;
- затем из предложенного списка выбрать свою проблему и подождать 2-3 мин., пока не появится результат сканирования…

Устранение неполадок — обновление и безопасность — Windows 10
В Windows 11:
- нажать Win+i чтобы открыть параметры системы;
- далее перейти в раздел «Центр обновления / Восстановление / Устранение проблем, не возвращая ПК в исходное состояние / Другие средства устранения неполадок»;
- затем появится список мастеров самодиагностики — останется выбрать нужный… 👌

Центр обновления — восстановление — Windows 11

Другие средства устранения неполадок — Windows 11
*
📌 Вариант 3
Попробуйте кликнуть по строке поиска (значку с лупой), расположенной рядом с кнопкой ПУСК — далее нужно ввести «troubleshooting» и нажать кнопку «Открыть» (вместо «troubleshooting» можно указать «параметры устранения неполадок»).
См. пример ниже. 👇

troubleshooting — поиск с помощью лупы (Windows 11)

Другие средства — Windows 11
*
📌 Вариант 4
Универсальный способ! Для начала нужно:
- запустить командную строку от имени администратора;
- ввести команду вида msdt.exe/id DeviceDiagnostic и нажать Enter (обратите внимание, что вместо DeviceDiagnostic можно указать ИД того мастера, который вам нужен. Полный их список у меня приведен чуть ниже скриншота 👇);
- должен появиться мастер диагностики…

Запуск мастера устранения неполадок через командную строку
*
Список ИД аббревиатур мастеров (вводить в командную строку только то, что выделено зеленым):
- AeroDiagnostic — устраняет проблемы с эффектами Aero;
- AudioRecordingDiagnostic — устраняет проблемы с микрофоном;
- AudioPlaybackDiagnostic — устраняет проблемы со звуком при воспроизв. и медиа-файлов;
- DeviceDiagnostic — устраняет проблемы с оборудованием, подкл. к ПК;
- HomeGroupDiagnostic — устраняет проблемы с лок. сетью: просмотром компьютеров или общих файлов в домашней группе;
- NetworkDiagnosticsInbound — устраняет проблемы с брандмауэром Windows;
- NetworkDiagnosticsWeb — устраняет проблемы с подключением к Интернету (веб-узлу);
- NetworkDiagnosticsNetworkAdapter — устраняет проблемы сетевыми адаптерами;
- NetworkDiagnosticsDA — устраняет проблемы с подключением к Интернет, лок. сетью;
- NetworkDiagnosticsFileShare — устраняет проблемы с общими файлами и папками;
- PerformanceDiagnostic — помогает пользователю повысить производительность ОС;
- PowerDiagnostic — диагностика параметров питания (аккумулятор, режимы сна и пр.);
- PrinterDiagnostic — диагностика принтера, устранение проблем при печати;
- PCWDiagnostic — настройка старых программ для их корректной работы в современной Windows;
- SearchDiagnostic — устраняет проблемы поиска и индексации;
- WindowsMediaPlayerDVDDiagnostic — устраняет проблемы, возникающие при воспроизв. DVD;
- WindowsMediaPlayerConfigurationDiagnostic — сбрасывает настройки проигрывателя Windows Media;
- WindowsUpdateDiagnostic — устраняет проблемы с центром обновления Windows.
*
📌 Вариант 5
Если все предыдущие способы не помогли — попробуйте стороннее решение: утилиту FixWin (ссылка на офиц. сайт // кнопка загрузки там в самом низу страницы).
После ее запуска нужно перейти в раздел «troubleshooters» и указать нужный раздел (утилита на англ., но многое понятно из контекста. Также можете воспользоваться спец. переводчиками).

FixWin — утилита для исправления ошибок в Windows
*
За сим откланяюсь, всем успехов!
👋
Разбираемся, зачем нужен безопасный режим и как в него зайти на компьютере с Windows 10.
Что это
Через настройки
При включении ПК
Командная строка
На ноутбуке
Windows не загружается
Проблемы
Что это
Через настройки
При включении ПК
Командная строка
На ноутбуке
Windows не загружается
Проблемы

Иногда Windows 10 не запускается корректно — из-за сбоев драйверов, поврежденных обновлений, конфликтов программного обеспечения или вредоносного ПО. В таких случаях можно загрузить систему с минимальным набором компонентов, чтобы устранить неполадки: удалить неработающие утилиты, откатить обновления или провести проверку на вирусы. Объясняем, как войти в безопасный режим и что делать, если возникли ошибки.
Что такое безопасный режим и зачем он нужен
Безопасный режим Windows 10 — это специальный режим запуска системы, при котором загружаются только основные драйверы и системные службы. Он используется для диагностики и устранения неполадок, мешающих стабильной работе компьютера.
В этом режиме не запускаются сторонние программы и элементы автозагрузки, что позволяет удалить вредоносное ПО, откатить проблемное обновление, отключить конфликтующий драйвер или восстановить систему. Ограниченный формат использования особенно полезен, если стандартная загрузка Windows невозможна или происходит с ошибкой.
Как зайти в безопасный режим через настройки Windows 10
Безопасный режим можно включить через интерфейс системы, если Windows загружается штатно. Способ подойдет в случаях, когда система работает, но требуется провести диагностику или устранить неполадки.
Способ 1. Использование функций «Параметры» и «Восстановление»
-
Откройте меню «Пуск» и перейдите в «Параметры» → «Обновление и безопасность».

-
Выберите вкладку «Восстановление».
-
В разделе «Особые варианты загрузки» нажмите кнопку «Перезагрузить сейчас».

-
После перезагрузки откроется экран с выбором действий. Нажмите «Поиск и устранение неисправностей» → «Диагностика» → «Дополнительные параметры» → «Параметры загрузки», затем выберите «Перезагрузить».

-
После повторной перезагрузки появится список параметров. Нажмите клавишу 4 или F4, чтобы загрузить Windows в безопасном режиме.
Способ 2. Перезагрузка в безопасном режиме через меню «Пуск»
-
Откройте меню «Пуск» и нажмите на кнопку выключения.
-
Удерживайте клавишу Shift и одновременно выберите «Перезагрузка».

-
После этого откроется тот же набор дополнительных параметров, описанный в первом способе. Дальнейшие действия — такие же: «Диагностика» → «Дополнительные параметры» → «Параметры загрузки» → «Перезагрузить», затем нажмите 4 или F4.

Как войти в безопасный режим при включении компьютера
Если система не загружается корректно, но экран входа в Windows появляется, безопасный режим можно включить до авторизации пользователя. Ниже — два способа, которые подходят для этой ситуации.
Способ 1. Комбинация клавиш Shift + Перезагрузка
-
На экране ввода пароля нажмите и удерживайте клавишу Shift.
-
Одновременно нажмите на значок питания в правом нижнем углу и выберите «Перезагрузка».
-
После перезагрузки появится меню. Выберите «Поиск и устранение неисправностей» → «Дополнительные параметры» → «Параметры загрузки».
-
Нажмите кнопку «Перезагрузить».
-
После этого откроется список параметров. Нажмите клавишу 4 или F4, чтобы войти в безопасный режим. Для безопасного режима с поддержкой сети — F5.
Способ 2. Загрузка с использованием клавиши F8
Ранее для запуска безопасного режима использовалась клавиша F8, но в Windows 10 эта функция по умолчанию отключена. Ее несложно вернуть.
-
Запустите командную строку от имени администратора, если система еще загружается.
-
Введите команду: bcdedit /set {default} bootmenupolicy legacy и нажмите Enter.

-
После выполнения команды перезапустите компьютер.
-
Во время запуска многократно нажимайте клавишу F8, пока не появится меню дополнительных вариантов загрузки.
-
Выберите безопасный режим и нажмите Enter.
Обратите внимание: способ работает не на всех устройствах, особенно при использовании UEFI и SSD-дисков с быстрой загрузкой.
Для возвращения режима по умолчанию замените в команде legacy на standard, подтвердите ввод и перезагрузите девайс.
Как зайти в безопасный режим с помощью командной строки
Этот способ подойдет, если Windows загружается нормально. С его помощью можно заранее задать безопасный режим при следующем запуске системы.
Ввод команды msconfig и настройка загрузки
1. Нажмите комбинацию клавиш Win + R, чтобы открыть окно «Выполнить».
2. Введите команду msconfig и нажмите Enter.

3. В открывшемся окне выберите вкладку «Загрузка».
4. Установите флажок «Безопасный режим» и выберите подходящий вариант.
-
Минимальная — загружается только основное системное окружение, без сети.
-
Сеть — безопасный режим с поддержкой подключения к интернету.
-
Другая оболочка — вариант с доступом к командной строке.
-
Восстановление Active Directory — используется в корпоративных сетях для устранения сбоев в доменной структуре.

Нажмите ОК, затем выберите «Перезагрузка», чтобы войти в безопасный режим.
Как вернуть обычный режим после безопасного
Откройте msconfig. Во вкладке «Загрузка» снимите флажок с параметра «Безопасный режим» и сохраните изменения. Перезагрузите компьютер — система запустится как обычно.
Как войти в безопасный режим на ноутбуке
На ноутбуках с Windows 10 безопасный режим запускается теми же способами, что и на стационарных компьютерах. Однако некоторые производители используют особые клавиши или сочетания при загрузке. Ниже — основные варианты.
-
Через меню настроек Windows. Перейдите в «Параметры» → «Обновление и безопасность» → «Восстановление» и выберите «Перезагрузить сейчас» в разделе «Особые варианты загрузки».
-
С помощью клавиши Shift при перезагрузке. На экране входа или в меню «Пуск» зажмите клавишу Shift и нажмите «Перезагрузка». Далее следуйте инструкциям для входа в безопасный режим.
-
Через окно «Выполнить» и команду msconfig. Нажмите Win + R, введите msconfig, во вкладке «Загрузка» выберите безопасный режим и перезагрузите устройство.
-
Через командную строку. Откройте ее с правами администратора и выполните команду bcdedit /set {default} safeboot minimal, затем перезагрузите ноутбук.
-
С помощью клавиши F8 (если включена). Для этого предварительно активируйте командой bcdedit /set {default} bootmenupolicy legacy, затем при запуске удерживайте F8. На некоторых моделях ноутбуков требуется дополнительно нажимать клавишу Fn.
Клавиши запуска могут отличаться в зависимости от производителя. Например, на ноутбуках Lenovo, HP, ASUS или Acer доступ к меню восстановления может вызываться комбинациями Esc, F9, F11 или Fn + F8.
Как зайти в безопасный режим, если Windows не загружается
Даже если Windows 10 не запускается, безопасный режим остается доступным. Ниже — три способа входа на случай критических сбоев.
1. Прерывание загрузки системы
При появлении логотипа Windows нажмите и удерживайте кнопку питания, чтобы принудительно выключить устройство. Повторите это два–три раза. После нескольких попыток система откроет меню автоматического восстановления. Перейдите в раздел «Поиск и устранение неисправностей» → «Дополнительные параметры» → «Параметры загрузки», нажмите «Перезагрузить», а затем клавишу F4 для входа в безопасный режим.
Важно: частые принудительные отключения могут повлиять на работу SSD-диска, используйте этот способ только при необходимости.
2. Запуск среды восстановления Windows (WinRE)
Среда восстановления может открыться автоматически при сбое загрузки либо вручную — через зажатие Shift при перезагрузке, через параметры системы или после прерывания включения. В меню восстановления выберите «Устранение неполадок» → «Дополнительные параметры» → «Параметры загрузки» → «Перезагрузить», затем нажмите F4.
Обратите внимание: метод работает, только если ранее была создана точка восстановления. Ее можно настроить вручную или через автоматическое резервное копирование.
3. Использование установочной флешки с Windows
Подключите загрузочную флешку с образом Windows 10 и перезапустите устройство. В меню выберите язык, затем нажмите «Восстановление системы». В командной строке введите: bcdedit /set {default} safeboot minimal. После выполнения команды перезапустите компьютер — он загрузится в безопасном режиме.
После устранения неполадок вернитесь в командную строку или откройте msconfig и отключите параметр безопасного режима, чтобы Windows снова запускалась в обычном режиме.
Дополнительно можно проанализировать причину сбоя. Для этого откройте окно msconfig, перейдите на вкладку «Загрузка» и установите флажок «Журнал загрузки». После следующего запуска система создаст лог-файл с перечнем загруженных компонентов, что поможет определить источник ошибки.

Частые ошибки при входе в безопасный режим и как их исправить
При переходе в безопасный режим иногда возникают проблемы. Разберем самые распространенные неполадки и способы их устранения.
Нет интернета
По умолчанию безопасный режим загружается без сетевых драйверов. Чтобы получить доступ к интернету, при запуске выберите пункт «Безопасный режим с загрузкой сетевых драйверов» (клавиша F5).
Если интернет не появляется, выполните проверку.
-
Перейдите в диспетчер устройств и убедитесь, что сетевой адаптер активен и не помечен ошибкой.
-
При использовании Wi-Fi проверьте, работает ли служба автоматической настройки WLAN. Для этого нажмите Win + R, введите services.msc, найдите нужную службу и включите ее вручную.
-
Если беспроводное соединение неактивно, попробуйте подключиться к сети через кабель.
Система перезагружается или зависает
Если система уходит в перезагрузку или зависает, выполните следующие шаги.
-
Отключите все внешние устройства: флешки, принтеры, внешние диски.
-
Попробуйте использовать другой способ входа в безопасный режим — через командную строку или загрузочную флешку.
-
Если проблема сохраняется, запустите восстановление системы через среду восстановления Windows. Предварительно можно выполнить сканирование с помощью команды sfc /scannow — для проверки целостности системных файлов. Или DISM /Online /Cleanup-Image /RestoreHealth — это восстановление компонентов системы.
Не работает клавиатура или мышь

Если в безопасном режиме не реагируют клавиатура или мышь, вот что может помочь.
-
Подключите устройства напрямую, минуя USB-хабы или переходники.
-
Проверьте наличие ошибок в диспетчере устройств. Если на устройстве стоит значок ошибки, удалите драйвер и перезагрузите систему — Windows попытается установить его повторно.
-
Если используете беспроводную периферию, замените ее на проводную.
Не появляется меню с параметрами загрузки
-
Повторите перезагрузку, зажав клавишу Shift.
-
Если это не помогло, выполните вход через командную строку: bcdedit /set {default} safeboot minimal.
-
Как крайняя мера — прервите загрузку устройства 2—3 раза подряд, чтобы система открыла автоматическое восстановление.
Обратите внимание: принудительное отключение питания может повредить SSD. Если есть загрузочная флешка с операционной системой, лучше использовать ее.
Readers help support Windows Report. We may get a commission if you buy through our links.
Read our disclosure page to find out how can you help Windows Report sustain the editorial team. Read more
XINSTALL BY CLICKING THE DOWNLOAD
FILE
To prevent and troubleshoot issues, important to know how to run hardware diagnostics on Windows 10. You can use tools like Performance Monitor, Windows Memory Diagnostic, or specialized commands.
Wee cover these methods and other solutions to help you troubleshoot your system. Just follow the steps below.
How do I run hardware diagnostics on Windows 10?
1. Use the Performance Monitor tool
- Press the Windows key and search for Performance Monitor. Open the top result.
- From the left pane menu, expand the Data Collector Sets section. Click on the System option.
- Right-click System Diagnostics and select Start to begin system diagnostics tests.
- Now, from the left pane menu, expand the Reports section, expand the System section, and open the System Diagnostics section.
- You will find the generated system diagnostics test report here. Simply double-click the report to view it. Check out your PC’s Diagnostic Results.
2. Use the Windows Memory Diagnostic app
- Press Windows and search for Windows Memory Diagnostic. Click the first result to open it.
- Select the option Restart now and check for problems (recommended).
- Let the PC restart. Once the PC is restarted, the memory diagnostic scan will automatically begin. Wait for the process to finish. Your PC will reboot automatically afterward.
- After logging in, the results will be displayed on the desktop. In case the test results fail to show on the screen automatically, use the Event Viewer app to check the scan results. Thus, press Windows and search for Event Viewer in the Search bar. Open the first app.
- From the left pane menu, expand the Windows Logs section and click on the System option.
- In the right pane Actions menu, expand the System section. Click on the Find… option.
- In the text field, type MemoryDiagnostic and click on Find Next to look for the memory diagnostic scan log.
- View the results of the memory diagnostic scan in the General tab.
Unless you find any errors, your PC’s RAM is not a cause for concern. Check out more details on the Windows Memory Diagnostic Tool and how it can help keep your PC’s memory in check.
3. Run a CHKDSK scan to check for bad sectors
- Press the Windows key and search for CMD in the Search bar. Choose the Run as administrator option under the result.
- Type the following command and run it by pressing Enter. A prompt will appear asking you to schedule the scan on the next restart. Type Y and then press Enter:
CHKDSK /R - Restart your PC. Once the PC restarts, the CHKDSK scan will begin automatically. Wait while hardware diagnostics is ran in Command Prompt.
- Once the scan is complete and you log in, press Windows and search for Event Viewer in the Search bar. Open the app.
- From the left pane menu, expand the Windows Logs section and click on the Application option.
- In the right pane Actions menu, expand the Application section. Click on the Find… option.
- In the text field, type Wininit and click on Find Next to look for the CHKDSK scan log.
- View the results of the CHKDSK scan in the General tab.
Click inside the text box in the General tab. Press Ctrl+A to select all of the text, copy, and paste it onto a new text file. This will make viewing the results quite convenient.
To learn more, we have a great guide on how to run chkdsk on Windows 11, so you might want to check it out.
NOTE
The CHKDSK scan can end up taking a lot of time. A good estimate is probably around 2-3 hours.
- How to fix Windows Memory Diagnostic no results
- Windows memory diagnostic tool stuck / frozen [Fixed]
- 13 Ways to Fix Memory Management Blue Screen Error for Good
- 6 Easy Ways to Fix Memory Management BSOD in Windows 11
4. Run the Battery diagnostics command
- Right-click the Start icon then select the Command Prompt or Windows PowerShell (Admin) option from the menu.
- Once the Command Prompt/ Windows PowerShell loads, type in the following command and run it by pressing Enter:
powercfg /batteryreport - An HTML file will be generated in a specified location. Open the file (in a browser) and view the results.
For an even deeper analysis, check out the 10 best tools for checking battery health on Windows 10.
5. Use a third-party diagnostics tool
If you’re looking for a more detailed look at your system, a third-party tool like AIDA64 Extreme can give you all the info you need.
It checks everything from temperature and voltage to performance, and even lets you stress test your PC to uncover hidden issues.
AIDA64 Extreme
Troubleshoot your device with tests for temperature, performance, and hardware stability using AIDA64 Extreme.
If you have a diagnostic tool from your manufacturer, then you can use it as well.
Moreover, you might want to use PC maintenance software in order to help your computer perform optimally all the time.
Feel free to ask us questions in the comments section below. Let us know which method you used to run a hardware diagnostic test.
Vladimir Popescu
Being an artist his entire life while also playing handball at a professional level, Vladimir has also developed a passion for all things computer-related.
With an innate fascination for research and analysis, and realizing many other people share his passion for this subject, he delved into writing Windows-related articles, so other people can also benefit from the acquired information.
When not writing kick-ass articles, Vladimir likes to spend his time doing Crossfit and creating art.