Applies ToWindows 11 Windows 10
Средство проверки системных файлов — это служебная программа в Windows, которая проверяет наличие проблем с файлами на компьютере. Чтобы запустить ее, выполните следующие действия.
-
Убедитесь, что установлены последние обновления для Windows, а затем перезапустите компьютер. Дополнительные сведения см. в статье Обновление Windows.
-
В поле поиска на панели задач введите командную строку и щелкните правой кнопкой мыши или нажмите и удерживайте командную строку (классическое приложение) в списке результатов. Выберите Запуск от имени администратора, а затем —Да.
-
Введите DISM.exe /Online /Cleanup-image /Restorehealth (обратите внимание на пробел перед каждой косой чертой «/»), а затем нажмите ВВОД. (Примечание. Запуск и завершение этого шага может занять несколько минут.)
-
После того как появится сообщение «Операция успешно завершена», введите sfc /scannow (обратите внимание на пробел между «sfc» и «/») и нажмите клавишу ВВОД.
-
Когда появится сообщение «Проверка 100 % завершена», введите exit и нажмите клавишу ВВОД.
Дополнительные сведения о системной проверке файлов
Нужна дополнительная помощь?
Нужны дополнительные параметры?
Изучите преимущества подписки, просмотрите учебные курсы, узнайте, как защитить свое устройство и т. д.
Все способы:
- Проверяем Виндовс 10 на ошибки
- Способ 1: Glarу Utilities
- Способ 2: Средство проверки системных файлов (SFC)
- Способ 3: Утилита проверки системных файлов (DISM)
- Вопросы и ответы: 7
Как и любая другая ОС, Windows 10 со временем начинает тормозить и пользователь все чаще начинает замечать ошибки в работе. В таком случае необходимо проверить систему на целостность и наличие ошибок, которые могут серьезно повлиять на работу.
Конечно же, существует множество программ, с помощью которых можно всего за несколько кликов проверить работу системы и оптимизировать ее. Это достаточно удобно, но не стоит пренебрегать встроенными инструментами самой операционной системы, поскольку только они гарантируют, что Виндовс 10 не будет нанесен еще больший урон в процессе исправления ошибок и оптимизации системы.
Способ 1: Glarу Utilities
Glarу Utilities — это целый программный комплекс, имеющий в своем составе модули для качественной оптимизации и восстановления поврежденных системных файлов. Удобный русскоязычный интерфейс делает эту программу незаменимым помощником пользователя. Стоит заметить, что Glarу Utilities — платное решение, но все желающие могут попробовать триальную версию продукта.
- Скачайте средство из официального сайта и запустите его.
- Перейдите на вкладку «Модули» и выберите более лаконичный режим просмотра (как указано на рисунке).
- Нажмите элемент «Восстановление системных файлов».
- Также на вкладке «Модули» можно дополнительно провести очистку и восстановление реестра, что также очень важно для корректной работы системы.

Но стоит заметить, что инструментарий описанной программы, как и другие подобные продукты, использует стандартный функционал ОС Виндовс 10, описанный ниже. Исходя из этого можно сделать вывод — зачем платить за покупку софта, если есть уже готовые бесплатные инструменты.
Способ 2: Средство проверки системных файлов (SFC)
«SFC» или System File Checker — служебная программа, разработанная корпорацией Майкрософт для обнаружения поврежденных файлов системы и дальнейшего их восстановления. Это надежный и проверенный способ наладить работу ОС. Рассмотрим, как работает этот инструмент.
- Сделайте правый клик по меню «Пуск» и запустите с правами админа cmd.
- Наберите команду
sfc /scannowи нажмите кнопку «Enter». - Дождитесь окончания процесса диагностики. Во время своей работы программа сообщает об обнаруженных ошибках и способах решения проблемы через «Центр уведомлений». Также подробный отчет о выявленных проблемах можно будет найти в файле CBS.log.


Способ 3: Утилита проверки системных файлов (DISM)
В отличие от предыдущего средства, утилита «DISM» или Deployment Image & Servicing Management позволяет обнаружить и исправить самые сложные проблемы, которые не под силу устранить SFC. Эта утилита удаляет, устанавливает, перечисляет и настраивает пакеты и компоненты ОС, возобновляя ее работоспособность. Иными словами, это более сложный программный комплекс, использование которого имеет место в случаях, если средство SFC не обнаружило проблем с целостностью файлов, а пользователь уверен в обратном. Процедура работы с «DISM» выглядит следующим образом.
- Также, как и предыдущем случае необходимо запустить cmd.
- Введите в строку:
DISM /Online /Cleanup-Image /RestoreHealth
где под параметром «Online» подразумевается назначение операционной системе цели проверки, «Cleanup-Image /RestoreHealth» — проверить систему и восстановить повреждения.

Если для логов ошибок пользователь не создает свой файл, по умолчанию ошибки пишутся в dism.log.
Стоит заметить, что процесс занимает некоторое время, поэтому, не стоит закрывать окно, если Вы видите, что в «Командной строке» долго все стоит на одном месте.
Проверка Виндовс 10 на ошибки и дальнейшее восстановление файлов, как бы сложно это не казалось на первый взгляд — тривиальная задача, решить которую под силу каждому пользователю. Поэтому регулярно проверяйте свою систему, и она прослужит Вам долгое время.
Наша группа в TelegramПолезные советы и помощь
Windows 10 — довольно стабильная операционная система, но даже она не застрахована от различных сбоев и ошибок. С их устранением нередко помогает встроенный инструмент под названием о «Средство устранения неполадок». Подробнее о нем вы узнаете из нашего материала.
«Средство устранения неполадок» — это встроенная служебная программа Windows 10, которая автоматически сканирует компьютер на наличие распространенных ошибок и пытается их исправить. Она ориентирована в первую очередь на типичные проблемы, связанные с сетевыми подключениями, воспроизведением аудио, работой принтера и другими базовыми компонентами системы.
Преимущество этого инструмента в том, что он не требует технических навыков и экономит время: пользователю достаточно лишь выбрать категорию неполадок и дождаться завершения анализа.
Как работает «Средство устранения неполадок»
В основе работы утилиты лежит проверка настроек и служб, которые чаще всего выходят из строя или конфликтуют друг с другом. По сути, «Средство устранения неполадок» делает следующее:
- Сканирует системные файлы и параметры, определяя некорректные настройки;
- Сравнивает результаты с базой типовых сбоев, выявленных специалистами Microsoft;
- Применяет рекомендуемые исправления автоматически либо предлагает пользователю подтвердить внесение изменений;
- После выполнения проверки и корректировок выдает отчет о проделанной работе и итогах устранения неполадки.
Благодаря такому алгоритму многие проблемы решаются в пару кликов. Если же ошибка уникальна или связана с аппаратными сбоями, то штатных возможностей может оказаться недостаточно.
Как запустить «Средство устранения неполадок» в Windows 10
Доступ к средству устранения неполадок можно получить несколькими способами. Рассмотрим все.
Через настройки Windows
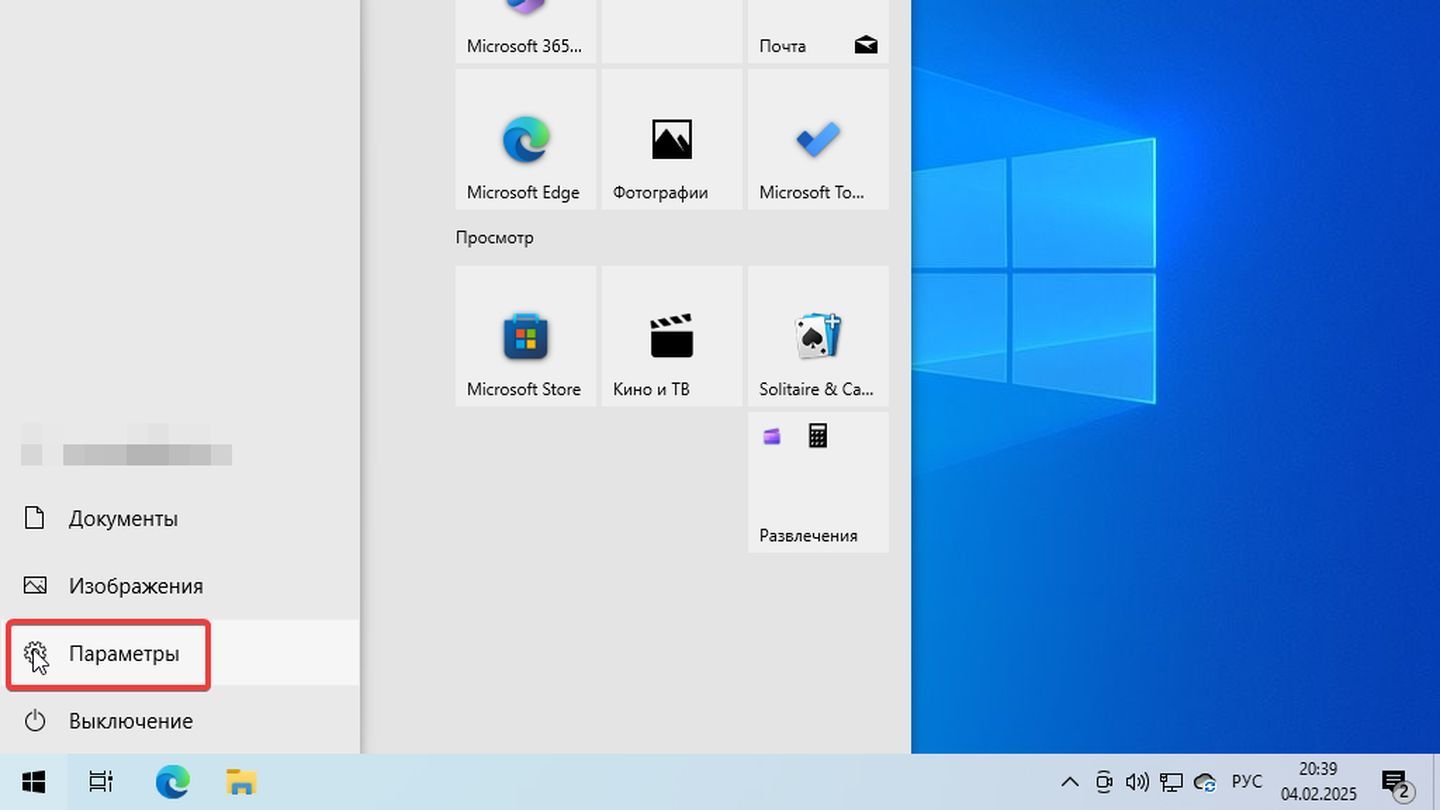
Источник: CQ / Windows 10
- Откройте «Параметры» (можно нажать кнопку «Пуск» и выбрать значок шестеренки или нажать сочетание клавиш Win + I);
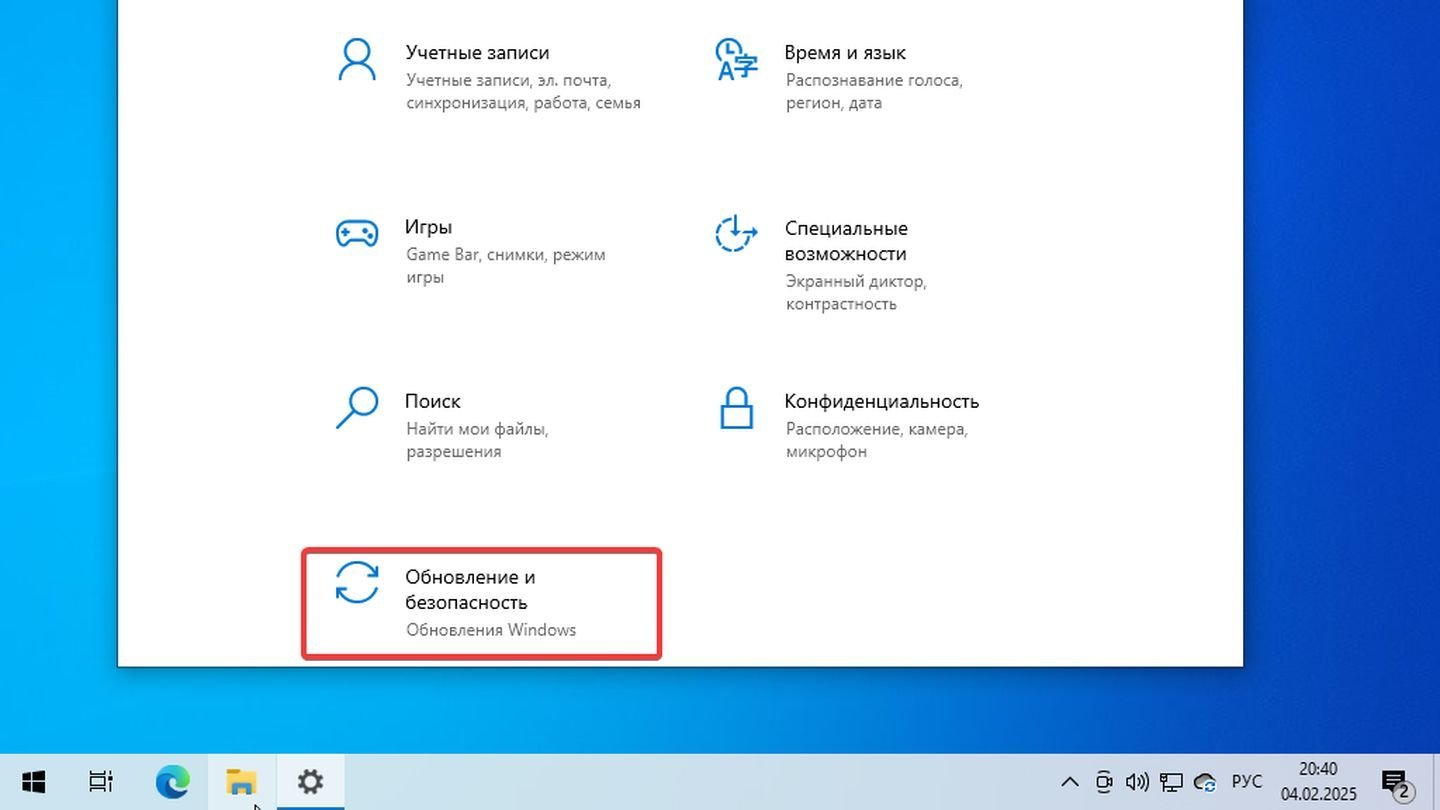
Источник: CQ / Windows 10
- Перейдите в раздел «Обновление и безопасность»;
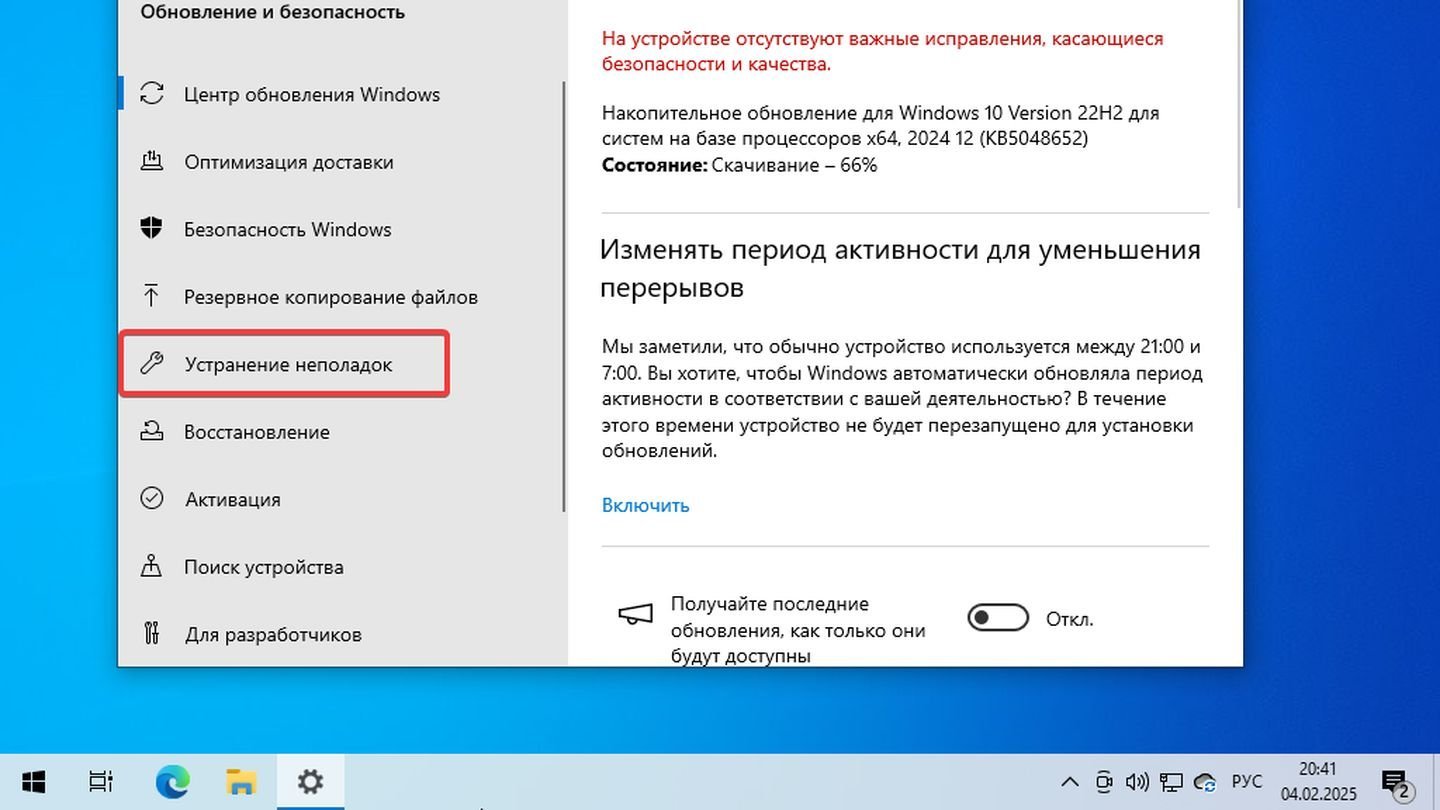
Источник: CQ / Windows 10
- Выберите вкладку «Устранение неполадок»;
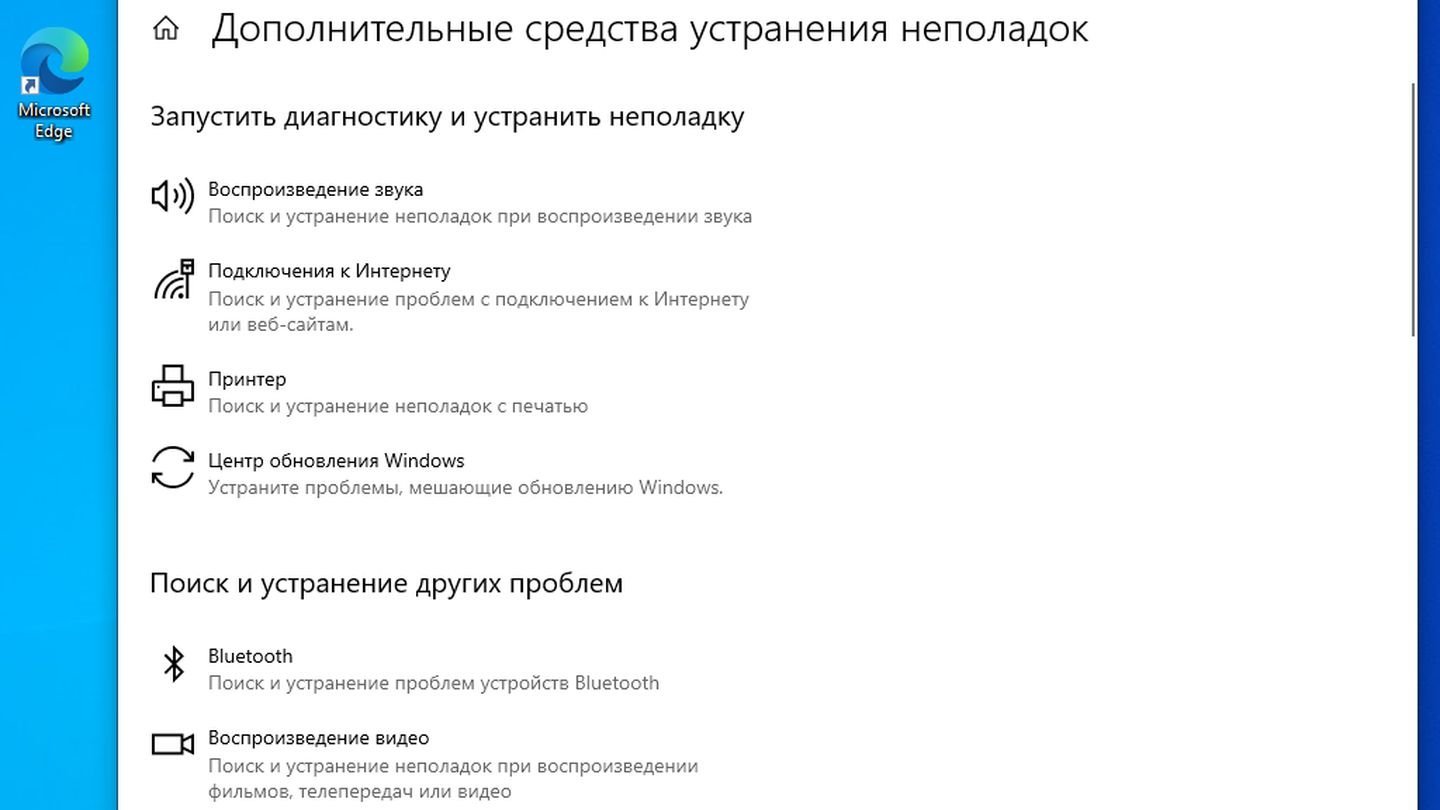
Источник: CQ / Windows 10
- Выберите «Дополнительные средства устранения неполадок». В списке доступных категорий нажмите на ту, которая соответствует вашей проблеме (например, «Проигрывание аудио» или «Подключения к интернету»);
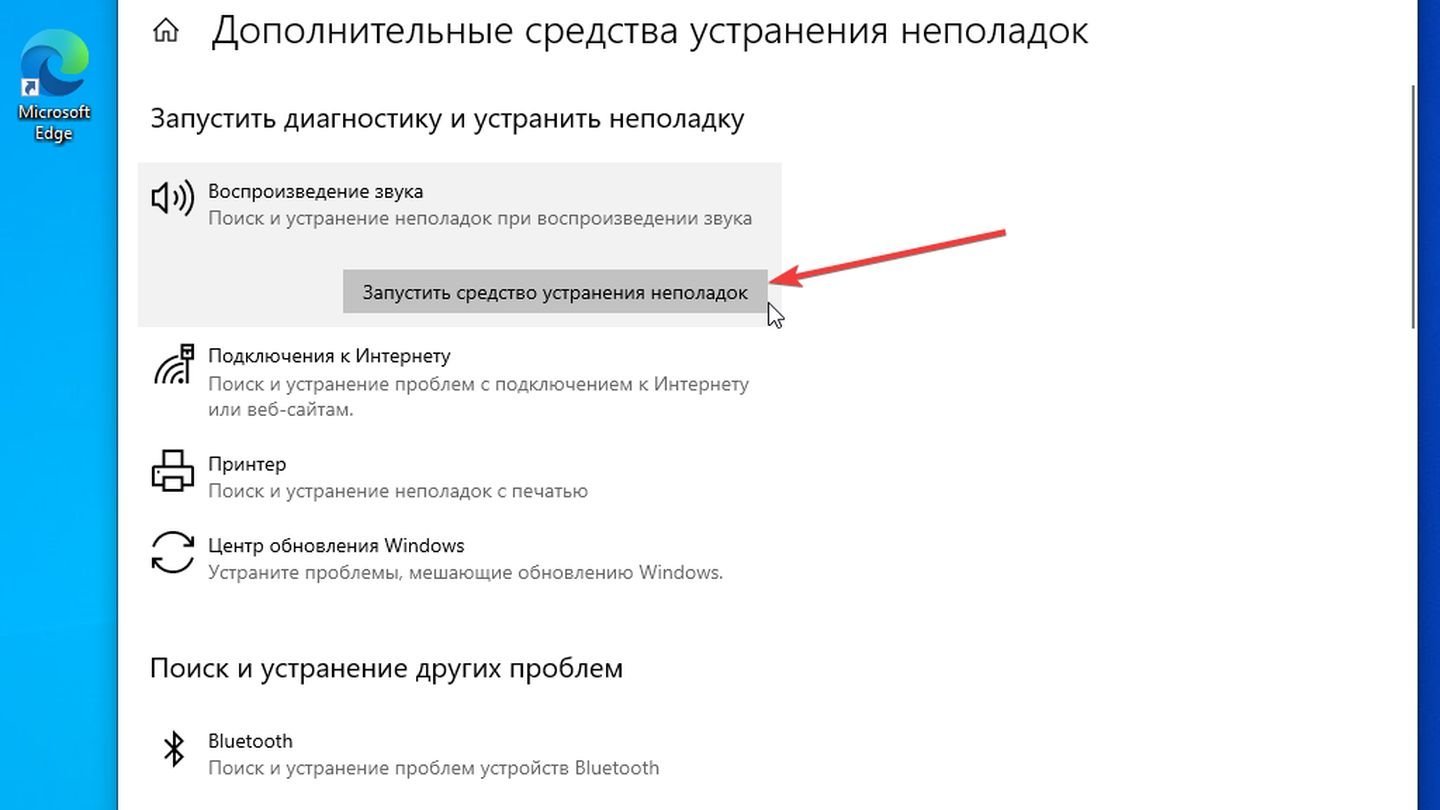
Источник: CQ / Windows 10
- Кликните «Запустить средство устранения неполадок» и следуйте инструкциям на экране.
Через «Панель управления»
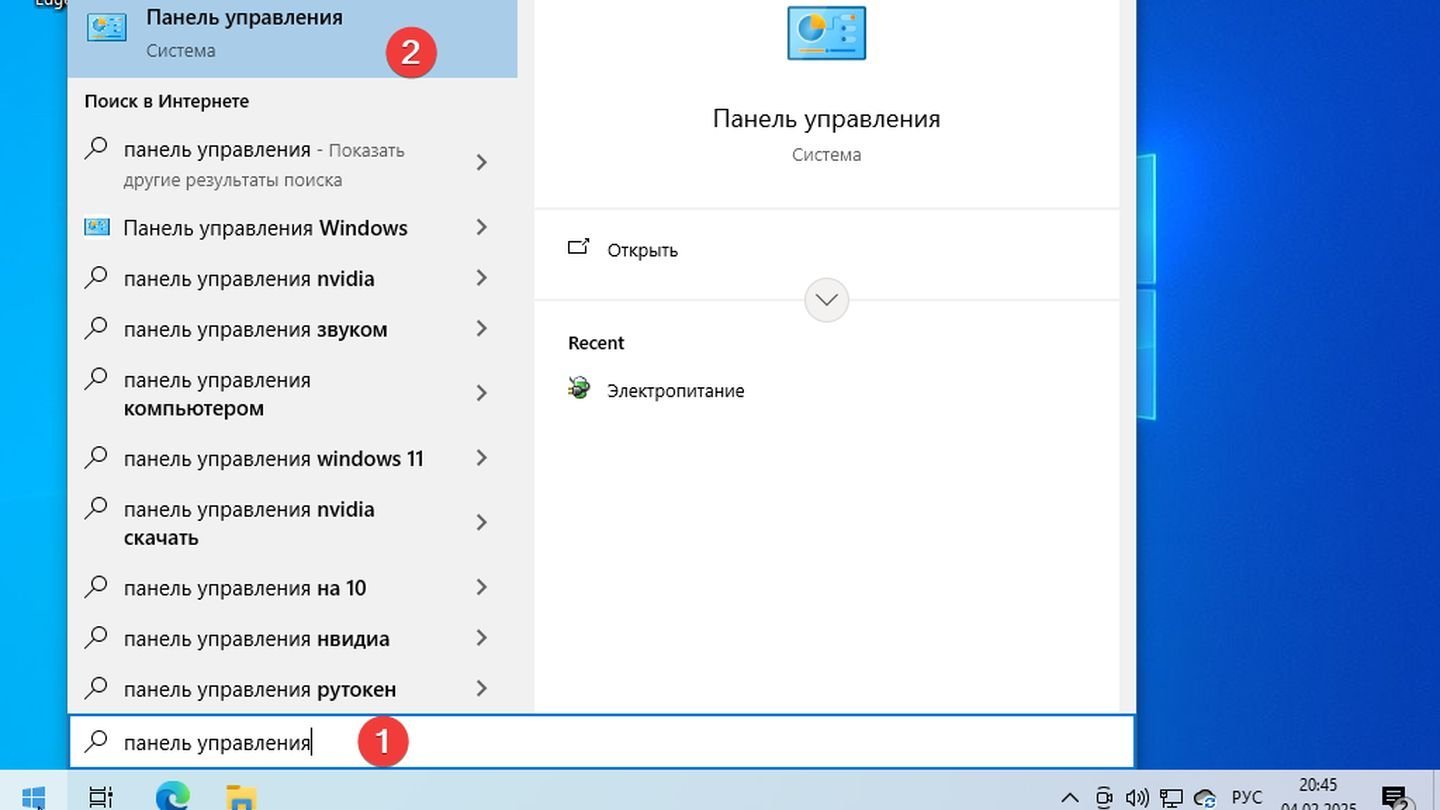
Источник: CQ / Windows 10
- Нажмите кнопку «Пуск» и введите «Панель управления» в поиске;
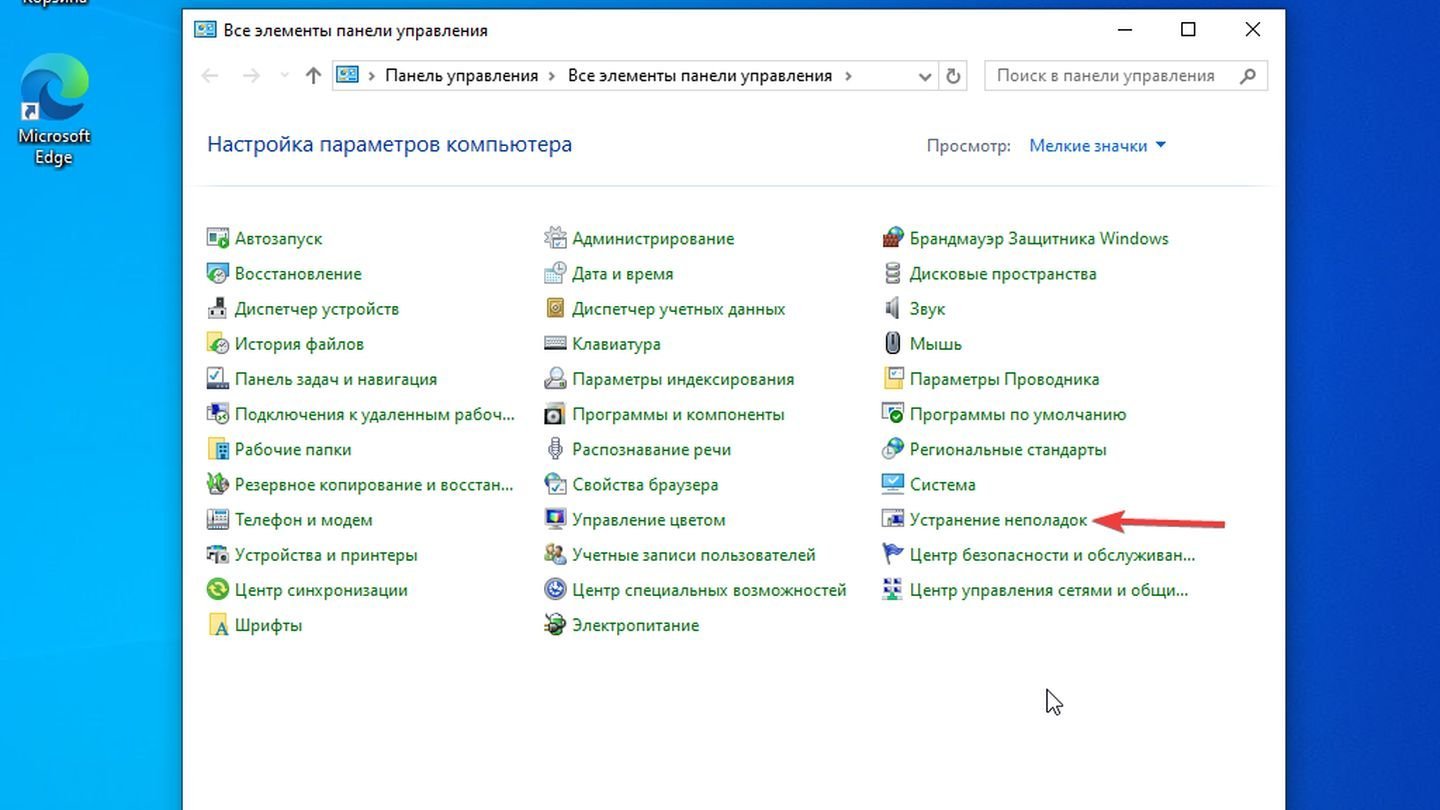
Источник: CQ / Windows 10
- Перейдите в раздел «Система и безопасность» либо сразу найдите пункт «Устранение неполадок»;
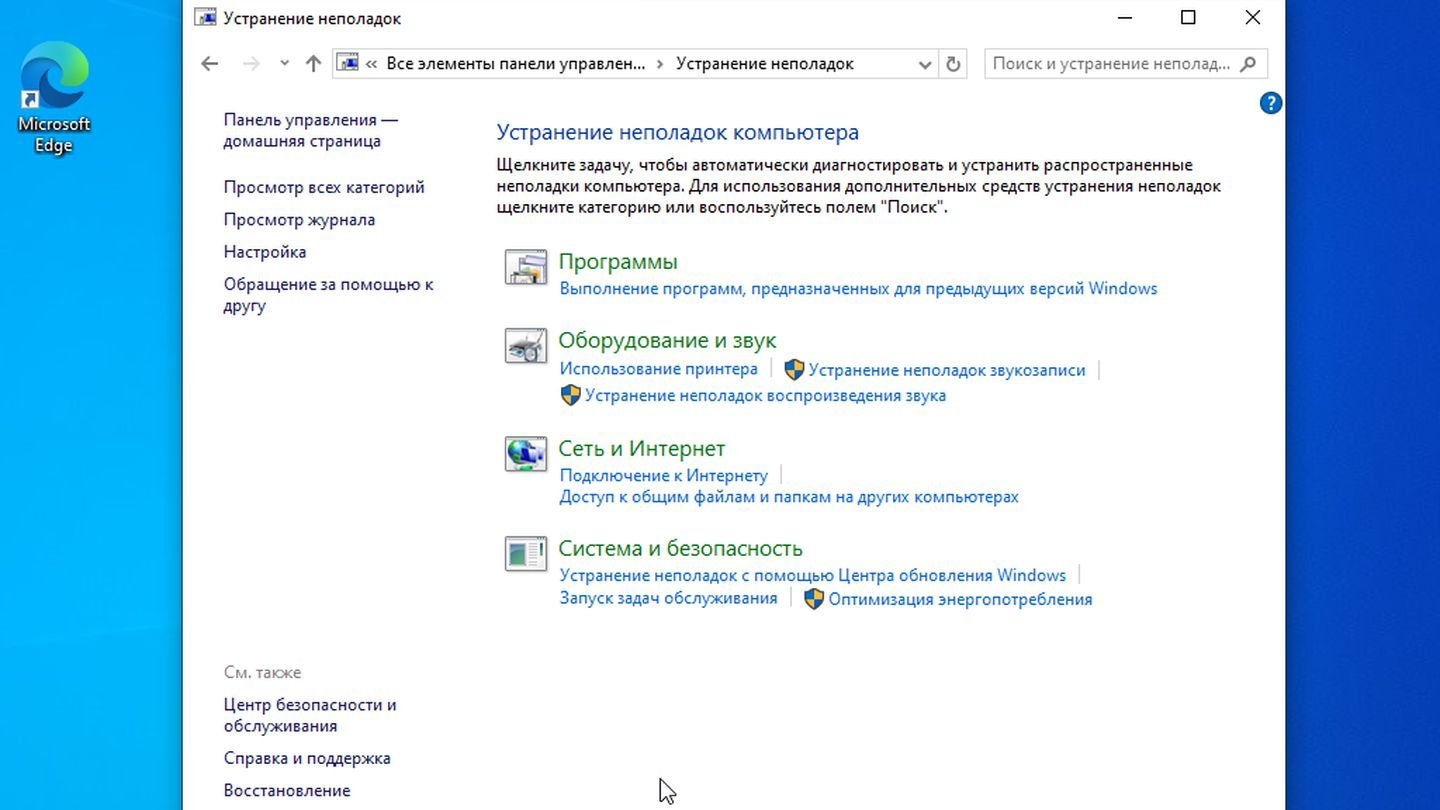
Источник: CQ / Windows 10
- В открывшемся окне вы увидите список категорий. Выберите необходимую, кликните «Запуск средства…» и дождитесь окончания процесса.
Поиск в меню «Пуск»
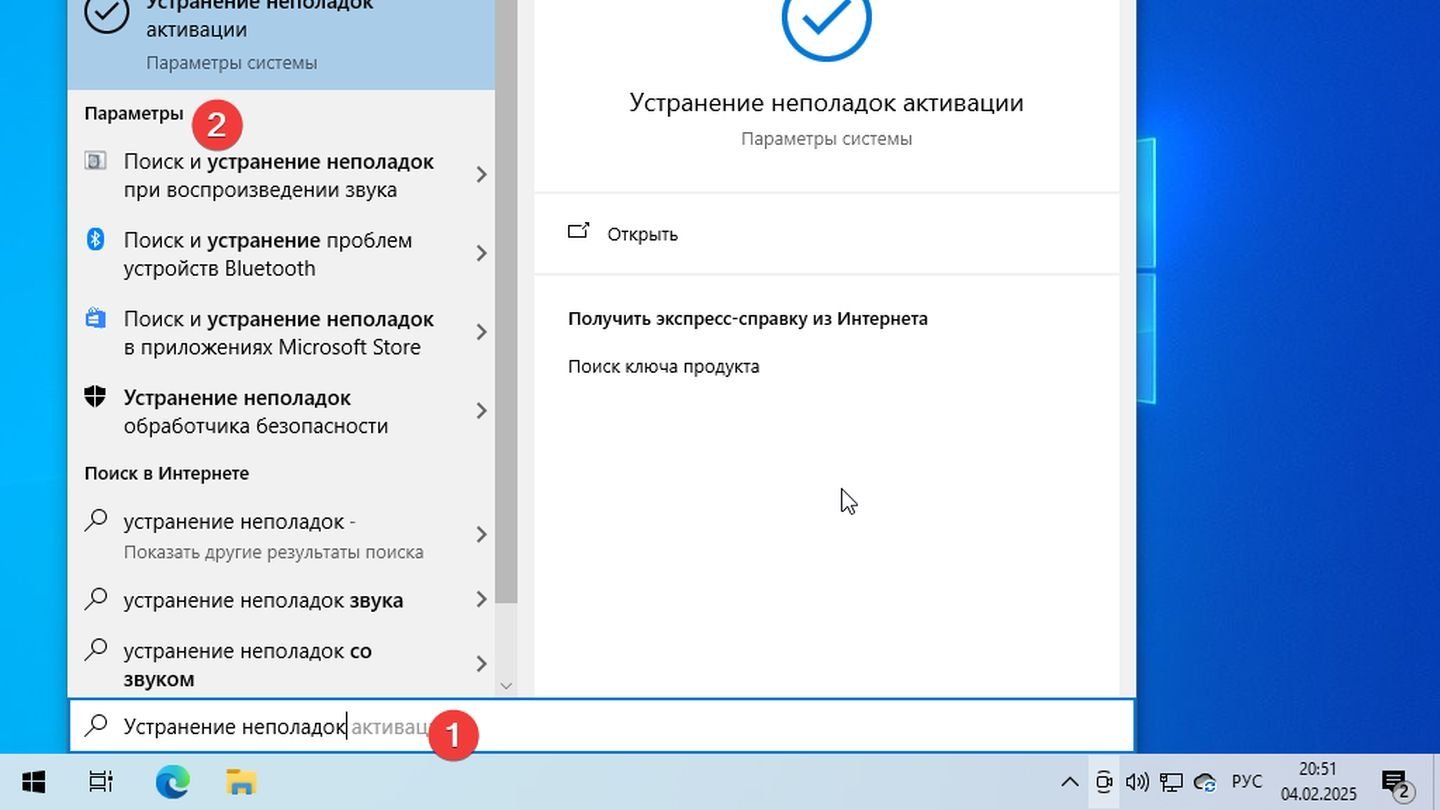
Источник: CQ / Windows 10
- Нажмите кнопку «Пуск» и введите фразу «Устранение неполадок». Нажмите на слово «Параметры»;
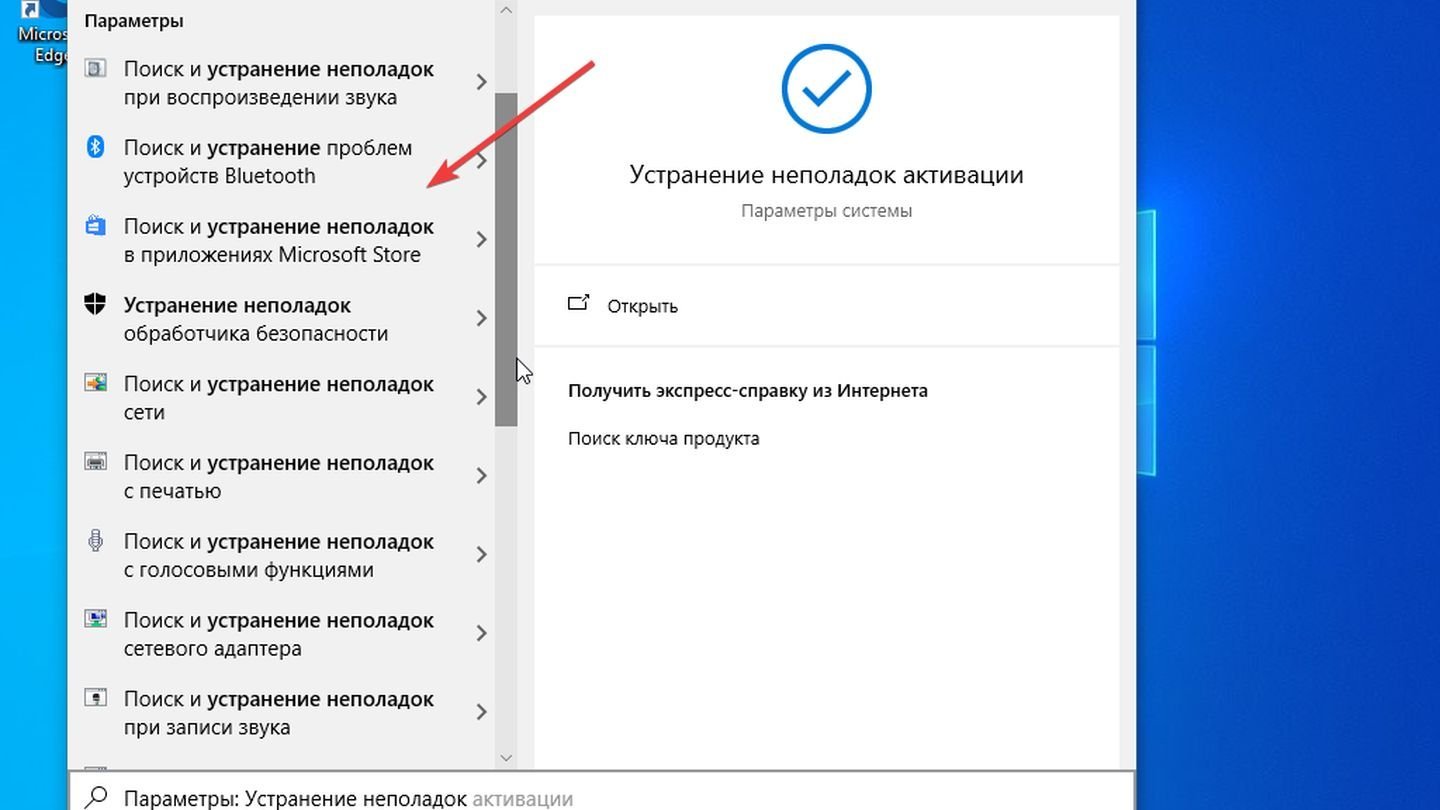
Источник: CQ / Windows 10
- Выберите устранение неполадок в категории, которая вам необходима.
С помощью командной строки (для опытных пользователей)

- Запустите Командную строку от имени администратора. Нажмите правой кнопкой на «Пуск», выберите «Windows PowerShell (Администратор)»;
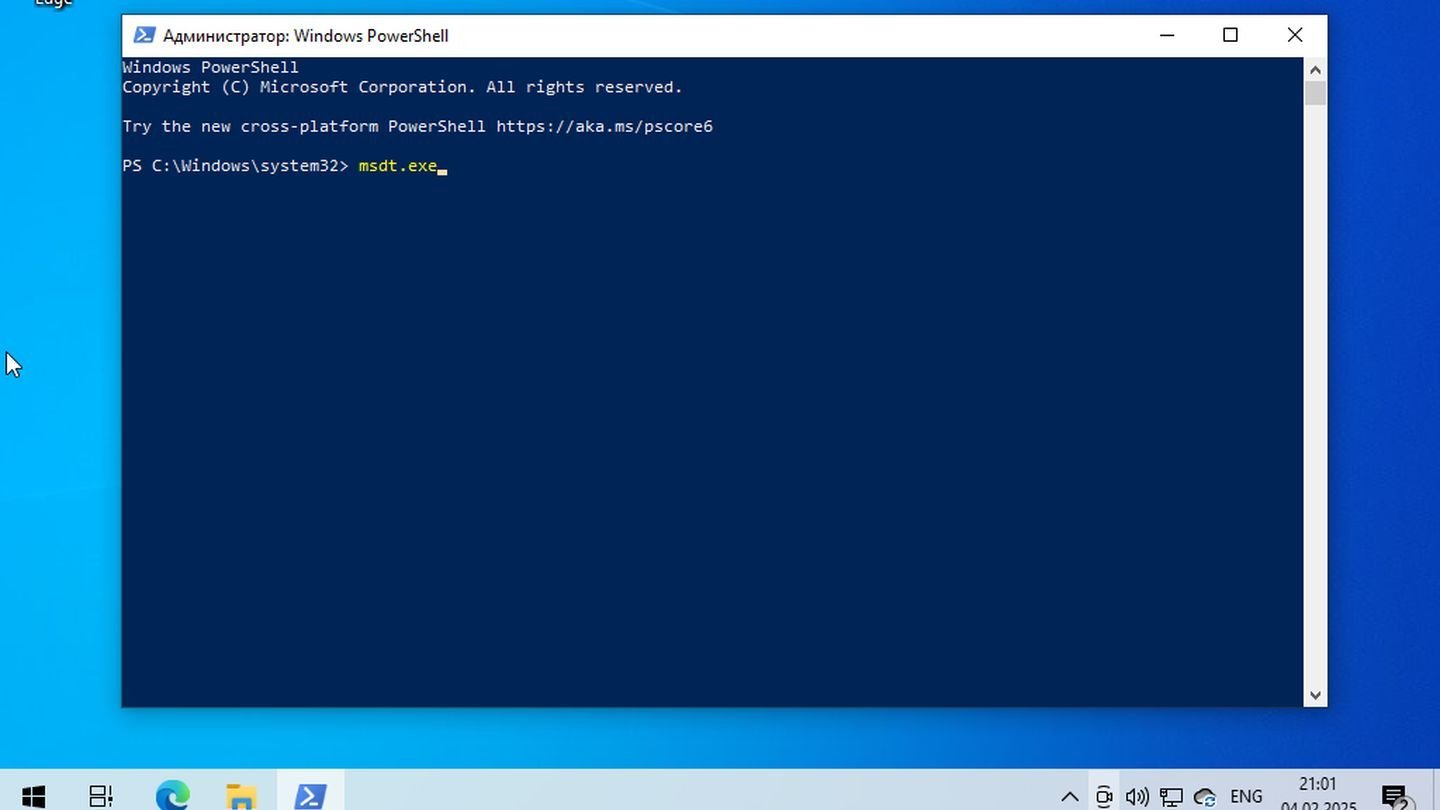
Источник: CQ / Windows 10
- Введите команду: msdt.exe. Нажмите Enter. Откроется окно «Устранение неполадок», где можно выбрать необходимый модуль проверки.
Что делать, если «Средство устранения неполадок» не помогло
Иногда встроенный инструмент не может обнаружить или исправить ошибку. В таких случаях стоит предпринять следующие шаги:
Обновить систему
Убедитесь, что в Windows 10 установлены все последние обновления.
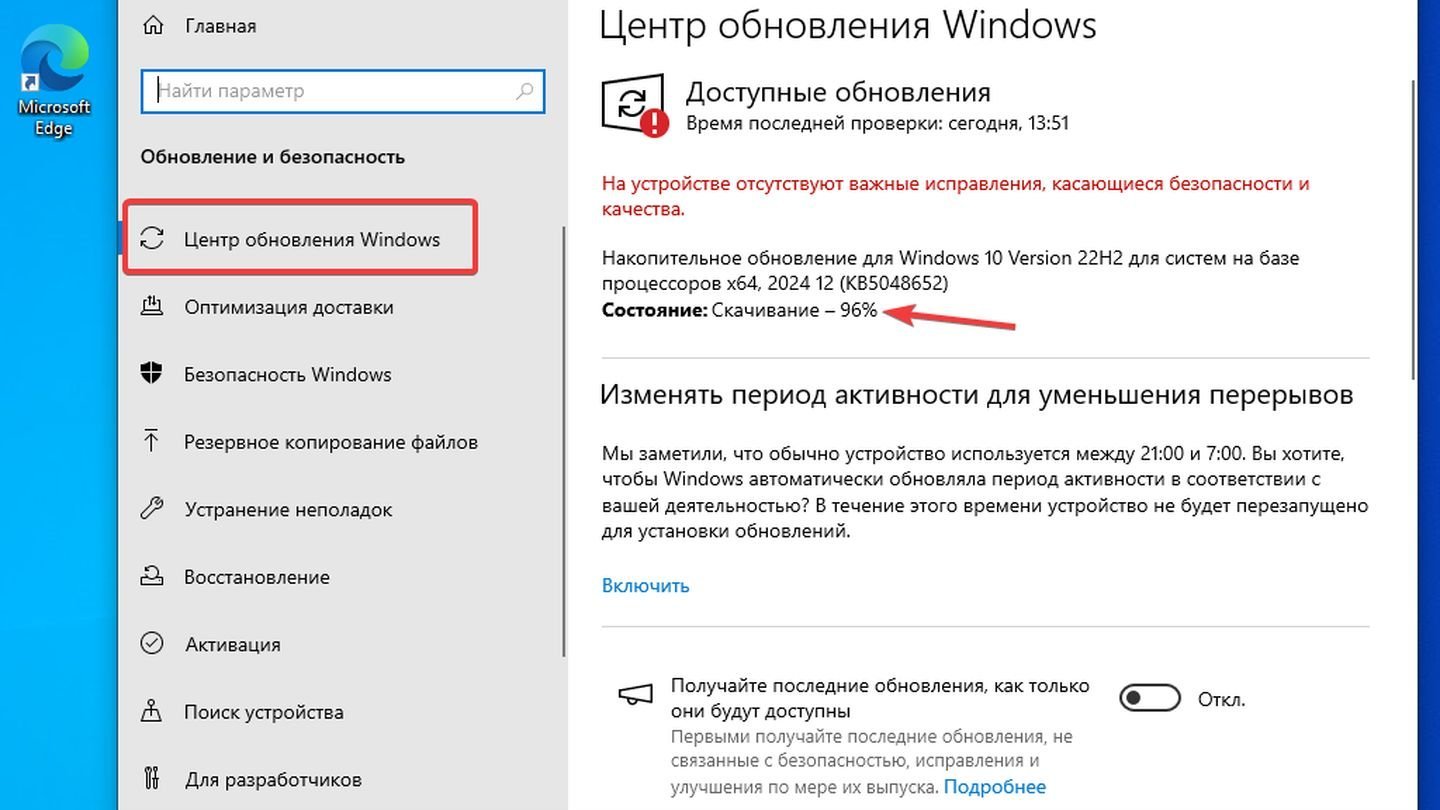
Источник: CQ / Windows 10
- Перейдите в «Параметры» → «Обновление и безопасность» и нажмите «Проверить наличие обновлений». Иногда проблемы решаются установкой свежих патчей от Microsoft.
Проверить работу антивируса
- Некорректная работа антивирусного ПО или брандмауэра способна вызывать конфликты в системе. Попробуйте временно отключить сторонний антивирус и повторно запустить проблемное приложение или действие, вызывающее ошибку.
Запустить проверку системных файлов
Если проблема связана с поврежденными или отсутствующими системными файлами, воспользуйтесь утилитой SFC (System File Checker). Для этого:

- Запустите Windows PowerShell от имени администратора;
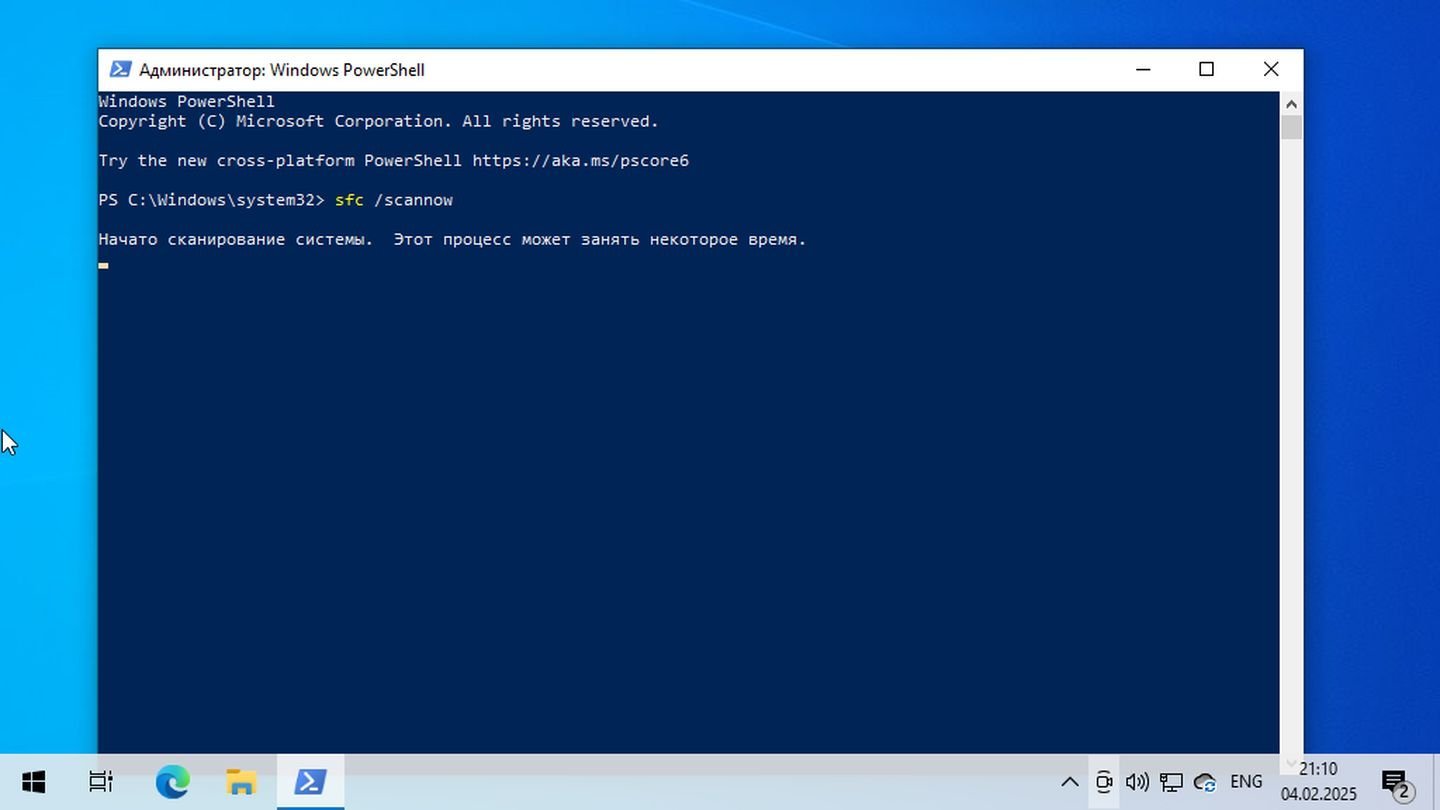
Источник: CQ / Windows 10
- Введите sfc /scannow и нажмите Enter;
Дождитесь окончания проверки и следуйте рекомендациям, если они будут выданы.
Использовать восстановление системы
Windows 10 позволяет вернуться к одной из сохраненных точек восстановления.
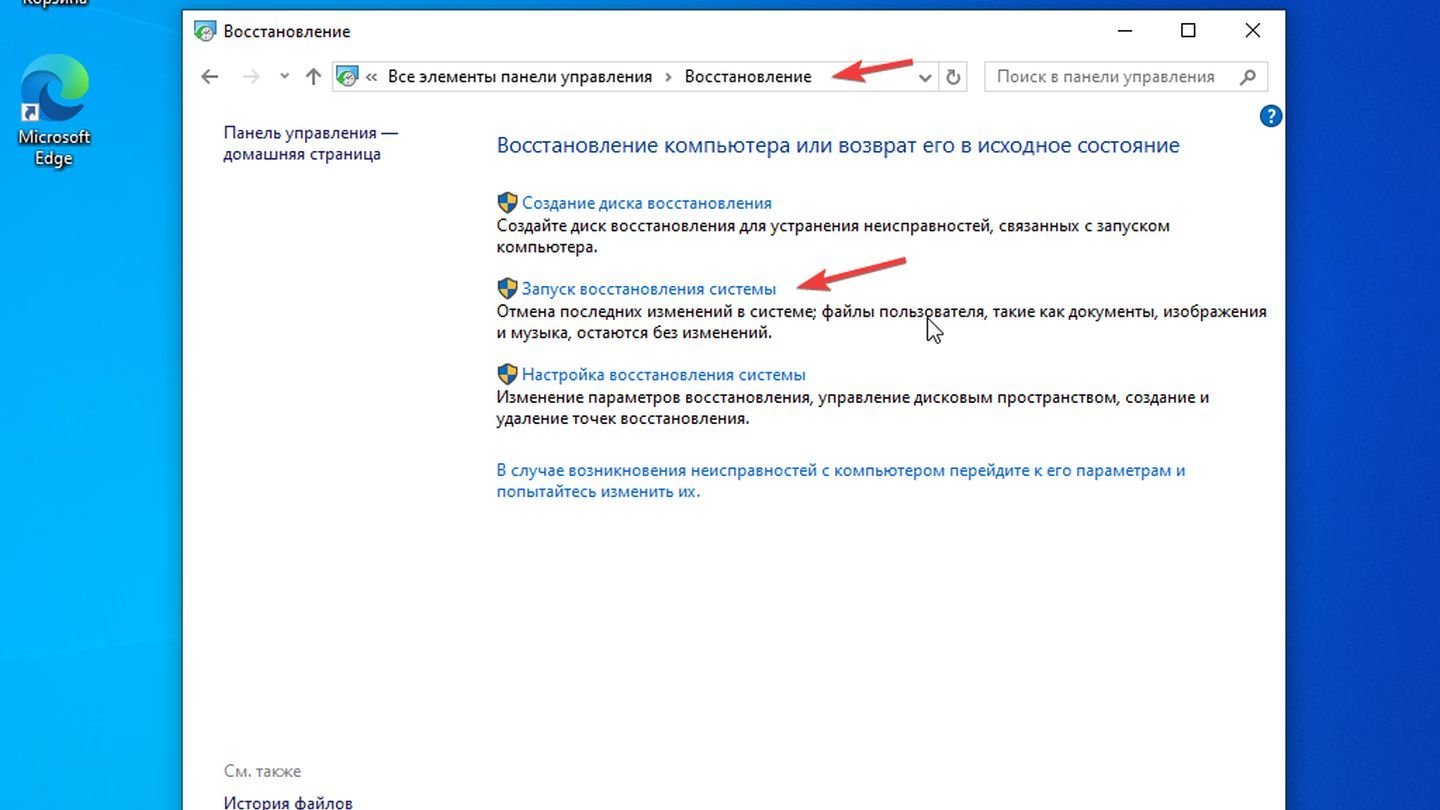
Источник: CQ / Windows 10
- Откройте «Панель управления» → «Восстановление» → «Запуск восстановления системы». Выберите точку, когда система работала штатно.
Обратиться к специалисту
Если ни одно из перечисленных решений не дало результата, возможно, проблемы связаны с аппаратными сбоями, несовместимостью драйверов или затрагивают более глубокие уровни системы. В таком случае лучше всего обратиться к профессионалам или в службу поддержки Microsoft, предоставив им максимально подробное описание неисправности и предпринятых шагов.
Заглавное фото: GroovyPost
Читайте также:
- Ошибка BAD SYSTEM CONFIG INFO в Windows — причины и решения
- Как устранить ошибку «Сервер RPC недоступен» в Windows
- Как исправить ошибку 0xc0000225 при загрузке Windows
- Как исправить ошибку «Среда восстановления Windows недоступна»
- Ошибка ntoskrnl.exe — как убрать синий экран смерти на Windows 10
Проверка целостности системных файлов Windows 10 может пригодиться в том случае, если у вас есть основания полагать, что такие файлы были повреждены или же возникли подозрения о том, что какая-либо программа могла изменить системные файлы операционной системы.
В Windows 10 присутствует два инструмента для проверки целостности защищенных системных файлов и их автоматического восстановления при обнаружении повреждений — SFC.exe и DISM.exe, а также команда Repair-WindowsImage для Windows PowerShell (использующая DISM для работы). Вторая утилита служит дополнением первой, в случае, если SFC не удается восстановить поврежденные файлы.
Примечание: описываемые в инструкции действия безопасны, однако, в том случае, если до этого вы проделывали какие-либо операции, связанные с заменой или изменением системных файлов (например, для возможности установки сторонних тем и т.п.), в результате восстановления системных файлов, эти изменения будут отменены.
Использование SFC для проверки целостности и исправления системных файлов Windows 10
Многим пользователям знакома команда проверки целостности системных файлов sfc /scannow которая автоматически проверяет и исправляет защищенные системные файлы Windows 10.
Для запуска команды стандартно используется командная строка, запущенная от имени администратора (запустить командную строку от администратора в Windows 10 можно, введя «Командная строка» в поиске в панели задач, затем — правый клик по найденному результату — Запуск от имени администратора), вводим в нее sfc /scannow и нажимаем Enter.
После ввода команды, начнется проверка системы, по результатам которой найденные ошибки целостности, которые можно исправить (о том, какие нельзя — далее) будут автоматически исправлены с сообщением «Программа защиты ресурсов Windows обнаружила поврежденные файлы и успешно их восстановила», а в случае их отсутствия вы получите сообщение о том, что «Защита ресурсов Windows не обнаружила нарушений целостности».

Также имеется возможность проверить целостность конкретного системного файла, для этого можно использовать команду
sfc /scanfile="путь_к_файлу"
Однако при использовании команды есть один нюанс: SFC не может исправить ошибки целостности для тех системных файлов, которые используются в настоящий момент времени. Чтобы решить проблему, можно запустить SFC через командную строку в среде восстановления Windows 10.
Запуск проверки целостности Windows 10 с помощью SFC в среде восстановления
Для того, чтобы загрузиться в среде восстановления Windows 10, вы можете использовать следующие способы:
- Зайти в Параметры — Обновление и безопасность — Восстановление — Особые варианты загрузки — Перезагрузить сейчас. (Если пункт отсутствует, то вы можете также использовать такой метод: на экране входа в систему, кликните по значку «вкл» справа внизу, а затем, удерживая Shift, нажмите «Перезагрузка»).
- Загрузиться с заранее созданного диска восстановления Windows.
- Загрузиться с установочного диска или загрузочной флешки с дистрибутивом Windows 10, а в программе установки, на экране после выбора языка, слева внизу выбрать «Восстановление системы».
- После этого, зайдите в «Поиск и устранение неисправностей» — «Дополнительные параметры» — «Командная строка» (в случае если вы использовали первый из указанных выше способов, вам также потребуется ввести пароль администратора Windows 10). В командной строке по порядку используйте следующие команды:
- diskpart
- list volume
- exit
- sfc /scannow /offbootdir=C:\ /offwindir=C:\Windows (где C — раздел с установленной системой, а C:\Windows — путь к папке Windows 10, у вас буквы могут отличаться).
- Запустится сканирование целостности системных файлов операционной системы, при этом в этот раз команде SFC будет доступно восстановление всех файлов, при условии, что не повреждено хранилище ресурсов Windows.
Сканирование может продолжаться в течение значительного времени — пока мигает указатель подчеркивания, ваш компьютер или ноутбук не завис. По завершении закройте командную строку и перезагрузите компьютер в обычном режиме.
Восстановление хранилища компонентов Windows 10 с помощью DISM.exe
Утилита для развертывания и обслуживания образов Windows DISM.exe позволяет выявить и исправить те проблемы с хранилищем системных компонентов Windows 10, откуда при проверке и исправлении целостности системных файлов копируются оригинальные их версии. Это может быть полезным в тех ситуациях, когда защита ресурсов Windows не может выполнить восстановление файлов, несмотря на найденные повреждения. В этом случае сценарий будет следующим: восстанавливаем хранилище компонентов, а после этого снова прибегаем к использованию sfc /scannow.
Для использования DISM.exe, запустите командную строку от имени администратора. После чего можно использовать следующие команды:
Примечание: в случае, если команда восстановления хранилища компонентов не работает по той или иной причине, вы можете использовать файл install.wim (или esd) со смонтированного ISO образа Windows 10 (Как скачать Windows 10 ISO с сайта Microsoft) в качестве источника файлов, требующих восстановления (содержимое образа должно соответствовать установленной системе). Сделать это можно с помощью команды:
dism /Online /Cleanup-Image /RestoreHealth /Source:wim:путь_к_файлу_wim:1 /limitaccess
Вместо .wim можно использовать файл .esd тем же образом, заменив в команде все wim на esd.
При использовании указанных команд, журнал выполненных действий сохраняется в Windows\Logs\CBS\CBS.log и Windows\Logs\DISM\dism.log.
DISM.exe также можно использовать в Windows PowerShell, запущенном от имени администратора (запустить можно из меню правого клика по кнопке Пуск) с помощью команды Repair-WindowsImage. Примеры команд:
- Repair-WindowsImage -Online -ScanHealth — проверка наличия повреждений системных файлов.
- Repair-WindowsImage -Online -RestoreHealth — проверка и исправление повреждений.
Дополнительные методы восстановления хранилища компонентов, если описанные выше не срабатывают: Восстановление хранилища компонентов Windows 10.
Как видите, проверка целостности файлов в Windows 10 — не такая уж и сложная задача, которая порой может помочь исправить самые разные проблемы с ОС. Если не смогла, возможно, вам поможет что-то из вариантов в инструкции Восстановление Windows 10.
Как проверить целостность системных файлов Windows 10 — видео
Также предлагаю ознакомиться с видео, где использование основных команд проверки целостности показано наглядно с некоторыми пояснениями.
Дополнительная информация
Если sfc /scannow сообщает о том, что защите системы не удалось выполнить восстановление системных файлов, а восстановление хранилища компонентов (с последующим повторным запуском sfc) не помогло решить проблему, вы можете просмотреть, какие именно системные файлы были повреждены, обратившись к журналу CBS.log. Для того, чтобы экспортировать нужные сведения из журнала в текстовый файл sfc на рабочем столе, используйте команду:
findstr /c:"[SR]" %windir%\Logs\CBS\CBS.log > "%userprofile%\Desktop\sfc.txt"
Также, по некоторым отзывам, проверка целостности с помощью SFC в Windows 10 может обнаруживать повреждения сразу после установки обновления с новой сборкой системы (без возможности исправить их, не установив новую сборку «начисто»), а также для некоторых версий драйверов видеокарт (в данном случае ошибка находится для файла opencl.dll. Если что-то из этих вариантов случилось и у вас, возможно, не следует предпринимать никаких действий.


