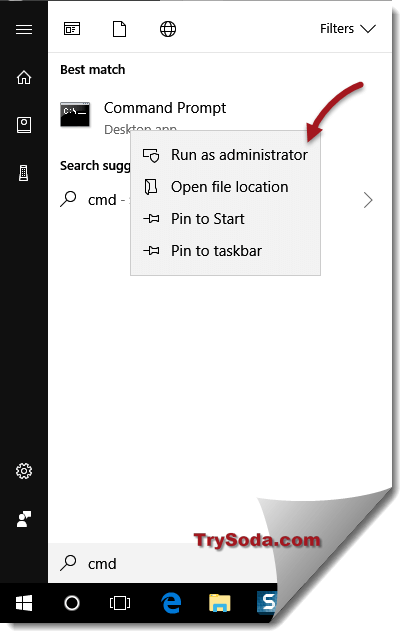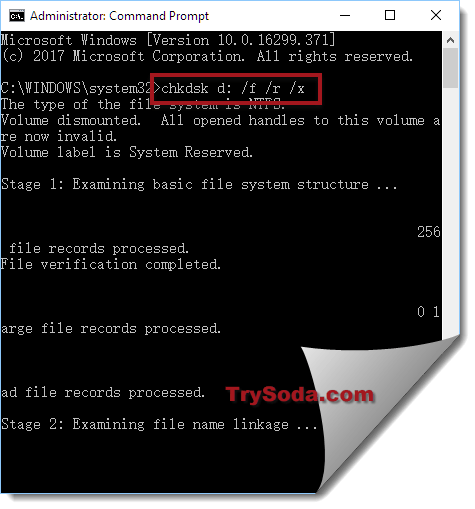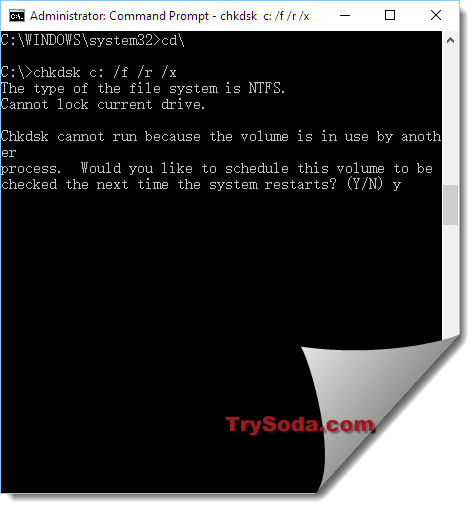CHKDSK is a command used in Command Prompt to scan, check, and repair hard drives in our computers. In Windows 11 or Windows 10, using chkdsk is no different from using it in any previous version of Windows. However, you will need to give the Command Prompt (CMD) administrative privileges to use the chkdsk command.
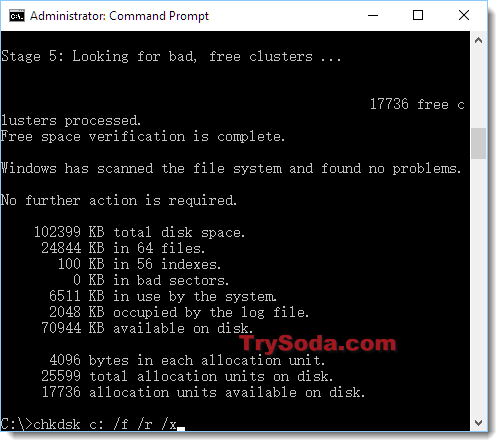
Run CHKDSK in Windows 11/10 from Command Prompt
If your target hard drive is not a boot drive, meaning that the drive isn’t where your Windows is located, using CHKDSK in Command Prompt will scan and repair the target drive immediately.
- Go to Start Menu. Type CMD.
- From the search result, right click Command Prompt, then click Run as administrator.
- If “User Account Control” ask for permission, click Yes to proceed.
- In the command prompt, type:
chkdsk [driveletter] /f /r /x
- For example:
chkdsk C: /f /r /x
- Chkdsk will then run to scan the selected disk for errors and repair them automatically. It may take hours if you have a huge and messy drive.
Why do we need the parameters “/f /r /x” when doing chkdsk?
- If you enter CHKDSK without the parameters, the command itself will only scan the disk and show you the disk’s status. It won’t repair anything. To allow it to fix errors it finds, “/f” is needed.
- If you want it to also locate bad sectors on the drive and recover readable information, “/r” is needed.
- To force it to dismount the drive before checking the disk, “/x” is needed. This is recommended to make sure there is no running application in that particular drive that may interfere with the CHKDSK process.
- If you need more info on other parameters you can use, go to this chkdsk docs from microsoft.
Run CHKDSK in Windows 10/11 Before Boot
If you want to CHKDSK your primary drive where you store and boot your Windows, usually C: drive, CHKDSK will need to run before booting into Windows. This is because CHKDSK cannot be run if the drive is in use, especially if there are any system core files on the drive that Windows relies on to work.
Note: If you cannot even boot into Windows, skip this method and go to the next one.
Here’s how you can set CHKDSK to run before boot in Windows 11/10:
- Follow step 1-4 in the instruction above.
- In the command prompt, enter chkdsk commands with the parameters. For example:
chkdsk C: /f /r /x
- If chkdsk detects that the drive you want to scan is a boot drive, it will shows “Cannot lock current drive. Chkdsk cannot run because the volume is in used by another process“, and ask if you would like to schedule the drive to be checked the next time you reboot/restart your computer.
- Type and enter Y.
- Restart your computer.
- Chkdsk will run automatically during your next boot before booting into Windows.
If you cannot even boot into Windows
If you are facing a serious issue where you can’t even boot into Windows, you can force your PC to boot into recovery mode and open Command Prompt from the recovery mode.
For more info about how to launch CMD on boot, read: How to Startup Repair Windows 11/10 using Command Prompt.
When do you need to run chkdsk for your drives?
You can run CHKDSK gradually and as frequently as you like. Unlike defragmenting, CHKDSK won’t harm your drive in any way no matter how frequently you run it. If you have not run it for a while, it’s recommended that you run CHKDSK for each of your hard drives once a month.
If you encounter freezes, hangs, drives, or CPU running at 100% all the time in Windows, run CHKDSK. There may be errors on the disk that cause all the problems.
Why is chkdsk stuck at a certain percentage for a long time?
CHKDSK may take some time to finish. We are talking about several hours here depending on the size of the disk and how much space it was used. Try to wait it out. We usually let our system run CHKDSK overnight.
If CHKDSK is still stuck at a certain percentage even after 10 hours of running, try to restart the run. It may indicate that your drive is starting to fail. Backup immediately and replace the drive as soon as possible before it completely breaks down.
This post introduces 4 ways to allow you to run CHKDSK on startup in Windows 10 to check and fix computer hard drive errors. It also explains how to stop CHKDSK from running at startup if you find that CHKDSK runs at every startup in Windows 10. Best free CHKDSK alternative and hard drive data recovery services from MiniTool are also offered.
If you’d like to run CHKDSK on startup in Windows 10 to scan and repair hard disk errors, you can check the solutions below. This post also includes ways to run Windows 10 disk check on startup when your PC or laptop won’t turn on.
Besides, if you feel troublesome that CHKDSK runs at every startup in Windows 10, you can also easily stop CHKDSK on startup in Windows 10 by following the operation below.
Hard disk errors often cause some data loss. So, MiniTool Software will also introduce professional data recovery software to help you recover your lost and deleted files in all versions of Windows.
Also read: Discover the essential steps for successful hard drive recovery in this informative article.
How to Run CHKDSK on Startup Windows 10 – 4 Ways
- Run CHKDSK on Startup from Command Prompt
- Run CHKDSK on Startup from Advanced Options Screen
- Run CHKDSK on Startup with Recovery Disk/USB
- Run CHKDSK on Startup with Installation Media
How to Run CHKDSK on Startup Windows 10 – 4 Ways
If your computer can boot and you want to scan the Windows system C drive (where the OS is installed) or other system related drives, you need to run CHKDSK in Windows 10 before boot since CHKDSK can’t run if the drive is in use. Check how to run CHKDSK before booting into Windows below.
1. How to Run CHKDSK on Startup from Command Prompt
- Press Windows + R, type cmd, press Ctrl + Shift + Enter to open elevated Command Prompt in Windows 10.
- In command Prompt, type this command: chkdsk C: /f /r /x, and press Enter. Replace “C” with the drive letter of the target drive. Please do not miss the spaces in this command.
- If you are trying to scan the system C drive, CHKDSK will pop up a message saying that cannot lock current drive, the volume is in use by another process, and asking you if you want to schedule this volume to be checked the next time the system restarts. You can type Y and press Enter.
- Restart your computer and Windows will automatically run CHKDSK on reboot to scan and fix hard drive errors.
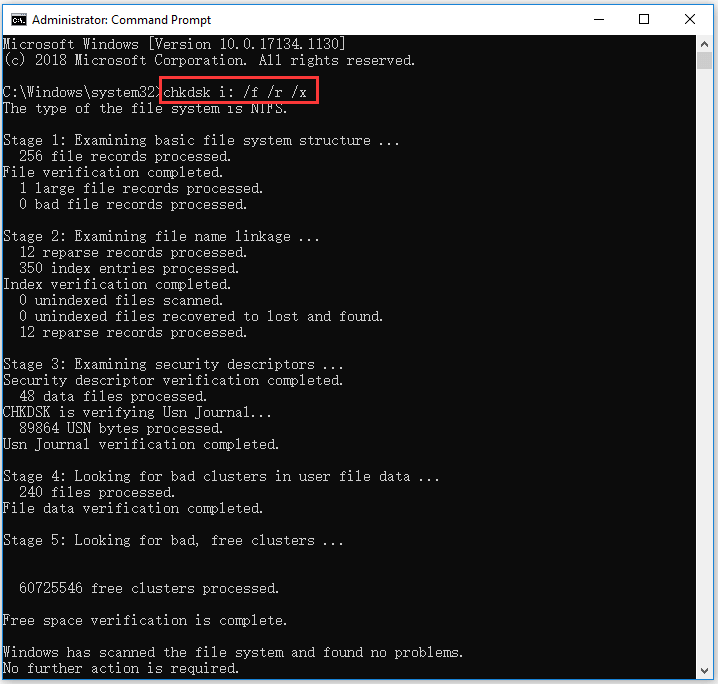
2. How to Run Windows 10 Disk Check on Startup from Advanced Options Screen
If you know how to access advanced startup options in Windows 10, you can select Command Prompt in Advanced options screen to boot your computer into Command Prompt window. And then you can run CHKDSK command in Command Prompt window to check and fix computer hard drive errors before booting into Windows.
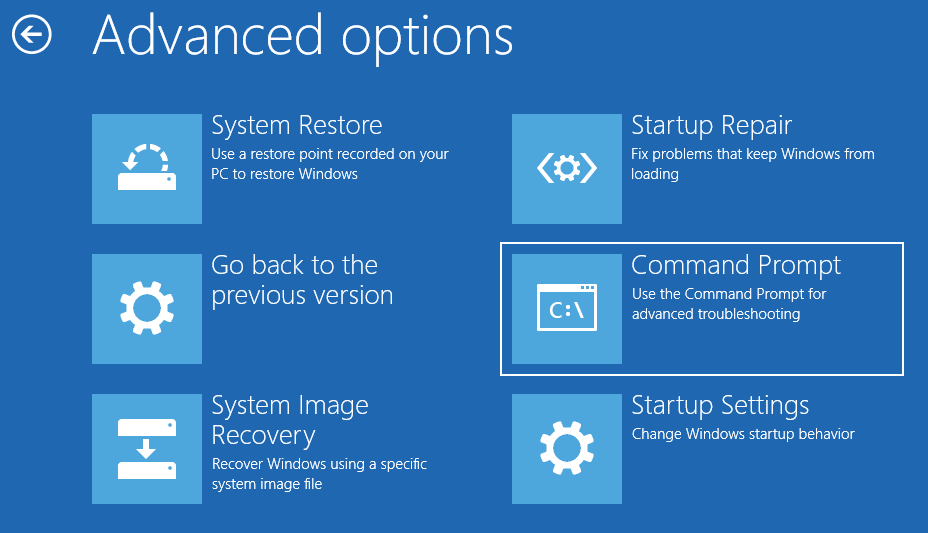
3. How to Run CHKDSK on Startup with Recovery Disk/USB
If your Windows 10 computer can’t boot, but if you know how to create a Windows 10 recovery USB drive or disk, you can then use the recovery USB or disk drive to boot your Windows 10 computer into Windows Recovery Environment (Windows RE). Then you can click Troubleshoot -> Advanced options, click Command Prompt in the blue Advanced options screen and use it to run chkdsk /f /r command.
4. How to Run CHKDSK on Startup with Installation Media
If you don’t have a Windows 10 installation media at hand, you can check how to create an installation media with Windows 10 media creation tool. After you get the installation USB or disc, you can use it to boot your computer into WinRE and get into Advanced options screen to choose Command Prompt option. Then you can run CHKDSK command in Command Prompt to scan and fix disk errors.
Instead of struggling to run CHKDSK on startup, you can use third-party free disk check tool like MiniTool Partition Wizard to easily check and fix disk errors.
MiniTool Partition Wizard is an all-in-one disk partition manager for Windows. Aside from scanning and fixing disk errors and checking disk bad sectors, you can also use it to easily create/resize/format/delete/wipe partitions, copy disk, migrate OS, convert partition format, analyze disk space usage, test hard drive speed, etc.
Free download and install MiniTool Partition Wizard on your Windows computer, and check the guide below for how to use it to check and fix disk errors as well as how to detect bad sectors on hard drive.
MiniTool Partition Wizard FreeClick to Download100%Clean & Safe
Step 1. Launch MiniTool Partition Wizard and click Yes if it pops up the User Account Control window to enter into the main interface of the software. Locate the target hard drive and the target partition which you want to check disk errors.
Step 2. Right-click the target partition and select Check File System option. In the new window, you can click check & fix file system error option, and click Start button. MiniTool Partition Wizard will automatically scan and fix detected file system errors on the disk.
Step 3. To diagnose if the hard drive has bad sectors, you can go back to the main interface, and right-click the target partition to choose Surface Test option. Click Start Now button to begin checking bad sectors on the disk.
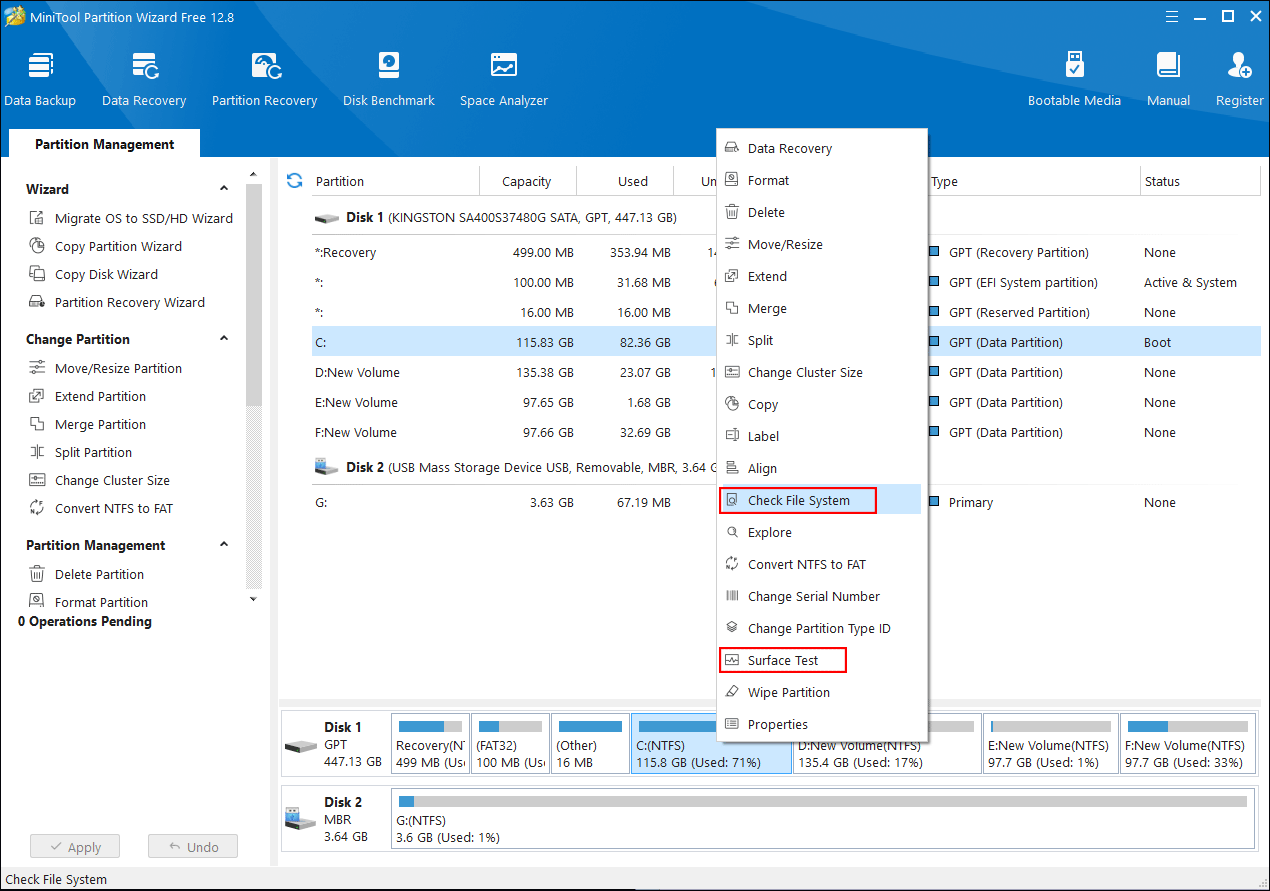
Click to tweet
How to Stop CHKDSK on Startup Windows 10 – 3 Ways
- Press Any Key to Cancel the Disk Check
- Stop CHKDSK on Startup via Command Prompt
- Disable CHKDSK on Startup with Registry Editor
How to Stop CHKDSK on Startup Windows 10 – 3 Solutions
Some users have the problem that CHKDSK always runs at startup. CHKDSK scanning can be very time-consuming. If you want, you can stop CHKDSK from running at startup in Windows 10. Check the solutions below.
Solution 1. Press Any Key to Cancel the Disk Check
If your computer didn’t shut down properly, Window CHKDSK may automatically run when you start your computer next time. It will appear a message on booting saying that one of your disks needs to be checked for consistency. It advises you to conduct the disk check, but also gives an option to cancel the disk check by pressing any key within several seconds. You can press any key to stop CHKDSK on startup in Windows 10.
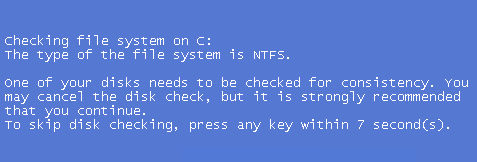
Solution 2. Stop CHKDSK on Startup via Command Prompt
By using solution 1, you can skip the CHKDSK scanning for once. But if you restart your computer next time, CHKDSK may automatically run again since it thinks one of your computer hard drive still needs to be checked. If CHKDSK runs at startup in every restart, you can use Command Prompt to disable it if you want.
- Press Windows + R, type cmd, and press Ctrl + Shift + Enter to open elevated Command Prompt.
- Optional action: Type the command fsutil dirty query C: in Command Prompt, and press Enter to execute the command. This can help check if the drive has been marked with a dirty bit value, since CHKDSK will automatically check the disk that is marked as dirty.
- Next you can type chkntfs /x c: command, and press Enter to disable CHKDSK from scanning C drive on startup.
- If you want to stop CHKDSK on startup for several drives, you can add the drive letters in the command, e.g. chkntfs /x c: d: e:. Please do not forget the spaces in the command line.
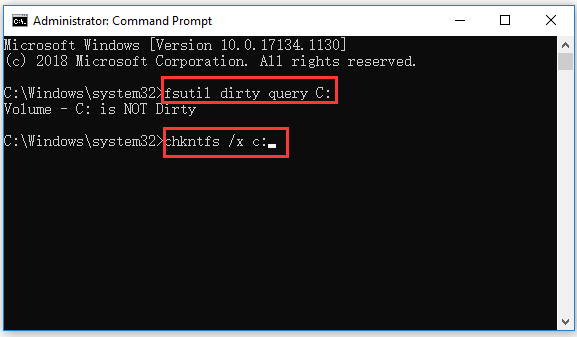
Solution 3. Disable CHKDSK on Startup with Registry Editor
You can also stop check disk on startup by using Registry Editor.
- Press Windows + R, type regedit in Run box, and press Enter to open Registry Editor in Windows 10.
- Navigate the following path in Registry Editor: HKEY_LOCAL_MACHINE\SYSTEM\CurrentControlSet\Control\Session Manager.
- Double-click BootExecute key in the right window. And delete all lines under Value data except autocheck autochk *.
- Close Registry Editor and restart your computer to check if CHKDSK runs at startup.
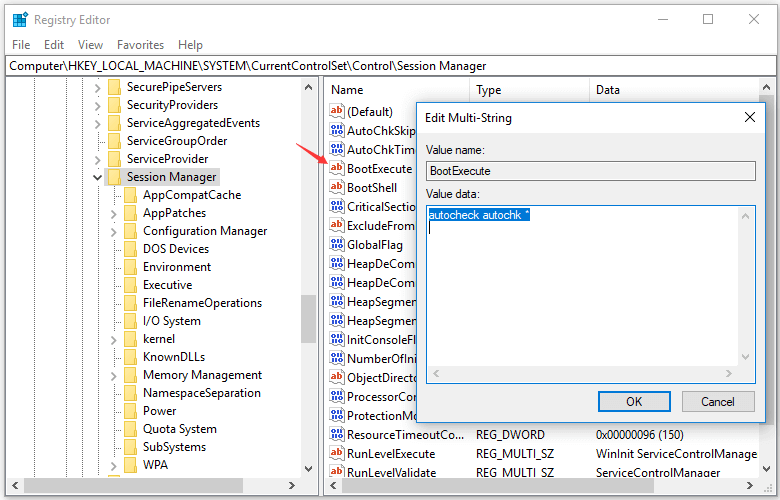
How to Recover Lost/Deleted Files from Windows 10 PC or Laptop
In case you lost some important data after CHKDSK scan or lost some important files due to hard drive failures or other reasons, here we introduce an easy and fast way to help you recover any lost or deleted files from Windows 10 computer and other storage devices.
MiniTool Power Data Recovery is best free data recovery software for Windows. You can use this tool to easily recover lost/deleted files from Windows PC or laptop, external hard drive, SSD, USB flash drive, SD memory card, etc. in simple steps. Various data loss situations are covered.
It delivers fast scan speed, high recovery result, and keeps original file. Extremely easy-to-use and 100% safe. Download and install MiniTool Power Data Recovery in your Windows 10 computer, and check how to recover data from Windows 10 computer below.
MiniTool Power Data Recovery FreeClick to Download100%Clean & Safe
Step 1. Launch MiniTool Power Data Recovery. Optionally, before starting the scanning process, you can also click the Scan Settings button in the left menu bar to select specific file types and click OK to save the change.
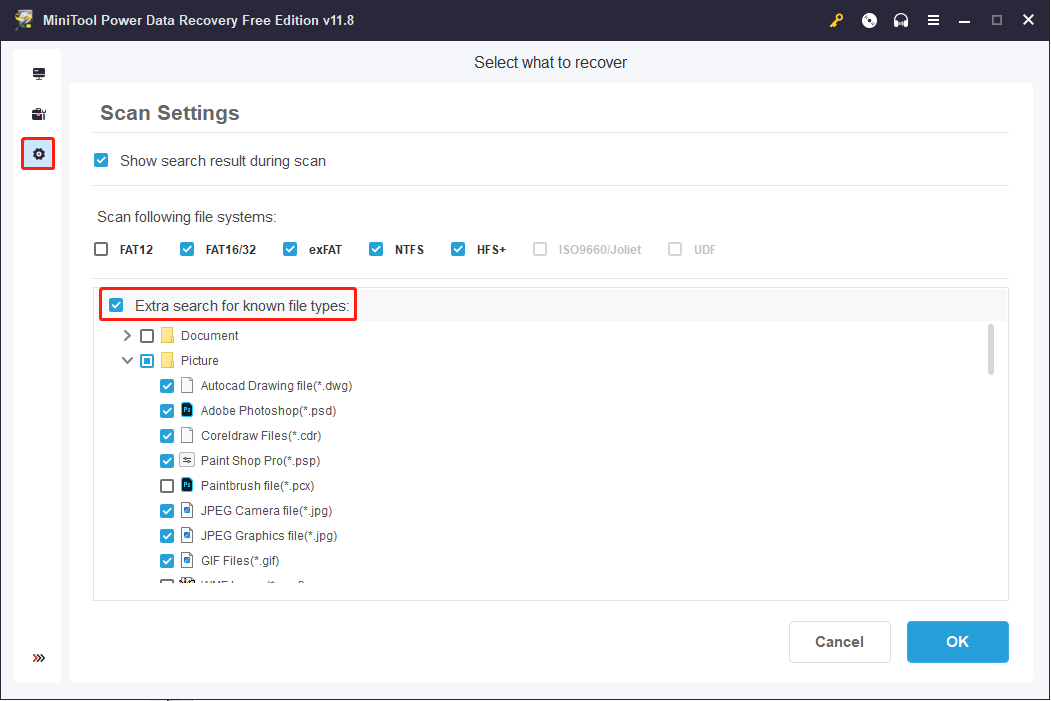
Step 2: Return to This PC interface, choose the target partition that contains your lost/deleted files, and click the Scan button. If you want to select the whole disk to scan, you can click the Devices tab and choose the disk.
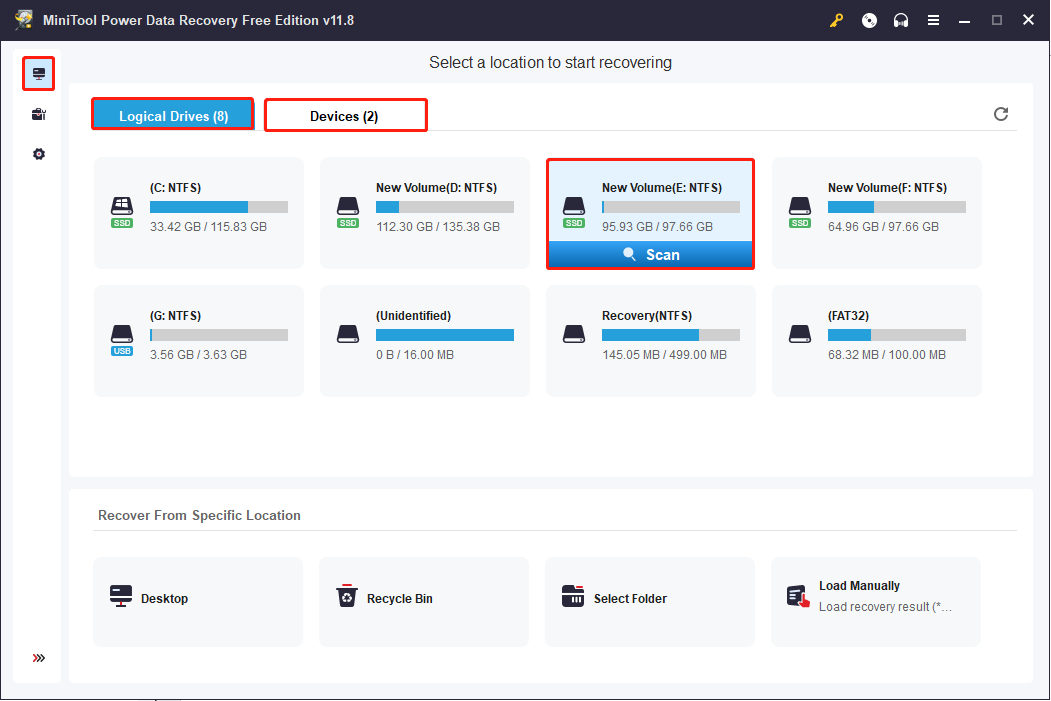
Step 3: The software will list files according to their paths on the result page. You can shift to the Type tab to discover wanted files by their types. To help you locate wanted files quickly, the Filter and Search features work significantly.
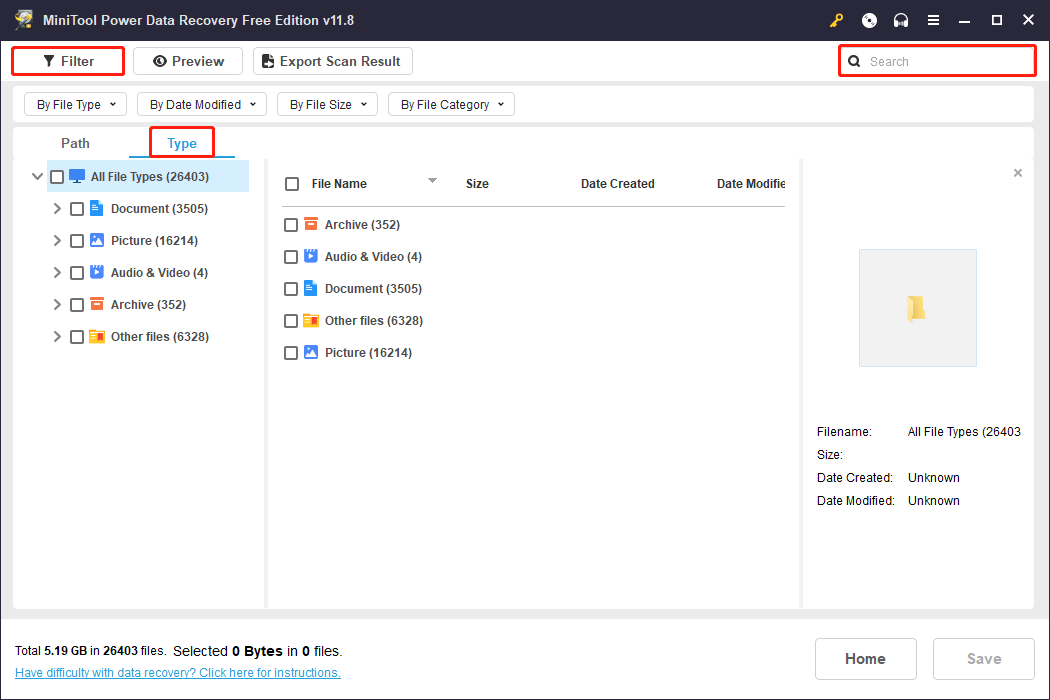
Step 4: Tick the needed files and click the Save button to choose a new destination path to store the recovered files.
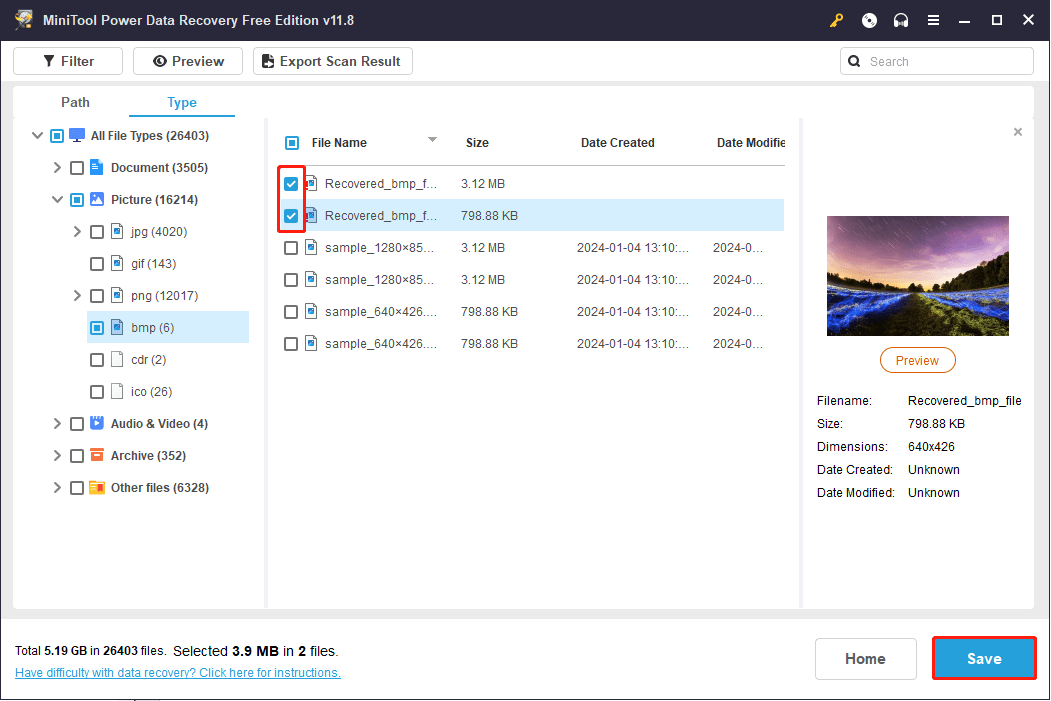
Conclusion
This tutorial explains how to run or stop CHKDSK on startup in Windows 10. If you have other questions about how to use MiniTool Partition Wizard or MiniTool Power Data Recovery, please contact [email protected].
Click to tweet
Why does CHKDSK run on startup?
If your computer runs CHKDSK on startup, it might because of improper computer shutdown, hard drive failures, disk file system errors caused by malware/virus infection, etc. You can let CHKDSK perform the disk check and it may cost some time. You can also use one of the 3 solutions in this post to stop CHKDSK on startup in Windows 10 if you want.
How do I stop CHKDSK from running at startup Windows 10?
This tutorial explains 3 solutions to let you stop CHKDSK on startup in Windows 10. You can try one of them.
Is it safe to stop CHKDSK?
Generally you can’t stop CHKDSK process once it starts. It’s not safe to stop CHKDSK while it’s still scanning. It may cause file system corruption and data loss if you shut down the computer during the disk check process.
How to stop CHKDSK in progress Windows 10?
- Press Ctrl + Shift + Esc to open Task Manager.
- Find CHKDSK in Task Manager window, right-click it and click Details to find out PID of the CHKDSK task.
- Next you can press Windows + R, type cmd, and press Ctrl + Shift + Enter to open elevated Command Prompt.
- Then type the command taskkill /F PID PID number in Command Prompt window, and press Enter. Replace “PID number” with the PID of CHKDSK.
You may use this way to force stop CHKDSK if the scanning and repairing drive gets stuck in Windows 10. However, it’s not a good idea to force stop CHKDSK in progress after you manually run chkdsk /f /r command in Windows 10. It may cause damage to the hard disk and cause data loss. So it’s not recommended.
Последнее обновление: 12 января 2022 г.
Оглавление
Понимание команды Chkdsk в Windows
Команда CHKDSK используется в командной строке для проверки и ремонта жесткого диска системы. Кроме того, Windows 10 следует той же процедуре для запуска команды CHKDSK, что и другие ее версии. Тем не менее, в этом случае вы сначала должны предложить административные привилегии командной строки, чтобы команда CHKDSK работала надлежащим образом.
Когда вы пытаетесь проверить и отремонтировать проблемные ошибки привода, следуя приведенным ниже методам, есть большая вероятность, что вы можете потерять жизненно важные данные на диске. Поэтому мы научим вас, как сделать резервное копирование или восстановить данные, используя наилучшее восстановление данных для Windows, чтобы сначала предотвратить постоянную потерю данных в вашем диске!
Восстановить потерянные данные с помощью Программное обеспечение для восстановления данных
Мы предложим вам лучшее и профессиональное восстановление данных Bitwar, чтобы выполнить работу по восстановлению. Он предлагает 100% чистого сканирования восстановления и поддерживает несколько типов файлов из внутренних или внешних устройств хранения.
Шаг 1: СкачатьиУстановитеинструмент восстановления отЦентр загрузки Битварсофт.
Шаг 2: ВыберитеПриводилиРазделПосле запуска программного обеспечения для восстановления данных и нажатияСледующий.
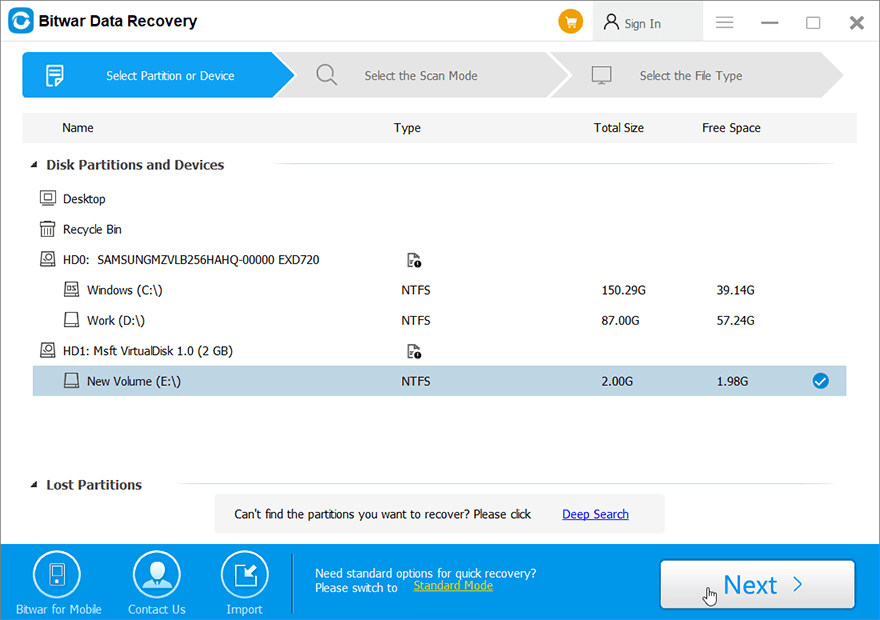
Шаг 3: ВыберитеРежим сканирования,но рекомендуется выбратьГлубокое сканирование Режим, потому что он будет искать все типы данных в каждом секторе вашего диска. Затем нажмитеСледующий.
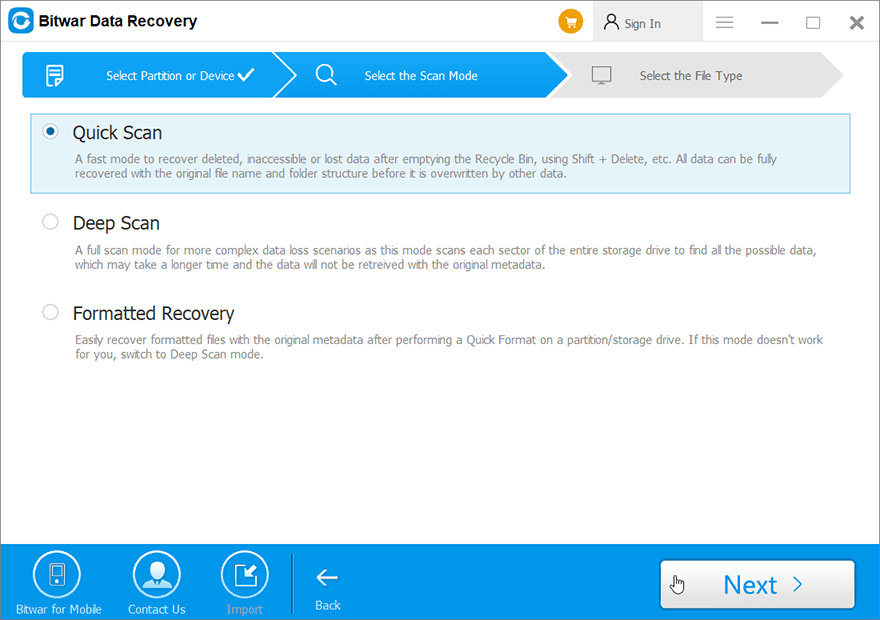
Шаг 4: Выбирать Типы файлов и нажмитеСледующийкнопка.
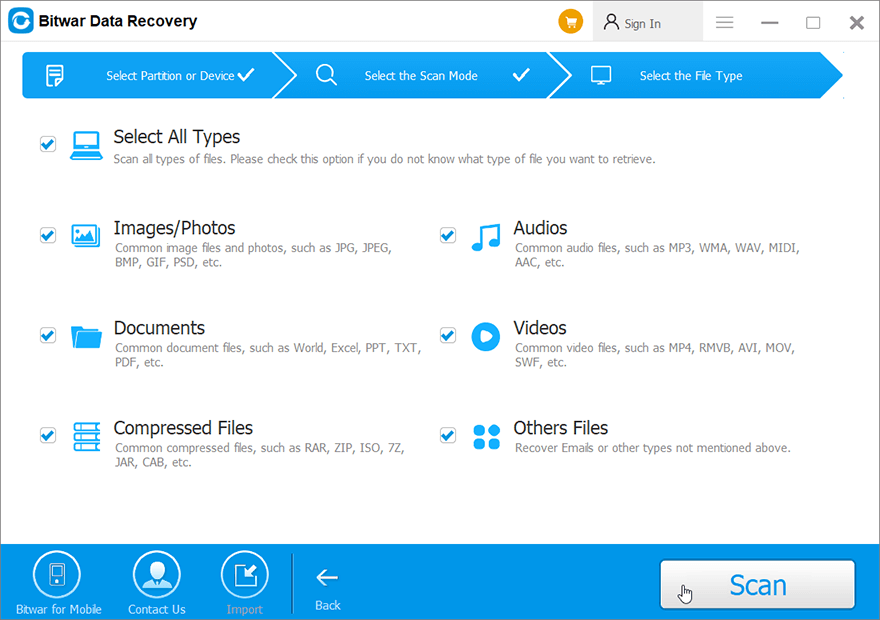
Шаг 5: ПревьюДанные и выберите необходимые файлы, а затем нажав на щелчокоправлятьсяЧтобы начать процесс восстановления.
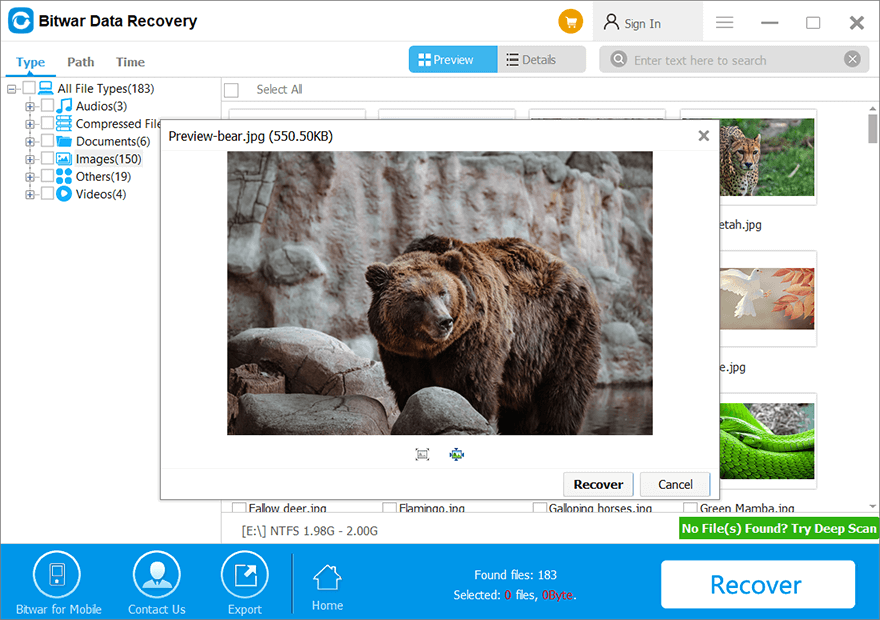
Нежное напоминание:Не забудьте восстановить данные в новом разделе или диске, чтобы предотвратитьДанные перезаписаны.
Эффективные методы запуска chkdsk при запуске
Существуют разные методы для запуска CHKDSK в Windows 10, поэтому обратитесь к приведенным ниже методам и выберите, какой метод является более простым и эффективным для вас.
Метод 1: диск восстановления или USB
Вы можете использовать диск восстановления или USB для перезагрузки системы Windows 10 в среду восстановления Windows, если он не загружается. После этого перейдите к устранению неполадок, а затем расширенными параметрами, чтобы открыть Командная строкаи бежатьchkdsk/f/rкомандование
Метод 2: Запустите CHKDSK на перезагрузке с помощью командной строки
Шаг 1: ОткрытьБегатькоробка, нажавПобеды+рКлючи, а затем введитекомандаоткрытьКомандная строка.
Шаг 2: Введите командуchkdsk C:/f/r/xВ командной строке, а затем нажмитеВводитьПолем (ЗаменятьCС вашей питательной буквой)
Шаг 3: Если вы пытаетесь сканировать диск C, Chkdsk выстрелит сообщение, в котором говорится, что текущий диск не может быть заблокирован, поскольку его использовал другой процесс. Продолжить, что он спросит вас, если вы хотите, чтобы этот том проверялся в следующий раз, когда система перезапускается: Тип Yи ударитьВводить.

Шаг 4: Наконец,ПерезапускВаш компьютер. Операционная система Windows будет автоматически запускать CHKDSK, чтобы проверить и исправить любые проблемы, связанные с жестким диском.
Метод 3: Экран расширенных параметров
Шаг 1: Доступ к расширенным параметрам стартапа попрессованиеидержащийвНачалокнопка иМощностькнопка одновременно. Откроются расширенные параметры стартапа.
Шаг 2: Следуйте тем же шагам, упомянутым в Второй методзапустить chkdsk в командной строке.
Метод 4: Откройте chkdsk через Windows 8/8/10
Шаг 1: Нажмите наМой компьютерс вашего рабочего стола иЩелкните правой кнопкой мышина драйве, у которого есть проблемы.
Шаг 2: Выбрать ХарактеристикииИнструментыменю.
Шаг 3: НажмитеПроверьтен.д.Выберите варианты chkdskЧтобы решить ошибки привода и восстановить плохие сектора через команды CHKDSK.
Обратите внимание: Предположим, что вы отметите любую коробку, и вам нужно сканировать жесткий диск в ваших операционных системах; Он скажет вам перезагрузить компьютер. При перезагрузке Chkdsk откроется до начала вашего компьютера.
Бонусные советы: как бежать Chkdsk Перед загрузкой Windows 8/8/10
Шаг 1:ПерезапускВаш компьютер и когда компьютер загружается, продолжайте нажимать на ключ F8, чтобы открытьУсовершенствованные параметры загрузки.
Шаг 2: ВыберитеБезопасный режим с командной строкойвариант и позвольте компьютеру продолжать загружаться. Затем на экране появится список драйверов. Продолжить с командной строкой.
Шаг 3: Введитечкдски нажмитеВводитьЧтобы проверить диск, или вы можете указать ниже, чтобы узнать другие команды CHKDSK:
- Команда CHKDSK:chkdsk c:/f(Замените C буквой для диска), чтобы открыть CHKDSK и исправить ошибки.
- Команда CHKDSK:chkdsk c:/r(Замените C буквой диплома), чтобы найти секторы, вернуть данные и исправить ошибки.
Если вы столкнетесь с подсказкой, вам нужно перезапустить диск, потому что он используется. Нажимать YЧтобы начать перезагрузку.
FAQ запустить команду chkdsk в запуске
Почему chkdsk будет застрять в определенном проценте в течение длительного времени?
Это преобладающая ситуация, и иногда для завершения команды требуется около нескольких часов, зависит от пространства памяти диска и драйва. Пожалуйста, ждите терпеливо, но если он застрял около 10 часов или более, вы можете попытаться снова перезапустить команду.
Обратите внимание, что ваш диск или диск находится в плохом состоянии, так как для запуска команды требуется более 10 часов, поэтому лучше всего резервного копирования ваших данных в разделе с помощью программного обеспечения для восстановления данных.
Любой ущерб произойдет, если вы случайно остановите команду CHKDSK?
Невозможно остановить chkdsk, когда вы запускаете процесс, и небезопасно останавливаться или заставлять остановить процесс, когда он все еще сканирует диск или диск. Это действие может привести к повреждению вашей файловой системы и потери данных. Пожалуйста, будьте очень осторожны, чтобы не делать ненужных действий, когда команда CHKDSK продолжается.
Как остановить chkdsk при запуске в Windows 10?
Шаг 1: КранCtrl+Сдвиг+ESCна клавиатуре вместе, чтобы запуститьДиспетчер задач.
Шаг 2: Ищите процесс CHKDSK в окне «Диспетчер задач». Затем,щелкните правой кнопкой мышиэто и выберитеДеталиЧтобы проверить PID процесса задачи CHKDSK.
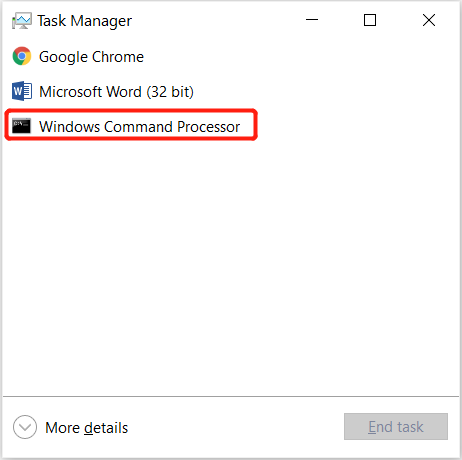
Шаг 3: НажиматьПобеды+ри введите CMD. Затем нажмитеCtrl+Сдвиг+Вводитьзапустить командную строку.
Шаг 4: Введите команду:Taskkill /F Pid Pid номерВ окне и нажмитеВводить.
Обязательно замените номер PID на PID CHKDSK, который показан вstep 2.
Запустите это легко!
Каждый пользователь будет запускать команду CHKDSK, когда возникает проблема с нашим диском или жестким диском в наших операционных системах Windows. Существует много методов запуска команды, как упомянуто в списках выше, но не забудьте сначала создать резервные копии всех данных, потому что это может привести к потере данных.
В случае, если ваши данные потеряны после запуска CHKDSK при запуске, обратитесь к указанным шагам восстановления данных, чтобы использовать надежныеBitwar Data Recovery программного обеспеченияЧтобы немедленно получить все ваши потерянные данные с устройства хранения.
⚠️
Это оригинал статьи. При копировании — обязательно указывать ссылка на первоисточник!
Если вы ищите информацию о том, что такое chkdsk, как им пользоваться, у вас он не работает или работает не правильно, то вам сюда.
Введение
Автор: Анатолий Зимовский
Дата публикации: 2010-12-30Если вы ищете как скачать chkdsk бесплатно, без ожидания и смс, без ввода номера, то боюсь огорчить, что программа chkdsk по умолчанию присутствует в каждой системе семейства Windows.
Что собой представляет программа ChkDsk вообще и для чего она нужна?
Давайте разберёмся (обратившись к Википедии).
CHKDSK (сокращение от check disk — проверка диска) — стандартное приложение в операционных системах DOS и Microsoft Windows,
которое проверяет жёсткий диск или дискету на ошибки файловой системы (например, один и тот же сектор отмечен как принадлежащий двум разным файлам).
Служебная программа CHKDSK также может исправлять найденные ошибки файловой системы. Под Windows NT, Windows 2000 и
Windows XP, CHKDSK также может проверять поверхность жёсткого диска на наличие физически повреждённых секторов (bad sectors).
Найденные сектора отмечаются как повреждённые, и система больше не пытается читать с этих секторов или писать на них.
Ранее эту задачу выполнял [SCANDISK]. В системе UNIX аналогичная команда называется fsck.
По умолчанию, CHKDSK не исправляет ошибки и не проверяет поверхность диска на наличие повреждённых секторов.
Но об этом позже. Выполнение CHKDSK занимает некоторое время — обычно от нескольких минут до нескольких часов (зависит от жёсткого диска, его размера и занятости).
Способ 1. Как запустить Chkdsk из под Windows (на примере Windows 7 и Windows XP).
Автор: Анатолий Зимовский
Дата публикации: 2010-12-30Начнем с того, что запуск программы Chkdsk на Windows 7 ничем почти не отличается от запуска на Windows ХР. Самый простой для пользователя способ запустить программу — это зайти в свойства нужного диска, например «C:», и перейти во вкладку «Сервис».
Далее нажмите «Выполнить проверку» и появится окно программы Chkdsk с графическим интерфейсом:
В окне можно выбрать параметры сканирования. Один отвечает за исправление ошибок на диске, а другой — обнаруживает поврежденные сектора диска и восстанавливает их, и задает исправление ошибок на диске.
В случае, если Вы проверяете раздел с Windows(например диск «C:»), то можете получить сообщение о невозможности проверки. (на win-хр немного другая табличка, но с тем же смыслом):
Это нормально и проверка будет назначена на следующий запуск, т.е. будет произведена при перезагрузке компьютера.
Если вы выбрали другой диск, то проверка будет происходить из под Windows. P.S — В Windows 7 Service Pack 1 вместо надписи OK может быть надпись «Расписание проверки дисков». Это так перевели. Суть кнопки осталась та же.
Способ 2. Из командной строки на примере Windows XP
Автор: Максим Негодов
Дата публикации: 2009-08-02
Дополнил: Анатолий Зимовский
Дата изменения: 2010-12-30После сбоев, неудачного выключения компьютера, выключения света и т.п. мы можем наблюдать следующую картину во время загрузки ОС.
Она означает, что запустилась специальная программа — Chkdsk, для поиска и исправления ошибок на диске, которые могли возникнуть во время сбоя.
Но бывают и такие случаи, когда ошибка на диске есть, а Chkdsk не запустилась самостоятельно. Как же ее запустить, чтобы исправить ошибки на диске?
Для этого заходим в меню «Пуск — Выполнить».
И вводим команду [chkdsk] со следующими параметрами [том:] [/f], где: [том:] — это буква диска (раздела); [/f]- параметр, который задает исправление ошибок на диске.Получится следующая команда: chkdsk с: /f
В моем случае указан диск «С:». Соответственно, если нужно проверить другой диск, например «D:», то указываем:» chkdsk d: /f" Для проверки диск должен быть заблокирован, поэтому после запуска команды по кнопке ОК, может появиться следующее окно, в котором написано:
«Невозможно выполнить команду Chkdsk, так как указанный том используется другим процессом. Следует ли выполнить проверку этого тома при следующей перезагрузке системы?
[Y(да)/N(нет)]» Жмем на клавиатуре латинскую букву Y и Enter, и теперь во время следующей загрузки компьютера команда chkdsk проверит указанный диск на ошибки и исправит их.
После перезагрузки будет показано такое окно:
Также следует добавить, что параметр /f— это не единственный параметр команды chkdsk . Есть и другие, но они редко используются.
Обо всех параметрах Вы можете прочитать в разделе windows «Справка и поддержка», так как приводить их здесь нет смысла.
На сайте Microsoft можно так же найти все описания ключей (параметров) команды.
Так же их описание представлено ниже. Единственный параметр, который может пригодится — это параметр /r, который обнаруживает поврежденные сектора диска и восстанавливает ту часть данных, которая еще может быть прочитана. Команда с этим параметром будет выглядеть так: chkdsk c: /rДля достижения эффекта нужно иметь права администратора (!).
Способ 3. Как запустить Chkdsk, если Windows не может загрузиться?
Автор: Анатолий Зимовский
Дата публикации: 2010-12-30Представьте себе, в один прекрасный день, Вы сидите за компьютером, как вдруг скачек напряжения, небольшой, но пробки выбило. Ваш компьютер, икнув, резко выключился. Наладив свет, вы его включаете, но вот ведь незадача, Windows не грузится! Один из вариантов, что произошел сбой на основном жестком диске, который не дает загрузчику нормально работать. Как это исправить? «Как запустить Chkdsk, если Windows не может загрузиться?» — Спросите Вы. Я вам постараюсь все обьяснить в этой статье.
Для начала надо вставить Ваш установочный диск, перед загрузкой Windows, в дисковод. Появится такое сообщение:
* — На разных компьютерах настройки BIOS’a отличаются, поэтому Ваш диск загрузится автоматом, или надо будет нажать для этого клавишу (самое распространенное — f12 или Del). Какую именно клавишу нажимать, должно быть написано, как только ваш компьютер включается.
Жмем любую клавишу, начинается процесс подготовки к установке. После этого вы увидите следующее:
Жмем [R] и переходим в консоль восстановления. Из списка выбираем пункт с вашей копией Windows (у меня он один единственный — №1.)
При наличии пароля у администратора (главнейшая скрытая учетная запись в ХР) вас попросят ввести его (В моем случае он есть и я его ввел):
Появляется возможность вводить команды. Ура. Не будем торопиться, введем слово HELP. Появится целый список команд. Сейчас нам нужна только команда CHKDSK.
Вводить параметры не обязательно. Если вам надо произвести не самую эффективную проверку за короткое время, то смело набирайте «CHKDSK» и жмите Ввод (Enter).
Но если вам нужна эффективная проверка (правда за долгое время), то не поленитесь дочитать до конца! Итак, давайте, перед тем как ее вводить посмотрим все параметры этой команды.
Для этого мы вводим команду сначала «CHKDSK /?» или «HELP CHKDSK«.
Как Вы видите, на картинке, параметр /R включает в себя обязанности параметра /P, поэтому /P мы рассматривать не станем.
Ладно, не будем особо отвлекаться и продолжим. После того, как Вы более-менее разобрались со справкой команды, то можем приступить к практике.
Вводим команду CHKDSK [диск:] [/параметры]. Например — «CHKDSK С: /R«. Если у вас имеется только один жесткий диск, то [диск:] можно не вводить (нежелательно).
Все! Запустился процесс проверки и восстановления! Ждем, пьём чай и радуемся.
Команды консоли:
Команда: CHKDSK [том: [/F] [/V] [/R] [/X] [/C] [/L[:размер]] выполняет проверку указанного диска при помощи программы Check Disk, при вызове без аргументов осуществляется проверка текущего диска.
В консоль вбивать без скобок. Пример: C: /F /R
- том — определяет метку тома проверяемого диска, точку подключения либо имя диска с двоеточием (например, C:);
- путь, имя файла — имя файла или группы файлов для проверки на фрагментацию. Используется только в файловой системе FAT/FAT32;
- /F — выполнение проверки на наличие ошибок и их автоматическое исправление;
- /V — в процессе проверки диска выводить полные пути и имена хранящихся на диске файлов. Для дисков, содержащих разделы NTFS, также выводятся сообщения об очистке;
- /R — выполнить поиск поврежденных секторов и восстановить их содержимое. Требует обязательного использования ключа /F;
- /X — в случае необходимости выполнить отключение тома перед его проверкой. После отключения все текущие дескрипторы для данного тома будут недействительны. Требует обязательного использования ключа /F;
- /I — не проводить строгую проверку индексных элементов. Используется только в файловой системе NTFS;
- /C — не проводить проверку циклов внутри структуры папок. Используется только в файловой системе NTFS.
- /L:размер — в ходе проверки изменить размер файла журнала до указанной величины (в килобайтах). Если значение не указано, выводится текущий размер файла. Используется только в файловой системе NTFS;
(источник команд на русском языке — Wikipedia)
Ошибки разработчиков в CHKDSK (!):
- Согласно википедии:
CHKDSKкак минимум в системахWindows XP Home (SP3),Windows 2003 Server,Windows Vista (SP1)содержит ошибку — https://support.microsoft.com/kb/873437 (описаниетолькодля 2003, XP, Vista). - После возникновения ошибки полноценное решение по восстановлению отсутствует, требуется переустановка системы. В Windows XP Professional можно использовать утилиту secedit для восстановления прав доступа по умолчанию (как они были на момент установки системы) — https://support.microsoft.com/kb/313222.
- Для Windows XP Home это тоже возможно, если предварительно добавить в неё secedit.exe (inf там уже есть).
- Однако, работоспособность восстанавливается не полностью — возникают проблемы доступа к сервисам (сообщение «Зависимости служб» — «Win32: Отказано в доступе»), а также невозможность загрузки аккаунтов не администраторов (что не устраняется попыткой сделать пользователя администратором и обратно, но помогает только сделать администратором). https://social.technet.microsoft.com/Forums/ru-RU/vistaru/thread/d77c0235-67aa-41d2-b704-14577924b17a
- Неудачная инсталляция какой-либо программы и последующий запуск CHKDSK во время загрузки операционной системы может свидетельствовать о неисправности оперативной памяти или её разъёма. (О том как проверить планку (-ки) оперативной памяти на ошибки, я расскажу в другой статье). Сейчас на сайте Mircosoft есть более современное решение проблемы. Они предлагают скачать утилиту
для восстановления параметров безопасности по умолчанию в системах Windows XP и Windows Vista. Вообще эта утилита полезная, помогает выявить неполадки и проблемы при работе в системе.
- Интерфейс этого мастера может быть доступен только на английском языке, однако автоматическое исправление можно выполнять и в других языковых версиях Windows.
- Если загрузка выполняется не с того компьютера, на котором выявлена проблема, можно сохранить автоматическое исправление на флэш-накопитель или компакт-диск, чтобы запустить его на нужном компьютере.
Как принудительно убратьвосстановить CHKDSK из автозагрузки?
Автор: Аноним
Дата публикации: 2011-04-09
Дополнил: Анатолий Зимовский
Дата изменения: 2012-01-30Предисловие:
Давайте расставим все точки над i и постараемся не просто решить проблему по пунктам, но еще и понять ее суть (чтобы в будущем не наступать на одни и те же грабли).
А проблема следующая: При каждой загрузке системы вылезает проверка диска. Причину точно назвать не могу, так как у данной проблемы их несколько.
Наиболее вероятные — медленно умирает ваш жесткий диск, либо просто произошел сбой в системе. Дело в том, что при включении компьютера, сначала загружается его ядро, а потом сама система.
Так вот, при каждой загрузке ядром вызывается программа Autochk.exe, которая проверяет жесткие диски на пометку «Грязный бит«(см. Википедию).
Если такая пометка присутствует, то программа Autochk.exe запускает команду chkdsk /f, которая выполняется для помеченного тома.
Так можно ли вообще принудительно отключить chkdsk из так называемого автозапуска? Отвечу Вам, да. Можно это сделать следующим образом.
Хочу сразу предупредить — отключение автозапуска CHKDSK лишает вас контроля за целостностью вашей файловой системы, что может привести к последствиям!
Способ 1. Жесткое отключение. (Не рекомендуется?)
1. Для начала надо запустить редактор реестра. Стандартный способ:
2. Далее переходим в раздел
HKEY_LOCAL_MACHINE\SYSTEM\CurrentControlSet\Control\Session Manager3. Находим “BootExecute” и стираем его содержимое.
Перед выполнением, не забудьте сохранить исходное значение параметра! Обычно оно
autocheck autochk *Способ 2. Более мягкое отключение
1. Заходим в RegEdit
2. Заходим опять в раздел
HKEY_LOCAL_MACHINE\SYSTEM\CurrentControlSet\Control\Session Manager3. К вашей записи autocheck autochk * в параметре BootExecute перед знаком * добавьте “/k:C” без кавычек. Где C: – буква вашего диска, для которого вы хотите отключить проверку. Теперь должно выглядеть так: autocheck autochk /k:C *.
Если у вас несколько томов, то разделяя пробелами добавьте нужное количество записей “/k:C”, где C – нужная буква тома. Например: autocheck autochk /k:C /k:D /k:E *.
Т.е я отключил автоматическую проверку CHKDSK для томов C:, D:, и E:.
Как вернуть все обратно?
1. Заходим в RegEdit
2. Заходим опять в раздел
HKEY_LOCAL_MACHINE\SYSTEM\CurrentControlSet\Control\Session Manager3. В параметре BootExecute стираем все что было и пишем:
autocheck autochk *или то что там было изначально. Предполагается, что именно такая запись была до того как Вы туда вообще полезли. Если у вас есть сохраненная копия оригинальной записи, о которой я писал в первом способе, то напишите её.
⚠️
Это оригинал статьи. При копировании — обязательно указывать ссылка на первоисточник!
Sometimes, it becomes necessary to run CHKDSK in order to resolve disk errors. It is also recommended to run it occasionally to improve your system’s performance and check the disk for errors. CHKDSK is a built-in Windows utility designed to repair disk issues.

In this guide, we will schedule the chkdsk to run at reboot.
Hold the Windows Key and press R to open the Run Dialog, -or click the Start button, type ‘Run,‘ and choose Run from the search results. After that, type ‘cmd‘ and click OK, or type ‘cmd‘ in the search bar and select ”Run as administrator by right-clicking it.

In the command prompt, type:
chkdsk /x /f /r
After you type “chkdsk /x /f /r” and hit Enter.
You will be told that “CChkdsk cannot run because the volume is in use by another process. Would you like to schedule this volume to be checked the next time the system restarts? (Y/N) , press the Y key on your keyboard and then reboot your computer.

Kevin Arrows
Kevin Arrows is a highly experienced and knowledgeable technology specialist with over a decade of industry experience. He holds a Microsoft Certified Technology Specialist (MCTS) certification and has a deep passion for staying up-to-date on the latest tech developments. Kevin has written extensively on a wide range of tech-related topics, showcasing his expertise and knowledge in areas such as software development, cybersecurity, and cloud computing. His contributions to the tech field have been widely recognized and respected by his peers, and he is highly regarded for his ability to explain complex technical concepts in a clear and concise manner.