Quick Links
-
Open Chrome Using Command Prompt
-
Open Chrome as Administrator
-
Open Chrome in Incognito Mode
-
Open Chrome Straight to a Specific Website
Summary
Launch Command Prompt, then enter «start chrome» into the window to open Google Chrome. You can also run «start chrome /incognito» to open Chrome to an incognito tab instead, or run «start chrome example.com» to open Chrome to a specific website, replacing «example.com» with the address of the website or web page you want to open.
You can do almost anything from the Command Prompt on Windows 10—even open the Google Chrome web browser. You can also open Chrome in incognito mode or jump straight to a website. Here’s how it’s done.
Open Chrome Using Command Prompt
First, open the Command Prompt by typing «command» in the Windows 10 search bar and then selecting «Command Prompt» from the search results.
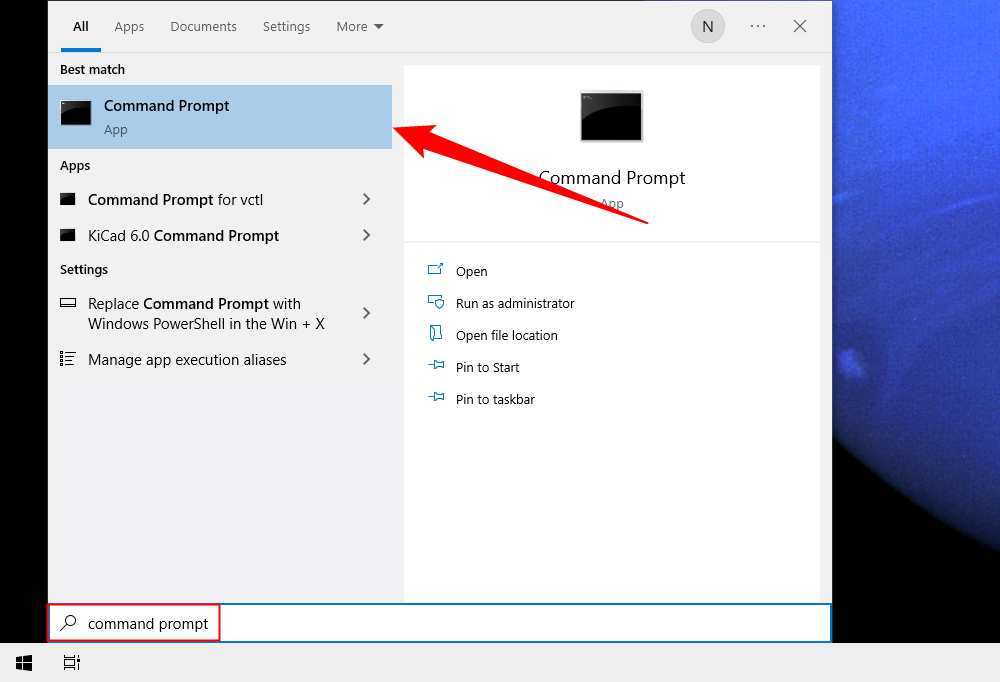
In Command Prompt, run the following command:
start chrome
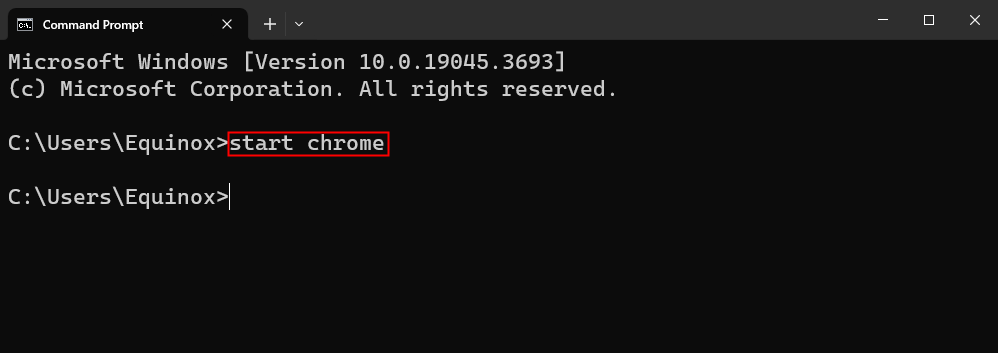
Chrome will now open. You can also do the same thing from the «Run» window.
Open Run by typing «Run» in the Windows 10 search bar and selecting the «Run» application. You can also press Windows+R to open a Run window.
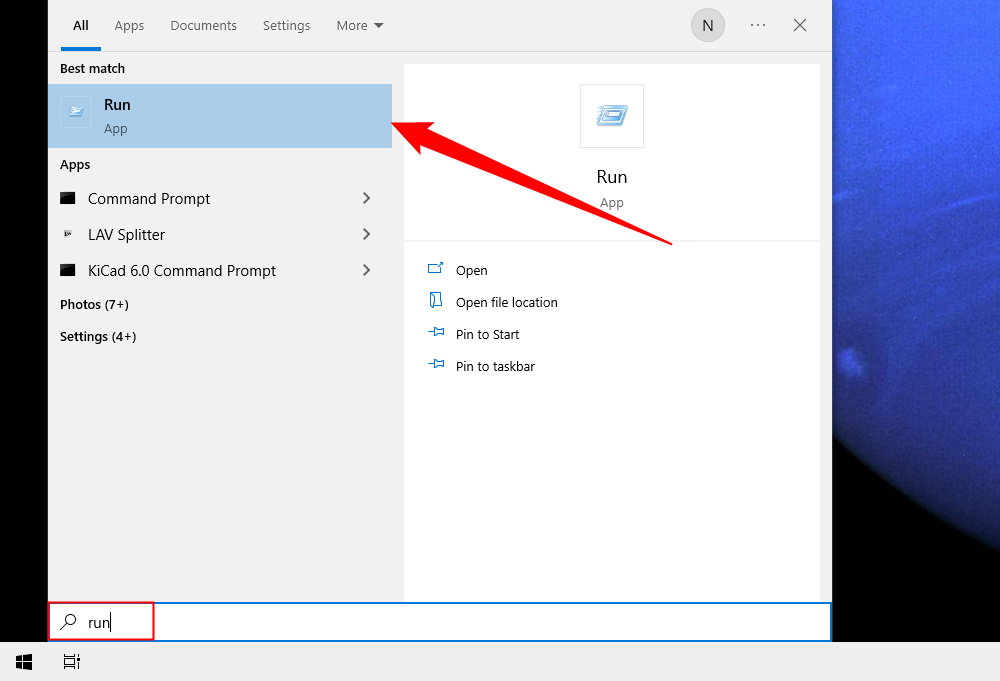
Here, type Chrome and then select the «OK» button.
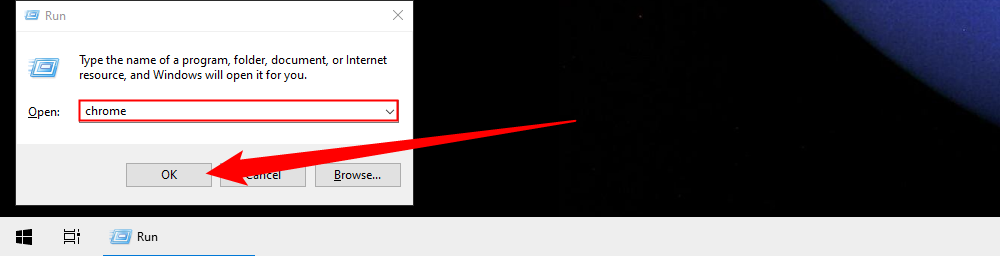
The web browser will now open.
Open Chrome as Administrator
You can also open Chrome as an admin. You’ll need to use the runas command to achieve the aforementioned. Run the following command in the Command Prompt:
runas /user:administrator "C:\Program Files (x86)\Google\Chrome\Application\Chrome.exe"
You’ll then be asked to enter your computer’s admin password. Type the password and press the Enter key to proceed.
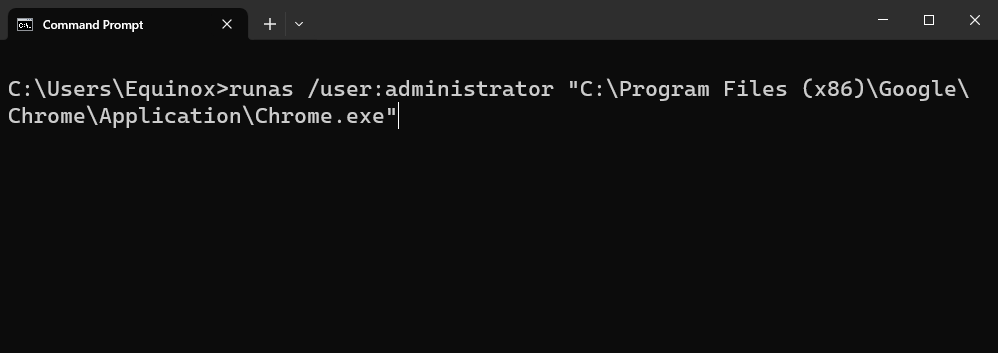
You’ll now be running Chrome as an administrator.
Open Chrome in Incognito Mode
To open Chrome in incognito mode from the Command Prompt, run the following command:
Start chrome /incognito
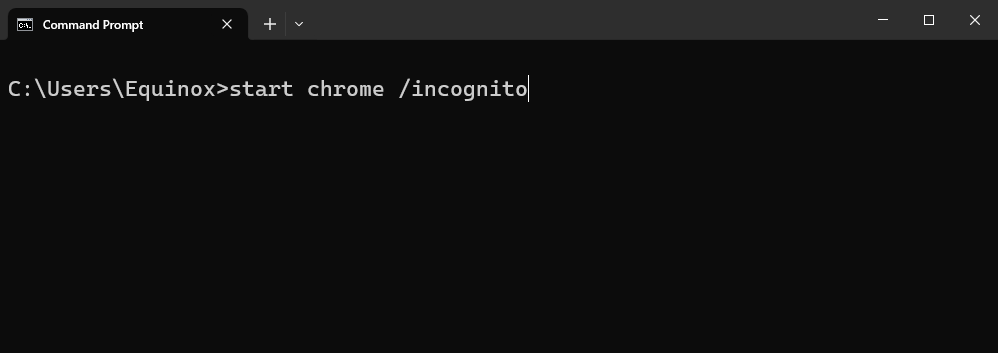
To do this from the Run program, enter this command instead:
chrome /incognito
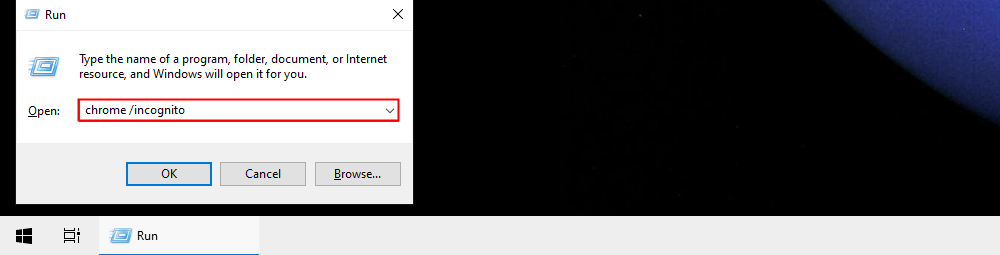
Chrome will now open in incognito mode.
Open Chrome Straight to a Specific Website
If you want to save yourself a step and open a specific website in Chrome from the Command Prompt, you can do so by running this command:
start chrome www.<websiteURL>.comSo, if you wanted to go straight to How-To Geek, you’d run this command:
start chrome www.howtogeek.com
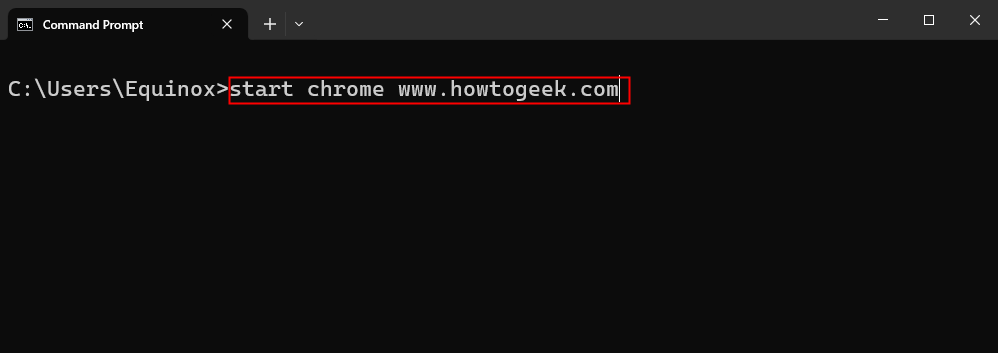
If you have multiple profiles on Google Chrome, opening Chrome in this way to a specific website will automatically launch into the most recently used profile.
Or, you can go to a specific website in incognito mode by appending the /incognito command. For example:
start chrome /incognito www.howtogeek.com
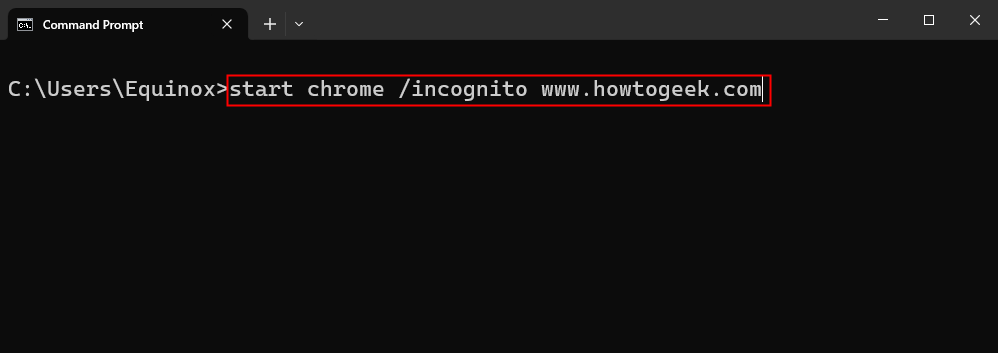
You can achieve the same goal using Run by using this command:
chrome www.howtogeek.com
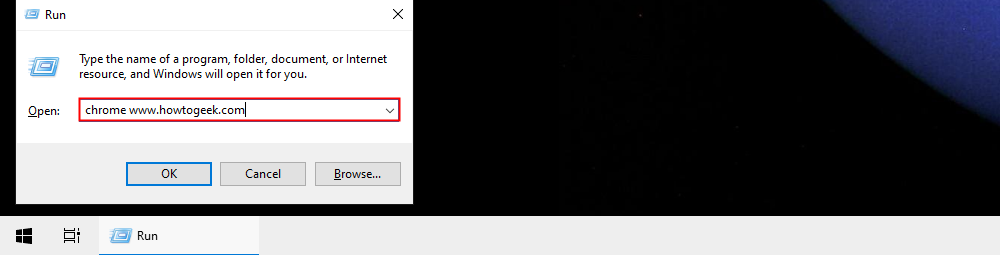
Or, to open the site in incognito mode, use:
chrome /incognito www.howtogeek.com
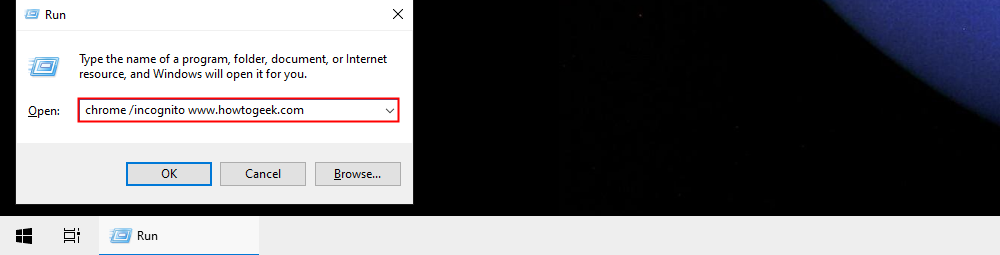
In general, you can combine most of the arguments you can pass to Chrome in the Command Prompt. You’re not just limited to the incognito flag or a specific website.
CMD is a command-line utility of the Windows operating system that’s used to operate a wide range of tasks. With Command Prompt, you can effectively manage system files and folders. Not only that, but you can also access and control the core features of Windows computer with Command Prompt.
Usually, people use Command Prompt utility to do basic things like removing stubborn software, flushing DNS cache, resetting the network settings, know the IP Address, etc. Not many would know, but the command prompt utility of Windows 10 can be used to open any website from the Google Chrome browser directly.
Though not every time, there might be cases where you need to open the Chrome browser from the CMD. If you are a developer, or if you are creating custom scripts, you need to use the Command Prompt to run Google Chrome. Similarly, you can also run Chrome from CMD if you are unable to find the desktop shortcut of the Google Chrome browser.
[alert-announce]Also Read: How to Open any Website on Firefox via Command Prompt[/alert-announce]
So, in this article, we have decided to share a working method to open the Chrome browser from the command-line utility of Windows 10. So, let’s check out how to open Google Chrome from Windows 10 Command Prompt.
Step 1. First of all, search for CMD on the Start menu. Right-click on the CMD and select ‘Run as administrator’
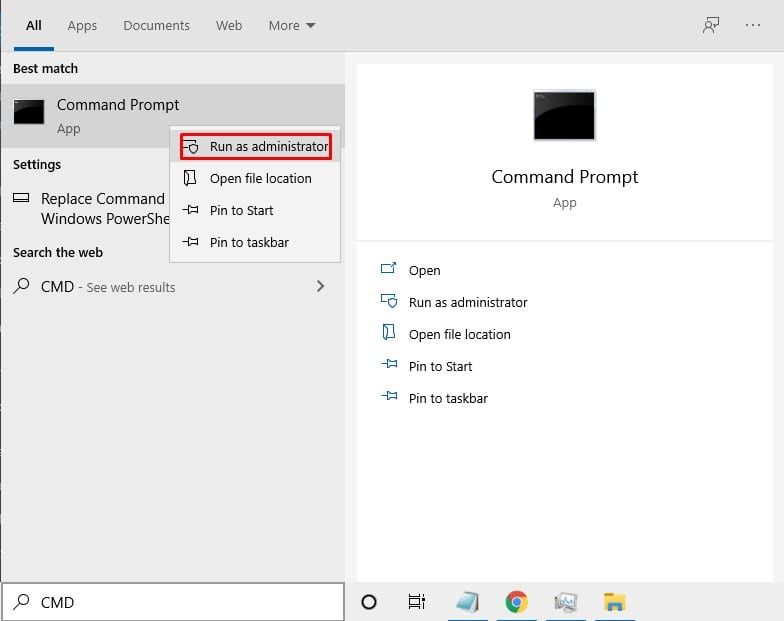
Step 2. This will open the Command Prompt utility.
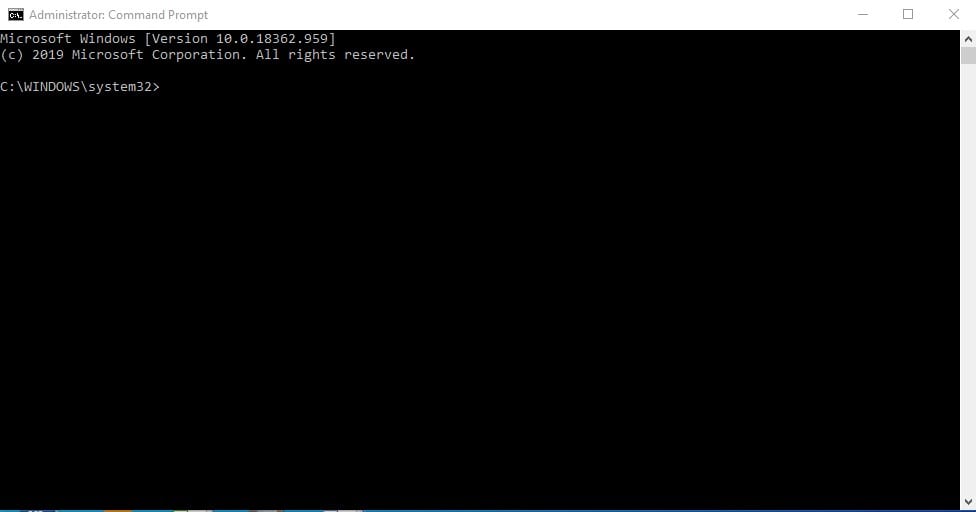
Step 3. On the Command Prompt utility, enter the command – start chrome
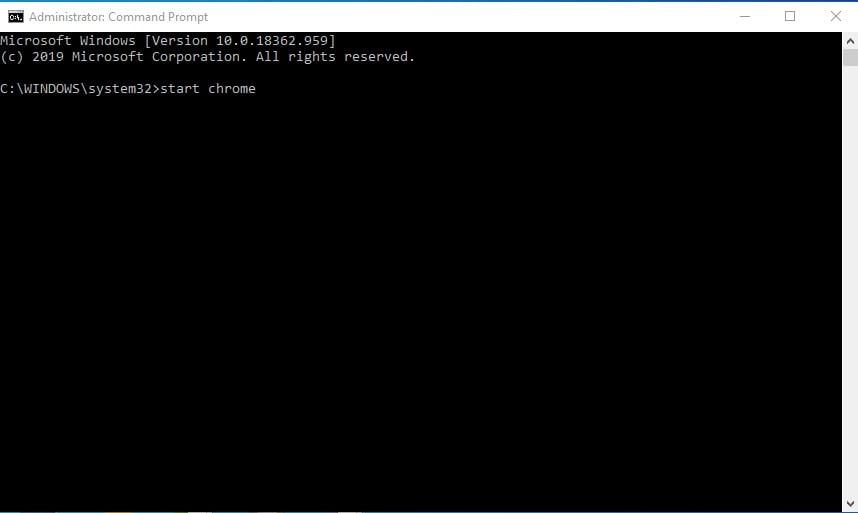
Step 4. This will immediately open the Chrome browser.
Step 5. If you want to open any website, then enter the command – start chrome https://techviral.net
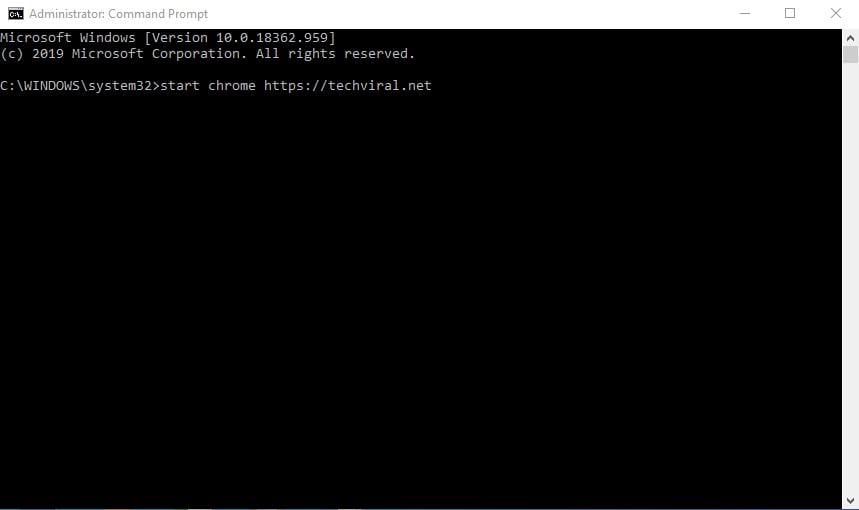
Note: Make sure to replace ‘https://techviral.net’ with the web address of your choice.
Step 6. The above command will immediately open the techviral.net on the Google Chrome browser.
Step 7. If you want to open the incognito mode. Then execute the command – start chrome /incognito
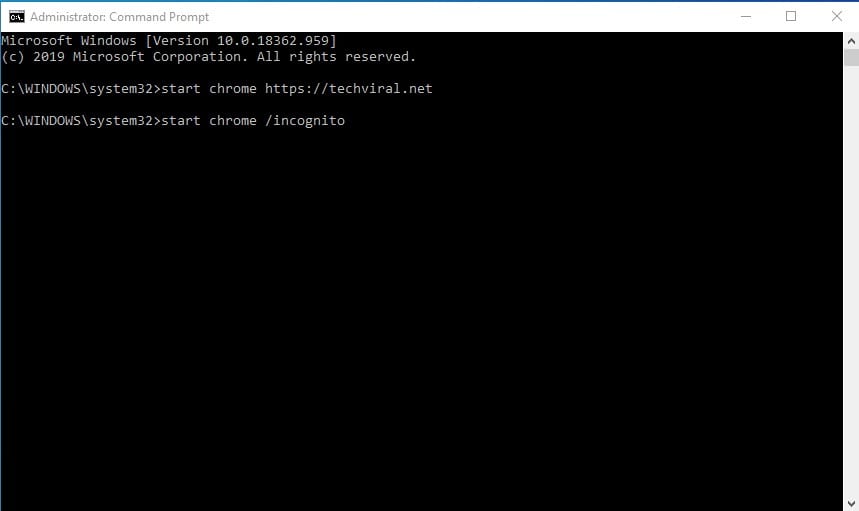
Step 8. Similarly, if you want to open any particular website in incognito mode, enter the command – start chrome /incognito https://techviral.net
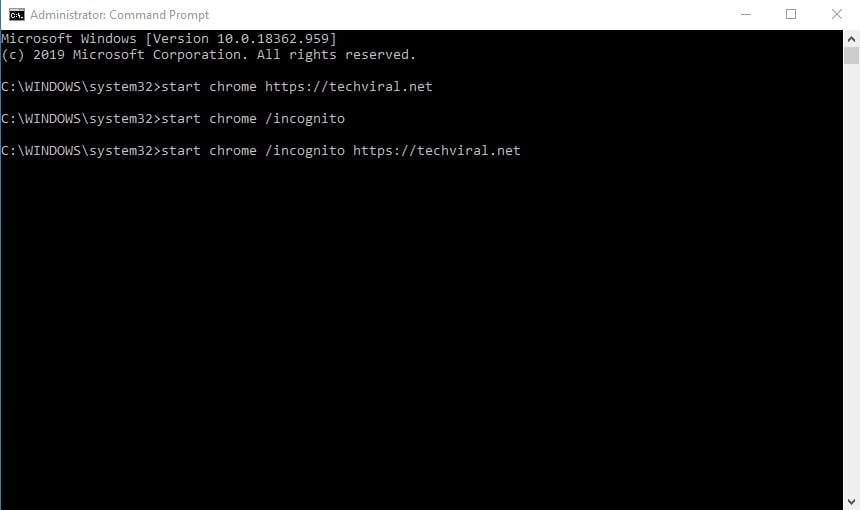
That’s it! You are done. This is how you can open Google Chrome from the Command line on Windows 10.
So, this article is all about how to open Google Chrome from Command Prompt in Windows 10. I hope this article helped you! Share it with your friends also.
Download Windows Speedup Tool to fix errors and make PC run faster
The Command Prompt allows you to do some of the most extensive tasks like launching a server but it can also do some of the basic tasks such as launching your favorite browser. In this post, we will discuss how to open the Edge browser using Command Prompt on Windows 11/10, open specific sites, inPrivate Mode, and more.

First, you need to download and install Edge if you don’t have the browser running on your system. Once you have the browser, you can now try the following.
Launch Edge Using Command Prompt

To launch/open Edge using Command Prompt in Windows 11/10, do the following:
- Press Windows key + R to invoke the Run dialog.
- In the Run dialog box, type
cmdand hit Enter to open Command Prompt. - In the command prompt window, type or copy and paste the command below and hit Enter.
start msedge
Open a Specific Site in Edge Using Command Prompt

Instead of launching Edge and then entering a URL in the web browser to visit a site, you can do both at the same time using the Command Prompt. Here’s how:
To open a specific website in Edge using a command prompt in Windows 11/10, do the following:
- Open Command Prompt.
- In the command prompt window, type or copy and paste the command below and hit Enter. Replace the
<website>placeholder with the actual URL of the website you want to visit.
start msedge <website>
Launch Edge with the Previous Session Restored Using Command Prompt

If you accidentally closed Edge and you want to relaunch it with all the tabs of the previous session restored, you can do so with the Command Prompt.
To launch Edge with the previous session restored using a command prompt in Windows 11/10, do the following:
- Open Command Prompt.
- In the command prompt window, type or copy and paste the command below and hit Enter.
start msedge --restore-last-session
Launch Edge in InPrivate Browsing Mode Using Command Prompt

Using Microsoft Edge in InPrivate Browsing mode deletes your browsing info when you end the session, doesn’t record your download history, and prevents Bing search from being associated with you.
To launch Edge in InPrivate browsing mode using a command prompt in Windows 11/10, do the following:
- Open Command Prompt.
- In the command prompt window, type or copy and paste the command below and hit Enter.
start msedge -inprivate
That’s some of the basic actions you can perform with Edge using the Command prompt in Windows 11/10.
Let us know in the comments section below if you know of any Edge operations that can be carried out in the command prompt.
How to open Microsoft Edge through CMD?
To open Microsoft Edge using the Command Prompt, you can run – start msedge. However, if you want to open a specific site, open InPrivate mode, and restore the previous session using the Command Prompt, check the instructions mentioned above.
What is the shortcut key to open Microsoft Edge in Windows 11?
To open Edge quickly, hit Win + S, type “edge” and hit Enter. You can also, open Command Prompt, and run start msedge. These two are probably the quickest ways to open Edge on a Windows comptuer.
Also Read: Open Microsoft Edge browser in Safe Mode.
Obinna has completed B.Tech in Information & Communication Technology. He has worked as a System Support Engineer, primarily on User Endpoint Administration, as well as a Technical Analyst, primarily on Server/System Administration. He also has experience as a Network and Communications Officer. He has been a Windows Insider MVP (2020) and currently owns and runs a Computer Clinic.
Chrome browser supports opening from command line and run window. There are few command line switches as well that you can use to launch chrome incognito mode or with other features.
Open chrome from command line
Run below command to start chrome from CMD.
start chrome
Run command for Chrome
Chrome can be opened from Run window by executing the command chrome.
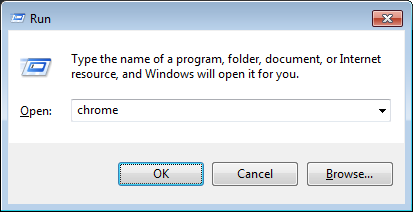
Note that the run command is chrome whereas the CMD command is start chrome
C:\>chrome 'chrome' is not recognized as an internal or external command, operable program or batch file.
However, you can make it work from CLI too by adding the chrome installation folder to the PATH environment variable. The installation path is "c:\Program Files (x86)\Google\Chrome\Application". You can add this folder to the path by following the instructions from How to set path from command prompt
How to open Chrome as a different user
Use runas command to start chrome with the credentials of another user.
C:\Users\user1>runas /user:user2 "C:\Program Files (x86)\Google\Chrome\Application\Chrome.exe"
To start chrome as administrator of the system
C:\Users\user1>runas /user:administrator "C:\Program Files (x86)\Google\Chrome\Application\Chrome.exe" Enter the password for administrator: Attempting to start C:\Program Files (x86)\Google\Chrome\Application\Chrome.exe as user "MYPC\administrator" ...
Open a website in Chrome browser from command prompt
A website can be opened from command line by specifying the URL of the website.
start chrome www.windows-commandline.com
Run command for Chrome to open a website
Run the command chrome websiteUrl to open a website in chrome.
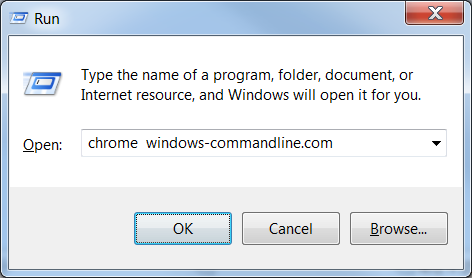
Open chrome in incognito mode from command prompt
Chrome has command line switch to open with incognito mode. This is supported from command prompt and run command.
Command to open chrome in incognito mode from CMD
start chrome /incognito
Command to open incognito mode from Run
chrome /incognito
Related posts
How to shutdown chrome from command line
Edge is the default browser on Windows 10 and 11. Generally, you’d just click on the taskbar icon or search for it in the Start menu to open it. However, what if you are looking for another way? For instance, maybe you want to schedule the Edge browser to open at a specific time or create a script to open a specific URL. In those kinds of situations, you can use the Run dialog box or command line tools such as Command Prompt or PowerShell to open the Edge browser. Here’s how.
Note: The below steps are tested to work in Windows 10 and 11.
Launching Edge from Command Prompt and PowerShell
Open PowerShell or Command Prompt by searching for them in the Start menu. Press the Windows key to open the Start menu, type PowerShell or Command Prompt into the search bar, and select the application from the search results.
Once the Command Prompt or PowerShell window opens, type start msedge and press Enter to open the Edge browser.
If you need to open a specific URL, type start msedge example.com and press Enter. Replace example.com with the URL of your choice.

To open Edge in InPrivate mode (Incognito mode), type start msedge -inprivate command and press Enter.
To open a URL in InPrivate mode, type start msedge example.com -inprivate and press Enter. Replace the dummy URL with the URL of your choice.
Note: PowerShell does not support opening the Edge browser in InPrivate mode. If you want that, you must use the Command Prompt.
Opening Edge with the Run Dialog Box
Press Windows key + R to open the Run dialog box. In the dialog box, type msedge and click OK to open the Edge browser.
To open Edge InPrivate mode, type msedge -inprivate and click OK.
And there you have it! The two obscure but easy ways to open Edge from the command line or Run dialog box.
