Обновлено:
Опубликовано:
Тематические термины: брандмауэр, Windows.
Графический интерфейс
Командная строка
Брандмауэр не включается
Начиная с Windows Vista / 7, брандмауэр не стоит отключать через службы, так как на нем завязана работа многих сетевых функций. Правильное отключение выполняется через панель управления.
Графический интерфейс
В нижней панели находим значок сети — кликаем по нему правой кнопкой мыши и выбираем Центр управления сетями и общим доступом:
В открывшемся окне в левом нижнем углу переходим по ссылке Брандмауэр Windows:
Теперь нажимаем по ссылке Включение и отключение брандмауэра Windows:
Отключаем или включаем во всех профилях сети брандмауэр:

и кликаем по OK.
* в данном примере всего два сетевых профиля, еще может быть доменный . Это стоит учесть при настройке.
Командная строка
Запускаем командную строку от имени администратора.
Отключить брандмауэр для всех профилей:
netsh advfirewall set allprofiles state off
Включить:
netsh advfirewall set allprofiles state on
Отключение для отдельных профилей:
netsh advfirewall set publicprofile state off
netsh advfirewall set privateprofile state off
netsh advfirewall set domainprofile state off
* где publicprofile — публичный профиль, privateprofile — рабочая сеть, domainprofile — для доменов.
Если брандмауэр не включается
Проверьте следующее:
- Служба «Брандмауэр Windows» находится в состоянии «Выполняется». Подробнее как запустить службы.
- На компьютере не установлен антивирус со своим собсвенным фаерволом.
Была ли полезна вам эта инструкция?
Да Нет
Во все современные версии Windows встроен брандмауэр Windows Defender Firewall. Это встроенный программный межсетевой экран, который защищает Windows от несанкционированного внешнего доступа к компьютеру и запущенным на нем службам. По умолчанию брандмауэр Windows включен и защищает все сетевые интерфейсы компьютера. Брандмауэр блокирует все входящие подключения и разрешает все исходящие.
Содержание:
- Отключить/включить брандмауэр из панели управления Windows
- Отключить Windows Firewall через GPO
- Как отключить или включить брандмауэр Windows с помощью PowerShell?
В подавляющем большинстве случае Windows Firewall должен быть включен. Если вам нужно разрешить доступ к компьютеру для определенной службы или IP адреса, просто создайте разрешающее правило. Однако в некоторых ситуациях администратору нужно полностью отключить Windows Defender Firewall для проверки сетевых подключений. В этой статье мы покажем несколько способов, как отключить и включить встроенный брандмауэр Windows.
Отключить/включить брандмауэр из панели управления Windows
В современных версиях Windows 10 и 11 для управления брандмауэром используется панель Безопасность Windows (Windows Security).
Если панель Windows Security не открывается или повреждена, вы можете восстановить ее.
- Перейдите в меню Параметры (Settings -> Update & Security -> Windows Security) или выполните команду
windowsdefender://network/
; - Выберите раздел Firewall and network protection;
- По очереди щелкните по каждому из трех сетевых профилей (Domain, Private и Public) и отключите Microsoft Defender Firewall;
,
- Подтвердите отключение в окне User Account Control.
В Windows для каждого сетевого подключения используется один из трех сетевых профилей:
- Domain – применяется для компьютеров, которые добавлены в домен AD
- Private – для небольших офисных LAN, рабочих групп и домашней сети
- Public – для общественных сетей (кафе, аэропорты)
В зависимости от типа сети к сетевому интерфейсу применяются различные правила брандмауэра и настройки обнаружения Windows в сетевом окружении. Вы можете изменить профиль сети подключения как описано тут.
В предыдущих версиях Windows и в Windows Server 2012R2/2016/2019 можно отключить брандмауэр через классическую панель управления «Windows Firewall with Advanced Security«:
- Откройте консоль
firewall.cpl
; - Щелкните по Turn Windows Defender Firewall on or off;
- Отключите Windows Defender firewall для всех типов сетей.
Если на компьютере есть несколько сетевых интерфейсов, вы можете отключить файервол только для некоторых из них.
- Нажмите кнопку Advanced Settings -> Windows Defender Firewall properties;
- В настройках каждого сетевого профиля есть раздел Protected network connections. Нажмите кнопку Customize;
- Снимите галки с тех сетевых интерфейсов, для которых нужно отключить брандмауэр.
- Аналогичным образом отключите защиту сетевых интерфейсов брандмуэром в настройках других сетевых профилей.
Когда вы отключаете брандмауэр, в трее начнет отображаться соответствующее уведомление.
Чтобы скрыть это всплывающее уведомление, добавьте следующий параметр реестра:
reg add "HKLM\Software\Microsoft\Windows Defender Security Center\Notifications" /v "DisableNotifications" /t REG_DWORD /d "1" /f
Обратите внимание, что в Windows есть отдельная системная служба Windows Defender Firewall (
mpssvc
). Если вы отключите или приостановите эту службу, это не отключит брандмауэр до тех пор, пока вы сами не отключите защиту для сетевых профилей.

Однако через остановку служб вы можете отключить встроенный антивирус Защитник Windows.
Отключить Windows Firewall через GPO
Вы можете отключить Windows Firewall с помощью групповых политик.
На отдельном компьютере нужно использовать консоль редактора локальной групповой политики (
gpedit,msc
), а в доменной среде нужно создать новую GPO с помощью консоли управления GPMC.
- Откройте GPO и перейдите в раздел Computer Configuration -> Administrative Templates -> Network -> Network Connections -> Windows Firewall -> Domain Profile.
- Откройте параметр “Windows Firewall: Protect all network connections” и измените значение на Disabled;
- Аналогичным образом измените параметр в секции Standard Profile;
- Обновите настройки GPO на компьютере и проверьте, что брандмауэр для доменного профиля отключен;
- Если компьютер будет подключен к сети, отличной от доменной, Windows Firewall будет защищать такое подключение.
- Если вы хотите отключить брандмауэр для всех сетевых профилей, перейдите в раздел GPO Computer Configuration -> Windows Settings -> Security Settings -> Windows Firewall with Advanced Security. Отключите файервол на вкладках всех трех сетевых профилей.
После того, как вы отключили Windows Firewall через GPO, пользователь не сможет включить его вручную через панель управления.
Как отключить или включить брандмауэр Windows с помощью PowerShell?
Для управления Windows Firewall из командной строки можно использовать PowerShell.
Проверьте, что брандмауэр включен для всех трех сетевых профилей:
Get-NetFirewallProfile | Format-Table Name, Enabled

Можно отключить брандмауэр только для одного сетевого профиля:
Set-NetFirewallProfile -Profile Domain -Enabled False
Или отключить firewall сразу для всех сетевых профилей:
Set-NetFirewallProfile -Profile Domain, Public, Private -Enabled False

Чтобы включить Windows Defender, выполните команду:
Set-NetFirewallProfile -Profile Domain, Public, Private -Enabled True
Вы можете отключить защиту брандмауэра для конкретного сетевого подключения. Чтобы узнать имя сетевого подключения, выведите их список:
Get-NetAdapter
Теперь можно отключить файервол для выбранного интерфейса:
Set-NetFirewallProfile -Profile Domain, Public, Private -DisabledInterfaceAliases "My_Internal_NIC1"
Вывести список сетевых адаптеров, которые исключены из файервола:
Get-NetFirewallProfile | select Name,Enabled,DisabledInterfaceAliases

Очистить список исключений:
Set-NetFirewallProfile -Profile Domain,Public,Private -DisabledInterfaceAliases @()
В этой статье мы рассмотрим, как произвести настройку брандмауэра Windows для обеспечения работоспособности кассовой программы GBS.Market при использовании схемы «сервер/клиент» в локальной сети.
Брандмауэр (Brandmauer) или фаервол (firewall) — это комплекс программ, которые обеспечивают сетевую безопасность компьютера. Основная задача брандмауэра — фильтрация сетевого трафика для защиты компьютера от несанкционированного доступна из сети.
Важно У вас должны быть права администратора компьютера, чтобы выполнять описанные действия.
Зачем нужно настраивать брандмауэр
Настройка брандмауэра, в случае использования GBS.Market, необходима, когда программа работает с сетевой базой данных по схеме «сервер/клиент».
В ряде случаев настройки брандмауэра Windows по умолчанию не позволяют устанавливать соединение между компьютером с программой (клиентом) и компьютером с базой данных (сервером). Для обеспечения работоспособности необходимо выполнить настройку встроенного в ОС Windows брандмауэра.
Кроме этого, настройка сетевого экрана может потребоваться при использовании таких сервисов, как:
- АТОЛ Веб-сервер
- ККМ-Сервер
- Служба эквайринга DualConnector
и других сервисов, работающих через TCP\IP протокол.
Что нужно настроить при работе в локальной сети
При работе по схеме сервер/клиент как минимум необходимо обеспечить связь кассовой программы GBS.Market с СУБД Firebird. Т.е. настройку брандмауэра необходимо выполнить:
- на сервере, где находится СУБД и база данных
- на клиентах, где установлена GBS.Market
На сервере необходимо:
- добавить в исключения файл Firebird.exe, который обычно расположен в папке C:\Program Files (x86)\F-Lab\Firebird 3
- разрешить входящие подключения на порт 3060
На клиентах необходимо:
- добавить в исключения файл GBS.Market, который обычно расположен в папке C:\Program Files (x86)\F-Lab\Market 6
- разрешить исходящие подключения на порт 3060
Важно Обратите внимание, что по умолчанию используется порт именно 3060, а не 3050 (стандартный для Firebird)
Автоматическая настройка
Автоматическая настройка возможна посредством выполнения скрипта, который содержит команды создания правил для брандмауэра. Выполнить скрипт необходимо на всех компьютерах, на которых планируется работа в локальной сети.
Важно Выполнять скрипт необходимо от имени администратора компьютера
Ответ на все команды скрипта должен быть «ОК»
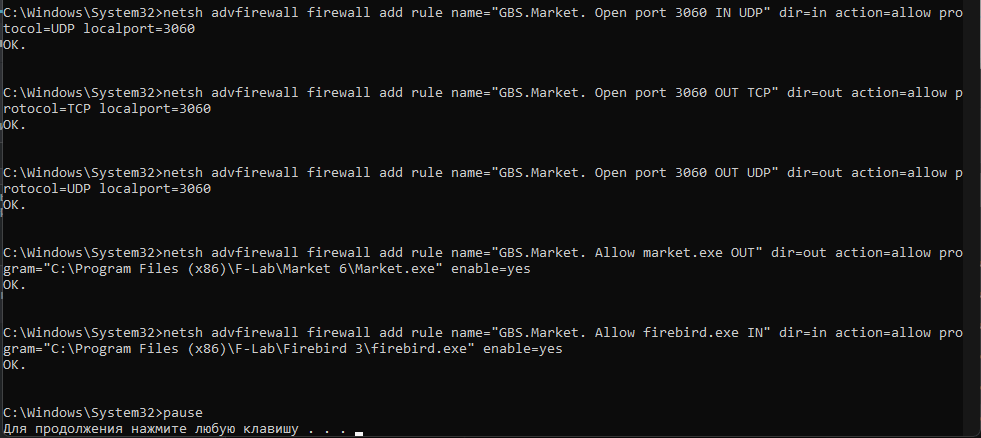
Обратите внимание, что в скрипте прописаны стандартные пути к файлам market.exe и firebrid.exe. Если пути к этим файлам отличаются от указанных выше, необходимо внести изменения в скрипт.
Если настройка с помощью скрипта не удалась — необходимо выполнить ручную настройку, следуя инструкции ниже.
Как открыть брандмауэр Windows
Откройте Пуск — Панель управления или воспользуйтесь поиском, чтобы найти панель управления.
Если панель управления открыта в режиме просмотра «Категории», то нажмите «Система и безопасность».
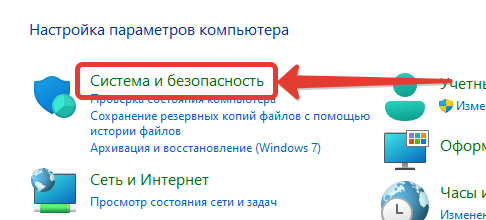
Затем выберите «Брандмауэр Windows» или «Брандмауэр Защитника Windows» (в зависимости от версии Windows)
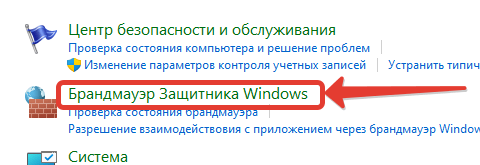
Если панель управления открыта в режиме просмотра «значки», сразу выберите «Брандмауэр Windows».
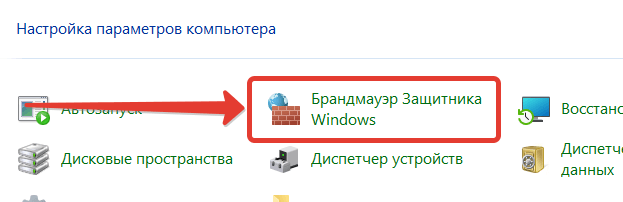
Внешний вид брандмауэра Windows
На скриншоте ниже показано, как обычно выглядит брандмауэр Windows.
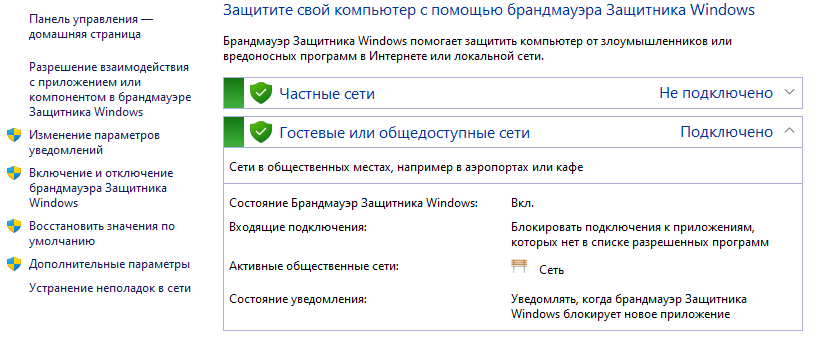
В левой части доступны кнопки дополнительных действий, а в центре отображается текущее состояние защиты.
Настройка брандмауэра
Добавление программы в исключения
На примере файла Firebird.exe рассмотрим добавление программы в список исключений брандмауэра. В окне брандмауэра нажмите «Разрешить взаимодействия с приложением или компонентом».
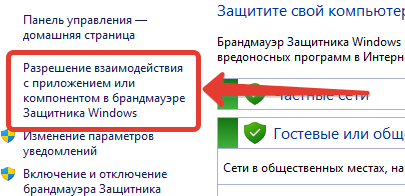
Затем нажмите кнопку «Изменить параметры», если она активна.
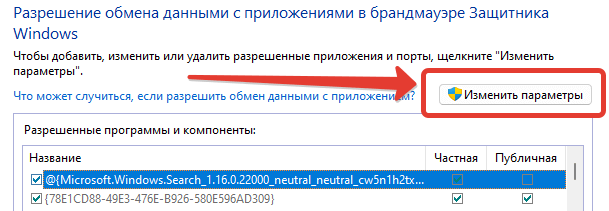
Под списком нажмите кнопку «Разрешить другое приложение…»
В открывшемся окне нажмите кнопку «Обзор» и укажите путь к программе, которую необходимо добавить в исключения.
После выбора программы нажмите кнопку «Типы сетей» и проверьте, что установлены флажки на публичной и частной.
В результате окно добавления приложения будет выглядеть так.
Нажмите кнопку «Добавить», чтобы сохранить сделанные изменения.
В списке разрешенных программ будет отображаться только что созданная запись.
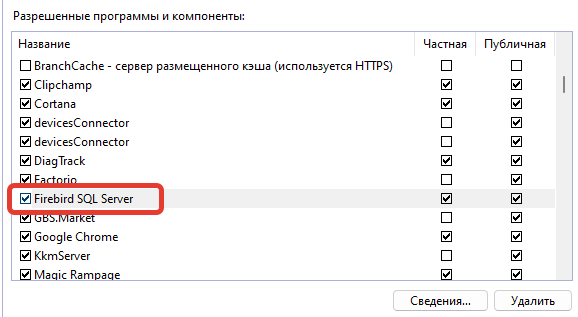
Разрешение подключения для порта
В ряде случаев добавление программы в список исключений может быть недостаточно. Тогда необходимо разрешить установку соединений для конкретного сетевого порта.
В главном окне брандмауэра нажмите кнопку «Дополнительные параметры».
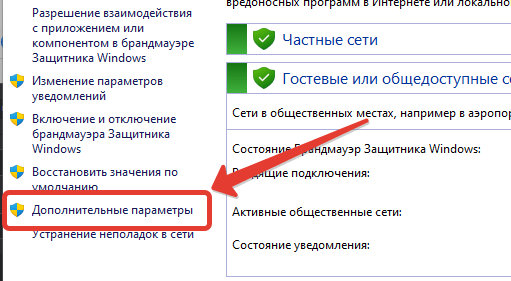
Откроется «Монитор брандмауэра Windows в режиме повышенной безопасности», который выглядит как на скриншоте ниже.
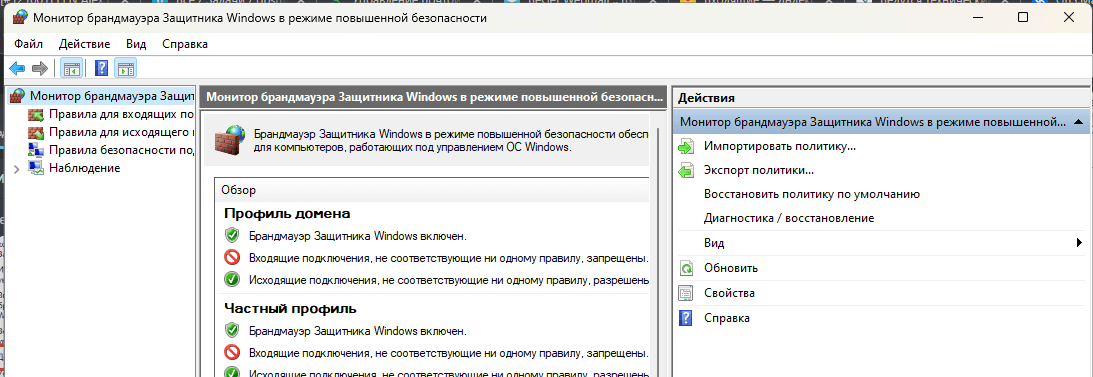
Для входящих и исходящих подключений настройка происходит раздельно. Поэтому необходимо определить тип подключения.
Например, при настройке брандмауэра на компьютере-сервере необходимо открыть порт 3060 для входящих подключений. Т.е. компьютеры-клиенты будут пытаться подключиться к этому компьютеру — это входящие подключения.
При настройке на компьютере-клиенте необходимо открыть порт на исходящие подключения. Т.е. программа на компьютере-клиенте будет пытаться создать подключение с внешним компьютером.
Например, нам нужно создать правило для входящего подключения. В левой части выбираем соответсвующий пункт, а затем справа нажимаем кнопку «Создать правило».

В открывшемся окне выбираем тип правила «Для порта».
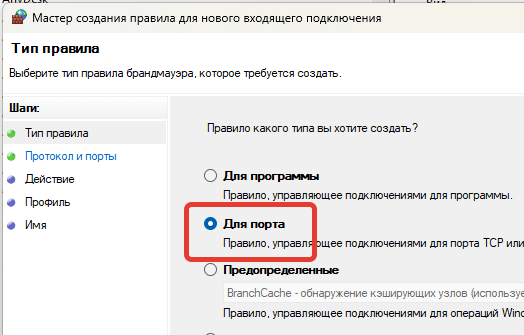
Нажимаем «Далее» и указываем номер порта. Например, для подключения GBS.Market к Firebird это будет порт 3060.
Нажимаем «Далее», выбираем «Разрешить подключение»
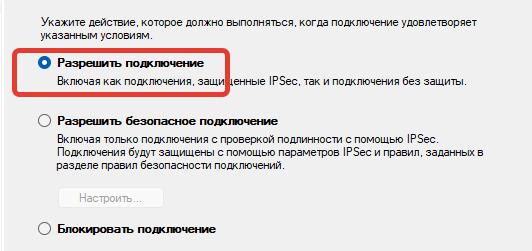
Затем выбираем тип сетей. Если тип сети не известен — можно выбрать все.

Нажмите «Далее» и на последней вкладке укажите имя правила и описание (по желанию).

Нажмите «Готово» — правило появится в списке.
Завершение настройки
После того как настройка исключений и правил для брандмауэра будет завершена, рекомендуется перезагрузить компьютер для вступления изменений в силу.
Правильная настройка встроенных средств защиты Windows 10 позволяет комфортно и безопасно использовать компьютер. Ниже будут приведены основные способы настройки и варианты с полным отключением защиты.

Содержание
- Зачем отключать Windows Firewall?
- Настройки Windows Firewall
- Как полностью отключить брандмауэр Windows?
- Отключение брандмауэра в панели управления
- Отключение защитника при помощи командной строки
Windows Firewall – важный компонент комплекса встроенной защиты операционной системы предназначенный для блокировки и ограничения входящего и исходящего трафика. С его помощью можно выборочно заблокировать подключение к сети для определенных приложений, что значительно повышает безопасность и защиту от вредоносного ПО, которое может отправлять данные и личную информацию сторонним лицам.
Такая информация может быть использована в корыстных целях, например, для воровства аккаунтов социальных сетей и различных сервисов, электронных почтовых ящиков или взлома электронных кошельков пользователя. После установки чистой операционной системы Windows, брандмауэр будет активирован по умолчанию. Сообщения о блокировке доступа в сеть приложениям демонстрируются при запуске неизвестного ПО. На экране оповещения системы безопасности можно выбрать режим предоставления доступа приложения к сети: доступ только к частным сетям или полный доступ ко всем сетям.
При выборе первого варианта запущенное приложение будет иметь доступ только к частным сетям пользователя без выхода в интернет. Второй вариант дает программе полный доступ в открытую сеть.
Зачем отключать Windows Firewall?
Окно «Оповещение системы безопасности» является единственным, что может помешать пользователю при включенном защитнике, поэтому брандмауэр Windows работает очень ненавязчиво и многие предпочитают оставлять его включенным. Такой подход – наиболее оптимален, поскольку даже встроенной системы защиты – вполне достаточно для обычных пользователей.
Стоит добавить, многие разработчики вирусного ПО утверждают, что стандартная система безопасности Windows 10 имеет незначительное количество уязвимостей, которые заполняются при постоянных обновлениях ОС. Конечно это не гарантирует стопроцентную защиту от узкоспециализированного хакерского ПО, но обеспечивает высокую степень безопасности при попадании рядовых вирусов.
В некоторых случаях пользователь предпочитает устанавливать защиту своей системы от сторонних производителей. В таких случаях брандмауэр Windows можно отключить при установке нового антивирусного комплекса. Это поможет избежать конфликта между различными системами безопасности.
Настройки Windows Firewall
Для настройки параметров защитника Windows следует перейти в расширенные настройки брандмауэра. Для этого:
Шаг 1. Нажимаем по иконке поиска возле по «Пуск» и вводим фразу «Панель управления».

Шаг 2. В открывшемся окне, выбираем режим отображения «Мелкие значки» и переходим в «Брандмауэр защитника Windows».

Шаг 3. Чтобы перейти в окно расширенных настроек защиты, выбираем пункт «Дополнительные параметры».

Находясь в меню «Дополнительные параметры» можно посмотреть текущее состояние защитника и его основные настройки. Данная информация находится в первом пункте «Монитор брандмауэра».

Для создания собственных блокировок определенных приложений, следует воспользоваться графой «Правила для исходящих подключений», где следует выбрать пункт «Создать правило».

В открывшемся окне присутствует несколько вариантов блокировок сети. К примеру, можно заблокировать целый порт или конкретную программу. В нашем случае будет заблокирована конкретная программа, поэтому выбираем первый пункт и нажимаем далее.

Для блокировки конкретной программы, следует выбрать пункт «Путь программы» и выбрать необходимое приложение. Для примера, блокировка будет произведена на браузере Google Chrome. Исполняемый файл браузера находится по пути «C:\Program Files (x86)\Google\Chrome\Application». Его можно выбрать в пункте обзор, или самостоятельно ввести, скопировав путь из проводника.

Выбрав необходимую программу, следует выбрать действие, которое будет применено. Для блокировки, выбираем пункт «Блокировать подключение» и далее.

В следующем окне следует выбрать те профили, к каким будет применено созданное правило блокировки.

В последнем окне необходимо задать имя правилу. Для удобства поиска данной настройки называем её «Блокировка подключения Google Chrome» и подтверждаем действие кнопкой «Готово».

После выполнения вышеуказанных действий браузер Google Chrome перестанет подключаться к сети Интернет. Перезагрузка компьютера не потребуется.
Чтобы вернуть работоспособность браузера необходимо найти созданное правило в списке, нажать по нему ПКМ и выбрать пункт «Отключить». Если в настройке более нет необходимости, её можно удалить.

Стоит понимать, что не все исполнительные файлы относятся к подключению, поэтому в некоторых случаях блокировка может оказаться неэффективной. Чтобы устранить это, следует узнать через что происходит подключение к интернету и уже блокировать данный элемент. К примеру, многие онлайн игры, работающие на Jawa, подключаются к сети через исполнительный файл Jawa, а не собственный. Таким образом для блокировки игры необходимо заблокировать доступ исполнительного файла Jawa.
Как полностью отключить брандмауэр Windows?
Существует несколько быстрых способов полного отключения Windows Firewall, которые следует применять перед установкой новой защитной системы от сторонних производителей. Отключение защитника делает систему уязвимой для вредоносного ПО, поэтому отключать брандмауэр без нужды – строго не рекомендуется.
Отключение брандмауэра в панели управления
Одним из самых легких способов отключения защиты, является отключение через панель управления. Чтобы сделать это, необходимо:
Находясь в панели управления в пункте «Брандмауэр защитника Windows» следует перейти в пункт «Включение и выключение защитника».

В открывшемся окне достаточно перевести все пункты в отключенный режим и подтвердить действие кнопкой «Ок».

Отключение защитника при помощи командной строки
Другим способом отключения защитника Windows является командная строка. Чтобы выполнить отключение, необходимо:
Нажать ПКМ по кнопке пуск и выбрать «Командная строка(администратор)», «Windows PowerShell (администратор)».
В открывшемся окне командной строки вводим «netsh advfirewall set allprofiles state off» и подтверждаем Enter.
Данная команда отключит все профили сети и Windows Firewall станет неактивным.
Для включения защитника следует воспользоваться командой «netsh advfirewall set allprofiles state on».
Часто задаваемые вопросы
Windows Firewall – это важный компонент встроенной системы защиты Windows. Его главным заданием является ограничение или блокировка входящего и исходящего трафика. Таким образом брандмауэр не позволяет вредоносным программам отправлять личные данные злоумышленникам и наоборот – вредоносные программы блокируются еще до попадания в систему.
В некоторых случаях Windows Firewall может воспринимать ваш трафик как вредоносный и блокировать полезные сайты. Кроме того, многие пользователи предпочитают защиту от сторонних разработчиков. В таком случае брандмауер Windows Firewall лучше отключить чтобы избежать конфликтов систем защиты.
Воспользуйтесь программой RS Partition Recovery. Она проста в использовании и позволит восстановить утерянные данные в 99% случаев. Вы также можете создать папку, добавить ее в исключения защитника Windows и уже в нее записать восстановленный файл.
Чтобы управлять исключениями, либо блокировать входящий или исходящий трафик откройте Пуск —> Панель управления —> Брандмауэр защитника Windows —> Дополнительные параметры —> Монитор брандмауэра. В зависимости от того, что именно нужно настроить выберите правила для входящих или исходящих подключений —> Создать правило. Более детально читайте на нашем сайте.
Чтобы полностью отключить брандмауэр Windows откройте коммандную строку от имени администратора, введите команду «netsh advfirewall set allprofiles state off» и нажмите Enter для подтверждения.
As part of its built-in security suite, both Windows 11 and Windows 10 offer a powerful firewall application named Windows Defender Firewall. Whether you want to turn off the Windows Firewall or just to make sure it is running to protect your PC, you first need to know how to access it. Without further ado, let’s see all the methods to open the Windows Defender Firewall:
NOTE: This guide covers Windows 11 and Windows 10. If you do not know which version of Windows you have, read this tutorial: How to tell what Windows I have (11 ways).
1. Open the Windows Defender Firewall using the search
Windows Defender Firewall is a simple tool for managing incoming and outgoing connections on your Windows device. If you want to know more about the feature, read this article: Windows Defender Firewall with Advanced Security: What is it? How to open it? What can you do with it?
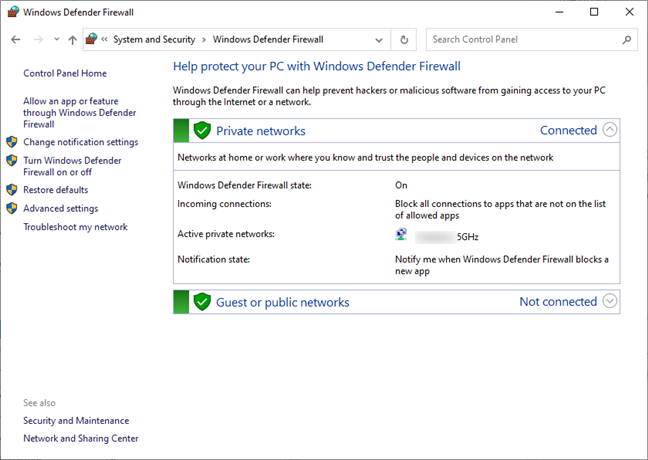
The Windows Defender Firewall page
The easiest way to access Windows Defender Firewall is to look for it using the search feature in Windows. For Windows 11, start by pressing Windows + S on your keyboard or by clicking/tapping the magnifier icon on the taskbar, then type “firewall” in the search box, and finally click or tap the Windows Defender Firewall search result.
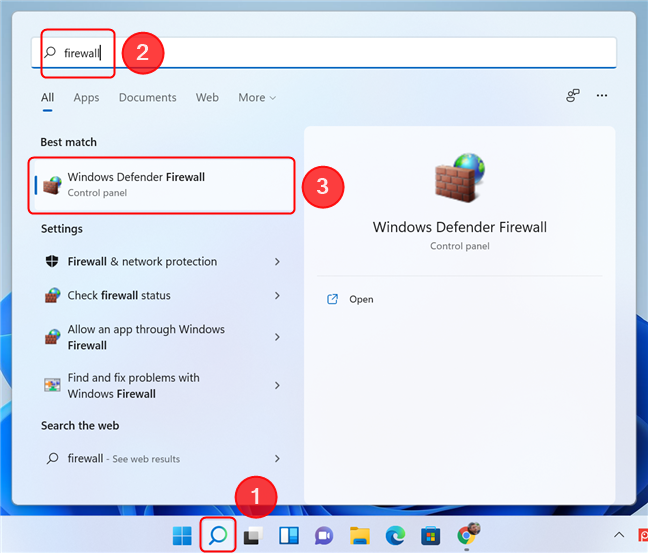
Use Search in Windows 11 to open Windows Defender Firewall
In Windows 10, the steps are similar. Press Windows + S or just type in “firewall” in the search box located on the taskbar, then select the Windows Defender Firewall search result.
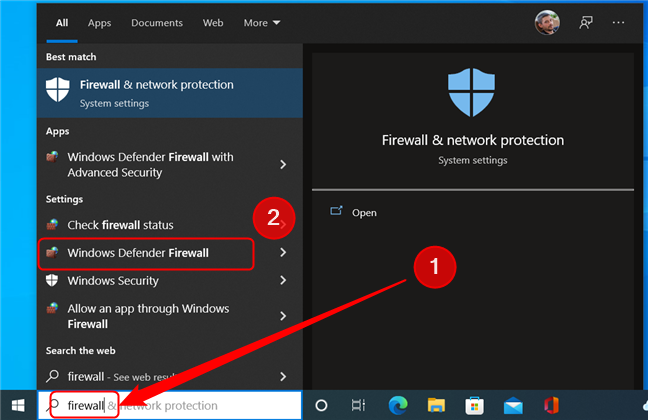
Open Windows Defender Firewall in Windows 10 by using the Search feature
TIP: You can also use the Start Menu to initiate a search. Simply open it by pressing the Windows key or clicking the Start button on the taskbar, then start typing.
2. Start the Windows Defender Firewall using Control Panel
The Windows Firewall can be accessed from the Control Panel too. Open the Control Panel and go to System and Security. Next, click or tap on Windows Defender Firewall.
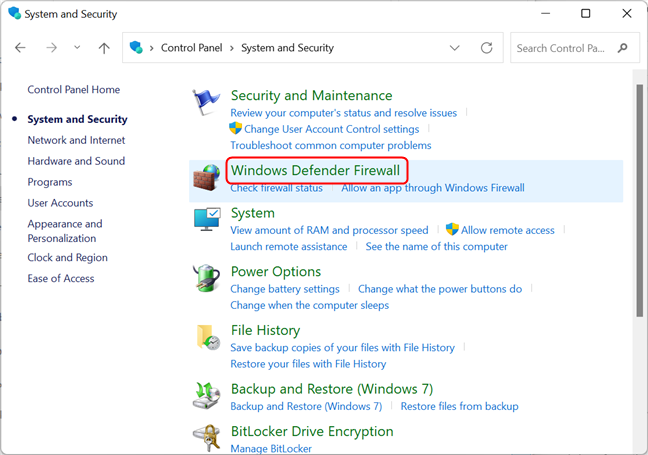
Open Windows Defender Firewall from the Control Panel
Alternatively, you can input “firewall” in the Control Panel search box located in the top-right corner of the window. Then, in the list of search results, click or tap Windows Defender Firewall.
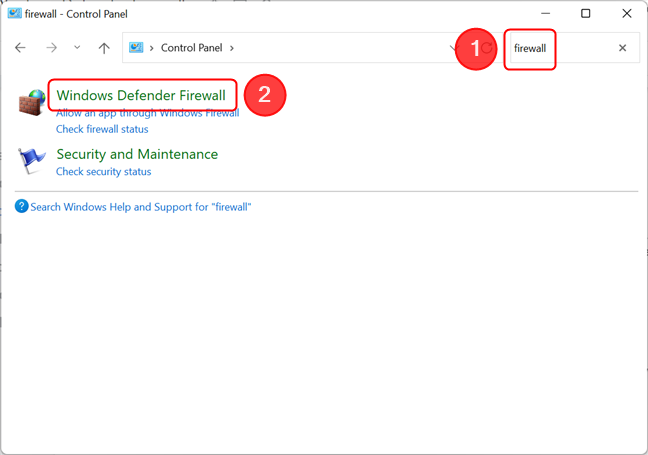
Use the search box in the Control Panel to locate the Windows Defender Firewall page
3. Open Windows Defender Firewall using the Settings app
You can also reach the Defender Firewall page by opening the Settings app, then typing “firewall” and selecting Windows Defender Firewall in the drop-down result list. Here’s how it looks in Windows 11:
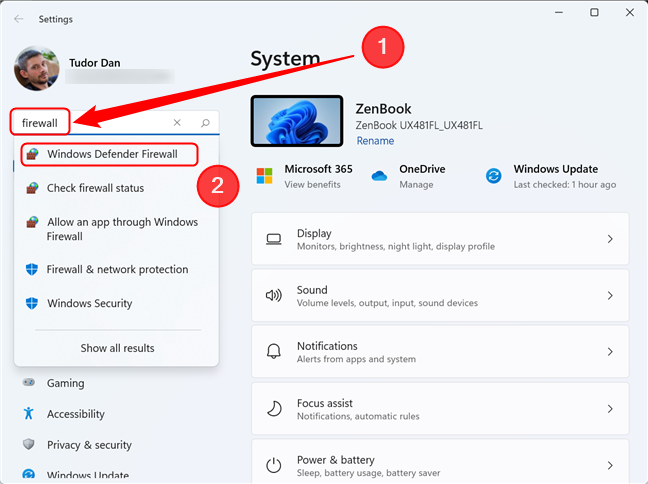
Search for Windows Defender Firewall in the Settings app in Windows 11
In Windows 10, the steps are the same: open Settings and type “firewall” in the Search box, then click the appropriate result.
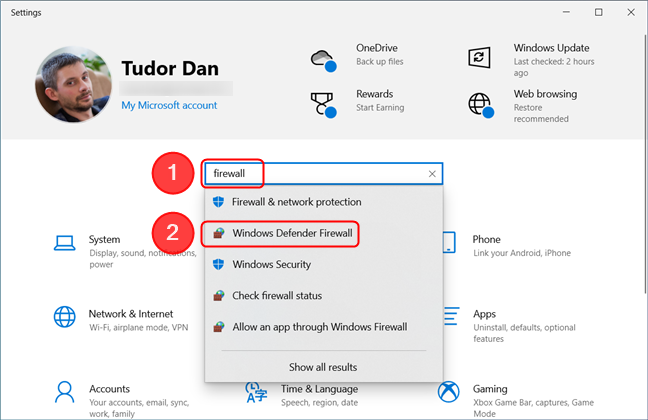
Locating the Windows Defender Firewall using the Settings app is similar in Windows 10
4. Start the Windows Defender Firewall using the Run window
Press the Windows + R keys on your keyboard to open the Run window. Then, type “control firewall.cpl” in the Open field and hit Enter or press OK.
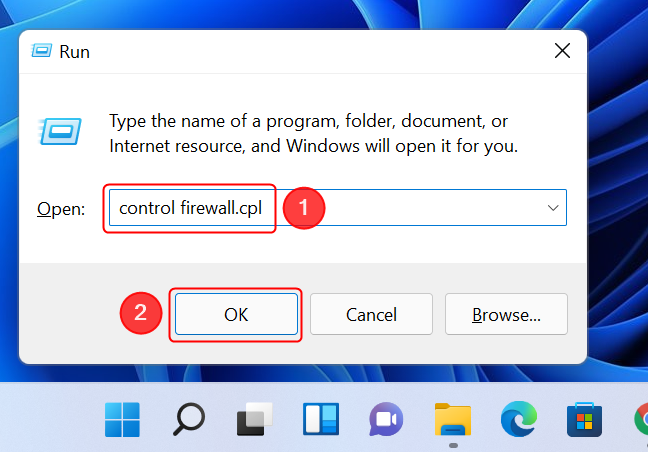
Open Windows Defender Firewall from the Run window
TIP: Typing “control /name Microsoft.WindowsFirewall” in the Open field will yield the same result.
5. Use Command Prompt, PowerShell, or Windows Terminal to open the Windows Defender Firewall
If you are a fan of the command line, you can use Command Prompt, PowerShell, or Windows Terminal to open Windows Defender Firewall. Type the same command as the one used in the Run window, followed by Enter:
control firewall.cpl
This immediately opens the Windows Defender Firewall page.
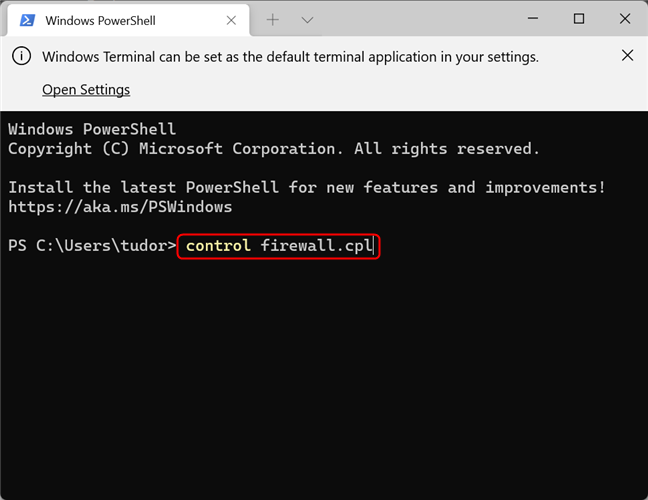
Windows Defender Firewall can be opened by using a command-line interface
You can also use the command
control /name Microsoft.WindowsFirewall
with the same outcome.
Do you use the Windows Defender Firewall?
You have learned five different ways to open the Windows Defender Firewall. Before closing this tutorial, we have a question for you: do you use Windows’ built-in firewall or do you prefer a third-party application for managing your network connections? Why is that? Comment below and let’s discuss.









