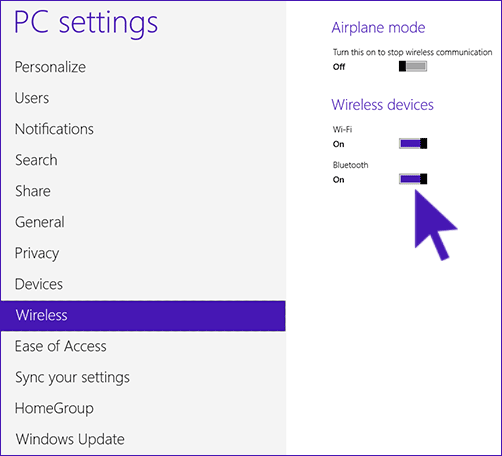Applies ToWindows 11 Windows 10
Для устройств с Windows, использующих Bluetooth, bluetooth можно включить и выключить. Отключение и включение Bluetooth сбрасывает Bluetooth и может помочь в проблемах с подключением Bluetooth.
Включить и выключить Bluetooth в Windows можно разными способами. Выберите нужный метод из следующего списка:
Чтобы включить и отключить Bluetooth в приложении «Параметры» , выполните следующие действия.
-
На устройстве с Windows нажмите кнопку Пуск , а затем выберите Параметры > Bluetooth & устройствах .
Или
Выберите следующий ярлык & устройств Bluetooth :
Открыть устройства Bluetooth &
-
В окне Устройства Bluetooth & рядом с пунктом Bluetooth установите переключатель Bluetooth в положение Вкл . или Выкл.
Примечание: Если параметр Bluetooth отсутствует, возможно, устройство с Windows не имеет адаптера Bluetooth. Если на устройстве с Windows есть адаптер Bluetooth, драйверы для адаптера Bluetooth могут не быть установлены.
Чтобы включить и отключить Bluetooth в быстрых параметрах, выполните следующие действия:
-
Щелкните значок Сеть , Звук или Батарея рядом с временем и датой.
-
Выберите плитку Bluetooth , чтобы включить и выключить Bluetooth.
-
Если Bluetooth отключен, плитка не выделена и может выключиться.
-
Если Bluetooth включен, плитка выделена и отображается сообщение Подключено, Не подключено или отображается устройство, к которому оно подключено через Bluetooth.
-
Важно:
-
Действие Bluetooth может потребоваться добавить, если оно не отображается в быстрых параметрах. Дополнительные сведения см. в разделе Уведомления об изменении и быстрые параметры в Windows 11.
-
Если действие Bluetooth недоступно в параметрах уведомлений в приложении «Параметры», на устройстве с Windows может не быть адаптера Bluetooth. Если на устройстве с Windows есть адаптер Bluetooth, драйверы для адаптера Bluetooth могут не быть установлены.
Нужна дополнительная помощь?
Нужны дополнительные параметры?
Изучите преимущества подписки, просмотрите учебные курсы, узнайте, как защитить свое устройство и т. д.

To connect your Bluetooth device (headphones, mouse, etc.), or to transfer files from your iPhone to your PC via Bluetooth, you need to turn on Bluetooth on Windows 10 first.
How to Turn on Bluetooth on Windows 10 (and how to fix it if it won’t turn on)
In this guide you’ll learn:
- How to turn on Bluetooth on Windows 10 easily
- What to do if you can’t turn Bluetooth on in Windows 10
- What to do if it still won’t turn on
How to Turn on Bluetooth on Windows 10
Normally you can turn on Bluetooth in Windows 10 in these easy steps:
Windows 10
- On your keyboard, hold down the Windows logo key and press the I key to open the Settings window.
- Click Devices.
- Click the switch (currently set to Off) to turn on Bluetooth. (The status will change to On.)
What to do if you can’t turn Bluetooth on in Windows 10
Here are the top three ways to fix Bluetooth issues in Windows 10. Just work your way down the list until you find the one that works for you.
- Update the Bluetooth driver on your computer
- Re-enable the Bluetooth driver software in Device Manager
- Make sure the Bluetooth Support Service is running
If it’s your first time connecting Bluetooth devices with your Windows 10 computer, you might need to check if your computer has Bluetooth.
If you’re sure your computer supports Bluetooth, move on to the solutions.
Here’s how you can check if your computer supports Bluetooth:
- On your desktop, right-click on the Start button to select Device Manager.
- In Device Manager, check to see if there’s a Bluetooth section or if there’s any Bluetooth adapter located in the Network adapters section. The Bluetooth adapter could also be listed under the Other devices section due to some errors.
a) If you do find one or more Bluetooth adapters in Device Manager, your computer supports Bluetooth. Move on to the solutions to continue to solve your problem.
b) If you can’t find any Bluetooth adapter in Device Manager, your PC doesn’t support Bluetooth. But don’t worry, a Bluetooth receiver can easily solve the problem for you.
Fix 1: Update the Bluetooth driver on your computer
Bluetooth needs the supporting hardware and software to work. When you’re sure your computer supports Bluetooth, but it’s still not working, the first thing you should do is update your Bluetooth driver.
There are two ways you can update your Bluetooth driver: manually and automatically.
To manually update the driver, head to your computer manufacturer’s website and search for the most recent correct Bluetooth driver. Make sure you choose the right driver for your version of Windows (32-bit or 64-bit).
But if you don’t have the time, patience, or computer skills to update your Bluetooth driver manually, you can do it automatically with Driver Easy. Driver Easy will automatically find the correct Bluetooth driver for your computer, download it, and install it correctly. Here’s how:
- Download, install, and run Driver Easy.
- Click Scan Now. It will detect all of your computer’s driver issues (including your Bluetooth driver) in less than a minute.
- If you have the Free version of Driver Easy, click the Update button next to the flagged Bluetooth driver to automatically download the correct driver, then you can manually install it.
But if you have the Pro version you can click Update All to automatically download and install all of the missing or outdated drivers on your computer.
(If you click the Update All button in the Free version you’ll be asked if you want to upgrade to the Pro version.)
- Restart your computer.
- On your keyboard, hold down the Windows logo key and press the I key to open the Settings window.
Do you see the option to switch Bluetooth on now? If you do, great. You’ve fixed the problem. But if it’s still not there, there’s something else you can try…
Fix 2: Re-enable the Bluetooth driver software in Device Manager
- Right-click on the Start button. and select Device Manager.
- Right-click on your Bluetooth device in the Bluetooth section, and choose Disable device. (If you’re asked to confirm, click Yes.)
- Right-click on the device again and click Enable device.
- On your keyboard, hold down the Windows logo key and press the I key to open the Settings window.
Is the Bluetooth switch appearing now? If it’s not, we have something else you can try…
Fix 3: Make sure the Bluetooth Support Service is running
- Hold down the Windows logo key and press the R key to bring up the Run box.
- Type services.msc and press Enter.
- Right-click Bluetooth Support Service, then click Start. (If the Start option grayed out, then click Restart.)
- Right-click on Bluetooth Support Service again, and this time click Properties.
- Set its startup type to Automatic. click Apply, and then click OK.
- Finally, hold down the Windows logo key and press the I key to bring up the Settings window. Then make sure the Bluetooth option is there.
What to do if the above suggestions don’t work: Switch to ChromeOS

Windows is a very old technology. Sure, Windows 10 is relatively new, but it’s still just the latest iteration of a decades-old operating system, designed for a bygone era (pre-internet).
Now that we have the internet, fast connection speeds, free cloud storage, and endless web apps (like Gmail, Google Docs, Slack, Facebook, Dropbox and Spotify), the entire Windows way of doing things – with locally installed programs and local file storage – is totally outdated.
Why is that a problem? Because when you’re constantly installing uncontrolled third-party programs, you’re constantly opening the door to viruses and other malware. (And Windows’ insecure permission system compounds this problem.)
Plus the way Windows manages installed software and hardware has always been a problem. If your computer shuts down unexpectedly, or a program installs, uninstalls or updates incorrectly, you can get ‘registry’ corruptions. That’s why Windows PCs always slow down and become unstable over time.
Also because everything’s installed and saved locally, it doesn’t take long before you run out of disk space, and your disk gets fragmented, which makes everything even slower and more unstable.
For most people, the simplest way to solve Windows problems is to ditch Windows altogether, and switch to a faster, more reliable, more secure, easier to use and cheaper operating system…
Google ChromeOS.
ChromeOS feels much like Windows, but instead of installing heaps of programs to email, chat, browse the internet, write documents, do school presentations, create spreadsheets, and whatever else you normally do on a computer, you use web apps. You don’t need to install anything at all.
That means you don’t have virus and malware problems, and your computer doesn’t slow down over time, or become unstable.
And that’s just the start of the benefits…
To learn more about the benefits of ChromeOS, and to see comparison videos and demos, visit GoChromeOS.com.
Hopefully this has fixed your Bluetooth problem. Please feel free to comment below with your experiences, and to share this post with friends and colleagues, if they’re having Bluetooth troubles.
252
252 people found this helpful
Available in other languages
Möchten Sie die Bluetooth-Funktion auf Ihrem Windows-10-PC aktivieren? Hier bieten wir Ihnen eine ausführliche Anleitung und Problembehandlung an.
Vous ne savez pas comment activer votre Bluetooth sur Windows 10 ? Suivez ce texte qui vous indique les étapes détaillées pour le faire.
Connect devices to your computer wirelessly
What to Know
- Go to Start > Settings > Devices > Bluetooth & Other Devices and make sure the Bluetooth switch is set to On.
- To add and manage wireless devices, go to your Bluetooth settings, or select the Bluetooth icon in the Windows taskbar.
- To troubleshoot Bluetooth problems, select Troubleshoot settings and select Bluetooth > Run troubleshooter.
This article explains how to enable Bluetooth on Windows 10. Bluetooth comes built-in to all Windows 10 laptops, but if your desktop PC doesn’t support it, you can always add a Bluetooth adapter.
How Do I Enable Bluetooth on My PC?
Before you can connect printers, headsets, and other devices to your computer wirelessly, you need to make sure Bluetooth is enabled.
-
Open Windows Settings. Go to Start > Settings, or use the keyboard shortcut Window Key+I.
-
Select Devices.
-
Select Bluetooth & Other Devices in the left sidebar, then make sure the Bluetooth switch is set to On.
Turn On Bluetooth From the Windows Action Center
Alternatively, toggle Bluetooth from the Windows 10 Action Center. Select the speech bubble icon in the taskbar, or press Windows Key+A to bring up the Windows Action Center. Look for the Bluetooth icon and make sure it’s highlighted. You may have to expand the list of options to find it.
Manage Bluetooth Devices and Settings
To add and manage your wireless devices, go to your Bluetooth settings, or select the Bluetooth icon in the Windows taskbar (you may have to click the up-arrow first to expand the list of icons). You’ll get a pop-up window with a list of options. From here, you can add devices, transfer files over Bluetooth to nearby devices, join a Personal Area Network, or go directly to your Bluetooth settings.
How to Connect a Bluetooth Device to Windows 10
Once Bluetooth is enabled, you can connect a device:
-
Go to your Bluetooth settings and select Add Bluetooth or other device.
-
Select Bluetooth.
-
Turn on the Bluetooth device and put it in pairing mode.
-
Wait for the device to show up in the list of devices and then select it.
Depending on the device, you may have to enter a PIN displayed on the Bluetooth device.
Why Can’t I Turn on My Bluetooth in Windows 10?
If the Bluetooth option is grayed out, your computer may not support it, in which case you need a USB Bluetooth adapter. There could also be a hardware problem with the Bluetooth device, or there could be an issue with Windows Services.
Troubleshoot Bluetooth in Windows 10
If you know your computer has Bluetooth built-in, but it’s still not working, try running the Windows troubleshooter:
-
Type Troubleshoot in the Window search bar and select Troubleshoot settings.
-
Scroll down to Find and Fix Other Problems, select Additional troubleshooters > Bluetooth, then select Run the troubleshooter.
-
Your computer will scan for problems and either fix them automatically or make suggestions for further action.
Set Bluetooth Service to Automatic
If you’re still having problems with Bluetooth on your PC, another option is to set the Bluetooth service to automatic:
-
Press Windows Key+R on the keyboard, type Services.msc in the Run box, then select OK.
-
Right-click Bluetooth Support Service and select Properties.
-
Set the Startup type to Automatic, select Start under Service status, then select OK.
FAQ
-
While Bluetooth is a common feature these days, not every PC comes with it. If your computer is an older model, it might not have the hardware installed. But, you can add it by buying a Bluetooth USB dongle.
-
Open Device Manager and open the Bluetooth menu. Right-click on your Bluetooth device (it should be called something like Intel Wireless Bluetooth) and choose Uninstall device. Restart the PC and Windows will attempt to reinstall the driver.
-
Open the Device Manager, then open the Bluetooth menu. Right-click on your Bluetooth device (it should be called something like Intel Wireless Bluetooth) and select Properties. Under the Advanced tab, look for Firmware and the numbers next to it that start with LMP. If that number starts with a 6, 7, or 8, it supports Bluetooth 4.0, 4.1, or 4.2, respectively. If it starts with a 9, 10, or 11, it supports Bluetooth 5.0, 5.1, or 5.2.
Thanks for letting us know!
Get the Latest Tech News Delivered Every Day
Subscribe
В этой инструкции подробно опишу, как включить Bluetooth на ноутбуке (впрочем, подойдет и для ПК) в Windows 10, Windows 7 и Windows 8.1 (8). Отмечу, что в зависимости от модели ноутбука, могут быть дополнительные способы включения Bluetooth, реализованные, как правило, через фирменные утилиты Asus, HP, Lenovo, Samsung и другие, которые предустановлены на устройстве. Однако базовые способы самой ОС Windows должны работать вне зависимости от того, какой именно у вас ноутбук. См. также: Что делать, если не работает Bluetooth на ноутбуке.
Самая важная деталь, о которой следует помнить: чтобы данный беспроводный модуль работал должным образом, вам следует установить официальные драйвера с сайта производителя вашего ноутбука. Дело в том, что многие переустанавливают Windows и после этого полагаются на те драйвера, что система устанавливает автоматически или же присутствующие в драйвер-паке. Я бы этого не советовал, так как именно это может быть причиной того, что вы не можете включить функцию Bluetooth. Как установить драйвера на ноутбук.
Если же на вашем ноутбуке установлена та самая операционная система, с которой он продавался, то загляните в список установленных программ, скорее всего там вы обнаружите утилиту для управления беспроводными сетями, где есть и управление Bluetooth.
Как включить Bluetooth в Windows 10
В Windows 10 опции включения Bluetooth располагаются сразу в нескольких местах, плюс есть дополнительный параметр — режим самолета (в полете), который при включении отключает Bluetooth. Все места, где можно включить BT представлены на следующем скриншоте.

Если эти опции недоступны, или по какой-то причине не работают, рекомендую к прочтению материал про то, что делать, если не работает Bluetooth на ноутбуке, упоминавшуюся в начале этой инструкции.
Включаем Bluetooth в Windows 8.1 и 8
На некоторых ноутбуках для работы модуля Bluetooth нужно передвинуть аппаратный переключатель Wireless в положение On (например, на SonyVaio) и если этого не сделать, то вы просто не увидите настроек Bluetooth в системе, даже если драйвера установлены. Включение с помощью клавиш Fn + иконка Bluetooth я в последние время не встречаю, но на всякий случай взгляните на свою клавиатуру, такой вариант возможен (например, на старых Asus).
Windows 8.1
Это — один из способов включения Bluetooth, который подходит только для Windows 8.1, если у вас просто восьмерка или интересуют другие способы — смотрите ниже. Итак, вот самый простой, но не единственный способ:
- Откройте панель Charms (та, что справа), нажмите «Параметры», а затем — «Изменение параметров компьютера».
- Выберите «Компьютер и устройства», а там — Bluetooth (если пункта не будет, переходите к дополнительным способам в этой инструкции).

После выбора указанного пункта меню, модуль Bluetooth автоматически перейдет в состояние поиска устройств и, при этом, сам ноутбук или компьютер также станет доступен для поиска.
Windows 8
Если у вас установлена Windows 8 (не 8.1), то включить Bluetooth можно следующим образом:
- Откройте панель справа, подведя указатель мыши к одному из углов, нажмите «Параметры»
- Выберите «Изменение параметров компьютера», а потом — Беспроводная сеть.
- На экране управления беспроводными модулями, где вы можете выключить или включить Bluetooth.
Для того, чтобы после этого подключить устройства по Bluetooth, там же, в «Изменение параметров компьютера» зайдите в «Устройства» и нажмите «Добавить устройство».

Если указанные способы не помогли, зайдите в диспетчер устройств и посмотрите, включен ли Bluetooth там, а также, установлены ли оригинальные драйвера на него. Зайти в диспетчер устройств можно, нажав клавиши Windows + R на клавиатуре и введя команду devmgmt.msc.

Откройте свойства Bluetooth адаптера и посмотрите, нет ли каких-либо ошибок в его работе, а также обратите внимание на поставщика драйвера: если это Microsoft, а дата выпуска драйвера отстоит от сегодняшней на несколько лет, поищите оригинальный.
Может быть, что вы установили Windows 8 на компьютер, а драйвер на сайте ноутбука есть только в версии для Windows 7, в этом случае вы можете попробовать запустить установку драйвера в режиме совместимости с предыдущей версией ОС, часто это работает.
Как включить Bluetooth в Windows 7
На ноутбуке с Windows 7 включить Bluetooth проще всего с помощью фирменных утилит от производителя или значка в области уведомлений Windows, который, в зависимости от модели адаптера и драйвера, по правому клику отображает разное меню для управления функциями BT. Не забудьте также про переключатель Wireless, если он есть на ноутбуке, он должен быть в положении «Включено».
Если никакого значка Bluetooth в области уведомлений нет, но при этом вы уверены, что у вас установлены правильные драйвера, вы можете поступить следующим образом:
Вариант 1
- Зайти в Панель управления, открыть «Устройства и принтеры»
- Кликнуть правой кнопкой мыши по Bluetooth Adapter (он может называться по-другому, также его может вообще не быть, даже если драйвера установлены)
- Если такой пункт есть, вы можете в меню выбрать «Параметры Bluetooth» — там можно настроить отображение значка в области уведомлений, видимость для других устройств и другие параметры.
- Если такого пункта нет, то вы все равно можете подключить устройство Bluetooth, просто нажав «Добавить устройство». Если обнаружение включено, а драйвера на месте — оно должно найтись.

Вариант 2
- Кликните правой кнопкой мыши по значку сети в области уведомлений и выберите «Центр управления сетями и общим доступом».
- В меню слева нажмите «Изменение параметров адаптера».
- Кликните правой кнопкой мыши по «Сетевое подключение Bluetooth» и нажмите «Свойства». Если такого подключения нет, то у вас что-то не так с драйверами, а возможно, и что-то еще.
- В свойствах откройте вкладку «Bluetooth», а там — откройте параметры.

Если никаким из способов не получается включить Bluetooth или подключить устройство, но при этом есть абсолютная уверенность в драйверах, то я не знаю, чем помочь: проверьте, чтобы были включены необходимые службы Windows и еще раз убедитесь, что вы все делаете правильно.
Простой вопрос, на который не все знают ответ: как быстро включить Bluetooth на ноутбуке или компьютере, чтобы долго не копаться в настройках. Мы собрали небольшое руководство, которое позволит активировать режим передачи данных на Windows 10 и 11, а также на операционной системе Mac от Apple.
Freepik
Быстро активируем Bluetooth на ПК и ноутбуке. Советы, которые пригодятся даже опытным пользователям.
Bluetooth позволяет подключать мышь, клавиатуру, наушники и другие устройства к компьютеру с помощью беспроводной сети. Однако для того, чтобы установить связь между девайсами, необходимо найти, где включается нужный для сопряжения режим.
РЕКЛАМА – ПРОДОЛЖЕНИЕ НИЖЕ
Как включить Bluetooth на Windows 10 и Windows 11
Для включения Bluetooth на Windows 10 и 11 есть два способа — стандартный и ускоренный.
- Самый простой способ активировать беспроводную передачу данных — перейти в «Центр уведомлений». Этот значок в виде речевого пузыря находится снизу, в самом правом улгу на панели задач. При нажатии на него откроется меню с параметрами, где можно активировать режим в самолете, ночной свет, настроить фокусировку внимания и, конечно, одной кнопкой включить Bluetooth. По умолчанию он не подключен, но как только вы сделаете его активным, кнопка будет подсвечиваться синим или голубым цветом. Чтобы установить соединение или выполнить сопряжение с новым устройством, щелкните правой кнопкой мыши по кнопке Bluetooth и выберите пункт «Перейти в параметры».
- Второй способ более продолжительный, но совсем не сложный — произвести нужные манипуляции через «Настройки» ПК. Для этого нажимаете на значок «Пуск», который находится на панели задач слева, рядом с «Поиском». Следом переходите в раздел «Параметры» и выбираете блок «Устройства» (Bluetooth, принтеры, мышь). В верхней части открывшегося окна перемещаете ползунок вправо, в положение On («Включено»).
На этом же экране вы сможете увидеть и выбрать доступные для подключения устройства.
Кстати, на некоторых ноутбуках на Windows можно включить Bluetooth сочетанием горячих клавиш. Отыщите в ряду F1-F12 клавишу с изображением Bluetooth и зажмите ее одновременно с Fn.
Почему не включается Bluetooth
Даже после наших советов Bluetooth может не включиться. Это может произойти в силу нескольких нештатных причин.
РЕКЛАМА – ПРОДОЛЖЕНИЕ НИЖЕ
РЕКЛАМА – ПРОДОЛЖЕНИЕ НИЖЕ
-
У вас не отображаются настройки Bluetooth, так как на вашем ПК отсутствует модуль Bluetooth. Это значит, что к устройству придется присоединять отдельный Bluetooth-адаптер.
-
На вашей ОС не установлен актуальный драйвер Bluetooth. Обновите Windows 11 и перезагрузите устройство, которое планируете подключать к компьютеру.
Что делать, если Bluetooth включен, но не работает
Вы можете столкнуться с ситуацией, когда значок Bluetooth активирован, но файлы с другого устройства почему-то не приходят или ноутбук просто не хочет устанавливать соединение с другим девайсом. В этом случае стоит попробовать перезапустить службу поддержки Bluetooth.
- Первым делом выключите и заново включите Bluetooth и попробуйте удалить из расширенных настроек, а потом снова добавить подключаемое устройство.
- Зажмите горячие клавиши Win + R, чтобы открылось окно «Выполнить».
- В строке введите services.msc и нажмите ОК.
- Щелкните правой кнопкой мыши по строке «Служба поддержки Bluetooth» и выберите пункт «Перезагрузить».
РЕКЛАМА – ПРОДОЛЖЕНИЕ НИЖЕ
Другой вариант — запустить устранение неполадок Bluetooth. Для этого через поиск в пусковом меню найдите раздел «Поиск и устранение проблем устройств Bluetooth». Смело нажимайте на это поле и ждите, пока ПК проведет анализ. Если проблема обнаружится, она будет исправлена автоматически.
РЕКЛАМА – ПРОДОЛЖЕНИЕ НИЖЕ
Если все предыдущие методы не помогли, воспользуйтесь последним способом, который позволит переустановить адаптер Bluetooth. Суть этого лайфхака в том, чтобы удалить адаптер из «Диспетчера устройств», чтобы система выполнила его переустановку.
РЕКЛАМА – ПРОДОЛЖЕНИЕ НИЖЕ
- Заходим в «Пуск» и пишем в поисковой строке «Диспетчер устройств». Переходим туда.
- Затем следует раскрыть контекстное меню Bluetooth и удалить оттуда устройство, щелкнув по нему правой кнопкой мыши.
- Теперь нужно переустановить драйвер. Не закрывая «Диспетчер устройств», нажимаем «Действие» в верхней строке окна. Далее — «Обновить конфигурацию оборудования».
- Если все сделано правильно, драйвер будет восстановлен. Второй вариант провести обновление — в том же контекстном меню Bluetooth нажать правой кнопкой мыши на строчку с устройством и кликнуть на пункт «Обновить драйвер».
Как включить Bluetooth на Mac
С операционной системой MacOS все так же просто, как и с Windows — настроить Bluetooth вы сможете за несколько секунд.
РЕКЛАМА – ПРОДОЛЖЕНИЕ НИЖЕ
- Первый и самый очевидный вариант — внимательно посмотреть на строчку меню, расположенную вдоль верхнего края MAC, и найти там соответствующий значок. Он должен находиться там по умолчанию. Однако, если на панели (среди значков меню статуса) его не оказалось, можно перейти в настройки «Пункта управления» и вручную закрепить иконку Bluetooth.
- Второй вариант, позволяющий включать и выключать Bluetooth, — попасть в «Системные настройки» через главное меню Apple. Прокрутите немного вниз строки бокового меню и отыщите среди них Bluetooth.