Когда мы запускаем приложение, выбирая опцию «Запуск от имени администратора», оно запускается с правами администратора, что позволяет приложению получать доступ к ограниченным частям операционной системы и вносить в них изменения.
Итак, давайте рассмотрим все способы по запуску приложений от имени администратора в Windows 11.
Зачем приложению нужны права администратора?
Во-первых, большинству приложений вообще не нужны права администратора так, как они не вносят никаких критических изменений в систему и не обращаются к системным файлам. Но таким приложениям, как командная строка (cmd) или PowerShell, потребуются права администратора для выполнения ряда команд.
Предоставив права администратора мы указываем системе, что доверяем приложению и изменениям, которые оно собирается внести.
Запуск от имени администратора из меню «Пуск»
Чтобы запустить приложение от имени администратора из меню «Пуск», сначала щелкаем по значку «Пуск» на панели задач или нажимаем клавишу «Win» (Windows).
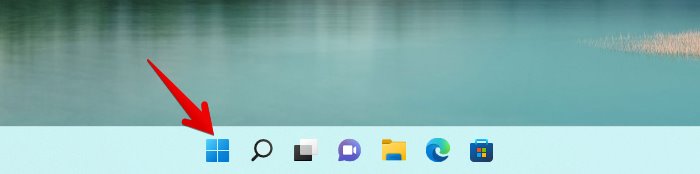
Если необходимое приложение закреплено в меню «Пуск», находим его и щелкаем правой кнопкой мыши по нему, а затем выбираем «Запуск от имени администратора» в контекстном меню.
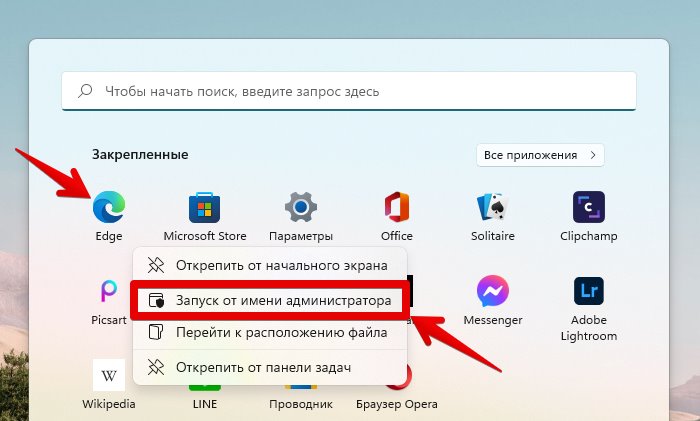
Если приложение не закреплено, нажимаем на кнопку «Все приложения» в правом верхнем углу, чтобы просмотреть список приложений, установленных в Windows 11.
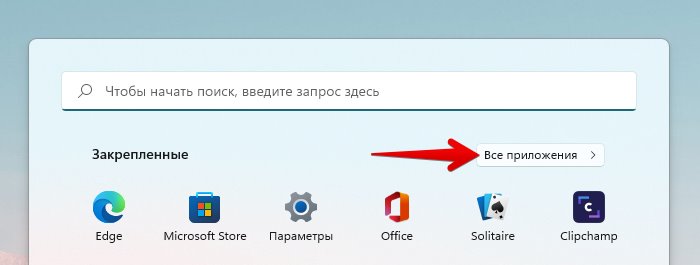
Находим приложение, которое хотим запустить от имени администратора, щелкаем по нему правой кнопкой мыши, наводим курсор на пункт «Дополнительно» в появившемся контекстном меню и выбираем «Запуск от имени администратора».
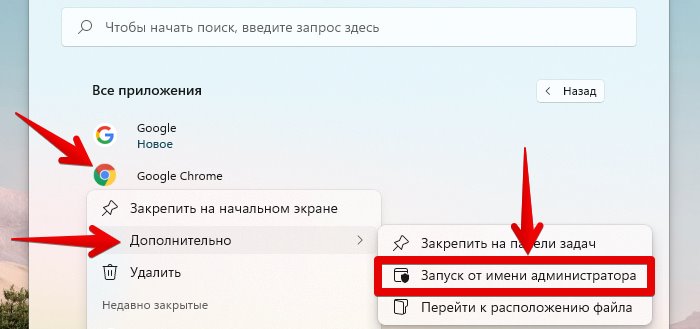
Теперь приложение запустится с правами администратора.
Чтобы запустить приложение от имени администратора в меню поиска, сначала щелкаем значок «Поиск» на панели задач, либо нажимаем горячие клавиши «Win+S».
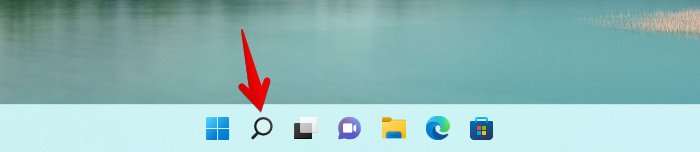
В поисковой строке вводим название приложения, а затем в разделе «Лучшее соответствие» находим это приложение и щелкаем по нему правой кнопкой мыши, чтобы выбрать «Запуск от имени администратора» в появившемся контекстном меню, либо нажимаем кнопку «Запуск от имени администратора» справа в меню окна поиска Windows 11.
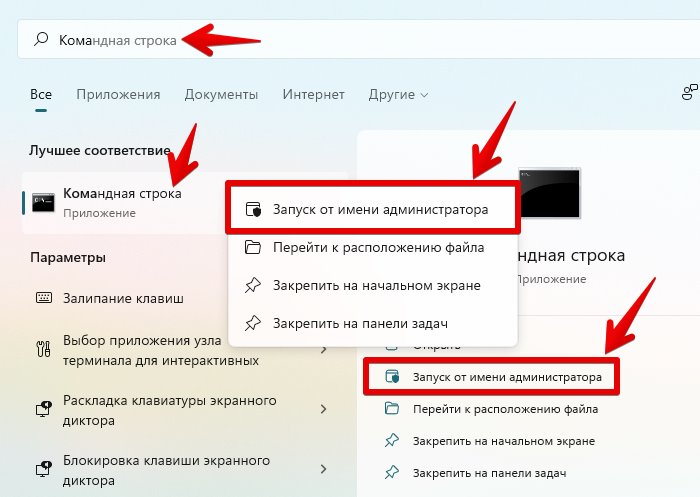
Запуск от имени администратора через панель задач
Если необходимое приложение закреплено на панели задач, просто нажимаем и удерживаем клавиши «Ctrl+Shift», а затем щелкаем значок приложения на панели задач.

В окне контроля учетных записей нажимаем кнопку «Да».
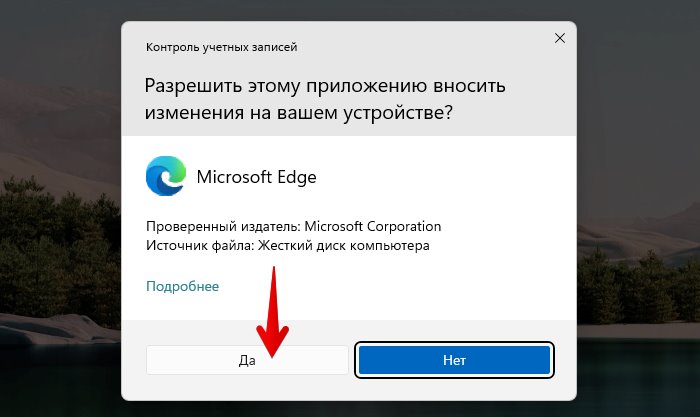
Альтернативный запуск приложения с панели задач — нажатие клавиш «Ctrl+Shift+Win» и номер закрепленного приложения (например Ctrl+Shift+Win+2 для запуска Edge на скриншоте выше). Номер «1» присваивается первому закрепленному приложению слева, «2» — второму и так далее. Номера не учитывают кнопки «Старт» и «Поиск».
Запуск от имени администратора при помощи горячих клавиш
Для этого выбираем приложение и нажимаем на клавиатуре клавиши «Ctrl+Shift+Enter», чтобы запустить его с правами администратора.
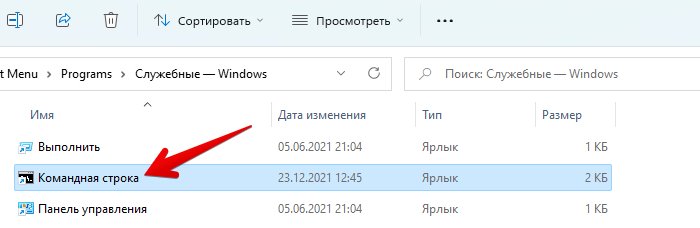
Запуск от имени администратора через диалоговое окно «Выполнить»
Запускаем диалоговое окно «Выполнить», нажав клавиши на клавиатуре «Win+R», затем в поле «Открыть» вводим команду для открытия приложения (например, «cmd»), либо нажимаем кнопку «Обзор…», чтобы выбрать exe-файл приложения.
Теперь, чтобы запустить приложение с правами администратора, зажимаем клавиши «Ctrl+Shift» и нажимаем кнопку «ОК», либо нажимаем клавиши «Ctrl+Shift+Enter».
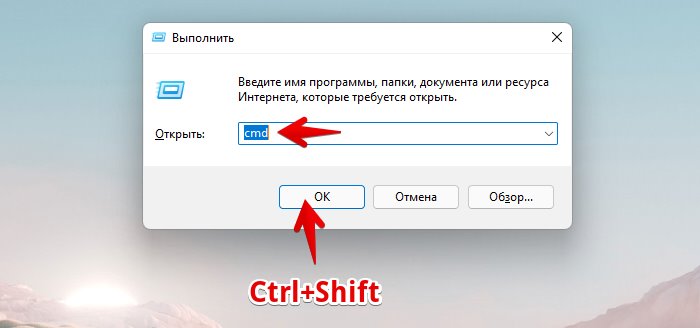
Запуск с правами администратора через через контекстное меню
Мы также можем запустить приложение с правами администратора, щелкнув по нему правой кнопкой мыши и выбрав «Запуск от имени администратора» в контекстном меню.
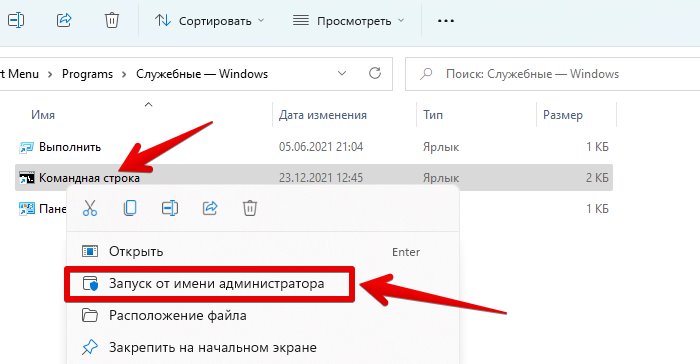
Запуск от имени администратора из командной строки
Этот способ для пользователей, которые предпочитают командную строку вместо графического интерфейса.
Сначала запускаем приложение Windows Terminal (или cmd) с правами администратора, как обсуждалось ранее в статье. Далее вводим путь к приложению, которое хотим запустить от имени администратора, и нажимаем на клавиатуре клавишу «Enter».
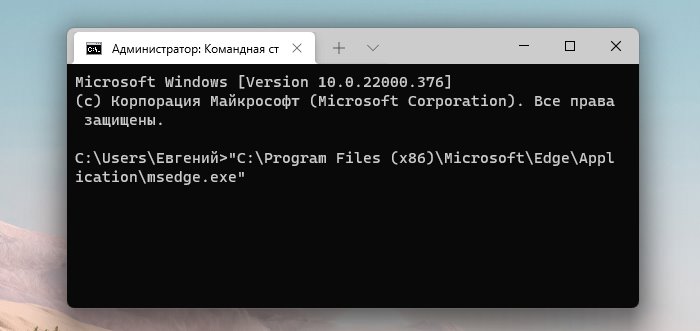
Чтобы узнать путь к приложению, находим его в проводнике, либо находим его через поиск Windows 11 и нажимаем на пункт «Перейти к расположению файла».
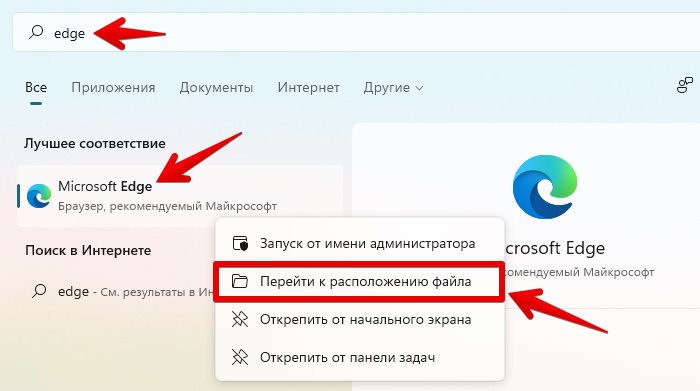
Выделяем ярлык приложения и нажимаем на многоточие вверху, чтобы выбрать в контекстном меню пункт «Свойства».
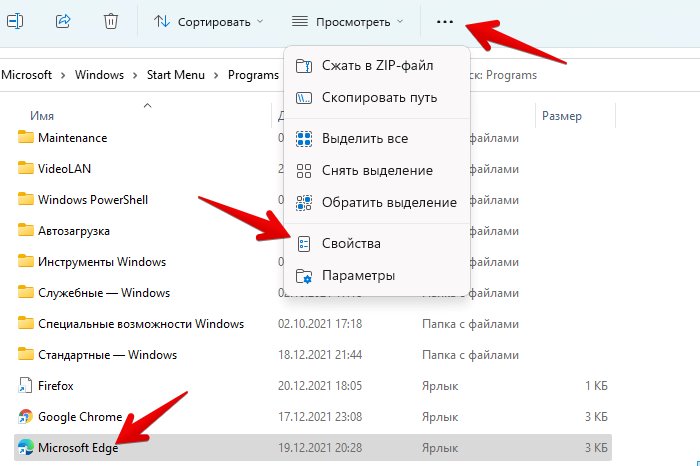
Откроется окно свойств ярлыка, в поле «Объект» (это и есть путь) копируем ссылку (клавиши «Ctrl+C»).

Переходим обратно в командную строку и вставляем ссылку, нажав клавиши «Ctrl+V». После этого нажимаем «Enter», чтобы запустить приложение с правами админа.
Запуск от имени администратора через диспетчер задач
Нажимаем клавиши на клавиатуре «Ctrl+Shift+Esc», чтобы запустить диспетчер задач Windows 11.
В окне диспетчера задач нажимаем в меню «Файл» — «Запустить новую задачу».

Появится окно «Создание задачи». Вводим команду открытия приложения и ставим флажок «Создать задачу с правами администратора», после чего нажимаем «ОК».

How to Run App as Administrator by Default in Windows 11
1. When you’ve located the file, right-click it to open its context menu. Then, select «Properties.»
2. Navigate to the «Compatibility» tab.
(external link removed by moderator)
3. Check the option next to «Run this Program as Administrator.»
4. To apply this new choice, click «Apply» and then «OK» to exit the window.
In Windows 11, programs and games don’t get started with administrative privilege by default. Though this happens to stop unauthorized changes in the system, some apps demand admin permission to accomplish their tasks properly. Fortunately, Windows 11 allows users to run programs as administrator without tweaking any settings or enabling/disabling any option. However, you can run an application with admin rights only if it is a desktop app. This context describes how to run any program as administrator in Windows 11 and the ways to give administrator access to programs.
In the beginning, Windows used to have applications with system-wide files or settings. Since this configuration was a security risk, Microsoft included User Account Control for later versions of Windows. This security feature prompts to ask for final consent just before an application is about to launch with admin privilege. If you attempt to run a program application from a non-admin account, the UAC prompt will trigger and ask you to enter the administrator password. Without the admin password, the program won’t launch.
Run Program as administrator in Windows 11
Here is how to run Windows 11 as administrator –
Way-1: Using Windows search
- Press – Windows + S.
- Type in the app name you want to launch as admin.
- Right-click the same on the result and choose – Run as administrator.
- You can also click “Run as administrator” option straight away from the right pane of the Best match flyout.
- Finally, allow the appearing User Account Control by clicking – Yes.
Way-2: Via keyboard shortcut
- Click the search icon present on the taskbar.
- Write down the application name you want to run as administrator.
- When you see the wanted item at the top, press – Ctrl + Shift + Enter.
- Doing so will bring User Account Control prompt.
- To give consent on the prompt, click – Yes.
Way-3: Through Run dialog box
- Press – Windows + R.
- In the text field name of the executable file or shortcut of a tool or setting.
- Press – Ctrl + Shift + Enter.
- When User Account Control prompts for asking permission, click – Yes.
Way-4: From the Start menu
- Click the Start button from the taskbar or simply press – Windows key.
- Click – All apps as in the below screenshot.
- From the list, find the application you want to open with admin privilege.
- When found, right-click the same and select – Run as administrator.
- Give permission to UAC by clicking – Yes.
Way-5: Using desktop shortcut
- Go to the desktop area. To do so, press – Windows + D.
- Right-click the shortcut of the app you want to open with the admin right and select – Run as administrator.
- Lastly, click – Yes for appearing User Account Control.
Way-6: From taskbar shortcut
- Hover the mouse pointer to the taskbar and locate the app you wish to open as admin.
- Press Ctrl + Shift keys together and click the app icon from the taskbar as well.
- When UAC dialog box shows up, select – Yes.
Way-7: Using CMD Command Prompt
Before you can run an app as admin through Command Prompt, you will have to launch the command-line utility with administrative privilege first. Though the whole procedure takes a longer time than others, it works perfectly.
- In windows search, type in – cmd.
- Press – Ctrl + Shift + Enter.
- To give consent to User Account Control, click – Yes.
- When Command Prompt shows up, insert the complete path of the program that you want to run as administrator.
- To get the path, type in the app name in Windows search.
- When the result shows up, right-click the application and choose – Open file location.
- In the location, click on Home menu of File Explorer and select – Copy path.
- Return to Command Prompt and right-click anywhere.
- Hit – Enter.
- If a UAC prompt and asks for the administrator password, provide the same and press – Enter.
Way-8: By context menu
- Press – Windows + E.
- From File Explorer, visit the directory where the app you want to launch with admin right is installed.
- Right-click the executable file of the app and choose – Run as administrator.
Way-9: Through Task Manager
- Hit Win+X and choose – Task Manager.
- If the tool shows up in compact view, click – More details.
- From the menu bar, click File => Run new task.
- In the given text field, insert the path to the program.
- You can also click Browse button to look for the desired path.
- Select the checkbox present before – Create this task with administrative privileges.
- Finally, click – OK.
Way-10: From File Explorer
- Open File Explorer by pressing – Windows + E hotkey.
- Navigate to the directory where you will get the program’s main executable.
- Select the exe file of the desired application.
- From the menu bar, shift to Application Tools tab.
- Click – Run as administrator icon.
- Give consent to User Account Control, hit – Yes.
Way-11: Via PowerShell
- Press Windows key and type in – powershell.
- Opt for – Run as administrator.
- Grant UAC by choosing Yes button.
- In the elevated PowerShell window, insert the complete path of the program you want to run as administrator in Windows 11. The process is exactly same as we described in Method – 7.
- Hit – Enter.
Way-12: By tweaking the compatibility settings
To run any program as administrator in Windows 11 usually you need to use one of the above methods every time you try to launch the app. You can avoid this constant procedure by setting a program to always run with administrative privilege. For that, go through the steps described below –
- From File Explorer, visit the directory where the main executable file of the program exists.
- Right-click the exe file and choose – Properties.
- Once in the dedicated wizard, shift to Compatibility tab.
- Select the checkbox present before Run this program as an administrator.
- Click Apply followed by OK.
- Once the change is applied, the program will run as administrator automatically every time you launch it.
Methods list:
Way-1: Using Windows search
Way-2: Via keyboard shortcut
Way-3: Through Run dialog box
Way-4: From Start menu
Way-5: Using desktop shortcut
Way-6: From taskbar shortcut
Way-7: Using CMD Command Prompt
Way-8: By context menu
Way-9: Through Task Manager
Way-10: From File explorer
Way-11: Via PowerShell
Way-12: By tweaking the compatibility settings
That’s all!!
Для изменения некоторых системных файлов и настроек требуется больше прав, чем обычная учетная запись. В таких случаях Windows можно запустить приложение с правами администратора.
Один раз запустить приложение с правами администратора просто:
— В меню «Пуск», на рабочем столе или в Проводнике файлов щелкните правой кнопкой мыши приложение, которое нужно запустить.
– щелкните «Запуск от имени администратора». На рабочем столе и в Проводнике файлов вы также можете нажать Ctrl+Shift, нажав программу, чтобы запустить ее от имени администратора.
— Нажмите кнопку Да в запросе «Контроль учетных записей пользователей». Если вы не используете аккаунт администратора, вам нужно будет указать пароль для одного из аккаунтов администратора на ПК.
Некоторые программы нуждаются в постоянной работе с правами администратора. В таком случае:
— Найдите нужную программу и щелкните правой кнопкой мыши.
— Выберите Свойства в контекстном меню
— В открывшемся окне Свойства перейдите на вкладку Совместимость в верхней части
— Включите параметр «Запустить это приложение от имени администратора».
— Нажмите OK, чтобы сохранить изменения и закрыть окно Свойства
Если приложение уже запущено при изменении его прав запуска, нужно будет закрыть его и повторно запустить.
Как выполнять команды от имени администратора в диалоговом окне «Выполнить»
Диалоговое окно «Выполнить» в Windows 11, Windows 10 и предыдущих версиях системы — один из самых часто используемых полезных системных элементов. По умолчанию команды в этом окне запускаются от имени обычного пользователя, однако при необходимости можно выполнить и запуск от имени Администратора.
В этой простой инструкции о способах запуска команд диалогового окна «Выполнить» с привилегиями Администратора. Также может пригодиться: Список полезных команд диалогового окна «Выполнить» в Windows.
Запуск команды диалогового окна «Выполнить» от имени Администратора с помощью сочетания клавиш
Первый и самый простой способ — использовать специальное сочетание клавиш при выполнении команды. Шаги будут следующими:
- Нажмите клавиши Win+R на клавиатуре для открытия окна «Выполнить». В Windows 11 и 10 также можно нажать правой кнопкой мыши по кнопке «Пуск» и выбрать соответствующий пункт контекстного меню.
- Введите нужную команду.
- Нажмите сочетание клавиш Ctrl+Shift+Enter
В результате введенная команда будет запущена именно от имени Администратора.
Кстати, сочетание клавиш Ctrl+Shift+Enter сработает не только для окна «Выполнить», но и для выбранного пункта в списке программ меню «Пуск» или в результатах поиска в панели задач — соответствующий элемент также будет запущен от имени администратора.
Дополнительные способы
Помимо описанного выше способа, пара дополнительных вариантов сделать то же самое:
В контексте рассматриваемой темы, возможно, вас заинтересуют материалы: Как запустить командную строку от имени Администратора в Windows 11 (подойдет и для Windows 10), Как установить программу без прав администратора.

