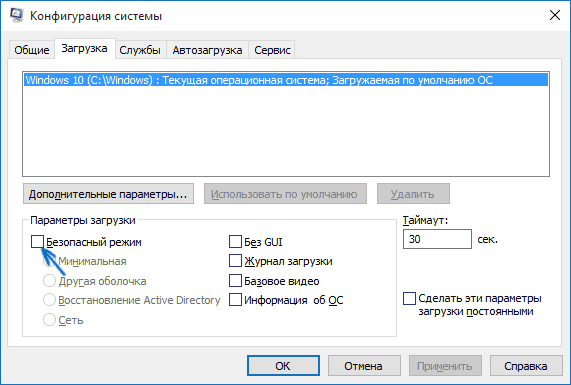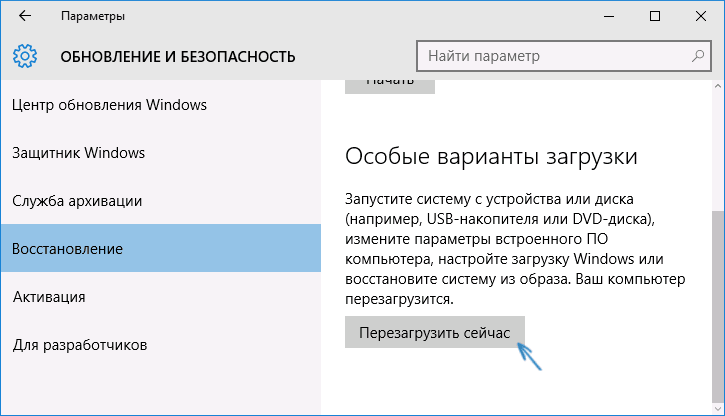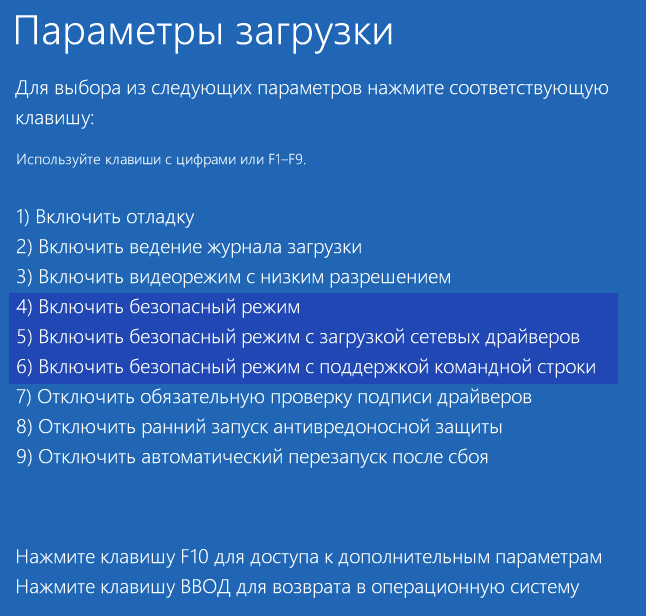Безопасный режим Windows 10 может быть полезен при решении самых различных проблем с компьютером: для удаления вирусов, исправления ошибок драйверов, в том числе вызывающих синий экран смерти, сброса пароля Windows 10 или активации учетной записи администратора, запуска восстановления системы из точки восстановления. Отдельная инструкция: Как зайти в безопасный режим Windows 11.
В этой инструкции — несколько способов зайти в безопасный режим Windows 10 в тех случаях, когда система запускается и вы можете в нее зайти, а также когда запуск или вход в ОС по тем или иным причинам невозможен. К сожалению, знакомый многим путь запуска безопасного режима через F8 больше не работает (но вы можете сделать, чтобы работала: Как включить вход в безопасный режим клавишей F8 в Windows 10), а потому придется пользоваться иными методами. В конце руководства имеется видео, в котором наглядно показаны способы входа в безопасный режим.
- Как запустить безопасный режим Windows 10 через msconfig
- Вход в безопасный режим через особые варианты загрузки
- Добавление пункта «Безопасный режим» в меню загрузки
- Как зайти в безопасный режим Windows 10 с использованием загрузочной флешки
- Другие способы запуска безопасного режима
- Видео инструкция
Вход в безопасный режим через конфигурацию системы msconfig
Первый, и, наверное, многим знакомый способ запустить безопасный режим Windows 10 (он работает и в предыдущих версиях ОС) — использовать встроенную утилиту конфигурации системы. Минус метода — невозможность попасть в безопасный режим, если система не запускается. Необходимые шаги:
- Нажмите клавиши Win+R на клавиатуре (Win — клавиша с эмблемой Windows), введите msconfig в окно «Выполнить» и нажмите Enter.
- В открывавшемся окне «Конфигурация системы» перейдите на вкладку «Загрузка», выберите ту ОС (обычно присутствует лишь один пункт меню и выбирать не требуется), которая должна запускаться в безопасном режиме и отметьте пункт «Безопасный режим».
- При этом, для него существуют несколько вариантов безопасного режима загрузки: минимальная — запуск «обычного» безопасного режима, с рабочим столом и минимальным набором драйверов и служб; другая оболочка — безопасный режим с поддержкой командной строки; сеть — запуск с поддержкой сети.

По завершении, нажмите «Ок» и перезагрузите компьютер, Windows 10 запустится в безопасном режиме.
Затем, чтобы вернуть обычный режим запуска, тем же методом снова используйте msconfig, но в этот раз снимите установленную ранее отметку запуска безопасного режима, примените настройки и перезагрузите ПК или ноутбук.
Запуск безопасного режима через особые варианты загрузки
Данный способ запуска безопасного режима Windows 10 в общем случае также требует, чтобы ОС на компьютере запускалась. Однако, есть две вариации этого способа, позволяющие зайти в безопасный режим, даже если вход в систему или ее запуск невозможен, которые я также опишу.
В общем случае способ подразумевает выполнение следующих простых шагов:
- Открыть Параметры (значок шестеренки в меню Пуск или клавиши Win+I), зайти в пункт «Обновление и безопасность», выбрать «Восстановление» и в пункте «Особые варианты загрузки» нажать «Перезагрузить сейчас». (В некоторых системах данный пункт может отсутствовать. В этом случае, для входа в безопасный режим используйте следующий способ).
- На экране особых вариантов загрузки выбрать «Поиск и устранение неисправностей» — «Дополнительные параметры» — «Параметры загрузки». Если пункт «Параметры загрузки» отсутствует, нажмите «Дополнительные параметры восстановления». На более ранних версиях Windows 10 путь такой: «Диагностика» — «Дополнительные параметры» — «Параметры загрузки». И нажать кнопку «Перезагрузить».
- На экране параметров загрузки, которые появятся после перезапуска системы, нажать клавиши от 4 (или F4) до 6 (или F6) для запуска соответствующего варианта безопасного режима.
Как добавить пункт «Безопасный режим» в меню загрузки Windows 10
При необходимости обезопасить себя от возможных проблем или если вы часто используете безопасный режим Windows 10, вы можете добавить его в меню загрузки вашего компьютера или ноутбука:
- Запустите командную строку от имени администратора и используйте следующие команды, нажимая Enter после каждой из них. После выполнения первой команды отобразится идентификатор GUID, который нужно будет использовать во второй команде.
-
bcdedit /copy {default} /d "Безопасный режим" bcdedit /set {отобразившийся_GUID} safeboot minimal - Готово, теперь при включении компьютера у вас будет отображаться меню, в котором, помимо простого запуска Windows 10 можно будет запустить и безопасный режим.
При необходимости, вы можете изменить время ожидания в меню загрузки (то есть то время, по истечении которого произойдет автоматическая загрузка Windows 10 в обычном режиме). Для этого используйте команду
bcdedit /timeout Время_в_секундах
Как зайти в безопасный режим Windows 10 с помощью загрузочной флешки или диска восстановления
И, наконец, если не удается попасть даже на экран входа в систему, то есть и еще один способ, но вам потребуется загрузочная флешка или диск с Windows 10 (которые можно легко создать на другом компьютере). Загрузитесь с такого накопителя, а затем либо нажмите клавиши Shift + F10 (это откроет командную строку), либо после выбора языка, в окне с кнопкой «Установить» нажмите «Восстановление системы», затем Диагностика — Дополнительные параметры — Командная строка. Также для этих целей можно использовать не дистрибутив, а диск восстановления Windows 10, который легко делается через панель управления в пункте «Восстановление».

В командной строке введите (безопасный режим будет применен к ОС, загружаемой на вашем компьютере по умолчанию, на случай, если таких систем несколько):
- bcdedit /set {default} safeboot minimal — для следующей загрузки в безопасном режиме.
- bcdedit /set {default} safeboot network — для безопасного режима с поддержкой сети.
Если требуется запуск безопасного режима с поддержкой командной строки, используйте сначала первую из перечисленных выше команд, а затем: bcdedit /set {default} safebootalternateshell yes

После выполнения команд, закройте командную строку и перезагрузите компьютер, он автоматически загрузится в безопасном режиме.
В дальнейшем, чтобы включить обычный запуск компьютера, используйте в командной строке, запущенной от имени администратора (или же способом, описанным выше) команду:
bcdedit /deletevalue {default} safeboot
Еще один вариант почти же способа, но запускающий не сразу безопасный режим, а различные варианты загрузки, из которых можно выбрать, при этом применяет это ко всем совместимым ОС, установленным на компьютере. Запустите командную строку с диска восстановления или загрузочной флешки Windows 10, как это уже было описано, затем введите команду:
bcdedit /set {globalsettings} advancedoptions true
И после успешного ее выполнения, закройте командную строку и перезагрузите систему (можно нажать «Продолжить. Выход и использование Windows 10». Система загрузится с предложением нескольких вариантов загрузки, как и в способе, описанном выше, и вы сможете войти в безопасный режим.
В дальнейшем, чтобы отключить особые варианты загрузки, используйте команду (можно из самой системы, используя командную строку от имени администратора):
bcdedit /deletevalue {globalsettings} advancedoptions
Дополнительные способы запустить безопасный режим
В дополнение к вышеизложенным методам, ещё два способа, позволяющих запустить Windows 10 в безопасном режиме, оба также показаны в видео ниже:
- Если вы можете попасть на экран блокировки, но не можете зайти в систему, нажмите по изображению кнопки питания справа внизу экрана блокировки, а затем, удерживая Shift, нажмите «Перезагрузка». Компьютер выполнит перезагрузку в среде восстановления, где как и в способе с особыми вариантами загрузки вы сможете попасть в безопасный режим.
- Этот метод я не могу рекомендовать, так как он потенциально может привести к проблемам с накопителями, но: если при начале загрузки Windows 10 дважды неправильно выключить компьютер или ноутбук (долгим удержанием кнопки питания), то вы попадете в окно «Автоматическое восстановление», где, нажав кнопку «Дополнительные параметры» и перейдя к пункту «Параметры загрузки» вы также сможете зайти в безопасный режим.
Безопасный режим Windows 10 — видео
И в завершение видео руководство, в котором наглядно показаны способы зайти в безопасный режим различными способами.
Думаю, какой-то из описанных способов вам непременно подойдет. Также в данном контексте может оказаться полезным руководство Восстановление Windows 10.
Способы включения
Их шесть, они различаются по степени сложности. Рассмотрим их, начиная с самого простого и заканчивая самым сложным. Каждый из методов будет полезен для разных сценариев, а выбор зависит от того, на каком этапе загрузки возникает ошибка и есть ли у вас в целом доступ к Windows.
Способ первый: через параметры Windows
Когда полезен: этот метод требует, чтобы Windows запускалась хотя бы до рабочего стола. Подходит для диагностики, если система работает, но есть сбои.
Откройте меню «Пуск», перейдите в «Параметры», затем выберите раздел «Обновление и безопасность» (для Windows 10) или «Система» и затем «Восстановление» (для Windows 11).
Так это будет выглядеть в в Windows 10
В боковом меню найдите пункт «Восстановление» и в разделе «Особые варианты загрузки» нажмите «Перезагрузить сейчас»:
А так — Windows 11
После перезагрузки компьютер предложит выбор действия. Пройдите по пути: «Диагностика» → «Дополнительные параметры» → «Параметры загрузки» и нажмите «Перезагрузить»:
Когда система перезапустится, нажмите клавишу 4 или F4 для входа в безопасный режим.
-
Как войти в безопасный режим?
-
С помощью утилиты Msconfig
-
Из Командной строки
-
Во время перезагрузки компьютера
-
С помощью загрузочного диска/флешки
-
Вывод
Безопасный режим работы Windows 10 используется для устранения различных проблем. Он запускается при нестабильности системы, во время удаления вирусов, при установке новых драйверов. Этот режим позволит узнать причину появления синего экрана «смерти».
Как войти в безопасный режим?
До релиза ОС Windows 8 вход в безопасный режим был возможен при нажатии клавиши F8 на клавиатуре во время перезагрузки системы. Но в новых версиях есть несколько вариантов включения данного режима.
С помощью утилиты Msconfig
С помощью нажатия клавиш Win+R откройте окно «Выполнить»:
Выполнить –> msconfig –> Конфигурация системы –> Загрузка
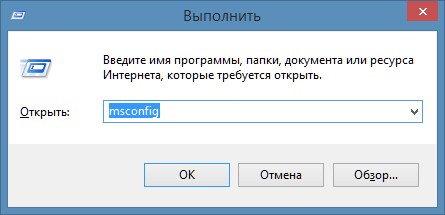
- Укажите ту ОС, в которую нужно войти в безопасном режиме, и установите галочку в блоке «Параметры загрузки» на пункте «Безопасный режим», выбрав один из способов:
- минимальная (запускается рабочий стол и минимальный набор драйверов для работы устройства);
- другая оболочка (есть поддержка командной строки);
- восстановление Active Directory (выполняется только на контроллере домена – происходит в режиме восстановления службы каталогов);
- сеть (поддержка драйверов сети).
- Выполните перезагрузку компьютера после того, как выйдите из утилиты Msconfig.
Важно! Если вы установите флажок на пункте «Безопасный режим», система начнет постоянно загружаться только в этом состоянии. Для установления стандартной загрузки снова зайдите в «Конфигурацию системы» и снимите флажок, после чего перезагрузите ПК.
Видео
Подробнее о том, как выйти из безопасного режима на компьютере с Windows 10, указано на видео.
Из Командной строки
- Запустите Командную строку с правами Администратора системы. Выполните команду:
bcdedit /copy {current} safeboot minimal. - Перезагрузите компьютер. Это можно сделать стандартным способом, или из Командной строки с помощью команды:
Shutdown –f –r –t 0. После этого Windows 10 всегда будет загружаться в безопасном режиме.
Полезно! Чтобы во время перезагрузки появился диалог выбора способа запуска, нужно в Командной строке ввести команду: bcdedit /set {default} bootmenupolicy legacy. Для возвращения к стандартной загрузке введите bcdedit /set {default} bootmenupolicy standard.
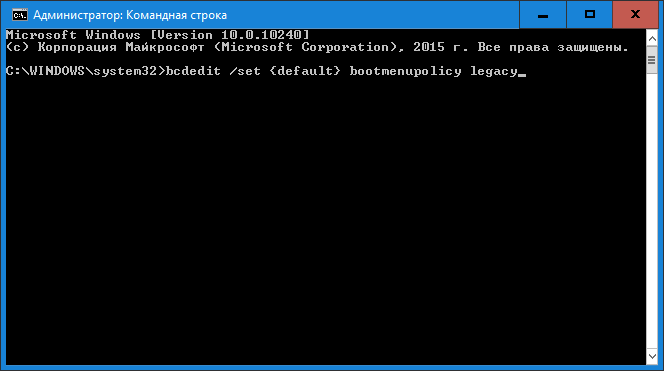
Во время перезагрузки компьютера
- После открытия меню «Пуск» проследуйте по следующему адресу:
Параметры –> Обновление и безопасность –> Восстановление –> Особые варианты загрузки –> Перезагрузить сейчас
- После открытия окна «Выбор действия» нажмите:
Диагностика – Дополнительные параметры
- В окне «Параметры перезагрузки» представлено несколько вариантов. Выберите один из них нажатием соответствующей клавиши. После этого перезагрузите компьютер. При необходимости, просмотрите видео с подробной инструкцией.
С помощью загрузочного диска/флешки
Используется этот способ в случае, если Windows 10 вовсе не запускается на компьютере. Создайте на другом устройстве загрузочный диск или флешку, после этого выполните все действия, которые вы делаете при переустановке операционной системы. В окне выбора параметров языка нажмите «Далее».
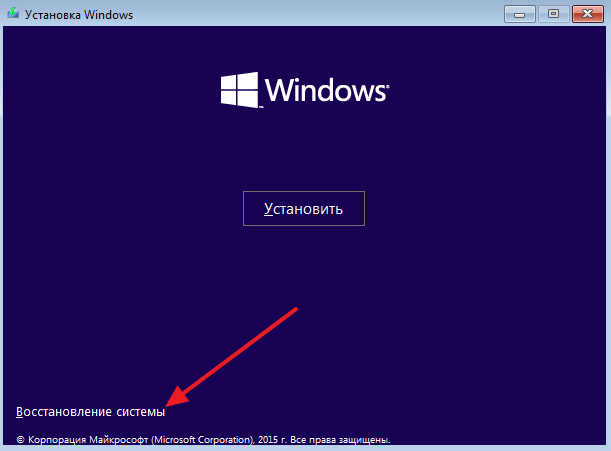
В следующем диалоговом окне запустите «Восстановление системы». После этого проследуйте по пути:
Выбор действия –> Диагностика –> Дополнительные параметры –> Командная строка
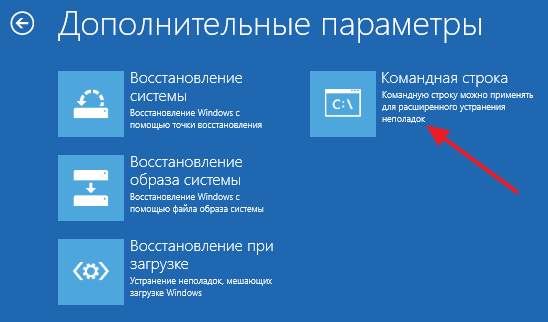
Введите команду: bcdedit /set {default} safeboot minimal. После ее выполнения закройте Командную строку и нажмите «Продолжить». Компьютер автоматически перезагрузится в безопасном режиме.
Вывод
Для увеличения скорости запуска Windows 10 в ней отключена возможность захода в безопасный режим во время перезагрузки ПК. Включить функцию можно несколькими способами, как описано выше и показано на видео. По мнению редакции, оптимальный вариант – использование утилиты Msconfig.
Друзья, в следствии чего обычно наша операционная система перестаёт загружаться? Правильно, из-за повреждённых системных файлов и критически важных драйверов, но чаще всего винда не загружается из-за установленных нами программ и драйверов, не предназначенных для работы в нашей операционной системе. Объясню чуть подробнее.
Как войти в безопасный режим Windows 10, если операционная система не загружается
Недавно ко мне обратился один человек, он удачно обновил свою Windows 7 до Windows 10, но после обновления у него слетели драйвера на видеокарту и ТВ-тюнер. Драйвера на видеокарту я ему обновил автоматически, а вот с ТВ-тюнером оказалось всё сложнее, на официальном сайте устройства были выложены драйвера только для Windows 7, не было даже драйверов для Windows 8.1. В поддержке мне сказали, что стопроцентно работающих драйверов на Win 10 пока нет, но есть бета-драйвера и они кому подходят, а кому нет.
{banner_google1}
Я скачал и установил драйвера вместе с программным обеспечением на ТВ-тюнер, даже не создав на всякий случай точку восстановления. Драйвер установился и попросил перезагрузку, после перезагрузки на мониторе появилась синяя смерть (синий экран), несколько перезагрузок привели к этому же эффекту — загрузка системы оканчивалась синим экраном.
Что произошло. Синий экран смерти – это защитная реакция Windows на некорректно работающий код, то есть система автоматически защищалась синим экраном, от неправильно работающего драйвера ТВ-тюнера. Для удаления некорректного драйвера я решил воспользоваться безопасным режимом.
- Примечание: всё было бы проще, если бы я перед установкой драйвера создал точку восстановления системы.
Все мы знаем, что безопасный режим специально разработан для устранения различных неисправностей операционной системы. В безопасном режиме Windows 10 запускается с минимальным набором процессов, принадлежащих Microsoft и которым можно доверять. Следовательно, безопасным режимом мы можем воспользоваться для удаления некорректно работающих драйверов, или программ, приведших к отказу загрузки Windows или её нестабильной работе.
Всё это ясно, но как войти в безопасный режим, если Win 10 не загружается!?
В начальном окне установки системы жмём клавиатурное сочетание Shift + F10.

Откроется окно командной строки, вводим (подходящую для любых компьютеров, в том числе ноутбуков с включенным интерфейсом UEFI и опцией Secure Boot команду:
bcdedit /set {globalsettings} advancedoptions true
команда внесёт изменение в файл конфигурации хранилища загрузки (BCD).
Операция успешно завершена.

Перезагружаем компьютер, откроется окно Особых параметров загрузки.
Нажмите клавишу F4 или 4 для входа в безопасный режим, также можете использовать другие особые режимы применяемые при устранении неисправностей Windows 10.
Если вы хотите войти в операционную систему обычным способом, то нажмите Enter на клавиатуре.

Вот мы и в безопасном режиме Windows 10.

Удаление некорректного драйвера или программы производим привычным способом.
Обычно драйвера устанавливаются в операционную систему вместе с программным обеспечением.
Открываем окно Компьютер и жмём Удалить или изменить программу.

Находим название неработающего ,должным образом, программного обеспечения и жмём Удалить.

Если вы установили драйвер без установщика вручную, удалите его прямо в Диспетчере устройств — щёлкните на нём правой мышью и выберите Удалить.
Далее перезагружаемся и я уверен, операционная система загрузится без каких-либо ошибок и синих экранов.

Если вы захотите убрать появление при загрузке окна Особых параметров загрузки, то загрузитесь с загрузочной флешки Windows 10 в среду восстановления, запустите командную строку, введите команду:
bcdedit /deletevalue {globalsettings} advancedoptions

Данная команда отменит внесённые ранее изменения в файл конфигурации хранилища загрузки (BCD).
Для страховки, перед работой, вы можете сделать резервную копию данного файла.
Если у вас нет загрузочной флешки, то в этом случае три раза подряд включите и аварийно выключите компьютер с помощью кнопки питания. В результате запустится среда восстановления Windows.