Applies ToWindows 7 Enterprise Windows 7 Home Basic Windows 7 Home Premium Windows 7 Professional Windows 7 Starter Windows 7 Ultimate Windows Vista Business Windows Vista Enterprise Windows Vista Home Basic Windows Vista Home Premium Windows Vista Starter Windows Vista Ultimate Microsoft Windows XP Home Edition Microsoft Windows XP Professional
ВВЕДЕНИЕ
Потеря данных из-за проблем с компьютером или выхода из строя жесткого диска может стать довольно неприятным сюрпризом. Вы можете потерять семейные фотографии, музыкальную коллекцию или финансовые данные. После настройки компьютера под себя установка соответствующих параметров, например фона рабочего стола, звуков, заставок и конфигураций беспроводных сетей, на новом компьютере может занять много времени.
Однако небольшая предосторожность позволяет в значительной степени защитить себя от подобных неприятностей. Чтобы сэкономить время и силы, рекомендуется регулярно осуществлять резервное копирование данных и параметров.
В этой статье описано ручное резервное копирование личных файлов и параметров в Windows 7, Windows Vista, Windows XP и Windows Server 2003. Здесь также описано, как использовать средства по работе с данными в Windows для резервного копирования файлов и параметров.
Дополнительная информация
Способ 1. Ручное резервное копирование файлов и параметров на съемный носитель или в сетевую папку
Самым простым способом является ручное резервное копирование файлов и параметров на съемный носитель или в сетевую папку. Вы можете указать копируемые файлы и параметры, а также интервал резервного копирования.
Примечание. Примерами съемных носителей являются внешние жесткие диски, DVD-диски, компакт-диски и карты памяти USB. Вы можете копировать файлы на другой компьютер или сетевое устройство, если ваш компьютер подключен к сети, например беспроводной.
Чтобы вручную скопировать файлы в сетевую папку или на съемный носитель на компьютере под управлением Windows 7, Windows Vista, Windows XP или Windows Server 2003, сделайте следующее.
-
Нажмите кнопку Пуск , выберите Компьютер и дважды щелкните диск, на который установлена Windows 7, Windows Vista, Windows XP или Windows Server 2003.
-
Откройте папку «Пользователи» и затем папку с копируемыми файлами.
-
Скопируйте необходимые папки из папки пользователя в сетевую папку или на съемный носитель.
Примечания.
-
Чтобы создать резервные копии данных для всех пользователей, повторите действия 2 и 3.
-
Чтобы определить размер всех файлов в папке пользователя, выделите все папки, щелкните их правой кнопкой мыши и выберите пункт Свойства.
-
Сохраненные файлы можно скопировать на любой компьютер. Однако чтобы можно было открыть эти файлы, на компьютере должны быть установлены соответствующие приложения.
-
Не все приложения хранят свои файлы в папке пользователя. Выясните места хранения файлов необходимых приложений и скопируйте эти файлы в сетевую папку или на съемный носитель.
Способ 2. Использование средства переноса данных для резервного копирования данных на другой компьютер
Другой простой способ заключается в использовании специального средства Windows для переноса данных на другой компьютер. В этом разделе рассматриваются сценарии, в которых можно использовать средство переноса данных для резервного копирования данных на другой компьютер:
|
ОС вашего компьютера |
ОС целевого компьютера |
|---|---|
|
Windows 7 |
Windows 7; |
|
Windows 7; |
Windows Vista |
|
Windows Vista |
Windows Vista |
Резервное копирование компьютера под управлением Windows 7
Перенос файлов и параметров на другой компьютер с Windows 7
Средство переноса данных Windows позволяет реализовать резервное копирование файлов и параметров из учетной записи. После этого их можно восстановить на новом компьютере. Чтобы запустить средство переноса данных Windows, выполните указанные ниже действия.
-
Нажмите кнопку Пуск, введите средство переноса данных windows в поле Начать поиск и выберите Средство переноса данных Windows в списке Программы.
-
Следуйте инструкциям по переносу файлов и параметров.
Перенос файлов и параметров на компьютер с Windows Vista
Если вы хотите переместить данные с компьютера на базе Windows 7 на компьютер под управлением Windows Vista, используйте версию средства переноса данных для Windows Vista. Для этого выполните указанные ниже действия.
-
На компьютере с системой Windows 7 вставьте в дисковод компакт- или DVD-диск с системой Windows Vista.
-
Закройте программу установки системы Windows Vista.
-
Нажмите кнопку Пуск, выберите Компьютер, щелкните дисковод для компакт- или DVD-дисков правой кнопкой мыши и выберите команду Открыть.
-
Откройте по очереди папки support и migwiz.
-
Дважды щелкните файл Migwiz.exe.
-
Следуйте инструкциям по переносу данных из системы Windows 7.
Резервное копирование компьютера под управлением Windows Vista
Перенос файлов и параметров на другой компьютер с Windows Vista
Средство переноса данных Windows позволяет реализовать резервное копирование файлов и параметров из учетной записи. После этого их можно восстановить на новом компьютере. Чтобы запустить средство переноса данных Windows, выполните указанные ниже действия.
-
Нажмите кнопку Пуск, введите перенос в поле Начать поиск и выберите Средство переноса данных Windows в списке Программы.
-
Нажмите кнопку Далее. Если появится сообщение с предложением закрыть все программы, сохраните открытые документы и нажмите кнопку Закрыть все.
-
Следуйте инструкциям по переносу файлов и параметров.
Способ 3. Использование центра архивации и восстановления
В качестве меры предосторожности для резервного копирования данных вы можете использовать центр архивации и восстановления в Windows 7 и Windows Vista.
Резервное копирование компьютера под управлением Windows 7
Примечание. Данные, копируемые с помощью центра архивации и восстановления Windows 7, можно восстановить только в операционной системе Windows 7.
-
Нажмите кнопку Пуск, введите архивация в поле Начать поиск и щелкните Архивация и восстановление в списке Программы.
Примечание. Если появится сообщение с предложением закрыть все программы, сохраните открытые документы и закройте программы самостоятельно. Либо нажмите кнопку Закрыть программы.
-
Выберите параметр Настроить резервное копирование в разделе Резервное копирование или восстановление файлов.
-
Укажите место сохранения резервной копии и нажмите кнопку Далее.
Примечание. Не забудьте сохранить файлы резервных копий на съемном носителе или в сетевой папке.
-
Выберите параметр Предоставить выбор Windows или Предоставить мне выбор и нажмите кнопку Далее.
-
Выберите необходимые файлы и нажмите кнопку Далее или Сохранить параметры и запустить архивацию.
-
Резервная копия будет сохранена в указанном месте.
Резервное копирование компьютера под управлением Windows Vista
Примечание. Данные, копируемые с помощью центра архивации и восстановления Windows Vista, можно восстановить только в операционной системе Windows Vista.
-
Нажмите кнопку Пуск, введите архивация в поле Начать поиск и щелкните Архивация и восстановление в списке Программы.
-
В разделе Архивация файлов или всего содержимого компьютера выберите пункт Архивация файлов.
-
Укажите место сохранения резервной копии и нажмите кнопку Далее.
-
Выберите один или несколько дисков для резервного копирования и нажмите кнопку Далее.
-
Выберите один или несколько типов файлов для резервного копирования и нажмите кнопку Далее.
-
Щелкните элемент Сохранить параметры и запустите резервное копирование.
-
Резервная копия будет сохранена в указанном месте.
Способ 4. Передача файлов с компьютера на базе Windows 2000, Windows XP или Windows Server 2003
Использование мастера переноса файлов и параметров Windows XP
Вы можете использовать мастер переноса файлов и параметров Windows XP, чтобы перенести файлы на компьютер с Windows XP, Windows Server 2003 или Windows 2000.
-
Нажмите кнопку Пуск, выберите Все программы, Стандартные, Служебные и затем Мастер переноса файлов и параметров.
-
Нажмите кнопку Далее, выберите вариант Исходный компьютер и снова нажмите кнопку Далее.
-
Выберите параметры переноса файлов. Если выбрать параметр Другое, можно будет сохранить файлы в сетевой папке или на съемном носителе, что позволит создать резервную копию данных.
-
Выберите элементы, подлежащие резервному копированию, и нажмите кнопку Далее.
Дополнительные ресурсы
Рекомендации по резервному копированию:
-
Не сохраняйте резервные копии файлов в разделе восстановления или на жестком диске, где установлена система Windows.
Примечание. Производители часто настраивают на компьютере раздел восстановления. Обычно он отображается в виде жесткого диска.
-
Чтобы защитить резервные копии от несанкционированного доступа, храните носители с ними в надежном месте.
-
Постарайтесь использовать пожаробезопасное расположение, удаленное от вашего компьютера. Также можно зашифровать резервные копии данных.
Нужна дополнительная помощь?
Нужны дополнительные параметры?
Изучите преимущества подписки, просмотрите учебные курсы, узнайте, как защитить свое устройство и т. д.
Download Article
Download Article
- Using Backup and Restore
- Using Alternate Methods
- Video
- Expert Interview
- Q&A
- Tips
- Warnings
|
|
|
|
|
|
Windows 7 features a built-in backup program called Backup and Restore that allows you to back up and save all personal data on your computer to a DVD, CD, or external hard drive. The backup program in Windows 7 saves image backups, file backups, and even backs up files automatically to save the latest versions of your documents. You can also use third-party backup software or an online cloud storage service to back up your Windows 7 computer.
-
”
-
”
Advertisement
-
Microsoft recommends storing backups on hard disks separate from Windows 7, such as a CD, DVD, or external hard disk.[1]
- Insert the device to which you want your backup saved, click on “Refresh” in the Backup and Restore window, then select your storage device.
-
This will allow you to choose the items you want backed up on a regular basis.
- Alternately, you can select “Let Windows choose.” If you select this option, Windows will not back up Program Files, items formatted with the FAT file system, items in the Recycle Bin, or temp files larger than one gigabyte.
-
” You can save photos, documents, music, contacts, favorites, and more.
-
”
- Click on “Change schedule” if you want Windows to automatically back up your data on a schedule you specify. Otherwise, Windows will back up your data once per month by default on the date specified.
-
The process may take up to several minutes to complete, based on the amount of data you want backed up. A progress bar will display on-screen to indicate the status of the backup. When the backup is complete, your backup folders and media storage will display in Windows Explorer.
-
Your Windows 7 files will now be backed up.
- If you set up the Backup and Restore program to run on an automatic schedule, Windows will prompt you to insert the storage media at the time of the next scheduled backup.[2]
- If you set up the Backup and Restore program to run on an automatic schedule, Windows will prompt you to insert the storage media at the time of the next scheduled backup.[2]
Advertisement
-
There are numerous free backup programs available online that allow you to manually backup your Windows 7 data to an external device. Examples of free, reputable backup programs you can use are AOMEI Backupper, EaseUS Todo Backup Free, Redo Backup and Recovery, and Cobian Backup.
- Launch the software program and select the external drive to which you want your data backed up.
- Select the Windows 7 partition or drive you want backed up, then select the option to run the backup.
- Eject the storage device from your computer, and store your backup media in a safe location.
-
This backup method is ideal for users who have an ample amount of network bandwidth that can handle the amount of data they want backed up. In many cases, online cloud storage services will charge between $50 to $100 per year to back up all files on your Windows 7 computer. Examples of cloud storage services you can use are Google Drive, SkyDrive, iDrive, Carbonite, and Mozy.[3]
Advertisement
Add New Question
-
Question
How do I install Windows 10 on my PC?
To install Windows 10, go to the Microsoft website, look up your serial number on your computer under products, go to downloads, and there should be a Windows 10 download link. Follow the guidelines to download it on your PC.
-
Question
Can I use a flash drive to back up photos?
Yes, you can back up photos to a flash drive as long as your flash drive has enough storage to do this.
Ask a Question
200 characters left
Include your email address to get a message when this question is answered.
Submit
Advertisement
Video
-
When selecting files to back up, consider saving any files you won’t necessarily be able to re-create later on, such as electronic tax and business documents, artistic creations, and personal memorabilia. Movies, music, and other media files can often be downloaded or obtained again in the event of data loss.
Thanks for submitting a tip for review!
Advertisement
-
Don’t back up your data to the C:/ drive or another local drive on your Windows 7 computer. In the event your computer malfunctions or becomes affected by a virus or malware, you may not be able to recover or access your backed up data.
-
Windows 7 may display one of the following errors when using Backup and Restore: 0x80070001, 0x81000037, or 0x80070003. These errors usually occur when you allow Windows to choose files for the backup, and you are trying to save files formatted with the FAT file system. Instead of allowing Windows to choose backup files, select the “Let me choose” option and select the data you want saved.[4]
Advertisement
About This Article
Thanks to all authors for creating a page that has been read 67,133 times.
Is this article up to date?
Все способы:
- Бэкап системы — гарантия стабильной работы компьютера
- Способ 1: AOMEI Backupper
- Способ 2: точка восстановления
- Способ 3: архивация данных
- Вопросы и ответы: 7
Сейчас любой пользователь компьютера в первую очередь переживает за сохранность своих данных. Существует огромное количество факторов, которые в процессе работы могут привести к повреждению или удалению любых файлов.-К таковым относятся и вредоносные программы, системные и аппаратные сбои, некомпетентное или случайное вмешательство пользователя. Под угрозой не только личные данные, но и работоспособность операционной системой, которая, следуя закону подлости, «падает» в тот момент, когда она наиболее необходима.
Резервирование данных — буквально панацея, которая решает 100% проблем с утерянными или поврежденными файлами (конечно, при условии, что резервная копия создана по всем правилам). В данной статье будут представлены несколько вариантов создания полной резервной копии текущей операционной системы со всеми ее настройками и данными, которые хранятся на системном разделе.
Бэкап системы — гарантия стабильной работы компьютера
Можно по старинке документы для сохранности копировать на флешки или параллельные разделы жесткого диска, переживать за тьму настроек в операционной системы, трястись над каждым системным файлом во время установки сторонних тем оформления и иконок. Но ручной труд отныне в прошлом — в сети достаточно программного обеспечения, которое зарекомендовало себя как надежное средство для полного резервирования системы целиком. Чуть что не так после очередных экспериментов — в любой момент можно вернуться к сохраненной версии.
Операционная система Windows 7 также имеет встроенную функцию создания копии самой себя, и о ней в данной статье мы тоже поговорим.
Способ 1: AOMEI Backupper
По праву считается одной из лучших программ для резервного копирования. У нее только один недостаток — отсутствие русского интерфейса, только английский. Однако, с нижеприведенной инструкцией создать резервную копию сможет даже пользователь-новичок.
Скачать AOMEI Backupper
Программа имеет бесплатную и платную версию, однако для нужд обычного пользователя с головой хватает первой. Она содержит все необходимые инструменты для создания, сжатия и проверки резервной копии системного раздела. Количество копий ограничивается только свободным пространством на компьютере.
- Перейдите на официальный сайт разработчика по ссылке выше, скачайте инсталляционный пакет на компьютер, запустите его двойным щелчком мыши и проследуйте простому Мастеру установки.
- После того, как программа интегрирована в систему, запустите ее с помощью ярлыка на рабочем столе. После запуска AOMEI Backupper сразу же готов работать, однако желательно выполнить несколько важных настроек, которые улучшат качество резервной копии. Откройте настройки нажатием на кнопку «Menu» в верхней части окна, в выпадающем окошке выберите пункт «Settings».
- В первой вкладке открывшихся настроек имеются параметры, отвечающие за сжатие созданной копии для экономии места на компьютере.
- «None» — копирование будет выполнено без сжатия. Размер итогового файла будет равняться размеру данных, которые в него будут записаны.
- «Normal» — выбранный параметр по умолчанию. Копия будет сжата приблизительно в 1,5-2 раза в сравнении с исходным размером файлов.
- «High» — копия сжимается в 2,5-3 раза. Этот режим очень экономит место на компьютере при условия создания нескольких копий системы, однако требует больше времени и системных ресурсов для создания копии.
Выберите необходимый вам параметр, затем сразу перейдите во вкладку «Intelligent Sector»
- В открывшейся вкладке находятся параметры, отвечающие за секторы раздела, которые программа будет копировать.
- «Intelligent Sector Backup» — программа сохранит в копию данные тех секторов, которые чаще всего используются. В эту категорию попадает вся файловая система и недавно использованные сектора (очищенная корзина и освобожденное место). Рекомендуется для создания промежуточных точек перед экспериментами над системой.
- «Make an Exact Backup» — в копию будут занесены абсолютно все секторы, которые находятся в разделе. Рекомендуется для жестких дисков, которые используются уже давно, в неиспользуемых секторах может храниться информация, пригодная к восстановлению специальными программами. Если копия будет восстанавливаться после поражения рабочей системы вирусом, то программа перезапишет абсолютно весь диск до последнего сектора, не оставив вирусу ни шанса на восстановление.
Выбрав необходимый пункт, перейдите на последнюю вкладку «Other».
- Здесь необходимо поставить галочку на первом пункте. Он отвечает за автоматическую проверку резервной копии после ее создания. Эта настройка — залог успешного восстановления. Это почти вдвое увеличит время копирования, но зато пользователь точно будет уверен в сохранности данных. Сохраняем настройки нажатием на кнопку «OK», настройка программы завершена.
- После этого можно приступать непосредственно к копированию. Нажимаем на большую кнопку посередине окна программы «Create New Backup».
- Выбираем первый пункт «System Backup» — именно он отвечает за копирование системного раздела.
- В следующем окне необходимо задать конечные параметры резервной копии.
- В поле указываем название резервной копии. Желательно использовать только латинские символы во избежания проблем с ассоциациями при восстановлении.
- Нужно указать папку, куда сохранится конечный файл. Необходимо использовать другой раздел, отличный от системного, для защиты от удаления файла с раздела во время сбоя в операционной системе. Путь также должен содержать в своем наименовании только латинские символы.
Начать копирование, нажав на кнопку «Start Backup».
- Программа начнет копирование системы, которое может занять от 10 минут до 1 часа в зависимости от выбранных настроек и размера данных, которые нужно сохранить.
- Сначала будут скопированы все указанные данные по настроенному алгоритму, затем будет выполнена проверка. После завершения операции копия готова к восстановлению в любой момент.







AOMEI Backupper имеет ряд второстепенных настроек, которые обязательно пригодятся пользователю, всерьез беспокоящемуся о своей системе. Здесь можно найти и настройку отложенных и периодических задач резервирования, разбитие создаваемого файла на куски определенного размера для загрузки в облачные хранилища и записи на съемные носители, шифрование копии паролем для конфиденциальности, а также копирование отдельных папок и файлов (отлично подойдет для сохранения критических системных объектов).
Способ 2: точка восстановления
Теперь перейдем к встроенным функциям самой операционной системы. Самым популярным и быстрым способом создать резервную копию системы является точка восстановления. Она занимает сравнительно немного места, создается практически мгновенно. Точка восстановления имеет возможность вернуть компьютер к контрольной точке, восстановив критические системные файлы, не затрагивая данные пользователя.

Подробнее: Как создать точку восстановления в ОС Windows 7
Способ 3: архивация данных
Windows 7 имеет еще один способ создания резервных копий данных с системного диска — архивация. При правильной настройке этот инструмент сохранит все файлы системы для их последующего восстановления. Имеется один глобальный недостаток — невозможно архивировать те исполняемые файлы и некоторые драйверы, которые в данный момент используются. Однако, это вариант от самих разработчиков, поэтому его тоже нужно учитывать.
- Откройте меню «Пуск», впишите в поле поиска слово восстановление, выберите первый вариант из появившегося списка — «Архивация и восстановление».
- В открывшемся окне откройте параметры резервного копирования, нажав левой кнопкой мыши на соответствующую кнопку.
- Выберите раздел, на который будет сохраняться резервная копия.
- Укажите параметр, отвечающий за данные, которые будут сохранены. Первый пункт соберет в копию только данные пользователей, второй же даст нам выбрать весь системный раздел.
- Укажите галочкой и диск (C:).
- Последнее окно выводит всю настроенную информацию для проверки. Учтите, что автоматически будет создано задание для периодической архивации данных. Его можно отключить в этом же окне.
- Инструмент начнет свою работу. Чтобы посмотреть прогресс копирования данных, нажмите на кнопку «Просмотр сведений».
- Операция займет некоторое время, компьютером будет пользоваться достаточно проблематично, потому как этот инструмент потребляет достаточно большое количество ресурсов.







Несмотря на то, что операционная система имеет встроенный функционал для создания резервных копий, он не вызывает достаточного доверия. Если точки восстановления очень часто выручают пользователей-экспериментаторов, то с восстановлением архивированных данных часто возникают проблемы. Использование стороннего программного обеспечения значительно повышает надежность копирования, избавляет от ручного труда, автоматизируя процесс, и предоставляет достаточно точную настройку для максимального удобства.
Резервные копии желательно хранить на других разделах, в идеале — на сторонних физически отключаемых носителях. В облачные сервисы резервные копии загружайте только зашифрованными надежным паролем для безопасного хранения личных данных. Регулярно создавайте новые копии системы во избежание утери ценных данных и настроек.
Наша группа в TelegramПолезные советы и помощь
Восстановление из образа подразумевает собой замену всех личных данных на вашем жёстком диске файлами из образа или другими словами, если вы с помощью средства Архивирования данных создали образ локального диска (C:), то развернув данный образ на место, вы замените все ваши существующие файлы на этом диске данными из образа. Статья пишется как продолжение Создание образа системы, где мы научились создавать Образ операционной системы Windows 7 на случай серьёзной неисправности, здесь же мы будем восстанавливать наши данные на место, даже тогда, когда наша Windows 7 совсем не будет загружаться.
Примечание: Если вам интересен процесс создания резервного образа Windows 8 на DVD-дисках и переносном жёстком диске USB, а также на старом жёстком диске интерфейса IDE (подключенном к ноутбуку через специальный переходник), переходите по ссылке и читайте.
Восстановление из образа резервной копии Windows, созданной её средством архивации
По моим наблюдениям серьёзные пользователи устанавливают Windows 7 и делят винчестер на два тома и обзывают их к примеру (C:) и (D:). На диске (C:) у них находится операционная система Windows 7, а на (D:) все личные данные. Далее они создают образ диска (C:) и сохраняют его на другом разделе винчестера, то есть на (D:). Диск (D:) архивации не подвергается, так как по мнению пользователей, с ним обычно редко, что случается и это на самом деле так. И вот случилась неполадка с ОС Windows 7, система долго загружается, зависает и работает нестабильно, наши пользователи на языке автомобилистов пинают некоторое время по колёсам, (применяют откат с помощью точек восстановления), но машина всё равно не едет, а Windows 7 не работает нормально, тогда они восстанавливают из образа диск (C:) и работоспособная Windows 7 из архива заменяет неработоспособную, вот и всё.
- Самые серьёзные создают образ как диска (C:) содержащего файлы операционной системы, так и диска (D:) с личными данными. Вы можете заметить, если у вас один жёсткий диск, где же тогда хранить образ двух разделов (C:) и (D:)? Для этого специально покупается дополнительный винчестер SATA или переносной жёсткий диск USB, который должен быть отформатирован в файловую систему NTFS. Восстанавливать ваши данные из образа в этом случае нужно осторожно, вместе с неисправной Windows 7 находящейся на диске (C:), вы можете заменить все ваши файлы и на диске (D:), значит предварительно нужно скопировать всё, что вам нужно например на тот же самый переносной винчестер USB. Всё это написано и показано, в статье Создание образа системы, теперь давайте восстанавливать.
Как происходит восстановление Windows 7 из созданного нами архивного образа
Windows 7 пока ещё работает и запускается, но со значительными ошибками (ниже мы рассмотрим случаи, когда операционка не загружается совсем), откат с помощью точек восстановления к успеху не привёл и мы решаем произвести восстановление всей операционной системы из образа диска (C:).
Пуск->Панель управления->Архивирование данных компьютера->

Восстановить системные параметры или компьютер->

Расширенные методы восстановления->

Используйте образ системы созданный ранее для восстановления компьютера,

в данном диалоговом окне вы можете выбрать кнопку Архивировать и запустится настройка архивации, с помощью неё, вы сможете создать архив ваших данных с тех дисков на которые вы будете разворачивать образ системы, этим самым вы сбережёте их, читайте более подробно в нашей статье Архивирование данных компьютера. Если мы скопировали наши данные предварительно, нажимаем кнопку Пропустить.

Перезапустить, произойдёт перезагрузка компьютера и возникнет данное окно выбора раскладки клавиатуры

Русская
Выбираем пользователя
Восстановление образа системы

Использовать последний доступный образ системы

Нажимаем далее и восстанавливаем нашу Windows 7

Второй вариант, мы с вами вообще не можем загрузится в работающую Windows 7, как тогда запустить восстановление из образа?
Включаем компьютер и возникает к примеру чёрный экран или синий экран с критической ошибкой. Запускаем Средство восстановления Windows 7, нажимаем на F-8 в начальной фазе загрузки компьютера. Открывается меню Дополнительные варианты загрузки, выбираем Устранение неполадок компьютера.

Восстановление образа системы, ну а далее мы уже знаем как действовать.

Третий вариант самый сложный, но вы с ним справитесь: экран чёрный, Средство восстановления Windows 7 запустить не получается, Дополнительные варианты загрузки недоступны, при нажатии кнопки F-8 ничего не происходит. Как добраться до созданного образа с работоспособной Windows 7. В этом случае нам поможет только Диск восстановления Windows 7, на котором находится Среда восстановления.
- Примечание: как создать, а так же как применить Диск восстановления, вы можете узнать из нашей статьи Как восстановить систему Windows 7. Так же в этом случае может помочь установочный диск Windows 7, на нём так же находится среда восстановления.
Итак я покажу как восстановить Windows 7 из образа с помощью диска восстановления. Вставляем его в дисковод, перезагрузка, в BIOS должна быть выставлена загрузка с дисковода, далее запускается программа Параметры восстановления системы.

Нажимаем быстро Enter, а то пропадёт предложение загрузиться с диска.

Запускается среда восстановления, опять нужно выбрать раскладку клавиатуры,
далее Восстановление образа системы.
Используем последний образ системы и наша Windows 7 восстановлена. Образ системы всегда создается с расширением VHD и находится в папке WindowsImageBackup.


Используем образ системы, как дополнительный жёсткий диск
К примеру нам нужно извлечь какой-либо файл из образа, а не восстанавливать весь образ, нужно просто подключить наш образ, как виртуальный жесткий диск, в Управления дисками. Пуск->Компьютер->щёлкаем правой кнопкой мыши и в контекстом меню выбираем Управление->Управление дисками->Действие->Присоединить виртуальный жесткий диск

далее в Обзоре указываем нахождение нашего образа, находим папку WindowsImageBackup, заходим в неё и выделяем левой мышью файл формата VHD, далее жмём на кнопку Открыть.

Происходит превращение нашего образа в простой жёсткий диск, доступный в окне Компьютер. Копируем оттуда нужные нам файлы и всё.

Недостатки средства Создание образа системы: невозможно настроить автоматическую архивацию без помощи дополнительного программного обеспечения.

Overview of Backup and Restore (Windows 7)
Backup and Restore was first introduced in Windows 7 and has become one of the most frequently used tools that users use to backup data on their computers. This is because it is a very effective way to backup data, especially if you have important files that you do not want to lose. Windows Backup and Restore takes a snapshot of your hard drive and then creates an image file of that snapshot. This image file can then be used to restore your computer to the state it was in at the time the snapshot was taken.
One of the great things about Windows Backup and Restore is that it can be used to backup data on both local drives and external drives. This means that you can use it to backup data on your computer and any external drives you may have, even a network drive. Another great thing about Windows Backup and Restore is that it is very easy to use. In fact, it is so easy to use that even people who are not very tech-savvy can use it without any problems.
🎀Read Also: How to Backup Computer to External Hard Drive in Windows 7
Backup and Restore on New Windows
Since Windows 8, Microsoft released a new backup feature called File History. File History is very similar to Backup and Restore in that it takes snapshots of your hard drive and then creates an image file of that snapshot. Although File History was first released as an alternative, Microsoft does not completely remove Backup and Restore in later Windows versions. If you search for Backup and Restore in Windows 8/10/11, you can see that a parenthesis follows it, and the parenthesis is a note of Windows 7.

Now that you know what Backup and Restore is, understand that even if your system is higher than Windows 7, you can also use it to create backup images. In the next parts, we will tell you how to use Backup and Restore in Windows 7 and higher Windows systems.
How to Use Backup and Restore in Windows 7
As the default backup utility for Windows 7, Backup and Restore can be accessed directly from Properties. This part is exclusively for Windows 7 users, telling how to create a backup with this built-in tool.
Here are the detailed steps of how to use Backup and Restore in Windows 7:
Step 1. Open Computer, select the local drive which you want to backup and right-click it, select Properties.
Step 2. Switch to the Tools tab. You can see there is an option called Backup. Click «Back up now».
Step 3. Now you will enter Backup and Restore, click Set up backup to start setting.
Step 4. In this step, you should connect a backup drive to your computer. Generally, it’s recommended to use an external hard drive as the backup drive.
Step 5. Windows will scan and list all available drives on your computer, and select where you want to save the backup. You can also choose a network drive as a backup location.
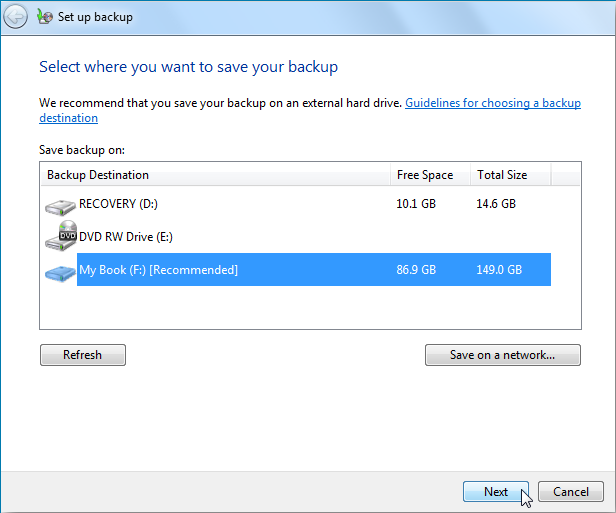
Step 6. This step is to choose what to backup. By default, Windows will choose to back up files in Libraries, Desktop, and other default folders. Windows will also create a system image by default. Windows also enable users to choose what to back up.
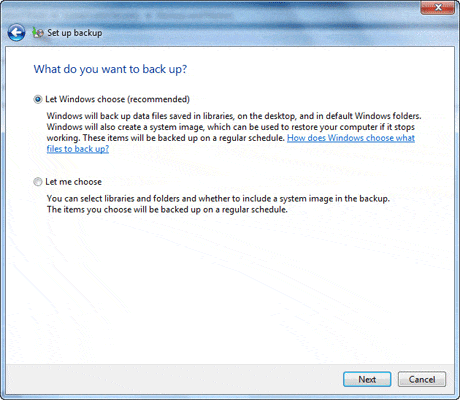
Step 7. Finally, review and confirm backup settings. Then starts the backup process.
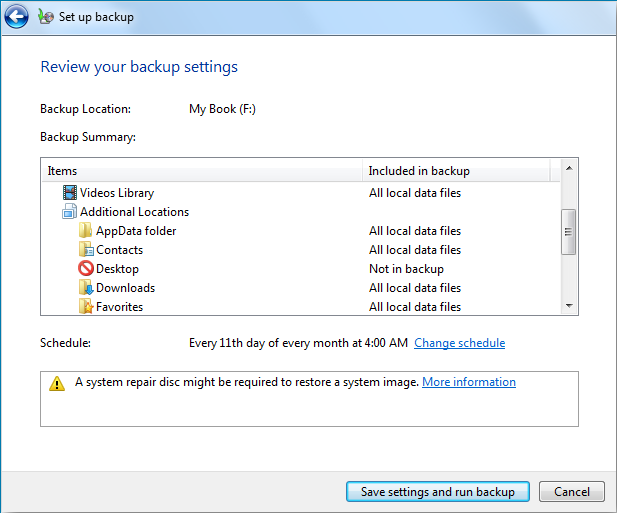
How to Use Backup and Restore in Windows 8/10/11
The access method is the main difference between Backup and Restore in Windows 7 and later Windows. On Windows 8/10/11, users can no longer enter Backup and Restore by right-clicking the local drives. Follow the steps here, check how to enter, and use Backup and Restore (Windows 7) to create a backup.
1. How to Enter Backup and Restore
On Windows 8/10/11: Go to Control Panel > System and Security > Backup and Restore (Windows 7)
2. How to Setup Backup and Restore
Basically, the setup process of Backup and Restore in Windows 8/10/11 is the same as that in Windows 7. You can follow the steps in the above section to set up and start a backup.
Backup and Restore actually have more advanced functions and settings. For example, you can only create a system image or a system repair disc to a USB drive. So that you can recover your system from this USB drive once a system crash or a computer break-up happens.
How to Restore Backup Files in Windows 7/8/10/11
Restore backup is as easy as creating a backup. From the above two sections, you can see that the backup setup steps are the same whether in Windows 7 or in later systems like Windows 10 or 11. This part is aimed at restoring. You can follow the steps below to learn how to restore backup files in Windows 7/8/10/11.
Step 1. Enter Backup and Restore (Windows 7).
Step 2. Click Restore my files or Restore all users’ files.
Step 3. If you only want to restore some backup files, select Choose individual files to restore and then follow the on-screen instructions; if you want to restore all backup files, select Restore all users’ files and then follow the wizard to complete the process.
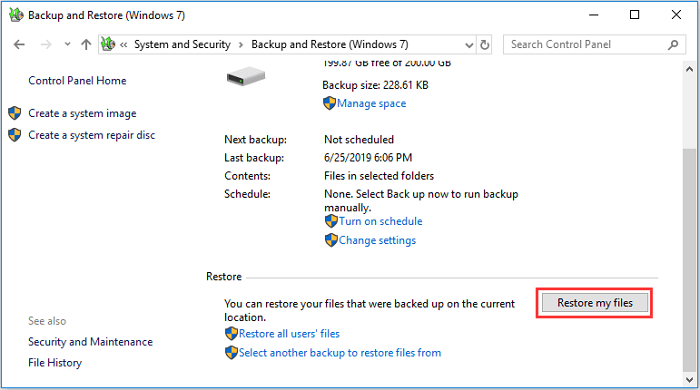
Alternative to Backup and Restore — EaseUS Todo Backup
While backup and restore is a great tool that comes with Windows, it has some limitations. For example, you can only backup files to NTFS partitions. So if you want to backup files to FAT32 partitions or external storage devices like USB flash drives, memory cards, etc., backup and restore won’t work. Besides, backup and restore don’t provide backup management features. So if you want to delete an old backup automatically, Backup and Restore cannot help. In this case, you need a third-party backup software — EaseUS Todo Backup.
EaseUS Todo Backup is a professional backup software that supports file backup, system backup, disk/partition backup, email backup, etc. It can backup files to FAT32 partitions and external storage devices. Besides, it supports scheduling backup so that you can set an automatic backup plan to backup data on a regular basis. Compared with Backup and Restore, EaseUS Todo Backup gives more authority on where to save the backup. Apart from a local drive and NAS, you can also choose to save the backup files to a cloud drive such as Google Drive or Dropbox.
Key Features of EaseUS Todo Backup:
- Various backup options: create a full, incremental, and differential backup
- Easy-to-use: on-screen wizard guides you to create a full backup
- Highly customized software: you can backup anything you want and save the backup files anywhere
- Completely free: 100% FREE backup and restore software. No charge, more functions
No matter whether you want to backup files in Windows 7 or later systems, EaseUS Todo Backup is always your best choice. Download EaseUS Todo Backup for free from the button below, and see the backup creation guide.
Step 1. Launch EaseUS Todo Backup and choose «Create Backup» on the home page, click «Select backup contents«.

Step 2. Among the four available categories, click «OS» to start back up.

Step 3. The system partition will be automatically selected, you only need to select the location.

Step 4. Local Drive, Cloud, and NAS are available for you to save the backup file. You can also connect an external hard drive to preserve the system backup files.

Step 5. You can customize the settings in «Options» at the left bottom. After that, click «Backup Now«, and the process will begin.

*After finishing the backup process, you can check the backup status, recover, open, or delete the backup by right-clicking the backup task on the left.
You may be interested in EaseUS Todo Backup Free vs. Home: Am I Giving Too Much Away?
FAQs
1. How do I Backup and Restore my computer Windows 7?
The process of backup and restore in Windows 7 is the same as that in Windows 8/10. You can follow the steps below to backup and restore your computer data:
Step 1. Go to Control Panel > System and Security > Backup and Restore (Windows 7).
Step 2. Click Set up backup, choose what you want to back up. There are two options: Let Windows choose and Let Me choose.
Step 3. Connect your backup drive to the computer, then select it as the destination.
Step 4. Review and confirm the setting, then start the backup process.
2. Can I use Windows 7 Backup and Restore on Windows 10?
Yes, you can. The backup and restore feature in Windows 7 is compatible with Windows 8/10. You can backup data in Windows 7 and then restore it to Windows 10. But if you want to backup files on Windows 10 and restore them to Windows 7, that won’t work because the backup file format on Windows 10 is not supported by Windows 7.
3. Is Windows 7 backup any good?
Windows 7 backup is a great tool that comes with the Windows operating system. It’s easy to use and it’s free. But it has some limitations, such as the lack of backup management features and the inability to backup files to FAT32 partitions or external storage devices.











