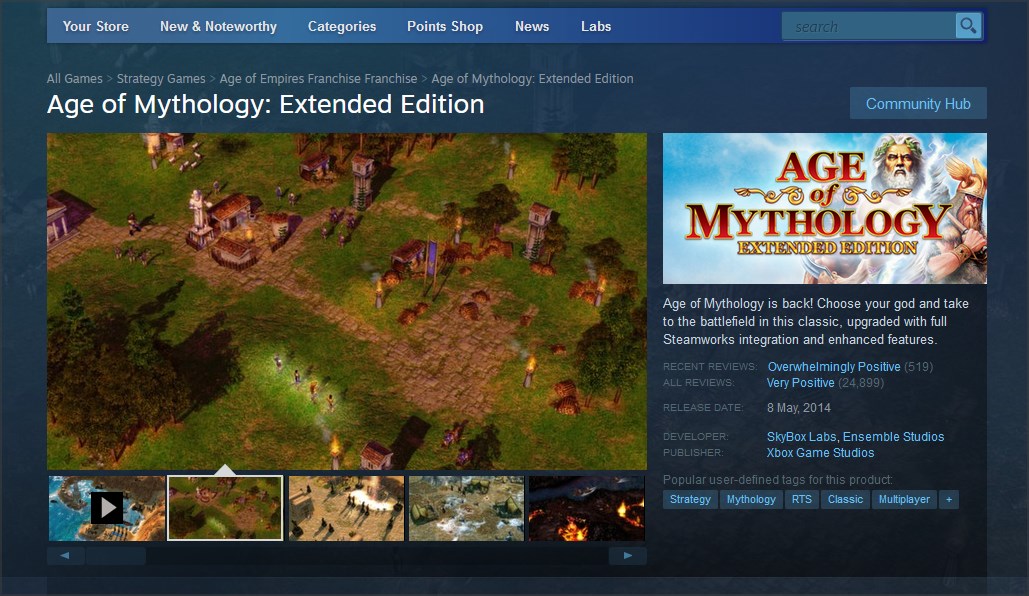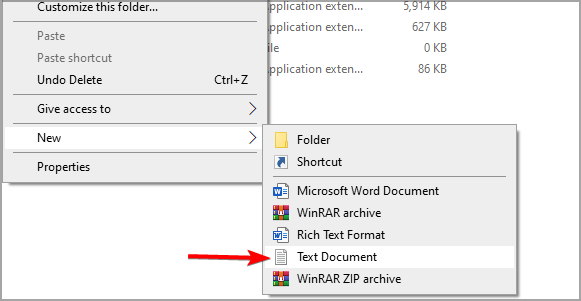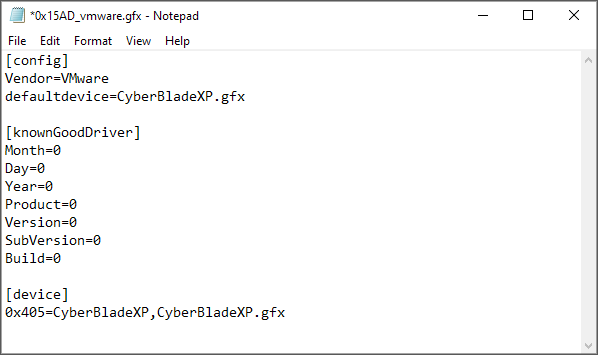Introduction
Age of Mythology, a classic real-time strategy game developed by Ensemble Studios and originally released in 2002, has maintained a dedicated fanbase over the years. While Microsoft has made strides to keep the game accessible, many players have encountered issues when trying to launch Age of Mythology on modern operating systems like Windows 10 and Windows 11. This article will explore the common causes of launch issues and offer a detailed guide to troubleshooting and resolving these problems.
Understanding the Issue
Players often report that Age of Mythology fails to start or crashes immediately after clicking the launch button. The problems can arise from a myriad of sources, including compatibility issues, corrupted game files, or hardware settings. As technology evolves, older games may struggle to integrate with new software architecture and drivers. Here, we will identify potential root causes and provide step-by-step solutions.
Common Causes of Launch Issues
-
Compatibility Settings: Windows 10 and 11 may not automatically apply the necessary compatibility settings for older games.
-
Corrupted Game Files: Files may become corrupted due to improper installation, system crashes, or storage issues.
-
Graphics Drivers: Outdated or incompatible graphics drivers can lead to launch failures, given that Age of Mythology relies heavily on graphics rendering.
-
Windows Updates: Sometimes, updates to Windows can interfere with game performance or compatibility.
-
Background Applications: Other applications running in the background may conflict with the game.
-
Third-party Anti-virus Software: Anti-virus or anti-malware applications might mistakenly identify game files as malicious and block them.
-
Settings and Configurations: Incorrect settings in the game files can prevent launching.
Step-by-Step Solutions
1. Run the Game in Compatibility Mode
Running Age of Mythology in compatibility mode can resolve many launch issues. Here’s how to do it:
-
Right-click on the Age of Mythology shortcut on your desktop or the executable file in the installation folder (typically found in
C:Program Files (x86)SteamsteamappscommonAge of Mythologyor a similar directory). -
Select «Properties» from the context menu.
-
Navigate to the «Compatibility» tab.
-
Check the option that says «Run this program in compatibility mode for:» and select «Windows XP (Service Pack 3)» from the dropdown menu.
-
Additionally, check the boxes for «Run this program as an administrator» and «Disable fullscreen optimizations.»
-
Click «Apply,» then «OK,» and try launching the game again.
2. Verify the Game Files
If files have been corrupted, verifying the integrity of the game files can help restore them. Here’s how to do this via Steam:
-
Open the Steam client.
-
Go to your Library and right-click on Age of Mythology.
-
Select «Properties.»
-
Click the «Local Files» tab.
-
Click «Verify Integrity of Game Files.»
-
Steam will check and replace any corrupted or missing files. Restart Steam once this process is complete and try launching the game again.
3. Update Graphics Drivers
Outdated graphics drivers can lead to launch issues. Follow these steps to ensure your drivers are up to date:
-
Press Windows + X and choose «Device Manager.»
-
Expand the section labeled «Display adapters.»
-
Right-click on your graphics card and select «Update driver.»
-
Choose «Search automatically for updated driver software» to let Windows find the latest drivers.
-
Alternatively, visit the website of your graphics card manufacturer (NVIDIA, AMD, or Intel) to download and install the latest drivers.
4. Check Windows Updates
Sometimes, simply ensuring that your operating system is updated can resolve underlying compatibility issues:
-
Go to «Settings» (Windows + I).
-
Click on «Update & Security.»
-
Under the «Windows Update» tab, click «Check for updates.»
-
Download and install any available updates, then restart your computer.
5. Disable Background Applications
Certain applications running in the background may interfere with Age of Mythology. To disable unnecessary programs:
-
Press Ctrl + Shift + Esc to open Task Manager.
-
Under the «Processes» tab, identify any non-essential applications (especially game overlays like Discord or GeForce Experience) running alongside Age of Mythology.
-
Right-click on these applications and select «End task» to close them before launching the game.
6. Disable Third-party Anti-virus Software
Firewalls and anti-virus applications can block game files from executing. Temporarily disable your third-party anti-virus software:
-
Right-click on the anti-virus icon in your system tray (next to the clock).
-
Choose the option to disable the software (often found in the right-click context menu).
-
Launch Age of Mythology and check if it works. Be sure to re-enable your anti-virus after testing.
7. Edit Game Configuration Files
Sometimes, the settings stored in configuration files may need to be adjusted. Here’s how to reset them:
-
Navigate to the folder where Age of Mythology is installed.
-
Look for a configuration file named
options.inior similar in the game’s settings directory. -
Open it in Notepad and delete or comment (adding
;before each line) all lines to reset settings to default. -
Save the file and try launching the game again.
Additional Troubleshooting Tips
1. Run as Administrator
Running Age of Mythology with administrator privileges can sometimes bypass permission issues:
-
Right-click again on the game shortcut.
-
Select the «Run as administrator» option.
2. Check for DirectX Issues
Age of Mythology relies on DirectX. Check if you have the correct version installed:
-
Search for “dxdiag” in the Windows search bar and run the DirectX Diagnostic Tool.
-
Check your DirectX version under the «System» tab and ensure it is DirectX 11 or higher.
3. Reinstall the Game
If all else fails and the game still won’t launch, consider uninstalling and reinstalling it:
-
Go to Steam, right-click on Age of Mythology, and select «Uninstall.»
-
Once uninstalled, restart your computer.
-
Reinstall Age of Mythology from your Steam library.
Conclusion
Launching Age of Mythology on Windows 10 or 11 can present challenges, but with a systematic approach to troubleshooting, most players can resolve issues efficiently. By following the steps outlined above, including adjusting compatibility settings, verifying game files, updating drivers, and temporarily disabling anti-virus software, the game can be made functional again.
This guide aims to empower you with the tools and knowledge needed to regain access to this beloved classic. Whether you’re a veteran of the game or a newcomer interested in exploring ancient civilizations, resolving these launch issues will have you strategizing with the gods in no time! Happy gaming!
Frequently Asked Questions (FAQs)
Q1: What should I do if Age of Mythology still doesn’t launch after trying all the solutions?
If none of the solutions work, consider seeking help on forums, such as the Steam Community or Age of Mythology-specific forums, as other players may have found unique fixes.
Q2: Will Age of Mythology: Extended Edition run on Windows 10/11?
Yes, the Extended Edition has been updated for modern operating systems and is generally more stable than the original version. If possible, consider upgrading to this version.
Q3: Are there known compatibility issues with mods and Age of Mythology on modern systems?
Certain mods may not be compatible with the latest versions of Windows. If you’re using mods, try disabling them and launching the game to see if that resolves your issues.
With a better understanding of the potential problems and their solutions, you can enjoy Age of Mythology even on the latest Windows platforms. Happy gaming!
Readers help support Windows Report. We may get a commission if you buy through our links.
Read our disclosure page to find out how can you help Windows Report sustain the editorial team. Read more
Microsoft had some amazing games in the past, and many are wondering how to run Age of Mythology on Windows 10.
It’s possible to run old games on Windows 10, but before we show you how to do it, let’s see what prevents this game from running properly.
Does Age of Mythology work on Windows 10?
Yes, the game works on Windows 10, but you might have problems running the physical copy of the disc. There are a few reasons for this:
- DRM – The biggest issue with old games is DRM protection. Older protection just isn’t compatible with newer versions of Windows. If you encounter this issue, check our CD games won’t play guide to see how to fix it.
- Missing components – Many of these games used older components that aren’t available anymore, and that will cause compatibility issues.
How can I play Age of Mythology on Windows 10?
1. Buy the Extended version from Steam
- Log in to Steam.
- Visit the Age of Mythology Extended Edition page.
- Purchase the game and wait for it to download.
- Once the game is downloaded, run it.
This game version is fully compatible with newer versions of Windows, and it should work right out of the box without issues.
2. Use a virtual machine
NOTE
For this method to work, you must reveal file extensions on your virtual machine’s operating system.
- Install virtual machine software and an older version of Windows on it.
- After that, install Age of Mythology from a CD.
- When you try to run the game, you’ll get Video Card 0: vmx_fb.dll VMware SVGA II Vendor(0x15AD) Device(0x405) error.
- Go to the gfxconfig folder inside of Age of Mythology installation directory. By default, it should be:
C:\Program Files\Microsoft Games\Age of Mythology\gfxconfig - Right-click empty space and choose New. Next, pick Text Document.
- Name the file according to the error you got. In our case, that’s 0x15AD_vmware.gfx. Note, it’s crucial that your file has gfx extension and not .txt.
- Open the newly created file with Notepad. To do that, double-click it and choose Notepad.
- Paste the following in the Notepad document:
[config]
Vendor=VMware defaultdevice=CyberBladeXP.gfx
[knownGoodDriver]
Month=0
Day=0
Year=0
Product=0
Version=0
SubVersion=0
Build=0
[device]
0x405=CyberBladeXP,CyberBladeXP.gfx - Save changes.
After doing that, the game should be able to run on your virtual machine software without any issues.
- Best Tools To Lower Ping And Lag In Online Games [2025 tested]
- 5 Classic Windows Games That Never Get Old
- Avowed Keeps Crashing: How to Permanently Stop it
- What is Avowed Install Size For Xbox & PC
As you can see, it’s possible to run Age of Mythology on Windows 10, but if you want to avoid issues, it’s best to purchase the game from Steam again.
If you can’t launch the game, our Age of Mythology won’t start guide might be able to help you fix them.
Did you find a different solution? Share it with us in the comments section below.
Ivan Jenic
Windows Hardware Expert
Passionate about all elements related to Windows and combined with his innate curiosity, Ivan has delved deep into understanding this operating system, with a specialization in drivers and driver troubleshooting.
When he’s not tackling diverse driver-related problems, Ivan enjoys watching good movies and spending time hiking with his family and friends.
Age of Mythology, the classic real-time strategy game by Ensemble Studios, is a cherished title for many gamers worldwide. However, like many older games, it may face compatibility issues with modern versions of Windows, particularly Windows 10 and Windows 11. Players often report the game failing to launch, freezing on startup, or crashing after a few minutes of gameplay. These issues can arise from a variety of reasons, including outdated drivers, corrupted game files, system incompatibilities, and more.
In this guide, we will explore several methods to fix the issue of Age of Mythology not launching on Windows 10 and 11. Each step provides a different approach, and by following them, you can troubleshoot and resolve the problem. The goal is to restore the game to a playable state so you can continue enjoying this iconic title.
1. Run the Game in Compatibility Mode
Running Age of Mythology in compatibility mode is one of the most effective ways to address issues with older games on newer operating systems. This setting allows the game to mimic the environment of an earlier version of Windows, which may help bypass compatibility problems.
- Right-click on the Age of Mythology shortcut or executable file.
- Select Properties from the context menu.
- Navigate to the Compatibility tab.
- Check the box labeled Run this program in compatibility mode for.
- From the dropdown menu, select Windows XP (Service Pack 3) or Windows 7.
- Check the box for Run this program as an administrator to grant the game elevated privileges.
- Click Apply, then OK to save the changes.
- Try launching the game again to see if it works.
2. Update Graphics Drivers
Outdated graphics drivers are a common cause of games not launching or crashing unexpectedly. Updating your graphics drivers ensures the game has the necessary support for modern graphics technologies, helping to avoid conflicts.
- Right-click on the Start menu and select Device Manager.
- Expand the Display adapters section.
- Right-click your graphics card and select Update driver.
- Choose Search automatically for updated driver software.
- Wait for Windows to search for and install the latest driver.
- Restart your PC once the update is complete.
- Try launching Age of Mythology again to check if the issue is resolved.
3. Verify Game Files via Steam or Other Launchers
Corrupted or missing game files can prevent Age of Mythology from launching properly. Verifying the integrity of the game files through Steam or any other game client you’re using can help restore any damaged files and ensure the game runs smoothly.
- Open your Steam client (or the launcher you used to install Age of Mythology).
- Go to your Library and locate Age of Mythology.
- Right-click on the game and select Properties.
- Navigate to the Local Files tab.
- Click Verify Integrity of Game Files.
- Wait for Steam to check and repair the game files.
- Once complete, try launching the game again.
4. Disable Antivirus or Firewall
In some cases, antivirus programs or firewalls may mistakenly block Age of Mythology from launching, thinking it’s a potential threat. Disabling your antivirus or firewall temporarily can help rule out this issue.
- Open your antivirus software or firewall settings.
- Disable the protection temporarily.
- Try launching Age of Mythology again.
- If the game launches, you can add it to the exception list in your antivirus or firewall to prevent it from being blocked in the future.
5. Update DirectX and Visual C++ Redistributables
Age of Mythology relies on certain DirectX and Visual C++ Redistributable packages to run properly. Missing or outdated versions of these libraries can prevent the game from starting.
- Go to the Microsoft DirectX End-User Runtime Web Installer page and download the latest version of DirectX.
- Install the latest version of DirectX following the on-screen instructions.
- Download and install the latest Visual C++ Redistributables from the Microsoft website.
- After installation, restart your computer and try launching Age of Mythology again.
6. Run the Game as Administrator
Running the game with administrative privileges can resolve issues caused by permission problems. Some older games, including Age of Mythology, require elevated access to function correctly.
- Right-click the Age of Mythology shortcut or executable file.
- Select Run as Administrator.
- Confirm the UAC (User Account Control) prompt if it appears.
- Try launching the game and see if the issue persists.
7. Adjust Graphics Settings
Sometimes, Age of Mythology may not launch due to incorrect graphics settings. Lowering the graphics settings can help the game run more smoothly, especially on systems with lower specs or if there is a compatibility issue with certain graphics card models.
- Navigate to the Age of Mythology installation directory and find the configuration files.
- Open the options.ini or preferences.ini file using a text editor like Notepad.
- Look for any settings related to graphics, such as screen resolution, window mode, and graphic detail.
- Lower the settings (e.g., set resolution to 800×600 and disable high graphical settings).
- Save the file and try launching the game again.
8. Disable Full-Screen Optimizations
Full-screen optimizations are a feature in Windows that can sometimes cause issues with older games. Disabling full-screen optimizations can help improve compatibility with Age of Mythology.
- Right-click on the Age of Mythology executable file.
- Select Properties from the context menu.
- Go to the Compatibility tab.
- Check the box labeled Disable full-screen optimizations.
- Click Apply, then OK.
- Launch the game again to see if it resolves the issue.
9. Reinstall the Game
If the previous methods don’t work, a clean reinstallation of the game may be necessary. Sometimes, the installation can become corrupted beyond repair, and reinstalling the game can fix the issue.
- Open the Control Panel and go to Programs and Features.
- Find Age of Mythology in the list of installed programs.
- Select it and click Uninstall.
- Once uninstalled, restart your computer.
- Reinstall Age of Mythology from Steam, the original CD, or another platform.
- After reinstalling, try launching the game again to see if it works.
10. Disable Background Applications
Some background applications or system processes may interfere with Age of Mythology’s ability to launch or run smoothly. Disabling unnecessary background programs can free up system resources and potentially resolve the issue.
- Press Ctrl + Shift + Esc to open the Task Manager.
- Under the Processes tab, look for any unnecessary programs that are running in the background.
- Right-click on any non-essential applications and select End Task.
- Try launching Age of Mythology again to check if it works.
11. Check for Windows Updates
Windows 10 and 11 frequently release updates that can fix bugs, improve performance, and resolve compatibility issues with older games. Installing the latest updates may provide the necessary fixes to allow Age of Mythology to run.
- Open the Settings app by pressing Windows + I.
- Navigate to Update & Security.
- Click on Windows Update and select Check for updates.
- Install any available updates and restart your computer.
- Try launching Age of Mythology after the updates are installed.
12. Adjust CPU and RAM Usage
If your computer is running multiple high-demand applications, Age of Mythology may not have enough resources to run smoothly. Adjusting CPU and RAM usage settings can help the game get the resources it needs to launch.
- Press Ctrl + Shift + Esc to open the Task Manager.
- Under the Processes tab, locate Age of Mythology.
- Right-click on the game’s entry and select Go to details.
- Right-click the details and select Set affinity.
- Choose only one CPU core or adjust the RAM allocation.
- Try launching the game again to see if it resolves the issue.
13. Disable Steam Overlay
Sometimes, the Steam Overlay feature can cause issues with games, especially older titles like Age of Mythology. Disabling the overlay may help the game launch successfully.
- Open Steam and go to Settings.
- Click on the In-Game tab.
- Uncheck the box for Enable the Steam Overlay while in-game.
- Click OK to save the changes.
- Try launching Age of Mythology again to see if the issue is resolved.
14. Check for System File Corruption
Corrupted system files can interfere with the operation of applications like Age of Mythology. Running the System File Checker (SFC) tool can help restore damaged files and resolve launch issues.
- Press Windows + X and select Command Prompt (Admin) or Windows PowerShell (Admin).
- In the command window, type the following command:
sfc /scannow - Press Enter and wait for the tool to scan and repair any corrupted files.
- Once the scan is complete, restart your computer and try launching the game again.
15. Check Event Viewer for Error Logs
If Age of Mythology continues to fail to launch, you can use the Event Viewer to check for error logs related to the game. These logs can provide specific details about what’s causing the issue.
- Press Windows + R to open the Run dialog.
- Type eventvwr.msc and press Enter.
- In Event Viewer, navigate to Windows Logs > Application.
- Look for any errors related to Age of Mythology and note the details.
- Use this information to search for targeted fixes or consult forums for assistance.
16. Install the Game on a Different Drive
If you have multiple drives on your PC, installing the game on a different drive may solve issues with game launch failures. Some drives may have file system issues that prevent the game from launching.
- Uninstall Age of Mythology from its current drive.
- Reinstall the game on a different drive, if possible.
- After installation, try launching the game again.
Conclusion
Age of Mythology may encounter various technical issues when running on Windows 10 and 11, but these can typically be fixed with a few troubleshooting steps. By following the methods outlined above, you should be able to resolve most common issues that prevent the game from launching, ranging from compatibility problems to outdated drivers or corrupted files.
Start with the most straightforward solutions, such as running the game in compatibility mode and updating your drivers, then work through more involved steps like reinstalling the game or checking for system corruption. With patience and persistence, you can get Age of Mythology running smoothly again and enjoy the classic real-time strategy gameplay without further issues.
Если вы это читаете, то, скорее всего, вы столкнулись с ошибкой Age of Mythology: Retold
initialization failed. Особенно неприятно не иметь доступа к игре из-за такой ошибки, особенно если вы поклонник оригинальной стратегической игры, вышедшей более 20 лет назад, и хотите вновь пережить былые славные моменты.
Поскольку Age of Mythology: Retold является последним в длинной череде ремастеров Age of Empires, эта ошибка может стать препятствием между часами веселья, когда вы сражаетесь с мифологическими тварями вместе со своими героями, и разглядыванием экрана в поисках ответа на вопрос о том, что могло пойти не так. Хотя истинная причина ошибки остается загадкой, есть несколько вещей, которые вы можете сделать, чтобы попытаться устранить проблему и обойти ошибку инициализации Age of Mythology: Retold.
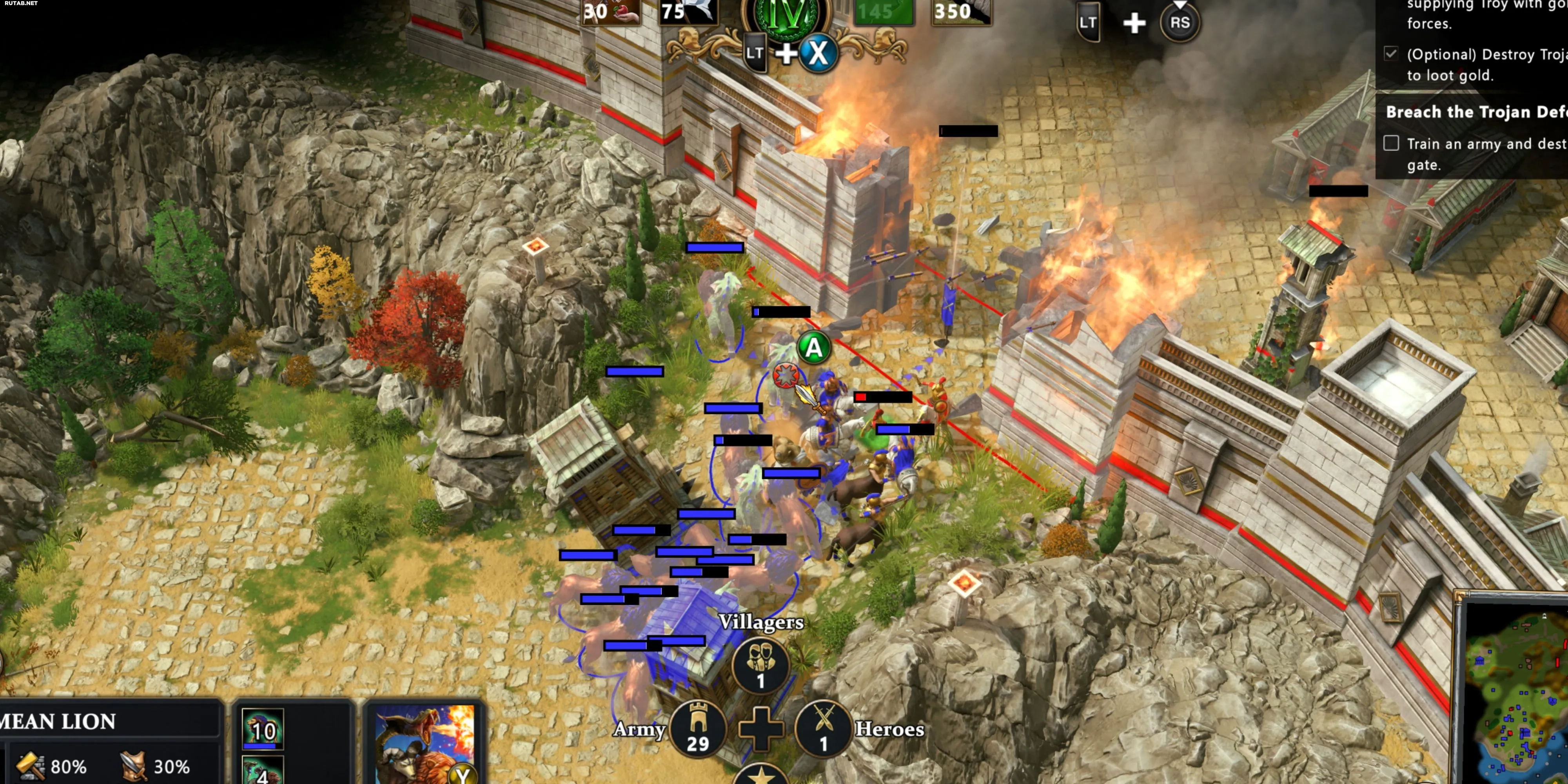
Первый вопрос, который вы должны себе задать, — может ли ваш ПК вообще запустить Age of Mythology Retold. Конечно, эта обновленная версия стратегической игры 2002 года, которая смешивает историю и фэнтези, должна без проблем работать на современных ПК, даже если рекомендуемые требования к характеристикам предполагают относительно старое оборудование, но, возможно, есть что-то, что вы упустили или о чем не знаете, что необходимо для запуска игры.
Ниже приведены все минимальные и рекомендуемые характеристики, объединяющие всю информацию из записей Steam
Steam (МФА: [stiːm]) — сервис цифрового распространения компьютерных игр и программ, принадлежащий компании Valve, известному разработчику компьютерных игр. Steam выполняет функции службы активации, загрузки через Интернет, автоматических обновлений и новостей для игр как самой Valve, так и сторонних разработчиков по соглашению с Valve, таких как Epic Games, THQ, 2K Games, Activision, Capcom, Codemasters, Eidos Interactive, 1С, GSC Game World, id Software, SEGA, Atari, Rockstar Games, Telltale Games, Ubisoft, Bethesda Softworks, Paradox Interactive и многих других фирм, оформивших контракт на дистрибуцию.
По состоянию на осень 2015 года через Steam распространяется порядка 10000 игр для операционной системы Microsoft Windows, свыше 2300 игр для macOS и свыше 1500 игр для Linux, на которые действуют ежедневные и «срединедельные» скидки, а также скидки на выходные дни. Количество активных учетных записей Steam превышает 125 миллионов. Википедия
Читайте также:Релиз ремейка файтинга Night Slashers состоится 26 сентябряИгроки Steam недовольны Test Drive Unlimited Solar CrownСимулятор бездорожья Expeditions: новый сезон — исследуй пещеры!Space Marine 2 привлекла 134 тысячи игроков в SteamИгроки Baldur’s Gate 3 могут остаться на шестом патче (разработка игры продолжается)
и Microsoft Store:
| Минимальные требования | Рекомендуемые требования | |
|---|---|---|
| Операционная система | Windows 10 (64-разрядная) версии 18362.0 или выше | Windows 10 (64-разрядная) версии 18362.0 или выше |
| Процессор | Intel i3-4130 или AMD FX 4350 с тактовой частотой 2,4 ГГц+ с 2 ядрами/4 потоками и поддержкой AVX | Intel i5 или выше с тактовой частотой 3,6 ГГц или эквивалент AMD с поддержкой AVX |
| Память | 8 ГБ ОЗУ (2 ГБ видеопамяти) | 16 ГБ ОЗУ (4 ГБ видеопамяти) |
| Графика | NVIDIA Geforce GTX 645, AMD Radeon Vega 8 или Intel Iris Graphics 550 или лучше | NVIDIA Geforce GTX 970 или AMD Radeon RX 570 или лучше |
| DirectX | API DirectX 12, уровень аппаратных возможностей 12 | API DirectX 12, уровень аппаратных возможностей 12 |
| Хранилище | 25 ГБ | 25 ГБ |
Убедитесь, что ваше устройство обновлено

Иногда введенная ошибка является проблемой, которую можно легко исправить, обновив Windows или вашу видеокарту. Вы, вероятно, думаете, что эта игра RTS для новичков не нуждается в обновлении драйвера. Тем не менее, новые визуальные ошибки могут иногда появляться в старых играх во время определенного обновления вашей видеокарты, даже если раньше она работала нормально.
Для большей безопасности убедитесь, что в настройках Windows включена фоновая работа Центра обновления Windows, а также проверьте наличие обновлений NVIDIA Geforce Experience или AMD Software для вашей видеокарты.
Проверьте файлы игры The Age Of Mythology Retold
Вы можете обнаружить, что единственное, что мешает вам взять под контроль фракцию Age of Mythology: Retold Poseidon, — это то, что во время загрузки игры один из файлов отсутствовал или был поврежден.
С первого взгляда это определить невозможно, но вы можете проверить файлы игры в приложениях Steam и Xbox. Пользователи Steam могут проверить файлы игры, щелкнув правой кнопкой мыши по игре в своей библиотеке и открыв окно свойств. Щелкните Установленные файлы и щелкните Проверить целостность файлов игры, чтобы дать указание вашему ПК проверить файлы и повторно загрузить все отсутствующие или поврежденные.
Если вы загрузили игру через приложение Xbox (те, кто использует версию Xbox Game Pass, уже сделали это), перейдите на страницу игры Age of Mythology: Retold. Вверху вы увидите кнопку с тремя точками. Нажмите на нее, а затем на Manage, чтобы открыть новое окно. Нажмите Files, чтобы найти кнопку Verify and Repair, которую нужно нажать, чтобы начать процесс.

Разрешить Age Of Mythology: пересказ через брандмауэр Защитника Windows
Очень редко вы обнаружите, что брандмауэр Windows Defender мешает приложению при открытии. Надеюсь, это все, что на самом деле стоит на вашем пути к созданию пользовательского игрового режима Age of Mythology: Retold.
После использования строки поиска меню «Пуск» для поиска приложения «Брандмауэр Защитника Windows» нажмите «Разрешить приложение или функцию через брандмауэр Защитника Windows». Затем нажмите «Обзор» и найдите приложение Age of Mythology Retold либо в папке общих файлов Steam, либо в указанном месте установки приложения Xbox.
Найдя его, убедитесь, что вы отметили оба поля Private и Public, прежде чем вносить изменения. Если вы используете другой брандмауэр, вам нужно будет использовать его приложение, следуя инструкциям, предоставленным вашим программным обеспечением безопасности.
Перезагрузите компьютер.
Иногда лучшее решение — это первый порт вызова для каждого IT-специалиста. Если вы выключите устройство и включите его снова, оно может сбросить некоторые настройки или завершить обновление, которое может работать в фоновом режиме. Всегда стоит попробовать на тот случай, если быстрая перезагрузка — это все, что нужно вашему ПК.
Если ни один из этих методов не сработал, лучше всего сообщить о проблеме и проверить официальную страницу поддержки Age of Mythology на наличие обновлений от разработчиков.
Источник: gamerant.com
ℹ️ Совет от ИИ
Непонятный гайд? В статье есть ошибки или не хватает информации? Попробуйте спросить нашего ИИ-помощника в комментариях и он постарается помочь!
⚠️ Важно:
• Rutab-Бот читает ваши комментарии и готов вам помочь.
• Просто задайте вопрос и обновите страницу через пару минут.
• Rutab-Бот работает в тестовом режиме и может ошибаться, либо просто не знать ответа.
• К ИИ-помощнику можно обратиться по имени Rutab или Рутаб.
• Ваши комментарии важны и помогают нам оперативно исправлять гайды с ошибками 👍
Age of Mythology Extended Edition — это ремастеринг популярной стратегической игры 2002 года Age of Mythology. Игроки могут наслаждаться улучшенной графикой, улучшенной игровой механикой и новым игровым контентом. Однако некоторые пользователи сталкиваются с проблемами при запуске игры. В этой статье мы рассмотрим наиболее распространенные проблемы при запуске Age of Mythology Extended Edition и их решение.
Проблемы с запуском Age of Mythology Extended Edition могут быть вызваны различными факторами, например, устаревшими драйверами графических карт, неполадками в системе, наличием антивирусной программы или интерференцией с другими приложениями. Однако существует несколько простых решений, которые помогут исправить эти проблемы и начать играть в Age of Mythology Extended Edition в полном объеме.
В следующих разделах мы рассмотрим наиболее распространенные проблемы, связанные с запуском Age of Mythology Extended Edition, и дадим подробные инструкции по их решению. Если вы столкнулись с проблемой в процессе игры, прежде чем искать решение в Интернете, ознакомьтесь с нашей статьей, чтобы найти решение быстро и безопасно.
Проблема совместимости с Windows 10

Одной из наиболее распространенных проблем при запуске Age of Mythology Extended Edition на Windows 10 является несовместимость операционной системы с игрой. Это может проявляться в виде вылетов из игры, падения фпс, звуковых или графических ошибок и других аномалий.
Для решения этой проблемы можно попробовать следующие рекомендации:
- Обновление драйверов устройств
- Запуск игры совместимым режимом и с правами администратора
- Отключение визуальных эффектов и снижение графических настроек в игре
- Установка всех доступных обновлений операционной системы
- Установка патчей и обновлений для игры
Если ни одно из этих действий не поможет, возможно, стоит обратиться в техническую поддержку игры или компьютерного производителя для получения дополнительной помощи.
Отсутствие обновлений .NET Framework
Один из наиболее распространенных причин, почему Age of Mythology Extended Edition может не запускаться — это отсутствие необходимых обновлений .NET Framework на вашем компьютере. .NET Framework — это программная платформа, необходимая для работы многих приложений, включая игры.
Чтобы убедиться, что на вашем компьютере установлена последняя версия .NET Framework, следуйте этим инструкциям:
- Нажмите клавишу «Пуск» в правом нижнем углу экрана
- В поисковой строке введите «Компоненты Windows»
- Выберите «Компоненты Windows» из списка результатов поиска
- Проверьте, установлена ли на вашем компьютере последняя версия .NET Framework (как правило, это версия 4.8)
- Если версия .NET Framework не является последней, скачайте и установите ее с официального сайта Microsoft
После установки последней версии .NET Framework, попробуйте запустить Age of Mythology Extended Edition еще раз.
Нехватка места на жестком диске

Если у вас возникли проблемы при запуске Age of Mythology Extended Edition, возможно, причина заключается в том, что на вашем жестком диске недостаточно места для игры.
Проверьте свободное место на жестком диске в панели управления вашего компьютера. Если места меньше, чем требует игра, попробуйте удалить старые или ненужные файлы для освобождения места.
Также стоит проверить наличие файлов кэша и временных файлов в папке игры, которые могут занимать дополнительное место. Очистите эти файлы, если вы уверены, что они вам больше не нужны.
Если после освобождения необходимого места игра все еще не запускается, можно попробовать переустановить ее на другой жесткий диск или создать новый раздел для увеличения свободного пространства на диске системы.
Проверка целостности файлов игры
Если Age of Mythology Extended Edition не запускается, возможно проблема в целостности файлов игры. Вы можете проверить их целостность через Steam:
- Запустите Steam и перейдите в вашу библиотеку игр.
- Выберите Age of Mythology Extended Edition и нажмите правой кнопкой мыши на названии игры.
- Выберите «Свойства» в контекстном меню.
- Перейдите на вкладку «Локальные файлы».
- Нажмите на кнопку «Проверить целостность файлов игры».
Это действие может занять некоторое время, особенно если какие-то файлы будут заменены. Если в процессе проверки будут найдены ошибки, Steam автоматически заменит поврежденные или отсутствующие файлы.
Если после проверки целостности файлов игры проблема с запуском Age of Mythology Extended Edition остается, попробуйте переустановить игру. Также убедитесь, что у вас установлена последняя версия Microsoft Visual C++, DirectX и .NET Framework.
Настройка совместимости игры с видеокартой

Если игра Age of Mythology Extended Edition не запускается, причиной может быть неправильная настройка совместимости игры с видеокартой. Для решения этой проблемы следуйте следующим инструкциям:
- Открыть свойства игры. Щелкните правой кнопкой мыши на ярлыке игры на рабочем столе или в меню Пуск и выберите «Свойства».
- Перейти на вкладку «Совместимость». Нажмите на вкладку «Совместимость» в верхней части окна свойств игры.
- Включить совместимость с предыдущими версиями Windows. Выберите опцию «Запустить эту программу в режиме совместимости с» и выберите предыдущую версию ОС из выпадающего списка.
- Включить совместимость с высоким DPI. Поставьте галочку напротив «Высокий DPI-масштабирование выполнить для данной программы» в разделе настроек совместимости.
- Применить изменения. Нажмите на кнопку «Применить» и затем на кнопку «ОК», чтобы закрыть окно свойств игры.
- Запустить игру. Попробуйте запустить игру еще раз и проверьте, работает ли она корректно.
Если эти шаги не решили проблему, проверьте наличие обновлений для вашей видеокарты и установите их. Если и это не помогло, обратитесь к разработчикам игры для получения дополнительной поддержки.
Отсутствие необходимых драйверов на видеокарту
Если игра Age of Mythology Extended Edition не запускается, возможно, причина в отсутствии нужных драйверов на видеокарту вашего компьютера. Это особенно часто встречается на старых компьютерах, где стандартные драйверы не подходят для данной игры.
Чтобы решить эту проблему, нужно скачать и установить актуальные драйверы на видеокарту. Обычно производители видеокарт предоставляют специальные утилиты для быстрой установки драйверов. Например, для видеокарт NVIDIA стоит установить программу GeForce Experience, а для AMD — Catalyst Control Center.
Если вы не знаете точную модель вашей видеокарты, то можно воспользоваться утилитой, которая автоматически определит её и предложит установить подходящие драйверы. Альтернативным вариантом является поиск драйверов на сайте производителя видеокарты и их установка вручную.
После установки новых драйверов на видеокарту, перезагрузите компьютер и повторно запустите игру Age of Mythology Extended Edition. Убедитесь, что игра использует правильную видеокарту, если у вас есть несколько видеокарт в компьютере. Если проблема не исчезла, то может быть необходимо обновить другие драйверы или проверить наличие несовместимого программного обеспечения на вашем компьютере.
Проблемы с антивирусом, блокирующим запуск игры

Если у вас возникают проблемы с запуском игры Age of Mythology Extended Edition, одним из возможных источников проблемы может быть антивирус, который блокирует запуск игры.
Если у вас установлен антивирус, попробуйте временно выключить его или добавить игру в список исключений. Для этого вам может понадобиться зайти в настройки вашего антивируса и выполнить соответствующие действия.
Если даже после того, как вы выключили антивирус или добавили игру в список исключений, проблемы при запуске продолжаются, вам может понадобиться временно отключить брандмауэр. Для этого вам может понадобиться зайти в настройки брандмауэра и выполнить соответствующие действия.
Также проверьте, не блокирует ли запуск игры ваше программное обеспечение для защиты от шпионских программ, такое как Spybot Search & Destroy или Ad-Aware. Если эти программы установлены на вашем компьютере, попробуйте временно выключить их перед запуском игры.
Если ничего из вышеперечисленного не помогло, вы можете обратиться за помощью к производителю своего антивируса или специалистам технической поддержки игры Age of Mythology Extended Edition. Они могут помочь вам решить проблемы с запуском игры и настроить ваш антивирус или брандмауэр для работы с ней.
Необходимость перезагрузки компьютера после установки игры
При установке игры Age of Mythology Extended Edition многие пользователи сталкиваются с проблемами при запуске. Одним из рекомендуемых способов решения таких проблем является перезагрузка компьютера.
Перезагрузка компьютера после установки игры позволяет корректно установить все необходимые компоненты и настроить систему. Также это позволяет избежать возможных конфликтов между различными программами и обеспечить стабильную работу игры.
Если вы столкнулись с проблемами при запуске игры Age of Mythology Extended Edition, попробуйте перезагрузить компьютер и запустить игру заново. Если проблема не исчезает, обратитесь за помощью к специалистам или на официальный форум игры.
Не забывайте, что регулярное обновление драйверов и программ на вашем компьютере может помочь избежать проблем при запуске игр и других приложений.
Вопрос-ответ
Почему Age of Mythology не запускается на Windows 10?
Причиной может быть несовместимость игры с операционной системой, установленная игра на нерабочем диске, а также отсутствие необходимых драйверов на компьютере. Решением может быть установка последней версии DirectX, запуск игры в режиме совместимости Windows XP SP3, проверка целостности файлов игры через Steam или переустановка игры.
Почему Age of Mythology вылетает при запуске?
Возможны несколько причин: несовместимость игры с компьютером, конфликт с антивирусным программным обеспечением, устаревшие драйверы на компьютере. Решением может быть запуск игры от имени администратора, отключение антивирусных программ, обновление драйверов на компьютере, а также установка игры на другой жесткий диск.
Как исправить проблему с исчезновением звука в Age of Mythology?
Возможно, проблема связана с устаревшими драйверами звуковой карты, неправильными настройками в игре или низким уровнем громкости звука в самой игре. Решением может быть обновление драйверов звуковой карты, проверка настроек звука в игре, а также увеличение уровня громкости звука в настройках игры.
Почему Age of Mythology выдаёт ошибку «Exception Access Violation»?
Возможны несколько причин: несовместимость игры с компьютером, повреждение файлов игры, нехватка оперативной памяти на компьютере. Решением может быть запуск игры в режиме совместимости, проверка целостности файлов игры через Steam, увеличение выделенной игре оперативной памяти через файл конфигурации, а также проверка наличия последней версии DirectX на компьютере.
Как исправить проблему со сворачиванием Age of Mythology?
Возможно, проблема связана с запущенными на компьютере программами, которые могут конфликтовать с игрой, либо неправильным разрешением экрана. Решением может быть закрытие ненужных программ, изменение разрешения экрана в настройках игры, а также запуск игры в оконном режиме.