Распространённый совет по решению проблем с запуском или работой какой-либо программы или игры — попробовать запустить её от имени Администратора, часто предполагается, что пользователь уже знает, как это сделать, но это не всегда верно для начинающих.
В этой инструкции подробно о том, как запустить любую игру или программу как Администратор в Windows 10 различными способами.
- Запуск игр и программ как Администратор
- Видео инструкция
- PsExec и NirCmd
Способы запуска программы как Администратор
Учитывайте, что для возможности выполнения описанных далее шагов, ваша учётная запись должна иметь соответствующие права администратора в системе или, при их отсутствии, вам потребуется ввести пароль такой учётной записи. Также будьте осторожнее с запуском малоизвестных вам программ от администратора (так как тем самым вы им даёте права на почти любые изменения в системе), предварительно проверьте такую программу на вирусы онлайн.
В Windows 10 возможны разные методы запуска программ и игр от имени Администратора, по порядку рассмотрим их все.
- Если ярлык программы или её исполняемый EXE файл находятся в известной вам папке или на рабочем столе Windows 10, просто нажмите по такому ярлыку правой кнопкой мыши и выберите пункт «Запуск от имени Администратора».
- Для запуска программы от имени администратора из меню Пуск, нажмите по значку такой программы правой кнопкой мыши, выберите пункт «Дополнительно» и нажмите по пункту «Запуск от имени Администратора».
- Один из самых простых способов запуска ПО с повышенными правами — использование поиска в панели задач: набираем в поиске название программы и, если она была найдена, нажимаем по результату правой кнопкой мыши и выбираем пункт контекстного меню «Запуск от имени администратора». Для некоторых программ (например, командной строки) такой пункт будет отображаться в панели справа от результата поиска.
- Если значок программы, которую нужно запустить от администратора находится только в панели задач, способов прямого запуска из этого расположения я предложить не могу, но знайте, что эти ярлыки фактически находятся в папке (просто вставьте этот путь в адресную строку проводника и нажмите Enter)
%AppData%\Microsoft\Internet Explorer\Quick Launch\User Pinned\TaskBar
и уже оттуда запускать их от администратора можно первым способом.
- И ещё один вариант: запустите командную строку от имени Администратора, в ней введите путь к нужной программе и нажмите Enter — программа также запустится от имени администратора.
Как сделать, чтобы программа или игра всегда запускалась с повышенными правами
Если вы не хотите каждый раз проделывать описываемые действия и требуется, чтобы выбранная программа или игра всегда запускалась от имени администратора, вы можете сделать следующее:
- Нажмите правой кнопкой мыши по ярлыку или значку (исполняемому файлу) и откройте пункт «Свойства».
- Откройте вкладку «Совместимость» и отметьте пункт «Запускать эту программу от имени администратора», затем примените настройки.
И ещё один момент: значки некоторых программ имеют изображение щита в правом нижнем углу — такие программы всегда запускаются с правами администратора: это необходимое условие для их работы, заданное разработчиками.
Видео инструкция
Запуск программ с правами администратора и не только с помощью PsExec или NirCmd
Для опытных пользователей (а скорее даже не для них, а для администраторов), понимающих стоящие перед ними задачи и готовых разобраться, может оказаться полезной утилита PsExec, доступная в составе PsTools на Microsoft Sysinternals — https://docs.microsoft.com/en-us/sysinternals/downloads/psexec. Обычно её используют для запуска инструментов на удаленной машине, но можно применить и на локальном компьютере.
Например, с помощью psexec, мы можем запустить программу от имени администратора (в том числе из bat-файла) без запроса контролей учётных записей следующим образом (первый вариант для запуска от имени Администратора программы, не требующей повышения прав по умолчанию, второй — для программ, которым это требуется, например, regedit):
psexec -u Администратор -p password путь_к_program.exe psexec -u Администратор -p password "cmd.exe" /c start путь_к_программе_с_запросом_uac

Это лишь примеры, не рекомендую такое применение. Для работы приведённой команды встроенная учётная запись администратора локального компьютера должна быть активна и иметь пароль (в команде — password), иначе потребуются дополнительные настройки локальной политики безопасности. Существуют и иные варианты реализации необходимых действий в psexec, включая запуск программ от имени системного аккаунта и не только. Ещё одна утилита командной строки с иными возможностями, но также позволяющая выполнить запуск приложения с повышенными правами — NirSoft NirCmd.
Все способы:
- Способ 1: Контекстное меню
- Способ 2: Меню «Пуск»
- Вариант 1: Список программ
- Вариант 2: Сочетание клавиш
- Вариант 3: Результат поиска
- Способ 4: Свойства программы
- Способ 5: Свойства ярлыка
- Способ 6: «Командная строка»
- Способ 7: Диалоговое окно «Выполнить»
- Способ 8: «Диспетчер задач»
- Способ 9: «Проводник»
- Способ 10: «Редактор реестра»
- Вопросы и ответы: 0
Способ 1: Контекстное меню
Самый простой и быстрый способ запустить программу от имени администратора – это воспользоваться ее контекстным меню. Щелкните правой кнопкой мыши по ярлыку или исполняемому файлу, затем из появившегося списка выберите «Запуск от имени администратора».

Способ 2: Меню «Пуск»
Практически все основные программы и инструменты, включая штатные средства Windows 10, находятся в главном меню «Пуск». Через список установленного софта можно запустить игры и приложения с расширенными правами несколькими способами.
Вариант 1: Список программ
Этот вариант предусматривает поиск не по названию, а через список всего, что установлено:
- Кликните по кнопке «Пуск» на нижней панели, затем внутри него отыщите нужное приложение. Обратите внимание на то, что программа может быть в папке, которую нужно развернуть, и при этом ее название может отличаться от имени самого приложения: например, это разработчик или компания-издатель, что чаще всего бывает с играми.
- Кликните по значку программы правой кнопкой мыши и в меню наведите курсор на «Дополнительно», затем выберите пункт запуска от имени администратора.


Вариант 2: Сочетание клавиш
Поскольку в ОС предусмотрена работа с горячими клавишами, то и запуск программ с расширенными правами возможен с помощью них. Для этого нажмите на «Пуск», визуально найдите нужную программу, затем одновременно зажмите клавиши «Ctrl + Shift» и, не отпуская их, мышкой щелкните по названию софта.

Вариант 3: Результат поиска
И еще один метод открыть так программу через меню «Пуск» — это использование системного поиска, точнее его результата:
- Раскройте меню «Пуск» (если пользуетесь отдельной кнопкой в виде лупы, используйте ее — это непринципиально).
- В строке введите название программы, которую нужно запустить с расширенными правами. Вверху появится результат, который больше всего соответствует запросу, а справа — дополнительное окно с основными функциями. Там и выберите пункт «Запуск от имени администратора».


Способ 4: Свойства программы
Через раздел со свойствами исполняемого файла конкретной программы можно сделать так, чтобы она запускалась от имени администратора всегда, и ни один из способов из этой статьи использовать больше не придется.
- Щелкните правой кнопкой мыши по значку приложения. Это может быть как ярлык, так и EXE-файл. Из контекстного меню выберите пункт «Свойства».
- На вкладке «Совместимость» отметьте пункт «Запускать эту программу от имени администратора».
- Примените и сохраните настройки.



В результате этого выбранное приложение при запуске будет автоматически открываться с повышенными полномочиями, пока отметка с опции в «Свойствах» не будет убрана.
Способ 5: Свойства ярлыка
Для ярлыка программы также есть вариант запуска от имени администратора, если предыдущий способ не подошел или не сработал.
- Как и в Способе 4 перейдите в окно «Свойства». Только в этом случае нужно выбрать вкладку «Ярлык». Кликните по кнопке «Дополнительно».
- В новом окне поставьте галочку у опции запуска с расширенными правами. Нажмите на кнопку «ОК».
- Затем в «Свойствах» также примените и подтвердите настройки ярлыка.



Способ 6: «Командная строка»
Консоль «Командная строка» позволяет не только просматривать различную информацию и настраивать ОС без использования интерфейсов, но и запускать программы, в том числе с расширенными правами. Метод имеет смысл использовать, если вы хотите запустить таким образом несколько программ сразу.
- Запустите «Командную строку», найдя ее по названию в «Пуске». В свою очередь, открытие нужно выполнить от имени администратора.
- Поскольку консоль открыта с расширенными правами, то и все программы, запущенные через нее, также откроются от имени администратора. Вставьте команду такого вида:
runas /user:Имя компьютера\Имя пользователя Название программы.exe, где «Имя компьютера» — это название устройства, а «Имя пользователя» — учетной записи. Это сработает, если исполняемый файл находится на рабочем столе. Если нет, придется вместо названия ввести путь к нему на диске. Например, если это Photoshop, то адрес будет таким:C:\Program Files\Adobe\Adobe Photoshop CC 2018. После того как путь будет прописан, нажмите на клавишу «Enter». - Останется ввести пароль от учетной записи в окне «Командной строки» и нажать на клавишу ввода.



Читайте также: Как узнать имя компьютера с Windows 10
Если вы не знаете, как отыскать директорию программы, то перейдите в «Свойства» ее ярлыка (на рабочем столе), затем на вкладке «Ярлык» нажмите на кнопку «Расположение файла» либо скопируйте его из поля «Объект».

При наличии приложения в меню «Пуск» щелкните по его значку правой кнопкой мыши и наведите курсор на «Дополнительно», затем выберите «Перейти к расположению файла».

Когда переход к директории в «Проводнике» осуществлен, скопируйте путь из адресной строки.

Способ 7: Диалоговое окно «Выполнить»
Еще один альтернативный метод решения поставленной задачи.
- Одновременно зажмите клавиши «Win + R», чтобы открыть окно «Выполнить». В строку впишите название программы с расширением, на нашем примере это
photoshop.exe. - Зажмите клавиши «Ctrl + Shift» и, не отпуская сочетание, кликните по кнопке «ОК».


Способ 8: «Диспетчер задач»
Если через «Проводник» или «Пуск» нет возможности запустить программу от имени администратора, то с этим сможет помочь «Диспетчер задач» и его функции:
- Откройте «Диспетчер задач». Для этого щелкните правой кнопкой мыши по нижней рабочей панели и выберите соответствующий пункт.
- В открывшемся окне нажмите на вкладку «Файл», затем выберите «Запустить новую задачу».
- В пустом поле напишите название софта и отметьте пункт ниже – «Создать задачу с правами администратора». Нажмите на «ОК».



Если все было сделано правильно, на соответствующей вкладке «Диспетчера задач» отобразится новый процесс, а окно нужной программы будет открыто.
Способ 9: «Проводник»
На панели инструментов «Проводника» также есть инструмент, запускающий программу с расширенными правами. Но для этого сперва понадобится перейти в директорию приложения. Затем откройте вкладку «Средства работы с приложениями». Ниже, в блоке «Запуск» есть кнопка «Запустить от имени администратора». Нажмите на нее.

Когда строки «Запуск от имени администратора» в «Проводнике» нет, то, скорее всего, произошел системный сбой или выставлены некорректные настройки UAC (контроля учетных записей). Если у вас именно такая проблема, прочитайте о методах решения подобных проблем в наших отдельных статьях.
Подробнее:
Использование и восстановление проверки целостности системных файлов в Windows 10
Отключение UAC в Windows 10
Способ 10: «Редактор реестра»
Задать запуск программы от имени администратора можно посредством создания нового параметра в системном реестре. Метод крайне специфический и подойдет только в редких ситуациях.
- Откройте «Редактор реестра». Для этого можно воспользоваться системным поиском «Пуска».
- Разверните ветку:
HKEY_LOCAL_MACHINE\SOFTWARE\Microsoft\Windows NT\CurrentVersion\AppCompatFlags\Layers. В основной части окна кликните по свободной области правой кнопкой мыши и выберите пункт «Создать» > «Строковый параметр». - Задайте имя новому параметру – оно должно соответствовать пути к исполняемому файлу программы.
- Откройте окно с настройками параметра, щелкнув по нему левой кнопкой мыши дважды. В строке «Значение» пропишите
~ RUNASADMINи нажмите на «ОК».




Наша группа в TelegramПолезные советы и помощь
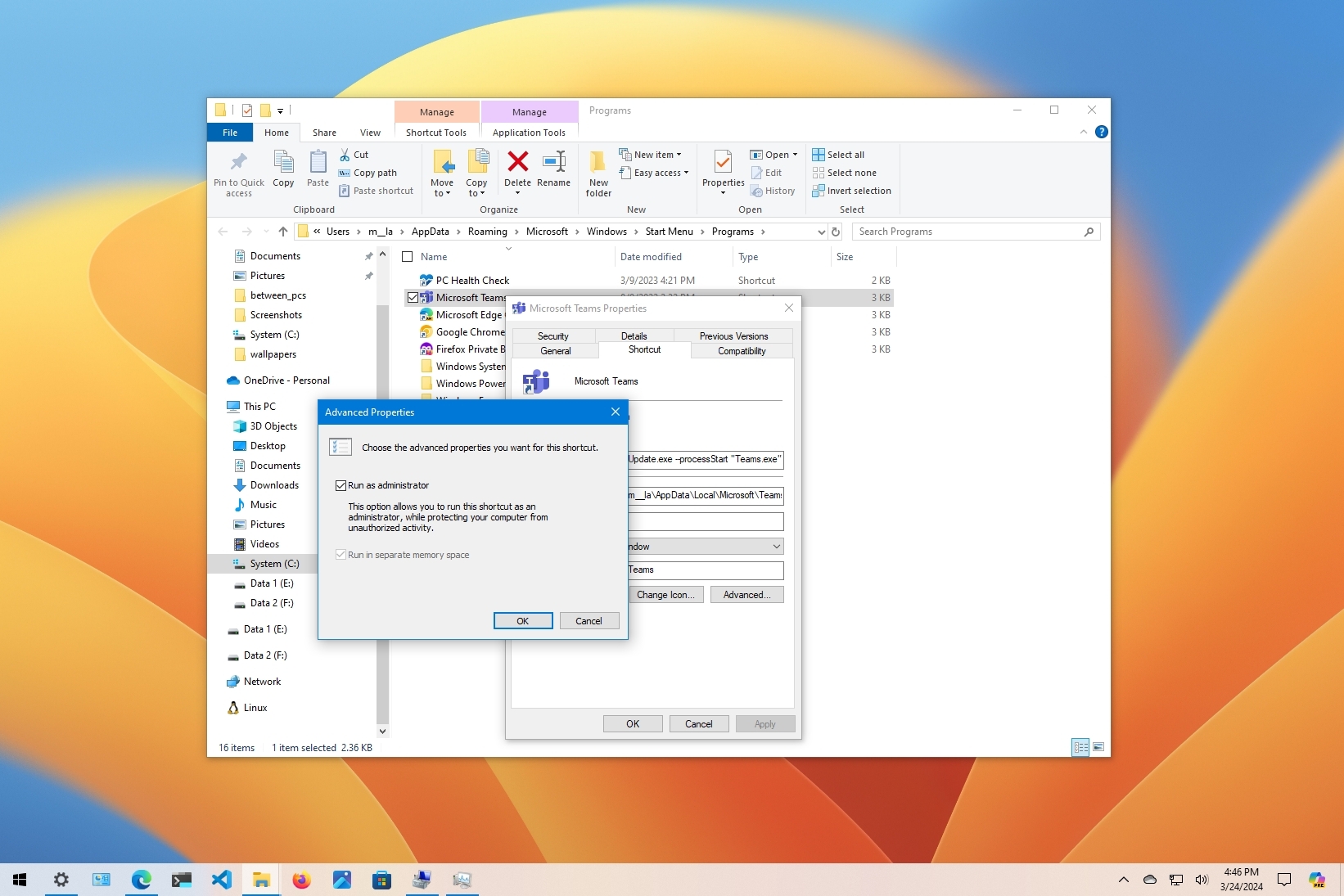
(Image credit: Mauro Huculak)
On Windows 10, sometimes you have to run programs as an administrator to access advanced functionalities and change system settings. For instance, if you work with Command Prompt or PowerShell, you may need to run them with elevated privileges to execute most commands.
If you use applications that require elevation frequently, you’ve probably noticed that they don’t run with the highest privileges by default. Instead, you must access the right-click context menu or use other methods to run the program as an administrator. It’s not a complicated process, but if it’s an app that you use regularly, the extra steps can get in the way pretty quickly.
Luckily, it’s possible to configure an app to always run as an administrator to save some unnecessary steps.
In this how-to guide, I’ll explain the easy steps to configuring program shortcuts to run with elevated privileges.
How to always run an app elevated on Windows 10
To set an application to always run as an administrator on Windows 10, use these steps:
- Open Start.
- Search for the app to run elevated.
- Right-click the top result and select the «Open file location» option.
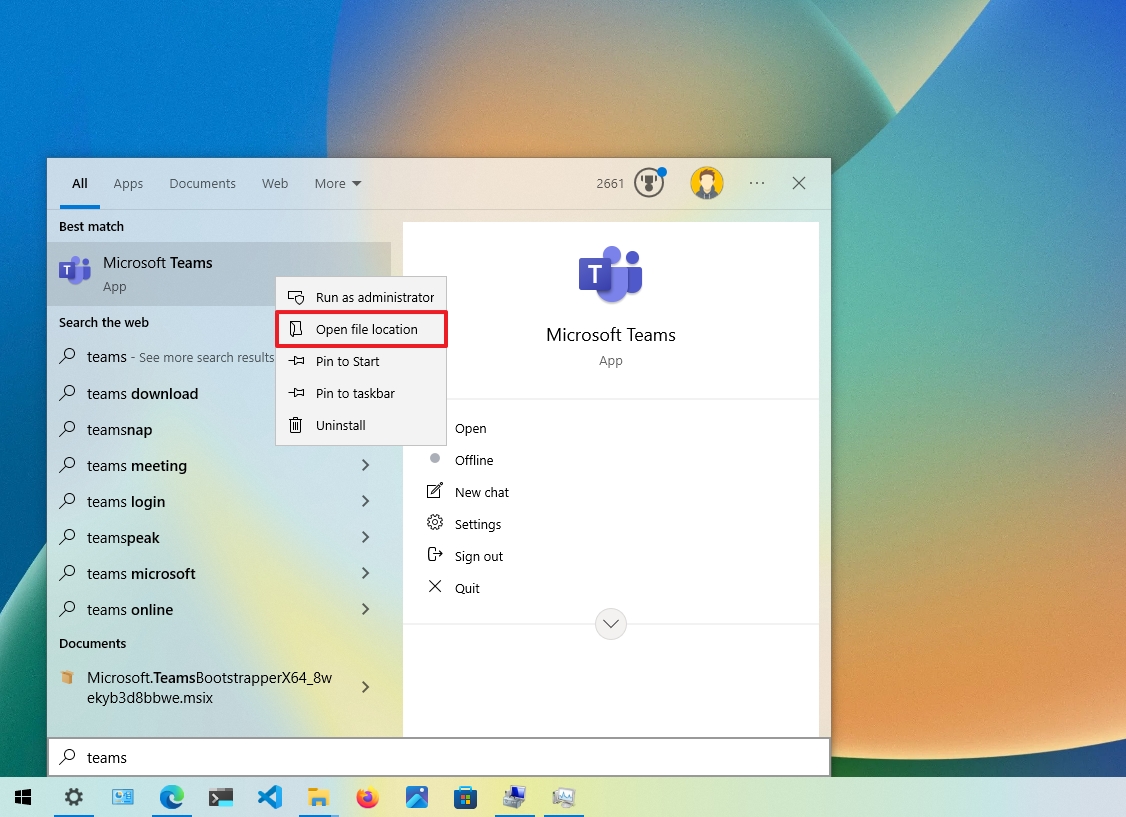
- Right-click the app shortcut and select the Properties option.
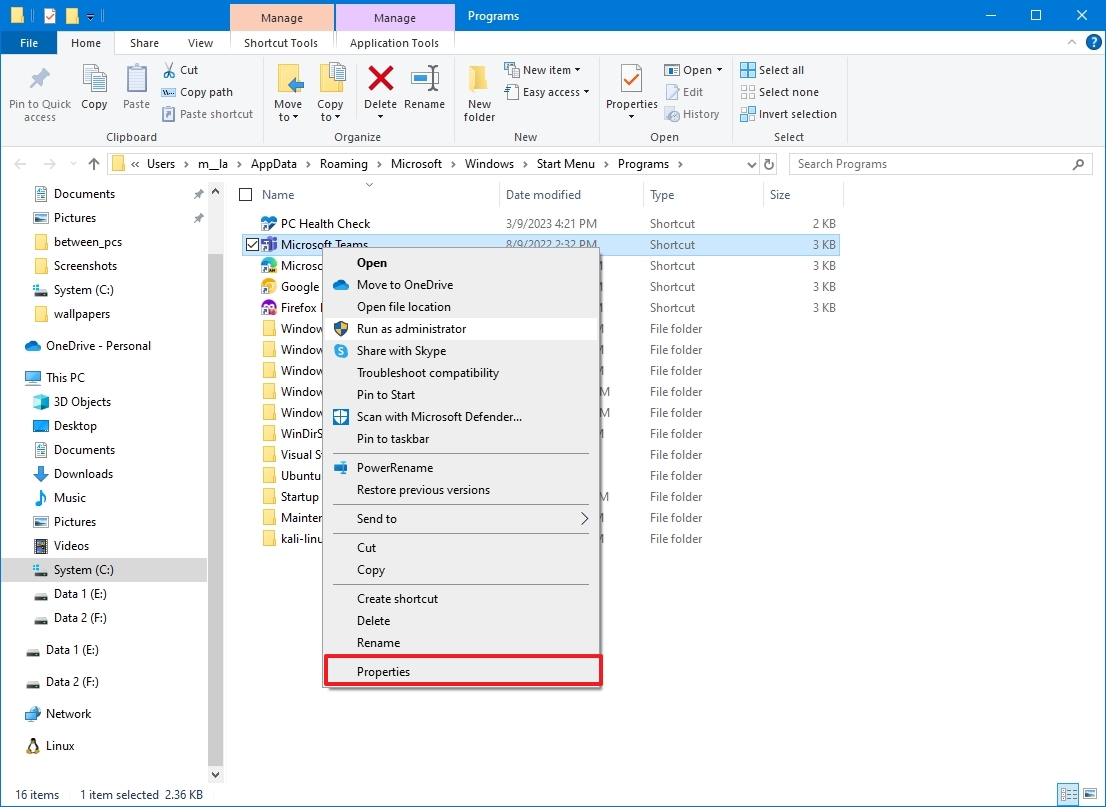
- Click on the Shortcut tab.
- Click the Advanced button.

- Check the «Run as administrator» option.
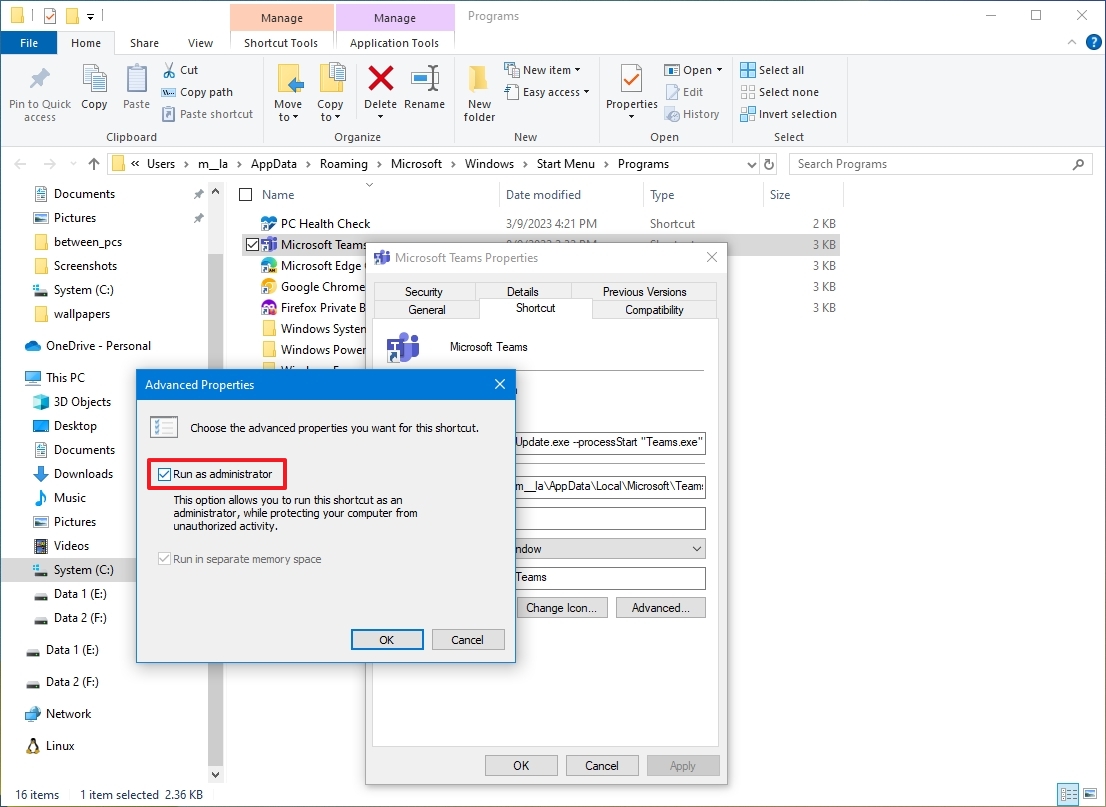
- Click the OK button.
- Click the Apply button.
- Click the OK button.
Once you complete the steps, the app will run with elevated privileges every time you start it. Of course, if you’re using the default User Account Control Settings (recommended), you’ll still need to approve the UAC dialog to continue with the application.
You can revert the changes at any time with the same instructions, but in step 7, ensure you clear the «Run as administrator» option.
All the latest news, reviews, and guides for Windows and Xbox diehards.
Although we’re focusing this guide on Windows 10, you can always use the same instructions to run apps as an administrator on Windows 8.1, Windows 10, and older versions.
More resources
For more helpful articles, coverage, and answers to common questions about Windows 10, visit the following resources:
- Windows 11 on Windows Central — All you need to know
- Windows 10 on Windows Central — All you need to know
Mauro Huculak has been a Windows How-To Expert contributor for WindowsCentral.com for nearly a decade and has over 15 years of experience writing comprehensive guides. He also has an IT background and has achieved different professional certifications from Microsoft, Cisco, VMware, and CompTIA. He has been recognized as a Microsoft MVP for many years.
Статью прочитали: 2 911
Запуск приложения с правами администратора требуется в системах Windows 10 довольно часто. Особенно если вам нужно внести изменения в системные файлы.
Например, если нужно запустить окно командной строки, надо делать это с максимальными привилегиями в системе. Здесь можно запускать команды, которые могут вносить изменения в настройки Windows.
Со времён Windows Vista существует контроль учётных записей пользователя (User Account Control, UAC). Данная функция предупреждает, когда запускаемая вами программа требует прав администратора. Особенно полезно это в случае работы вредоносных приложений, которые могут пытаться украсть ваши данные или получить управление системой. UAC позволяет заблокировать работу таких уведомлений ещё до того, как они будут запущены.

В то же время, операционная система позволяет сделать так, чтобы приложения всегда запускались с правами администратора. Это избавит от необходимости каждый раз нажимать на подтверждение.
Такой вариант удобен, но может быть опасен на компьютерах, где есть вероятность столкнуться с вирусами и вредоносными программами. Если дать определённому процессу повышенные привилегии, злоумышленники могут получить доступ к устройству.
Продолжение
Обычно для запуска с правами администратора нужно нажать на файл правой кнопкой мыши и выбрать команду «Запуск от имени администратора».
Потребуется всего несколько щелчков мыши. Этот метод работает в любой версии Windows 10 и в старых версиях Windows.
В этой статье мы будем использовать приложение WordPad, которое может применяться для изменения файла HOSTS в операционной системе. Без запуска с правами администратора изменения сюда внести невозможно.
Сначала нужно найти местоположение исполняемого файла. Нажмите на меню «Пуск», наберите WordPad, нажмите на WordPad правой кнопкой мыши и в контекстном меню выберите команду «Перейти к расположению файла».
В данном примере файл располагается по следующему пути:
C:\ProgramData\Microsoft\Windows\Start Menu\Programs\Accessories
Продолжение
В нашем случае приложение находится в корневой папке. Нажмите на него правой кнопкой мыши, выберите Свойства > Ярлык > Дополнительно.

Здесь есть единственная опция, «Запуск от имени администратора». Ниже написано, что она позволяет сделать. Нужно поставить галочку напротив. Опять-таки, в большинстве случаев делать этого не рекомендуется. Можно просто каждый раз запускать нужные приложения с правами администратора при помощи контекстного меню.
Как уже сказано, этот метод работает со всеми версиями Windows, включая Windows 7 и 8.1. Будет работать он и в новой версии Windows 10 May 2019 Update, работает также в сборках Windows 10 April 2020 Update (20H1). Таким образом, Microsoft в ближайшее время не планирует вносить сюда изменения.




