Все способы:
- Способ 1: Эмуляторы Android
- BlueStacks
- NoxPlayer
- Способ 2: Расширение для браузера
- Способ 3: Виртуальная машина
- Способ 4: Android Studio
- Вопросы и ответы: 0
Способ 1: Эмуляторы Android
В Windows 10 не предусмотрены встроенные средства для запуска файлов с расширением APK, то есть тех, которые изначально предназначены для устройств, работающих на базе Android. Поскольку такие файлы представляют собой архив, их содержимое можно посмотреть с помощью архиватора, но запустить файлы через него не получится. Для этого придется воспользоваться сторонними программами – эмуляторами Андроид.
BlueStacks
Самое популярное решение – это программа BlueStacks, которая отличается скоростью работы и отличной настраиваемостью. Она распространяется бесплатно с ограничениями, касающимися рекламных блоков, но все базовые функции доступны без оплаты.
Скачать BlueStacks
Скачайте и установите программу, предварительно настроив компьютер на стабильную работу эмулятора. В нашем отдельном материале автор подробно разбирал алгоритм действий пошагово, начиная от проверки соответствия системным требованиям и заканчивая правильной настройкой БлюСтакс.
Подробнее: Как установить программу BlueStacks

После того как вы установили и настроили программу, можно приступать к запуску APK-файла. Как уже понятно, он должен быть отдельно скачан – не из официального магазина Play Маркет, а со стороннего ресурса в интернете.
Существует два варианта запуска APK на компьютере через BlueStacks. В первом случае достаточно дважды щелкнуть по файлу в системном «Проводнике». Как правило, после инсталляции эмулятора файлы с сопутствующим расширением начинают открываться через него по умолчанию.

Если этот метод не помог, запустите приложение через интерфейс самого BlueStacks:
- Кликните по иконке с надписью «APK» на панели справа.
- Запустится штатный «Проводник», через который нужно найти файл. Выделите его и нажмите на кнопку «Открыть».

В обоих случаях после запуска начнется инсталляция приложения или игры внутри эмулятора. Как только установка завершится, иконка отобразится в главном окне.

Некоторые игры требуют добавления кеша, то есть дополнительных файлов, которые необходимы для запуска и стабильного функционирования приложения. Ранее мы разбирали, как это сделать, в отдельной инструкции.
Подробнее: Установка кеша приложений в BlueStacks
NoxPlayer
Еще один эмулятор Андроид – это NoxPlayer, он во многом схож с предыдущим приложением, но на каких-то компьютерах может работать быстрее и стабильнее (а где-то, наоборот, медленнее, чем BlueStacks). Алгоритм действий схож с инструкцией из Способа 1, но мы разберем его более подробно:
Скачать NoxPlayer
- Скачайте установочный файл с официального сайта, затем запустите его. Действуйте согласно подсказкам пошагового мастера, чтобы завершить инсталляцию. Запустите эмулятор NoxPlayer. Обычно дополнительных настроек для работы не требуется – все это можно сделать в соответствии с нуждами и запросами через соответствующий раздел.
- В правой части окна отображается панель инструментов: щелкните по значку в виде плюса и надписи «APK».
- Через «Проводник» Windows 10 отыщите файл, выделите его и нажмите на кнопку открытия.



После добавления приложения Android в главном окне виртуального эмулятора появится иконка установленного софта. Дважды кликните по ней, чтобы запустить APK.

Также для эмулятора Нокс работает функция перетаскивания. Для этого достаточно перетащить APK-файл из окна «Проводника» в интерфейс программы с зажатой левой кнопкой мыши, после чего начнется инсталляция внутри NoxPlayer автоматически.
Способ 2: Расширение для браузера
В качестве альтернативы можно использовать специальное расширение, которое предназначено для браузера Google Chrome, но при этом оно также функционирует и в других веб-обозревателях с этим же движком, например в Яндекс.Браузере.
Следует отметить, что расширение работает не со всеми APK-файлами, но некоторые (не особо требовательные) может запустить в интерфейсе браузера.
Скачать ApkOnline из магазина интернет-магазина chrome
- Перейдите по ссылке и нажмите на кнопку «Установить».
- Во всплывающем окне браузера подтвердите действие.
- На верхней панели с дополнениями отобразится его иконка — нажмите на нее левой кнопкой мыши. В появившемся интерфейсе расширения щелкните по кнопке со стрелочкой, направленной вверх, – «Upload files».
- Через «Проводник» откройте APK-файл.
- Дождитесь, пока завершится установка приложения и в окне расширения отобразится его значок. Кликните по нему правой кнопкой мыши и выберите пункт «Run», чтобы запустить APK.
- Откроется новая вкладка в браузере, внутри которой вам нужна кнопка «Start».
- Придется подождать запуска эмулятора. После того как отсчет времени закончится, выберите кнопку «Enter». Окно виртуального эмулятора Android откроется прямо в веб-обозревателе.







Обработка и создание эмуляции приложения происходят на серверах разработчиков. Если нужно запустить простую программу, например приложение для чтения документов или калькулятор, то времени потребуется меньше, чем для того софта, который больше весит.
Способ 3: Виртуальная машина
Также можно использовать виртуальную машину, внутри которой устанавливается сама операционная система Android, а уже в нее есть возможность инсталлировать любое приложение или игру с расширением APK. Получается, что софт запускается непосредственно в среде виртуальной машины. Несмотря на то, что процедура довольно трудоемкая, преимущество такого способа заключается в том, что интерфейс ОС практически ничем не отличается от той версии, которая используется на мобильных устройствах. К тому же функциональность также аналогичная — достаточно скачать нужный образ Андроида и установить его внутри виртуальной машины. Алгоритм действий более детально разобран в нашем отдельном руководстве с одной из самых популярных программ — VirtualBox.
Подробнее: Установка Android на VirtualBox

Способ 4: Android Studio
Наиболее сложный способ заключается в использовании среды разработки Android-приложений, которая, естественно, для таких целей содержит встроенный эмулятор. Это максимально приближенная к оригинальному девайсу эмуляция, включающая в себя оригинальную ОС, не адаптированную под компьютер. Преимущество приложения и в том, что вы можете выбрать любой Android, а минус — эмулятор все же заточен под тестирование приложений, поэтому для игр он абсолютно не подойдет.
Скачать Android Studio
- Первым делом понадобится установить саму программу. Это небыстрый процесс, и в ряде случаев требующий дополнительных настроек и манипуляций со стороны пользователя. Более подробно об этом можете прочитать в другой нашей статье по ссылке ниже.
Подробнее: Правильная установка Android Studio на компьютер
- Запустив среду разработки, перейдите в «Device Manager». Обычно он открыт по умолчанию, но если это не так, найдите соответствующую кнопку на панели управления. Внутри этой панели щелкните по «Create device».
- Откроется новое окно, внутри которого сперва удостоверьтесь, что в разделе «Category» указан «Phone». Затем выберите смартфон, при этом лучше остановиться на не самых молодых моделях, а, например, на Pixel 4, поскольку на момент написания статьи у Pixel 5 в Android Studio нет поддержки Google Play.
- В следующем окне укажите, какой Android вам нужен. При выделении той или иной версии смотрите правее, где написана более привычная версия (цифровое обозначение) и есть дополнительное упоминание о наличии сервисов Гугл Плей.
- В большинстве случаев больше настраивать ничего не нужно, однако если вам требуются какие-то специфические параметры, кликните по «Show Advanced Settings».
- Станут доступными расширенные настройки, правда, стоит отметить, что возможность их редактирования сильно зависит от модели смартфона, которая была выбрана в качестве эмулирования.
- Если все готово, нажмите «Finish».
- Управлять запуском и редактированием эмулятора можно через ту же панель «Device Manager».
- При первом запуске вам понадобится настроить эмулятор, подключить аккаунт Google точно так же, как если бы вы включили физическое мобильное устройство.
- Дальнейшая установка APK ничем не отличается от того, как это делается в смартфоне: скачиваете его через Google Play Маркет или из сторонних источников в интернете.
- После запуска эмулятора вы можете закрыть саму среду разработки Android Studio.








Кстати, чтобы каждый раз не запускать сперва Android Studio, а потом через него сам эмулятор, можете упростить этот процесс, создав BAT-файл. Он позволит запускать сам эмулятор в обход среды разработки. Для этого откройте приложение «Блокнот» и вставьте туда строчку такого вида:
start D:\Android\SDK\emulator\emulator -avd pixel_5_API_33, где «D:\Android\SDK\emulator\emulator» — путь до файла «emulator.exe», а «-avd pixel_5_API_33» — выбранный вами девайс и версия ОС. Например, если вы установили программу в C:\Program Files (x86), выбрали Pixel 4 для эмуляции и Android 10, то команда будет такой: start C:\Program Files (x86)\Android\SDK\emulator\emulator -avd pixel_4_API_29. Версия API определяется при создании эмулятора (см. шаг 4 из инструкции выше, столбец «API Level») и есть в названии уже готового эмулятора в «Device Manager».
Читайте также: Создание BAT-файла в Windows 10
Наша группа в TelegramПолезные советы и помощь

Если объединить все смартфоны, планшеты, часы и другие гаджеты, работающие под управлением Android, то получится самая большая вычислительная платформа на Земле. Невероятная популярность операционной системы Android способствовала разработке огромного количества приложений, некоторые из которых эксклюзивны и недоступны на iOS. Современные Android-смартфоны имеют гигантские экраны, но иногда пользователям необходимо запустить эти приложения на ещё большом экране, например, на том, который подключен к персональному компьютеру с операционной системой Windows. К счастью, Android-приложения сейчас может запустить на своем ПК даже домохозяйка. На данный момент существует несколько простых способов сделать это, каждый из которых имеет свои сильные и слабые стороны.
Android Studio
Одним из самых популярных способов запуска Android-приложений на ПК является использование эмулятора Android, который разработала компания Google в составе официальной программы Android Studio. Эмулятор можно использовать для создания виртуальных устройств под управлением любой версии Android с разными разрешениями и конфигурациями оборудования. Эта программа, ориентирована в первую очередь на разработчиков, которым необходима для тестирования приложений в процессе разработки, поэтому настройка эмулятора довольно длительная.
Вам нужно будет скачать установщик с сайта Google и пройти процесс установки, чтобы загрузить нужные платформы. На момент публикации, самая последняя версия эмулятора Android — 14. У Google есть несколько предварительно настроенных параметров эмуляции, доступных в меню для устройств Pixel, но вы также можете установить параметры вручную. После загрузки виртуальной машины необходимо установить необходимые приложения, потому что эмулятор представляет собой стоковую версию Android с открытым исходным кодом, то есть без приложений Google.

Интерфейс Android Studio
Поскольку в эмуляторе нет Google Play, вам придется скачать отдельно необходимые файлы для установки приложений. Затем взять APK-файл, который вы хотите установить (будь то пакет приложений Google или что-то другое), и поместить его в папку tools в директории SDK. Затем, используя командную строку, запустите установку приложения (находясь в этой директории): adb install имя файла.apk. Приложение должно появиться в списке приложений виртуального устройства.
Преимущество этого метода в том, что эмулятор представляет собой неизмененный Android прямо из источника. Приложения в эмуляторе отображаются так же, как и на оригинальных устройствах, и работают наиболее стабильно. Этот метод отлично подходит для тестирования сборок приложений перед их загрузкой на тестовые устройства. Самая большая проблема заключается в том, что эмулятор не имеет аппаратного ускорения. Приложения работают достаточно медленно, поэтому некоторым пользователям может не понравиться данный метод.
Bluestacks
Бесплатный эмулятор BlueStacks на первый взгляд может показаться упрощенной версией Android Studio, но на самом деле он представляет собой сильно модифицированную версию Android. Кроме того, в него встроен Google Play, что позволяет получить мгновенный доступ ко всему бесплатному и приобретенному контенту. Он добавляет учетную запись в список устройств Google Play, маскируясь под телефон Android.
Клиент BlueStacks загружается в окне рабочего стола с различными категориями приложений: игры, социальные сети и т.д. При нажатии на приложение или поиск происходит что-то неожиданное — открывается полный клиент Google Play, отображаемый на планшетах. Вы можете перемещаться по этому интерфейсу так же, как на реальном устройстве Android, что говорит о том, что BlueStacks гораздо больше, чем просто “проигрыватель приложений”. Главный экран в BlueStacks с категориями приложений — это как настраиваемый главный экран смартфона, поэтому эмулятор выглядит почти как обычное устройство Android.

Внешний вид клиента Bluestacks
Наличие полного доступа к Google Play означает, что вам не придется возиться с установкой приложений вручную, а также стоит добавить, что BlueStacks справляется с запуском приложений довольно хорошо (и еще лучше, если у вас есть процессор, поддерживающий аппаратную виртуализацию). Можно запустить большинство игр, но имейте в виду, что управлять многими из них мышью будет затруднительно. Если ваш компьютер оснащен сенсорным экраном, вы можете запускать на нем приложения и игры, в которых требуется более одного касания. BlueStacks позволяет превратить планшетный компьютер под управлением Windows в планшет на базе Android.
Самая большая проблема BlueStacks заключается в том, что он не использует стандартную сборку Android. Все изменения, внесенные сторонними разработчиками для обеспечения работы приложений на ПК, могут вызвать проблемы — некоторые приложения не запускаются или неожиданно аварийно завершают работу. Эта настраиваемая среда также не имеет особой ценности как инструмент разработки, поскольку нет никакой гарантии, что в BlueStacks все будет отображаться так же, как на реальном устройстве Android без всех внутренних модификаций. Также доступен сервис с платной подпиской за 2 доллара для профессионалов, позволяющий установить несколько спонсорских приложений.
Подсистема Windows для Android
Если вы хотите запустить на своем компьютере несколько приложений и игр с минимальными усилиями, вам подойдет Windows 11. Microsoft заключила партнерское соглашение с Amazon для развертывания подсистемы Windows для Android, которая может запускать приложения Android практически на любом ПК. Для начала работы достаточно открыть клиент Amazon Appstore в Windows и авторизоваться.
В магазине приложений Amazon для Android даже на смартфонах имеется небольшой выбор приложений, а в бета-версии Windows 11 их еще меньше. Однако он встроен в Windows и работает довольно хорошо. Производительность этой подсистемы не самая лучшая, но она примерно одинакова, будь то использование приложения Kindle или запуск 3D-игры.

Amazon Appstore на Windows
Поскольку подсистема Windows для Android напрямую интегрирована в систему, вы можете использовать ее для загрузки и запуска приложений за пределами магазина Amazon. Следует помнить, что для работы некоторых приложений требуется фреймворк мобильных сервисов Google, который отсутствует в Windows. Однако многие приложения все равно будут работать.
Первый шаг для установки приложения вручную — найти необходимый APK-файл. Можно использовать APK Mirror — проверенный сайт с огромной базой бесплатных (не пиратских) приложений. Сначала найдите настройки подсистемы Android в Windows и включите режим разработчика. На этой странице также должен быть указан IP-адрес, который вам понадобится позже. Далее вам нужно будет загрузить Google SDK Platform Tools, который позволит подключиться к виртуальной машине Android в Windows.
Затем вам нужно открыть командную строку в папке инструментов платформы и подключиться к Android с помощью команды adb Connect IP_address, используя IP-адрес, указанный выше. Затем вы можете просто использовать adb install file_path, указав путь к загруженному APK-файлу. Некоторые системы требуют повторного указания IP-адреса, как показано ниже.

Установка приложений Android с помощью командной строки
Установленные вручную Android-приложения отображаются в списке приложений Windows наравне с приложениями, установленными через магазин приложений Amazon.
Клиент «Link to Windows» или «Связь с Windows»
Некоторые телефоны Android (в основном устройства Samsung) имеют расширенную поддержку клиента Microsoft Your Phone для Windows, предлагая доступ к вашим сообщениям, уведомлениям, фотографиям и приложениям. Приложения технически не работают на ПК — они зеркально копируются с вашего телефона. Однако эта система очень детально проработана и официально поддерживается. Все остальное, о чем мы говорили до сих пор, ограничено или не предназначено для обычных пользователей, но в данном случае вы можете начать работу с Link to Windows за несколько минут.
Вам понадобится телефон, поддерживающий новейшие функции «Your Phone» (Ваш телефон). Сюда входят Samsung Galaxy S9 и новее, а также Microsoft Surface Duo. В будущем эта функция будет распространена на большее количество телефонов, вы можете проверить текущий список на сайте Microsoft.

Link to Windows
Сначала убедитесь, что на вашем ПК с Windows установлено приложение «Your Phone». Затем запустите клиент «Link to Windows» на телефоне Samsung — он должен быть доступен в разделе «Дополнительные функции» и в быстрых настройках. Вам нужно будет отсканировать QR-код на своем компьютере с помощью телефона и войти в свою учетную запись Microsoft. Вот и все.
Список ваших приложений отображается в приложении «Your Phone», и вы можете запустить любое из них. Телефон не обязательно должен быть подключен к сети, но рекомендуется использовать Wi-Fi. Поддерживаемые устройства под управлением Android 11 или более поздней версии могут одновременно запускать несколько приложений в Windows, но имейте в виду, что менее мощные телефоны будут работать медленно при одновременном использовании более чем одного приложения. Поскольку приложения работают на вашем телефоне, вам не нужно беспокоиться о несовместимости или отсутствии компонентов Google, как в случае с подсистемой Windows для Android.
Так какой же способ лучше?
Если вам нужно что-то протестировать свое приложение с намерением выпустить его в официальном магазине Google, то лучшим способом по-прежнему будет эмулятор. Он лучше всего подходит для разработчиков, поскольку настройка и управление приложениями очень сложны. Работают они медленно, но вы сможете увидеть, как все будет работать на реальных устройствах. Если вы хотите запустить как можно больше приложений на своем ПК и насладиться процессом, то подсистема Windows для Android является лучшим решением для большинства пользователей.
Если у вас есть телефон, совместимый с новейшими функциями Microsoft Your Phone, это, безусловно, самый простой способ установить приложения Android на свой компьютер. Многие из этих телефонов стоят дорого, поэтому не стоит приобретать их только для этого единственного случая использования. Однако если вы уже давно собираетесь купить новый телефон и запуск Android-приложений на ПК входит в список ваших приоритетов, то рассмотрите какой-нибудь Samsung или Microsoft Surface Duo.
Telegram-канал @overclockers_news — теперь в новом формате. Подписывайся, чтобы быть в курсе всех новостей!
Всем привет! Сегодня я расскажу вам, как и чем можно открыть APK-файл на Windows 10. Давайте для начала разберемся, а что же это такое? Если говорить проще, то APK – это специальный файл, который используется системой Android-телефонов для установки приложений и других библиотек. Поэтому если вы все же хотите использовать данный файл на смартфоне, то читаем статью:
Как перекинуть файлы с телефона на компьютер?
После этого вам будет достаточно запустить этот файл через встроенный проводник. На Windows 10 файл открыть можно, но вот с использованием могут возникнуть проблемы. APK для системы Виндовс – это по сути архив с большим количеством вспомогательных файлов. Некоторые APK приложений для телефонов компилируются и создаются в среде Windows. Но все же применить сам архив для установки приложения можно с помощью Android-эмулятора.
Ниже в статье я рассмотрю все возможные способы открыть APK файл на вашем компьютере. Если вы заметите ошибку, или у вас будут вопросы – пишите в комментариях. Поехали.
Содержание
- Способ 1: Архиватор
- Способ 2: BlueStack
- Способ 3: NoxPlayer
- Способ 4: ApkOnline
- Задать вопрос автору статьи
Способ 1: Архиватор
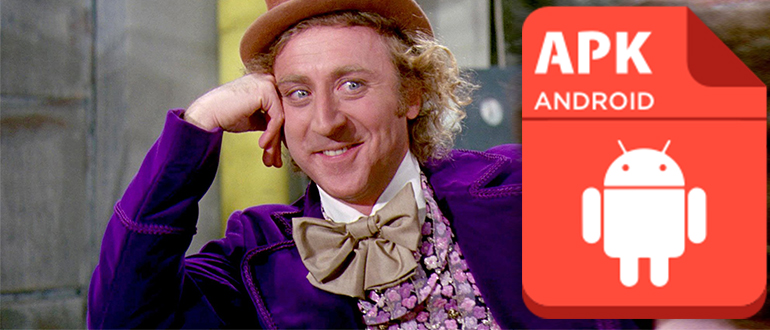
Я уже упомянул в самом начале, то APK – это своего рода архив. Поэтому вы можете воспользоваться архиватором. Я лично проверял данный способ с помощью стандартного WinRAR. Если у вас его нет, то можете попробовать WinZIP или 7-ZIP. Но вы должны понять, что данный вариант вам поможет только просмотреть содержимое этого архива, для его использования нужны другие программы. О них мы поговорим в следующих способах.
- Кликаем правой кнопкой мыши (ПКМ) по файлу и заходим в «Свойства».
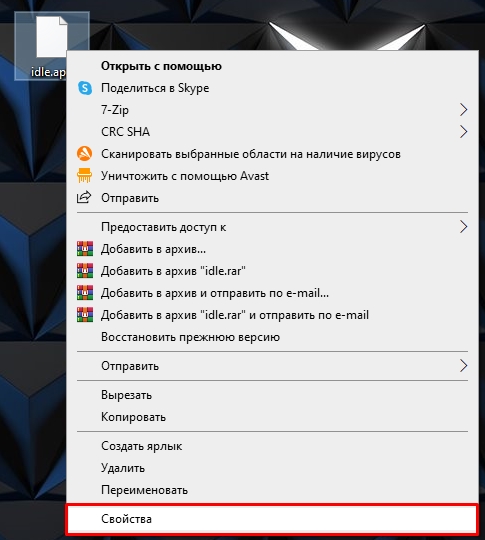
- Тут же на первой вкладке жмем по кнопке «Изменить».
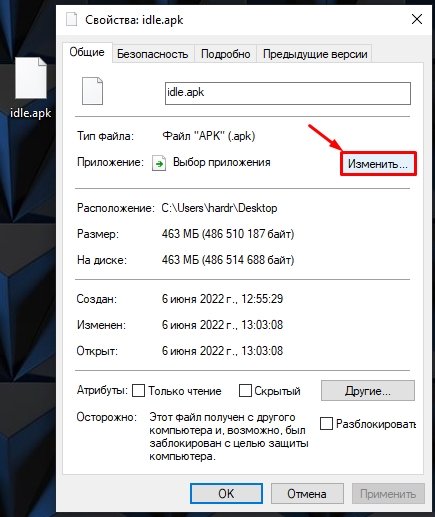
- Жмем «Еще приложения», чтобы открыть весь список.
- Скорее всего в списке не будет вашего архиватор, поэтому пролистайте в самый низ и нажмите по ссылке как на картинке ниже.
- Вас переместит сразу в «Program Files» – найдите там ваш архиватор, откройте папку и кликните левой кнопкой по exe-файлу, который и запускает программу. После этого жмем «Открыть».
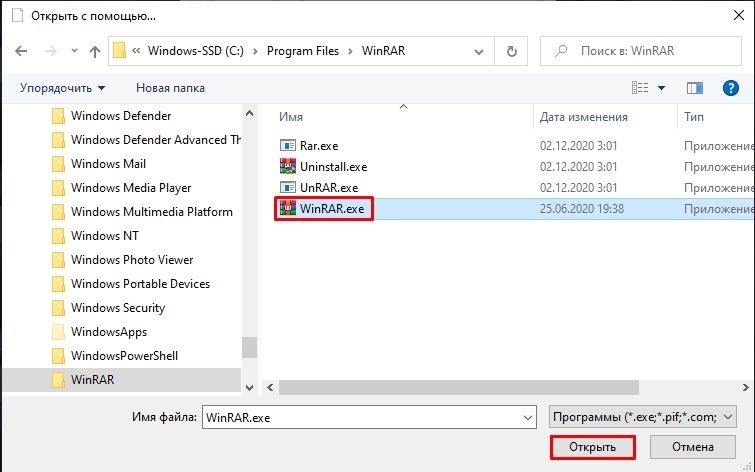
- Чтобы изменения применились, не забудьте кликнуть по кнопке «Применить».
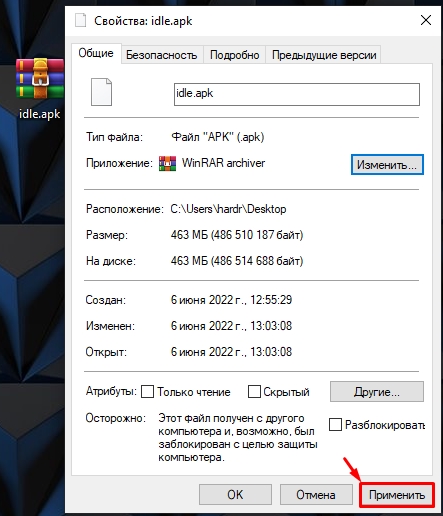
- Теперь просто открываем файл.
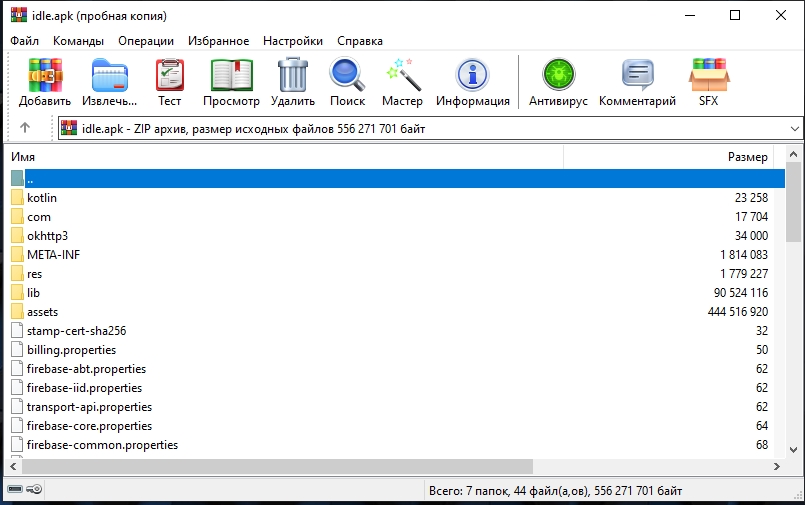
Далее вы увидите архив со всеми файлами и данными этого APK. Как я и говорил в самом начале – это мало, что может вам дать. Скорее всего вам понадобится отдельная программа, с помощью которой можно будет установить это приложение. Но все же лучше использовать АПК по назначению и установить программу на телефоне. В любом случае давайте рассмотрим и другие варианты.
Способ 2: BlueStack
BlueStack – это эмулятор Android, который можно запускать на Windows. На нем можно запускать любые программы и приложения, которые доступны только для планшетов и телефонов с Андроид системой. Есть возможность установки и через Google Play Market. Именно в этом способе мы и сможет уже полноценно использовать APK-файл, а не просто его открыть. Плюс этой программы в том, что она полностью бесплатная. Иногда правда показывает рекламу, да и то вне использования приложений и игр, так что это не так страшно. Плюс BlueStack в том, что это полноценная программа для установки АПК-файлов на компьютер.
- Скачиваем программу с официального сайта (Ссылка).
- Запускаем установщик и действуем согласно инструкциям.
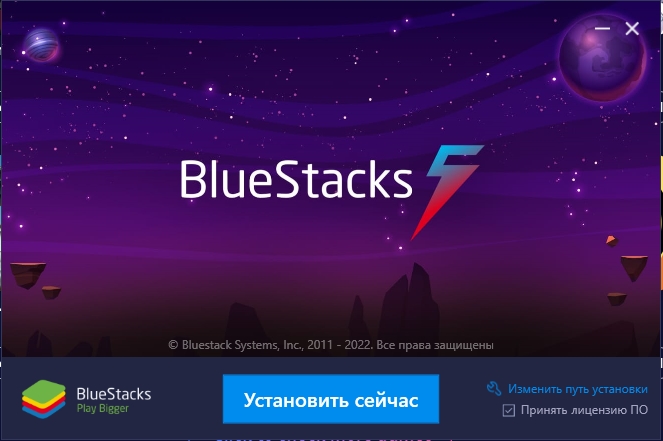
- После установки программа должна запуститься автоматически. Если этого не произошло, то просто сделайте это.
- И сразу хочу обрадовать многих – вам необязательно использовать APK файл, чтобы установить его в эмулятор, так как он свободно поддерживает «Play Market». Просто запускаем его на главном экране.
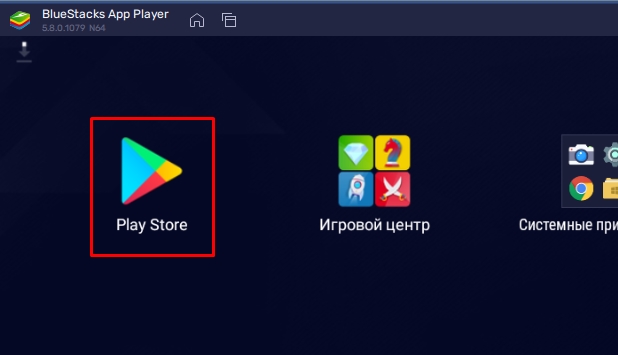
- Далее просто заходим под любым Google аккаунтом, ищем любое приложение или игру, скачиваем, устанавливаем и запускаем.
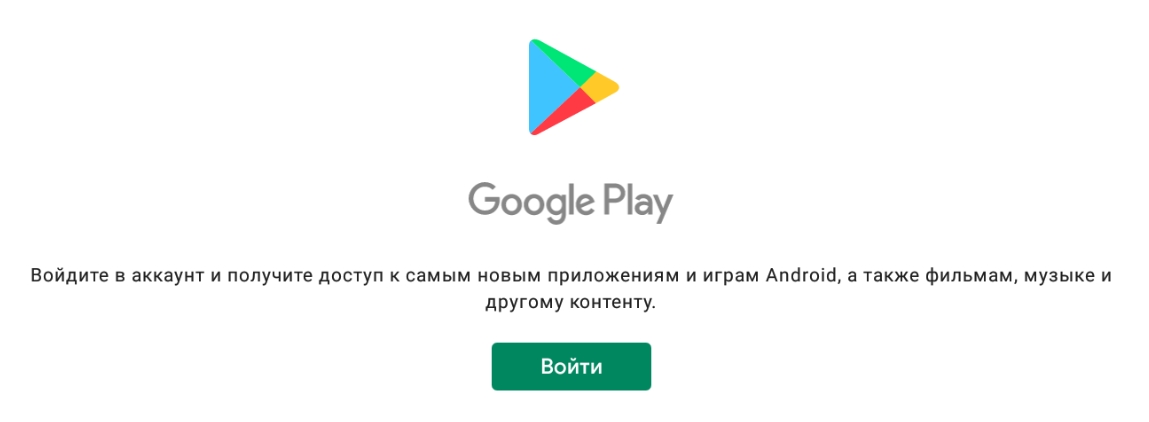
- Если же вам нужно установить именно APK-файл, то просто перетащите его в окно запущенной программы.
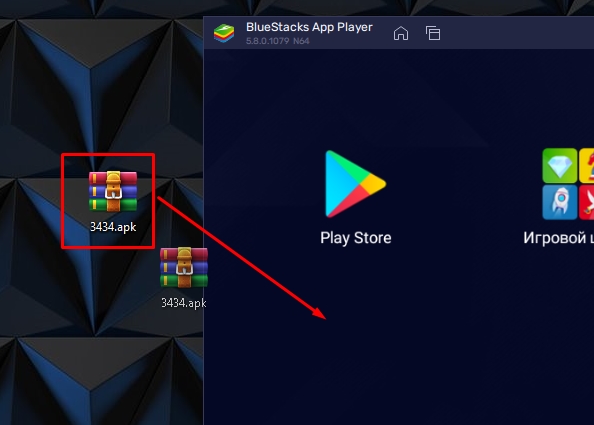
- АПК автоматом начнет устанавливаться.
- По завершению вы увидите иконку установленного приложения.
Способ 3: NoxPlayer
Давайте посмотрим, как еще можно установить АПК-файл на компьютер с операционной системой Windows. На втором месте по популярности в интернете выступает еще один эмулятор Android системы – NoxPlayer. Функционал у него примерно такой же как у BlueStack, но работать с ним чуть проще. Опять же у него аналогично есть доступ к «Google Play Market».
- APK-приложения устанавливаются таким же образом – обычное перетаскивание файла.
- Выпадет меню с командами – выбираем команду «Открыть папку APK».
- Теперь файл добавлен в директорию эмулятора, жмем по нему ПКМ и заходим в свойства.
- В свойствах кликаем по кнопке установки.
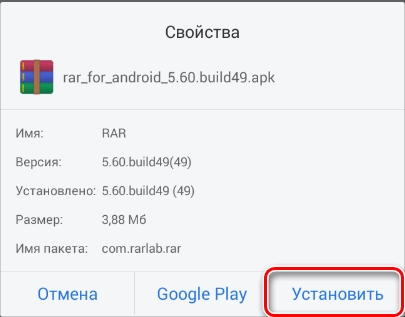
- Далее действуем согласно инструкциям.
Способ 4: ApkOnline
В качестве альтернативы можно использовать специальное расширение для Google Chrome – ApkOnline. Сразу предупрежу, что работает оно не всегда, но некоторые АПК-файлы можно будет установить или запустить. Давайте расскажу, как им пользоваться.
- В Google Chrome открываем основное меню, заходим в «Дополнительные инструменты» – «Расширения».
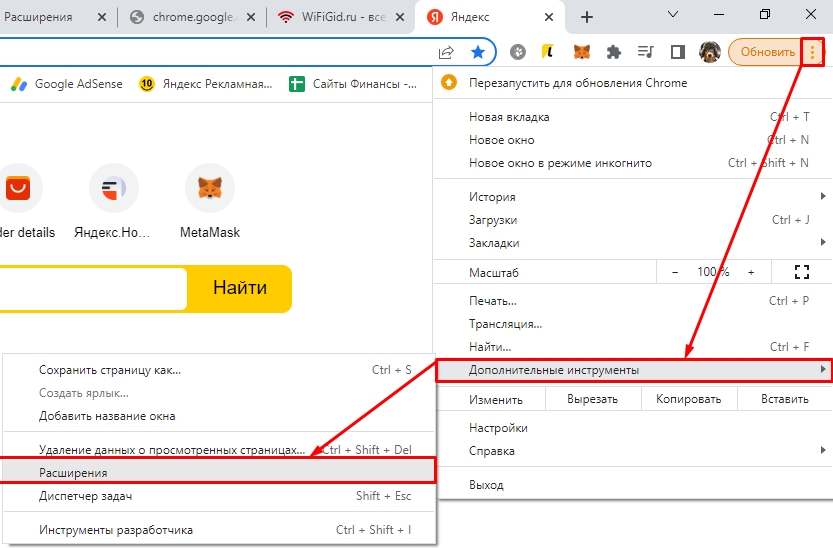
- В блоке слева в самом низу переходим в магазин Chrome.
- В поиске ищем:
ApkOnline
- Устанавливаем к себе в браузер.
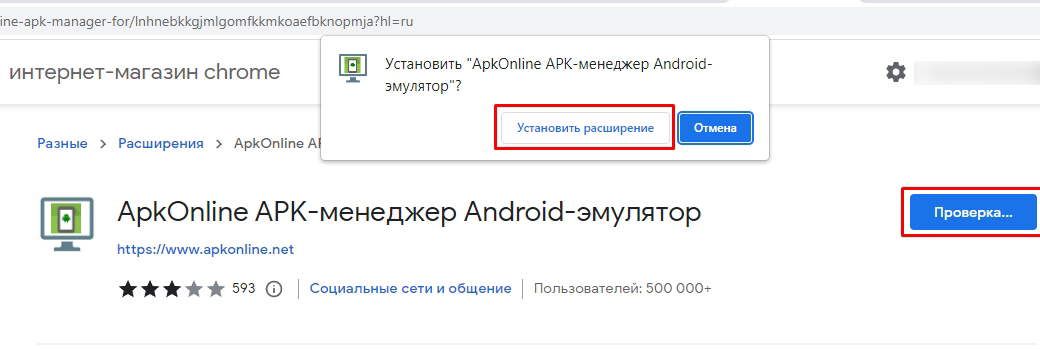
- Теперь запустите менеджер в панели быстрого доступа расширений. Если вы его там не видите, нажмите по значку пазла и включите постоянное отображение этого расширения.
- После запуска жмем по стрелочке, указывающей вверх.
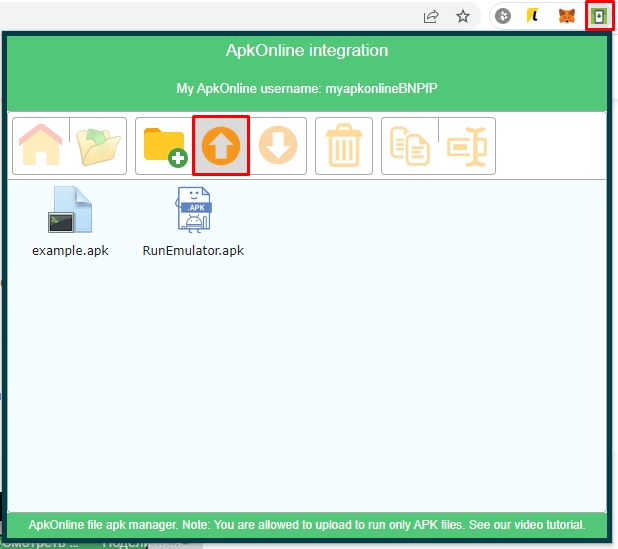
- Загружаем ваш APK файл.
- Далее жмем правой кнопкой по «RunEmulator.apk» и выбираем «Run».
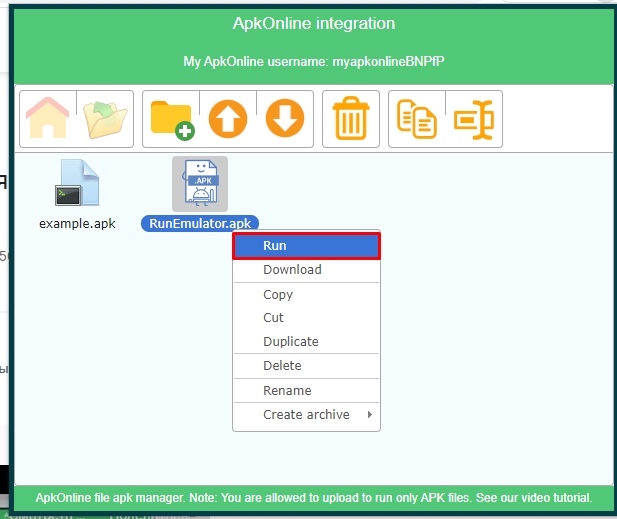
- Вас перебросит на другую страницу – кликаем по кнопке «Start».
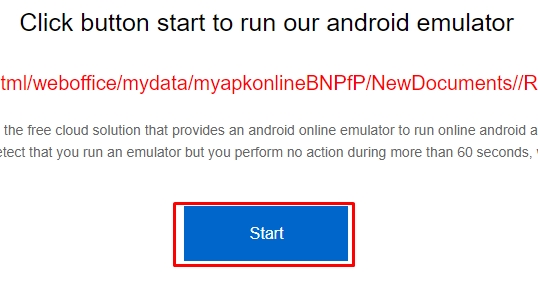
- Ждем пол минуты.
- Теперь запускаем – Enter.
- АПК файл должен быть в списке основных программ – жмем по кружочку.
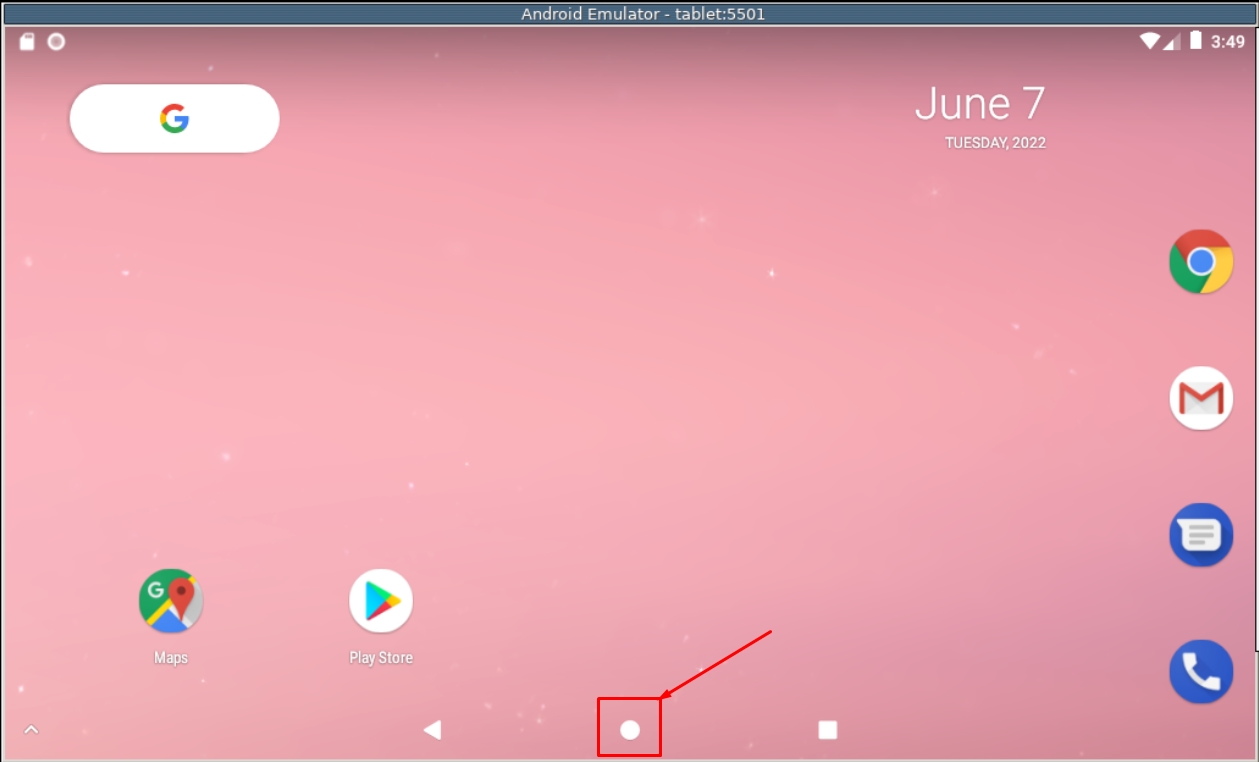
- Как только вы найдете эту программу, просто запустите её.
Минус этого способа в том, что если APK-файл слишком большой, то придется долго ждать загрузки. Дополнительно эмулятор сильно тормозит, так как вся обработка идет на серверах приложения.
На этом все, дорогие друзья портала WiFiGiD.RU. Если у вас еще остались какие-то вопросы, то смело можете задавать их в комментариях в самом низу этой статьи. Всем добра!
Последнее обновление Windows 10 позволяет запускать Android-приложения на ПК через программу Your Phone («Ваш телефон»). Помимо этого, Your Phone дает возможность получать уведомления с компьютера на мобильное устройство, пересылать файлы и принимать на ПК входящие вызовы.
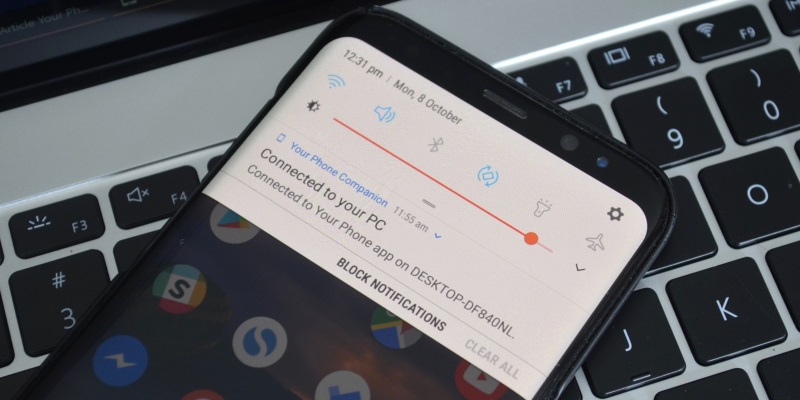
Для запуска приложения не требуется эмулятор или дополнительное ПО. Если на смартфоне установлена программа Your Phone и устройство подключено к ПК, пользователь может открыть мобильные приложения на компьютере в отдельном окне и, при необходимости, закрепить на панели задач или в меню «Пуск».
Пока возможность запуска Android-программ доступна только владельцам устройств Samsung, работающих на Android 9.0 и выше, и поддерживающих функцию «Link To Windows». Полный перечень моделей, которые могут интегрироваться с ПК, представлен на сайте техподдержки Microsoft.
Кроме того, на компьютере должна быть установлена версия Windows 10 October 2018 Update или более новая. Для корректной работы функции также необходимо подключить смартфон и компьютер к одной сети Wi-Fi.
В дальнейшем Microsoft планирует расширять список устройств, поддерживающих новую функцию. Однако разработчики предупреждают, что не все Android-приложения полностью совместимы с Windows 10, поэтому пользователи могут столкнуться с некоторыми багами. Например, звук в отдельных случаях будет воспроизводиться только через динамик смартфона или программа не будет отзываться на нажатия клавиатуры и мышки.
You are here:
Home » Windows 10 » Run Android Apps On Windows 10 Without Emulators
Android, the mobile operating system from the search giant Google, has close to 75% of the market share. Android’s Store (called as Google Play) has millions of free apps.
Since a significant number of PC users are using Android phones and most of the Android apps and games are not available for Windows 10, Microsoft is bringing Android apps to Windows 10 using the built-in Your Phone app in Windows 10.
Mirror Android phone’s screen on Windows 10 to use Android apps on Windows 10

Sure, there are many Android emulators out there to run Android apps and games on Windows 10, but Your Phone makes it possible to run Android apps on Windows 10 without emulators like BlueStacks, WindowsAndroid, and YouWave. Besides that, these emulators are not easy to use.
Your Phone app already supports texting from your Windows 10 PC as well as accessing photos on your Android phone right from your Windows 10 desktop. The Your Phone app now gets the ability to mirror Android phone screen on Windows 10 desktop thereby bringing millions of Android apps and games to Windows 10.
Phone Screen feature, which is currently in Beta and not available to everyone, is a new feature in the Your Phone to enable you to mirror Android phone’s screen on Windows 10 computer.
Requirements to mirror Android phone’s screen on Windows 10
There are some requirements to mirror Android phone’s screen on Windows 10 using Your Phone app.
# Your Android phone must be running Android 7.0 or later
# Windows 10 PC with Bluetooth radio that supports low energy peripheral role. Most computers don’t support it!
# Build 18335 or later builds of Windows 10
# Android phone must be on and within the Bluetooth range
Even if your phone and PC meet all mentioned requirements above, you might not be able to mirror Android phone’s screen just yet as the feature currently available only on Samsung Galaxy S8/S8+/S9/S9+ phones and Surface Go running 18335 or later builds.
How to use Your Phone to run Android apps on Windows 10
Once the feature is widely available, we will update this article with how to run Android apps on Windows 10 with screenshots.

