Все способы:
- Отличия функции дублирования экрана от эмуляторов
- Шаг 1: Установка и настройка соединения
- Шаг 2: Запуск Android-приложений
- Вопросы и ответы: 0
Отличия функции дублирования экрана от эмуляторов
Технология Screen Mirroring («Дублирование экрана») принципиально отличается от эмуляторов по принципу управления приложениями:
- пользоваться дублированием экрана проще, чем эмулятором;
- при дублировании экрана вы работаете со своим смартфоном, а не просто делаете вход на другом устройстве (в случае с эмулятором — виртуальном) под своей учетной записью;
- исходя из предыдущего пункта, вам доступны все приложения и настройки именно вашего мобильного устройства;
- эмулятор потребляет много ресурсов компьютера и требует функции виртуализации, которую часто нельзя включить на ноутбуках, в случае дублирования экрана хост (т. е. ваш ПК/ноутбук) может быть любого уровня производительности;
- с эмулятора сложнее или вовсе нельзя управлять звонками, SMS и некоторыми другими видами уведомлений, а при дублировании экрана доступно все то же самое, как если бы вы пользовались смартфоном.
Далее покажем, как пользоваться одним из таких приложений для дублирования экрана.
Шаг 1: Установка и настройка соединения
Первым делом вам потребуется скачать и установить программу, которая будет выполнять запуск Android-приложений. За пример возьмем iMyFone MirrorTo — условно-бесплатное решение, предназначенное для управления смартфоном через компьютер. Вы можете подключить его по Wi-Fi или через USB, а затем, после соединения, работать с мобильным через компьютер, мышь и клавиатуру.
Скачать iMyFone MirrorTo с официального сайта
- Скачайте, установите и запустите программу. Сразу после запуска понадобится выбрать операционную систему — в нашем случае это Android.
- Перед каждым последующим соединением можно поменять его тип, но при первом подключении разработчик просит воспользоваться USB-вариантом, и уже в последующие разы вы сможете подсоединяться по Wi-Fi, если пожелаете.
Для подключения по USB сперва разрешите отладку по USB. Это делается через настройки вашего смартфона, а инструкция по активации функции находится по ссылке ниже.
Подробнее: Как включить режим отладки USB в Андроид
Для подключения по Wi-Fi в будущем вам необходимо находиться в одной сети (то есть нужен ноутбук/ПК с вай-фай адаптером, и смартфон, подключенный к той же беспроводной сети, что и компьютер).
- Включив отладку, подсоедините смартфон по ЮСБ к компьютеру. Первым делом выставьте тип подключения как «Передача файлов».
- После этого начнется попытка соединения приложения и смартфона. Сначала появится запрос на разрешение отладки по USB на экране мобильного устройства. Разрешите его, дополнительно можете поставить галочку у параметра «Всегда разрешать отладку с этого компьютера», чтобы в следующий раз этого диалогового окна больше не появлялось.
- iMyFone MirrorTo обнаружит устройство — нажмите на компьютере кнопку «ОК».
- Дальше опять надо поработать со смартфоном: нажмите на его экране кнопку «Разрешить».
- На компьютере подтвердите еще одно разрешение кнопкой «Turn on».
- В результате предыдущего действия на смартфоне откроется окно с разрешением наложения поверх других окон. Переключите тумблер в активное состояние.
- Готово. Из настройки можно выйти — теперь iMyFone MirrorTo будет показывать все то, что вы делаете на смартфоне, а также через программу можно будет управлять девайсом.




Продемонстрированная настройка актуальна только для первого подключения: в дальнейшем вам понадобится лишь разрешать отладку, и то можно запомнить это разрешение для компьютера, и тогда достаточно будет подключить смартфон по USB и Wi-Fi, запустить iMyFone MirrorTo и подтвердить подключение к обнаруженному устройству.
Шаг 2: Запуск Android-приложений
Осталось самое простое — запускать любые приложения через iMyFone MirrorTo. Собственно, управлять смартфоном через компьютер можно точно так же, просто при помощи мыши.
В бесплатной версии программы управление мышью недоступно. Сама кнопка для активации мыши выделена на скриншоте ниже, но чтобы ей воспользоваться, вам понадобится создать учетную запись и приобрести тарифный план.

Все это можно сделать в новом окне, которое откроется при нажатии указанной выше кнопки.

Процесс запуска и управления приложениями крайне прост и в предоставлении отдельной инструкции не нуждается. Вы можете открывать как офисные приложения, так и стандартные типа «Настроек», мессенджеры.

Запуск игр также поддерживается. Например, вы можете запустить игру PUBG Mobile прямо на компьютере.

В приложениях можно печатать — для этого перед вводом может понадобиться выбрать клавиатуру «iMyFone MirrorTo», после чего сможете набирать текст с клавиатуры.

Вы можете делать скриншоты — они сразу будут попадать в буфер обмена, откуда их можно вставлять в программы, которые поддерживают такой режим вставки (тот же Paint). Поддерживается и запись видео, что актуально для создания видеоуроков, гайдов, игровых прохождений. Все это делается при помощи панели слева.

На этой же панели инструментов доступны и виртуальные кнопки навигации — ими удобно пользоваться, если в смартфоне вы привыкли это делать жестами, а мышкой повторять их не получается.

Кстати, не забудьте зайти в «Настройки» iMyFone MirrorTo — купив программу, вы сможете настроить куда больше параметров: убрать водяной знак внизу экрана, поменять режим вывода звука, улучшить качество записи видео.

В бесплатном режиме также доступно несколько настроек.

Наша группа в TelegramПолезные советы и помощь

Если объединить все смартфоны, планшеты, часы и другие гаджеты, работающие под управлением Android, то получится самая большая вычислительная платформа на Земле. Невероятная популярность операционной системы Android способствовала разработке огромного количества приложений, некоторые из которых эксклюзивны и недоступны на iOS. Современные Android-смартфоны имеют гигантские экраны, но иногда пользователям необходимо запустить эти приложения на ещё большом экране, например, на том, который подключен к персональному компьютеру с операционной системой Windows. К счастью, Android-приложения сейчас может запустить на своем ПК даже домохозяйка. На данный момент существует несколько простых способов сделать это, каждый из которых имеет свои сильные и слабые стороны.
Android Studio
Одним из самых популярных способов запуска Android-приложений на ПК является использование эмулятора Android, который разработала компания Google в составе официальной программы Android Studio. Эмулятор можно использовать для создания виртуальных устройств под управлением любой версии Android с разными разрешениями и конфигурациями оборудования. Эта программа, ориентирована в первую очередь на разработчиков, которым необходима для тестирования приложений в процессе разработки, поэтому настройка эмулятора довольно длительная.
Вам нужно будет скачать установщик с сайта Google и пройти процесс установки, чтобы загрузить нужные платформы. На момент публикации, самая последняя версия эмулятора Android — 14. У Google есть несколько предварительно настроенных параметров эмуляции, доступных в меню для устройств Pixel, но вы также можете установить параметры вручную. После загрузки виртуальной машины необходимо установить необходимые приложения, потому что эмулятор представляет собой стоковую версию Android с открытым исходным кодом, то есть без приложений Google.

Интерфейс Android Studio
Поскольку в эмуляторе нет Google Play, вам придется скачать отдельно необходимые файлы для установки приложений. Затем взять APK-файл, который вы хотите установить (будь то пакет приложений Google или что-то другое), и поместить его в папку tools в директории SDK. Затем, используя командную строку, запустите установку приложения (находясь в этой директории): adb install имя файла.apk. Приложение должно появиться в списке приложений виртуального устройства.
Преимущество этого метода в том, что эмулятор представляет собой неизмененный Android прямо из источника. Приложения в эмуляторе отображаются так же, как и на оригинальных устройствах, и работают наиболее стабильно. Этот метод отлично подходит для тестирования сборок приложений перед их загрузкой на тестовые устройства. Самая большая проблема заключается в том, что эмулятор не имеет аппаратного ускорения. Приложения работают достаточно медленно, поэтому некоторым пользователям может не понравиться данный метод.
Bluestacks
Бесплатный эмулятор BlueStacks на первый взгляд может показаться упрощенной версией Android Studio, но на самом деле он представляет собой сильно модифицированную версию Android. Кроме того, в него встроен Google Play, что позволяет получить мгновенный доступ ко всему бесплатному и приобретенному контенту. Он добавляет учетную запись в список устройств Google Play, маскируясь под телефон Android.
Клиент BlueStacks загружается в окне рабочего стола с различными категориями приложений: игры, социальные сети и т.д. При нажатии на приложение или поиск происходит что-то неожиданное — открывается полный клиент Google Play, отображаемый на планшетах. Вы можете перемещаться по этому интерфейсу так же, как на реальном устройстве Android, что говорит о том, что BlueStacks гораздо больше, чем просто “проигрыватель приложений”. Главный экран в BlueStacks с категориями приложений — это как настраиваемый главный экран смартфона, поэтому эмулятор выглядит почти как обычное устройство Android.

Внешний вид клиента Bluestacks
Наличие полного доступа к Google Play означает, что вам не придется возиться с установкой приложений вручную, а также стоит добавить, что BlueStacks справляется с запуском приложений довольно хорошо (и еще лучше, если у вас есть процессор, поддерживающий аппаратную виртуализацию). Можно запустить большинство игр, но имейте в виду, что управлять многими из них мышью будет затруднительно. Если ваш компьютер оснащен сенсорным экраном, вы можете запускать на нем приложения и игры, в которых требуется более одного касания. BlueStacks позволяет превратить планшетный компьютер под управлением Windows в планшет на базе Android.
Самая большая проблема BlueStacks заключается в том, что он не использует стандартную сборку Android. Все изменения, внесенные сторонними разработчиками для обеспечения работы приложений на ПК, могут вызвать проблемы — некоторые приложения не запускаются или неожиданно аварийно завершают работу. Эта настраиваемая среда также не имеет особой ценности как инструмент разработки, поскольку нет никакой гарантии, что в BlueStacks все будет отображаться так же, как на реальном устройстве Android без всех внутренних модификаций. Также доступен сервис с платной подпиской за 2 доллара для профессионалов, позволяющий установить несколько спонсорских приложений.
Подсистема Windows для Android
Если вы хотите запустить на своем компьютере несколько приложений и игр с минимальными усилиями, вам подойдет Windows 11. Microsoft заключила партнерское соглашение с Amazon для развертывания подсистемы Windows для Android, которая может запускать приложения Android практически на любом ПК. Для начала работы достаточно открыть клиент Amazon Appstore в Windows и авторизоваться.
В магазине приложений Amazon для Android даже на смартфонах имеется небольшой выбор приложений, а в бета-версии Windows 11 их еще меньше. Однако он встроен в Windows и работает довольно хорошо. Производительность этой подсистемы не самая лучшая, но она примерно одинакова, будь то использование приложения Kindle или запуск 3D-игры.

Amazon Appstore на Windows
Поскольку подсистема Windows для Android напрямую интегрирована в систему, вы можете использовать ее для загрузки и запуска приложений за пределами магазина Amazon. Следует помнить, что для работы некоторых приложений требуется фреймворк мобильных сервисов Google, который отсутствует в Windows. Однако многие приложения все равно будут работать.
Первый шаг для установки приложения вручную — найти необходимый APK-файл. Можно использовать APK Mirror — проверенный сайт с огромной базой бесплатных (не пиратских) приложений. Сначала найдите настройки подсистемы Android в Windows и включите режим разработчика. На этой странице также должен быть указан IP-адрес, который вам понадобится позже. Далее вам нужно будет загрузить Google SDK Platform Tools, который позволит подключиться к виртуальной машине Android в Windows.
Затем вам нужно открыть командную строку в папке инструментов платформы и подключиться к Android с помощью команды adb Connect IP_address, используя IP-адрес, указанный выше. Затем вы можете просто использовать adb install file_path, указав путь к загруженному APK-файлу. Некоторые системы требуют повторного указания IP-адреса, как показано ниже.

Установка приложений Android с помощью командной строки
Установленные вручную Android-приложения отображаются в списке приложений Windows наравне с приложениями, установленными через магазин приложений Amazon.
Клиент «Link to Windows» или «Связь с Windows»
Некоторые телефоны Android (в основном устройства Samsung) имеют расширенную поддержку клиента Microsoft Your Phone для Windows, предлагая доступ к вашим сообщениям, уведомлениям, фотографиям и приложениям. Приложения технически не работают на ПК — они зеркально копируются с вашего телефона. Однако эта система очень детально проработана и официально поддерживается. Все остальное, о чем мы говорили до сих пор, ограничено или не предназначено для обычных пользователей, но в данном случае вы можете начать работу с Link to Windows за несколько минут.
Вам понадобится телефон, поддерживающий новейшие функции «Your Phone» (Ваш телефон). Сюда входят Samsung Galaxy S9 и новее, а также Microsoft Surface Duo. В будущем эта функция будет распространена на большее количество телефонов, вы можете проверить текущий список на сайте Microsoft.

Link to Windows
Сначала убедитесь, что на вашем ПК с Windows установлено приложение «Your Phone». Затем запустите клиент «Link to Windows» на телефоне Samsung — он должен быть доступен в разделе «Дополнительные функции» и в быстрых настройках. Вам нужно будет отсканировать QR-код на своем компьютере с помощью телефона и войти в свою учетную запись Microsoft. Вот и все.
Список ваших приложений отображается в приложении «Your Phone», и вы можете запустить любое из них. Телефон не обязательно должен быть подключен к сети, но рекомендуется использовать Wi-Fi. Поддерживаемые устройства под управлением Android 11 или более поздней версии могут одновременно запускать несколько приложений в Windows, но имейте в виду, что менее мощные телефоны будут работать медленно при одновременном использовании более чем одного приложения. Поскольку приложения работают на вашем телефоне, вам не нужно беспокоиться о несовместимости или отсутствии компонентов Google, как в случае с подсистемой Windows для Android.
Так какой же способ лучше?
Если вам нужно что-то протестировать свое приложение с намерением выпустить его в официальном магазине Google, то лучшим способом по-прежнему будет эмулятор. Он лучше всего подходит для разработчиков, поскольку настройка и управление приложениями очень сложны. Работают они медленно, но вы сможете увидеть, как все будет работать на реальных устройствах. Если вы хотите запустить как можно больше приложений на своем ПК и насладиться процессом, то подсистема Windows для Android является лучшим решением для большинства пользователей.
Если у вас есть телефон, совместимый с новейшими функциями Microsoft Your Phone, это, безусловно, самый простой способ установить приложения Android на свой компьютер. Многие из этих телефонов стоят дорого, поэтому не стоит приобретать их только для этого единственного случая использования. Однако если вы уже давно собираетесь купить новый телефон и запуск Android-приложений на ПК входит в список ваших приоритетов, то рассмотрите какой-нибудь Samsung или Microsoft Surface Duo.
Telegram-канал @overclockers_news — теперь в новом формате. Подписывайся, чтобы быть в курсе всех новостей!
Мотивация устанавливать предназначенные для операционной системы Android программы на свой компьютер у каждого своя. Кто-то планирует получить доступ к любимым мобильным приложениям на большом экране, другие хотят удобные инструменты для управления в популярных многопользовательских играх. С помощью компьютера можно куда быстрее набирать текст в заметочных сервисах, у которых нет полноценного клиента для ПК. Он же поможет разработчикам протестировать работу своих программ и игр. В каждом из этих сценариев поможет четыре решения, о которых расскажет этот материал — в нём собраны лучшие эмуляторы Android и не только для Windows, macOS и Linux.
1. BlueStacks — быстрый эмулятор Android на компьютере
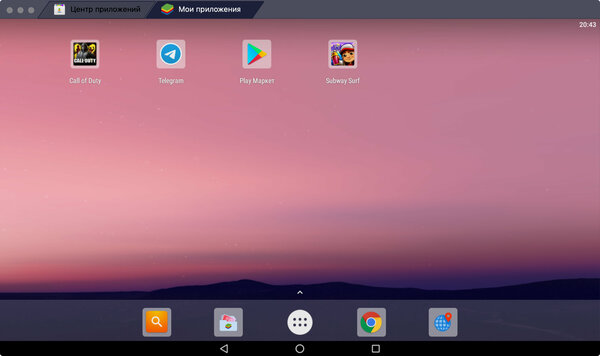
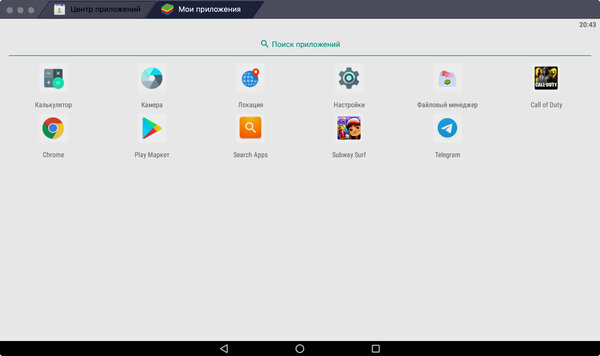
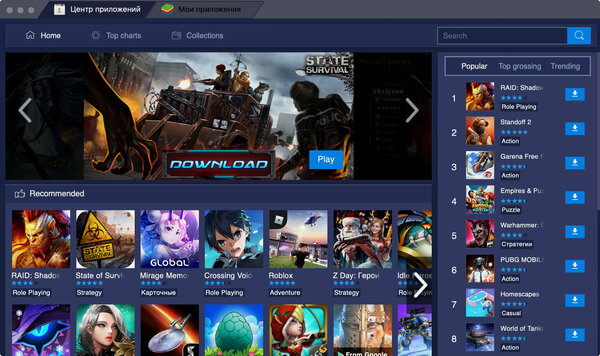
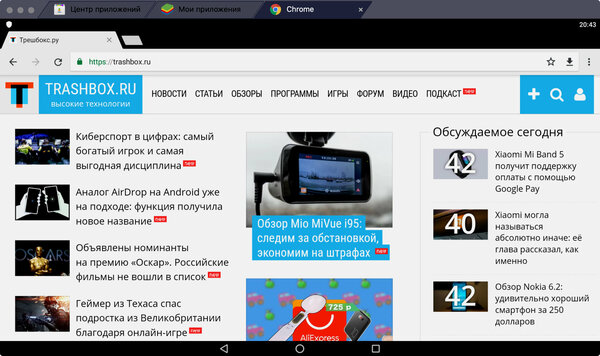
- Платформы:Windows, macOS.
- Версия Android: 7 Nougat.
Разработчики системы BlueStacks утверждают, что ее четвертая версия — самый быстрый способ запуска Android-приложений на компьютере. Они акцентируют внимание на удобстве использования программы для мобильных игр. С ней не нужно заморачиваться, насколько сильно заряжен смартфон, а также включать режим «Не беспокоить», чтобы избавиться от регулярно всплывающих уведомлений, входящих вызовов и других отвлекающих факторов. Это новый уровень для мобильных развлечений, вместе с которыми можно использовать удобную физическую клавиатуру и другие тематические инструменты.
Так как разработчики затачивали эмулятор Android-приложений именно для игр, отдельное внимание они уделили производительности BlueStacks. Четвертая версия системы быстрее третьей в целых восемь раз. Более того, разработчики обещают, что она шустрее Samsung Galaxy S9+ в шесть раз. BlueStacks имитирует Android Nougat (7.1.2) — не самая новая версия мобильной платформы Google, но и она чаще всего справляется со всеми возложенными на нее обязанностями. Это в большей степени стало возможным за счет обновления графического движка, который лучше справляется со всем необходимым софтом.
BlueStacks работает с вкладками. Первая по умолчанию предназначена для «Центра приложений» с рекомендованным для эмулятора софтом. Вторая под названием «Мои приложения» — это интерфейс стандартного Android с домашним экраном с избранными программами и играми, нижним доком с софтом, который используется чаще всего, а также меню для полного набора установленных приложений (стандартных и пользовательских). Запущенные программы и игры открываются в виде дополнительных вкладок, и с помощью них можно работать сразу с несколькими приложениями.
В BlueStacks есть «Камера», которая без проблем использует встроенную вебку компьютера. В наборе стандартных приложений также нашлось место для «Калькулятора», «Файлового менеджера», «Настроек», картографической программы «Локация», браузера Chrome и поисковой строки для софта Search Apps. В интерфейсе системы также есть три стандартных кнопки для перехода к домашнему экрану, возвращения к предыдущему меню и вызова панели многозадачности. Оболочка BlueStacks работает вполне уверенно, чтобы использовать ее на постоянной основе. Простые сторонние приложения летают, несложные игры также в порядке.
Скачать BlueStacks
2. Nox App Player — простой эмулятор для любого софта
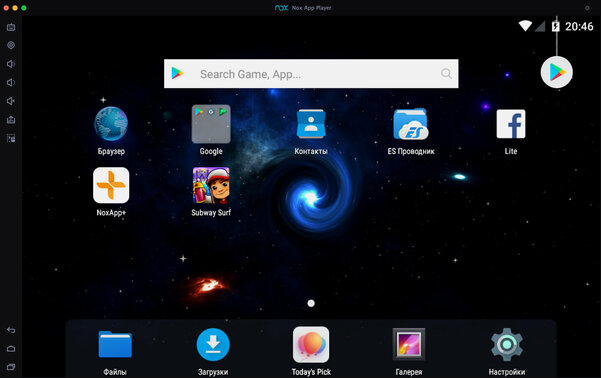
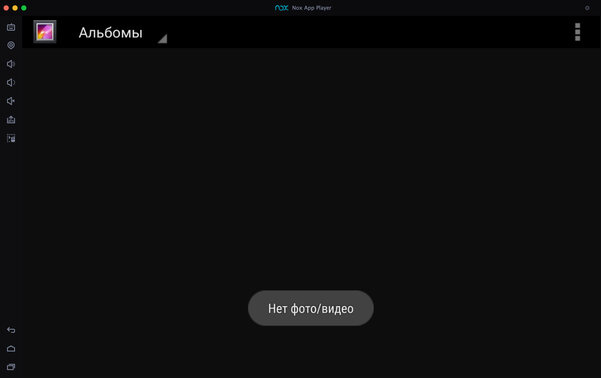
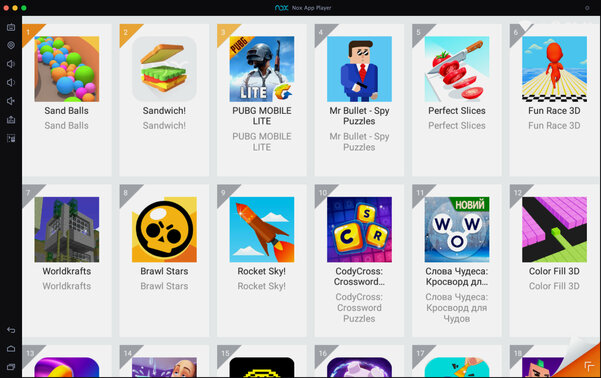
- Платформы: Windows, macOS.
- Версия Android: 7 Nougat.
Nox App Player — еще один эмулятор Android, который можно использовать как на Windows, так и на macOS. Разработчики данного решения также утверждают, что оно работает на базе Android 7, но в настройках операционной системы указана версия Android 5. Справедливости ради, в BlueStacks пункт с номером сборки ПО вообще скрыт. Тем не менее, сложно сказать, что это критично для эмулятора, который должен просто запускать конкретные приложения — ни больше, ни меньше. Кстати, создатели Nox App Player так же позиционируют его в качестве производительного игрового решения.
Nox App Player работает с мышкой (трекпадом) и клавиатурой, поддерживает геймпады и может одновременно запускать несколько окон одной и той же программы. Это должно быть особенно полезно в мобильных играх, которые предполагают социальное взаимодействие. Теоретически так получится быстрее прокачать своего персонажа или получить какие-то дополнительные возможности в многопользовательских замесах. Тем не менее, это точно напрочь убьет весь замысел разработчика игры, который ориентировался на ее использование на одном конкретном гаджете. Хорошо это или плохо, решать вам.
Разработчики Nox App Player ориентируются на продвинутых пользователей, поэтому вывели отдельную кнопку для установки приложений из файлов APK. В BlueStacks также есть такая возможность, но она реализована через «Файловый менеджер» — это немного дольше, но других недостатков у такого метода нет. Что касается встроенного софта, здесь есть приложение «Файлы» и отдельно «ES Проводник», «Браузер», «Контакты», «Галерея», «Загрузки», Google Play и не только. Есть также меню с софтом, который разработчики Nox App Player рекомендуют попробовать в рамках своего эмулятора.
В отличие от BlueStacks, в Nox App Player нет вкладок для открытых приложений — приходится использовать стандартное меню многозадачности Android. Тем не менее, если сравнивать данную пару эмуляторов, то больше всего здесь расстраивает скорость работы. Данное решение значительно уступает конкуренту в плавности и производительности. На не самом быстром компьютере не получится комфортно поиграть даже в достаточно простые игры вроде Subway Surf. Хватает и багов — например, далеко не все приложения отображаются на домашнем экране после установки.
Скачать Nox App Player
3. Genymotion — продвинутый эмулятор с выбором гаджетов
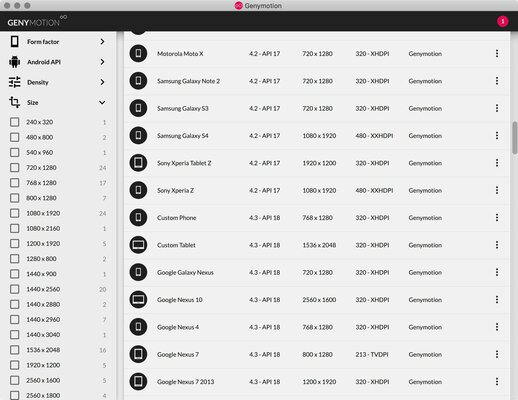
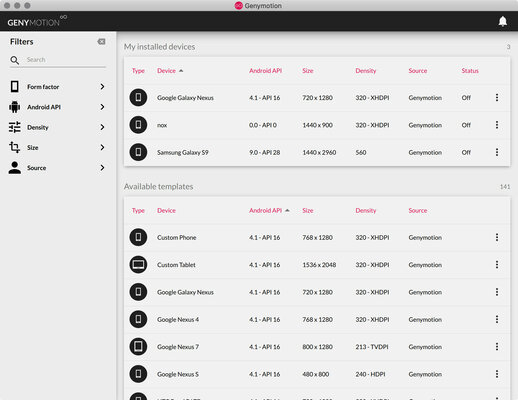
- Платформы: Windows, macOS, Linux.
- Версия Android: разная, по запросу.
Genymotion — более сложное и продвинутое решение, чем BlueStacks и Nox App Player. Во время первого запуска сразу понятно, что оно заточено под разработчиков, которым нужен инструмент для тестирования своего софта на разных смартфонах под управлением операционной системы Android. Он предлагает выбрать необходимый гаджет для эмулирования из внушительного списка базовых предложений (вариантов масса — от Google Galaxy Nexus 4 до Samsung Galaxy S9 и многих других устройств разных лет) или создать свой собственный. В первом случае приложение скачает все необходимые файлы и запустит экран девайса.
Чем более новое и навороченное устройство вы попытаетесь эмулировать, тем больше ресурсов для этого потребуется. В отличие от простых эмуляторов BlueStacks и Nox App Player, этот заточен именно под реалистичность использования при тестировании собственных приложений. Его можно попробовать, чтобы запустить какую-то игру или программу, которая предназначена для Android, на компьютере, но чтобы этот опыт был положительным, нужна достаточно производительная машина. Простым пользователям, которые просто хотят поиграть на большом экране компьютера, это решение подойдет вряд ли.
Кстати, для использования Genymotion потребуется создание учетной записи на официальном сайте и аутентификация в приложении. Можно выбрать платный вариант для профессионалов, но есть и бесплатный для энтузиастов. При этом создатели платформы обязательно уточнят, для чего вам потребовался данный эмулятор Android. Это ни на что не влияет, но можно просто выбрать, что хотите поиграть в игры. После окончания регистрации, которая затянется на несколько минут, можно начинать использовать приложение. Этот опыт обещает быть достаточно захватывающим.
Genymotion подойдет для опытных пользователей, которые хотят покопаться в настройках, перепробовать в работе несколько вариантов девайсов на Android и потратить много времени на изменение их параметров. Чтобы просто запустить игру или программу на большом экране компьютера, это решение если и подходит, то только с натяжкой. Если вы используете ультрабук или что-то с аналогичной начинкой, о Genymotion лучше просто забыть. Для комфортного использования для этого эмулятора нужна производительная система с мощным процессором и большим объемом оперативной памяти.
Скачать Genymotion
4. Android-x86 — полноценный Android для компьютера
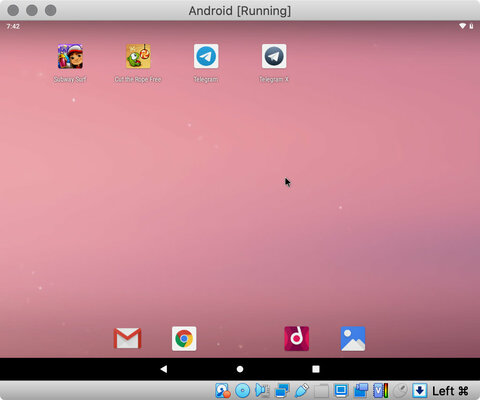
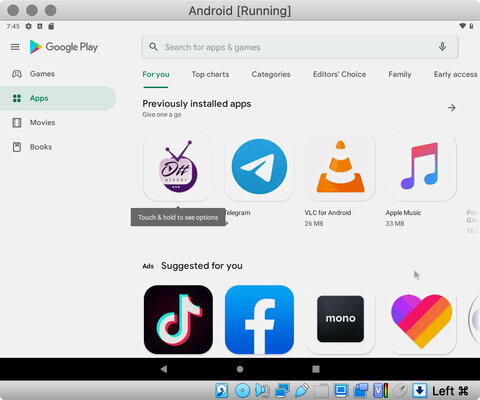
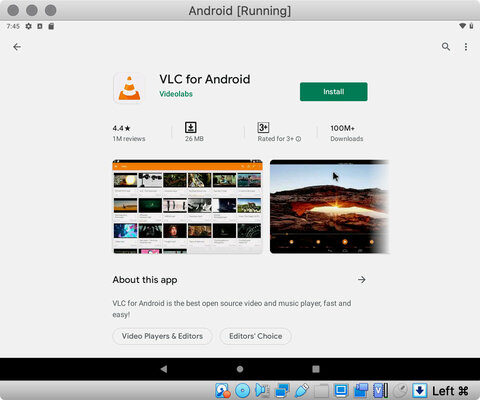
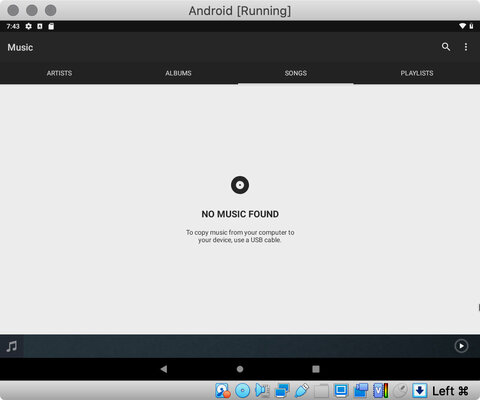
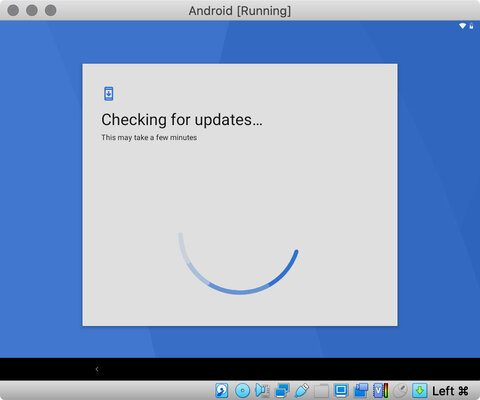
- Платформы: Windows, macOS, Linux.
- Версия Android: 9 Pie.
На одних только эмуляторах вопрос запуска Android-приложений на компьютере не заканчивается. Вы также можете установить полноценную операционную систему, заточенную под архитектуру x86, — она так и называется, Android-x86. Это вариант для еще более замороченных пользователей, которые хотят превратить свой ПК в полноценный гаджет на базе операционной системы Android. Ее можно установить как в качестве основной, так и как дополнительную. Тем не менее, куда проще использовать Android-x86 поверх своей операционной системы с помощью эмулятора VirtualBox.
Через VirtualBox нужно создать новое устройство с более-менее нормальными характеристиками (оперативной памяти хотя бы 2–3 ГБ, постоянной не меньше 4 ГБ) и выбрать образ операционной системы Android-x86 для запуска в качестве оптического диска. После этого нужно дождаться загрузки и выбрать тип использования — есть возможность запустить ее без инсталляции или полноценно установить ее на виртуальную машину, которую вы ранее уже успели создать. Первый вариант подходит только для ознакомления, а вот вторым уже можно пользоваться на более-менее регулярной основе.
При первом запуске Android-x86 предложит настроить себя как новое устройство. Он без проблем подключится к активному Wi-Fi на компьютере, попросит ввести данные аккаунта Google, запросит защиту с помощью пароля или другого средства для аутентификации, предложит перенести информацию со старого устройства. После этого вы окажетесь на домашнем экране операционной системы. Отсюда вы сможете использовать как встроенный набор софта, так и сторонние программы и игры, которые можно установить из Google Play или других источников дополнительно.
На одном и том же железе Android-x86 работает медленнее BlueStacks и Nox App Player, но быстрее современных устройств в эмуляторе Genymotion. Тем не менее, у данного варианта есть один существенный недостаток — многие приложения на эту версию операционной системы не устанавливаются, а другие не запускаются после инсталляции. Например, официальный клиент мессенджер Telegram из Google Play на Android-x86 ставиться отказаться, а Subway Surf мне так и не удалось открыть, чтобы попробовать пару раз сбежать от охранника железной дороги. Тем не менее, игра Cut the Rope завелась без проблем.
Скачать VirtualBox
Скачать Android-x86
Подводя итоги: насколько удобно все это в жизни
Когда я только начинал искать способ запуска написанных для Android приложений на компьютере, был уверен, что смогу заменить одним из них свой смартфон на базе этой операционной системы. Носить его в пару к iPhone мне откровенно надоело, но необходимость тестировать софт для этой мобильной платформы у меня до сих пор периодически возникает. Тем не менее, у меня ничего не вышло. Ни один из эмуляторов, которые попали в эту подборку, не работает достаточно быстро и плавно — они ограничены в перечне поддерживаемого софта, и некоторый на них просто отказывается запускаться.
Я тестировал эмуляторы на базовой по процессору и оперативной памяти модели MacBook Air 2019 года. Этот ноутбук сложно назвать производительным, поэтому мои негативные эмоции от работы с эмуляторами Android могут быть связаны именно с этим. Мне больше всего рекомендовали Nox App Player, но наиболее положительные эмоции у меня остались от использования приложения BlueStacks. Genymotion и Android-x86 показались мне слишком замороченными — они и работают заметно медленнее более простых эмуляторов. В последнем случае это больше связано с тем, что решение запускается через виртуальную машину, а не отдельной системой.
You are here:
Home » Windows 10 » Run Android Apps On Windows 10 Without Emulators
Android, the mobile operating system from the search giant Google, has close to 75% of the market share. Android’s Store (called as Google Play) has millions of free apps.
Since a significant number of PC users are using Android phones and most of the Android apps and games are not available for Windows 10, Microsoft is bringing Android apps to Windows 10 using the built-in Your Phone app in Windows 10.
Mirror Android phone’s screen on Windows 10 to use Android apps on Windows 10

Sure, there are many Android emulators out there to run Android apps and games on Windows 10, but Your Phone makes it possible to run Android apps on Windows 10 without emulators like BlueStacks, WindowsAndroid, and YouWave. Besides that, these emulators are not easy to use.
Your Phone app already supports texting from your Windows 10 PC as well as accessing photos on your Android phone right from your Windows 10 desktop. The Your Phone app now gets the ability to mirror Android phone screen on Windows 10 desktop thereby bringing millions of Android apps and games to Windows 10.
Phone Screen feature, which is currently in Beta and not available to everyone, is a new feature in the Your Phone to enable you to mirror Android phone’s screen on Windows 10 computer.
Requirements to mirror Android phone’s screen on Windows 10
There are some requirements to mirror Android phone’s screen on Windows 10 using Your Phone app.
# Your Android phone must be running Android 7.0 or later
# Windows 10 PC with Bluetooth radio that supports low energy peripheral role. Most computers don’t support it!
# Build 18335 or later builds of Windows 10
# Android phone must be on and within the Bluetooth range
Even if your phone and PC meet all mentioned requirements above, you might not be able to mirror Android phone’s screen just yet as the feature currently available only on Samsung Galaxy S8/S8+/S9/S9+ phones and Surface Go running 18335 or later builds.
How to use Your Phone to run Android apps on Windows 10
Once the feature is widely available, we will update this article with how to run Android apps on Windows 10 with screenshots.
Последнее обновление Windows 10 позволяет запускать Android-приложения на ПК через программу Your Phone («Ваш телефон»). Помимо этого, Your Phone дает возможность получать уведомления с компьютера на мобильное устройство, пересылать файлы и принимать на ПК входящие вызовы.
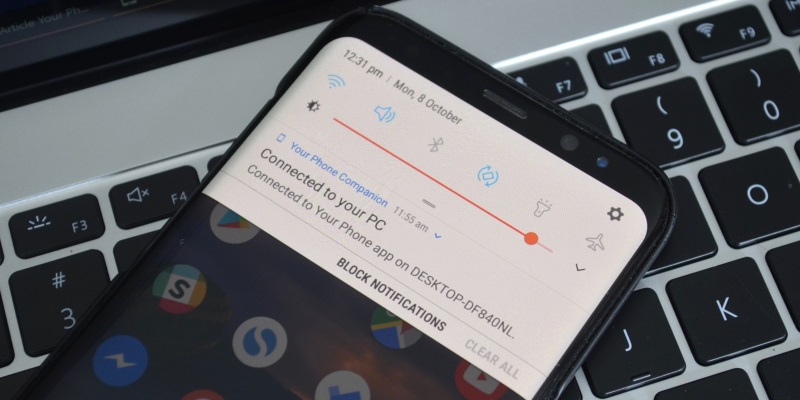
Для запуска приложения не требуется эмулятор или дополнительное ПО. Если на смартфоне установлена программа Your Phone и устройство подключено к ПК, пользователь может открыть мобильные приложения на компьютере в отдельном окне и, при необходимости, закрепить на панели задач или в меню «Пуск».
Пока возможность запуска Android-программ доступна только владельцам устройств Samsung, работающих на Android 9.0 и выше, и поддерживающих функцию «Link To Windows». Полный перечень моделей, которые могут интегрироваться с ПК, представлен на сайте техподдержки Microsoft.
Кроме того, на компьютере должна быть установлена версия Windows 10 October 2018 Update или более новая. Для корректной работы функции также необходимо подключить смартфон и компьютер к одной сети Wi-Fi.
В дальнейшем Microsoft планирует расширять список устройств, поддерживающих новую функцию. Однако разработчики предупреждают, что не все Android-приложения полностью совместимы с Windows 10, поэтому пользователи могут столкнуться с некоторыми багами. Например, звук в отдельных случаях будет воспроизводиться только через динамик смартфона или программа не будет отзываться на нажатия клавиатуры и мышки.
