
The Start menu is a central hub for accessing your apps, settings, and files in Windows. Here’s how you can open it:
Method 1: use the Start button
-
Locate the Start button: The Start button is at the bottom of your screen on the taskbar. It looks like a Windows logo
-
Select the Start button: With the mouse, click on the Start button to open the Start menu. On a touch device, you can open the Start menu with a tap on the Start button or with a swipe from the bottom of the screen
Method 2: use the keyboard shortcut
-
Press the Windows Key: On your keyboard, press the Windows key , which is usually located between the Ctrl and Alt keys
-
The Start menu will open immediately
Customize the Start Menu
Once you have the Start menu open, you can customize it to suit your needs. You can pin your favorite apps, websites and folders, or organize them in groups. To learn more, see Customize the Windows Start Menu.
Need more help?
Want more options?
Explore subscription benefits, browse training courses, learn how to secure your device, and more.
The Windows Start Menu has been completely redesigned in the latest version of the operating system. In Windows 11, Microsoft changed the Start Menu location to the middle of the screen and removed the controversial tiles, replacing them with the simple, familiar shortcuts. However, despite the clean new look, the Start Menu from Windows 11 is just as useful. Read this guide to find out more about this vital part of your operating system and learn how to make the most of the Windows 11 Start Menu:
How to open the Start Menu in Windows 11
There are two ways to access Windows 11’s Start Menu. If you prefer the keyboard, you can press the Windows key to launch it.
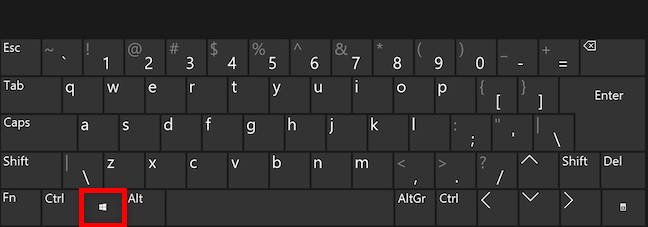
Open the Windows 11 Start Menu with the Windows key
You can also click or tap on the Start button found on your taskbar, and the Windows 11 Start Menu is displayed at once in the middle of the screen.
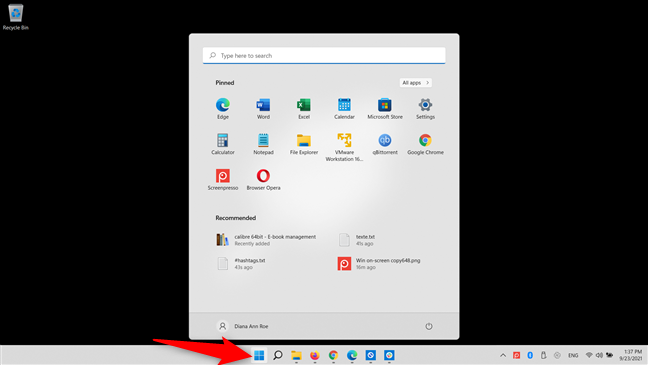
Open the Start Menu in Windows 11 by clicking the Start button
If you don’t like the new location, you can move the Windows 11 Start Menu to the left for a more classic look.
How to open apps and other items from the Windows 11 Start Menu
The easiest way to launch an app from the Start Menu in Windows 11 is by clicking or tapping on its shortcut from the Pinned section. If you can’t find what you’re looking for, our guide on pinning to Start illustrates how to add almost any type of item to the Pinned section of the Windows 11 Start Menu for easier access.
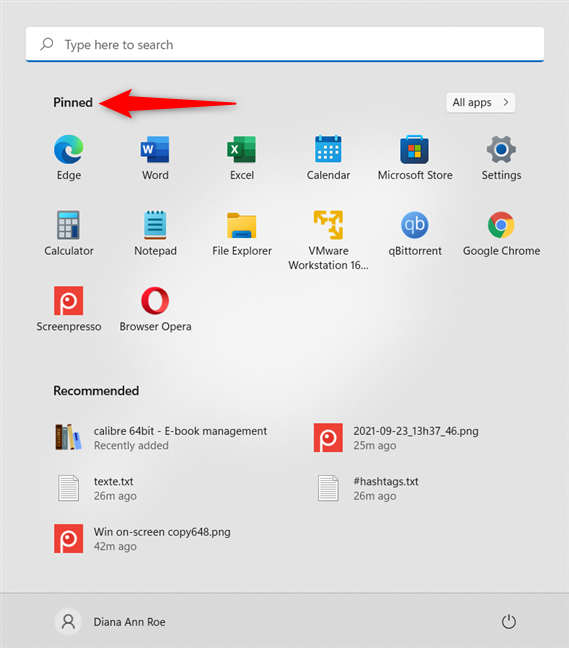
Press on any icon in the Pinned section of the Start Menu for Windows 11
The Pinned section can display a maximum of 18 icons. If you add more items, it gets divided into pages, as indicated by the small circles displayed on the right edge of the Start Menu. Clicking or tapping on each circle, or scrolling with your mouse wheel, lets you navigate from one page to the other.
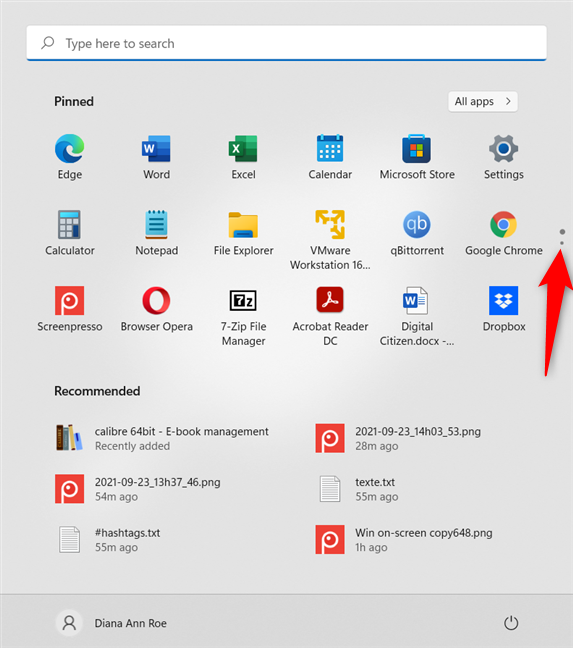
Navigate through the apps you Pinned to Start
If you hover over the circles, there are also small arrows displayed on the edge of the Start Menu window. Click on them to get to the Next Page or Previous Page.
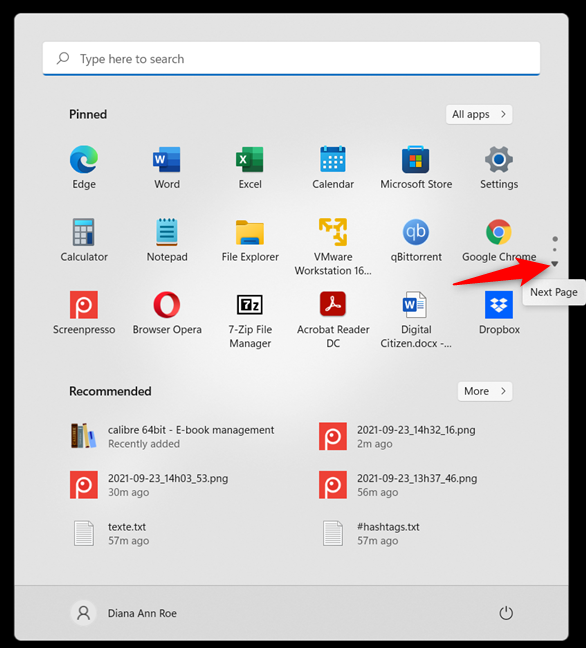
Click on the arrows to move between pages
You can also use the Recommended section at the bottom to open the recently added and most-used apps, as well as any items you accessed recently. Click or tap on the More button to see more suggestions.
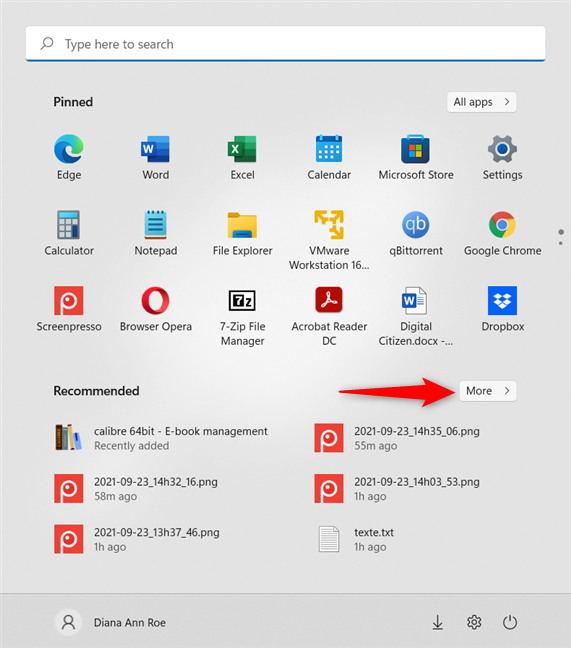
Access More Recommended items
Just make sure you customize the Windows 11 Start Menu to show what you want. The same guide can also help you choose which folders to add at the bottom of the Start Menu if you miss the options available in Windows 10.
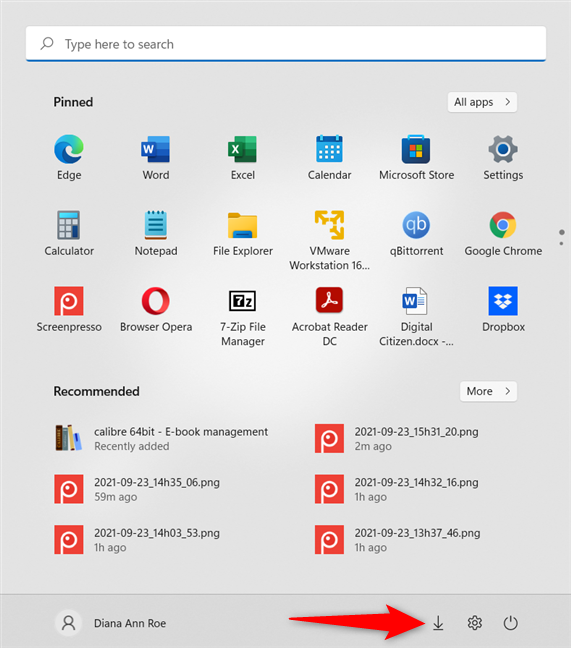
Add folders to the bottom of the Start Menu for Windows 11
You can also use the All apps button and the Search field at the top to find other applications installed in Windows 11, as you’re about to see in the following sections.
How to access and use All apps
When the app you want to access is not in the Pinned section, click or tap on the All apps button in the upper-right section of the Start Menu.
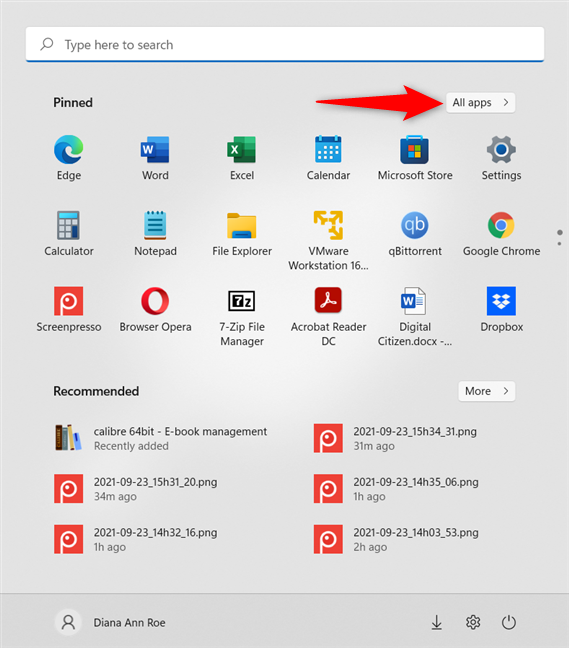
Press All apps to access all your installed programs
This opens the All apps section, where you can find an alphabetical list of the apps installed in Windows 11. Just scroll to find the app you want and then click or tap on it. If you find a folder with the name of that app instead, press on it to open it, and then access the app. If you have many apps installed, scrolling to get to the one you want might be too slow. To navigate this list more easily, you can click or tap on one of the letters or symbols displayed on top of each app section.
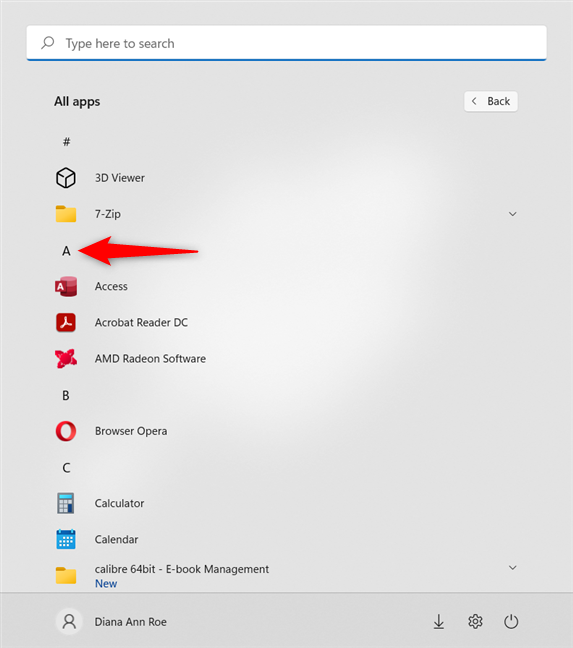
Press on a letter in All apps
This opens Start Menu’s alphabet, where you can quickly navigate to the desired section by pressing the corresponding letter or symbol. If something is greyed out, you don’t have any apps starting with that letter in Windows 11.
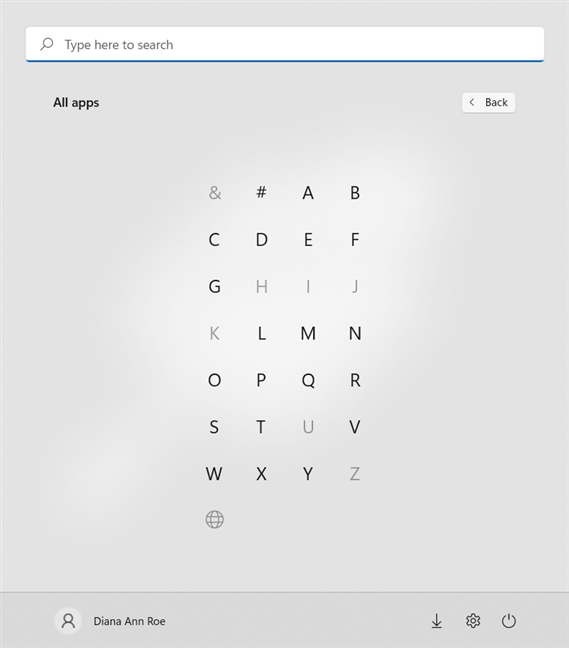
Press on a letter to see the apps in that section
How to use Windows 11’s Start Menu to search
The Windows 11 Start Menu includes a search field at the top. You don’t need to click or tap on it, just open the Start Menu and start typing.
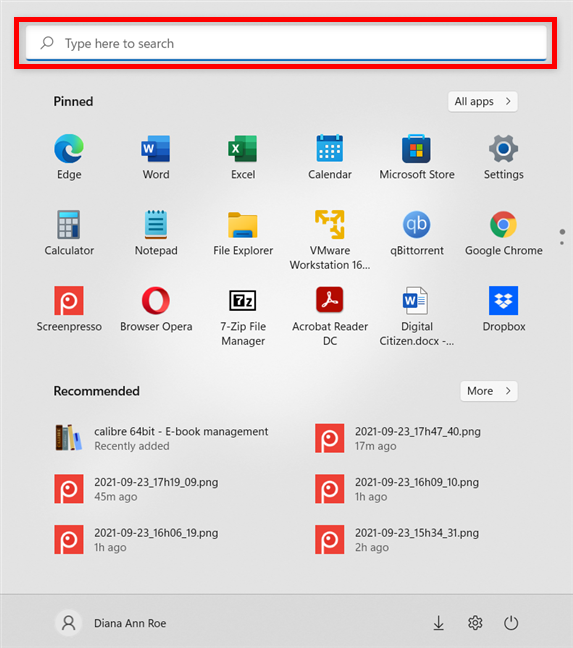
Use the search field at the top to find your favorite apps
For more details about the Windows Search, read our guide on how to use Search in Windows 11.
How to use the Power button in the Windows 11 Start Menu
The Start Menu is the go-to place if you are done using or want to restart your Windows 11 PC. Just click or tap on the Power button in the bottom-right corner to see more options.
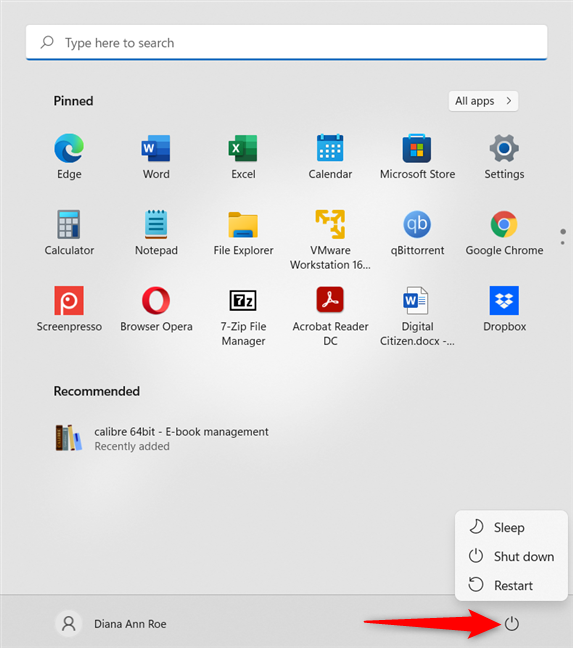
Use the Power menu to Shut Down or Restart
You can use the available options to put your Windows 11 PC to sleep, shut it down, or restart it.
TIP: If you need alternatives, there are 9 ways to shut down Windows 11.
Other options available in the Windows 11 Start Menu
In the bottom-left corner, the Start Menu for Windows 11 displays your username. Click or tap on it for more options. You can change your current account settings, Lock the Windows 11 PC, or Sign out by selecting either this option or one of the available usernames at the bottom.
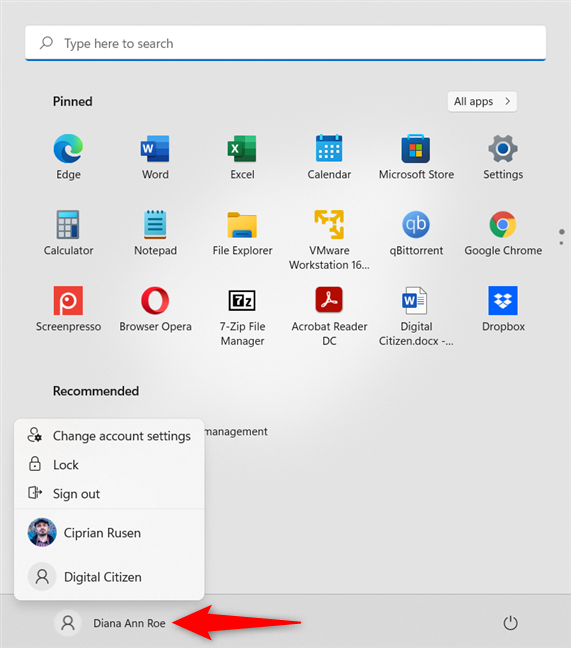
Account options in the Start Menu
Do you like the Windows 11 Start Menu?
The Windows 11 Start Menu is less cluttered than its counterparts from previous Windows operating systems. We like this less-is-more approach, not to mention the new stylish look. What do you think? Do you like the redesigned Windows 11 Start Menu? Let us know in the comments.
| Кнопка «Пуск» это компонент Windows.
Дата появления — 24 августа 1995 г., 17 октября 2013 г. |
Главное меню системы Windows (меню «Пуск») — меню Windows, запускаемое нажатием кнопки «Пуск» на панели задач или нажатием клавиши Шаблон:Клавиша на клавиатуре. Оно является центральной отправной точкой для запуска программ, а также открытия недавних документов и доступа к свойствам системы. Впервые появилось в Windows 95. Начиная с Windows XP есть два варианта: «Классический» — подобный тому, который есть в Windows ME/2000/98/95, и «Стандартный» — по умолчанию в [[WindowsШаблон:NbspXP]], Windows Vista, в котором можно запускать часто используемые программы. В [[WindowsШаблон:Nbsp7]] присутствует только стандартный вариант оформления меню «Пуск». В Windows 8 меню «Пуск» отсутствует, его заменяет экран «Пуск». В Windows 10 меню «Пуск» было возращено вновь на своё первоначальное место в новом виде — он включает в себя полностью переделанный интерфейс под Metro-стиль, поделенный на две части — левую (классическую, как в [[WindowsШаблон:Nbsp7]]) и правую (плитки с начального экрана [[WindowsШаблон:Nbsp8]]), которые можно перемещать и изменять размеры.
В некоторых средах рабочего стола (например, GNOME, Xfce, IceWM, FVWM 95, JWM, Шаблон:Iw, KDE, LXDE, XPWM) имеются аналогичные меню.
Реализации[]
Меню «Пуск» в Windows 9x/2000[]
- Пункты «Документы», «Программы», «Поиск» и «Настройки» находились отдельно.
- На левом боку меню показана версия Windows.
- Имя пользователя не отображалось.
- Выключение и выход из системы отображались в одном пункте «Выключение».
Меню «Пуск» в Windows XP[]
- Отображение имени и аватар пользователя.
- Доступ к браузеру и E-mail-клиенту.
- Доступ к часто используемым программам
- Открытие специальных папок.
- Выключение компьютера.
Меню «Пуск» в Windows Vista[]
- Новый список «всех программ», который располагается в левой стороне меню
- Поле быстрого поиска документов и программ в нижней левой части меню «Пуск».
- При наведении в правой части папок «Документы», «Рисунки» и прочих их иконки отображаются увеличенными и отображаются вместо логотипа, при отведении от них курсора показывается картинка пользователя.
Меню «Пуск» в Windows 7[]
- Добавлена функция быстрого открытия часто просматриваемых мест (это обозначает стрелка справа рядом с программой в меню, при наведении на которую отображаются папки, файлы). Например, если навести курсор на пункт Microsoft Word, то рядом появится список часто открываемых файлов. Важные можно закрепить («канцелярская кнопка» при наведении правее на пункт).
- Добавлены некоторые пункты меню, такие, как «RecordedШаблон:NbspTV».
Экран «Пуск» в Windows 8[]
В WindowsШаблон:Nbsp8 меню «Пуск» было заменено на экран «Пуск», являющийся частью нового интерфейса системы — Metro. Но уже в [[WindowsШаблон:Nbsp8.1]] кнопка «Пуск» с частью её прежних функций была возвращена. Изначально планировалось в WindowsШаблон:Nbsp8.1 UpdateШаблон:Nbsp1 вернуть полноценную кнопку «Пуск»[1], но позже это решение было оставлено для WindowsШаблон:Nbsp10.
Меню «Пуск» в Windows 10[]
В WindowsШаблон:Nbsp10 меню «Пуск» было возращено вновь на своё первоначальное место в новом виде — он включает в себя полностью переделанный интерфейс под Metro-стиль, поделенный на две части — левую (классическую, как в [[WindowsШаблон:Nbsp7]]) и правую (плитки с начального экрана [[WindowsШаблон:Nbsp8]]), которые можно перемещать, изменять размеры, включать или выключать динамическую систему транслирования событий на них. Также они имеют контекстное меню, которое принесло обновление UpdateШаблон:Nbsp1 для [[WindowsШаблон:Nbsp8.1]]. Слева сверху размещается имя учетной записи и её рисунок, кликнув по которой, можно выйти из системы, сменить пользователя или заблокировать компьютер. Чуть правее от неё находится традиционная кнопка питания с теми же тремя пунктами — сна, выключения и перезагрузки. Плитки также можно перетащить на рабочий стол — появится значок, указывающий на команду запуска приложения, которое перетащили курсором мыши на пустую область рабочего стола. Размеры меню «Пуск» также можно менять, просто «потянув» за его верхний край.
Примечания[]
Шаблон:Викиновости
- ↑ Шаблон:Ссылка
Шаблон:Windows-stub
| Компоненты Microsoft Windows | |
|---|---|
| Основные |
Aero • |
| Службы управления |
Архивация и восстановление • |
| Приложения |
Контакты • |
| Игры |
Chess Titans • |
| Ядро ОС |
Ntoskrnl.exe • |
| Службы |
Autorun.inf • |
| Файловые системы |
ReFS • |
| Сервер |
Active Directory • |
| Архитектура |
NT • |
| Безопасность |
BitLocker • |
| Совместимость |
Подсистема UNIX (Interix) • |
В этом уроке мы поговорим про компьютерные программы – те иконки, которые находятся на Рабочем столе и в меню
«Пуск». Далеко не все из них нам нужны, поэтому поговорим только о тех, которые могут пригодиться для работы и
отдыха.
Я расскажу про наиболее популярные программы, которые встречаются на разных компьютерах с системой Windows.
Поэтому, скорее всего, некоторых вы у себя не обнаружите.

Компьютерная программа (приложение) — это оболочка, которая запускает файлы. Обычно не только
запускает, но еще и позволяет работать с ними: редактировать, создавать новые файлы.
Например, программа для работы с документами Microsoft Word. Она предназначена для печати текста. И в ней по
умолчанию открываются все файлы такого типа: документы, статьи, рефераты и другие.
Получается, если такого приложения на компьютере нет, то и подобные файлы просто не откроются. А вот на другом
компьютере, где оно есть, они будут запускаться.
Когда мы открываем файл, система Windows понимает, какой тип данных в нем находится. Она
моментально подбирает подходящее приложение и запускает в нем этот файл.
Файлы, для которых система не может подобрать программу, выглядят так:
А те, для которых есть приложение, обозначены соответствующей иконкой.
Меню «Пуск»
«Пуск» — это кнопка, которая находится в самом низу экрана с левой стороны. Вот как она выглядит:
или
Если нажать на эту кнопку, появится небольшое прямоугольное окошко со списком различных значков и пунктов.
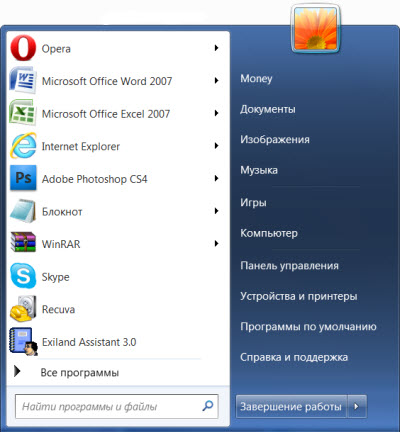
Возможно, меню «Пуск» на вашем компьютере будет выглядеть немного иначе.
Рассмотрим самые важные пункты меню:
- Компьютер (Этот компьютер) — самое важное место в компьютере. Через «Мой компьютер» открываются
Локальные диски, CD и DVD диски, флешки, фотоаппараты и камеры. - Документы, Музыка, Изображения — одни из немногих папок на ПК. Несмотря на то, что у этих папок
кричащие названия, лучше не хранить в них важную информацию. - Панель управления — настройка компьютера и устройств, подключенных к нему.
- Справка и поддержка — это что-то вроде учебника по компьютеру. Увы, слишком «заумный» этот учебник
— по нему довольно сложно чему-то научиться. - Найти программы и файлы (Поиск) — поможет найти программы, файлы или папки на компьютере, если Вы
не помните, где именно они находятся. - Завершение работы (Выключение) — правильное выключение компьютера.
- Устройства и принтеры (Принтеры и факсы) — настройка внешних устройств компьютер (принтера, факса,
веб-камеры и т.д.). - Программы – здесь находятся значки приложений, установленных на вашем компьютере. Подробнее о них
мы поговорим далее.
Программы
Есть стандартные программы, а есть дополнительные. Стандартные — это те приложения, которые имеются на любом
компьютере, а дополнительные — те, которые не входят в обычный набор, их устанавливают отдельно.
Поговорим сначала о стандартных:
- Internet Explorer — приложение, при помощи которого можно перемещаться по Интернету, то есть
открывать сайты. - Windows Media Player — проигрыватель музыкальных и видео файлов.
- Outlook Express — получение и отправление писем по электронной почте.
- Windows Movie Maker — программа для создания и редактирования видеозаписей.
- Игры — набор несложных компьютерных игр.
Пуск –› Программы –› Стандартные:
- WordPad — создание и редактирование текста (упрощенный MS Word).
- Блокнот — простейшее приложение для создания и редактирования текста. В ней можно только
напечатать и сохранить без оформления. - Калькулятор — думаю, понятно, что это.
- Paint — простой графический редактор, в котором можно рисовать и обрабатывать изображения.
- Звукозапись (Развлечения –› Звукозапись) — запись звука/голоса. Для того, чтобы ею пользоваться,
должен быть микрофон. - Специальные возможности – несколько простых и удобных приложений для людей с ограниченными
возможностями. - Записки — здесь можно делать пометки, фиксировать важные события. На экран как будто прикрепляется
бумажка, на которой можно напечатать пометку-напоминалку. - Ножницы — «фотографирование» экрана или его части (скриншот).
- Панель математического ввода — ввод математических формул.
А теперь разберемся с дополнительными программами. Это такие приложения, которых изначально нет в
системе Windows, их устанавливают отдельно.
Пакет офисных приложений Microsoft Office:
- Microsoft Word — работа с текстом и документами. Самый известный и распространенный текстовый
редактор. - Microsoft Excel — вычисления, составление таблиц и диаграмм.
- Microsoft Access — создание, редактирование баз данных, обработка больших объемов информации.
- Microsoft Outlook — работа с электронной почтой.
- Microsoft PowerPoint — создание презентаций (визуального представления какой-либо информации).
Другие приложения:
- WinRaR (7-Zip, WinZip) — архиватор. Запаковывает и сжимает файлы.
- Winamp — проигрывает музыку и видео.
- K-Lite Codec Pack (Media Player Classic) — проигрывает музыку и видео.
- KMPLayer — проигрывает музыку и видео.
- ACDSee — показывает фото и рисунки.
- Kaspersky Anti-Virus, Dr.Web, Norton AntiVirus, Avast!, NOD32 или что-либо еще, в названии
которого присутствует слово AntiVirus — защита от вирусов. - Nero — запись CD и DVD дисков.
- Google Chrome, Opera, Mozilla Firefox, Yandex — программа, при помощи которой можно перемещаться
по Интернету, то есть открывать сайты. То же самое, что и Internet Explorer, только лучше. - Adobe Photoshop — работа с компьютерной графикой, обработка фото и картинок.
- Skype — голосовые и видео звонки по Интернету, переписка.
Как программы попадают в компьютер
Как программы попадают в компьютер
Чтобы программа появилась в компьютере, ее нужно туда установить. В Windows 10 многие приложения есть в Магазине.
Для установки достаточно зайти в «Пуск» → «Microsoft Store» и через него загрузить нужное.
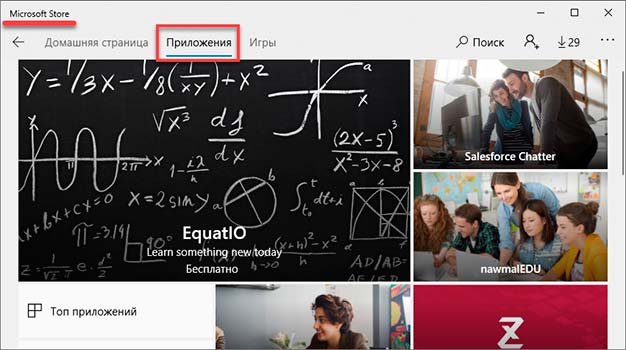
Обычно после этого в кнопке «Пуск» появляется только что установленное приложение. Им сразу же можно начинать
пользоваться.
Но большинство программ (в том числе драйверы) устанавливаются по-другому:
- Открываем файл установки.
- Следуем инструкции в окошке.
- Ждем, пока все файлы закачаются в систему.
На заметку. Игры устанавливаются по такому же принципу: запускаем файл и ждем, пока игра добавится в
компьютер.
Где скачать
У каждой программы есть официальный сайт. Это адрес в интернете, где разработчики выкладывают информацию, новости
и другие данные. И обычно с этого сайта можно скачать файл установки.
Кроме официального сайта, есть еще много других адресов, где можно скачать это же самое приложение. Но я не
советую этого делать, так как вместе с ним можно получить вирус.
Как найти официальный сайт:
1. Открываем Яндекс (yandex.ru). В поисковой строке печатаем название приложения и нажимаем «Найти».

2. Обычно самый первый результат – это и есть официальный сайт. Часто он называется так же, как
программа, и отмечен специальным значком.
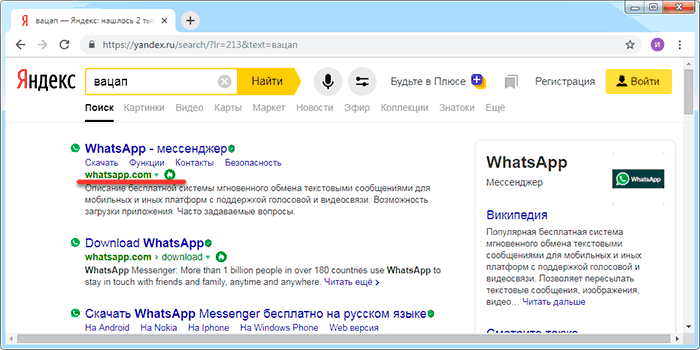
Если вы не уверены, что сайт официальный, найдите в списке результатов Википедию.
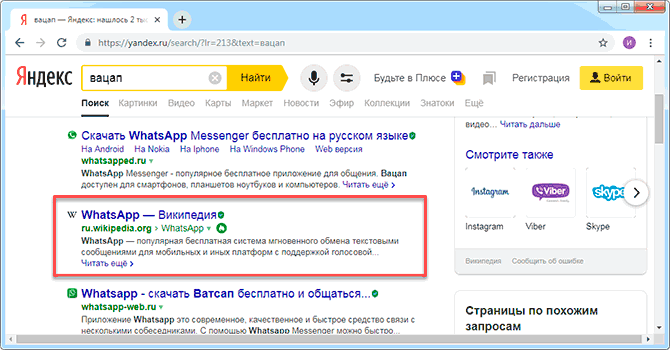
На странице из Википедии будет указан официальный сайт.
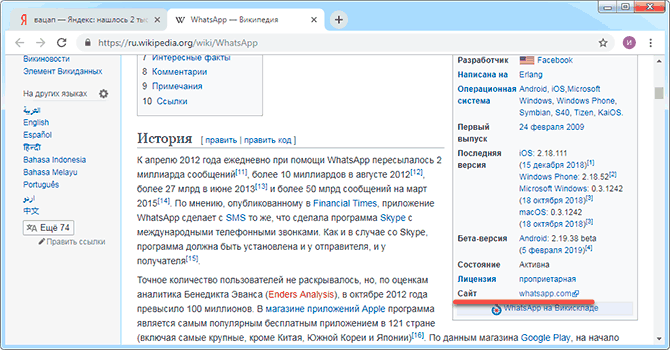
Как скачать файл установки:
На официальном сайте должна быть кнопка или ссылка для скачивания. Если ее нет на главной странице, то нужно
перейти в раздел «Скачать», «Загрузить», «Download» или с похожим названием.
Нажимаем на ссылку и установочный файл сразу же закачивается.
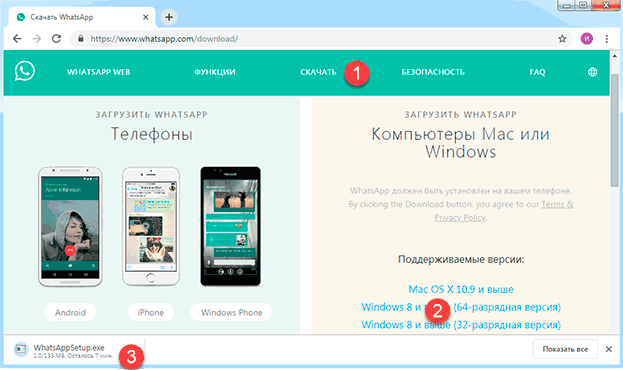
Если после нажатия на ссылку открылось дополнительное окошко, значит, в нем нужно выбрать место в компьютере,
куда закачается файл. Например, папку «Загрузки». А затем нажать «Сохранить».
После окончания скачивания файл будет находиться в папке «Загрузки».
Важно! Скачивайте приложения только с официальных сайтов, иначе вы рискуете получить вирус.
Как установить
Несмотря на то, что программ много, устанавливаются они примерно одинаково. Принцип следующий: запускаем файл
установки и следуем инструкции. Обычно нужно просто нажимать «Далее» или «Next».
Покажу на примере OpenOfiice. Вам это приложение закачивать не нужно – просто посмотрите на сам процесс
установки.
Каждый этап показан на картинке. Для перемещения между ними пользуйтесь стрелками. Для увеличения картинки
щелкните по ней.
После установки на Рабочем столе и/или в кнопке «Пуск» появится значок для запуска.
На заметку. Есть такие версии, которые устанавливать не нужно. Они называются
Portable. В таком случае достаточно просто запустить файл и приложение откроется. Это удобно – ведь подобную
программу можно запустить на чужом компьютере даже с флешки.
Материал из РУВИКИ — свободной энциклопедии
Текущая версия страницы пока не проверялась опытными участниками и может значительно отличаться от версии, проверенной 1 января 2022 года; проверки требуют 8 правок.
| компонент Windows | |
| Меню «Пуск» | |
|---|---|
| Тип компонента | элемент графического пользовательского интерфейса[d] |
| Включён в | Windows 95 — Windows 11, за исключением Windows 8, Windows 8.1, Windows Server 2012 и Windows Server 2012 R2 |
| Заменил | Диспетчер программ под Windows 3.x |
| Был заменён | Стартовый экран «Пуск» в Windows 8 и Windows 8.1, возвращено в Windows 10 |
| Медиафайлы на РУВИКИ.Медиа |
Главное меню системы Windows (меню «Пуск») — меню Windows, запускаемое нажатием кнопки «Пуск» на панели задач, нажатием клавиши ⊞ Win на клавиатуре, или же сочетанием клавиш Ctrl + Esc на клавиатуре. Оно является центральной отправной точкой для запуска программ, а также открытия недавних документов и доступа к свойствам системы, а также доступ к завершению работы/перезагрузке/спящему режиму (в Windows 8 это убрали, но начиная с Windows 8.1 снова вернули). Впервые появилось в Windows 95. Начиная с Windows XP, есть два варианта: «Классический» — подобный тому, который есть в Windows 95 / 98 / Me / 2000, и «Стандартный» — по умолчанию в Windows XP, Windows Vista, в котором можно запускать часто используемые программы. В Windows 7 присутствует только стандартный вариант оформления меню «Пуск». В Windows 8 меню «Пуск» отсутствует, его заменяет экран «Пуск». В Windows 10 меню «Пуск» было возвращено на своё первоначальное место в новом виде — оно имеет дизайн, полностью переделанный под Metro-стиль, и поделено на две части — левую (классическую, как в Windows 7) и правую (плитки с экрана «Пуск» Windows 8, местоположение и размеры которых можно изменять).
Меню «Пуск», так же как и рабочий стол и панель задач, генерируется «Проводником Windows» (исключением являются более новые сборки Windows 10, в которых меню «Пуск» работает как отдельное приложение).
Во многих средах рабочего стола для UNIX-подобных операционных систем (например, GNOME, Xfce, IceWM, FVWM 95, JWM, Qvwm, KDE, LXDE, XPWM) имеются аналогичные меню.
Первая версия (Windows 9x/NT 4.0/2000; 1995—2000)[править | править код]
Прототип меню «Пуск» был впервые представлен в Microsoft Chicago. Официально меню «Пуск» было представлено в Windows 95 для клиентов и в Windows NT 4.0 для офисов и рабочих групп для замены «Диспетчера программ»[1].
- Пункты «Документы», «Программы», «Поиск» и «Настройки» находились отдельно.
- На левом боку меню показана версия Windows.
- Имя пользователя не отображалось.
- Выключение и выход из системы отображались в одном пункте «Выключение».
Классическое меню «Пуск» можно вернуть в Windows XP и Windows Vista в настройках этого меню. Начиная с Windows 7, для этого нужна программа Classic Shell.
Вторая версия (Windows XP/Vista/7; 2001—2009)[править | править код]
В Windows XP было представлено полностью обновлённое меню «Пуск». Оно стало двух-колоночным: слева — недавно запускавшиеся программы, справа — папки «Мои документы», «Мои рисунки» и «Моя музыка», а также другие специальные папки и возможности. Также в «Пуск» была добавлена папка «Сетевое окружение», ранее она была вынесена на рабочий стол. Однако, если поставить классическое меню «Пуск», то папки «Мои документы», «Мой компьютер» и «Сетевое окружение», а также значок Internet Explorer, выносятся на рабочий стол. Также в левой колонке есть закреплённые иконки с надписями «Интернет» и «Электронная почта». По умолчанию первая запускает Internet Explorer, а вторая — Outlook Express. Сверху теперь отображение имени и аватара пользователя. Также внизу есть пункты «Выключение» и «Выход из системы» (второе — для смены пользователей).
В Windows Vista был добавлен новый список «всех программ», который располагается в левой стороне меню (то есть если нажать на «Все программы», то вместо недавних программ открывается список всех программ). Также было добавлено аналогичное папкам поле быстрого поиска документов и программ в нижней левой части меню. Ещё при наведении в правой части папок «Документы», «Рисунки» и прочих папок и возможностей их иконки отображаются увеличенными и отображаются вместо аватара, при отведении от них курсора показывается картинка пользователя. Также были совмещены функции «Выход из системы» и «Выключение». Аватар пользователя отображается теперь на правой колонке. Список часто используемых программ стал отображаться и в классическом меню в верхней части.
В Windows 7 меню «Пуск» претерпело лишь незначительные изменения:
- Добавлена функция быстрого открытия часто просматриваемых мест (это обозначает стрелка справа рядом с программой в меню, при наведении на которую отображаются папки, файлы). Например, если навести курсор на пункт Microsoft Word, то рядом появится список часто открываемых файлов. Важные можно закрепить («канцелярская кнопка» при наведении правее на пункт).
- Добавлены некоторые пункты меню, такие как «Recorded TV» («ТВ-записи»).
- Кнопка «Выйти из системы» была включена в развёртывающийся список вариантов завершения работы, а кнопка «Выключение» превратилась из значка в надпись «Завершение работы».
- Само меню «Пуск» стало более прозрачным из-за изменений в интерфейсе Aero.
Экран «Пуск» (Windows 8/8.1; 2012-2013)[править | править код]
Начальный экран Windows 8 (упрощённая версия)
В Windows 8 меню «Пуск» было заменено на экран «Пуск», являющийся частью нового интерфейса системы — Metro. Но уже в Windows 8.1 кнопка «Пуск» с частью её прежних функций была возвращена. Изначально планировалось в Windows 8.1 Update 1 вернуть полноценную кнопку «Пуск»[2], но позже это решение было оставлено для Windows 10.
Четвертая версия (Windows 10; 2015)[править | править код]
Меню в Windows 10 (изображение упрощено)
В Windows 10 меню «Пуск» было возвращено вновь на своё первоначальное место в новом виде — он включает в себя полностью переделанный интерфейс под Metro-стиль, поделённый на две части — левую (классическую, как в Windows 7) и правую (плитки с начального экрана Windows 8), которые можно перемещать, изменять их размеры, включать или выключать динамическую систему показа событий на них. Также они имеют контекстное меню, которое принесло обновление Update 1 для Windows 8.1. Слева сверху размещается имя учетной записи и её рисунок, кликнув по которому, можно выйти из системы, сменить пользователя или заблокировать компьютер. Чуть правее от неё находится традиционная кнопка питания с теми же тремя пунктами — сна, выключения и перезагрузки. Плитки также можно перетащить на рабочий стол — появится значок, указывающий на команду запуска приложения, которое перетащили курсором мыши на пустую область рабочего стола. Размеры меню «Пуск» также можно менять, просто «потянув» за его верхний край.
Пятая версия (Windows 11; 2021)[править | править код]
Меню «Пуск» в Windows 11 повторяет таковое из Windows 10X (ныне отменённый проект), но с небольшими изменениями. При открытии показывает закреплённые программы и рекомендуемые файлы. При нажатии на соответствующую кнопку показывается весь список программ.
- ↑ The Start Menu Should Be Sacred (But It’s Still a Disaster in Windows 10), How-To Geek (6 августа 2015). Архивировано 13 марта 2017 года. Дата обращения: 30 июля 2016.
- ↑ В Windows 8.2 вернётся полноценная кнопка «Пуск». hi-tech.mail.ru. Дата обращения: 15 декабря 2013. Архивировано из оригинала 15 декабря 2013 года.
