Одна из частых претензий пользователей к Windows 11 и Windows 10 — автоматическое удаление файлов, как правило — скачанных из Интернета и часто каких-либо уведомлений пользователя.
В этой инструкции подробно о том, что делать, если Windows удаляет файлы, как восстановить удаленные файлы и дополнительная полезная информация в контексте рассматриваемой темы.
Почему Windows удаляет файлы
В Windows 11 и 10 по умолчанию включены сразу несколько функций защиты от вирусов и вредоносных программ. Основные — защита от вирусов и угроз в Microsoft Defender и фильтр SmartScreen для защиты на основе репутации в браузере Microsoft Edge.
Если с точки зрения этих средств защиты скачанный файл представляет собой угрозу, он может быть помещен в карантин или удален с компьютера, при этом:
- Это может произойти сразу после загрузки, без каких-либо действий с вашей стороны. Если файл скачивался браузером, уведомление об удалении и обнаружении вирусов вы можете увидеть в самом браузере, если какими-либо другими методами, уведомлений может и не появиться.
- Удаление файлов или помещение их в карантин может быть выполнено в момент установки какого-либо ПО или распаковки архива, если сам установщик или архив не были «заподозрены», а уже в их содержимом обнаружились угрозы: причем удаляться они могут не из места установки (распаковки) а из промежуточной временной папки, создаваемой в процессе.
Обосновано ли удаление
Прежде чем предпринимать действия для восстановления удаленного файла, учитывайте: сохраняя файлы, которые Windows считает небезопасными, вы берёте весь риск на себя:
- Да, действительно, иногда блокировка и удаление бывают не вполне обоснованными: Windows 11 и Windows 10 может заблокировать вполне безобидные утилиты для просмотра паролей или удаленного доступа к компьютеру, а также средства для обхода лицензий игр и другого ПО, которые ничего кроме того, что указано не делают.
- Однако, столь же часто происходит и автоматическое помещение в карантин программ, которые действительно представляют угрозу.
Если вы не уверены, рекомендую выполнить проверку файла на VirusTotal.com или в других сервисах онлайн-проверки на вирусы: единичные обнаружения обычно говорят либо о ложном срабатывании, либо о том, что программа может быть небезопасной при определенных сценариях использования (как упомянутые средства удаленного доступа или просмотра паролей). Десятки срабатываний, в свою очередь, должны заставить задуматься, стоит ли запускать это ПО на своем компьютере.
Как восстановить удаленные Windows файлы и что сделать, чтобы она их не удаляла
Повторюсь: восстанавливая удаленные Windows 11 или Windows 10 файлы и запуская их на компьютере, вы берёте возможные риски на себя.
Восстановление файлов, которые удалила Windows
Удаленные из-за обнаруженных угроз файлы должны отображаться в журнале Безопасности Windows. Чтобы посмотреть, какие файлы удалил Microsoft Defender и восстановить их, используйте следующие шаги:
- Откройте окно «Безопасность Windows», используя значок в области уведомлений.
- Откройте раздел «Защита от вирусов и угроз».
- Перейдите в «Журнал защиты».
- Там вы можете увидеть пункты, такие как «Угроза заблокирована» или «Угроза помещена в карантин». Раскройте такой пункт и посмотрите, идет ли речь о файле, который был удален.
- Если это тот файл, который нужен, нажмите по кнопке «Действия» и выберите один из пунктов — «Восстановить» (будет доступен для угроз, помещенных в карантин).
- Или «Разрешить» (этот пункт отображается для заблокированных и удаленных приложений, обычно удаление происходит ещё в момент скачивания файла).
Для выполнения указанных действий потребуются права администратора на компьютере, чтобы подтвердить действия.
- В случае, если вы восстановили файл из карантина — он появится в том же расположении, откуда был удален. Учитывайте, что возможна ситуация, когда файл был удален ещё в процессе установки, распаковки или скачивания и представляет собой не нужный исполняемый файл, а промежуточный временный, в этом случае потребуется повторить процесс.
- Если файл был удален при скачивании и заблокирован, то после разрешения вы сможете снова его скачать и в этот раз он будет сохранен, при условии, что его не заблокируют функции защиты в браузере (обычно настраиваются в Настройки — Безопасность в самом браузере, а для Microsoft Edge можно также отключить SmartScreen в Безопасность Windows — Управление приложениями и браузером — Защита на основе репутации).
- Если файл был удален в процессе установки игры или программы в результате чего она не удалась, вероятнее всего вам придётся добавить все используемые в процессе установки папки в исключения Microsoft Defender как описано в следующем разделе, а затем заново запустить установку.
Добавление папок или файлов в исключения защиты от вирусов и угроз
Если ваша задача состоит в том, чтобы автоматическое удаление файлов игр и программ не происходило, вы можете добавить папки, где такое ПО может находиться, в исключения Microsoft Defender. Чаще всего требуется добавить следующие расположения в исключения:
- Папку «Загрузки» — C:\Windows\Users (Пользователи)\Имя_пользователя\Downloads (Загрузки) или другую папку, куда вы скачиваете программы из Интернета.
- Папку C:/Users (Пользователи)/Имя_пользователя/AppData/Local/Temp — она обычно используется как промежуточная папка при распаковке архивов и при установке «репаков» игр и файлы могут удаляться уже из неё, до попадания в целевую папку.
- Папку, в которую производится установка скачанных из Интернета игр и программ.
Для добавления исключений можно использовать следующие шаги:
- Откройте окно «Безопасность Windows» и перейдите в «Защита от вирусов и угроз».
- В разделе «Параметры защиты от вирусов и угроз» откройте пункт «Управление настройками».
- Пролистайте вниз до пункта «Исключения» и нажмите «Добавление или удаление исключений».
- Нажмите кнопку «Добавить исключение» и добавьте нужные папки или отдельные файлы в исключения защитника Windows.
Более подробно о способах добавления исключений: Как добавить исключения в Microsoft Defender Windows 11, Как добавить исключения в Microsoft Defender Windows 10.
В завершение, ещё несколько нюансов, которые могут быть полезными:
- Может оказаться, что файл был удален не Windows, а сторонним антивирусом на компьютере. При наличии таковых, изучите журналы антивируса и доступные действия.
- В крайнем случае, чего я не рекомендую, вы можете отключить встроенный антивирус Windows, об этом в инструкциях Как отключить Microsoft Defender Windows 11, Как отключить Защитник Windows 10.
- Файлы из пользовательских папок также будут удаляться, если вы зайдете в Windows с временным профилем пользователя.
Приветствую!
Одна из «краеугольных» проблем с защитником Windows — в том, что он удаляет файлы без предупреждения (либо блокирует их и не позволяет запустить/скопировать). Причем, не появляется нигде никакого сообщения с кнопкой о том, разрешить ли эту операцию… Почему до сих пор это не исправлено? 😥
Довольно часто с этим сталкиваются любители игр (особенно при использовании различных «дополнений» к основному установщику игры).
Ниже предложу пару способов, как можно добавить в исключение защитника определенную папку (например, это можно сделать для каталога с играми).*
* Важно: имейте ввиду, что в такой папке-исключения не будут проверяться никакие файлы (что может сказаться на защите вашей ОС. Внимательно просматривайте все файлы, что вы из нее запускаете!).
*

Пример выше-оговоренной проблемы. Не удалось удалить файл из-за непредвиденной ошибки (файл содержит вирус или потенциально нежелательную программу)
*
Добавляем папку с играми в исключения защитника
📌 ШАГ 1
Для начала открываем проводник (Win+E) и находим папку, которую нужно добавить в исключения (т.е. из которой защитник что-то удаляем). В моем случае это каталог: C:\Users\Desktop\Games (путь нужно скопировать, он будет нужен).

Копируем путь до папки с игрой
*
📌 ШАГ 2
Далее нужно запустить терминал Windows от имени администратора (в большинстве случаев достаточно кликнуть ПКМ по меню ПУСК, а затем в меню выбрать оное…).
Затем нужно ввести следующие команды (я их выделил коричневым; после каждой нажимать Enter):
- Get-MpPreference | fl excl* — показывает какие каталоги были добавлены в исключения (т.е. не проверяются защитником);
- Add-MpPreference -ExclusionPath «C:\Users\Desktop\Games» — добавление папки в исключения (т.е. защитник ее не будет проверять! Разумеется, вместо моего пути — вам нужно добавить свой каталог). См. скрин ниже; 👇
- Remove-MpPreference -ExclusionPath «C:\Users\Desktop\Games» — удаление каталога из списка исключений (т.е. защитник начнет его проверять снова).

Терминал — команда для добавления в исключения
*
📌 ШАГ 3
Вообще, введенные ваше команды должны сработать сразу же (как и действия защитника). Но на всякий случай я бы порекомендовал перезагрузить машину…
*
📌 ШАГ 4
Есть альтернативный вариант работы с защитником — из параметров ОС (правда, он не такой удобный…).
Для начала потребуется открыть вкладку «Безопасность Windows | Защита от вирусов и угроз». См. скрин ниже. 👇

Безопасность Windows
Далее перейти в раздел настроек «Параметров защиты от вирусов и других угроз» (по англ. «Virus & threat protection settings») — затем прокрутить страничку вниз и во вкладке «Исключения» (по англ. «Exclusion») нажать по ссылке «Добавить» (или «Add…»).

Параметры защиты от вирусов и других угроз
В этой вкладке можно указать те папки, которые нужно исключить из проверок защитника (тут уже, кстати говоря, есть наша добавленная ранее папка). На мой взгляд удобнее работать через терминал (быстрее 😉).

Добавить исключение
*
На сим пока всё… Успехов!
👋
Windows comes with an integrated antivirus called Windows Defender, that gives users an assurance that virus, malware and other threats won’t hit the system. However, Windows Defender works smoothly in defending the system and data keeping in the interest of its users, sometimes it can bother them. There have been instances when users have reported Windows Defender deleting files. You might wonder, when a certain file is not even a threat, why would Windows Defender delete it?
Although it’s not that common, Windows Defender sometimes mistakenly treats a program or file as a threat and would not allow you to install it in the first place. In more extreme circumstances, Windows Defender deleted files automatically without confirmation. Let’s learn how to stop Windows Defender from deleting files on Windows 11/10.
But, you must have another powerful antivirus in place so that even if you disable Windows Defender, you won’t have to jeopardize the security of your computer. One such Antivirus is Systweak Antivirus.
Also Read: Why Should Or Shouldn’t You Disable Windows Firewall?
| Systweak Antivirus – Features At A Glance |
|---|
| Offers total protection: against Malware and threats that arise when you run unknown files on your PC
Real-time protection: It constantly works in the background and removes a threat as it encounters 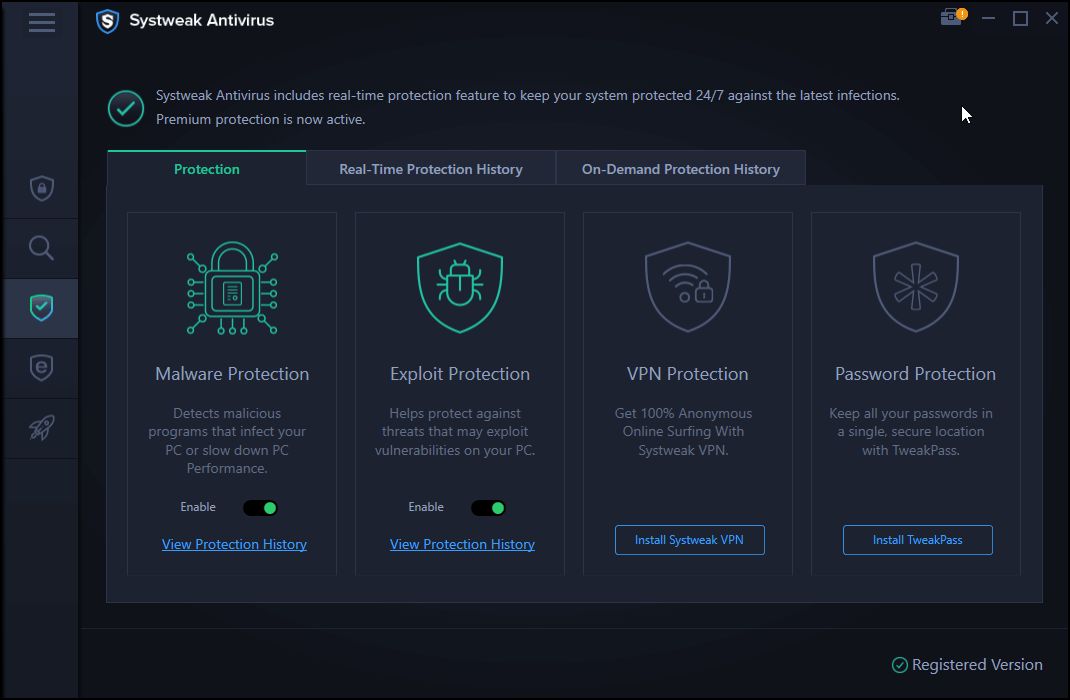
Multiple Scan Modes: comes with quick, deep and custom scans so that no area on your Windows 11/10 system is left untouched 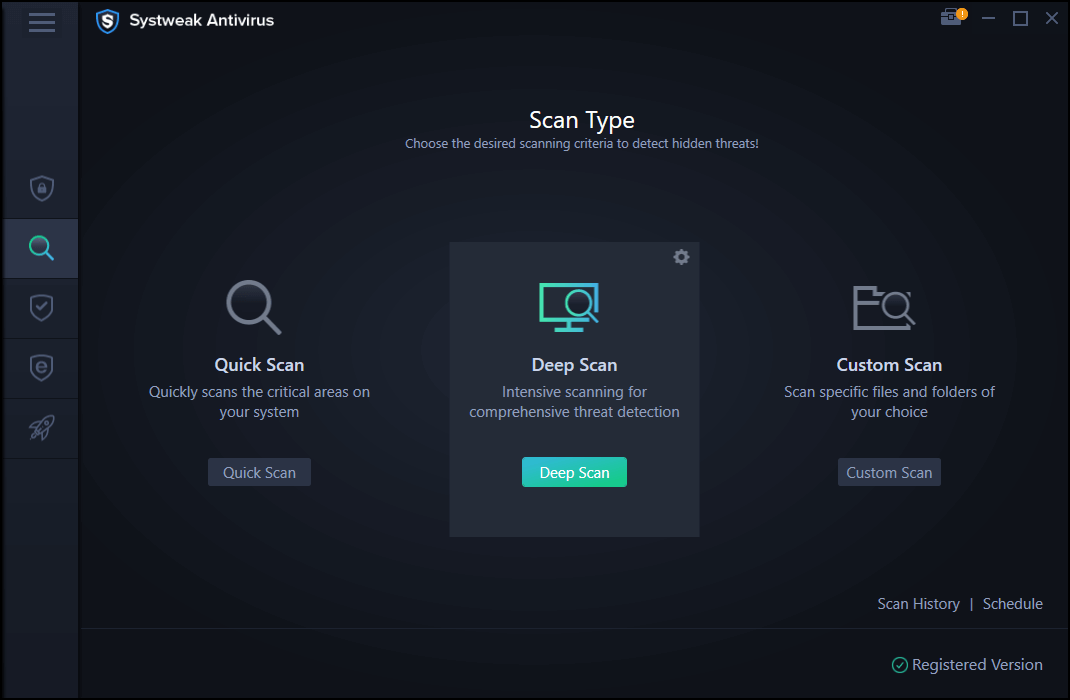
Pricing: 
Windows Version: 11/10/8.1/8/7 (32 bit and 64 bit) Trial Version: 30 Days Download Systweak Antivirus Check Out The Full Review of Systweak Antivirus |
Here Are Ways To Stop Windows Defender From Deleting Files
1. Add Exclusion

If you come across a situation where Windows Defender deletes files without your prior knowledge or intimation, you can add files to exclusion –
1. Press Windows + I keys and open Settings
2. Click on Update & Security
3. Go to Windows Security
4. Click on Virus & Threat protection
5. Select Manage Settings
6. Under Exclusions, click on Add or remove exclusion
7. Click on the + sign which says Add an exclusion
8. Select File, Folder, File Type or Process
2. Restore Quarantined Items
If Windows Defender has deleted files on your computer, worry not. With these steps, you can even restore quarantined threats. The steps mentioned below are quite similar to the ones mentioned above –
1. Follow the steps 1-4 as mentioned above
2. Under Virus and Threat Protection click on Threat History
3. Click on See full history under Quarantined threats
4. See the items in the list and select the item that you want to restore click on Restore
If you are unable to find the quarantined items, here’s what you can do –
1. In Virus & Threat Protection click on Scan options under Current Threats

2. You will be able to find all your removed files under Quarantined Threats
3. Now you should be able to restore them
3. Change Storage Sense Settings
Storage Sense is a useful feature which can automatically delete files on your computer to free up disk space. If you change the settings for it, your computer can no longer automatically remove files. To do so, you need to follow these simple steps –
- Go to Settings >Storage.
- Click on the Configure Storage Sense or run it now.
- Here you can see the Storage Sense window. Now turn it off by using the toggle switch.

4. Disable Windows Defender
One way to stop Windows Defender from deleting files is by disabling it altogether. Now, there are more than one ways of disabling Windows Defender. Here we will talk about how to stop Windows Security from deleting files in two such ways –
(i) Through Settings
1. Press Windows + I and open Settings
2. Click on Update & Security
3. From the left hand pane click on Windows Security
4. Click on Virus & Threat protection
5. Under Virus & threat protection settings, click on Manage settings

6. Toggle the Real-time protection switch to the left side to turn it OFF
(ii) Through Registry

Before heading on with this step, pay special caution as a wrong move can render your machine unusable. Also, make sure that you take a backup of your registries before moving forward with this step. You can go through this blog and learn how to take a backup of registries the right way. Once through with that, follow the steps mentioned below to disable Windows Defender with the help of Registry Editor –
1. Open the Run dialog box by pressing Windows + R keys
2. Type regedit and press Enter
3. Click on Yes when User Account Control prompt appears
4. When the Registry Editor window opens navigate to the below mentioned path –
HKEY_LOCAL_MACHINE > SOFTWARE > Policies > Microsoft > Windows Defender
5. Right-click on Microsoft Defender and click on New
6. Click on DWORD (32-bit) Value
7. A new file will appear. Rename it as Disable Antivirus and hit enter
8. Double click on this file and enter the Value data as 1 and press OK
9. Restart your computer
Note: Disabling Windows Defender using Registry Editor would disable it permanently.
Conclusion
The credibility of Windows Defender cannot be questioned. It is indeed a powerful Antivirus on its own, however, if you find that it is deleting files without your confirmation or is behaving in an unruly manner, you can disable it or use workarounds as mentioned above. But, do keep an antivirus like Systweak Antivirus aboard so that your Windows 10 computer or laptop does not fall prey to any threats.
For more such content keep reading Tweak Library. You can also find us on Facebook, Twitter, Instagram, Pinterest and Flipboard. You can also subscribe to our YouTube Channel.
Quick Reaction:
Наше руководство поможет вам исключить определенный файл или папку из сканирования Защитника Windows 10 и предотвратить их удаление.

Защитник Windows 10 довольно часто срабатывает ложно на безопасные файлы и удаляет их, что очень сильно мешает отдыху и работе за компьютером, сегодня мы рассмотрим, как добавить в исключения интегрированного в операционную систему антивируса от Microsoft файлы или папки.
Совет. Предварительно убедитесь, что находящиеся в папках файлы безопасны, проверкой онлайн-антивирусом VirusTotal и только после этого исключайте из сканирования.
Как добавить файл или папку в исключения Защитника Windows 10
Откройте «Параметры» и зайдите в раздел «Обновления и безопасность«.

Перейдите в раздел «Безопасность Windows» и нажмите кнопку «Открыть службу Безопасность Windows«.

Выберите «Защита от вирусов и угроз«.

Нажмите ссылку «Управление настройками«.

Найдите пункт «Исключения» и щелкните «Добавление или удаление исключений«.

Нажмите «Добавить исключение» и выберите файл, папку, тип файла или процесс.

После чего, Защитник Windows 10 перестанет удалять выбранные вами элементы.







