Рекомендуем: Неудачная загрузка, как исправить в Windows 10 «Этот файл содержал вирус и был удален».
Если вы не можете открыть загруженный файл или вложение электронной почты и получаете сообщение об ошибке при попытке его открыть, скорее всего, этот файл заблокирован Windows 10.
Если файл заблокирован, чтобы разблокировать выбранный файл вам нужно кликнуть правой кнопкой мыши по файлу, выбрать Свойства, на вкладке «Общие» установить флажок «Разблокировать».
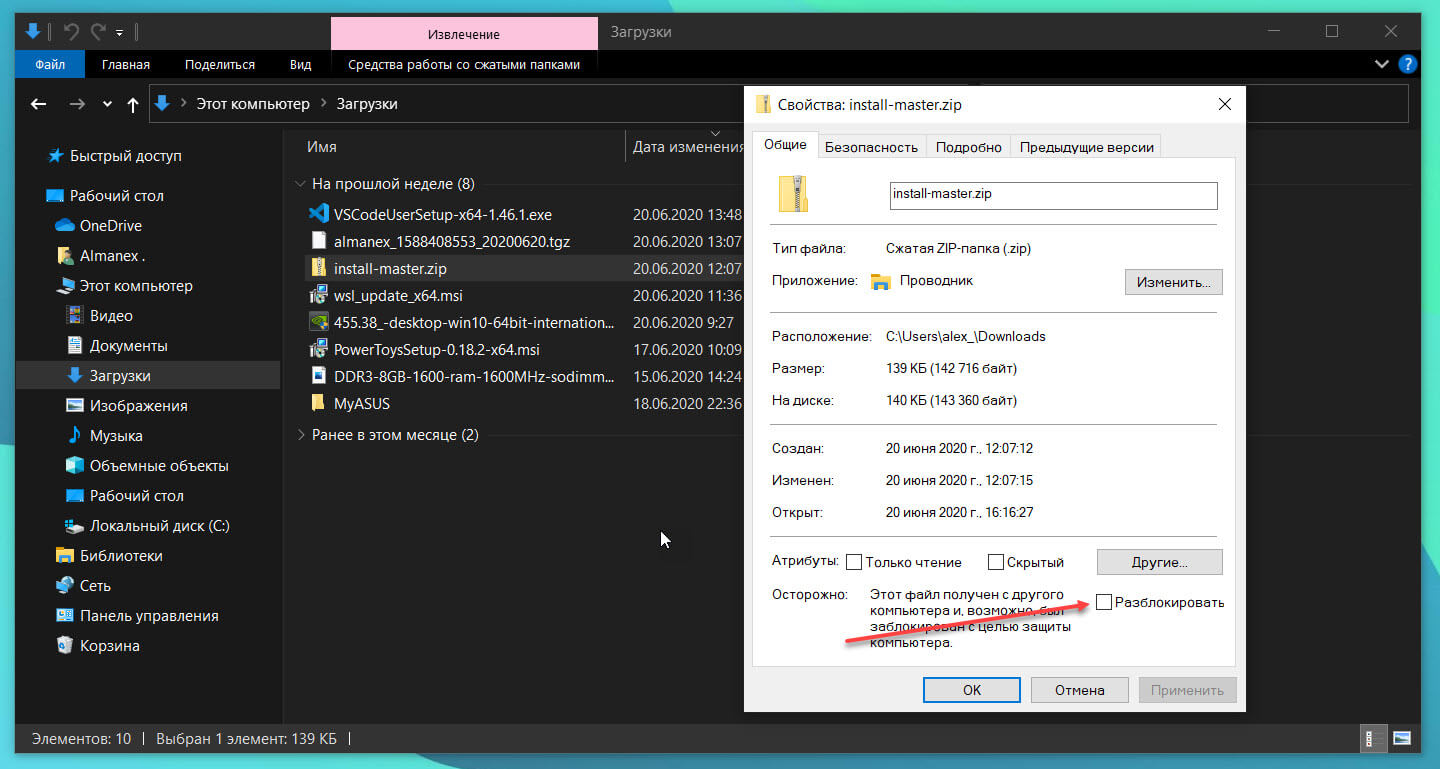
Что такое диспетчер вложений в Windows 10?
Диспетчер вложений (Attachment Manager) в Windows 10 защищает компьютер от опасных вложений, получаемых по электронной почте или скачиваемых из Интернета, или перенесенные с другого компьютера, на ваш компьютер
Если диспетчер вложений заподозрит, что файл небезопасен, он не позволяет системе и установленным программам открывать его или отображает предупреждающее сообщение перед открытием файла.
В зависимости от типа программы, которую вы используете для загрузки файлов, типа (типа файла) загружаемого файла и настроек безопасности зоны веб-содержимого, Windows будет либо предупреждать вас, либо при попытке открыть файл блокировать его.
Если вы часто загружаете файлы из Интернета или получаете файлы в виде вложений электронной почты, вы можете отключить или запретить Windows 10 блокировать файл, загруженный из Интернета.
Поскольку в Windows 10 нет способа отключить Диспетчер вложений с помощью «Параметров» или панели управления, нам необходимо вручную отредактировать реестр, чтобы отключить эту функцию. Выполните приведенные ниже инструкции, чтобы включить или отключить функцию вложения в Windows 10.
Включить или выключить диспетчер вложений с помощью реестра
Шаг 1: Откройте редактор реестра, набрав Regedit в поле поиска и нажав клавишу Enter.
На запрос контроля учетных записей, ответьте Да.
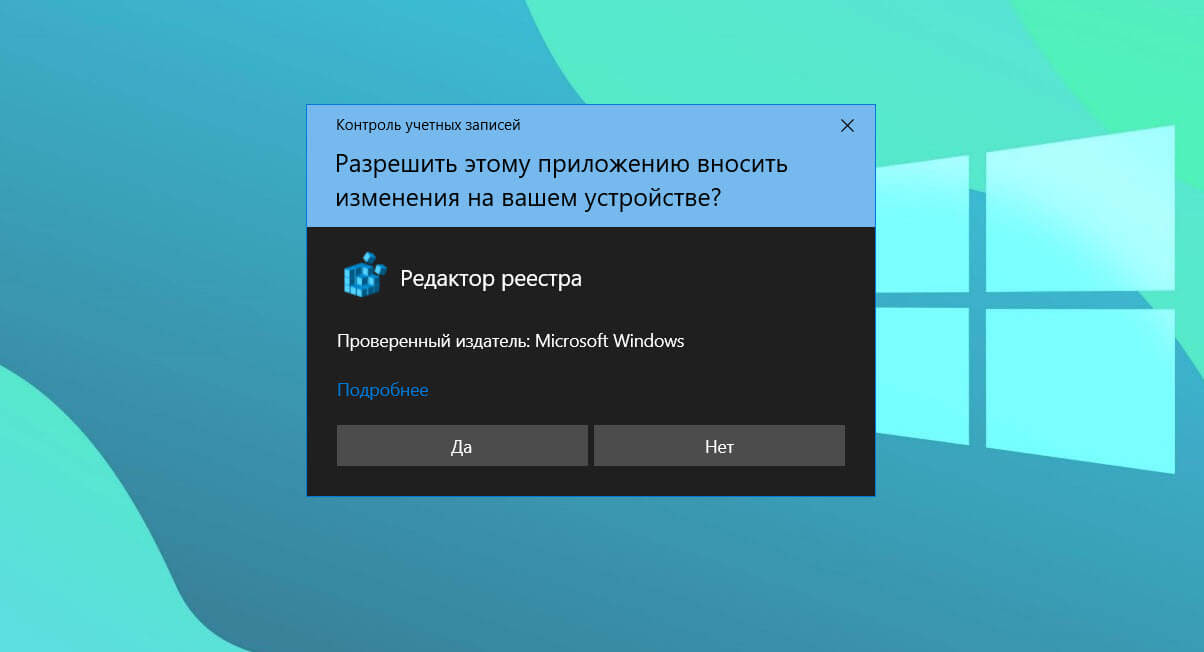
Шаг 2: В редакторе реестра перейдите к следующему разделу:
HKEY_CURRENT_USER\Software\Microsoft\Windows\CurrentVersion\Policies
Шаг 3: Создайте или перейдите в раздел Attachments.
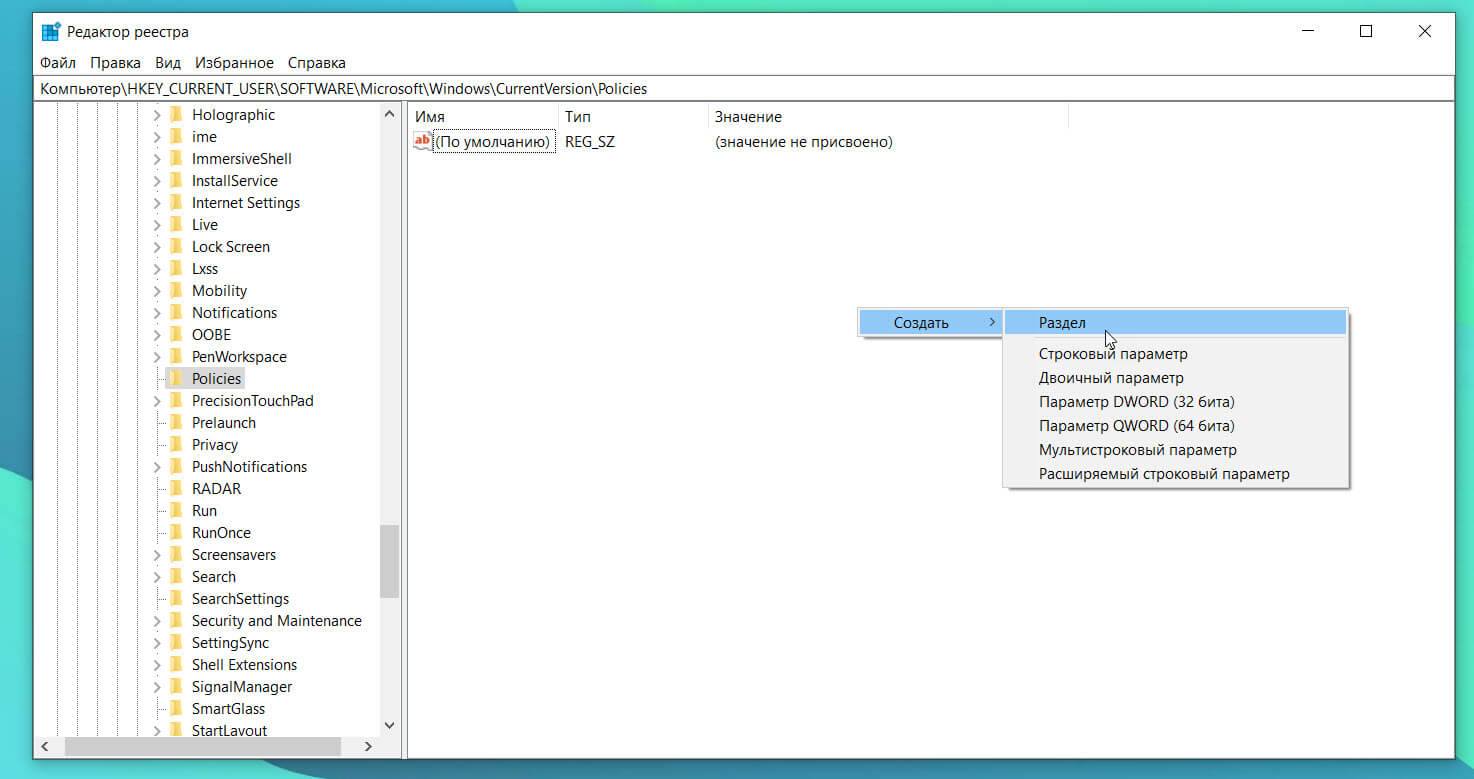
Шаг 4: Теперь выберите раздел Attachments в левой панели редактора. Кликните правой кнопкой мыши, выберите в контекстном меню «Создать», а затем Параметр «DWORD» (32-бита) и назовите его ScanWithAntiVirus.
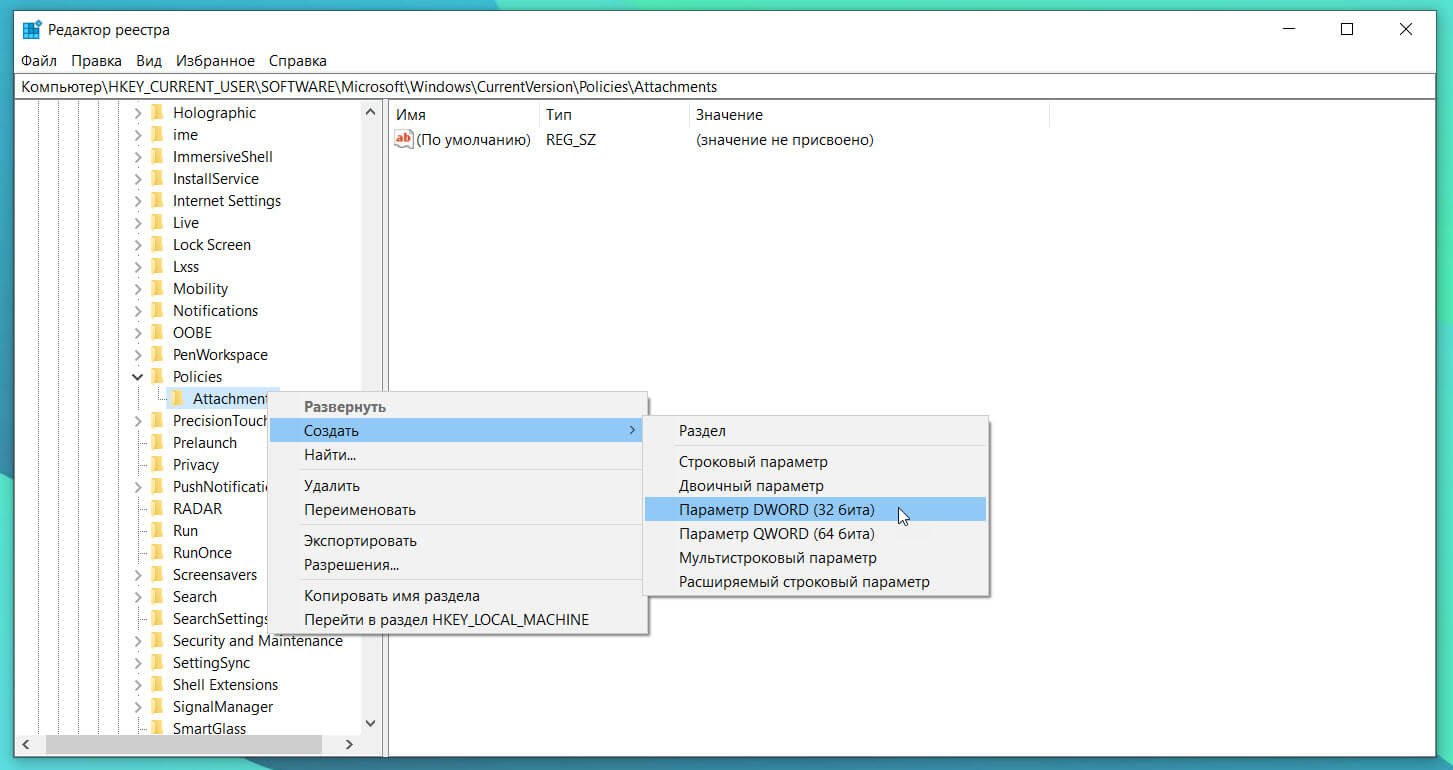
Шаг 5: Наконец, дважды кликните только что созданный параметр ScanWithAntivirus и измените его значение на 1, чтобы отключить диспетчер вложений в Windows 10.
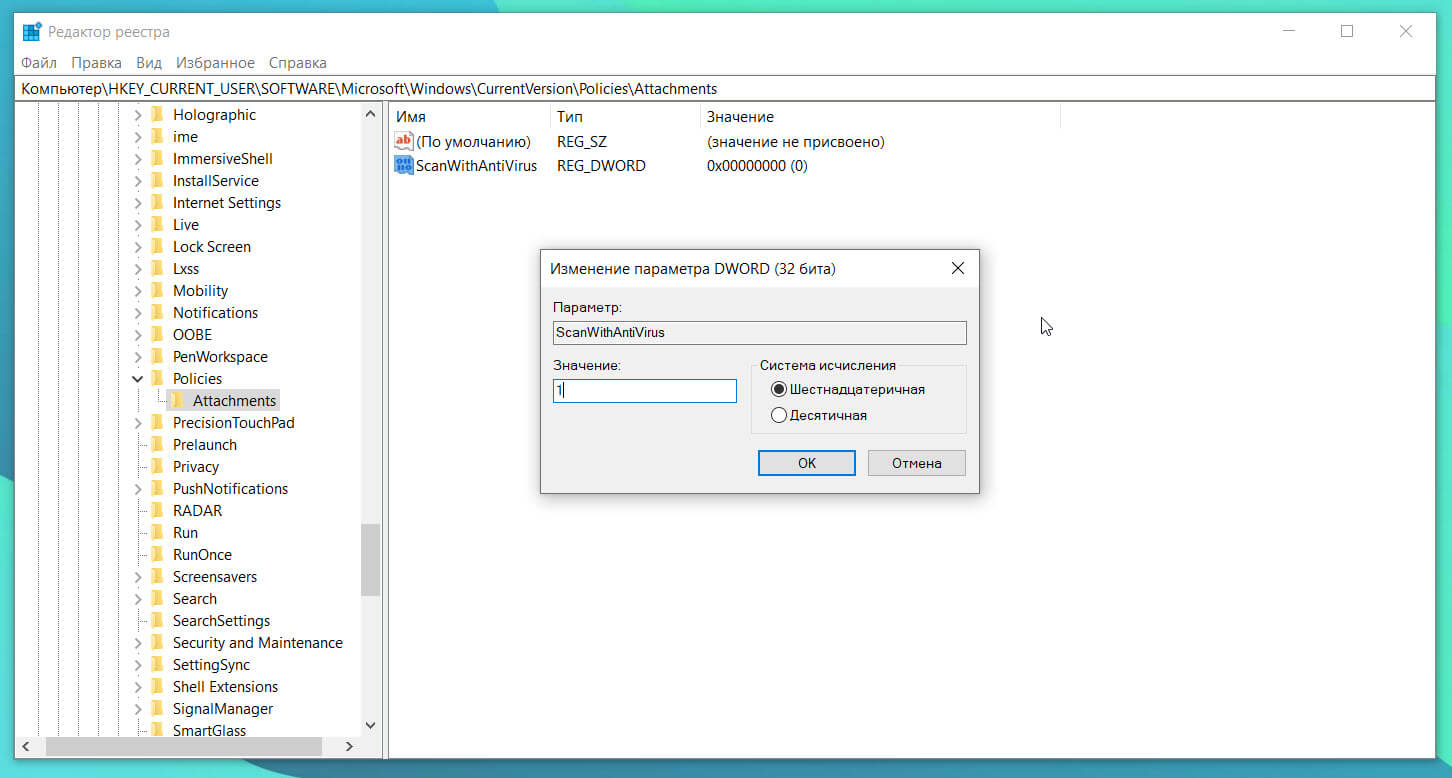
Шаг 6: Закройте редактор реестра. Выйдите и войдите или перезагрузите компьютер, чтобы применить изменения.
Включить Диспетчер вложений с помощью реестра
Шаг 1: Перейдите к следующему разделу в редакторе реестра:
HKEY_CURRENT_USER\Software\Microsoft\Windows\CurrentVersion\Policies\Attachments
Шаг 2: Справа дважды кликните параметр ScanWithAntivirus и измените его значение на 3.
Включить или выключить диспетчер вложений с помощью групповой политики
Обратите внимание, что редактор групповой политики не является частью домашней версии Windows, пользователи должны использовать способ с редактором реестра, упомянутый выше.
Шаг 1: Введите Gpedit.msc в поле поиска Пуск / панель задач и нажмите Enter, чтобы открыть редактор групповой политики.
Шаг 2: В редакторе политик перейдите к:
Конфигурация пользователя → Административные шаблоны → Компоненты Windows → Диспетчер вложений.
Шаг 3: С правой стороны кликните на «Не хранить сведения о зоне происхождения вложенных файлов», чтобы открыть ее свойства.
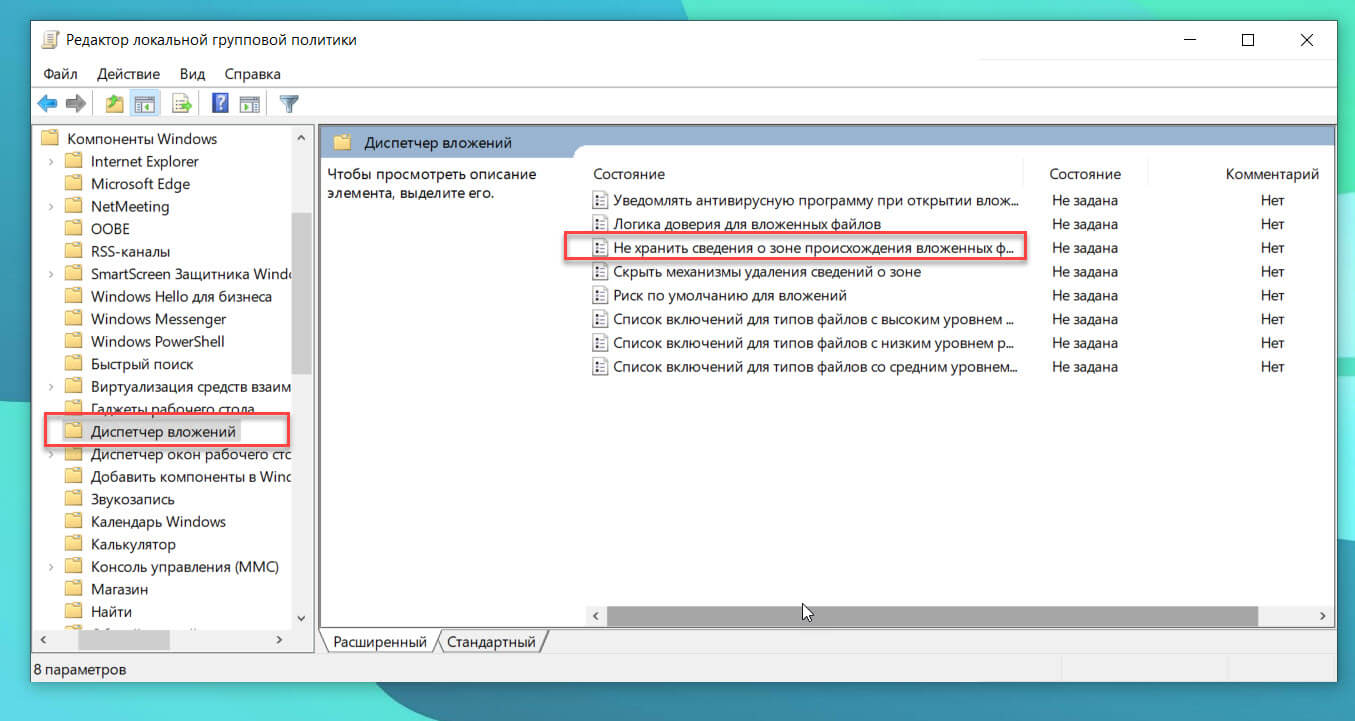
Шаг 4: Выберите опцию Включено. Нажмите кнопку Применить, чтобы сохранить изменения.
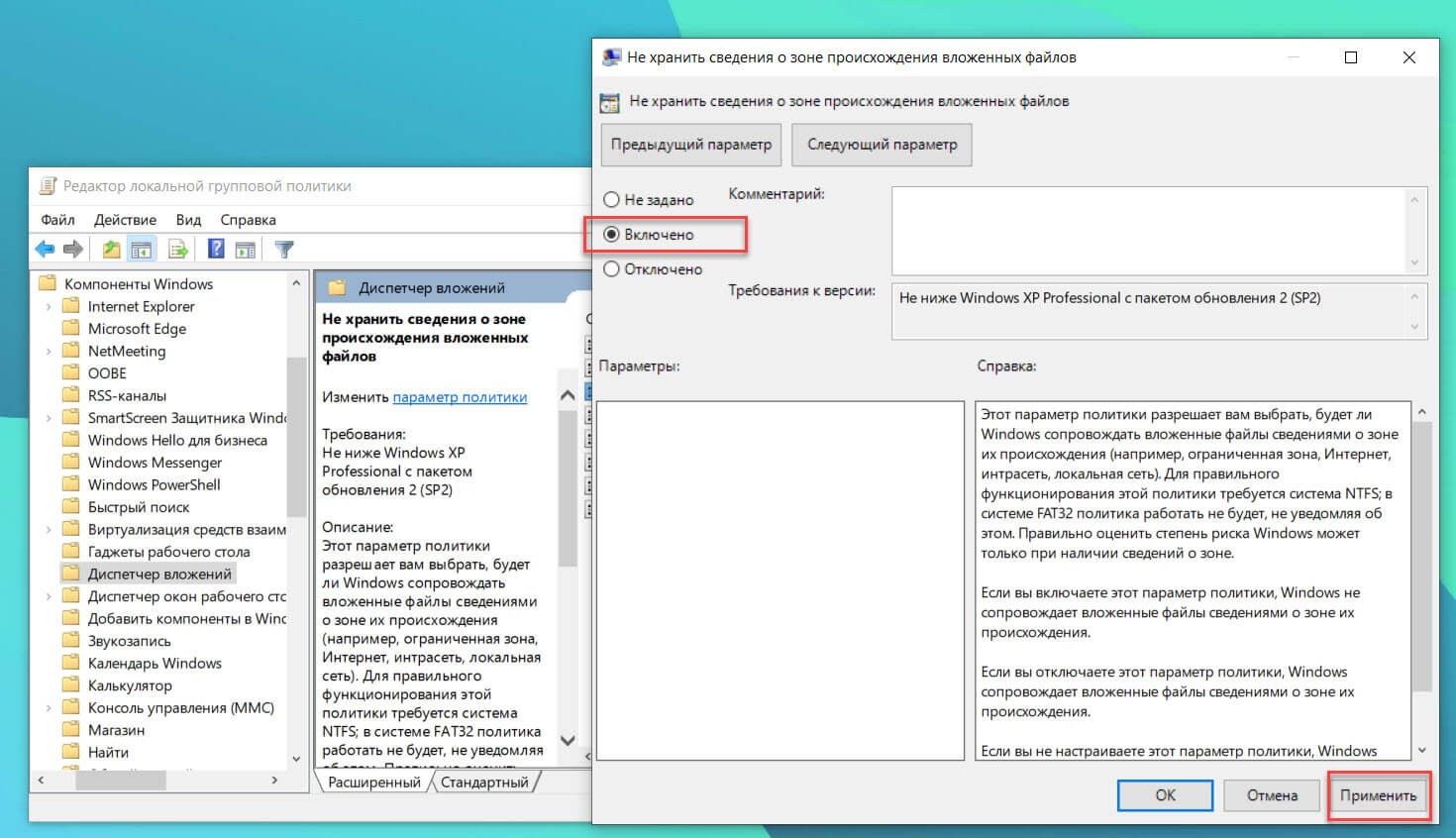
Все!
Если вы успешно скачали вложение электронной почты или файл из интернета, это не значит, что его можно будет столь же успешно открыть. Если Windows сочтет файл неблагонадежным, она его заблокирует. Посмотрите, как Windows 10 отреагировала на попытку запустить файл реестра. Вместо того чтобы запросить подтверждение на слияние, система выдала предупреждение, указывающее на отсутствии цифровой подписи файла и невозможности проверить издателя.

Снять такую блокировку не составляет проблемы, достаточно в свойствах файла установить птичку в чекбоксе «Разблокировать» и применить настройку.
А еще вы можете сделать так, что Windows более не станет блокировать файлы, показавшиеся ей подозрительными. Для защиты от потенциально неблагонадежных или опасных вложений в Windows 10 предусмотрен специальный механизм безопасности Attachment Manager, что переводится как Диспетчер вложений. Когда пользователь скачивает файл из интернета, Диспетчер вложений анализирует его и в зависимости от типа файла и конфигурации зоны веб-содержимого либо разрешает его запуск, либо выдает соответствующее предупреждение, либо блокирует его.
Если с подобными предупреждениями и блокировками приходится встречаться чаще, чем бы того хотелось, отключите Attachment Manager, применив простой твик реестра.
Откройте редактор Regedit одноименной командой и перейдите к следующему ключу:
HKCU\Software\Microsoft\Windows\CurrentVersion\Policies
В последнем подразделе вам нужно создать (если отсутствует) вложенный подраздел Attachments.

А в нём создать DWORD-параметр с именем ScanWithAntiVirus.

В качестве значения созданного параметра установите 1, это отключит проверку файлов Диспетчером вложений.

Значение 3, напротив, включает проверку файлов.
Новые настройки вступят в силу после перезагрузки компьютера.
Если твик не сработает, откройте командой gpedit.msc редактор локальных групповых политик и перейдите в расположение, указанное на скриншоте.

Справа откройте и включите политику «Не хранить сведения о зоне происхождения вложенных файлов».

А затем перезагрузите Windows.
Основная: Если вы не можете открыть файл, загруженный из Интернета, получите ошибку или получите файл в качестве вложения электронной почты при попытке открыть файл, это может быть связано с тем, что Windows 10 заблокировала файл. Таким образом, эта страница будет направлять вас пошаговым, чтобы отключить блокируемые файлы Windows 10.
Когда Windows 10 блокирует загруженный файл, вам нужно щелкнуть файл правой кнопкой мыши и выбрать свойство. Затем выберите параметр разблокировки в разделе «Общие», чтобы разблокировать выбранный файл.
Оглавление
What is an Attachment Manager?
Менеджер вложений — это функция безопасности, включенная в Windows, которая предотвращает загрузку небезопасных файлов из Интернета. Он разработан для защиты ПК пользователей от незащищенных вложений, которые могут быть получены в сообщениях электронной почты, и небезопасных файлов, которые могут быть сохранены из Интернета.
Why is My Computer Blocking Downloads?
Если диспетчер вложений определяет файл или вложение небезопасно, он не позволяет Windows открыть файл или отображает предупреждающее сообщение перед тем, как пользователь откроет файл. Диспетчер вложений классифицирует типы файлов как высокий, средний и низкий риск в соответствии с расширениями имен файлов и типами файлов.
Он использует API для поиска типов файлов и ассоциаций файлов. API означает интерфейс прикладного программирования IAttachmentExecute. Когда одно из приложений сохраняет загруженный файл на диске NTFS, оно добавляет к этим загруженным файлам определенные метаданные.
От чего зависит, запретить ли вам открытие файла или предупредить вас перед его открытием:
- The type of file you’re downloading or trying to open.
- Тип программы, которую вы выполняете.
- Параметры безопасности для зоны веб-материалов, из которой был загружен файл.
Методы включения или отключения блокируемых файлов Windows 10
Включить или отключитьабледный Windows 10 блокируют загруженные файлы с использованием gpedit
Шаг 1: Откройте Редактор групповой политики путем ввода Gpedit.msc в поле Начать поиск и нажмите Enter.
Шаг 2. В редакторе реестра перейдите к Конфигурация пользователя, Административные шаблоны, Компоненты Windows, и Менеджер вложений.
Шаг 3. На правой панели дважды щелкните «Не сохранять информацию о зоне во вложенных файлах»Политика открытия своего собственностьу.
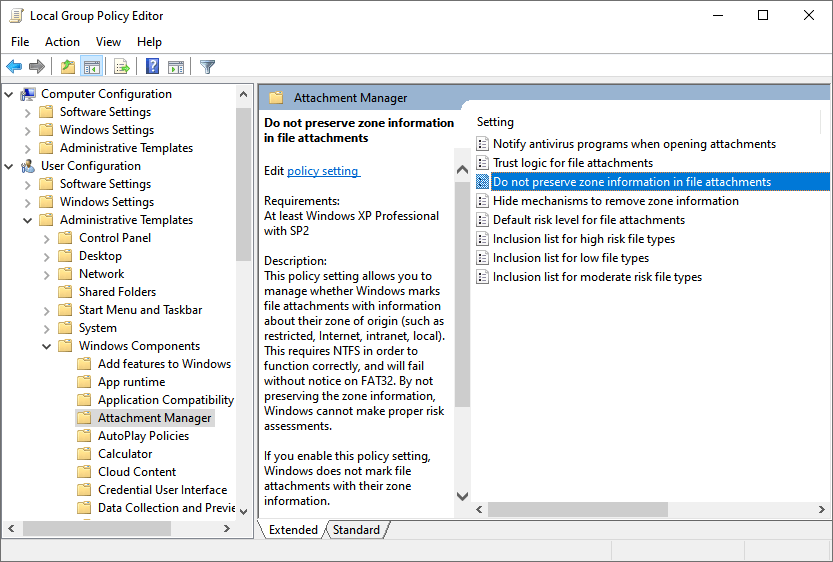
Шаг 4: Затем выберите вариант ниже в зависимости от ваших потребностей и нажмите Применять Чтобы сохранить изменения.
- Выбрать Включено если вам нужно отключить блокировку загружаемых файлов.
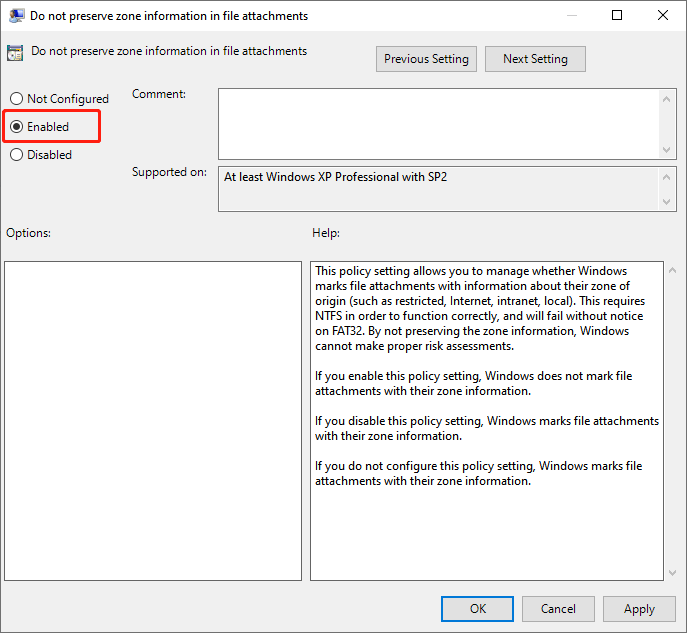
- Выберите Не настроено или Запрещать если вы хотите, чтобы Windows блокировала загружаемые файлы.
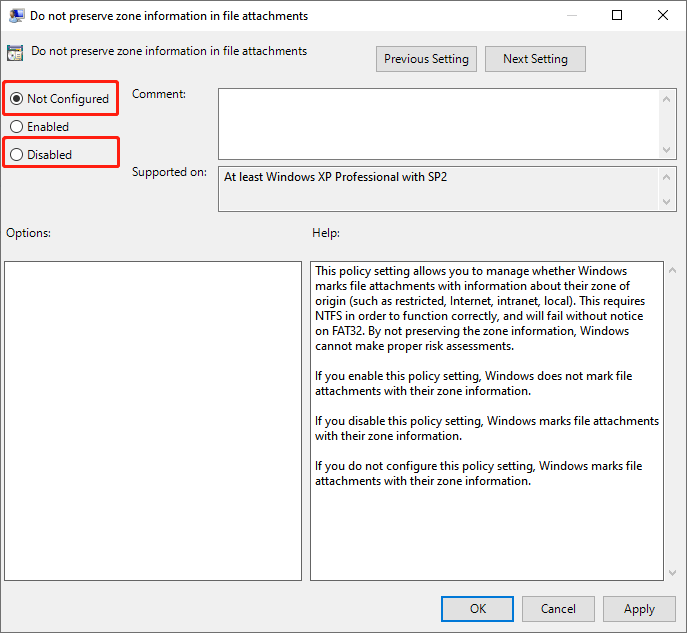
Включить или отключитьабледный Менеджер вложений к Реестр
Шаг 1: Введите Регедит в поле поиска и нажмите Войти открыть Редактор реестра. Нажмите Да, когда появится запрос на управление учетными записями пользователей.
Шаг 2. В редакторе реестра перейдите по следующему пути:
HKEY_CURRENT_USER \ Software \ Microsoft \ Windows \ CurrentVersion \ Policies \ Attachments
Если Вложения ключ не существует, щелкните правой кнопкой мыши Политики, а затем нажмите Новый и выберите Ключ. Тогда назовите это как Вложения. Если есть клавиша «Вложения», вы можете перейти к следующему шагу.
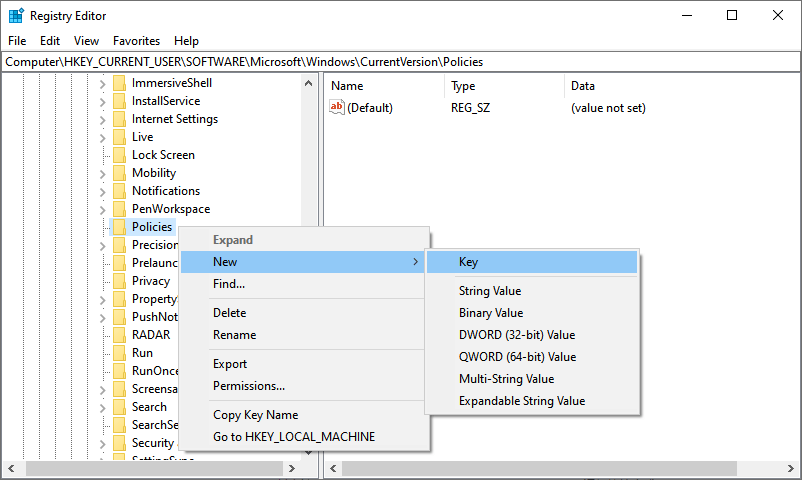
Шаг 3: Выберите Вложения на левой панели. Щелкните правой кнопкой мыши на правой панели, чтобы выбрать «Создать», и щелкните DWORD (32 бита) Значение, затем назовите его ScanWithAntiVirus.
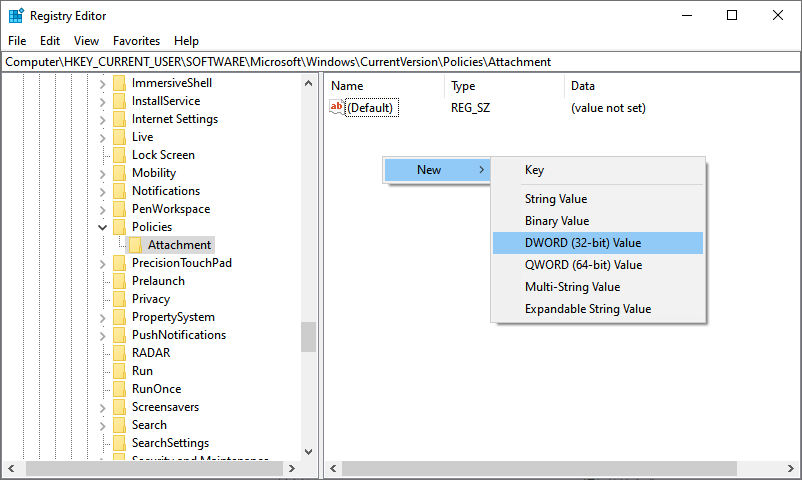
Шаг 4: Затем выполните следующие шаги в зависимости от ваших потребностей.
- К Disable Менеджер вложений
- Двойной клик Сканирование с антивирусом значение, которое вы недавно создали, и измените его данные значения на 1 и нажмите Хорошо.
- Палец на ногеnable диспетчер вложений
- Дважды щелкните значение ScanWithAntivirus и измените данные значения на 3 и нажмите Хорошо.
Шаг 5: закрыть Редактор реестраи перезапустите свой компьютер, чтобы применить изменение.
Заключительные слова
Вышеупомянутый метод Отключить блокируемые файлы Windows 10 довольно эффективен. File Explorer не будет иметь вложения для проверки, поскольку информация о зоне не сохраняется в качестве вложения файла.
Аннотация
Эта статья описывает диспетчер вложений в Windows. В ней приведены методы для настройки диспетчера и обходные решения для двух его проблем.
Введение
Диспетчер вложений в составе системы Microsoft Windows защищает компьютер от опасных вложений, получаемых по электронной почте или скачиваемых из Интернета.
IВ случае если диспетчер вложений обнаруживает вложение, которое может быть небезопасным, он предотвращает открытие такого файла или выдает предупреждение при его открытии. Дополнительную информацию о диспетчере см. в разделе Дополнительные сведения.
Методы решения проблем при неудачной попытке загрузить файл или программу
Многие пользователи сталкиваются с проблемами при попытке загрузить файл или программу из Интернета. Это обусловлено несколькими причинами. Ниже приведены два способа решения проблем при появлении сообщений о том, что загружаемый файл заблокирован, либо сообщений «Не удалось выполнить антивирусную проверку» или «Обнаружен вирус».
Вы не можете скачивать файлы, если параметр «Скачивание файла» в параметрах безопасности Интернета отключен. Чтобы проверить параметры безопасности Интернета, выполните следующие действия:
-
Откройте окно Свойства браузера.
Windows 7-
Нажмите кнопку Пуск, выберите Программы, затем откройте папку Стандартные.
-
Выберите пункт Выполнить.
-
Введите inetcpl.cpl и нажмите кнопку ОК.
Windows 8 или Windows 10
-
На начальном экране введите inetcpl.cpl и нажмите клавишу ВВОД.
-
-
В окне Свойства браузера откройте вкладку Безопасность, затем щелкните значок зоны Интернет (значок глобуса) и нажмите кнопку Другой.
-
В окне Параметры безопасности перейдите вниз к пункту Загрузка > Скачивание файла.
-
Выберите Включить.
-
Прокрутите список к пункту Прочее > Запуск программ и небезопасных файлов.
-
Установите флажок Предлагать (рекомендуется).
-
Нажмите кнопку ОК.
При попытке открыть или сохранить файл или программу из Интернета могут появляться сообщения об ошибке «Не удалось выполнить антивирусную проверку» или «Обнаружен вирус». В большинстве случаев это вызвано работой антивирусной программы а не операционной системой Windows. Если вы уверены в безопасности и надежности источника, с которого пытаетесь скачать файл, временно отключите сканирование вирусов и сразу же после завершения скачивания программы или файла включите его обратно. При этом будьте очень осторожны. В противном случае ваш компьютер может подвергнуться вирусной атаке.
-
Откройте редактор реестра.
Windows 7-
Нажмите кнопку Пуск, выберите Программы, затем откройте папку Стандартные.
-
Выберите пункт Выполнить.
-
Введите regedit.exe и нажмите кнопку ОК.
Windows 8 или Windows 10
-
На начальном экране введите regedit.exe и нажмите клавишу ВВОД.
-
-
Найдите следующие подразделы реестра: HKEY_CURRENT_USER\Software\Microsoft\Windows\CurrentVersion\Policies\Attachments
Если не отображается подраздел Attachments, щелкните правой кнопкой мыши значок Политики, выберите команду Создать, выберите Раздел, затем в качестве имени раздела укажите Attachments.
-
Щелкните правой кнопкой мыши раздел Attachments, выберите команду Создать, а затем — Параметр DWORD (32 бита).
-
Укажите в качестве имени параметра ScanWithAntiVirus и нажмите клавишу ВВОД.
-
Щелкните правой кнопкой мыши параметр DWORD ScanWithAntiVirus, затем нажмите кнопку Изменить.
-
В поле Значение введите 1 и нажмите кнопку ОК.
-
Закройте редактор реестра.
-
Чтобы изменения вступили в силу, выйдите из системы Windows и снова зайдите в нее.
-
Откройте или сохраните программу или файл, которые не удалось загрузить.
Примечание. Мы рекомендуем изменить значение ScanWithAntiVirus подраздела на 3, чтобы включить проверку на вирусы сразу после полного открытия или сохранения программы или файла.
Настройка диспетчера вложений
Некоторые функции диспетчера вложений можно настроить с помощью групповой политики или локального реестра.
Этот параметр политики позволяет управлять уровнем риска по умолчанию для типов файлов. Чтобы полностью изменить уровень риска для вложенных файлов, может понадобиться также настроить логику доверия для вложенных файлов.
-
Высокий риск
Если вложение находится в списке типов файлов с высоким риском и получено из зоны ограниченных узлов, Windows блокирует доступ пользователя к файлу. Если файл получен из зоны Интернета, Windows выдает предупреждение, прежде чем пользователь получит доступ к файлу. -
Средний риск
Если вложение находится в списке типов файлов со средним риском, Windows не выдает предупреждение (независимо от сведений о зоне), прежде чем пользователь получит доступ к файлу. -
Низкий риск
Если вложение находится в списке типов файлов с низким риском, Windows не выдает предупреждение (независимо от сведений о зоне), прежде чем пользователь получит доступ к файлу.
Если политика включена, можно указать уровень риска по умолчанию для различных типов файлов. Если политика отключена, Windows по умолчанию устанавливает средний уровень риска. Если политика не задана, Windows по умолчанию устанавливает средний уровень риска.
|
Групповая политика |
Подраздел реестра |
Параметр реестра |
Значение |
|---|---|---|---|
|
User Configuration\Administrative Templates\Windows Components\Attachment Manager |
HKEY_CURRENT_USER\ Software\Microsoft\Windows\CurrentVersion\Policies\Associations |
DefaultFileTypeRisk |
Высокий (6150) Низкий (6152) |
Примечание. По умолчанию значение параметра DefaultFileTypeRisk равно «Средний» (6151).
Этот параметр политики позволяет управлять тем, будет ли Windows отмечать вложения, содержащие информацию о зоне их происхождения. Этими зонами или источниками являются Интернет, интранет и локальная сеть. Этот параметр политики требует корректной работы файловой системы NTFS и не будет работать без предупреждения на системах, использующих FAT32. Не сохранив информацию о зоне, Windows не сможет провести соответствующую оценку рисков. Если включить этот параметр политики, Windows не будет помечать вложенные файлы, используя информацию об их зоне. Если отключить этот параметр политики, Windows будет отмечать вложенные файлы, используя информацию об их зоне. Если не настроить этот параметр политики, Windows будет отмечать вложенные файлы, используя информацию об их зоне.
|
Групповая политика |
Подраздел реестра |
Параметр реестра |
Значение |
|---|---|---|---|
|
User Configuration\Administrative Templates\Windows Components\Attachment Manager |
HKEY_CURRENT_USER\Software\Microsoft\Windows\CurrentVersion\Policies\Attachments |
SaveZoneInformation |
Вкл. (1) Выкл. (2) |
Примечание. По умолчанию значение параметра DefaultFileTypeRisk равно 2 (отключен).
Скрытие средств для удаления сведений о зоне
Этот параметр политики позволяет указать, могут ли пользователи вручную удалить информацию о зоне из сохраненных вложенных файлов, нажав кнопкуРазблокировать на вкладке Свойства файла или установив флажок в диалоговом окне Предупреждение о безопасности. Удаление сведений о зоне позволяет пользователям открывать потенциально опасные вложенные файлы, ранее заблокированные Windows. Если политика включена, Windows скрывает флажок и кнопку Разблокировать. Если политика отключена, Windows отображает флажок и кнопку Разблокировать. Если политика не задана, Windows отображает флажок и кнопку Разблокировать.
|
Групповая политика |
Подраздел реестра |
Параметр реестра |
Значение |
|---|---|---|---|
|
User Configuration\Administrative Templates\Windows Components\Attachment Manager |
HKEY_CURRENT_USER\Software\Microsoft\Windows\CurrentVersion\Policies\Attachments |
HideZoneInfoOnProperties |
Выкл. (0) Вкл. (1) |
Примечание. По умолчанию значение параметра DefaultFileTypeRisk равно 0 (отключен).
Эти параметры политики позволяют настроить список типов файлов с низким, средним и высоким риском. Список включения для файлов с высоким риском является более приоритетным по сравнению со списками включения для файлов со средним и высоким риском. Также расширение входит в более чем один список включения. Если политика включена, можно создать пользовательский список типов файлов с низким, средним и высоким уровнем риска. Если политика отключена, Windows использует встроенный список типов файлов. Если политика не задана, Windows использует встроенный список типов файлов.
|
Групповая политика |
Подраздел реестра |
Параметр реестра |
Значение |
|---|---|---|---|
|
User Configuration\Administrative Templates\Windows Components\Attachment Manager |
HKEY_CURRENT_USER\Software\Microsoft\Windows\CurrentVersion\Policies\Associations |
HighRiskFileTypes ModRiskFileTypes LowRiskFileTypes |
Этот параметр политики позволяет настроить логику, которую использует Windows для определения степени риска для вложенных файлов. Предпочтение обработчика файла указывает Windows использовать данные обработчика файла вместо данных типа файла. Например, он указывает Windows доверять файлам Notepad.exe, но не доверять файлам .txt. Предпочтение типа файла указывает Windows использовать данные типа файла вместо данных обработчика файла. Например, доверять файлам .txt, независимо от выбора обработчика файлов. Использование как данных обработчика файлов, так и данных типа является наиболее ограничительным вариантом. Windows выбирает более строгую рекомендацию. В этом случае пользователи будут видеть больше подсказок о доверии, чем при выборе других вариантов. Если вы включите этот параметр политики, вы сможете выбрать порядок, в котором Windows будет обрабатывать данные оценки рисков. Если вы отключите эту политику, Windows будет использовать стандартную логику доверия, которая отдает предпочтение обработчику файлов, а не типу файла.
|
Групповая политика |
Подраздел реестра |
Параметр реестра |
Значение |
|---|---|---|---|
|
User Configuration\Administrative Templates\Windows Components\Attachment Manager |
HKEY_CURRENT_USER\ Software\Microsoft\Windows\CurrentVersion\Policies\Attachments |
UseTrustedHandlers |
Тип файла (1) |
Примечание. По умолчанию значение параметра DefaultFileTypeRisk равно «Обработчик» (2).
Этот параметр политики позволяет управлять поведением при уведомлении для зарегистрированных антивирусных программ. Если зарегистрированы несколько программ, оповещены будут все. Если зарегистрированная антивирусная программа уже выполняет проверки при доступе или сканирует файлы, когда они попадают на сервер электронной почты компьютера, дополнительные вызовы будут избыточны. Если эта политика включена, Windows поручит зарегистрированной антивирусной программе просканировать вложенный файл, когда пользователь его открывает. Если антивирусной программе не удастся выполнить проверку, открыть вложение будет невозможно. Если политика отключена, Windows не вызывает зарегистрированную антивирусную программу при открытии вложенных файлов. Если политика не задана, Windows не вызывает зарегистрированную антивирусную программу при открытии вложенных файлов.
|
Групповая политика |
Подраздел реестра |
Параметр реестра |
Значение |
|---|---|---|---|
|
User Configuration\Administrative Templates\Windows Components\Attachment Manager |
HKEY_LOCAL_MACHINE\Software\Microsoft\Windows\CurrentVersion\Policies\Attachments HKEY_LOCAL_MACHINE\Software\Microsoft\Windows\CurrentVersion\Policies\Attachments |
ScanWithAntiVirus |
Выкл. (1) Вкл. (3) |
Примечание. По умолчанию значение параметра DefaultFileTypeRisk равно 1 (отключен). Если параметру присвоено значение «Необязательно (2)», все средства проверки вызываются даже после того, как одно из них сообщит об обнаружении.
Для получения дополнительной информации щелкните приведенный ниже номер статьи базы знаний Майкрософт:
182569 Записи реестра зон безопасности Internet Explorer для опытных пользователей
Дополнительная информация
Следующие параметры определяют, будет ли открытие файла предотвращено или выдано предупреждение при его открытии:
-
Тип используемой программы.
-
Тип открываемого или загружаемого файла.
-
Установка уровня безопасности зоны Интернета, из которой производится загрузка файла.
Примечание. Настроить зоны Интернета можно в браузере Microsoft Internet Explorer на вкладке Безопасность. Для просмотра зон Интернета выберите пункт меню Сервис, далее Свойства браузера, а затем откройте закладку Безопасность. Разделяют четыре зоны Интернета:
-
Интернет
-
Местная интрасеть
-
Надежные узлы
-
Ограниченные узлы
-
Диспетчер вложений использует программный интерфейс (API) IAttachmentExecute для определения типа файла, сопоставлений файла и выбора наиболее приемлемого действия для него.
Приложения Microsoft Outlook Express и Microsoft Internet Explorer используют диспетчер вложений для обработки вложений электронной почты и скачивания данных из Интернета.
Диспетчер вложений классифицирует получаемые или загружаемые файлы по типу и расширению файла. Типы файлов классифицируются по группам риска, диспетчер вложений выделяет группу высокого, среднего и низкого риска. При сохранении на жесткий диск компьютера файла из программы, использующей диспетчер вложений, одновременно сохраняются сведения о зоне Интернета для данного файла. Например, при сохранении на жесткий диск компьютера сжатого файла (ZIP), вложенного в электронное сообщение, сведения о зоне Интернета сохраняются одновременно с сохранением сжатого файла. При попытке извлечения содержимого сжатого файла или выполнения файла действие не выполняется. Сведения о зоне Интернета сохраняются одновременно с сохранением файла только в случае, если файловой системой жесткого диска является NTFS.
Заблокированный файл из известного источника может при необходимости быть открыт. Чтобы открыть заблокированный файл, выполните следующие действия:
-
Щелкните заблокированный файл правой кнопкой мыши и выберите командуСвойства.
-
На вкладке Общие нажмите кнопкуРазблокировать.
При попытке загрузить или открыть файл с веб-узла, находящегося в зоне ограниченного Интернета, может появиться сообщение о том, что файл заблокирован.
При попытке открыть файл высокого уровня риска с узла, находящегося в зоне Интернета с безопасностью уровня «Интернет», может появиться предупреждающее сообщение, однако файлы данного типа доступны для открытия.
Типы файлов, включаемых диспетчером вложений в группу высокого риска, перечислены ниже:
-
.ade
-
.adp
-
.app
-
.asp
-
.bas
-
.bat
-
.cer
-
.chm
-
.cmd
-
.com
-
.cpl
-
.crt
-
.csh
-
.exe
-
.fxp
-
.hlp
-
.hta
-
.inf
-
.ins
-
.isp
-
.its
-
.js
-
.jse
-
.ksh
-
.lnk
-
.mad
-
.maf
-
.mag
-
.mam
-
.maq
-
.mar
-
.mas
-
.mat
-
.mau
-
.mav
-
.maw
-
.mda
-
.mdb
-
.mde
-
.mdt
-
.mdw
-
.mdz
-
.msc
-
.msi
-
.msp
-
.mst
-
.ops
-
.pcd
-
.pif
-
.prf
-
.prg
-
.pst
-
.reg
-
.scf
-
.scr
-
.sct
-
.shb
-
.shs
-
.tmp
-
.url
-
.vb
-
.vbe
-
.vbs
-
.vsmacros
-
.vss
-
.vst
-
.vsw
-
.ws
-
.wsc
-
.wsf
-
.wsh
Типы файлов, которые диспетчер вложений не относит к группе высокого или низкого риска, включаются в группу среднего риска.
При попытке открыть файл среднего уровня риска, находящийся в зоне Интернета с уровнем безопасности «Интернет» или «Ограниченные узлы», вы сможете сделать это без появления предупреждающего сообщения.
Следующие типы файлов включаются диспетчером вложений в группу низкого риска только в случае их открытия в Блокноте. В случае если данный файл имеет ассоциацию с другой программой, он более не будет относиться к группе низкого риска.
-
.log
-
.text
-
.txt
Следующие типы файлов включаются диспетчером вложений в группу низкого риска только в случае их открытия в программе просмотра изображений и факсов:
-
.bmp
-
.dib
-
.emf
-
.gif
-
.ico
-
.jfif
-
.jpg
-
.jpe
-
.jpeg
-
.png
-
.tif
-
.tiff
-
.wmf
Примечание. Наличие сопоставления типа файла с Блокнотом или программой просмотра изображений и факсов не является достаточным для включения типа файла в группу низкого риска.

!В ОС Windows 10 реализован Диспетчер вложений, который должен помочь защитить ваш ПК от небезопасных вложений, которые вы можете получить с сообщением электронной почты, и от небезопасных файлов, которые вы можете сохранить из Интернета.
Если диспетчер вложений определяет вложение как небезопасное, он не позволяет вам открыть файл или предупреждает вас перед его открытием.
Диспетчер вложений классифицирует файлы, которые вы получаете или которые вы загружаете, на основе типа файла и расширения имени файла.
В этой статье мы расскажем, как отключить блокировку загруженных файлов в Windows.
- Во-первых, можно воспользоваться редактором групповых политик, для чего следует воспользоваться комбинацией клавиш Win + R и выполнить gpedit.msc.
В редакторе политик следует перейти в дереве в ветку Конфигурация пользователя\Административные шаблоны\Компоненты Windows \Диспетчер вложений.
Затем на панели справа двойным кликом войдите в редактирование параметра Не хранить сведения о зоне происхождения вложенных файлов.
В открывшемся окне установите значение Не задано or Отключено для отключения блокировки загружаемых файлов, или Включено — для ее включения.
- Во-вторых, можно воспользоваться редактором реестра, для чего следует воспользоваться комбинацией клавиш Win + R и выполнить regedit.
В открывшемся редакторе реестра найдите ветки HKEY_CURRENT_USER\Software\Microsoft\Windows\CurrentVersion\Policies\Attachments
и HKEY_LOCAL_MACHINE\SOFTWARE\Microsoft\Windows\CurrentVersion\Policies\Attachments.В каждой из них добавьте DWORD-параметр SaveZoneInformation со значением 1 чтобы включить блокировку загруженных файлов, либо удалите его, если хотите ее отключить.



