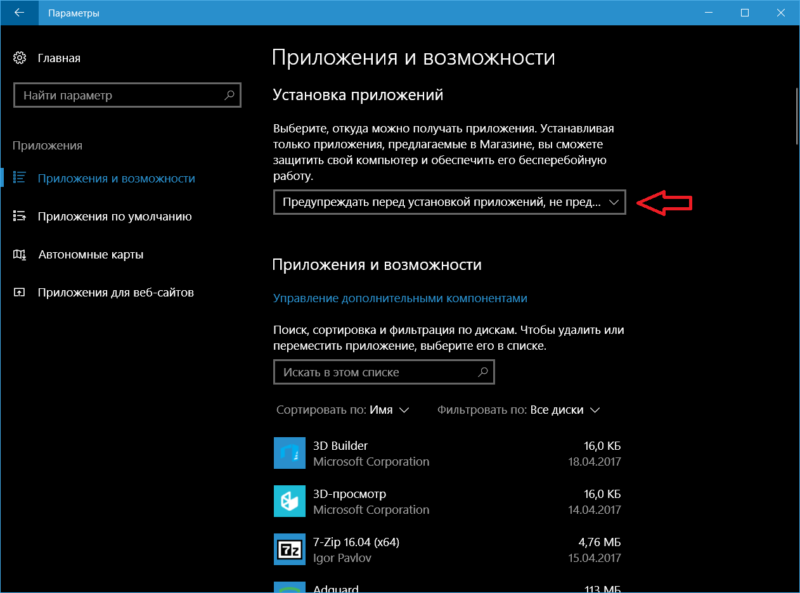Overview – Block
Users from Installing a Program in Windows
It appears that you are a system administrator in an organization searching for various methods to stop users from installing apps in Windows, or you’re a parent who wants to prevent your child from spending too much time playing online games by stopping programs from being installed on Windows.
Just Kidding! Let’s get back to the topic.

To disable the Program Installation in Windows all we’ve to do is to block/disable the Windows Package Installer from the device. Once the Package Installer in Windows is restricted to install programs, the Windows will have no other modules to install any application.
By the end of this article, you’ll be able to stop users from installing in Windows:
Using Windows Settings
Using Group Policy (gpedit.msc)
Using Registry Editor (regedit)
Method 1: Using
Windows Settings
Step 1: Open the Windows Settings from the Start Menu or press the “Windows Key + I” Key Combination.

Windows Settings App
Step 2: Select the “Apps” option from the left sidebar and click the “Apps and Features” button.

“Apps and Features” option
Step 3: Select the “Microsoft only (Recommended)” option from the dropdown menu.

Select “The Microsoft only (Recommended)” option
Method 2: Using Group
Policy (gpedit.msc)
Note: If you frequently keep making changes to your device’s group policy configuration, then it’s recommended to backup Group Policy on your device to recover data in case of a data loss.
Step 1: Open the Local Group Policy from the Start Menu or press the “Windows Key + R” Key Combination to open Windows Run, type “gpedit.msc”, and press the enter key.
Group Policy App
Step 2: Navigate to the following file path:
Computer Configuration/Administrative Templates/Windows Components/Windows Installer and you’ll find the “Prohibit User Installs” policy.

Computer Configuration > Windows Installer
Step 3: Double-click the “Probihit User Install” and select the “Enabled” option.

Enable: “Prohibit User Installs”
Step 4: Restart your computer to refresh group policy and GPOs to make changes take effect properly.

Restart the Device
Note: If you do not configure this policy setting, or if the policy setting is enabled and “Allow User Installs” is selected, the installer allows and makes use of products that are installed per user and products that are installed per computer. If the installer finds a per-user install of an application, this hides a per-computer installation of that same product.
If you enable this policy setting and “Hide User Installs” is selected, the installer ignores per-user applications. This causes a per-computer installed application to be visible to users, even if those users have a per-user install of the product registered in their user profile.
Method 3: Using
Registry Editor (regedit)
Step 1: Open the Registry Editor from the Start Menu or press the “Windows Key + R” Key Combination, type “regedit”, and press the enter key.
Registry Editor Icon
Step 2: Navigate to the following file path:
HKEY_LOCAL_MACHINE\Software\Classes\Msi.Package\DefaultIcon.

Hkey_Local_Machine > msi.package
Step 3: Double click the Default Key and change the value data from “C:\Windows\System32\msiexec.exe,0” to “C:\Windows\System32\msiexec.exe,1” and press the “OK” button to disable Windows Package Installer.

Value Data:
Step 4: Restart your computer to make changes take effect properly.

Restart the Device
Note: If you frequently keep making changes to your device’s group policy configuration, then it’s recommended to enable automatic Registry Backup on your device to recover data in case of a data loss.
FAQs Related to
Blocking Program Installation in Windows
Does
blocking the program installation in Windows affect downloading?
No, blocking a program installation in Windows doesn’t affect downloading files, apps, etc in Windows. Once the program installation is blocked in Windows, the other functions will continue to perform appropriately. You can download and listen to audio, watch videos, view images, PDFs, and other files as you normally do.
Conclusion
We’ve covered how to stop the users from installing programs in Windows using Local Group Policy Editor and Registry Editor.
We’re effectively restricting the source of program installation, which is the Windows Installer, in order to prevent software from installing in Windows. Because the Windows Installer has been disabled, the program will not be able to get installed.
In the nutshell, using the methods above, we can download the setup of applications, but cannot install them as the Windows Installer is blocked.
Further, customize your device’s configuration by following the related articles below.
Для того чтобы запретить установку дополнительных программ, понадобится немного свободного времени. Некоторые люди хотят сделать это с целью чтобы их дети не устанавливали сторонних программ на компьютер, так например им поможет в этом специальное приложение AppLocke. Программа запретит скачивать на ОС любые приложения без Вашего ведома.
1. Приложение AppLocker
Запуск программы выполняется при помощи удержания клавиш «Windows» и «R», затем необходимо вызвать окно «Выполнить». Далее вводиться команда: «secpol.msc, в случае если она по какой-либо причине не открывается ввести «gpedit.msc». Затем перейти в настройки безопасности и нажать на политику приложениями, там Вы и найдете «AppLocker».
После запуска приложения, в нем можно найти разные категории, выбор которых Вы сможете ограничить. Выбор категорий на которые распространяются ограничения зависит от трех условий:
- Издатель: ограничение согласно определенному приложению;
- Путь: ограничение по указанной папке;
- Хэш файла: отдельное правило для конкретного приложения.
В некоторых ситуациях без помощи специалистов обойтись практически невозможно, поэтому Вы сможете воспользоваться услугами организации MasterSoft. Компания имеет большой опыт в этой сфере и поможет качественно решить любую задачу. Услуга установки программы является одной из популярных и позволяет ограничивать установку приложений на Вашем ПК.

2. Применение gpedit.msc
Этот метод подразумевает следующие действия:
В поле поиска системы Windows необходимо открыть редактор групповой политики при помощи команды gpedit.msc. Затем перейти в «конфигурацию компьютера» и выбрать «административный шаблон», далее нажать на «компоненты» и установщик «Windows». В открытом окне выбрать действие «Изменить». Для того чтобы включить или отключить разрешение, нужно перейти в настройки и нажать соответствующую кнопку.
3. Учетные записи
Способ считается одним из быстрых и помогает ограничивать установку программ на Ваш ПК. В результате установка любых приложений возможна только с учетной записи администратора, которая надежно защищена паролем.
4. Программа WinGuard Pro
Утилита является очень полезной и позволяет быстро блокировать любые приложения при помощи пароля. Эта программа позволит легко ограничить установку дополнительного обеспечения и запретит запуск фалов типа .exe другим пользователям.
Теперь с помощью этих программ Вы сможете ограничить доступ к своему персональному компьютеру и запретить установку без Вашего ведома. Если у Вас по какой-либо причине не получается выполнить это самостоятельно, тогда Вам стоит обратиться за помощью к специалистам.
Windows 10 очень гибкая операционная система и предоставляет пользователю с должными правами администратора очень много свобод и пространства для различных экспериментов, настроек и персонализации. Вместе с этим Windows умеет сильно ограничивать пользователя, если это надо администратору или владельцу компьютера. К примеру, в Windows 10 Creators Update появилась возможность ограничить установку приложений, которые скачаны не из магазина Windows Store.
Как запретить устанавливать и запускать приложения в Windows
- Откройте Параметры. Проще всего это сделать комбинацией кнопок Win + I.
- Перейдите в раздел Приложения. В самом первом подпункте Приложения и возможности сверху будет отображаться секция Установка приложений. Вот эта часть и отвечает за то, из каких источников разрешается установить приложения, а из каких нет.
На выбор пользователю предлагается три варианта:
Ограничивая запускаемые приложения подобным образом вам надо учитывать несколько моментов:
- Все приложения, которые были установлены с помощью исполняемых файлов (exe, msi и так далее) до того, как вы внесли ограничения, будут далее запускаться и работать без предупреждения. Это же касается скачанных установочных файлов. Даже после полной блокировки на них не будет распространяться новая политика установки приложений.
- Блокироваться будут только те файлы и приложения, которые были скачаны / установлены после активации ограничения.
- Если пользователь игнорирует предупреждение и дает системе указание выполнить файл или запустить программу, те помещаются в белый список и больше не блокируются. Это сделано с целью избавить владельца компьютера от постоянно появляющихся надоедливых сообщений и необходимости постоянно обходить ограничение.
- Пользователь, у которого учетная запись не обладает правами администратора, не может изменить эти параметры, поскольку внесенные изменения распространяются на все зарегистрированные профили в компьютере. При попытке что-то изменить система попросит ввести пароль администратора.
Зачем ограничивать
Windows сама отвечает на этот вопрос:
Устанавливая только приложения, предлагаемые в Магазине, вы сможете защитить свой компьютер и обеспечить его бесперебойную работу.
Такой механизм отлично подойдет для контроля за учетной записью ребенка, к примеру, чье любопытство может привести к появлению нежелательных или вредоносных приложений на компьютере. В любом случае, вы сами можете решить, для чего в вашем случае может пригодиться ограничение не установку приложений. Наше дело лишь в том, чтобы показать, как это делается и какие нюансы связаны с этим процессом.
Как разрешить установку любых программ в Windows 10
Очень просто. Сделайте все то же, что вы сделали в инструкции выше:
- Откройте Параметры — Приложения — Приложения и возможности.
- Выберите пункт Разрешить использовать приложения из любого места.
После этого ограничения будут сняты и вы сможете устанавливать приложения из любых источников.
Самый лучший способ сделать так, чтобы никто из домочадцев не испытывал интерес к вашему личному компьютеру – купить каждому из них по своему компьютеру. Но, увы, не каждая семья может себе позволить такую роскошь. Ведь если покупать не ноутбук, а десктоп, нужно ещё и позаботиться об обустройстве компьютерного места в доме. Если своё виртуальное пространство всё же приходится делить с близкими, чтобы не накалять обстановку, тогда как хотя бы защитить его? Как минимум от ненамеренных действий детей или взрослых людей, но полных новичков. Ниже рассмотрим 5 способов такой защиты, реализуемых в среде Windows 10. Итак…
При установке любой версии Windows всегда создаётся учётная запись администратора, а внутри неё уже можно формировать сколь угодно учётных записей типа «Стандартный пользователь». Именно посредством таких и нужно делить компьютер с неопытными домочадцами. В Windows 10 создать другим пользователям отдельную среду для работы с компьютером можно в приложении «Параметры», в разделе «Учётные записи».

Тогда как с учётной записи администратора с Windows можно делать практически всё – устанавливать и запускать какой угодно софт, вносить в систему свои настройки, удалять любые, даже некоторые системные файлы, с учётной записи стандартного пользователя эти действия будут блокироваться. Стандартный пользователь сможет работать с Интернетом и программами, запуск которых неограничен получением разрешения на запрос UAC.

Подробнее о создании учётных записей в среде Windows 10 читайте здесь.
Такой подход не решит всех проблем, которые порождает совместное использование технологий в доме, но как минимум снизит риск заражения компьютера вирусами. И в части случаев предотвратит сбой работы Windows. По всем вопросам запуска программ, требующих прав администратора, стандартному пользователю придётся обращаться к вам. И вы сможете контролировать действия того, кому доверили своё устройство.
Права стандартного пользователя в актуальной версии Windows 10 (обновлённой до Creators Update) можно ещё больше ограничить, запретив установку в систему десктопного ПО. В учётной записи администратора открываем приложение «Параметры» и проходим в раздел «Приложения». В первой вкладке раздела нам нужна функция «Установка приложений». В её выпадающем перечне выбираем опцию, разрешающую установку на компьютер только универсальных приложений из магазина Windows Store.

Для администратора это ограничение действовать не будет. А вот стандартный пользователь теперь не сможет установить в Windows ни одну десктопную программу. Как только он запустит инсталлятор, увидит такое вот сообщение.

В плане исследования новинок ему придётся довольствоваться только выбором контента из Windows Store. Ну или искать портативные программы, не требующие разрешения UAC.
Свести совсем уж к минимуму возможности стандартного пользователя можно, ограничив его работу только с одним универсальным приложением. Редакция Windows 10 Pro предусматривает доступ к одному из приложений только из числа универсальных. А вот в редакциях системы Enterprise и Education в качестве единственного окна доступа учётной записи можно назначать браузер или десктопную программу. Такое ограничение настраивается в разделе управления учётными записями внутри приложения «Параметры».

В настройках ограниченного доступа необходимо указать учётную запись стандартного пользователя и единственное доступное ему приложение.

Выход из учётной записи, работающей в режиме ограничения, осуществляется клавишами Ctrl+Alt+Del.
Примечание: друзья, в предыдущих версиях Windows существовал ещё один тип учётной записи — «Гость». Microsoft её специально предусмотрела для случаев временной работы встречных-поперечных пользователей, которым владелец компьютера вынужден давать его на время попользоваться, чтобы не прослыть скупердяем. В версии системы 10 этот тип учётной записи упразднён, но при желании её всё же можно организовать. Как это делается, читайте в этой статье.
Более гибкие настройки ограничения использования Интернета может предложить ПО типа «Родительский контроль», в том числе и штатный функционал Windows 10, который будет рассмотрен ниже. Пока же такое ПО в системе не настроено, от случая к случаю ограничивать стандартных пользователей в работе с Интернетом можно за счёт отключения сетевой карты или Wi-Fi адаптера и правки файла hosts. Включение/отключение сетевых устройств и замена редакции файла hosts требуют наличия прав администратора. Следовательно, стандартному пользователю без пароля администраторской учётной записи эти ограничения никак не удастся обойти.
Чтобы полностью отключить Интернет на компьютере, на значке сети в системном трее вызываем контекстное меню и отправляемся раздел сетевых настроек системы.

Переключаемся на раздел «Изменение параметров адаптера» и с помощью контекстного меню отключаем активность сетевой карты или Wi-Fi.

Включаем, соответственно, обратным способом.
Больше возможностей по отключению Интернета может предложить утилита Net Disabler. Она предлагает простой способ отключения сетевой карты или Wi-Fi адаптера, отключение Интернета путём изменения настроек DNS и создания правила в брандмауэре Windows.
Чтобы ограничить доступ только к отдельным интернет-сайтам, жмём клавиши Win+R, вводим:
%systemroot%\system32\drivers\etc

После нажатия «Ок» в системном проводнике обнаружим путь хранения файла hosts. Открываем его с помощью любого редактора TXT-файлов, например, штатного блокнота.

В самом низу файла вносим записи блокировки сайтов по типу:
Домен указывается через пробел после цифровых значений, как показано на скриншоте. После чего сохраняем файл как текстовый в любом месте компьютера.

Включаем в проводнике отображение расширений файлов и переименовываем (клавиша F2) — убираем из имени «hosts.txt» расширение, то есть часть имени «.txt». Жмём Enter.

Теперь отправляемся по пути нахождения исходного файла hosts, удаляем его (или перемещаем куда-нибудь для хранения в качестве резервной копии), а на его место переносим только что отредактированный файл hosts с заблокированными сайтами. Для возврата настроек системы в исходное состояние либо возвращаем на место первую редакцию файла hosts, либо таким же образом правим текст существующей редакции и удаляем значения блокировки сайтов.
Примечание: друзья, работать с файлом hosts также можно с помощью сторонних программ, например, BlueLife Hosts Editor. Для частого использования они предлагают больше удобств.
Каждое ПО, реализуемое в среде Windows функцию родительского контроля, имеет свои особенности. Возможности такой функции в составе Windows 10 позволяют гибко устанавливать и снимать ограничения для детских учётных записей, причём ещё и удалённо по Интернету — из веб-интерфейса учётной записи Microsoft. Правда, без Интернета управлять этой функцией нельзя. Применение к учётной записи родительского контроля позволит гибко ограничивать пользователя в действиях:
- Разрешать или запрещать доступ к определённому перечню сайтов;
- Запрещать покупку приложений из Windows Store;
- Разрешать доступ к компьютеру по графику;
- Блокировать запуск отдельного ПО (причём как универсальных приложений, так и десктопных программ);
- Отслеживать действия пользователя и т.п.
Для использования штатной функции родительского контроля и у родителя, и у ребёнка должны быть зарегистрированы учётные записи Microsoft. И, соответственно, с помощью последней должен быть выполнен вход в систему. В разделе управления семейными учётными записями добавляем нового члена семьи.

Указываем, что это ребёнок, вводим адрес электронной почты, к которой подвязана его учётная запись Microsoft.

Затем заходим в почтовый ящик ребёнка и по ссылке в письме от Microsoft подтверждаем его присоединение к семье. После этого в разделе «Семья» веб-интерфейса учётной записи Microsoft взрослого откроется доступ к настройкам родительского контроля ребёнка.