Как заблокировать программе доступ в Интернет
Если по какой-либо причине вам потребовалось заблокировать определенной программе Windows 10, 8.1 или Windows 7 доступ в Интернет, сделать это сравнительно просто, причем возможно использование как встроенных функций системы, так и сторонних бесплатных утилит для установки соответствующих ограничений.
В этой инструкции несколько способов запретить доступ к Интернету выбранных программ Windows: с помощью брандмауэра Windows вручную и простой утилиты для автоматизации этого процесса, а также с использованием стороннего файрвола. Также может быть интересно: Как разрешить программе доступ в Интернет, Как заблокировать запуск программы в Windows.
Блокировка доступа программы в Интернет в брандмауэре Windows
Брандмауэр Windows — один из самых простых способов заблокировать программе доступ к Интернету, не требующий установки каких-либо сторонних средств. Шаги для блокировки будут следующими:
- Откройте панель управления (в Windows 10 это можно сделать, используя поиск в панели задач), переключите поле просмотр на «Значки», а затем откройте пункт «Брандмауэр Защитника Windows» или просто «Брандмауэр Windows».
- В открывшемся окне, слева, нажмите «Дополнительные параметры».
- Откроется окно брандмауэра в режиме повышенной безопасности. В левой панели выберите «Правило для исходящего подключения», а в правой — «Создать правило».
- Выберите «Для программы» и нажмите «Далее».
- Укажите путь к исполняемому файлу программы, которой нужно запретить доступ в Интернет.
- В следующем окне оставьте отмеченным пункт «Блокировать подключение».
- В следующем окне отметьте, для каких сетей выполнять блокировку. Если для любых — оставьте отмеченными все пункты.
- Укажите понятное для вас имя правила (это поможет его найти, если в будущем вы захотите снять блокировку) и нажмите «Готово».
- При желании можно проверить, сработала ли блокировка: как видите, у меня сработало.
Это не единственный возможный метод с помощью встроенного брандмауэра. Есть ещё один подход, который позволит легко заблокировать доступ в Интернет выбранным приложениям из Магазина Windows 10, не вводя вручную пути к ним:
- Создайте правило для всех программ, выбрав соответствующий пункт на 5-м шаге вышеприведенной инструкции.
- После создания правила, найдите его в списке, нажмите по нему мышью дважды, а затем на вкладке «Программы и службы» нажмите по кнопке «Параметры» в пункте «Пакеты приложений», отметьте «Применять к следующему пакету приложений» и укажите в списке то приложение, для которого нужно заблокировать доступ в Интернет. Например, у меня на скриншоте блокируется Edge.
- Примените сделанные настройки и проверьте их работоспособность.
В целом всё очень просто, но существует возможность даже более быстрой настройки запрета.
Автоматическое создание правил брандмауэра в Winaero OneClickFirewall
Winaero OneClickFirewall — простая бесплатная утилита для Windows, которая упрощает включение и отключение блокировки доступа программ к Интернету:
- Скачайте программу с официального сайта https://winaero.com/download.php?view.1886 и установите её на компьютер.
- Сразу после этого в контекстном меню ярлыков и программ появятся пункты «Block Internet Access» (заблокировать доступ в Интернет) и «Restore Internet Access» (восстановить доступ).
При этом, блокируя доступ, эта утилита использует тот же механизм, что и при ручном создании правил в брандмауре Windows, просто автоматизирует это.
Comodo Firewall
Помимо встроенных системных утилит Windows, вы можете воспользоваться и сторонними решениями, одно из них — Comodo Firewall, доступный в том числе и в бесплатной версии на официальном сайте https://personalfirewall.comodo.com/ (если у вас есть сторонний антивирус, будьте осторожны, он может конфликтовать с продуктом от Comodo, лучше воспользуйтесь уже имеющимися возможностями).
После установки файрвола, выполните следующие шаги для блокировки программе доступа к сети:
- Зайдите в настройки и откройте пункт Фаервол — Правила для приложений. Нажмите кнопку «Добавить».
- Нажмите «Обзор» и укажите файл программы или группу файлов (например, все приложения Metro/UWP, все браузеры) для которых нужно создать правило.
- Выберите пункт «Использовать набор правил», а затем — «Заблокированное приложение».
Примените настройки, после этого выбранная программа будет заблокирована. При необходимости разблокировать доступ, нажмите кнопку «Разблокировать приложение» в главном окне Comodo Firewall, отметьте программу и нажмите «Разблокировать».
В завершение ещё два нюанса:
- Если вы блокируете программе доступ к сети с целью отключения обновлений или каких-то функций, учитывайте, что у некоторого ПО для этих целей служит не основной исполняемый файл, который вы запускаете, а вспомогательные .exe файлы или отдельные службы. Часть для них уже есть правила в брандмауэре Windows и их достаточно найти и изменить.
- Если вы устанавливаете запреты в целях родительского контроля, возможно, лучше будет использовать иные средства, см. Родительский контроль Windows 10.
Если вам нужно разрешить запуск определенного приложения в Windows, но запретить ему доступ в Интернет, проще всего создать запрещающее правило во встроенном брандмауэре (Windows Defender Firewall).
К примеру, я хочу ограничить доступ в интернет для приложения Acrobat Reader. Для создания блокирующего правила в файерволе Windows, нужно получить полный путь к исполняемому файлу программы (например, «
C:\Program Files (x86)\Adobe\Acrobat Reader DC\Reader\AcroRd32.exe
«)
Откройте консоль управления Windows Firewall with Advanced Security, выполнив команду
wf.msc
.
Щелкните по секции Outbound Rule и выберите New Rule.
Создайте правило файервола со следующими настройками:

Новое правило появится в консоли Windows Defender. По умолчанию оно активно и будет блокировать сетевой доступ для выбранного приложения. При попытке открыть PDF файл из сетевой папки или Интернет-сайта, Acrobat Reader скажет, что указанный URL не доступен.

Если нужно заблокировать доступ для универсального UWP приложения Microsoft Store:
- Откройте свойства созданного ранее правила брандмауэра, перейдите на вкладку Programs and Services
- Выберите опцию All programs that meet the specified conditions
- Нажмите на кнопку Settings в разделе Application Packages и выберите в списке UWP приложение, которому нужно ограничить доступ в Интернет
Можно создать правило файервола, которое блокирует программе доступ в Интернет из консоли PowerShell. Это гораздо быстрее. Например, рассмотренное выше правило можно создать с помощью команды:
New-NetFirewallRule -Program "C:\Program Files (x86)\Adobe\Acrobat Reader DC\Reader\AcroRd32.exe" -Action Block -Profile Domain, Private,Public -DisplayName "Block network access Acrobat ReaderDC (AcroRd32.exe)" -Description "Block Acrobat ReaderDC" -Direction Outbound

Включить правило:
Get-NetFirewallrule -DisplayName "Block network access Acrobat ReaderDC (AcroRd32.exe)"| Enable-NetFirewallRule
Если нужно запретить приложению доступ в Интернет, но разрешить обращаться к ресурсам в локальной сети (на IP адреса в подсети 192.168.2.0/24), можно оставить общее запрещающее правило и создать более узкое разрешающее правило для разрешенных IP адресов и/или подсетей:
$allowedIP = @("192.168.2.0/24")
New-NetFirewallRule -Program "C:\Program Files (x86)\Adobe\Acrobat Reader DC\Reader\AcroRd32.exe" -Action Allow -Profile Domain, Private,Public -DisplayName "Allow LAN access Acrobat ReaderDC (AcroRd32.exe)” -Description “Allow LAN Acrobat ReaderDC" -Direction Outbound
Get-NetFirewallrule -DisplayName "Allow LAN access Acrobat ReaderDC (AcroRd32.exe)"| Get-NetFirewallAddressFilter | Set-NetFirewallAddressFilter -RemoteAddress $allowedIP

Теперь программа сможет получить доступ только к сетевым ресурсам в LAN, но не в Интернете.
Если нужно запретить доступ для всех программ, кроме разрешенных:
- Нужно перевести действие по-умолчанию для исходящего трафика в запрет (block):
netsh advfirewall set allprofiles firewallpolicy blockinbound,blockoutbound
- После этого нужно отключить все правила и создать разрешающее правила только для выбранных exe файлов.
Если вы хотите заблокировать выход в интернет для одного или нескольких приложений, то с этой задачей отлично справится как брандмауэр Windows, так и сторонний софт. Подробнее о том, как это сделать, вы узнаете из нашего материала.
Порядок действий:
- Нажимаем на Win + R, вводим команду firewall.cpl и кликаем на «ОК»;
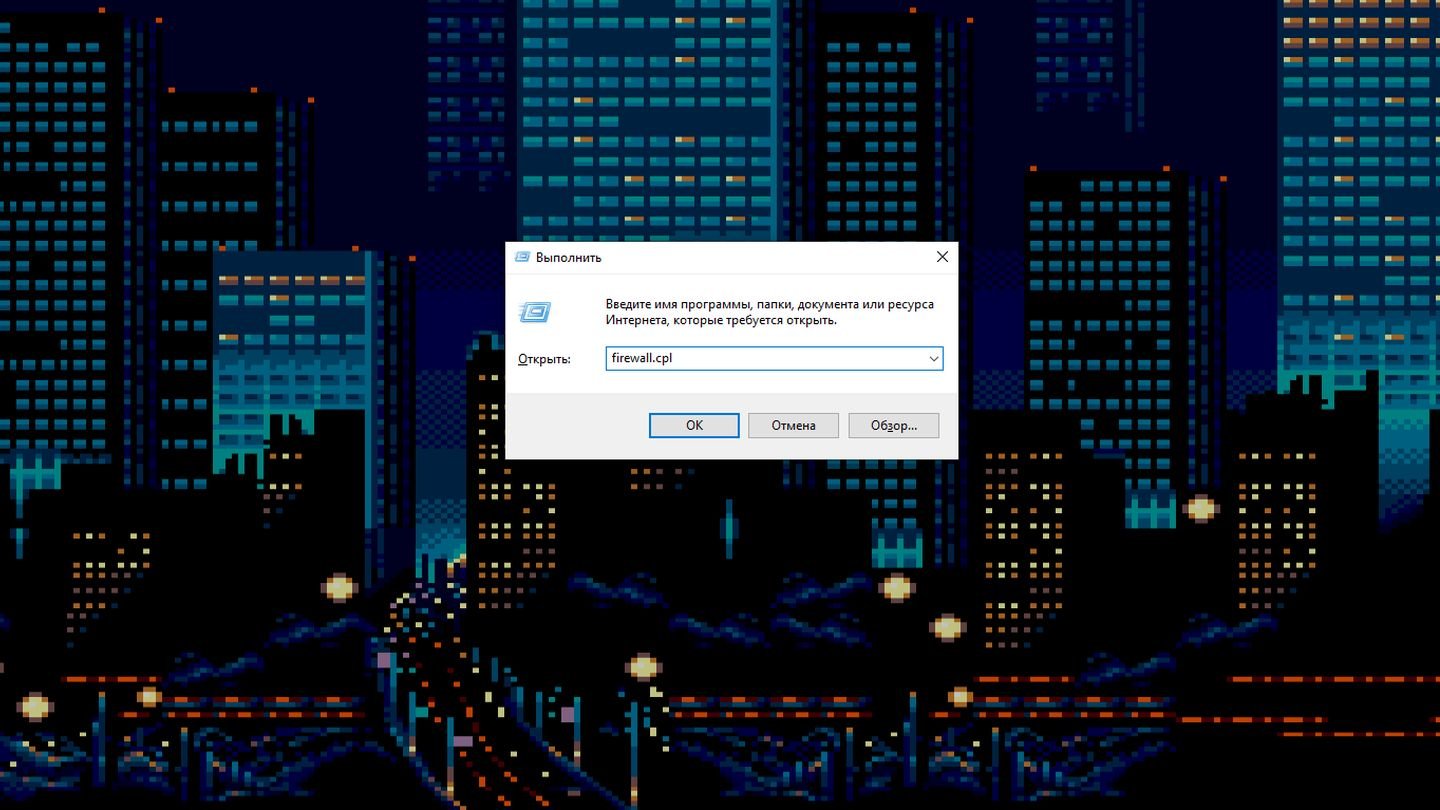
Источник: CQ / Скриншот Windows 10
- В открывшемся меню выбираем пункт «Дополнительные параметры»;
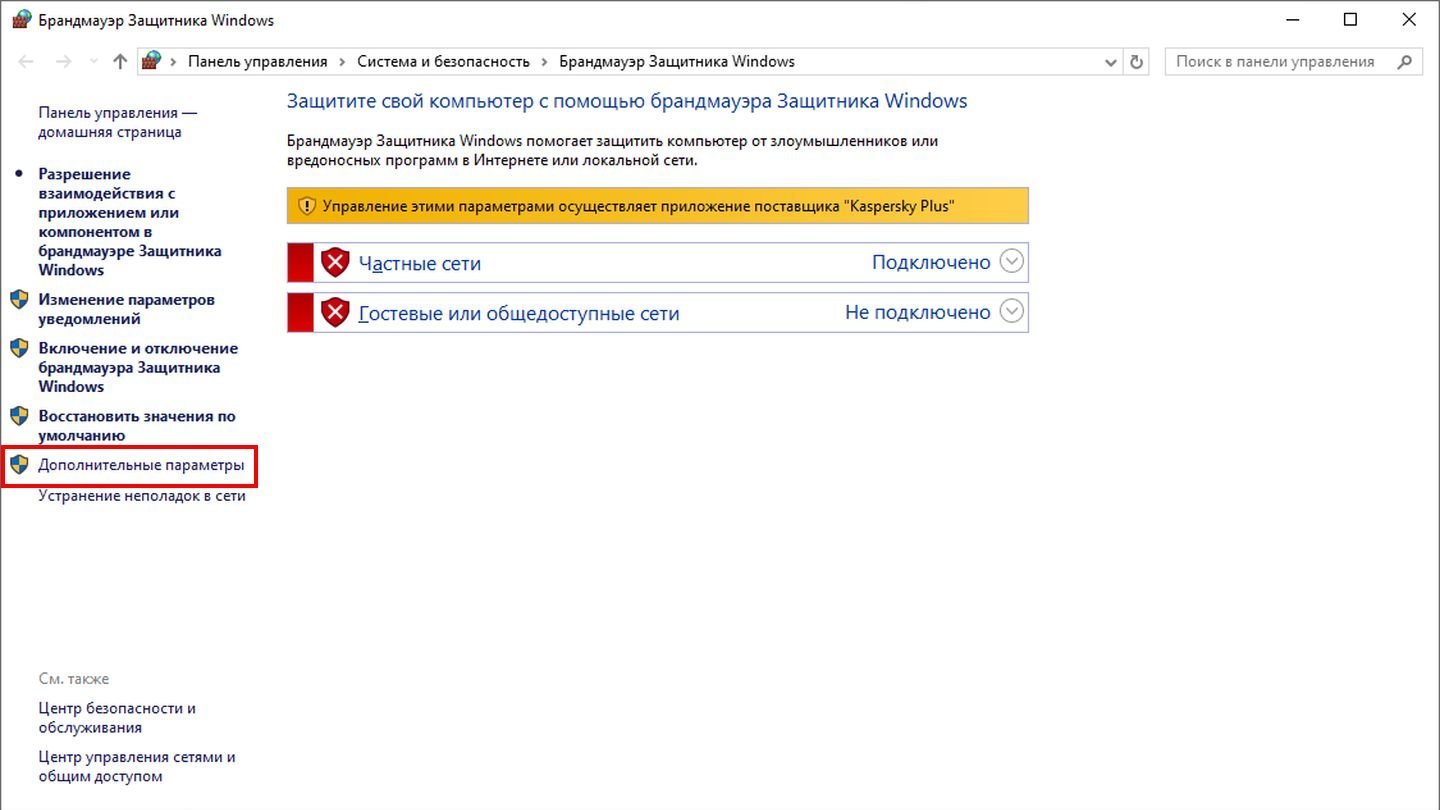
Источник: CQ / Скриншот Windows 10
- Далее выбираем «Правила для исходящего подключения» и нажимаем «Создать правило»;
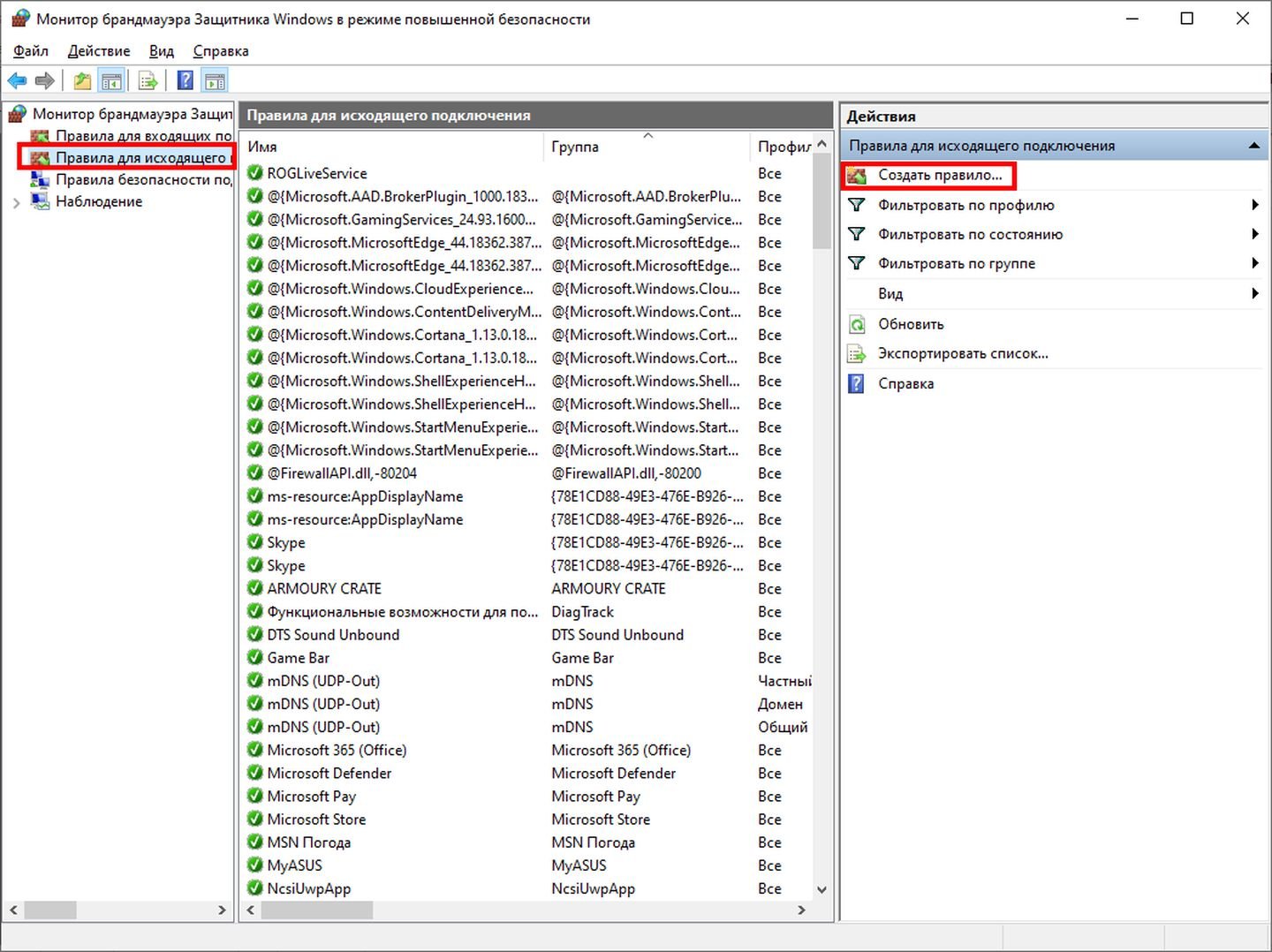
Источник: CQ / Скриншот Windows 10
- Выбираем «Для программы» и указываем путь к исполняемому файлу той программы, на которую хотим наложить запрет;
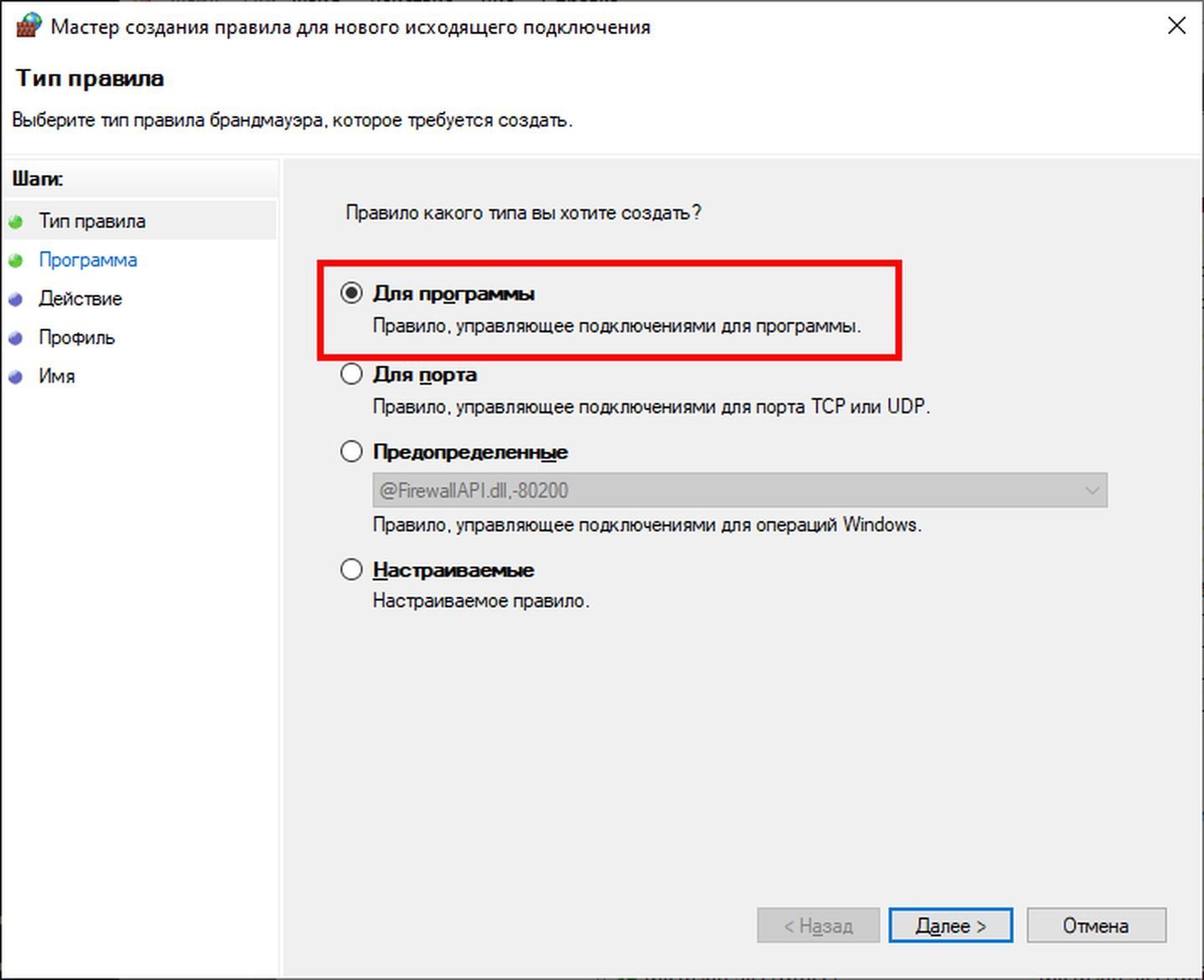
Источник: CQ / Скриншот Windows 10
- Ставим галочку напротив «Блокировать подключение»;
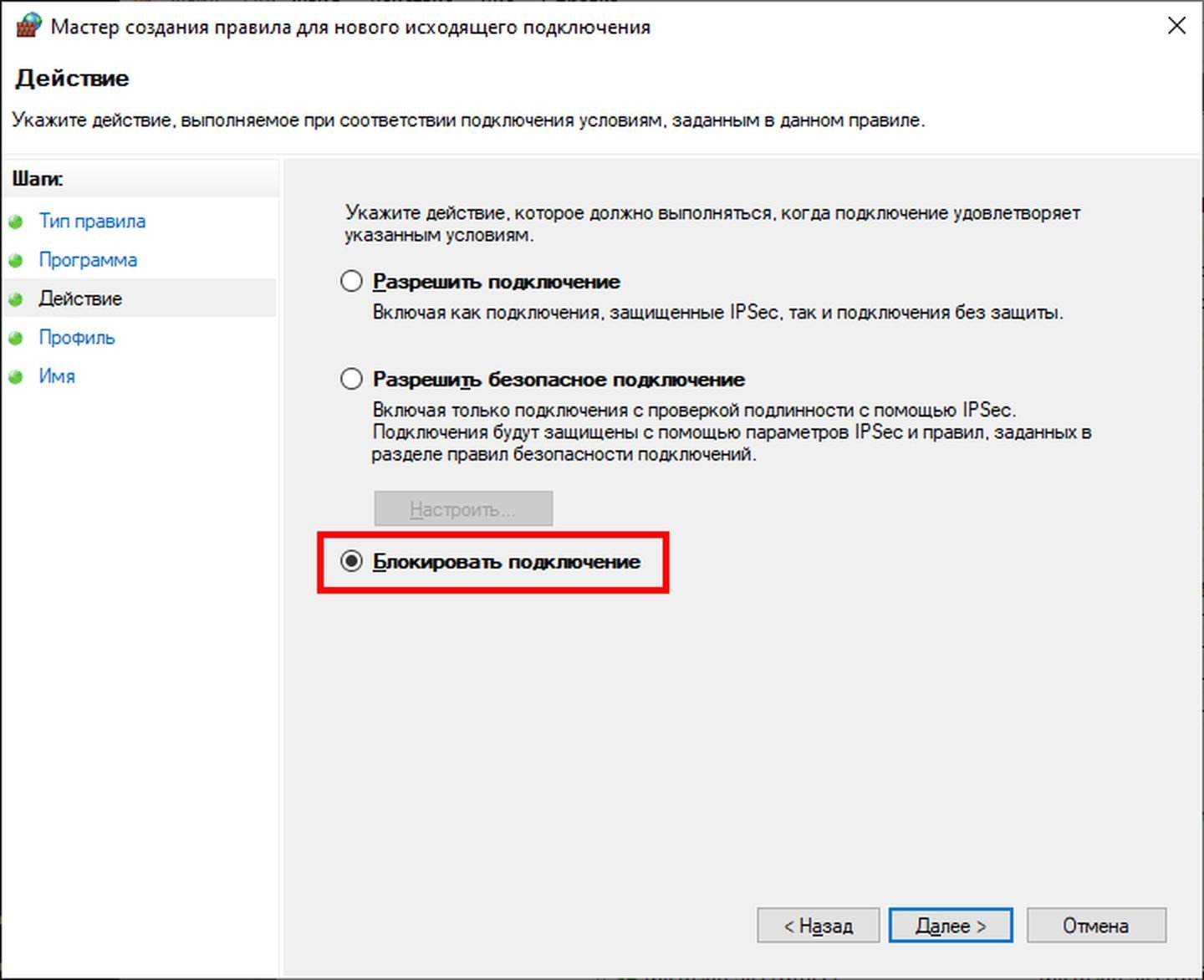
Источник: CQ / Скриншот Windows 10
- Жмем на «Далее», указываем «Имя» и кликаем на «Готово».
Как запретить приложению доступ в интернет через антивирус
Все популярные антивирусы наделены функциями брандмауэра. По сути, такой способ не имеет особых преимуществ над встроенной в ОС утилитой. Но если вам по каким-то причинам захотелось закрыть приложению доступ к интернету именно через антивирус, то рассмотрим процесс на примере Kaspersky Plus:
- Запускаем программу и выбираем раздел «Безопасность»;
- Скроллим вниз до пункта «Предотвращение вторжений»;
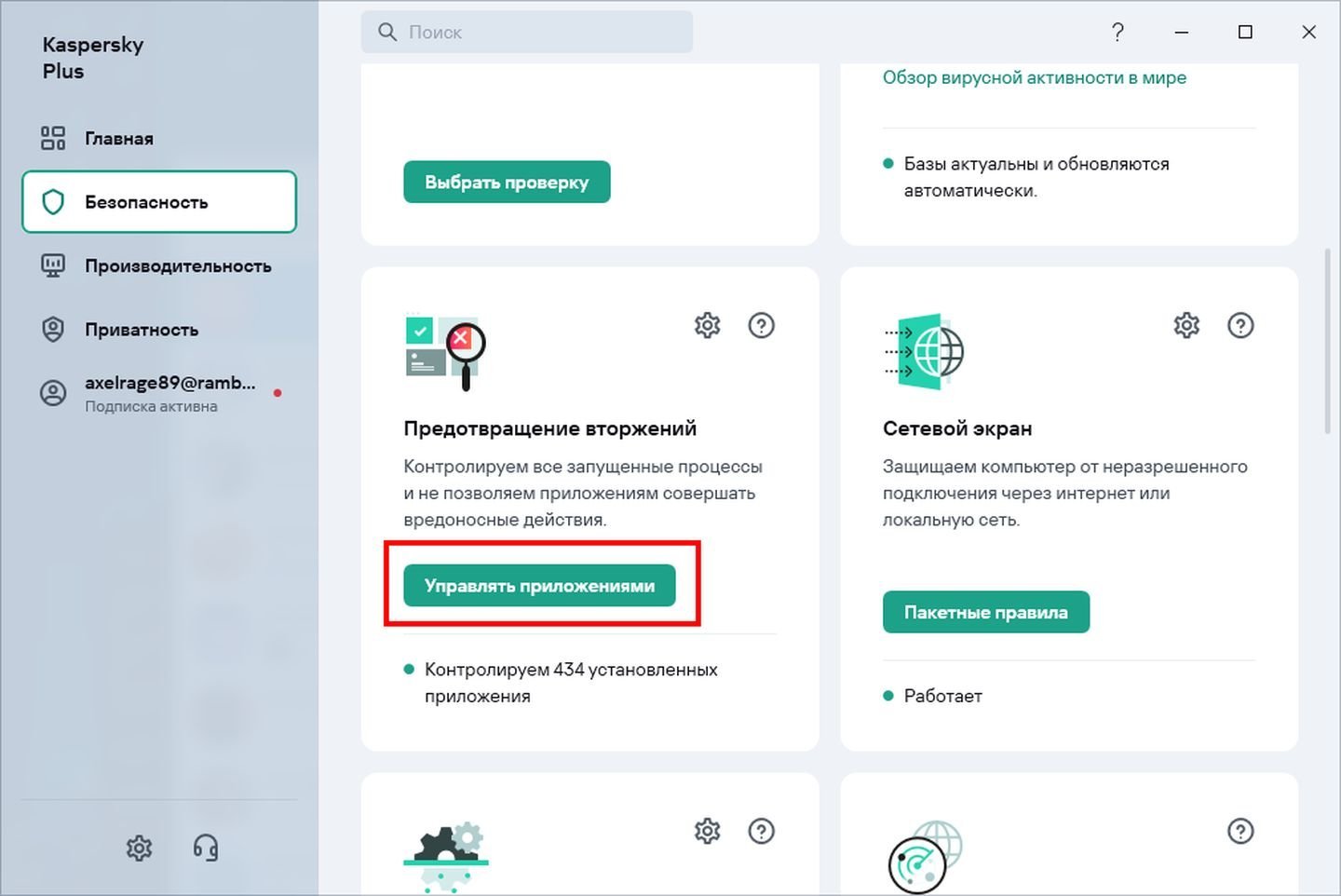
Источник: CQ / Скриншот Kaspersky Plus
- Нажимаем на «Управлять приложениями»;
- Находим в списке нужное приложение и кликаем по ней правой кнопкой мыши;
- Выбираем «Подробности и правила»;
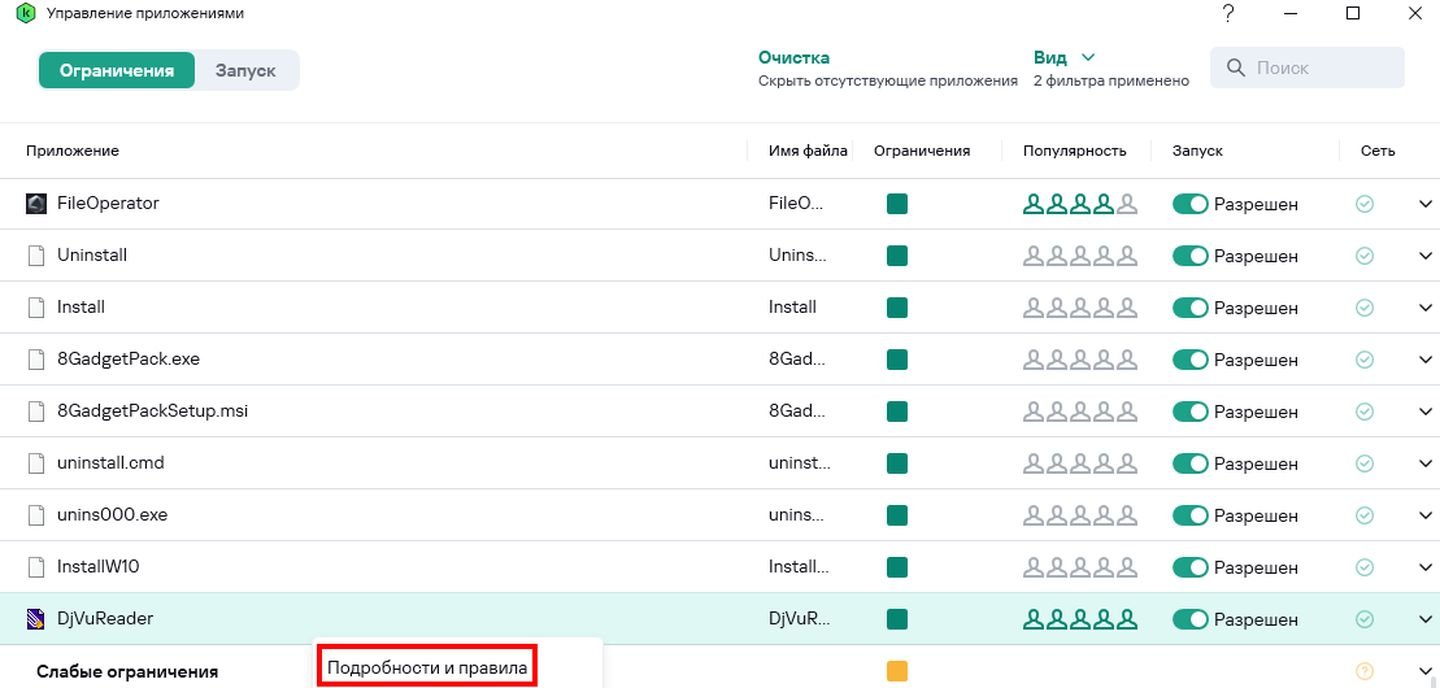
Источник: CQ / Скриншот Kaspersky Plus
- Открываем вкладку «Сетевые правила»;
- Кликаем по каждой строчке правой кнопкой мыши и жмем «Запретить».
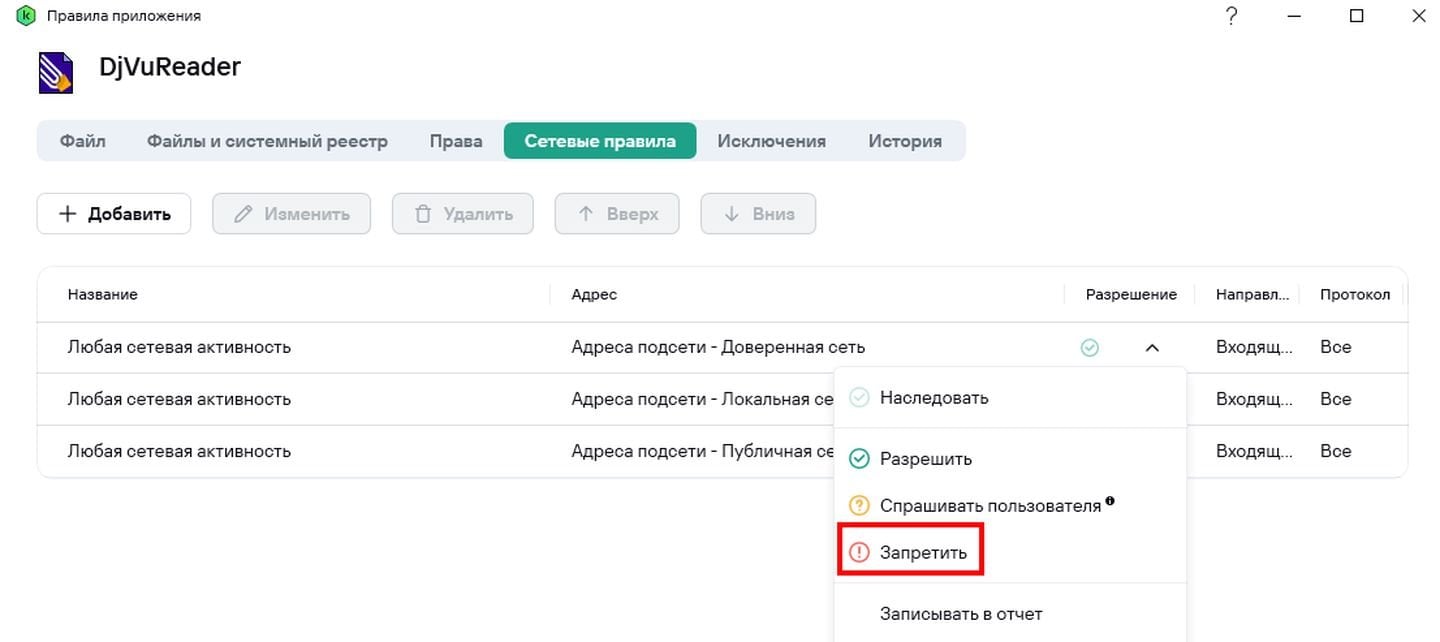
Источник: CQ / Скриншот Kaspersky Plus
Как запретить программе доступ в интернет через сторонний софт
Существует масса утилит от сторонних разработчиков, блокирующих программам доступ в сеть. Одной из самых популярных является Winaero OneClickFirewall. По сути, она делает все то же, что и брандмауэр Windows, но в один клик.
Порядок действий:
- Скачиваем архив с дистрибутивом, распаковываем и устанавливаем;
- Теперь при нажатии на исполняемый файл программы (или игры) вам будут доступны пункты Block Internet Access и Restore Internet Access;
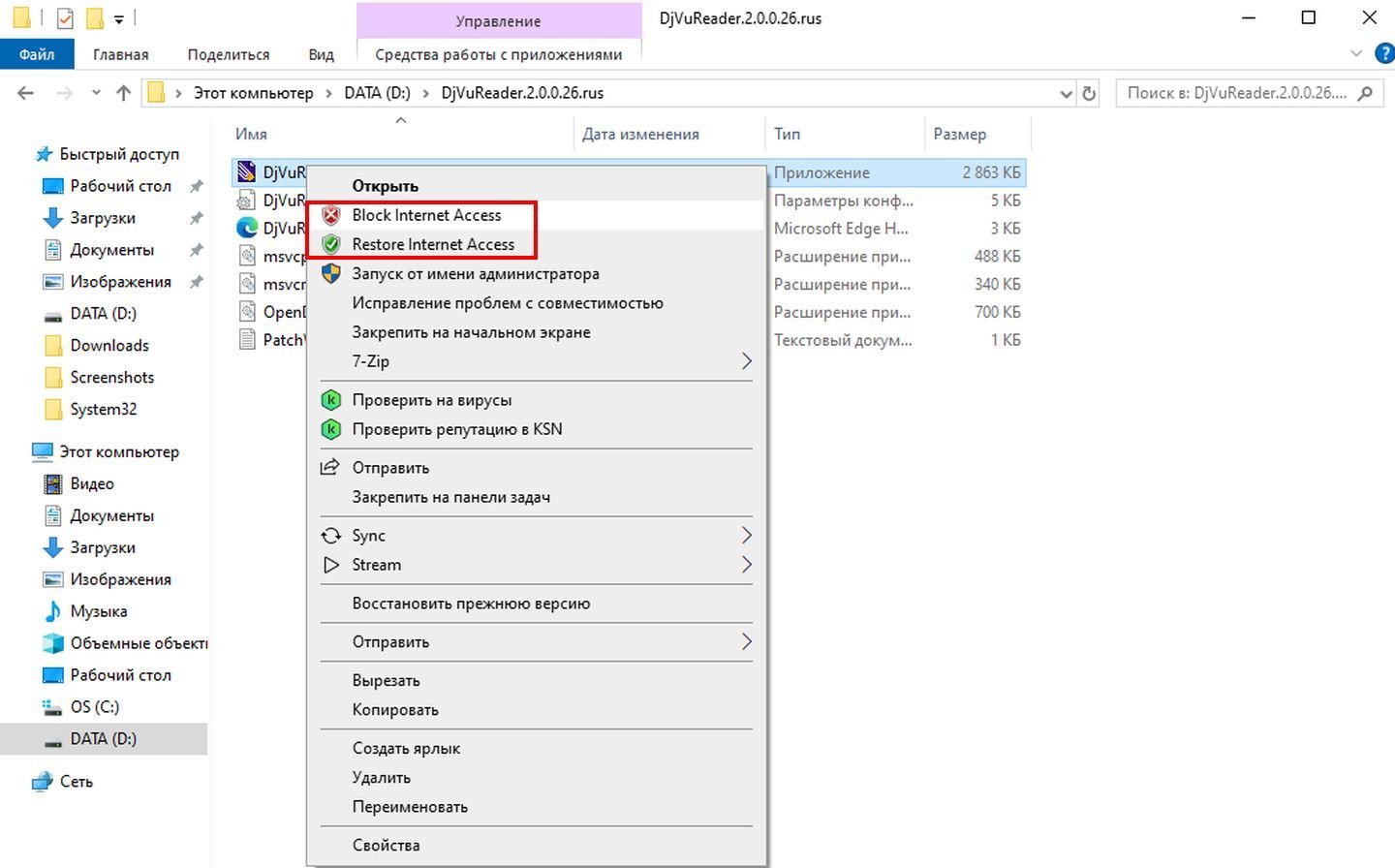
Источник: CQ / Скриншот Windows 10
- Как несложно догадаться, первый используется для блокировки, а второй для снятия ограничений.
Заглавное фото: MakeUseOf
Читайте также:
- Как удалить антивирус Avast с компьютера
- Как отключить «Антивирус Касперского»
- Как удалить антивирус ESET с компьютера
- Как полностью отключить антивирус «Защитник Windows»
- Как отключить антивирус на Windows 10
Вариант 1: Правило для одной программы
Заблокировать любому установленному на компьютер приложению доступ в интернет можно вручную, используя встроенные возможности брандмауэра «Защитника Windows»:
- Запустите «Панель управления», отыскав средство через системную поисковую строку.
- Нажмите на выбор вида разделов в строке «Просмотр» и кликните по пункту «Крупные значки». Среди списка параметров нажмите на раздел «Брандмауэр Защитника Windows».
- Отобразится новое окно, где на панели слева кликните по строчке «Дополнительные параметры».
- Далее слева выберите раздел «Правило для исходящего подключения». На правой стороне окна также есть дополнительная панель, где нужно нажать на кнопку «Создать правило».
- Затем приступаем к настройке правила. В первом шаге оставьте отмеченным пункт «Для программы», а потом кликните по кнопке продолжения.
- Поставьте отметку у опции «Путь программы» и выберите «Обзор».
- Откроется штатный «Проводник», через который укажите путь к исполняемому файлу приложения, нуждающееся в блокировке в Windows 10.
- На следующем этапе выберите блокировку подключения.
- Потом будет предложено, для каких сетей предполагается применять правило для программы. Если для всех, то отметьте все пункты и продолжите настройку.
- На завершающем этапе останется задать имя новому правилу. Рекомендуем использовать такое, которое потом будет просто отыскать, например для того, чтобы убрать ограничение для приложения. Кликните по кнопке «Готово», чтобы закрыть окно с настройкой.










То же самое можно проделать и для входящего подключения: тогда программа не сможет принимать никакие данные из сети.
Вариант 2: Правило для всех программ
Есть еще один способ, который позволяет заблокировать приложение в брандмауэре в Windows 10. Он подойдет, если проделать это нужно сразу с несколькими программами. В этом случае следуйте инструкции, описанной выше, но в Шаге 6 Способа 1 нужно выбрать пункт «Все программы», а в остальном действуйте по аналогии.
- Когда правило для всех программ создано, найдите его в списке основного окна «Монитора брандмауэра Защитника Windows» и дважды кликните по нему левой кнопкой мыши.
- Перейдите на вкладку «Программы и службы». В блоке «Программы» выберите приложение, для которого будет применяться правило, через «Проводник», кликнув по кнопке «Обзор». Если нужно задать его для пакетов приложений, то в соответствующем разделе кликните по кнопке «Параметры».
- В новом окне отметьте «Применять к следующему пакету приложения». Ниже станет доступен список классического софта — отыщите нужное, выделите и нажмите на кнопку «ОК».



То же самое можно проделать и с другими программами, настраивая созданное правило. Это проще, чем создавать отдельное для каждого из приложений.
Наша группа в TelegramПолезные советы и помощь
Брандмауэр Windows 10 довольно сложен в управлении, и простому пользователю трудно разобраться с настройками, используя данное руководство, вам не составит особого труда запретить любой программе доступ к Интернету.

В брандмауэре Windows 10 присутствует возможность блокировки входящих и исходящих интернет-соединений для определенного приложения. Наша инструкция поможет разобраться в настройках брандмауэра, и заблокировать какую угодно программу или игру.

Как запретить программе доступ в Интернет через Брандмауэр Windows 10
Наберите в поиске «Брандмауэр защитника Windows» и откройте его.

Откройте «Дополнительные параметры«.

Выберите «Правила для исходящего подключения» и нажмите «Создать правило«.

Отметьте вариант «Для программы» и нажмите «Далее«.

Укажите путь программы, выбрав ее через кнопку «Обзор» и нажмите «Далее«.

Выберите «Блокировать подключение» и проследуйте дальше.

Поставьте галочку напротив всех профилей и опять нажмите «Далее«.

Присвойте имя правилу и щелкните «Готово«.

Перейдите в «Правила для входящих подключений» и создайте по аналогии запрещающее правило.

После выполненных вами действий выбранному приложению будет заблокирован входящий и исходящий сетевой трафик.













