Applies ToPrivacy Windows 11 Windows 10
В Windows приложения могут продолжать выполнять действия, даже если вы не находитесь в окне приложения. Обычно такие приложения называют фоновыми. Вы можете решить, какие приложения будут работать в фоновом режиме, а какие нет.
Управление возможностью запуска приложения в фоновом режиме
-
Нажмите кнопку Пуск , а затем выберите Параметры > Приложения > Установленные приложения.
-
Прокрутите страницу до нужного приложения, выберите Дополнительные параметры в правой части окна, а затем выберите Дополнительные параметры.
-
В разделе Разрешения фонового приложения в разделе Разрешить запуск этого приложения в фоновом режиме выберите один из следующих параметров:
-
Всегда— приложение работает в фоновом режиме, получает информацию, отправляет уведомления и остается в актуальном состоянии, даже если вы не используете его активно. Этот параметр может использовать больше энергии.
-
Оптимизировано для работы с питанием (рекомендуется) — Windows решает, что будет экономить больше всего энергии, позволяя приложению периодически получать уведомления и обновляться. Этот параметр может ограничить приложение, которое использует большую мощность.
-
Остановка запуска приложения в фоновом режиме
Если вы не хотите получать уведомления или обновления для приложения, если вы не используете его, вы можете настроить его так, чтобы оно не запускалось в фоновом режиме.
-
Нажмите кнопку Пуск , а затем выберите Параметры > Приложения > Установленные приложения.
-
Прокрутите страницу до нужного приложения, выберите Дополнительные параметры в правой части окна, а затем выберите Дополнительные параметры.
-
В разделе Разрешения фонового приложения в разделе Разрешить этому приложению работать в фоновом режиме выберите Никогда.
Исключения для параметров конфиденциальности
Классические приложения не будут отображаться в разделе Установленные приложения. Чтобы разрешить или запретить использование классических приложений, настройте параметры этих приложений.
Примечание: Отличительные характеристики классического приложения. Классические приложения обычно скачиваются из Интернета или с помощью какого-либо носителя (например, компакт-диска, DVD-диска или USB-накопителя). Их запуск выполняется с помощью файла EXE или DLL и, как правило, они выполняются на устройстве (в отличие от веб-приложений, которые выполняются в облаке). Кроме того, классические приложения можно найти в Microsoft Store.
Нужна дополнительная помощь?
Нужны дополнительные параметры?
Изучите преимущества подписки, просмотрите учебные курсы, узнайте, как защитить свое устройство и т. д.
Приложения из магазина Microsoft Store могут работать в фоновом режиме: получать данные из Интернета, присылать уведомления о новых входящих и выполнять другие задачи. Однако, если вы не пользуетесь такими приложениями, эта функциональность может быть лишней.
В этой пошаговой инструкции подробно о том, как отключить фоновые приложения в Windows 11 и Windows 10: сначала про отключение в Параметрах, а затем — как полностью отключить все фоновые приложения с помощью редактора локальной групповой политики или редактора реестра.
Отключение фоновых приложений Windows 11
Для того, чтобы отключить фоновые приложения Windows 11, выполните следующие шаги:
- Откройте «Параметры», для этого можно использовать меню Пуск или клавиши Win+I на клавиатуре.
- Перейдите в раздел Приложения — Установленные приложения (или Приложения и возможности в предыдущих версиях ОС).
- Нажмите по трем точкам справа от приложения, фоновую активность для которого требуется отключить (помните: это применимо только для приложений из магазина Microsoft Store) и выберите пункт «Дополнительные параметры».
- На следующем экране в разделе «Разрешения для фоновых приложений» в поле «Разрешить работу приложения в фоновом режиме» выберите пункт «Никогда».
В результате указанных действий выбранное приложение не будет работать в фоновом режиме и, например, в случае ноутбука, расходовать заряд аккумулятора. Учитывайте, что если это приложение ранее присылало вам какие-то уведомления, выполняло синхронизацию в фоновом режиме, то теперь оно это делать перестанет (пока не будет запущено вручную).
Стандартные средства в Параметрах предполагают, что фоновые приложения отключаются по одному. Если вам требуется отключить фоновые приложения в Windows 11 полностью — используйте способы из последнего раздела инструкции.
Windows 10
Для отключения фоновых приложений в Параметрах Windows 10 шаги будут следующими:
- Откройте Параметры и перейдите в раздел «Конфиденциальность».
- В списке слева в разделе «Разрешения приложений» выберите пункт «Фоновые приложения».
- Отключите фоновые приложения по одному или полностью, переключив пункт «Разрешить приложениям работать в фоновом режиме».
После изменения настроек, выбранные приложения перестанут работать в фоновом режиме.
Отключение фоновых приложений Windows 11/10 в редакторе локальной групповой политики или редакторе реестра
Есть возможность полностью отключить фоновые приложения, используя редактор локальной групповой политики (для версий Pro и Enterprise) или редактор реестра (в Домашней редакции Windows).
Для отключения с помощью редактора локальной групповой политики:
- Нажмите клавиши Win+R на клавиатуре (Win — клавиша с эмблемой Windows), введите gpedit.msc и нажмите Enter.
- В редакторе локальной групповой политики перейдите к разделу Конфигурация компьютера — Административные шаблоны — Компоненты Windows — Конфиденциальность приложения.
- Дважды нажмите по параметру «Разрешить приложениям для Windows работать фоновом режиме», установите значение «Включено», установите «Запретить принудительно» в поле «По умолчанию для всех приложений» и примените настройки.
Эта же настройка в редакторе реестра выполняется следующим образом:
-
- Нажмите клавиши Win+R на клавиатуре, введите regedit и нажмите Enter.
- В открывшемся редакторе реестра перейдите к разделу
HKEY_LOCAL_MACHINE\SOFTWARE\Policies\Microsoft\Windows\
нажмите правой кнопкой мыши по этому разделу и создайте новый подраздел с именем AppPrivacy
- Выберите вновь созданный раздел, нажмите правой кнопкой мыши в правой панели редактора реестра и создайте параметр DWORD с именем LetAppsRunInBackground
- Дважды нажмите по вновь созданному параметру и задайте значение 2 для него.
В результате работа фоновых приложений будет отключена для всех пользователей.
В случае, если требуется отключение фоновых приложений только для текущего пользователя, в разделе реестра
HKEY_CURRENT_USER\Software\Microsoft\Windows\CurrentVersion\BackgroundAccessApplications
Создайте параметр DWORD с именем GlobalUserDisabled и установите значение 1 для него.
Все вышеописанные способы относятся к встроенным приложениям Windows 11 и 10, а также некоторым приложениям из магазина Microsoft Store. «Обычные» программы также могут работать в фоновом режиме одним из следующих способов:
- Имея запись в автозагрузке или в планировщике заданий, здесь может пригодиться: Как удалить программы из автозагрузки Windows 11, Автозагрузка программ Windows 10.
- Создавая собственные службы, которые запускаются автоматически: например, такие службы могут устанавливать браузеры и их можно при желании отключить в «Службах» (Как зайти в Службы Windows).
Некоторые программы, в частности — браузеры, имеют собственные настройки работы в фоновом режиме, как правило нужный пункт находится в разделе системных настроек. Кроме этого, в том же разделе настроек вы можете увидеть пункты, отвечающие за фоновую работу веб-приложений и сервисов, которые тоже можете захотеть отключить.

И ещё несколько моментов:
- Включение режима экономии заряда батареи в Windows приостанавливает большинство фоновых процессов. Включить режим на ноутбуке обычно можно в панели быстрых действий.
- Не для всех приложений Windows доступна опция отключения работы в фоновом режиме в Параметрах Windows. Однако, вы можете зайти в раздел реестра
HKEY_CURRENT_USER\SOFTWARE\Microsoft\Windows\CurrentVersion\BackgroundAccessApplications\
найти подраздел с именем приложения и создать параметр DWORD с именем Disabled и значением 1 для отключения фоновой работы этого приложения.
Все способы:
- Отключаем фоновые приложения в Windows 10
- Способ 1: Меню «Параметры»
- Способ 2: Командная строка
- Способ 3: Редактор групповых политик
- Способ 4: Редактор реестра
- Вопросы и ответы: 2
В операционной системе Windows 10 имеется ряд приложений, которые могут выполняться в фоновом режиме, то есть оставаться активными даже после закрытия соответствующего окна. Подобное положение вещей иногда нагружает процессор и оперативную память, поскольку каждая такая программа хоть немного, но требует системные ресурсы. Особенно чувствительны к таким ситуациям обладатели слабых ПК, поэтому и возникает необходимость отключения фоновой работы ПО. Далее мы продемонстрируем все возможные методы осуществления этого.
Отключаем фоновые приложения в Windows 10
Каждый способ, о которой пойдет речь в данной статье, подразумевает один итоговый результат, а отличаются друг от друга лишь алгоритмы. Однако иногда некоторые варианты оказываются нерезультативными (чаще всего Способ 1), поэтому при возникновении трудностей советуем переходить от одного метода к другому, чтобы найти эффективный. Давайте начнем с самой простой и быстрой инструкции.
Способ 1: Меню «Параметры»
В первую очередь рассмотрим графическое меню «Параметры». Именно через него проще всего отключить функционирование всех фоновых приложений или настроить конкретные из них.
- Откройте «Пуск» и перейдите в «Параметры».
- Опуститесь вниз списка и отыщите плиту «Конфиденциальность».
- Обратите внимание на левую панель. Здесь щелкните по надписи «Фоновые приложения».
- Вы можете отключить работу всех приложений сразу, переместив соответствующий ползунок в состояние «Откл.».
- Опуститесь вниз, чтобы увидеть список всех программ, которые могут работать фоном. Если вы желаете отключить только некоторые из них, используйте расположенные здесь ползунки, отвечающие за включение и деактивацию.





Теперь можете начать слежение за нагрузкой на систему, чтобы понять, насколько выполненные действия помогли освободить процессор и оперативную память.
Способ 2: Командная строка
Иногда после перезагрузки компьютера фоновые приложения продолжают свою работу, а выставленные через «Параметры» настройки просто сбиваются. Такие ситуации означают какой-то сбой в редакторе реестра, где и хранятся необходимые настройки, поэтому их следует изменить немного иначе. Проще всего это сделать через командную строку.
- Запустите консоль от имени администратора удобным для вас способом, например, через меню «Пуск», отыскав приложение через поиск.
- В строке вставьте команду
HKCU\Software\Microsoft\Windows\CurrentVersion\BackgroundAccessApplications /v GlobalUserDisabled /t REG_DWORD /d 1 /fи нажмите на Enter для ее активации. - Вы будете уведомлены о том, что операция успешно завершена.
- После этого вставьте следующую команду
Reg Add HKCU\Software\Microsoft\Windows\CurrentVersion\Search /v BackgroundAppGlobalToggle /t REG_DWORD /d 0 /f. - Дождитесь появления положительного сообщения.





Приведенные выше команды автоматически вносят изменения в редактор реестра, отключая работу фоновых приложений. Теперь даже после перезагрузки компьютера ни одно из них не должно включиться самостоятельно. Учитывайте, что этот вариант не подходит в том случае, если вы хотите отключить только конкретные программы.
Способ 3: Редактор групповых политик
Сразу отметим, что выполнение этого способа производится через редактор групповых политик. Он имеется только в сборках Windows 10 Pro, Enterprise или Education. Если вы обладаете другой версией ОС, воспользуйтесь следующим методом, ведь он подразумевает ту же самую конфигурацию, но только через редактор реестра.
- При наличии редактора групповых политик его сначала потребуется запустить. Для этого откройте «Выполнить», зажав Win + R, где напишите
gpedit.mscи нажмите на клавишу Enter. - Перейдите по пути «Конфигурация компьютера» — «Компоненты Windows» — «Конфиденциальность приложения».
- В этой директории отыщите пункт «Разрешить приложениям для Windows работать в фоновом режиме» и дважды кликните по нему левой кнопкой мыши.
- Задайте параметр «Включено» и во всплывающем списке «По умолчанию для всех приложений» задайте значение «Запретить принудительно».




После внесения подобных изменений фоновые приложения будут отключены автоматически без надобности в перезагрузке компьютера. В будущем вы можете разрешить запуск этих программ, выбрав соответствующий пункт в этом же меню, если захотите вернуть конфигурацию на прежний уровень.
Способ 4: Редактор реестра
Последний способ, о котором мы хотим поговорить в рамках сегодняшнего материала, заключается во внесении изменений через редактирование параметров реестра. Этот вариант самый сложный, но наиболее эффективен, поскольку выставленная конфигурация не будет сброшена случайным образом.
- Откройте «Выполнить» (Win + R) и введите там
regedit. Активируйте команду нажатием на клавишу Enter. - В появившемся окне перейдите по пути
HKEY_LOCAL_MACHINE\SOFTWARE\Policies\Microsoft\Windows\AppPrivacy. - Если эта директория отсутствует в папке «Windows», создайте ее нажатием ПКМ по конечному каталогу, выбрав «Раздел». Не забудьте задать соответствующее название.
- Здесь вас интересует пункт «LetAppsRunInBackground».
- В случае его отсутствия создайте новый параметр «DWORD (32 бита)» и укажите для него подходящее название.
- Дважды кликните по параметру левой кнопкой мыши, чтобы открыть его свойства. Измените значение на 2.





Все настройки, производимые через редактор реестра, вступают в действие только при создании нового сеанса операционной системы, а это значит, что придется перезагрузить компьютер для полного отключения работы приложений в фоновом режиме.
Наша группа в TelegramПолезные советы и помощь
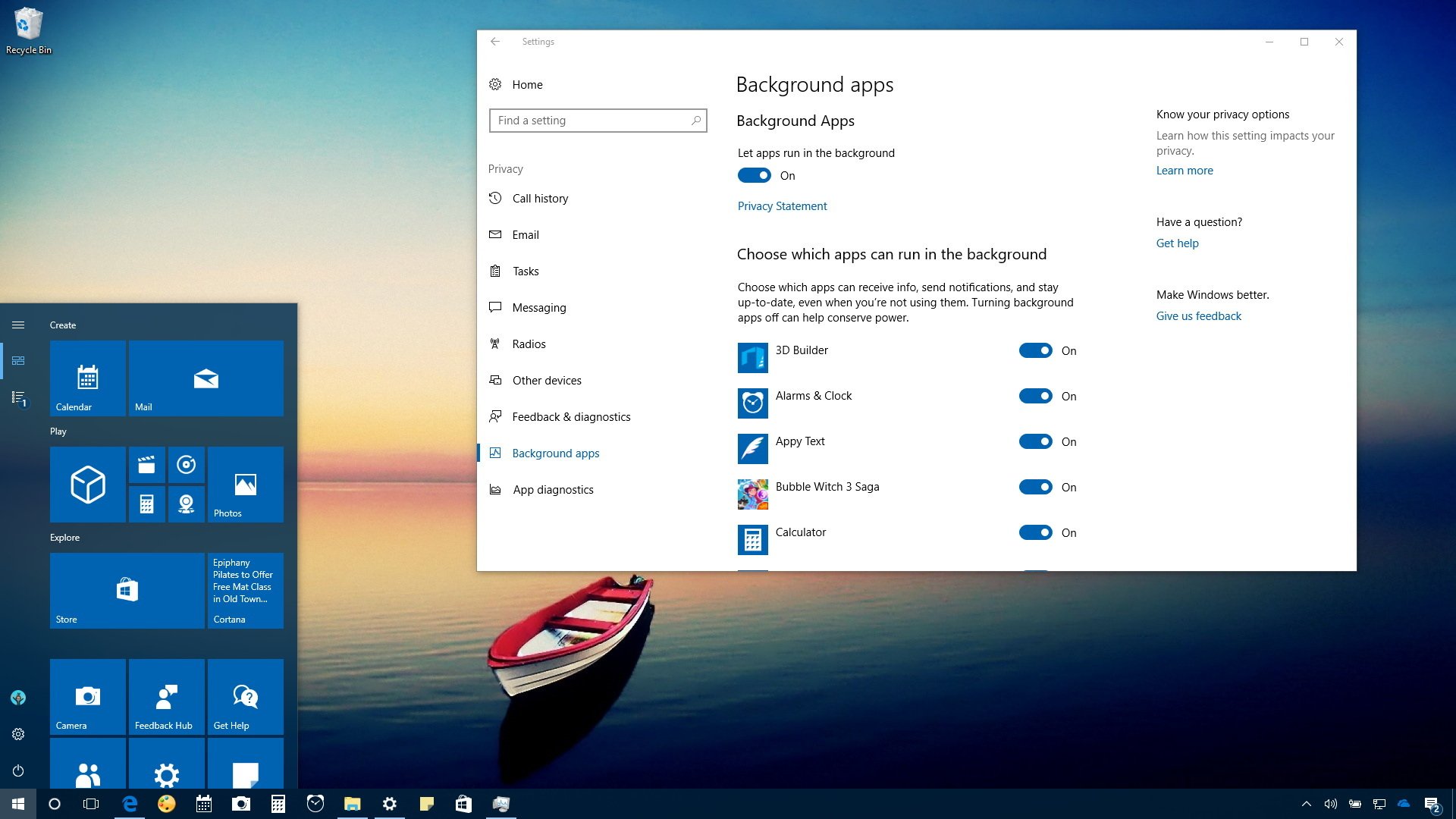
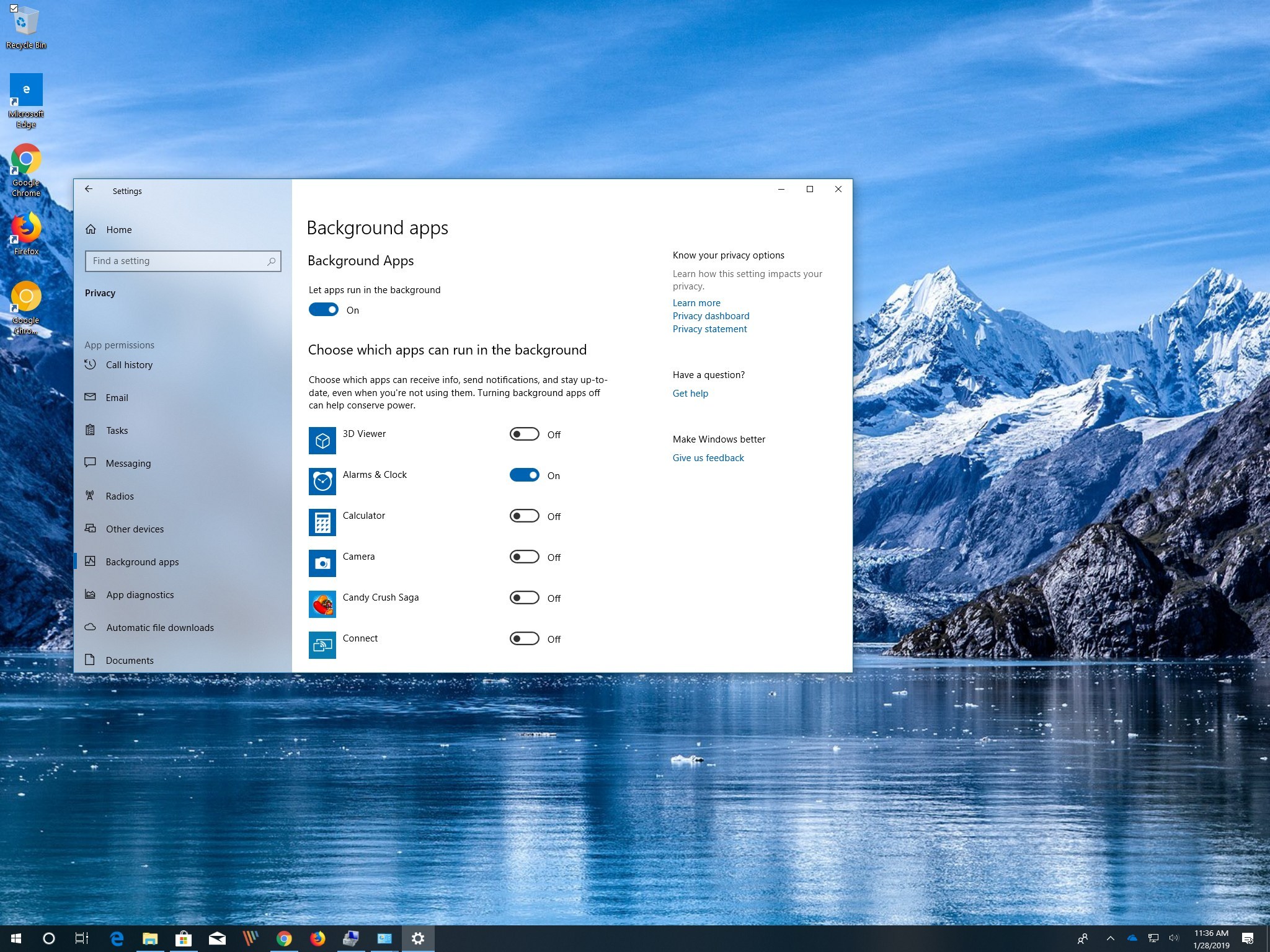
On Windows 10, many apps you download from the Microsoft Store will continue to run in the background to take advantage of additional features, such as the ability to download data, update Live Tiles, and show notifications.
Although these features can be useful in a number of scenarios, apps running in the background (even when you didn’t start them) can drain battery, waste bandwidth and system resources. Luckily, if keeping apps updated isn’t something important for you, Windows 10 ships with settings to control which apps are allowed to operate in the background.
In this Windows 10 guide, we’ll walk you through the steps to prevent apps from running in the background.
- How to stop background apps using Privacy settings
- How to stop background apps using System settings
How to stop background apps using Privacy settings
To disable apps from running in the background wasting system resources, use these steps:
- Open Settings.
- Click on Privacy.
- Click on Background apps.
- Under the «Choose which apps can run in the background» section, turn off the toggle switch for the apps you want to restrict.
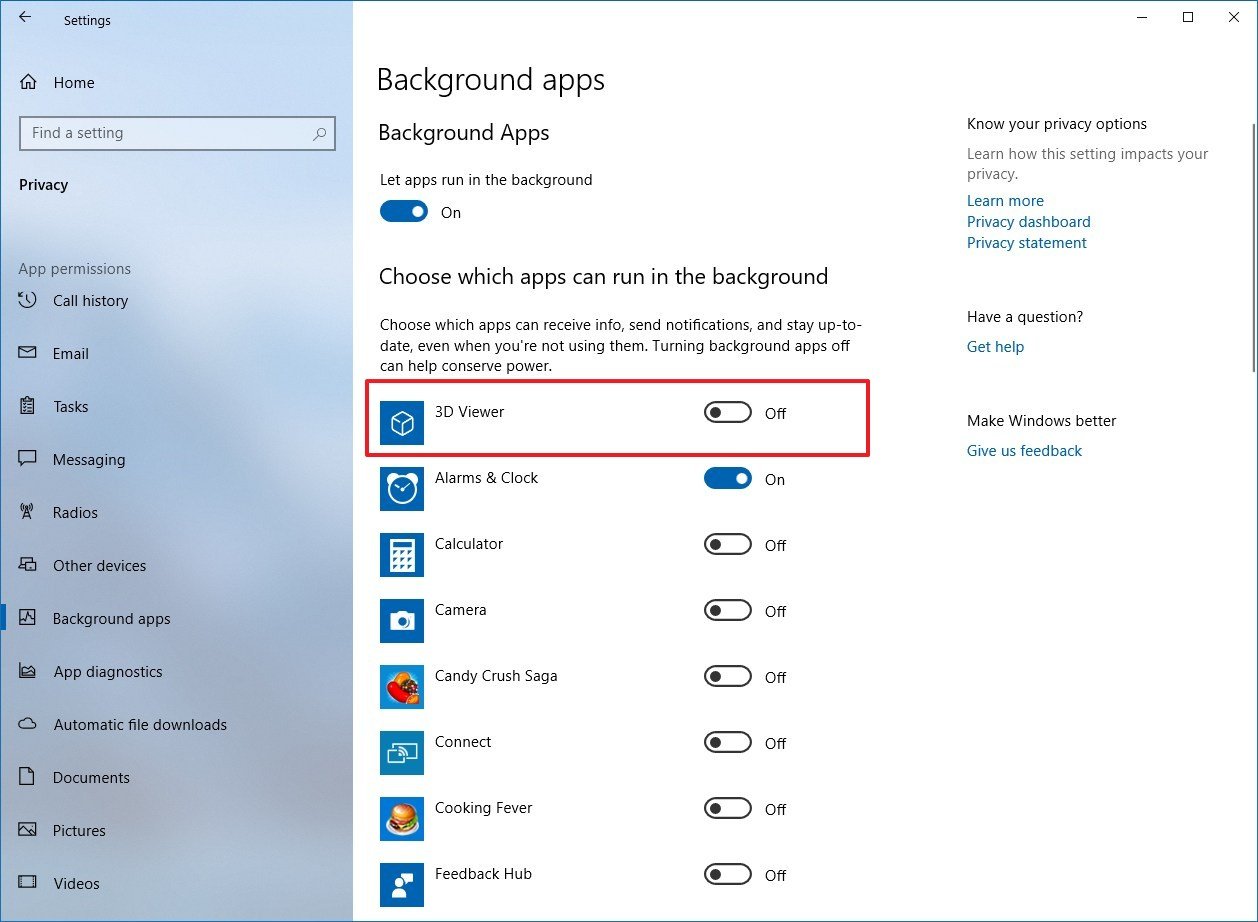
Alternatively, under the «Background Apps» section, you can turn off the Let apps in the background toggle switch to prevent any app from running in the background toggle switch.
Once you’ve completed the steps, you can still use the apps normally, but when you close them, all the processes will be terminated until you launch the app again.
How to stop background apps using System settings
Alternatively, on laptops and tablets, it’s also possible to prevent apps from running in the background enabling the Battery Saver mode.
All the latest news, reviews, and guides for Windows and Xbox diehards.
While the feature will enable automatically as the battery life drops below 20 percent, you can enable the mode manually at any time using these steps:
- Open Settings.
- Click on System.
- Click on Battery.
- Under the «Battery saver» section, turn off the Battery saver status until next charge toggle switch.Quick Tip: It’s also possible to turn on Battery saver by clicking the battery icon in the bottom-right corner of the taskbar and clicking the Battery saver button.
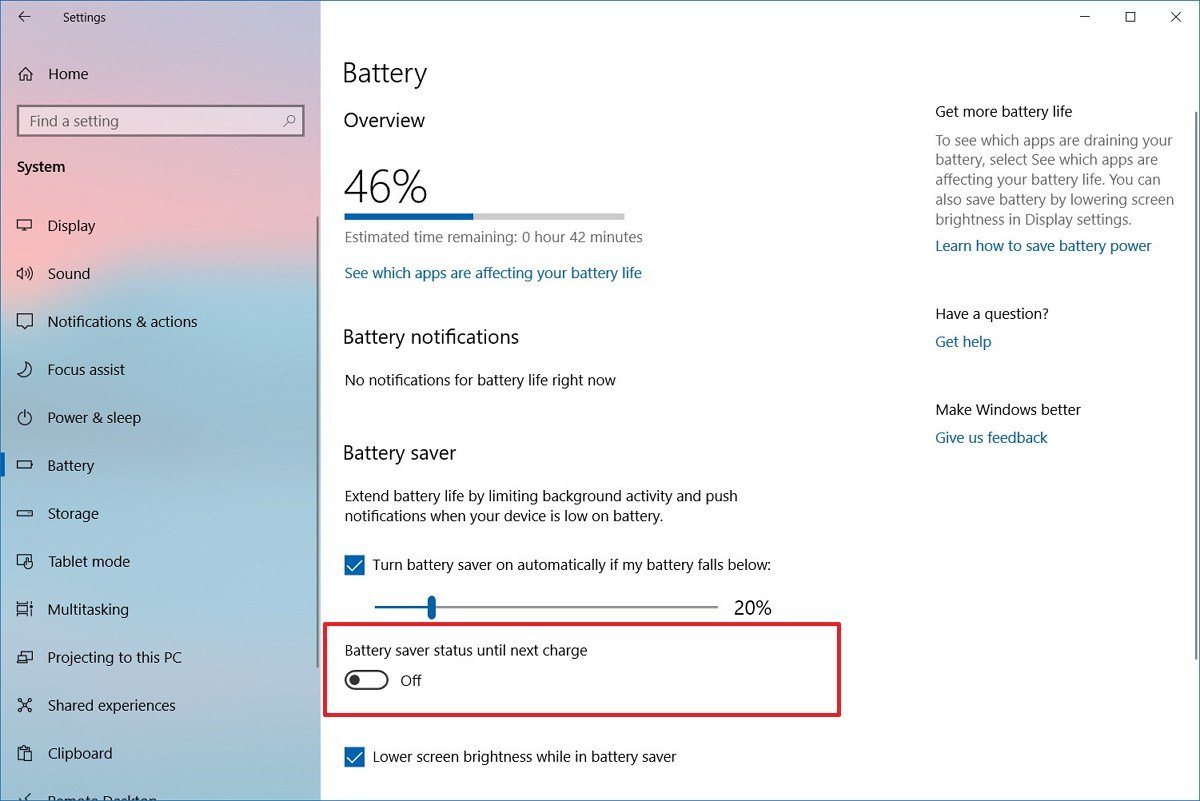
After completing the steps, none of your apps will be allowed to run in the background while the feature is enabled.
These instructions only apply for apps you acquired from the Microsoft store. If you’re looking to stop classic applications from using background resources, you need to close the program manually and make sure to stop the program from running at startup.
Update January 28, 2019: This guide has been revised to make sure it’s current with the latest version of Windows 10.
More Windows 10 resources
For more helpful articles, coverage, and answers to common questions about Windows 10, visit the following resources:
- Windows 10 on Windows Central – All you need to know
- Windows 10 help, tips, and tricks
- Windows 10 forums on Windows Central
Mauro Huculak has been a Windows How-To Expert contributor for WindowsCentral.com for nearly a decade and has over 15 years of experience writing comprehensive guides. He also has an IT background and has achieved different professional certifications from Microsoft, Cisco, VMware, and CompTIA. He has been recognized as a Microsoft MVP for many years.
С настройками по умолчанию Windows 10 позволяет встроенным приложениям, а также приложениям, которые вы установили из магазина, работать в фоновом режиме. Приложения, работающие в фоновом режиме, могут отправлять уведомления, получать информацию и продолжать работу, даже если вы их не используете.
Например — приложение «Почта» в Windows 10 работает в фоновом режиме. При работе в фоне оно проверяет наличие новых писем и показывает уведомления на рабочем столе, когда вы получаете новое письмо в своем почтовом ящике.
Как уже говорилось ранее, не только встроенные приложения, но и все приложения, установленные из магазина, могут работать в фоновом режиме по умолчанию. Хотя это хорошая функция, десятки приложений, работающих в фоновом режиме, могут использовать значительные ресурсы вашей системы.
Кроме того, вы можете увеличить время работы от батареи, остановив приложения, работающие в фоновом режиме. Это означает, что, если у вас есть ноутбук или планшет, вы должны разрешить только необходимым приложениям в данный момент, работать в фоновом режиме и отключить менее важные и ненужные приложения.
Вы можете легко, просмотреть все приложения, работающие в фоновом режиме, перейдя в раздел «Конфиденциальность» в приложении «Параметры» и запретить запуск всех или некоторых приложений в фоновом режиме.
Запретить запуск приложений в фоновом режиме в Windows 10.
В этом руководстве мы рассмотрим, как запретить запуск в фоновом режиме всех или отдельных приложений Windows 10.
Шаг 1. Откройте приложение «Параметры» и перейдите в раздел «Конфиденциальность» → «Фоновые приложения».
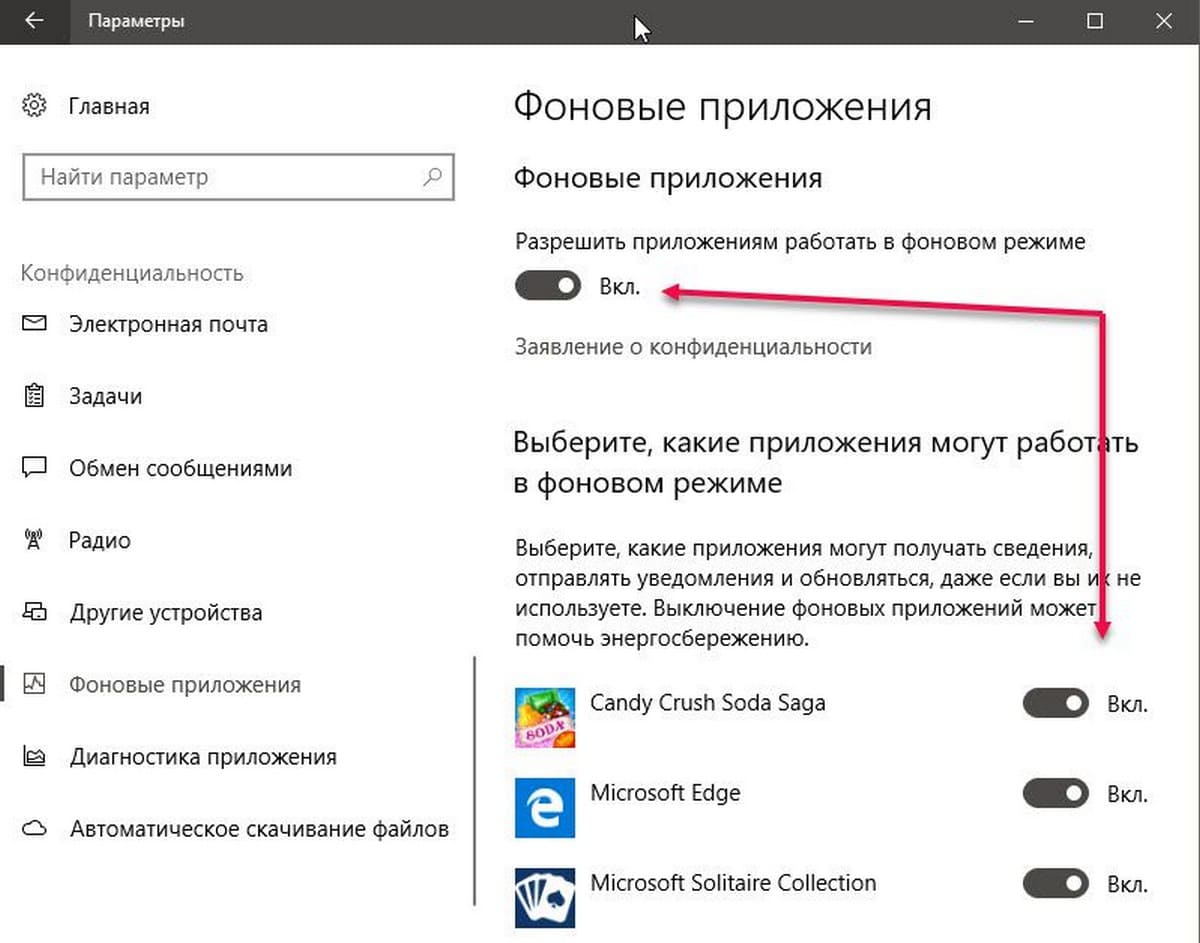
Шаг 2. В разделе «Фоновые приложения» передвиньте ползунок в положение «Откл.» чтобы Запретить всем приложениям работать в фоновом режиме. Мы рекомендуем вам отключить только те приложения, которые вы редко используете для работы.
Если вы хотите отключить определенное приложение, прокрутите страницу вниз. Здесь вы найдете все приложения, у которых есть привилегия для запуска в фоновом режиме. Отключите отдельные приложения, которые, по вашему мнению не должны работать в фоновом режиме.
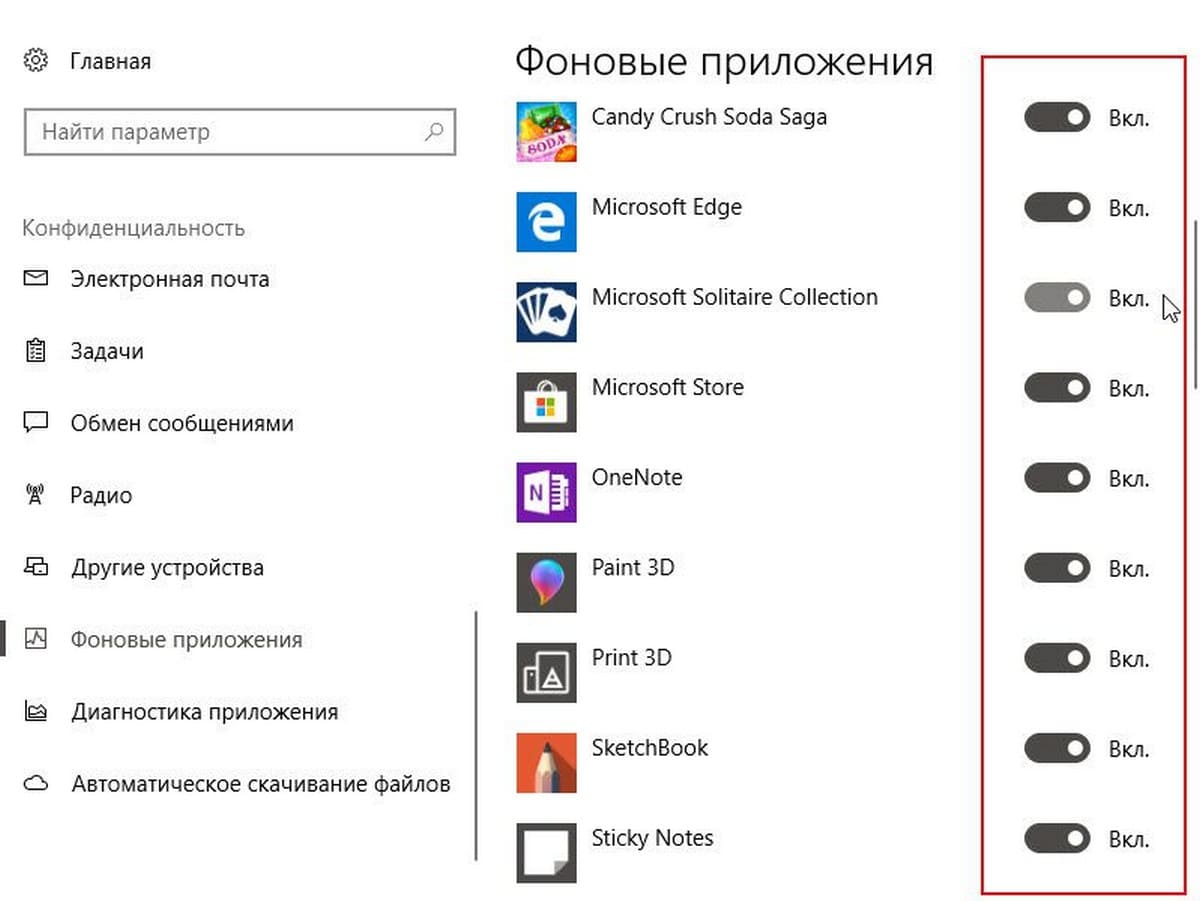
Мы рекомендуем вам не отключать такие приложения, как Почта, Facebook, Магазин, OneNote, Skype, Погода и Центр безопасности Защитника Windows.
Примечание: Знаете ли вы, что Windows 10 автоматически останавливает все приложения, работающие в фоновом режиме, при работе в режиме экономии заряда батареи ?








