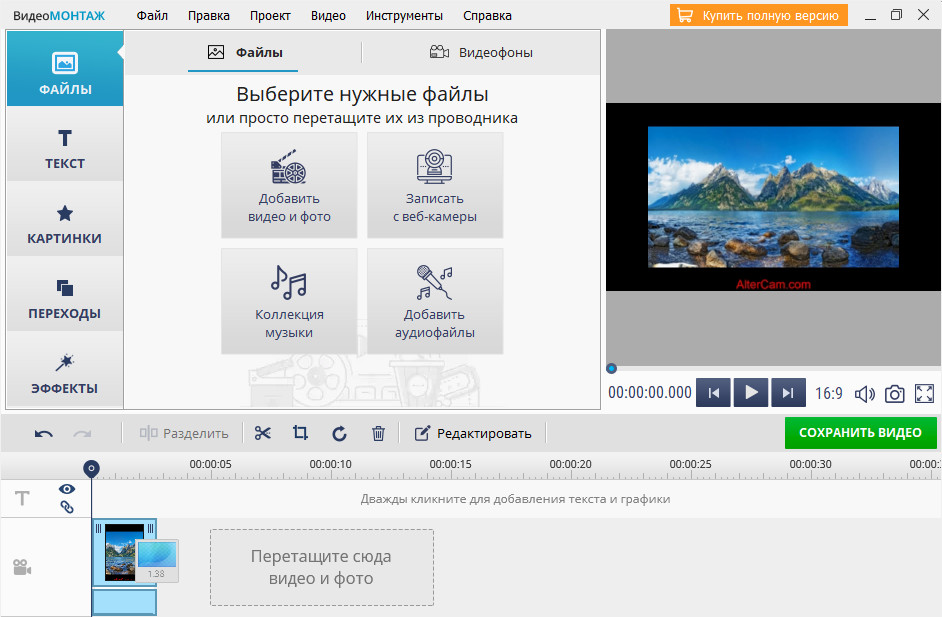Applies ToWindows 11 Windows 10
Если устройство с Windows имеет встроенную камеру или подключенную камеру или веб-камеру, приложение Камера Windows можно использовать для выполнения следующих задач:
-
Фотографировать.
-
Снимай видео.
-
Сканировать коды, включая QR-коды и штрихкоды.
-
Сканирование документов.
-
Сканирование досок.
Выберите любой из следующих разделов, чтобы отобразить дополнительные сведения об использовании камеры или веб-камеры с приложением «Фотография Windows»:
Чтобы открыть приложение Камера Windows, используйте один из следующих двух методов:
-
Использование ярлыка
приложения Камера Windows
Чтобы открыть приложение Камера Windows, выберите следующий ярлык приложения «Камера»:Открыть приложение «Камера»
-
Поиск приложения Камера Windows
-
Щелкните правой кнопкой мыши пуск и выберите Поиск .
-
В текстовом поле Введите здесь для поиска введите:
камера
-
В разделе Лучшее совпадение выберите приложение Камера в списке результатов.
-
Если устройство с Windows имеет несколько камер, приложение Камера Windows может переключаться между камерами:
-
Откройте приложение Камера.
-
Чтобы переключиться между камерами, щелкните значок Изменить камеру в правом верхнем углу приложения Камера.
Чтобы сделать фотографию с помощью приложения Камера Windows, а затем просмотреть ее:
-
Откройте приложение Камера.
-
Убедитесь, что в правой части приложения «Камера» выбрана кнопка «Фото «. Кнопка изменится на Сделать фотографию.
-
Нажмите кнопку Сделать фотографию во второй раз, чтобы сделать фотографию.
-
Фотография отображается в альбоме «Камера » в виде эскиза в правом нижнем углу приложения камеры. Выберите эскиз, чтобы просмотреть фотографию большего размера.
-
При просмотре фотографии:
-
Выберите значки в верхней части приложения «Камера» для редактирования параметров, в том числе:
-
Увеличить
— если этот параметр выбран, используйте ползунок для увеличения и уменьшения масштаба фотографии. -
Поворот — фотография поворачивается на 90° по часовой стрелке при каждом выборе значка поворота .
-
Урожай
— недоступно для фотографий. -
Удалить
— удаляет фотографию. -
Фильтры — переключается между режимами «Фото», «Документ» и «Whiteboard«.
-
-
Выберите многоточие в правом верхнем углу приложения «Камера», чтобы получить дополнительные параметры:
-
Копировать — копирует фотографию в буфер обмена.
-
Открыть папку — открывает папку, в которой была сохранена фотография.
-
Экспорт — открывается диалоговое окно Печать , где можно распечатать или сохранить фотографию в формате PDF.
-
-
Чтобы открыть фотографию в приложении «Фотографии», щелкните значок приложения «Фотографии» в левом верхнем углу приложения «Камера».
-
Чтобы записать видео с помощью приложения Камера Windows, а затем просмотреть его:
-
Откройте приложение Камера.
-
Убедитесь, что в правой части приложения Камера выбрана кнопка Видео . Кнопка изменится на Запись видео.
-
Нажмите кнопку Принять видео во второй раз, чтобы начать запись видео.
-
Кнопка Видео изменится на красную кнопку Остановить .
-
Нажмите кнопку Остановить съемку видео , чтобы остановить запись видео.
-
Видео отображается в виде эскиза в правом нижнем углу приложения камеры. Чтобы просмотреть видео, выберите эскиз.
-
При просмотре видео:
-
Чтобы управлять воспроизведением видео, используйте элементы управления Воспроизведение в нижней части видео.
-
Чтобы удалить видео, щелкните значок Удалить в верхней части приложения «Камера».
-
Чтобы открыть папку, в которой было сохранено видео, щелкните многоточие в правом верхнем углу приложения «Камера», а затем выберите Открыть папку.
-
Чтобы открыть видео в приложении «Фотографии», щелкните значок приложения «Фотографии» в левом верхнем углу приложения «Камера».
-
Приложение Камера Windows можно использовать для сканирования таких кодов, как QR-коды или штрихкоды. Чтобы проверить код с помощью приложения Камера Windows:
-
Откройте приложение Камера.
-
Убедитесь, что в правой части приложения «Камера» выбрана кнопка Штрихкод .
-
Камера активируется. Поместите код, например QR-код или штрих-код, перед камерой, чтобы он был в фокусе. Приложение «Камера» автоматически сканирует код.
-
В зависимости от типа кода могут выполняться различные действия. Например:
-
Для QR-кода ссылка на веб-сайт отображается в нижней части приложения «Камера». Щелкните ссылку, чтобы перейти на веб-сайт.
-
Для штрихкода текст штрихкода отображается в нижней части приложения «Камера». Выделите текст, чтобы скопировать его в буфер обмена.
-
Для поддерживаемых камер приложение Камера Windows может сканировать документы. Чтобы отсканировать документ с помощью приложения Камера Windows:
-
Откройте приложение Камера.
-
Убедитесь, что в правой части приложения «Камера» выбрана кнопка «Документ «. Кнопка изменится на «Взять документ«.
Важно: Если кнопка «Документ » недоступна, камера не поддерживает сканирование документов.
-
Камера активируется. Поместите документ перед камерой, чтобы он был в фокусе.
-
В области, в которую приложение «Камера» обнаруживает документ, появится синяя рамка. Убедитесь, что документ находится в синей рамке.
-
Чтобы отсканировать документ, нажмите кнопку Взять документ .
-
Документ отображается в альбоме «Камера » в виде эскиза в правом нижнем углу приложения «Камера». Выберите эскиз, чтобы просмотреть документ большего размера.
-
При просмотре документа:
-
Выберите значки в верхней части приложения «Камера» для редактирования параметров, в том числе:
-
Увеличить
— если этот параметр выбран, используйте ползунок для увеличения и уменьшения масштаба документа. -
Поворот — фотография поворачивается на 90° по часовой стрелке при каждом выборе значка поворота
-
Урожай
— открывается окно обрезки, в котором можно обрезать отсканированный документ. Используйте квадрат, чтобы определить область для обрезки, а затем нажмите кнопку Готово в правой части приложения «Камера» для сохранения.Чтобы сбросить квадрат обрезки и начать заново, выберите Сброс в правой части приложения «Камера».
-
Удалить
— удаляет отсканированный документ. -
Фильтры — переключается между режимами «Фото», «Документ» и «Whiteboard«.
-
-
Выберите многоточие в правом верхнем углу приложения «Камера», чтобы получить дополнительные параметры:
-
Копировать — копирует отсканированный документ в буфер обмена.
-
Открыть папку — открывает папку, в которой был сохранен отсканированный документ.
-
Экспорт — открывает диалоговое окно Печать , в котором отсканированный документ можно распечатать или сохранить в формате PDF.
-
-
Чтобы открыть отсканированный документ в приложении «Фотографии», щелкните значок приложения «Фотографии» в левом верхнем углу приложения «Камера».
-
Для поддерживаемых камер приложение Камера Windows может сканировать доску. Чтобы проверить доску с помощью приложения Камера Windows, выполните следующие действия:
-
Откройте приложение Камера.
-
Убедитесь, что в правой части приложения «Камера» выбрана кнопка Whiteboard. Кнопка изменится на «Взять доску«.
Важно: Если кнопка Whiteboard недоступна, камера не поддерживает сканирование досок.
-
Камера активируется. Поместите доску перед камерой, чтобы она была в фокусе.
-
В области, в которую приложение «Камера» обнаруживает доску, появится синяя рамка. Убедитесь, что доска находится в синей рамке.
-
Чтобы отсканировать доску, нажмите кнопку Взять доску .
-
Доска отображается в альбоме «Камера » в виде эскиза в правом нижнем углу приложения «Камера». Выберите эскиз, чтобы просмотреть доску большего размера.
-
При просмотре доски:
-
Выберите значки в верхней части приложения «Камера» для редактирования параметров, в том числе:
-
Увеличить
— если этот параметр выбран, используйте ползунок, чтобы увеличить масштаб сканируемой доски и выйти из нее. -
Поворот — фотография поворачивается на 90° по часовой стрелке при каждом выборе значка поворота
-
Урожай
— открывает окно обрезки, в котором можно обрезать сканированную доску. Используйте квадрат, чтобы определить область для обрезки, а затем нажмите кнопку Готово в правой части приложения «Камера» для сохранения.Чтобы сбросить квадрат обрезки и начать заново, выберите Сброс в правой части приложения «Камера».
-
Удалить
— удаляет сканированную доску. -
Фильтры — переключается между режимами «Фото», «Документ» и «Whiteboard«.
-
-
Выберите многоточие в правом верхнем углу приложения «Камера», чтобы получить дополнительные параметры:
-
Копировать — копирует отсканированную доску в буфер обмена.
-
Открыть папку — открывает папку, в которой была сохранена сканированная доска.
-
Экспорт — открывает диалоговое окно Печать , в котором отсканированную доску можно распечатать или сохранить в формате PDF.
-
-
Чтобы открыть отсканированную доску в приложении «Фотографии», щелкните значок приложения «Фотографии» в левом верхнем углу приложения «Камера».
-
Параметры приложения «Камера» можно изменить в разделе Параметры , включая параметры камеры, параметры фото и видео. Изменение параметров
-
Откройте приложение Камера.
-
Щелкните значок Параметры в левом верхнем углу приложения «Камера».
-
В окне Параметры параметры делятся на четыре категории:
Категория
Доступные параметры
Параметры камеры
-
Отображение расширенных элементов управления для фотографий и видео.
-
Отображение и выбор обрамления сетки.
-
Управление тем, что происходит при удержании кнопки камеры.
-
Выберите параметры камеры, определенные в приложении Камера, или параметры камеры, определенные в системном приложении ПараметрыКамеры.
-
Только Windows 11 — ссылки на приложение «Параметры» для:
-
Параметры камеры.
-
Параметры звука.
-
«Настройки фото»
-
Установите качество фотографии.
-
Задайте параметры запамятий.
Параметры видео
-
Настройка качества видео.
-
Настройка уменьшения мерцания.
«Связанные параметры»
Ссылки на приложение «Параметры» :
-
Разрешить приложению «Камера» использовать сведения о местоположении.
-
Задайте параметры конфиденциальности для приложения «Камера».
-
-
Выберите категорию параметров, чтобы развернуть ее и просмотреть все параметры для этой категории.
-
При необходимости измените параметры в соответствующей категории.
Если устройство с Windows имеет сенсорный экран, оно может поддерживать увеличение или уменьшение масштаба при съемке фотографии или видео.
Увеличение масштаба — используйте два пальца для сжатия.
Уменьшение масштаба — используйте два пальца для растягивания.
Если устройство Windows поддерживает его, приложение «Камера» может включать сведения о широте и долготе при съемке. Чтобы включить сведения о местоположении при создании фотографии, выполните следующие действия:
-
Нажмите кнопку Пуск , а затем выберите Параметры > Конфиденциальность & безопасность > расположение.
Или
Выберите следующий ярлык Расположение > безопасности & конфиденциальности :
Открыть & безопасности > расположение
-
В окне Расположение > безопасности & конфиденциальности выполните следующие действия.
-
Убедитесь, что службыопределения местоположения включены.
Важно: Для включения служб определения местоположения требуется доступ администратора.
-
Убедитесь, что параметр Разрешить приложениям доступ к вашему расположениювключен.
-
В списке приложений в разделе Разрешить приложениям доступ к вашему расположению убедитесь, что параметр Камеравключен.
-
Статьи по теме
-
Снимай фотографии и видео с помощью Surface.
-
Получите справку по приложению Фотографии (Майкрософт).
-
Камера не работает в Windows.
Нужна дополнительная помощь?
Нужны дополнительные параметры?
Изучите преимущества подписки, просмотрите учебные курсы, узнайте, как защитить свое устройство и т. д.
Мы подготовили для вас инструкции со скриншотами, как записать видео с веб-камеры в разных приложениях. Узнайте, как использовать встроенные возможности ОС, а в каких случаях придется обращаться к онлайн-сервису или скачивать сторонний софт.
Посмотрите видеоурок о простых способах записи видео с вебки:
Как записать видео в веб-камеры с помощью встроенных средств Windows
В Виндовс 8 и 10 есть инструмент для съемки с вебки. Пригодится, когда нужно срочно снять видеообращение или инструкцию. Функций редактирования нет, зато инструмент бесплатный и всегда находится под рукой.
Перейдите в модуль «Камера»
Если не хотите искать приложение по всему компьютеру, просто вбейте слово «Камера» в поисковик проводника и откройте модуль.
В «Параметрах» включите «Профессиональный» режим, чтобы открыть дополнительные элементы управления видео. Для съемки выберите частоту кадров, качество и яркость.

Чтобы сделать картинку более четкой, перейдите в «Фокус» и перемещайте ползунок.

Через вебку еще делают фотографии, их качество зависит от самой камеры, но можно поставить высокое разрешение.
Начните съемку
Нажмите белую кнопку, чтобы стартовать. Запись можно прерывать и возобновлять.

Завершите видео
Остановите запись, проиграйте и посмотрите, всё ли получилось. Вырезать неудачные фрагменты в приложении не получится, поэтому придется перезаписывать.
По умолчанию видеофайл сохраняется в папке «Изображения» на ПК, но путь можно изменить. Через кнопку «Поделиться» отправьте видео напрямую другу или коллеге.
В более старых версиях опция «Камера» недоступна. Чтобы сделать запись видео с веб-камеры в Windows 7, придется скачивать стороннюю программу или искать онлайн-сервис. Подробнее о них читайте дальше.
Как снять видео с веб-камеры на компьютере и ноутбуке в программе Экранная Студия
Экранная Студия — выбор тех, кто создает видеоуроки, записывает прохождение игры или трансляцию, ведет свой блог. В ней совмещается сразу несколько модулей:
- Рекордер для съемки с веб-камеры.
- Программа для захвата рабочего стола.
- Видеоредактор.
За счет понятного интерфейса на русском языке вы быстро разберетесь, как записать видео на компьютер с камеры. Предусмотрены детальные настройки: можете указать частоту и размер кадра, отрегулировать качество изображения. Можно вести многочасовые съемки — в программе нет ограничений по длительности.
В студии редактирования, которая открывается после записи, попробуйте функцию автоматического улучшения видео. В ее основе лежат алгоритмы искусственного интеллекта, которые помогают скрыть недостатки освещения. Это особенно актуально, если нет возможности задействовать профессиональное освещение для съемки блога.
Особенности программы:
- 50+ заставок и переходов;
- тематическая коллекция музыки;
- добавление озвучки с микрофона;
- 15+ видеоэффектов;
- выгрузка в разрешении до 2К.
Получите сразу два модуля в одном редакторе — с легкостью записывайте и обрабатывайте видео с веб-камеры. Скачайте Экранную Студию уже сейчас!
Рассказываем подробно, как записать видео с камеры ноутбука или компьютера, а затем отредактировать его с помощью Экранной Студии.
Установите приложение
Скачайте Экранную Студию с нашего сайта и установите софт на компьютер. Если планируете часто работать с программой, закрепите ярлык на рабочем столе.
Откройте программу
В главном меню выберите «Редактировать видео».

Приступите к съемке
В открывшемся окне найдите пункт «Записать с веб-камеры».

В правом верхнем углу кликните «Включить камеру», после чего настройте подключение: выберите аудио- и видеоустройство, выставьте разрешение.

Перед началом записи посмотрите, устраивает ли вас картинка, нужно ли поменять что-то на заднем фоне или улучшить угол обзора и расположение веб-камеры. Дополнительные параметры посмотрите в «Настройках камеры».

Вы можете отрегулировать каждую характеристику отдельно: контрастность, яркость, резкость и насыщенность изображения, а можете оставить всё по умолчанию. Далее укажите папку для сохранения записи.

По завершению съемки остановите запись. Посмотрите и оцените готовый ролик:
- если забыли что-то добавить — запишите дополнительное видео, сохранив предыдущее (в студии монтажа их можно объединить);
- не планируете сейчас редактировать — сохраните без изменений;
- хотите приступить к монтажу — перейдите в окно редактирования.

Отредактируйте видеоролик
Нажмите кнопку «Добавить в проект», пропишите название и переходите к обработке.
Перетащите плавные переходы, чтобы смягчить переключение с одного кадра на другой. Для оформления вступительной заставки откройте вкладку «Текст» → «Титры», выберите подходящий шаблон и поменяйте надпись, стиль ее написания и фон.

Если важно акцентировать внимание на некоторых областях экрана, используйте графические элементы: стрелки, овалы, линии и другие фигуры. Щелкните на понравившийся элемент и расположите его на экране, отредактируйте размер и прозрачность, добавьте анимацию или тень.

Не забудьте обработать сам видеоряд: отрегулировать громкость, увеличить яркость или насыщенность картинки, изменить цветовой фон. Можно добавить музыку из встроенной коллекции, разбитой по категориям, или прикрепить к проекту треки с ПК.

Чтобы удалить ненужные фрагменты, выберите инструмент «Обрезать», кликнув правой кнопкой мыши на видео. Маркерами выделите участок, который хотите оставить.

Разобраться во всех возможностях программы поможет онлайн-учебник, расположенный в разделе «Возможности». Здесь вы найдете полезные подборки статей, видеоуроки и сможете задать вопрос техподдержке.
Сделайте экспорт
Можете сохранить работу как проект и вернуться к монтажу позднее. Если результатом довольны, сохраните фильм на компьютер или адаптируйте для соцсетей и устройств.

Как сделать видеозахват с вебки онлайн
Онлайн-сервисы удобны тем, что не нужно тратить время на скачивание стороннего софта. Открыли браузер, включили камеру и приступили к съемке. Сделать видео можно в любом месте: в кафе, на улице или дома.
Расскажем, как снять видео с вебки через онлайн-сервис на примере Clipchamp.
В нем вы можете работать с аудиодорожками, накладывать эффекты, вставлять текст и переходы.
Что еще доступно:
- библиотека графики и музыки;
- шаблоны видеороликов для соцсетей;
- эффект «картинка-в-картинке»;
- наложение собственного логотипа.
Хотя сайт бесплатный, многие фильтры и опция экспорта без водяного знака доступны лишь в PRO-версии.
Зарегистрируйтесь
Перейдите на сайт Clipchamp. Создайте учетную запись через электронную почту или войдите через аккаунт Google или Microsoft.
Создайте видео
Найдите на главной странице «Записать что-нибудь».

Выберите подходящий режим записи. Одна из фишек сервиса — возможность одновременно с захватом экрана записать видео с веб-камеры в Windows 10.

Есть ограничение по времени записи — не более 30 минут. Откроется окно, в котором вы можете выбрать микрофон и камеру для захвата. Для старта нажмите красную кнопку.

По окончании вы можете перезаписать видео или приступить к редактированию.
Обработайте
Воспользуйтесь базовыми опциями, например, обрезка или поворот. Сделайте начальную заставку, добавьте фоновую музыку, наклейте интересные фигуры на экран — из обычной видеозаписи можно получить качественную и нескучную работу.

Сохраните ролик
Осталось экспортировать видео в нужном формате и наслаждаться просмотром.

Заключение
При выборе софта опирайтесь на конечные цели съемки ролика. Чтобы быстро разобраться, как записать видео с веб-камеры ноутбука без программ, воспользуйтесь встроенными возможностями Windows.
Можно ли записать видео с веб-камеры онлайн и сделать из него «конфетку»? Да, обратитесь к специальным сервисам, например, Clipchamp. Ничего скачивать не нужно, правда, интернет должен быть стабильным. И чем больше добавляете фильтров и элементов в процессе монтажа, тем выше шанс подвисания сайта.
Для создания полноценных видео со стильным оформлением и качественной обработкой пригодится десктопная программа — Экранная Студия. Понятный интерфейс, много функций, возможность захватить запись с вебки и экрана монитора. Попробуйте ее в действии, чтобы самим оценить все преимущества!
Поделиться с друзьями:
Читайте также:
Пандемия COVID-19 длится уже более года и все еще бушует во многих странах мира. Нельзя отрицать, что коронавирус резко изменил то, как мы работаем и живем. Из-за политики самоизоляции многие из нас физически не могут ходить на работу или в школу, и мы ищем новые способы оставаться на связи. Онлайн-конференции, виртуальные занятия или облачные вечеринки становятся нашим средством связи друг с другом.
Чтобы сохранить эти ценные моменты навсегда, нам нужна помощь профессионального записывающего устройства с веб-камеры в Windows 10. Мы сравнили и представляем вам семь бесплатных программ для записи с веб-камеры в Windows 10, которые справятся с этим без труда. Давайте проверим их вместе!

- Содержание
-
№1. Рекордер веб-камеры в Windows 10 – iTop Screen Recorder
-
№2. Рекордер веб-камеры в Windows 10 – OBS Studio
-
№3. Рекордер веб-камеры в Windows 10 – Bandicam
-
№4. EaseUS RecExperts
-
№5. CyberLink YouCam
-
№6. Clipchamp
-
№7. Veed
Рекордеры веб-камер широко используются во многих ситуациях, таких как онлайн-руководства, запись игр, демонстрации продуктов и т.д. Чтобы удовлетворить различные потребности пользователей, в статье собраны как онлайн-рекордеры для записи с веб-камеры в Windows 10, так и отдельные программы. Все они на 100% бесплатны или имеют бесплатные пробные версии.
№1. Рекордер веб-камеры в Windows 10 – iTop Screen Recorder
Записывайте видео & аудио с экрана бесплатно
- Записывайте высококачественное видео с экрана вашего ПК, а также звук с системы или устройства ввода синхронно с видео.
- Упростите количество шагов и кликов мыши, для более комфортного использования. Управляйте всем процессом записи без усилий.
- Поддержка вывода в несколько форматов и преобразование с использованием новейших технологий сжатия. Лучшее качество и меньший размер.
iTop Screen Recorder – это многофункциональный инструмент, разработанный для записи экранов или веб-камер в высоком разрешении в Windows. Он использует аппаратное ускорение графического процессора и обеспечивает загрузку процессора в среднем на 8%. С помощью этого бесплатного рекордера экрана в Windows 10, 7, 8 можно одновременно записывать изображение и аудио без задержек. Кроме того, программа проста в использовании. Даже новичок сможет записать свою веб-камеру в три простых шага:
Шаг 1:
Загрузите iTop Screen Recorder с официального сайта. Установите его на свой компьютер и настройте параметры в соответствии с вашими потребностями.
Шаг 2:
Вернитесь в главное меню и выберите регион, который вы хотите записать. После завершения нажмите значок веб-камеры, чтобы она наложилась на область записи, и нажмите красную кнопку REC, чтобы начать запись.

Шаг 3:
Нажмите красную квадратную кнопку, чтобы остановить запись. Ваше видео с веб-камеры будет доступно в папке «Мои работы», где вы сможете обрезать, вырезать, разделить и поделиться этими видео напрямую.

№2. Рекордер веб-камеры в Windows 10 – OBS Studio

OBS Studio – это полнофункциональная и совершенно бесплатная программа, которую используют для захвата экрана, записи видео, трансляции и стриминга. В OBS Studio вы сможете настроить веб-камеру, ее размер и положение. Таким образом, она также может работать как идеальный рекордер веб-камеры в Windows 10. Вот ее некоторые примечательные моменты:
Плюсы:
— Расширенные функции без лишних затрат
— Лаконичный интерфейс с различными настройками
— Запись в HD-качестве
— Нет ограничений по длине или количеству видео
Минусы:
Недостаточно понятен новичкам
№3. Рекордер веб-камеры в Windows 10 – Bandicam

Bandicam – еще один универсальный инструмент для записи экрана, который позволяет записывать видео с высоким сжатием без ущерба для качества. Он дает пользователям возможность добавлять видео с веб-камеры в область записи, что делает его идеальным рекордером веб-камеры в Windows 10. Давайте рассмотрим его плюсы и минусы:
Плюсы:
— Интуитивно понятный пользовательский интерфейс
— Гибкая область записи
— Запись в высоком качестве (видео в 4K Ultra HD с разрешением до 3840×2160)
— Три уникальных режима записи экрана для различных целей
Минусы:
— Максимум 10 минут записи в бесплатной пробной версии
— Водяной знак Bandicam в бесплатной пробной версии
№4. EaseUS RecExperts

EaseUS RecExperts, совместимый с Windows 7/8.1/10/11, представляет собой облегченную программу для записи экрана рабочего стола с полным набором функций. Он может записывать все, что происходит на вашем экране, включая вашу веб-камеру, видеозвонки, презентации, онлайн-игры, окна браузера и многое другое.
Вот его основные особенности:
Плюсы:
— Запись по расписанию
— Несколько медиа-выходов
— Модуль расширенного редактирования
— Легкий обмен видео
Минусы:
— Пять минут записи в бесплатной пробной версии
— Водяной знак в бесплатной пробной версии
№5. CyberLink YouCam

CyberLink YouCam – это универсальный рекордер веб-камеры в Windows 10, который подходит для стримеров, ютуберов, блогеров и бизнесменов. С помощью этой мощной программы можно персонализировать свою веб-камеру и делать с нее записи более привлекательными с помощью множества полезных надстроек, таких как видеоэффекты, фильтры, смайлики, визуальные сцены, искажения, стикеры и т.д. Однако CyberLink YouCam предоставляет только трехмесячную бесплатную пробную версию, а далее нужно заплатить, чтобы продолжать пользоваться услугами программы.
Плюсы:
— Фильтры видеоэффектов
— Инструмент для украшения лица
— Виртуальный макияж
— Регулировка освещения, резкости и шумоподавление
Минусы:
Высокая цена (49,99 долларов).
№6. Clipchamp

Clipchamp – это бесплатная и удобная программа для записи веб-камеры в Windows 10, которая может записывать вашу веб-камеру прямо из браузера. Это отличное решение для тех, кто не хочет устанавливать программу на компьютер. Кроме того, Clipchamp также включает в себя набор инструментов редактирования, позволяющих людям обрезать, вырезать, поворачивать, кадрировать, контролировать скорость, добавлять текст или музыку, а также применять эффекты к своим видео.
Плюсы:
— Не нужно устанавливать и просто в использовании
— Параметры редактирования видео
— Видеоэффекты
— Неограниченный экспорт видео
— Мгновенный обмен
— Защита конфиденциальности
Минусы:
— Запись только в SD-разрешении (бесплатная версия)
Читайте также: Запись сеанса Google Meet (без разрешения)
№7. Veed

Veed – это бесплатный онлайн-рекордер, который позволяет записывать видео с веб-камеры в Windows 10 в считанные минуты. Он не требует установки и представляет собой выдающуюся программу для браузера с неограниченным количеством записей и загрузок. Единственный недостаток, который мы обнаружили, заключается в том, что его бесплатная версия имеет некоторые ограничения. Стоит обновить свой план, чтобы получить доступ к большему количеству функций.
Плюсы:
— Бесплатное использование
— Установка не требуется
— Несколько макетов на выбор
— Неограниченная запись и загрузка
— Авто субтитры
Минусы:
— Максимальная продолжительность записи 10 минут (бесплатная версия)
— Ограничение на загрузку 50 МБ (бесплатная версия)
— Экспортное качество 720p
— Водяной знак (бесплатная версия)
Вывод
Подведем итог: в статье представлено семь устройств записи веб-камеры в Windows 10, которые помогут вам записывать видео с помощью веб-камеры и создавать творческий контент. Пять из них являются полноценными приложениями, а два других работают онлайн. Для тех, кто предпочитает удобство и простоту, Clipchamp и Veed – хороший выбор. Тем, кому нужны дополнительные функции записи, мы настоятельно рекомендуем загрузить пробную версию iTop Screen Recorder. Он поможет вам записывать веб-камеру в высоком качестве (поддерживается 4K). Также, с помощью встроенного видеоредактора вы сможете обрезать, вырезать и кадрировать видеоклипы по своему усмотрению. Действуйте прямо сейчас, и бесплатные программы для записи веб-камеры в Windows 10 вас ни за что не разочаруют!
Записывайте видео & аудио с экрана бесплатно
- Записывайте высококачественное видео с экрана вашего ПК, а также звук с системы или устройства ввода синхронно с видео.
- Упростите количество шагов и кликов мыши, для более комфортного использования. Управляйте всем процессом записи без усилий.
- Поддержка вывода в несколько форматов и преобразование с использованием новейших технологий сжатия. Лучшее качество и меньший размер.

Nadia Isaev
Nadia Isaev — отличный редактор в команде iTop с богатым опытом работы в области программного обеспечения и информационных технологий. Он предоставит читателям самую свежую и точную информацию о компьютерах и программном обеспечении и ответит на все ваши вопросы о записи экрана.
Привет, друзья. В этой публикации поговорим о таком вопросе как: программа для записи видео с веб-камеры. Рассмотрим пятёрку программ, с помощью которых в среде Windows можно записывать видео с интегрированной или внешне подключённой к компьютеру камеры. В обзоре программ мы не будем касаться функциональных видеоредакторов для любительской, а тем более профессиональной обработки видео. Такого рода программы могут делать захват видео с разных источников видеосигнала, подключённых к компьютеру. Но на освоение этих программ нужно время, и, если вы не собираетесь всерьёз осваивать искусство видеомонтажа и создания видео профи-уровня, такие программы вам совершенно ни к чему. Мы рассмотрим только простейшие инструменты, рассчитанные на обывателя — штатное приложение камеры Windows 10, а также иные незамысловатые средства записи видео с камеры.

Друзья, базовый инструментарий для записи съёмки с камеры компьютера и редактирования отснятого материала есть в штате операционной системы Windows 10. Штатная программа для записи видео с веб-камеры в этой системе – это UWP-приложение «Камера». С его помощью можно делать фотоснимки и видеозаписи с камеры компьютера. Запускаем приложение, жмём кнопку старта видеозаписи, а когда нужно, останавливаем процесс записи. Приложение простейшее, но даже у такого есть некоторые настройки для процесса съёмки видео. В параметрах приложения можем активировать и выбрать сетку кадрирования, а также можем установить качество видео камеры.
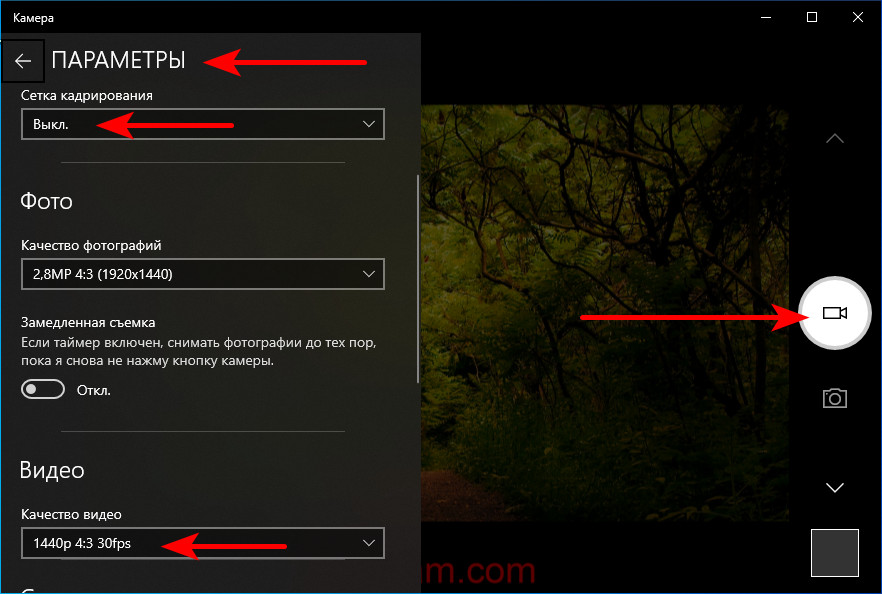
После остановки записи ловим отснятое видео в файле формата MP4 в папке «Альбом камеры» внутри профильной папки «Изображения».
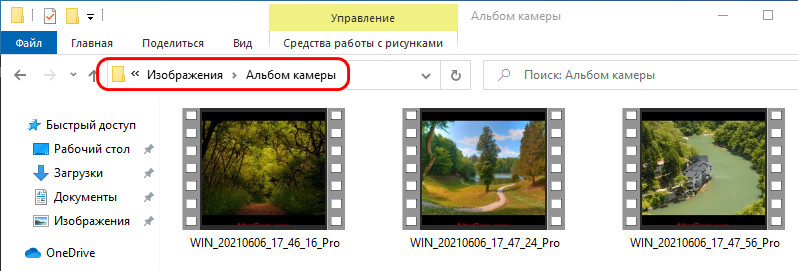
Если снятое видео необходимо отредактировать, можем прибегнуть к помощи штатного видеоредактора Windows 10, базирующегося на UWP–приложении «Фотографии». Это обывательский юзабильный видеоредактор с основными возможностями по редактированию видео, с его помощью можно сделать видео обрезку, склейку, наложить на него эффекты, добавить звуки, титры, текстовые и рукописные надписи, 3D-модели. Более подробно о возможностях системного видеоредактора смотрите в статье сайта «Видеоредактор Windows 10».
Кстати, друзья, кто пользуется Windows 8.1, в этой операционной системе также есть штатное приложение «Камера», это приложение Modern UI, собственно, оно же впоследствии и эволюционировало в UWP-приложение «Камера» Windows 10. Присутствующее в штате Windows 8.1 приложение камеры не имеет вообще никаких настроек видео, просто жмём кнопку записи видео и останавливаем запись. Видео записывается в формате MP4 и сохраняется в папке «Плёнка» внутри профильной папки «Изображения».
Сайт программы Bandicam
Неплохой выбор программы для записи видео с веб-камеры – Bandicam. Это достаточно известная программа, из разряда тех, что позволяет записывать видео с экрана монитора, в том числе в 3D-играх, а в таковых ещё и отображает счётчик FPS. Программа условно-бесплатная, при бесплатном использовании длина созданной ею видеозаписи ограничивается 10-ю минутами, а сама запись содержит водяной знак. Чтобы записать видео, в окне Bandicam в качестве источника записи включаем видеоустройства. В отдельном окошке увидим изображение с видеоустройства, т.е. с камеры компьютера. И для старта записи нажимаем кнопку «Rec».
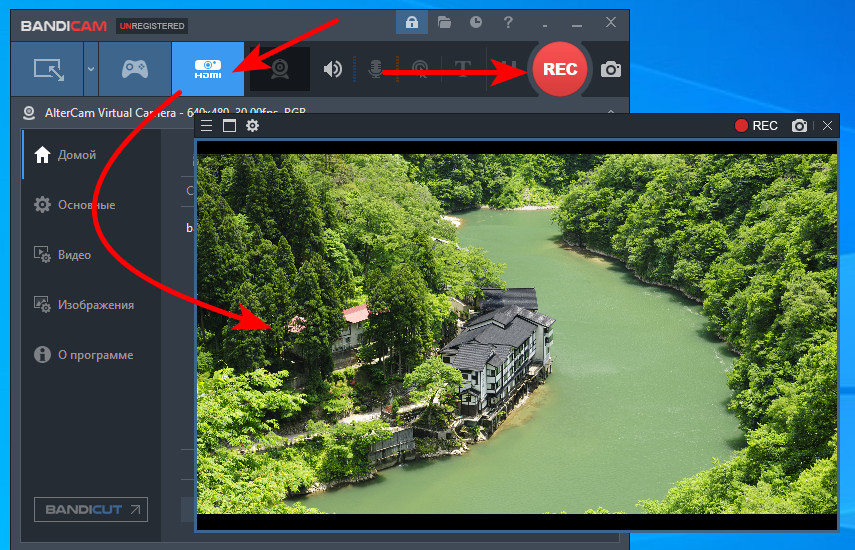
В самом окошке изображения видеоустройства можем сменить камеру, настроить её качество и прочие параметры.

А непосредственно в окне Bandicam можем задать общие настройки видеозаписи вне зависимости от источника изображения. В числе этих настроек — формат видео на выходе – AVI или MP4 с разными параметрами.
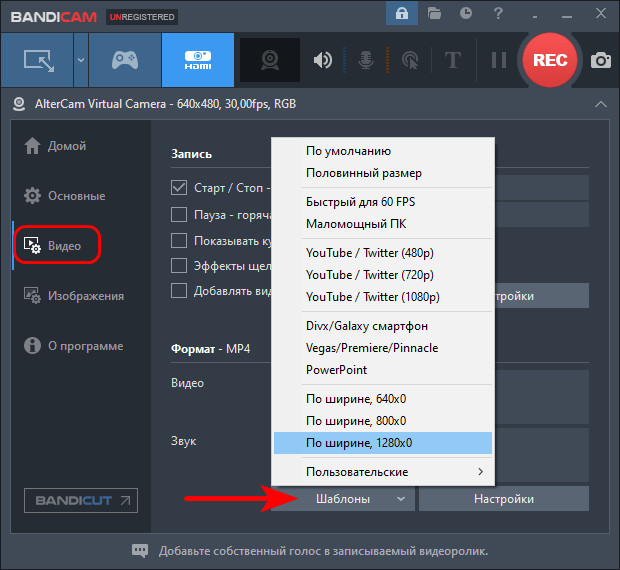
Есть у Bandicam две примечательные функции, которые могут пригодиться в разных ситуациях – возможность автоматического завершения записи и запись видео по заранее заданному расписанию.
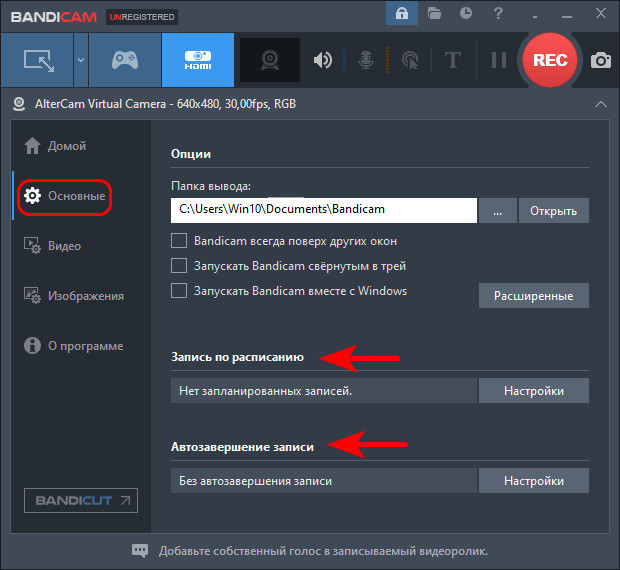
Сайт сервиса 123apps
Друзья, если вам нужна простейшая программа для записи видео с веб-камеры, но вы работаете в Windows 7, либо же у вас в Windows 8.1 или 10 не работает приложение «Камера», можете воспользоваться веб-сервисом 123apps. В таком случае вам даже ничего на компьютер устанавливать не нужно. Заходите на сайт сервиса, выбираете веб-приложение «Записать видео».
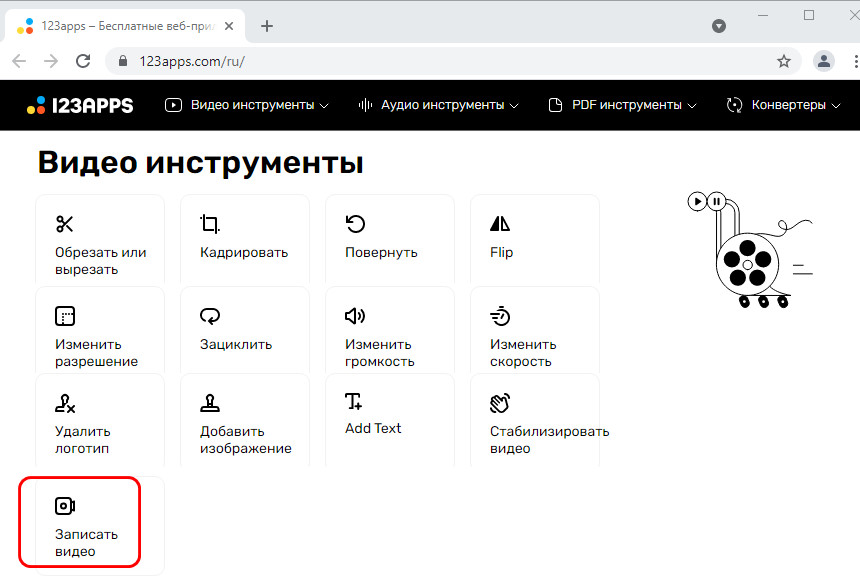
Разрешаете браузеру доступ к камере и микрофону.
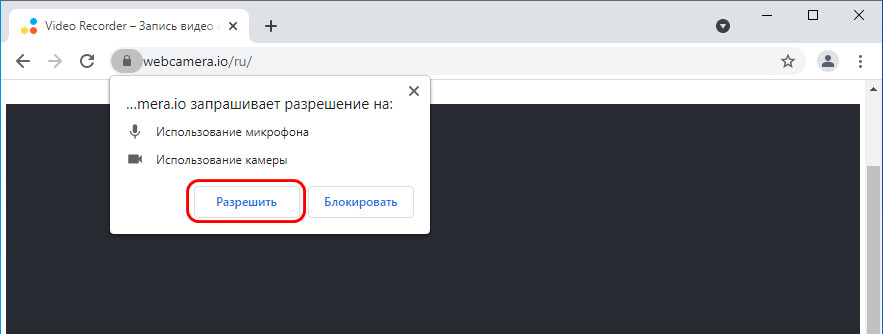
И жмёте кнопку записи. Правда, максимальное качество записи здесь будет только 720р.
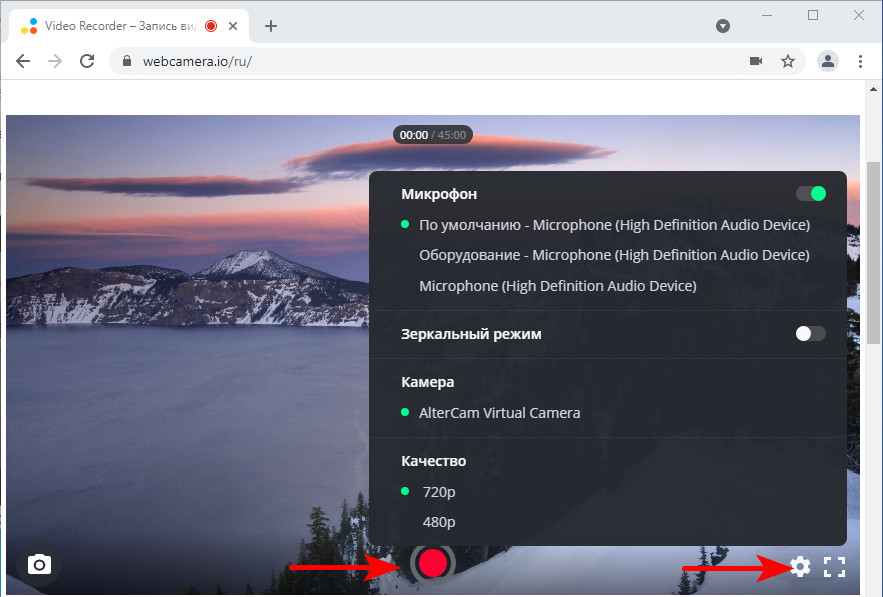
После остановки записи жмём кнопку «Сохранить» и загружаем видео на компьютер.
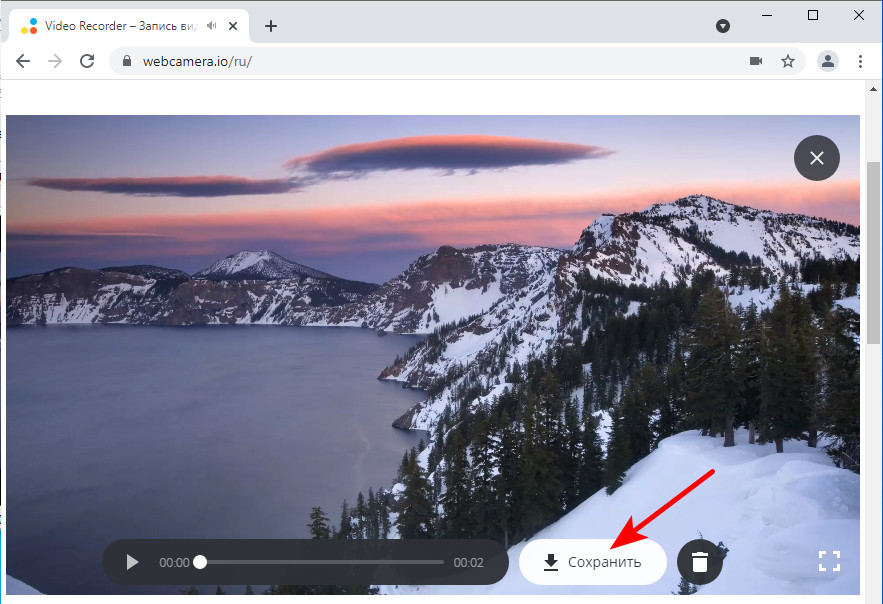
Сервис записывает видео в формат MP4. Сам же сервис 123apps многофункциональный, в числе его веб-приложений есть видеоконвертер, с помощью которого при необходимости можем конвертировать видеозапись в распространённые видеоформаты.
Сайт программы OBS Studio
OBS Studio – не программа для записи видео с веб-камеры для разовых случаев, эта программа хороша лишь в перспективе использования всех её возможностей. Это бесплатная комплексная программа для стриминга и записи видео. Позволяет транслировать и записывать видео с различных источников – экрана, среды 3D, подключённых камер. Предусматривает комбинирование различных источников видео и звука, позволяет кодировать видео за счёт аппаратных ресурсов видеокарт, имеет арсенал фильтров и эффектов для наложения на видео в процессе стриминга и записи. Фишка OBS Studio заключается в так называемых сценах, это определённые настроенные источники видео и звука с разными фильтрами, эффектами и прочими настройками. Эти сцены можно менять в процессе стриминга или записи видео. Особо чего-то сложного в OBS Studio нет, но с функционалом и настройками программы всё же нужно разбираться, это дело не на 5 минут. Основные же операции по работе с программой будут такими.
При первом запуске OBS Studio выбираем оптимизацию программы под конкретные задачи — под запись видео в нашем случае.
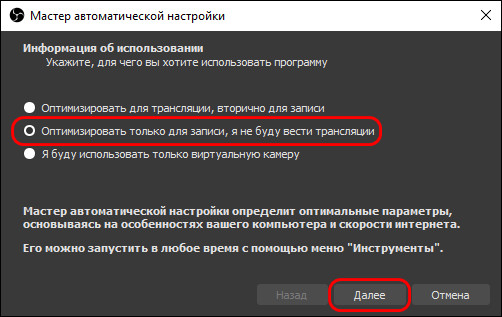
Далее либо настраиваем параметры видео, либо оставляем всё как есть по умолчанию.
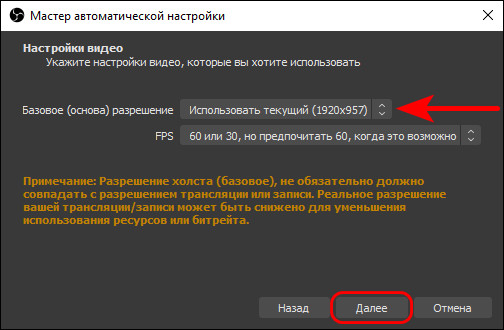
Применяем настройки.
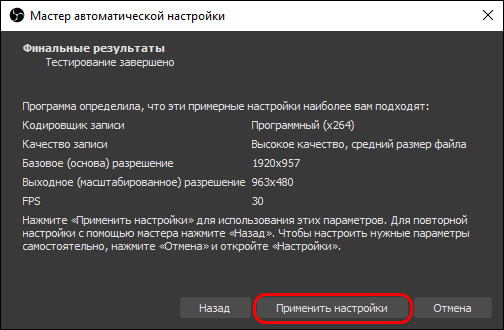
В окне OBS Studio в блоке внизу «Источники» добавляем «Устройство захвата видео».
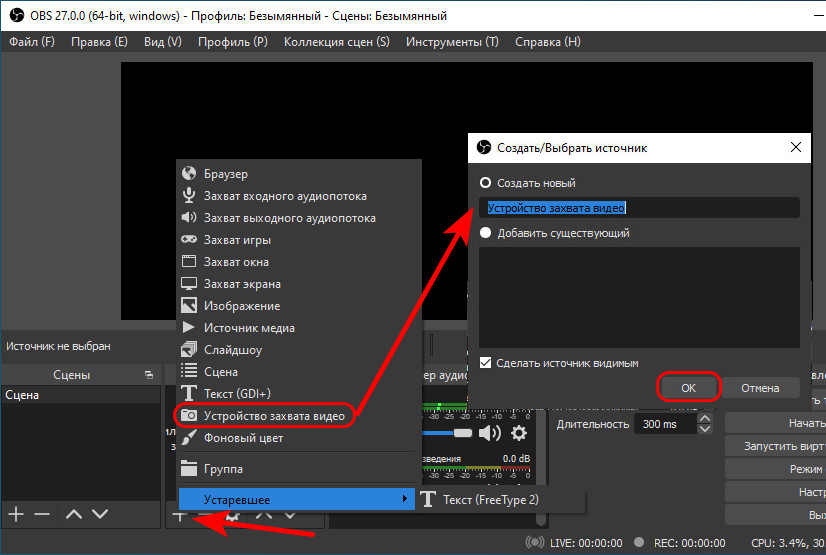
Проверяем, чтобы этим устройством была камера компьютера, если, возможно, есть другие источники. Жмём «Ок».
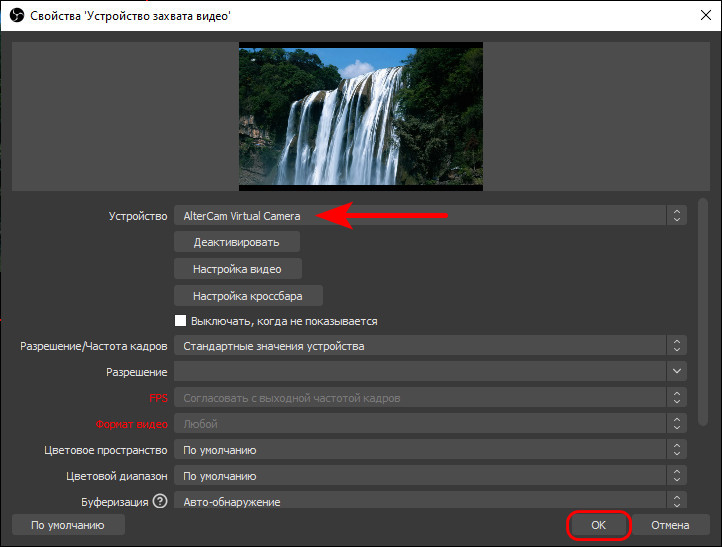
Камера выбрана в качестве источника видеозаписи, для её старта жмём «Начать запись».
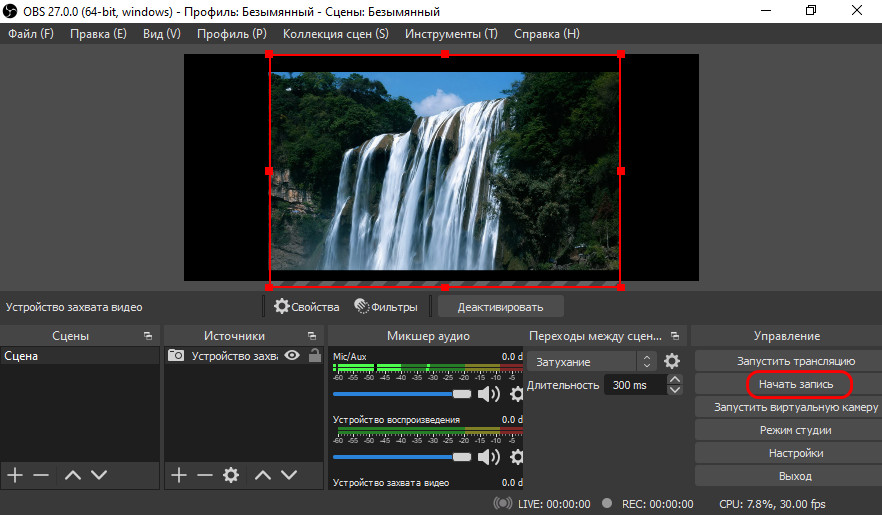
По умолчанию формат видео на выходе — MKV. Его при необходимости можно сменить на MP4, MOV, TS и другие в настройках OBS Studio.
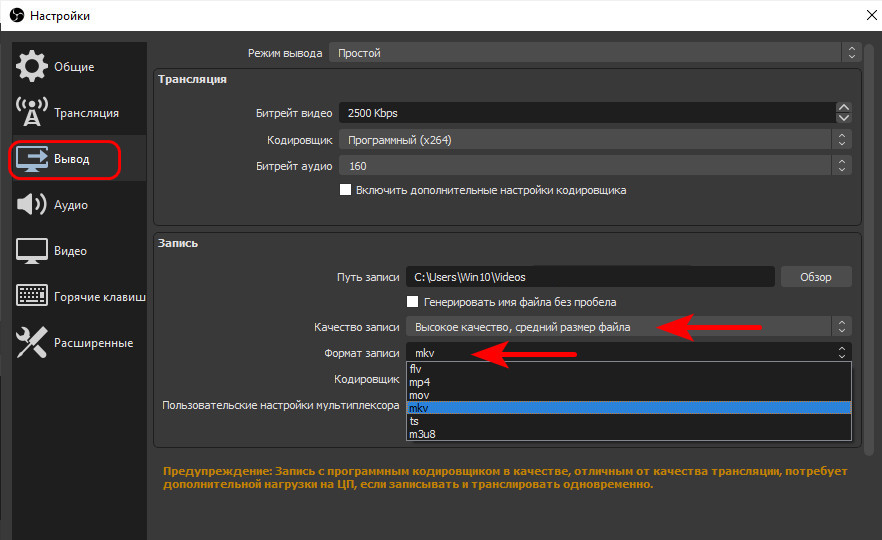
Сайт программы ВидеоМОНТАЖ
Ну и последняя, друзья, программа для записи видео с веб-камеры, которую мы рассмотрим – ВидеоМОНТАЖ. Это обывательский видеоредактор, очень простой, с отменным юзабилити. У него чуть больше возможностей по редактированию видео, чем у штатного видеоредактора Windows 10. У программы ВидеоМОНТАЖ есть полноценный монтажный стол, эффекты, переходы, прикольные стили титров и надписей, шаблоны для создания видеооткрыток. Есть даже возможность замены фона видео при использовании в процессе записи хромакей. Если вы не строите планы заниматься монтажом видео на серьёзном уровне, но хотели бы научиться пилить любительские видео, программа ВидеоМОНТАЖ — прекрасный выбор. Она платная, есть триал-версия на 5 дней.
Дабы с помощью этой программы записать видео с камеры компьютера, в главном окне выбираем «Веб-камера».
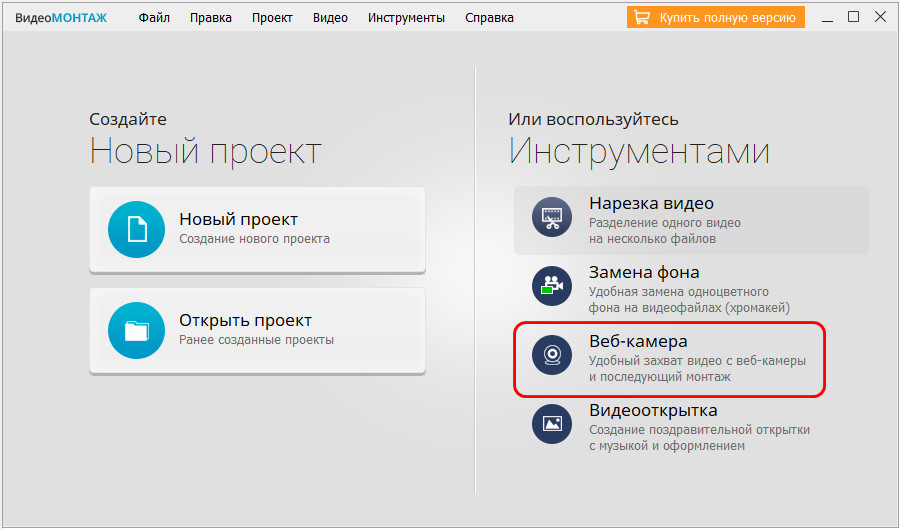
Жмём «Включить камеру».
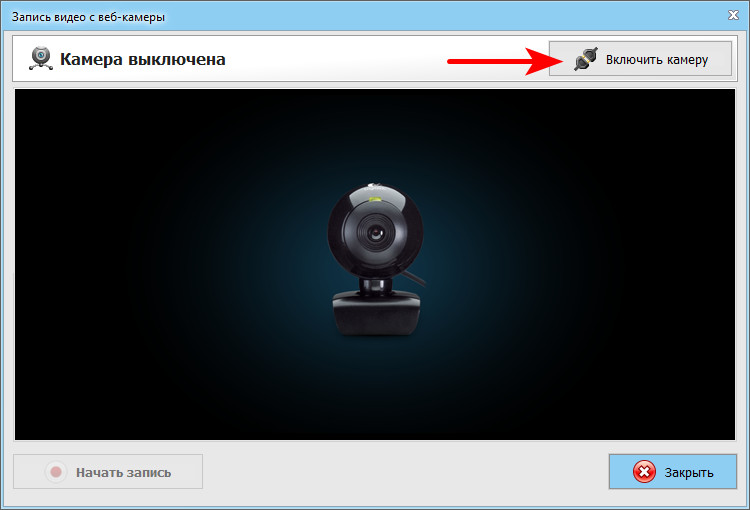
Выбираем камеру, микрофон, настраиваем качество видео. Жмём «Включить».
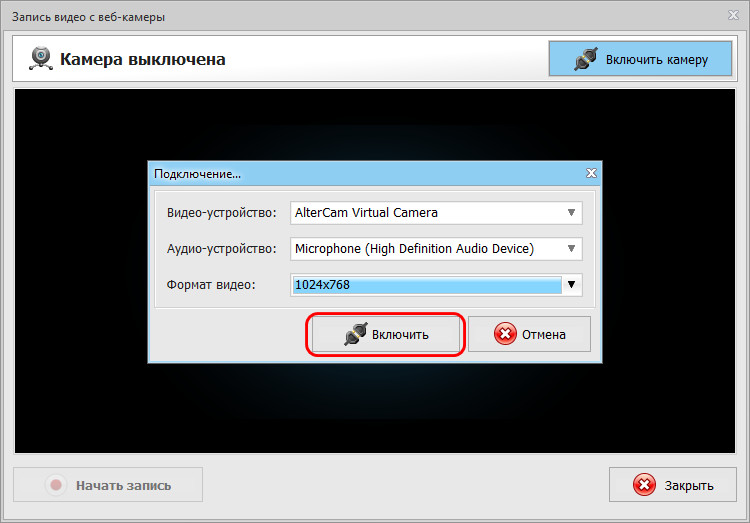
При необходимости можем настроить параметры изображения камеры – яркость, контрастность, насыщенность и т.п.
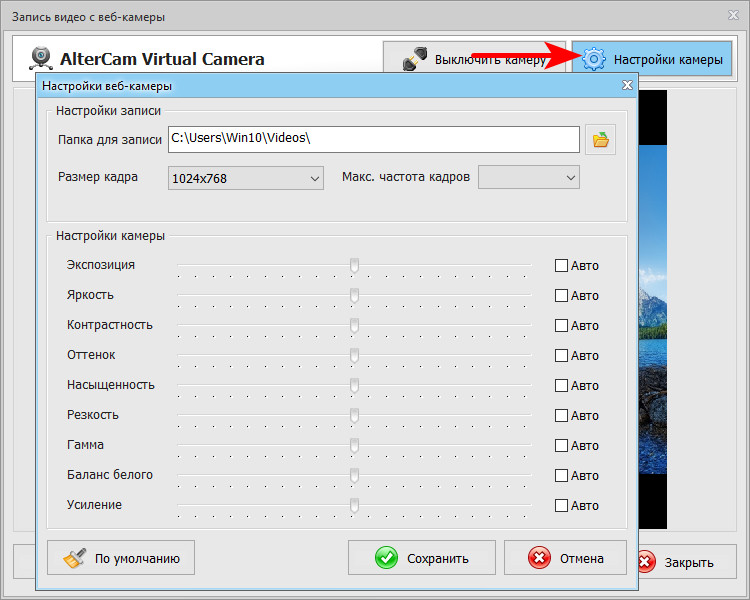
Для старта записи жмём «Начать запись».
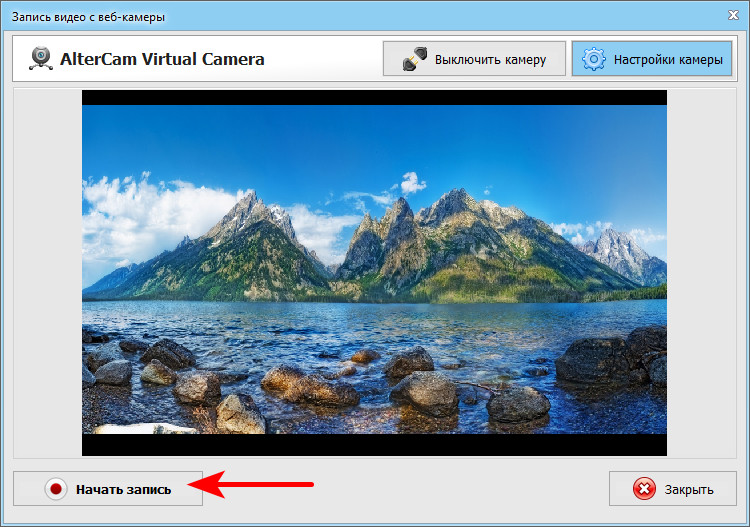
По итогу записи можем либо сохранить её в видеофайл, либо добавить в проект видеоредактора.
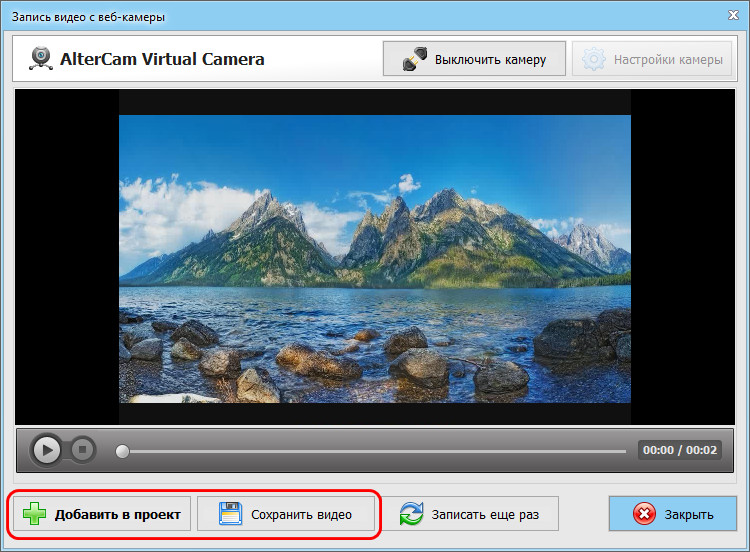
По умолчанию видео сохраняются в формат MKV. Ну а после монтажного стола видеоредактора видео уже сможем сохранить в разных видеоформатах – AVI, MP4, MOV, WMV и прочих.