Просмотров 6,347
Запись DVD на Windows 10 технически несложна; вы можете записать DVD-фильм на самой Windows 10, через проигрыватель Windows Media или профессиональный DVD-рекордер. Первые два метода просты и удобны в реализации, но у них есть естественный недостаток, который заключается в отсутствии эффектов или функций для персонализации DVD. Поэтому, в значительной степени, использование профессионального DVD-рекордера становится крайне необходимым. К счастью, у нас есть много программного обеспечения для записи видео для Windows 10, и мы собираемся выбрать лучшее программное обеспечение для записи DVD для Windows 10 и дать пошаговое руководство по записи DVD. Кроме того, мы также поделимся краткой процедурой записи DVD с данными на Windows 10.
- Часть 1: Различия между DVD-дисками с данными и воспроизводимыми DVD-дисками
- Часть 2: Как записать DVD-диск с данными в Windows 10
- Часть 3: Как записать воспроизводимый DVD-диск на Windows 10
Прежде чем записывать DVD, вам нужно знать одну вещь. Многие люди начинают записывать свои DVD, не зная этого, только чтобы обнаружить, что получают не то, что хотели, после долгого процесса записи. Даже некоторые люди немного знают об этом, они все еще не знают достаточно хорошо, чтобы успешно записать DVD. То, что вам нужно знать здесь, это разница между DVD с данными и воспроизводимым DVD с фильмом.
Итак, люди часто путаются, какой тип DVD использовать для записи файлов. Существует два основных способа записи DVD: некоторые люди создают DVD с данными, которые обычно читаются только компьютером, другие создают видео DVD, которые можно воспроизводить на DVD-плеере. В первом случае процесс похож на использование флэш-накопителя. Файлы просто добавляются с компьютера на вставленный DVD. После выбора типа программного обеспечения, которое будет использоваться для создания DVD, их можно записать на диск. Этот DVD можно вставить в другой компьютер, чтобы скопировать файлы на жесткий диск. Однако, в отличие от флэш-накопителя, запись DVD навсегда записывает файлы на диск, и вы не можете извлечь или стереть его (если только вы не используете перезаписываемый DVD).
Второй случай, видео DVD, похож на виниловую пластинку. Информация записывается на DVD в виде видео- и аудиопотоков, которые декодируются лазером DVD-плеера (представьте себе иглу высокотехнологичного проигрывателя). Видео DVD необходимо декодировать для воспроизведения видео. Если вставить его в компьютер и просмотреть на уровне файлов, можно заметить странную коллекцию файлов, которые при нажатии не будут воспроизводить видео, которое, как вы знаете, находится на DVD. В отличие от данных DVD, которые могут содержать любой файл, видео, фотографию или документ, на видео DVD может быть записано только видео.

Итак, учитывая все вышесказанное, как решить, какой формат использовать? DVD с данными отлично подходит для копирования файлов с одного компьютера и переноса их на новый компьютер. Этот DVD также можно использовать для архивации файлов в качестве хранилища или резервного решения. Видео-DVD, с другой стороны, обычно используется для показа. Их можно воспроизводить на DVD-плеере в гостиной или на конференции или съезде. Что касается видео, DVD с данными ограничен только размером файла. На DVD можно записать видео любого формата или разрешения. Однако видео-DVD ограничен разрешениями стандартной четкости.
Часть 2: Как записать DVD-диск с данными в Windows 10
Теперь, когда мы узнали разницу между DVD с данными и воспроизводимым DVD, давайте рассмотрим, как записать DVD на Windows 10. Сначала DVD с данными. На самом деле у вас есть много вариантов, если вы хотите записать DVD с данными на Windows 10. Здесь мы кратко рассмотрим процедуру записи DVD на Windows 10 с помощью встроенного инструмента записи Windows 10 и проигрывателя Windows Media соответственно.
Метод 1: записать DVD на Windows 10 с помощью встроенной функции записи DVD Windows
Встроенный инструмент Windows — хороший выбор для простой записи файлов на диск. Вы можете следовать простым шагам ниже, чтобы узнать, как записать DVD на Windows 10 напрямую.
Шаг 1: Вставьте чистый (пустой) CD или DVD-диск в привод для записи CD/DVD-дисков вашего ПК.
Шаг 2: Откройте проводник (Windows Explorer). Перейдите в папку на вашем компьютере, где хранятся файлы/папки, которые вы хотите записать на CD или DVD. Выберите все файлы/папки. Затем щелкните правой кнопкой мыши по выбранным файлам/папкам, выберите «Отправить» и выберите свой привод для записи CD/DVD (например, DVD RW Drive (D:) или CD RW Drive (E:) ).
Примечание: если вы хотите записать VIDEO_TS на DVD, то скопируйте всю папку VIDEO_TS на записывающий привод CD/DVD.
Шаг 3: Появится небольшое окно «Записать диск». В поле «Название диска» введите имя вашего диска. Выберите «С помощью проигрывателя CD/DVD». Нажмите «Далее». Ваши файлы/папки будут скопированы на пишущий привод CD/DVD вашего ПК, и после завершения копирования он откроется в новом окне. Если привод не открывается в новом окне, откройте проводник и щелкните привод на левой боковой панели.
Шаг 4: Когда вы закончите копировать файлы/папки на ваш CD/DVD-привод, нажмите Drive Tools. Нажмите Finish burn. Теперь Windows 10 запишет ваш CD или DVD.
Метод 2: записать DVD на Windows 10 с помощью проигрывателя Windows Media в Windows 10
Как бесплатный DVD-рекордер для Windows 10, Windows Media Player также стоит попробовать. Следуйте инструкциям, чтобы узнать, как записывать файлы на DVD в Windows 10.
Шаг 1:Вставьте чистый (пустой) CD или DVD-диск в привод для записи CD/DVD-дисков вашего ПК.
Шаг 2:Откройте Windows Media Player. Нажмите на вкладку «Запись» в правом верхнем углу.
Шаг 3:Нажмите на значок «Параметры записи» и выберите один из следующих вариантов:
CD или DVD с данными: если вы хотите записать видеофайл(ы) (например, MP4, MKV и AVI), аудиофайлы (например, MP3 и WMA) или изображения на CD или DVD. Примечание: этот диск будет воспроизводиться только на компьютерах и проигрывателях CD и DVD, которые поддерживают эти форматы видео, аудио или файлов изображений.
Аудио компакт-диск: если хочешь сжечь MP3, WMA или WAV на компакт-диск, который можно воспроизводить на любом проигрывателе компакт-дисков и автомобильной стереосистеме.
Шаг 4: Откройте Проводник (Windows Explorer). Перейдите в папку на вашем компьютере, где хранятся файлы, которые вы хотите записать на CD или DVD. Убедитесь, что Проводник и Проигрыватель Windows Media видны и расположены рядом друг с другом. Перетащите видео, песни или фотографии из Проводника в список записи в Проигрывателе Windows Media. При желании вы можете расположить видео, песни или фотографии в том порядке, в котором они должны отображаться на вашем диске.
Шаг 5: Нажмите кнопку «Начать запись», расположенную над списком «Запись». Windows Media Player теперь запишет ваш CD или DVD.
Часть 3: Как записать воспроизводимый DVD-диск на Windows 10
Чтобы записать видео на воспроизводимый DVD на Windows 10, ни один из вышеперечисленных методов не сработает. Вот почему вам нужна профессиональная программа для записи DVD, которая поможет вам сделать эту работу. Рекомендуемая здесь программа — Leawo DVD Creator.
DVD Creator
☉ Быстро конвертируйте видео форматов MP4, AVI, MKV в формат DVD.
☉ Создавайте диски DVD-5, DVD-9, папки или образы ISO без потери качества.
☉ Создание слайд-шоу из фотографий и запись их на DVD одним щелчком мыши.
☉ Легко редактируемые эффекты, от 2D до 3D поддержка конвертации.
☉ Встроенные шаблоны меню и редактирование меню диска с персональными настройками.
Leawo DVD Creator — это профессиональная программа для записи DVD, которая может легко записывать все виды видео на DVD-диск. Передовая технология записи в программном обеспечении позволяет вам записывать видео на самой высокой скорости и в то же время сохранять исходное качество. Программа проста в использовании и может обеспечить стабильную производительность при записи любого видео на DVD-диск или в файлы ISO или папку. Чтобы записать DVD с помощью Leawo DVD Creator, все, что вам нужно сделать, это следовать инструкциям ниже.
Шаг 1: Скачать и запустить Leawo DVD Creator
Шаг 2: Импортируйте исходное видео, нажав кнопку «Добавить видео». Вы можете импортировать отдельное видео, файл ISO или папку. Кроме того, если вы хотите записать фотографии на DVD, вы можете импортировать изображения, нажав кнопку «Добавить фото» справа.
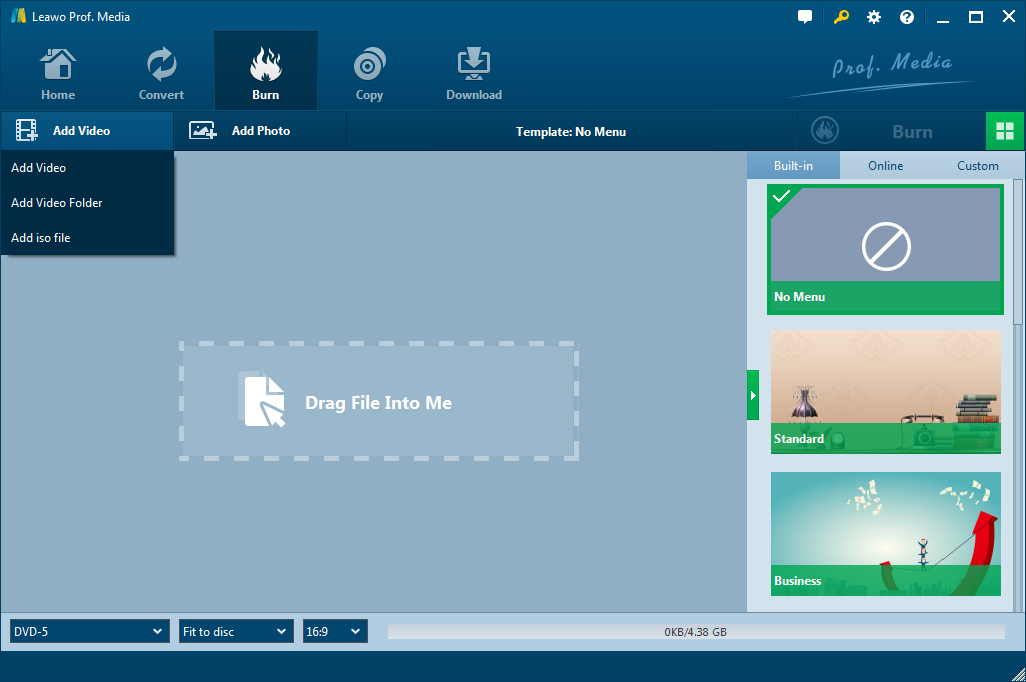
Шаг 3: Leawo DVD Creator предоставляет несколько дополнительных функций для записи более персонализированного DVD-диска. Если вы хотите внести дополнительные изменения в видео, нажмите кнопку редактирования на видео, вы можете обрезать, кадрировать, добавить специальные эффекты, добавить водяные знаки или превратить 2D-видео в 3D во встроенном видеоредакторе. Вы также можете создать меню DVD на основе красивых шаблонов меню DVD.
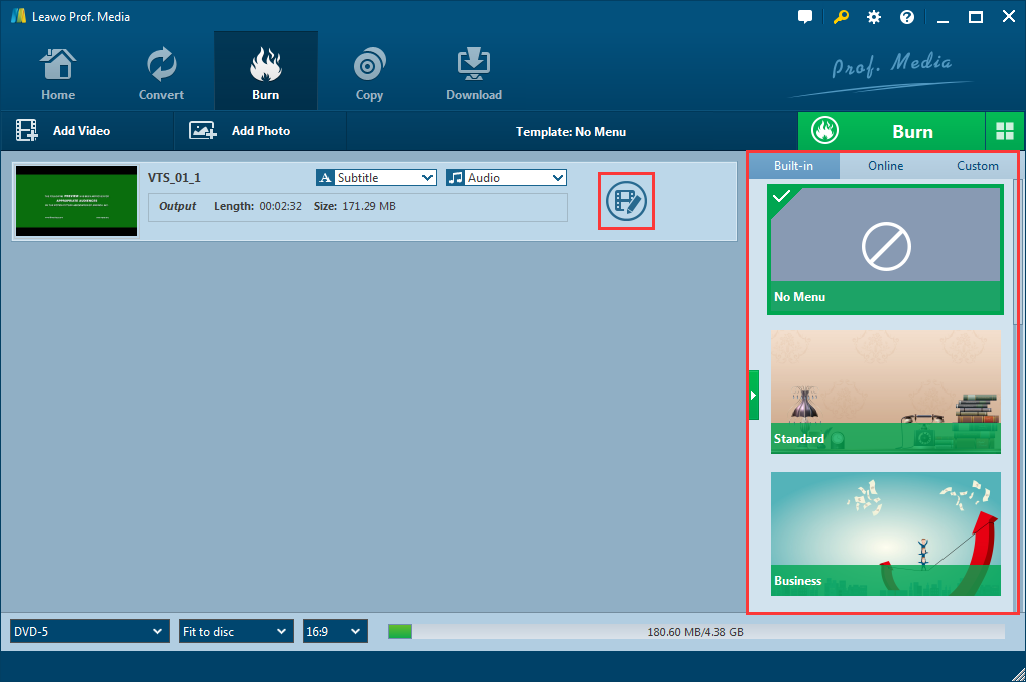
Шаг 4: Наконец, нажмите зеленую кнопку «Запись», чтобы вызвать панель настроек записи, где вы можете задать выходной формат, хотите ли вы создать файл или папку ISO или хотите записать видео на оптический DVD-диск. Затем задайте выходной каталог. Когда вы все это зададите, нажмите на значок записи ниже, чтобы начать запись. Длительность процесса записи зависит от скорости, которую вы выбрали на третьем шаге. Вы можете выключить компьютер по завершении, если не хотите ждать.
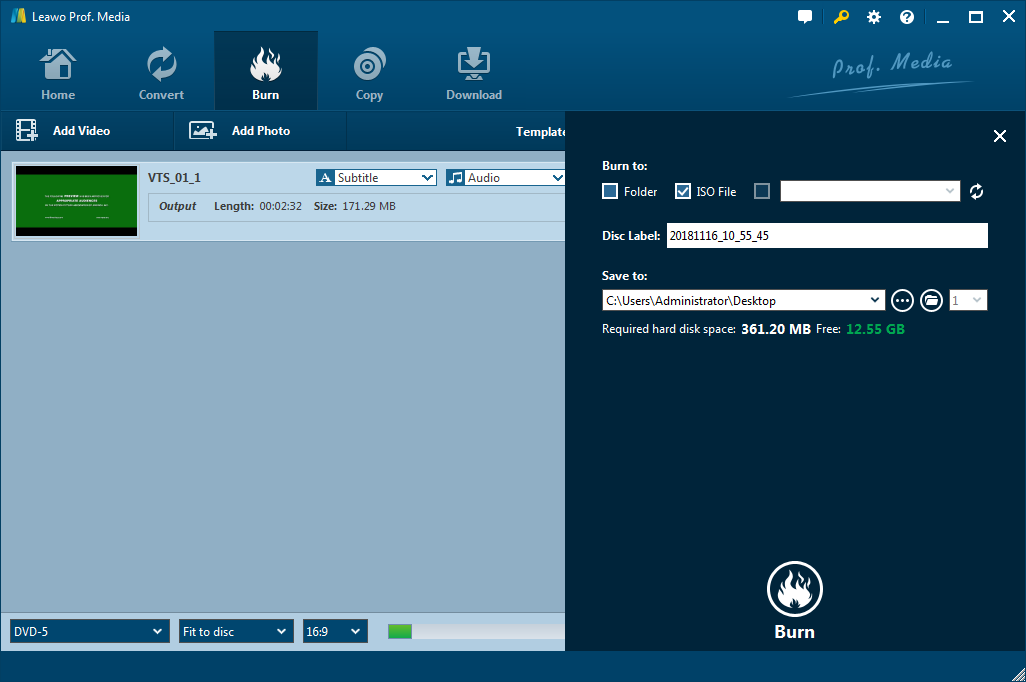
Видео гид по Leawo DVD Creator
Любые названия продуктов третьих лиц, товарные знаки, логотипы и изображения, иногда упоминаемые на этом сайте, принадлежат их владельцам. Они могут включать, но не ограничиваться YouTube, Apple, Amazon, Adobe, Netflix и т. д. Leawo Программное обеспечение не зависит от всех этих владельцев собственности.
Как записать DVD-диск на вашем ПК и Mac — 3 основных метода, которые вы должны знать
Чтобы создавать резервные копии видео или воспроизводить видео на домашнем кинотеатре, вам следует узнать больше о том, как записать DVD-диск в Windows и Mac. Конечно, вы должны убедиться, что в вашем компьютере есть DVD-привод. Что касается Windows, есть еще несколько записывающих устройств DVD по умолчанию для создания DVD. Но последний MacBook больше не имеет DVD-привода. Вы можете записать диск с данными вместо стандартного DVD-диска. Просто узнайте больше о Процесс записи DVD на Windows и Mac из статьи сейчас.
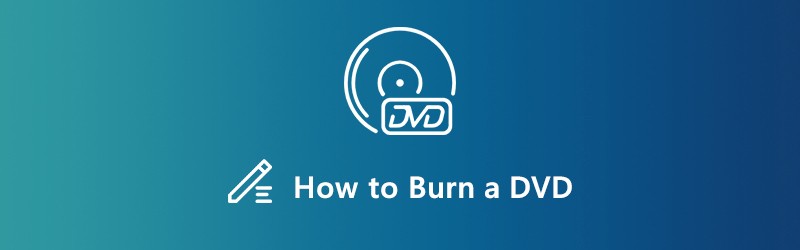
СОДЕРЖИМОЕ СТРАНИЦЫ
- Часть 1: лучший способ записать любое видео на DVD
- Часть 2: Как записать DVD в Windows 10/8/7 бесплатно
- Часть 3: Как бесплатно записать DVD на MacBook
- Часть 4: Часто задаваемые вопросы о том, как записывать DVD на свой компьютер
Создатель Vidmore DVD это универсальный записывающий DVD-привод, который конвертирует любые видео и аудио файлы в стандартные DVD или Blu-ray диски / ISO / папки, даже для HD-видео и файлов 4K. Он предоставляет готовые к использованию шаблоны меню и шаблоны настройки для меню DVD и даже расширенные функции редактирования для редактирования видеофайлов.
- Запишите любой видео- и аудиофайл на DVD-диск для большинства DVD-плееров.
- Отредактируйте DVD-видео с помощью встроенного видео редактор перед записью на DVD.
- Выбирайте готовые к использованию шаблоны меню DVD или персонализированное меню на DVD.
- Предоставьте мощные инструменты для редактирования видео и глав на DVD-диске.
Как записать DVD в Windows 10/8/7
Шаг 1: Загрузите и установите DVD рекордер, запустите программу на вашем ПК. После этого вы можете выбрать DVD диск меню и вставьте чистый DVD-диск в DVD-привод. Щелкните значок Добавить медиафайл (ы) кнопку, чтобы добавить видео, которые вы хотите записать на DVD в Windows 10.

Шаг 2: После того, как вы загрузили видео, вы можете выбрать желаемую звуковую дорожку или субтитры для выходного DVD-диска. Кроме того, вы также можете установить тип диска, выбрать соотношение сторон и выбрать желаемое качество видео внизу, прежде чем щелкнуть следующий кнопка.

Шаг 3: Если вам нужно дальше редактировать видео или управлять главами, нажмите Электроинструмент кнопку, чтобы найти расширенные функции в Видео инструменты а также Инструменты главы. Вы можете редактировать видео, аудио файлы, субтитры, главы и даже эскизы для записи DVD в Windows.

Шаг 4: После этого вы можете выбрать правильный шаблон меню DVD из Шаблон меню вкладка с правой стороны. Если вам нужно создать меню с желаемой кнопкой и шаблоном, вы можете выбрать Пользовательский шаблон таб. Просто просмотрите меню, нажав кнопку предварительного просмотра.

Шаг 5: Установите флажок рядом с Записать на диск вариант. После этого вы можете настроить параметры записи и режим воспроизведения. В противном случае устройство записи DVD оптимизирует параметры в зависимости от вашего оборудования. Теперь вы можете нажать на Начало кнопку, чтобы начать запись DVD в Windows 10/8/7.

Часть 2: Как записать DVD в Windows 10/8/7 бесплатно
Встроенная функция записи DVD — это простой метод записи DVD в Windows 10. Помимо видеоформатов, вы также можете добавлять аудиофайлы, GIF, PDF и TXT. Эта функция может создавать только DVD с данными, что означает, что DVD с данными будет воспроизводиться только на компьютерах или проигрывателях DVD, поддерживающих видеоформаты.
Шаг 1: Вставьте пустой CD или DVD в привод CD / DVD вашего компьютера и откройте окно проводника. Если возможно, вы также можете сгруппировать файлы для записи DVD в одну папку.
Шаг 2: Найдите нужные видеофайлы на жестком диске. Нажмите Ctrl и выберите каждое видео. Щелкните правой кнопкой мыши выбранные файлы и выберите Отправить вариант и выберите DVD RW привод в контекстном меню.
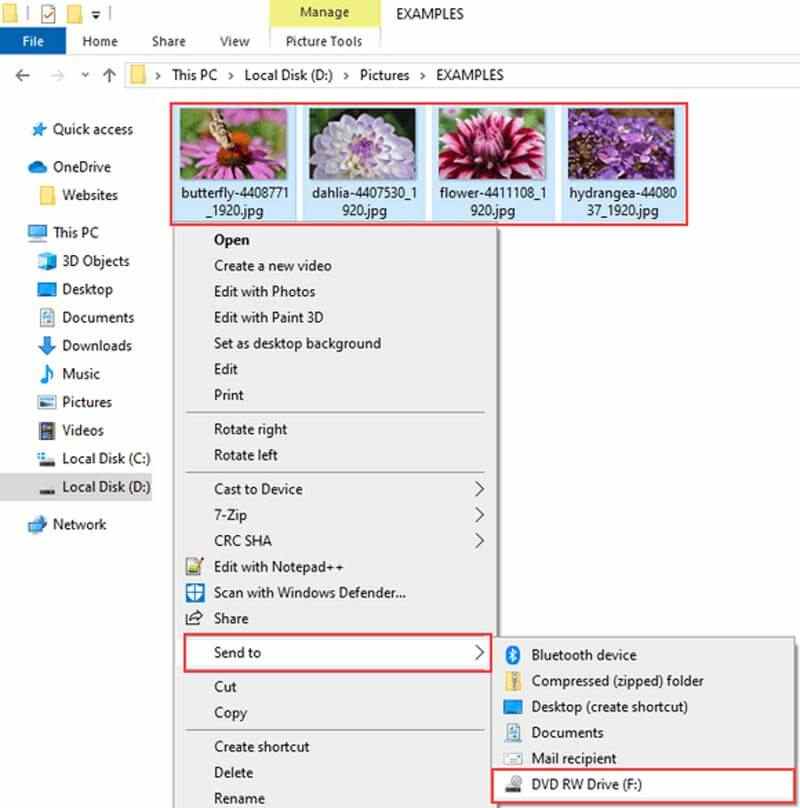
Шаг 3: Когда Записать диск появится диалоговое окно, вы можете ввести имя диска в поле Название диска и выбрать С CD / DVD-плеером вариант. Нажать на следующий кнопку, чтобы отправить видео на привод DVD.
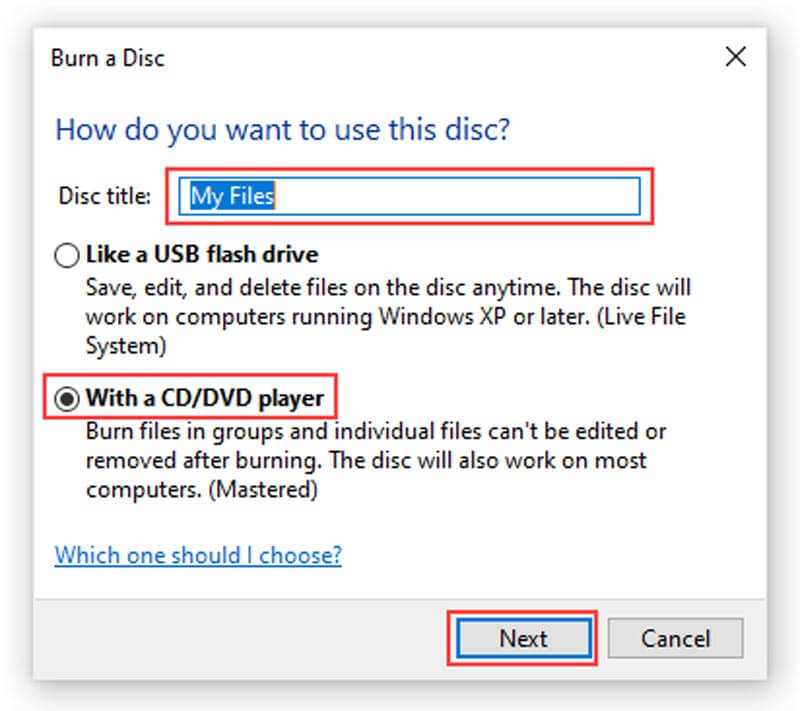
Шаг 4: По окончании автоматически откроется DVD-привод. Перейти к Инструменты привода в верхней строке меню вы можете щелкнуть Закончить прожиг вариант. Затем снова введите название диска и выберите правильную скорость.
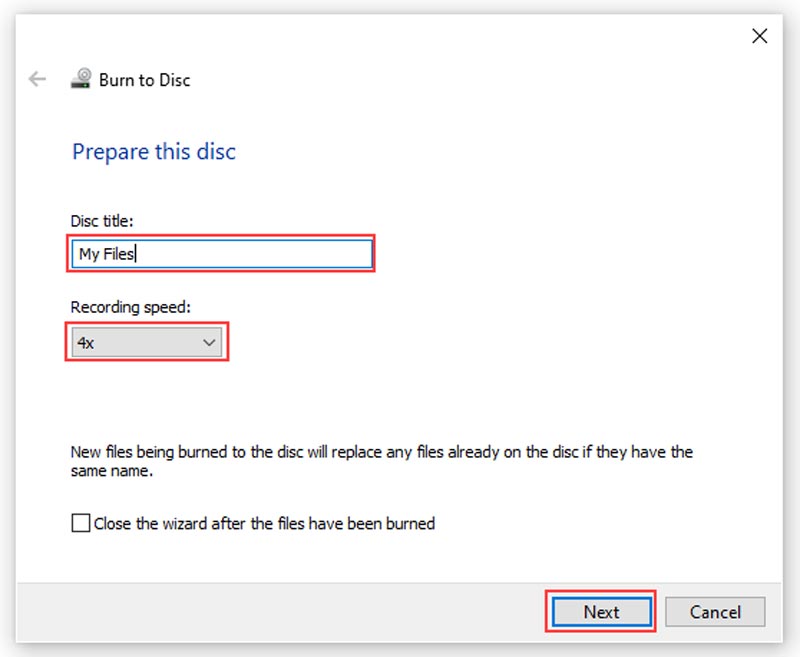
Шаг 5: Как только вы нажмете на следующий Кнопка, Windows 10 автоматически запишет DVD. Конечно, вы также можете использовать тот же метод для создания DVD с Windows 8 / 8.1 / 7.
Часть 3: Как бесплатно записать DVD на MacBook
Что делать, если вам нужно создать DVD-диск на Mac? Вы также можете получить встроенную функцию записи DVD. Он поддерживает все форматы файлов, совместимые с Mac. Подобно устройству записи DVD в Windows 10, эта функция может создавать только диски с данными, но не воспроизводимые DVD.
Шаг 1: Создайте новую папку и переместите в нее все видеофайлы, которые вы хотите записать на DVD на Mac.
Шаг 2: Щелкните правой кнопкой мыши новую папку и выберите «Записать на диск» в контекстном меню. Когда будет предложено, вставьте пустой DVD в ваш компьютер.
Шаг 3: Затем введите имя DVD в поле «Имя диска» и установите скорость записи. По умолчанию установлена максимальная скорость, но вы можете ее изменить.
Шаг 4: Теперь щелкните Сжечь кнопку, чтобы начать запись DVD на Mac.
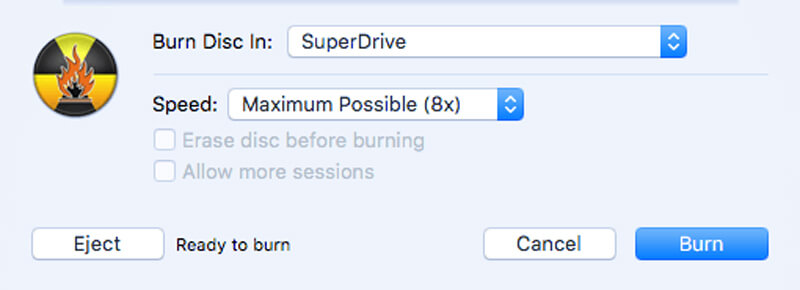
Часть 4: Часто задаваемые вопросы о том, как записывать DVD на свой компьютер
1. В чем разница между DVD с данными и DVD для воспроизведения?
DVD с данными, который обычно читается компьютером, только DVD с видео, который можно воспроизводить на любом DVD-плеере. DVD с данными отлично подходит для копирование файлов DVD которые находятся на одном компьютере, и перенести их на новый компьютер. Этот DVD также можно использовать для архивирования файлов в качестве хранилища или резервного копирования. Видео DVD, с другой стороны, обычно используется для выставок.
2. Могу ли я записать DVD в проигрывателе Windows Media?
К сожалению, Windows Media Player не может записывать фильмы на воспроизводимый DVD. Он поддерживает запись аудио компакт-дисков, которые содержат только музыку и аудиофайлы. Если вы используете функцию записи в проигрывателе Windows Media для записи DVD, вы просто получите DVD с данными.
3. Как отформатировать DVD?
Просто вставьте физический диск в DVD-привод. После загрузки DVD нажмите «Записать файлы на диск» в диалоговом окне. Введите имя диска. Щелкните Показать параметры форматирования и выберите формат в соответствии с вашими потребностями. После этого нажмите кнопку «Далее», чтобы отформатировать DVD.
Вывод
Вот руководство о как записать DVD в Windows 10 и macOS в различных ситуациях. Для DVD с данными встроенная функция — простой вариант. Если вы хотите смотреть видео на большом экране, вы можете записать видео DVD с помощью Vidmore DVD Creator в соответствии с вашими требованиями.
Хотя популярность DVD снизилась за последние годы, это физическое хранилище данных по-прежнему является главным вариантом для пользователей, которые ищут альтернативу офлайновому цифровому хранению, особенно сейчас, когда конфиденциальность является проблемой в Интернете. Тем не менее, DVD по-прежнему широко используются для своей первоначальной цели хранения цифровых видео, и устойчивая популярность Blu-ray и DVD является одним из самых весомых показателей этого. В этой статье мы поможем нашим читателям узнать, как записывать видео на DVD на Windows 10 и Mac компьютеры, чтобы помочь им научиться хранить высококачественные видео в офлайн-хранилищах, таких как DVD. Мы рассмотрим лучшее программное обеспечение, доступное как для Windows, так и для Mac, а также опцию по умолчанию для обеих платформ.
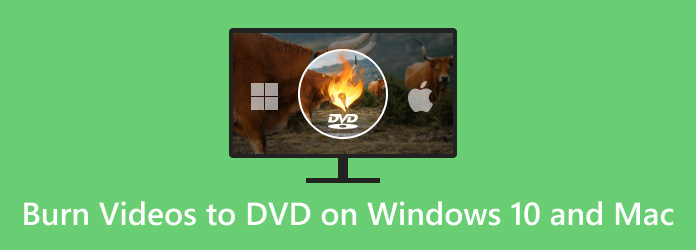
- Часть 1. Подготовка к записи DVD на компьютере
- Часть 2. Лучший способ записать любое видео на DVD на Windows 11/10/8/7 и Mac
- Часть 3. Как записывать DVD на Windows 10
- Часть 4. Как записывать DVD на Mac
- Часть 5. Часто задаваемые вопросы о том, как записать видео на DVD на Windows и Mac
Прежде чем перейти к нашему полному руководству, давайте сначала обсудим три основных оборудования, которые вам необходимо иметь для записи DVD на вашем компьютере, независимо от того, работает ли он на Windows или macOS. В общей сложности есть три важных инструмента, которые вы должны подготовить, прежде чем можно будет начать процесс записи DVD. Чтобы узнать, что это за оборудование и какова его роль в процессе записи, пожалуйста, продолжайте читать ниже.
Чистые DVD-диски
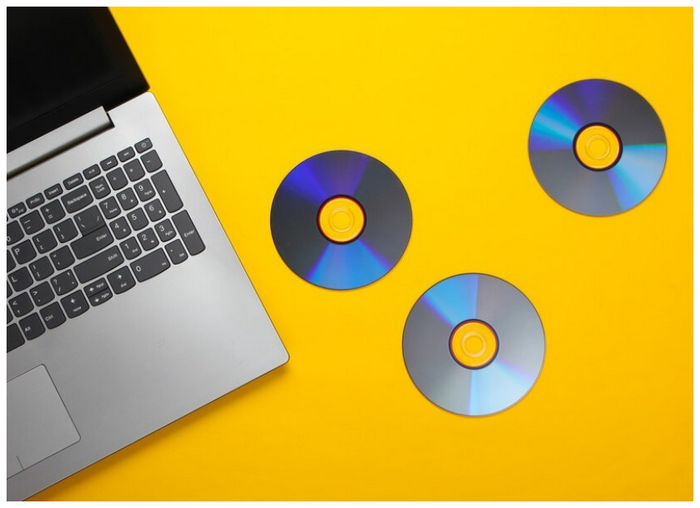
Самым важным оборудованием для записи видео на DVD является сам чистый DVD. Этот инструмент будет использоваться в качестве нового хранилища для видео, которое вы собираетесь записать. Однако не на всех компьютерах есть DVD-драйвер. Учитывая это, пожалуйста, перейдите к следующему оборудованию.
Внутренний или внешний DVD-привод

Хотя некоторые компьютеры имеют встроенные драйверы DVD, большинство современных релизов не имеют их, поскольку использование DVD со временем стало менее популярным. Если на вашем устройстве нет встроенного драйвера DVD, требуется внешний привод DVD. Наконец, перейдите к последнему пункту в этом разделе, чтобы узнать, какой инструмент вы будете использовать для процесса записи.
Программа для записи DVD
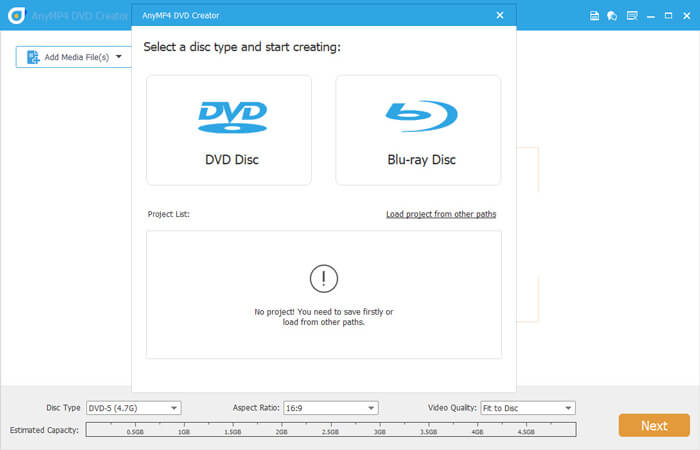
После того, как вы приобретете чистый DVD и DVD-драйвер, вы сможете использовать Программа для записи DVD на вашем компьютере. Если вы не уверены, присутствует ли он в вашем устройстве или вы недостаточно осведомлены, чтобы им пользоваться, обратитесь к нашим подробным руководствам ниже. Использование самой программы для записи DVD является последним шагом в записи видео на ваш DVD, но это также и самый технически сложный шаг.
Часть 2. Лучший способ записать любое видео на DVD на Windows 11/10/8/7 и Mac
Первая программа для записи DVD, которую мы представим, это Мастер-DVD-создатель Blu-ray, сторонний вариант, доступный как для Windows, так и для Mac. Этот инструмент представлен как первый вариант в этой статье, поскольку он наиболее удобен для новичков. Он также доступен для обеих платформ, что делает это руководство подходящим для наших читателей.
Разработанный исключительно для создания DVD и Blu-ray дисков, этот инструмент является одним из самых надежных на рынке с точки зрения эффективности и простоты использования. В дополнение к своей производительности, он также поддерживает большинство цифровых видеоформатов, от более популярных MP4, MKV и MOV до более продвинутых форматов, таких как MTS или VOB.
Для быстрого обзора того, что делает Blu-ray Master DVD Creator хорошим вариантом, мы предоставили полное сравнение плюсов и минусов программного обеспечения, чтобы пользователи могли легко взвесить его возможности и ограничения. Затем последовало наше краткое руководство по использованию инструмента.
- Он может записывать видео на диски DVD и Blu-ray в виде видео, ISO-файла или папки.
- Существует несколько шаблонов меню для персонализации.
- Видеоролики, записанные на диски, можно редактировать с помощью необходимых инструментов.
- Скорость записи увеличена за счет графического процессора.
- Видеоролики, записанные с помощью этого инструмента, записываются без потерь качества.
- Бесплатная версия инструмента имеет несколько ограниченные возможности.
- Между версиями для Windows и Mac есть небольшая разница.
Прежде чем приступить к пошаговому руководству, загрузите программное обеспечение.
Шаг 1. Вставьте пустой DVD в ваш компьютер с помощью встроенного или внешнего драйвера. Затем откройте Blu-ray Master DVD Creator и выберите DVD-диск вариант.
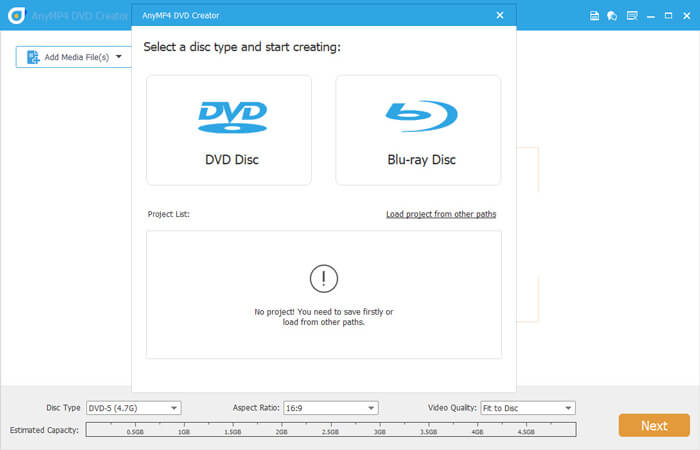
Шаг 2. Далее нажмите на Добавить медиа-файл чтобы добавить видео, которое вы хотите записать.
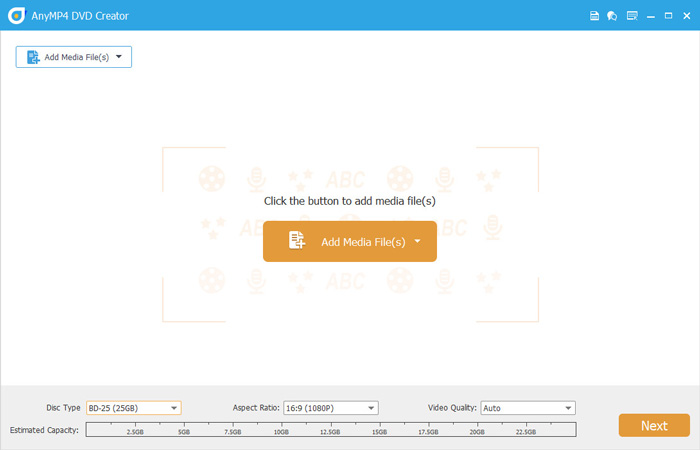
Шаг 3. После добавления видео вы можете редактировать меню DVD, используя шаблоны программного обеспечения. После редактирования или если вы не хотите добавлять меню, нажмите «Записать».
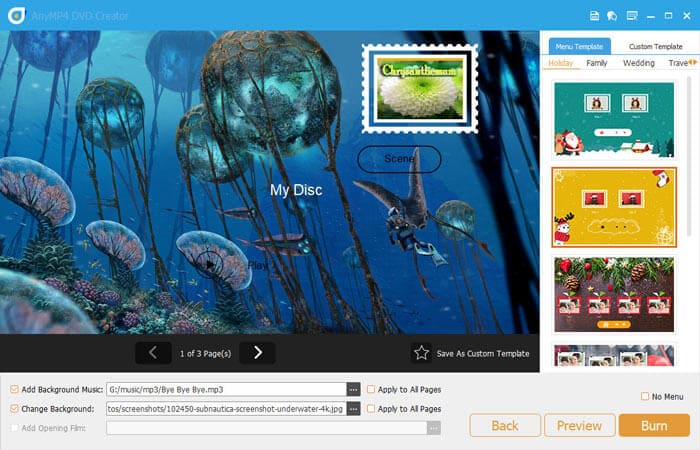
Шаг 4. В следующем меню установите Путь к папке на DVD, который вы вставили в компьютер. Затем проверьте Записать на диск поле перед нажатием Начинать. Просто дождитесь окончания процесса записи.
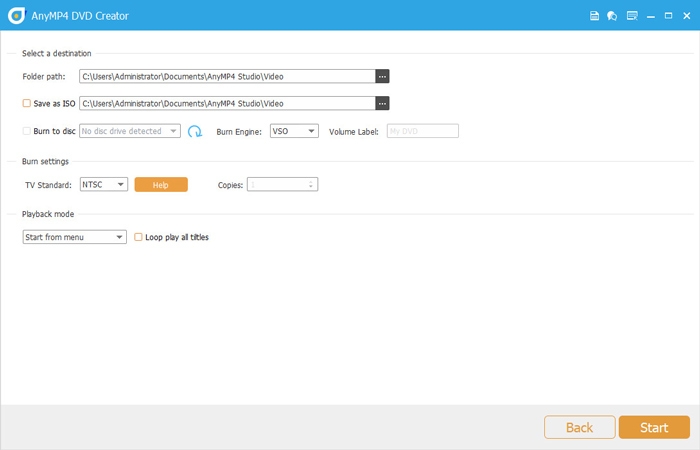
Выполнение этих четырех простых шагов значительно упрощает запись цифровых видео на физические DVD. Поскольку это программное обеспечение имеет возможность добавлять папки DVD, вы также можете использовать его для целей офлайн-хранения. Эта дополнительная универсальность — еще одна удобная функция, которой вы можете наслаждаться с Blu-ray Master DVD Creator.
Часть 3. Как записывать DVD на Windows 10
Если вы используете компьютер с Windows, вы также можете использовать стандартный процесс записи DVD, доступный на платформе. Однако эта опция не имеет настройки, доступной в представленном выше инструменте Blu-ray Master DVD Creator. Несмотря на это, она все равно может выполнить свою работу.
Шаг 1. Вставьте DVD, который вы хотите использовать на своем компьютере. Дождитесь уведомления, подтверждающего, что DVD вставлен.
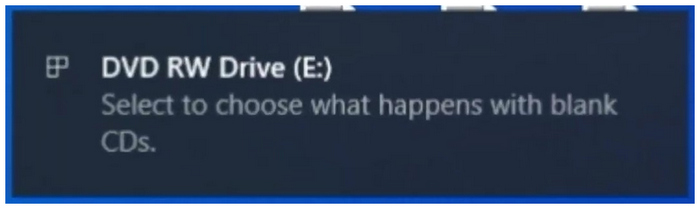
Шаг 2. Найдите папку, которую вы хотите записать на DVD, и щелкните по ней правой кнопкой мыши. Наведите курсор, чтобы Отправить и нажмите на DVD-привод. Папки будут скопированы на DVD.
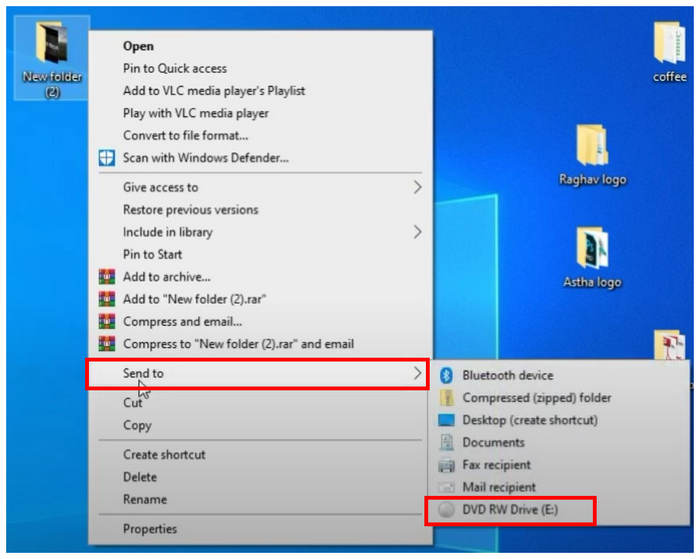
Шаг 3. В появившемся меню записи выберите С CD/DVD-плеером и нажмите «Далее».
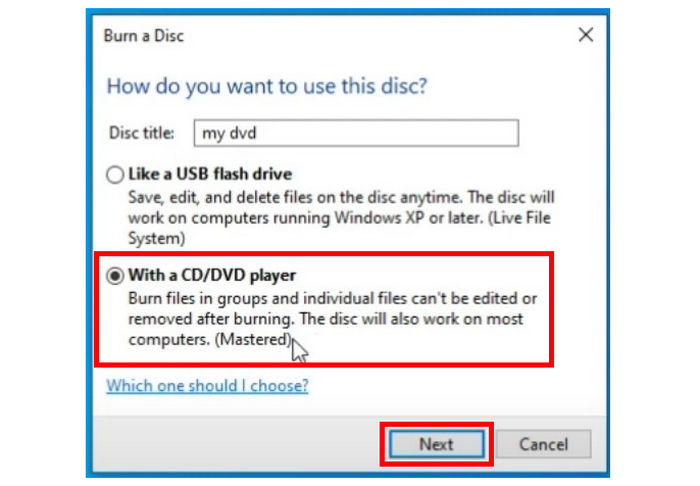
Шаг 4. Откройте DVD-привод на вашем компьютере, щелкните по нему правой кнопкой мыши и выберите Записать на диск.
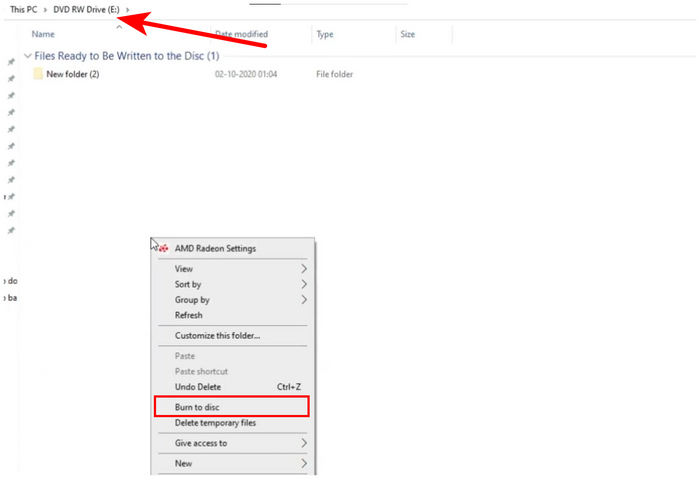
Шаг 5. В меню «Записать на диск» вы можете переименовать DVD, если хотите. В противном случае нажмите на Следующий чтобы начать процесс сжигания.
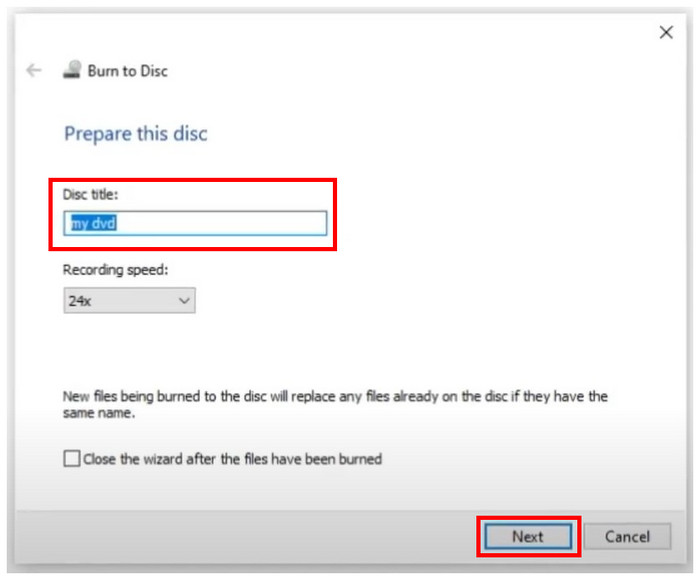
Обсудив эти шаги, мы можем перейти к плюсам и минусам использования этого варианта.
- Не требует установки.
- Нет возможности настройки меню DVD.
- Сложно использовать, если вы не знакомы с процессом.
- Не хватает некоторых Редактирование меню DVD функции.
Мы надеемся, что с помощью этих шагов, а также плюсов и минусов этот раздел статьи помог вам решить, является ли этот вариант хорошим инструментом для ваших нужд по записи DVD.
Часть 4. Как записывать DVD на Mac
Если вы используете оборудование Mac, вы также можете положиться на параметр по умолчанию записывать видео на DVD на компьютере Mac. Однако, в отличие от специализированного программного обеспечения для создания DVD, оно гораздо более ограничено. Несмотря на это, этот вариант все еще надежен, если вы хотите избежать установки нового программного обеспечения на свое устройство.
Шаг 1. Щелкните правой кнопкой мыши Finder и выберите «Настройки», чтобы открыть Настройки Finder Настройки. Проверьте компакт-диски, DVD-диски, и iPod вариант.
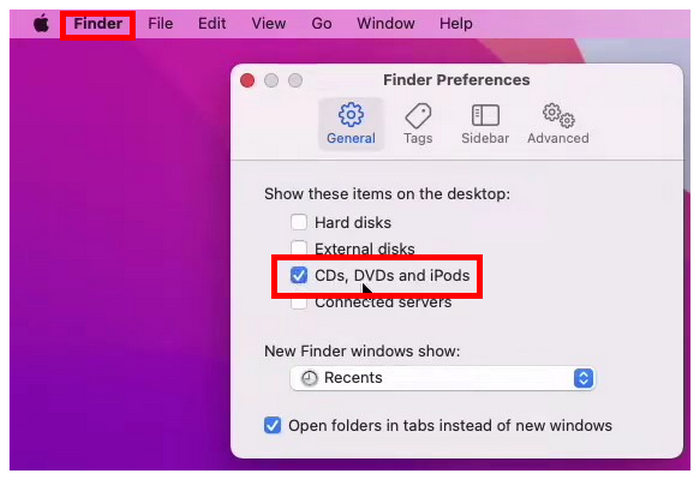
Шаг 2. Вставьте DVD-диск, который вы хотите использовать, в компьютер Mac.
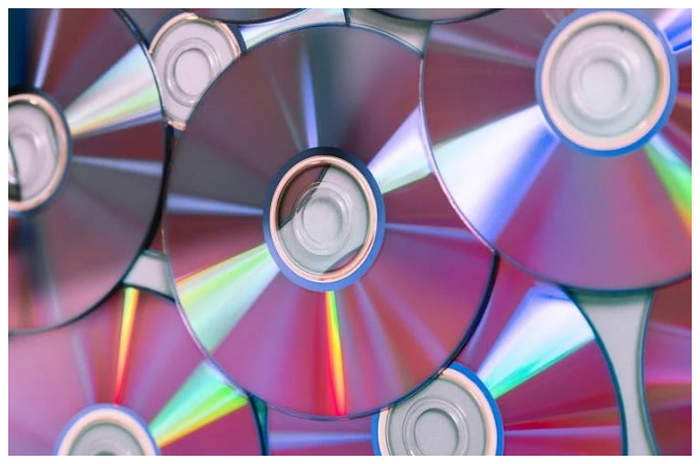
Шаг 3. Откройте DVD-привод, вставленный в ваш компьютер.
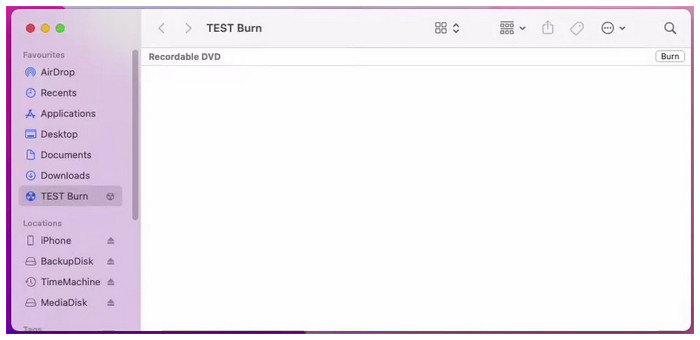
Шаг 4. Скопируйте файлы, которые вы хотите записать на DVD, и нажмите кнопку Гореть вариант.
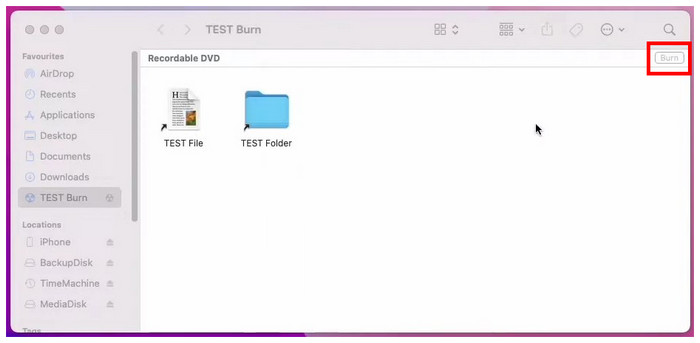
Шаг 5. В появившемся меню «Запись» теперь можно переименовать имя диска DVD. Чтобы начать процесс записи, просто нажмите на Гореть кнопка.
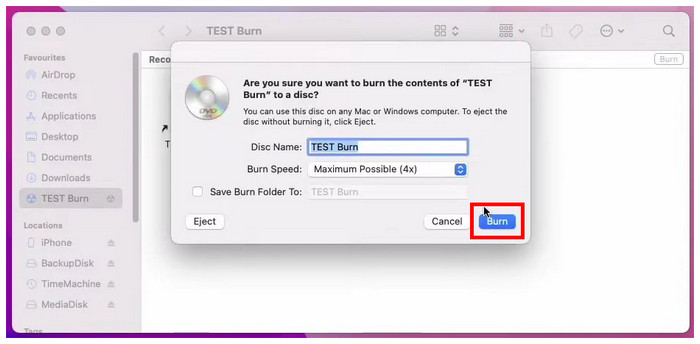
Ниже представлен краткий список плюсов и минусов относительно опции Mac по умолчанию. Вы можете использовать это как грубую оценку возможностей опции.
- Доступно для всех компьютеров Mac
- Современные компьютеры Mac сложны в использовании, когда дело касается записи DVD.
- DVD-диски, записанные с помощью Mac, иногда могут быть доступны только с других компьютеров Mac.
Если это руководство помогло вам научиться использовать меню Mac для записи DVD-дисков, мы рады, что эта статья оказалась полезной для ваших нужд в области цифрового и аппаратного хранения данных.
Часть 5. Часто задаваемые вопросы о том, как записать видео на DVD на Windows и Mac
-
Как использовать DVD-привод другого компьютера на моем Mac?
Сначала вам нужно найти способ вставить DVD-привод в ваш Mac. Просто вставьте DVD-диск в ваш компьютер, используя встроенный драйвер или внешний. Теперь ваш Mac может читать DVD-диск.
-
Как записать ISO-образ Windows на DVD на Mac?
Поскольку файлы ISO содержат данные, уже скопированные с DVD, их можно легко записать на другие диски. Для этого просто используйте Blu-ray Master DVD Creator. Вы также можете использовать базовые инструменты записи Windows и Mac.
-
Записывает ли Apple SuperDrive DVD-диски?
Да, может. SuperDrive работает так же, как и другие внешние DVD-драйверы. Этот вариант будет работать только лучше, поскольку он разработан эксклюзивно для Apple.
-
Используются ли DVD-диски до сих пор?
Да, они есть. DVD-диски по-прежнему популярны сегодня. Они также популярны как офлайн-носители информации.
-
Могу ли я записать DVD на своем компьютере?
Да, можно. Вы можете записывать DVD с помощью сторонних инструментов, таких как Blu-ray Master DVD Creator. Другой вариант — использовать опцию записи по умолчанию для платформ Mac и Windows.
Подведение итогов
Теперь, когда мы представили три решения для записи видео на DVD, мы надеемся, что эта статья помогла вам научиться записывать DVD с видео самостоятельно. Если вы ищете самый простой вариант, использование Blu-ray Master DVD Creator должно быть вашим лучшим выбором.
Пожалуйста, поделитесь этой статьей в Интернете, чтобы помочь другим пользователям, ищущим надежный инструмент для создания DVD.
Выберите рейтинг продукта:
Рейтинг: 4.5/5 (на основе 369 голосов)
Applies ToWindows 8.1 Windows 7 Windows Media Player
Когда вы копируете музыку, изображения и видео с компьютера на пустой компакт-диск или DVD-диск, это называется «прижигание». Копирование музыки, изображений и видео компакт- или DVD-диска на компьютер называется копированием. Вы можете использовать Медиаплеер Windows для выполнения обоих действий.
Запись компакт-дисков (или DVD-дисков с данными)
С помощью Медиаплеер Windows можно записывать диски трех типов: звуковые диски, компакт-диски с данными и DVD-диски с данными. Чтобы выбрать, какой тип дисков использовать, нужно учесть, что вы хотите скопировать, объем копируемых данных и планируемый способ воспроизведения диска. Эта таблица поможет вам решить, какой тип диска следует использовать.
|
Тип диска |
Описание |
|---|---|
|
Звуковой компакт-диск |
Выберите этот вариант, если требуется создавать музыкальные компакт-диски, которые можно воспроизводить в машине, на аудиосистеме и на компьютере.
|
|
Компакт-диск с данными |
Вы можете воспроизводить компакт-диски с данными на компьютерах и некоторых проигрывателях компакт- и DVD-дисков. Устройство должно поддерживать типы файлов, которые добавляются на диск, например WMA, MP3, JPEG или Windows Media Video (WMV). Выберите этот вариант, если нужно записать много музыки и проигрыватель компакт- или DVD-дисков поддерживает типы файлов, добавляемых на диск, или требуется создать резервную копию файлов мультимедиа.
|
|
DVD-диск с данными |
Вы можете воспроизводить DVD-диски с данными на компьютерах и некоторых проигрывателях DVD-дисков. Устройство должно поддерживать типы файлов, добавляемых на диск, например WMA, MP3, JPEG или WMV. Выберите этот вариант, ваши файлы не помещаются на один компакт-диск, так как DVD-диски имеют большую емкость.
|
Прежде всего вам потребуются две вещи:
-
Привод с возможностью записи компакт- или DVD-дисков (также называемый устройством записи компакт-дисков или DVD-дисков).
-
Чистый компакт- или DVD-диск.
Вы можете сделать компакт-диск, который хранит около 80 минут музыки и будет играть практически в любом CD-проигрывателе. Кроме того, можно создать компакт- или DVD-диск с данными, на котором можно хранить несколько часов музыки (или большое количество фотографий или коротких видеороликов) и который будет воспроизводиться на компьютерах. Компакт-диск данных будет работать в проигрывателях компакт-дисков, поддерживающих типы файлов, скопированные на диск.
Порядок записи звукового компакт-диска.
-
Откройте Проигрыватель Windows Media.
-
В библиотеке проигрывателя в правом верхнем углу перейдите на вкладку Запись , нажмите кнопку Параметры записи , а затем выберите Звуковой компакт-диск , компакт-диск или DVD-диск с данными.
-
Вставьте пустой диск в устройство записи компакт-диска или DVD-диска.
Если на компьютере есть несколько дисков cd или DVD-дисков, выберите нужный диск.
-
Выполните в библиотеке проигрывателя поиск элементов, которые требуется записать на диск, а затем перетащите их в область списка (в правой части библиотеки проигрывателя), чтобы создать список записи.
-
Завершив построение списка, нажмите Начать запись.
Советы:
-
Чтобы изменить список элементов в списке записи, перетаскивайте их вверх или вниз.
-
Чтобы удалить элемент из списка, дважды щелкните его правой кнопкой мыши, а затем выберите команду Удалить из списка. При удалении элемента из списка записи он не удаляется с компьютера.
-
Если в списке слишком много элементов для одного диска, не поместившиеся элементы можно записать на второй диск.
Копирование компакт-дисков
При копировании музыки с компакт-диска вы копируете песни со звукового компакт-диска на компьютер. Во время копирования проигрыватель сжимает каждую композицию и сохраняет ее на жестком диске в виде файла Windows Media Audio (WMA), WAV или MP3.
Рваные файлы автоматически сохраняются в папке Музыка, но расположение можно изменить с помощью параметров на вкладке Параметры Rip.
Убедитесь, что компьютер подключен к Интернету, если вы хотите, чтобы Медиаплеер Windows автоматически получать сведения о песнях, такие как название компакт-диска, исполнитель и названия разорвываемых композиций.
-
Откройте Проигрыватель Windows Media.
-
Вставьте звуковой компакт-диск в дисковод для компакт-дисков на компьютере.
-
Нажмите кнопку Rip CD .
Советы:
-
Если вы хотите выбрать другой формат или скорость передачи данных, выберите меню Параметры Rip, а затем выберите Формат или Качество звука в библиотеке проигрывателя.
-
Если не требуется копировать все композиции, снимите флажки соответствующих композиций.
-
В библиотеке проигрывателя выполните поиск альбома или композиции, которые нужно изменить.
-
Щелкните альбом правой кнопкой мыши, а затем нажмите Найти сведения об альбоме.
-
Выполните одно из следующих действий:
-
Если в результатах поиска появится нужный альбом или исполнитель, выберите его, а затем следуйте инструкциям на странице, чтобы автоматически обновить обложку и сведения альбома.
-
Если правильный альбом не отображается в результатах поиска, следуйте инструкциям на странице, чтобы выполнить поиск еще раз с помощью других условий поиска или вручную добавить сведения о мультимедиа.
-
Примечания:
-
Если при попытке поиска сведений об альбоме появляется сообщение о том, что нужно изменить параметры конфиденциальности, нажмите Упорядочить, затем — Параметры, откройте вкладку Конфиденциальность, а затем установите флажок Обновлять музыкальные файлы, используя сведения из Интернета.
-
Если нужный альбом отображается со стандартным значком музыки вместо обложки, то обложка недоступна для загрузки.
Внесенные изменения применяются к новым трекам, которые вы выполняете копирование. Вы не можете использовать проигрыватель для изменения формата или качества звука песни, которую вы уже разорвали.
-
Откройте Проигрыватель Windows Media.
-
Вставьте компакт-диск в дисковод.
-
Разверните окно проигрывателя Windows Media, чтобы отображались все пункты меню, нажмите Настройка копирования с диска, а затем выберите нужный параметр.
Примечание: Несанкционированное использование и копирование материалов, защищенных авторским правом, может являться нарушением закона об авторских правах в США или других странах и регионах. Защищенный авторским правом материал включает, помимо прочего: программное обеспечение, документацию, графику, тексты песен, фотографии, изображения, анимацию, кинофрагменты и видеоклипы, а также звук и музыку (в том числе закодированные в формате MP3). Нарушение законодательства о защите авторских прав в США и других странах может повлечь за собой серьезную гражданскую и (или) уголовную ответственность.
Нужна дополнительная помощь?
Нужны дополнительные параметры?
Изучите преимущества подписки, просмотрите учебные курсы, узнайте, как защитить свое устройство и т. д.
