Screen recording can be an incredibly useful tool. If you’re a video creator, have plans to become one, or share gaming or demonstrational content, this could be something you use all the time. While taking a screenshot on Windows 11 couldn’t be easier, knowing how to record your screen on a desktop or laptop isn’t as obvious. Follow these steps to learn how to screen record on Windows 11.
How to screen record
Recording your screen in Windows 11 allows you to capture anything that’s taking place on the screen, just like you’d record something with a camera. You can record a process or just something funny you’d like to share with others or save for later. Thankfully, Windows 11 has a built-in application for recording your screen, but there are other methods as well.
Record any portion of your screen (or the whole screen) with Screen Recorder in Snipping Tool
Snipping Tool comes as part of Windows 11 and is also available via the Microsoft Store. Snipping Tool already allows you to take an image from your screen, but now it also allows you to select a portion of your screen and start video recording:
- To open Snipping Tool, simply search for it in the Start menu search box.
- In the top toolbar, press the Record button, then press New.
- Click to drag and drop a rectangle indicating the portion of the screen you would like to record.
- Press Start and you will see a 3-second countdown begin for your recording.
- After you finish, press Stop. Your recording can then be copied into memory, shared via the Share dialog, or Saved (by default, it will be saved in the Videos folder).
This is the easiest way to record your screen. However, there are some limitations currently that you should know about:
- Audio recording is not yet supported, nor is a “Spot Light” feature. However, you can edit the video in a program like Microsoft’s Clipchamp app.
- The only supported format currently is MP4.
- There is no keyboard shortcut to jump directly into Recording like there is for Snipping (CTRL+Shift+S).
Record in a snap with Xbox Game Bar
Xbox Game Bar is built right into Windows 11 as a native application, but it is also available as an add-on. The Game Bar has several features specifically related to gaming, like access to game-specific widgets and the ability to chat with friends while playing Xbox games. It also has a widget for capturing and recording your screen:
- To open the Xbox Game Bar, press Windows+G or search for it directly in the Start menu search box.
- Select the Camera icon to open a window for capturing your screen. From here, you can choose to record your screen as a video or a screenshot.
- If you’re taking a video, you might want to disable your microphone beforehand. Do this by clicking the Microphone icon and making sure it looks like it’s crossed through with a line before you proceed.
- When you’re ready to begin recording, click Record (the button with the solid white circle).
- When you’re finished, click Stop (the button with the solid white square located in the same place where the Record button used to be).
- To review your recording, select Show all captures at the bottom of the window.
How to screen record
Recording your screen in Windows 11 allows you to capture anything that’s taking place on the screen, just like you’d record something with a camera. You can record a process or just something funny you’d like to share with others or save for later. Thankfully, Windows 11 has a built-in application for recording your screen, but there are other methods as well.
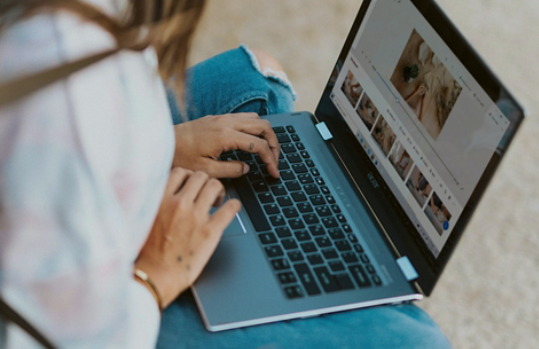
Use an app or extension
Microsoft Store has a wealth of Windows 11 apps that allow you to stream movies, edit photos, play games, and more. Even though Snipping Tool and the Xbox Game Bar are already built in, you may prefer to use a different app to screen record. Thankfully, there are many, many free and paid options available. To start with a free option, you might try the Screen Recorder for Windows app or the Screen Recorder extension in Microsoft Edge.
Recording your screen on Windows 11 isn’t a tricky process once you know the basics. Whether you’re using a native application or downloading a different one you might prefer, Snipping Tool allows you to pick the exact area of your screen you want to record, while with other choices you’ll end up with a recording of your whole screen. And if you’re looking to edit these recordings, you’re in luck. Microsoft’s Clipchamp app can help you create the content of your dreams.
#Руководства
-
0
Возможно, даже не придётся ничего скачивать. Рассказали не только о сторонних программах и онлайн-сервисах, но и о встроенных возможностях ОС.
Иллюстрация: Катя Павловская для Skillbox Media
Редактор и иллюстратор. Перепробовал пару десятков профессий — от тестировщика до модели, но нашёл себя в удалёнке. Учится в Skillbox и делится в своих текстах новыми знаниями.
Функция записи экрана полезна не только стримерам и блогерам, которые проводят трансляции, но и другим пользователям. С помощью записи экрана можно, например, показать рабочие процессы, объяснить, как работает программа, сохранить полезный вебинар или видео с онлайн-встречи.
На клавиатуре некоторых ноутбуков есть специальная кнопка для записи видео с экрана — как правило, это игровые ноутбуки. Если такой кнопки нет, можно использовать встроенные инструменты операционной системы компьютера, сторонние программы или онлайн-сервисы. В статье подробно рассмотрим все эти способы.
- Встроенные средства для записи экрана на Windows
- Встроенные средства для записи экрана на macOS
- Программы и онлайн-сервисы для записи видео с экрана
Записать экран на компьютерах с Windows 10 можно без установки дополнительных программ — с помощью панели Xbox Game Bar или встроенных программ от производителей видеокарт NVIDIA или AMD. Давайте разбираться.
Чтобы начать запись, нажмите комбинацию клавиш Windows + Alt + R.
Для остановки записи снова нажмите это же сочетание клавиш или кликните по значку индикатора в углу экрана.

Скриншот: Xbox Game Bar / Skillbox Media
Когда запись завершится, откроется окно предпросмотра видео.

Скриншот: Xbox Game Bar / Skillbox Media
Чтобы настроить параметры записи, нажмите сочетание клавиш Windows + G.

Скриншот: Windows / Skillbox Media
В более старых версиях Windows, таких как 7 или 8, этот способ не сработает — в них нет встроенных возможностей для записи экрана. Поэтому потребуется установить дополнительные программы — расскажем о них ниже.
Если в вашем компьютере установлена видеокарта NVIDIA, вы можете записывать экран с помощью программы GeForce Experience.
Обычно эта программа предустановлена вместе с драйверами, но, если у вас её нет, можно скачать её отдельно с официального сайта. Будьте внимательны: не все модели видеокарт поддерживают GeForce Experience, поэтому перед скачиванием проверьте системные требования.
Откройте GeForce Experience и войдите в систему. Для этого можно использовать учётную запись NVIDIA либо авторизоваться через Google или «Фейсбук»*.
Для начала записи нажмите сочетание клавиш Alt + Z и выберите «Запись». Чтобы завершить запись, снова нажмите Alt + Z и выберите «Остановить и сохранить».

В программное обеспечение AMD для Windows входит программа Radeon ReLive, с помощью которой можно записывать происходящее на экране.
Щёлкните правой кнопкой мыши на рабочем столе и выберите «Настройки Radeon». Другой способ открыть программу — найти её в поиске. Перейдите на вкладку «Запись и трансляция».
При первом открытии программы вам предложат пройти несколько шагов для настройки её параметров. Обратите внимание на последний экран — здесь нужно активировать опцию «Записать видео с рабочего стола».
После завершения настройки нажмите комбинацию клавиш Alt + Z — откроется боковая панель. Чтобы начать запись экрана, кликните на «Запись видео» или используйте сочетание клавиш Ctrl + Shift + E.
Когда запись начнётся, в углу экрана появится индикатор. Кликнув по нему, вы сможете вернуться в окно управления записью и остановить её. На вкладке «Дом» можно просматривать сохранённые видео, делиться ими, редактировать их и удалять.
На компьютерах macOS записывать видео с экрана можно с помощью встроенного приложения QuickTime Player. Вот как это сделать.
Вызовите окно настроек. Нажмите сочетание клавиш Command + Shift + 5. В нижней части экрана появится окно настроек записи. В нём нужно выбрать область записи — весь экран или его часть, а также источник звука и другие параметры.

Скриншот: macOS / Skillbox Media
После этого нужно нажать кнопку «Запись» или клавишу Return (Enter).

Скриншот: macOS / Skillbox Media
Запишите экран и завершите запись. Когда запись начнётся, на панели управления в верхней части экрана появится кнопка «Стоп». Кликните по ней, когда нужно будет завершить запись.

Скриншот: macOS / Skillbox Media
После завершения записи видео автоматически откроется в QuickTime Player. А файл с записью появится на рабочем столе.

Скриншот: macOS / Skillbox Media
Также открыть программу можно другим способом — найти её в папке «Программы» в Finder или с помощью поисковика в LaunchPad. Но для этого нужно выполнить больше действий. Вызывать окно записи сочетанием клавиш Command + Shift + 5 проще.

Скриншот: macOS / Skillbox Media
Существует много сторонних программ, которые используют для записи видео с экрана компьютера. Расскажем о некоторых популярных.
Это бесплатная программа, которая больше известна как проигрыватель видео и музыки на компьютере. Принадлежит компании VideoLAN. Работает на Windows, Linux, macOS, Unix, iOS, Android.
VLC записывает видео в формате MP4. Поддерживает запись видео со звуком.
Чтобы записать видео, в верхнем меню программы нажмите «Медиа», а затем «Выбрать устройство захвата».

Скриншот: VLC Media Player / Skillbox Media
Ещё одна бесплатная программа для записи видео с экрана компьютера. Выпущена компанией RenderSoft Software. Работает только на Windows.
С помощью CamStudio можно записывать видео всего экрана, открытого окна или выделенной части экрана — со звуком или без. При записи стандартный курсор мыши можно заменить на анимированный.
Записанное видео сохраняется в формате AVI или MP4, также есть возможность конвертировать его в формат SWF.

Скриншот: CamStudio / Skillbox Media
Эта программа для записи экрана тоже работает только на Windows. Принадлежит компании Bandicam Company.
Программа условно-бесплатная. При бесплатном использовании можно записать видео до 10 минут. На полученной записи программа разместит своё название в виде водяного знака.
Платная подписка — от 2,78 доллара в месяц при ежемесячной оплате. Купить программу можно с помощью карты Visa, Mastercard. Но российские карты для оплаты не поддерживаются.
С помощью Bandicam можно создавать рисунки на видео в режиме реального времени, добавлять на видеоролик запись с веб-камеры или закадровый голос, создавать видео с эффектом хромакея, а ещё добавлять анимацию щелчка мыши.
Полученное видео сохраняется в форматах AVI и MP4.

Скриншот: Bandicam / Skillbox Media
Бесплатная программа для стриминга и записи видео с экрана. Разработана независимым сообществом разработчиков OBS. Программа работает на Windows, macOS и Linux.
Программа позволяет записывать видео со звуком — при этом в настройках можно регулировать громкость разных источников звука. На видео можно накладывать фильтры.
Ещё в OBS Studio есть готовые предустановки для прямой трансляции на YouTube, в Twitch, «Инстаграме»*.
Записанное видео по умолчанию сохраняется в формате MKV. Можно выбрать и другие форматы — например, MP4 или MOV.

Скриншот: OBS Studio / Skillbox Media
Вот ещё три программы, которые можно использовать для записи видео с экрана компьютера:
- iSpring Free Cam российской компании «Ричмедиа». Предназначена для создания видеоуроков и презентаций. Можно выбрать отдельную область экрана для записи, записать голос с микрофона, а также системные звуки. Кроме того на записи можно подсветить курсор мыши и добавить звуковые эффекты. Программа бесплатная.
- iTop Screen Recorder китайского разработчика IObit. Подходит для создания видеоуроков и записи геймплея. Поддерживает веб-камеры. Программа бесплатная.
- Camtasia Studio компании TechSmith — программа для записи видео с экрана и видеоредактор в одном флаконе. Платная версия стоит от 179,88 доллара в год. Сервис не принимает карты российских банков. Есть бесплатный пробный период.
Если вы не хотите устанавливать дополнительные программы, можно воспользоваться онлайн-сервисами для записи экрана. Расскажем о трёх таких сервисах — все они бесплатные. С помощью них можно записывать экран не только компьютеров, но и смартфонов.
Snipclip Record
Сервис работает без рекламы, регистрации и не оставляет водяных знаков на записанных видео.
Чтобы записать экран, откройте сайт сервиса и нажмите на Start recording. Выберите источник записи — веб-камеру, экран или всё сразу — и определите область для записи. При необходимости откройте доступ к записи звука и кликните «Поделиться этим окном».
После окончания записи вы сможете скачать видео в формате WebM.
Аналогичный сервис для записи экрана через браузер. Перейдите на сайт программы и нажмите Record. Затем выберите источник записи, укажите область, которую нужно записать, и нажмите на Start Recording. Полученное видео также можно будет скачать себе на устройство.

Скриншот: RecordScreen / Skillbox Media
Расширение для браузера Chrome. От других сервисов для записи экрана отличается тем, что поддерживает запись в офлайн-режиме и автоматически сохраняет ролики на «Google Диск». Также можно сохранить полученное видео на своём устройстве или поделиться им в YouTube и соцсетях.
Чтобы использовать Screencastify, его нужно скачать и установить через магазин расширений Chrome. Перед первым использованием нужно войти в аккаунт Google и настроить параметры записи.
Для начала записи нажмите сочетание клавиш Alt + Shift + S, выберите источник записи и нажмите на Record.

Скриншот: Screencastify / Skillbox Media
Другие полезные материалы Skillbox Media
* Решением суда запрещена «деятельность компании Meta Platforms Inc. по реализации продуктов — социальных сетей Facebook и Instagram на территории Российской Федерации по основаниям осуществления экстремистской деятельности».
В какой профессии на удалёнке вы добьётесь успеха?
Пройдите бесплатный тест и узнайте ответ за 15 минут. А потом попробуйте свои силы в выбранной специальности.
Пройти тест →
Бесплатный тест: какая digital-профессия вам подходит?
Узнайте ответ за 15 минут и попробуйте свои силы в новой специальности.
Пройти тест →
Скринкаст (съемка происходящего на дисплее) — это инструмент, который позволяет зафиксировать то, что происходит на мониторе и сохранить информацию в видеофайл. Этот процесс используют как профессионалы, так и обычные пользователи для того, чтобы создавать обучающие материалы, сохранять видеоконференции, демонстрации игр.
В статье рассмотрим, как сделать запись экрана на компьютере с помощью встроенных инструментов на ОС Windows и Mac. В материале найдете простые и доступные методы, которые подойдут для любого уровня пользователя.
Содержание
- Запись с помощью системных настроек Windows
- Запись экрана с помощью программы «Экранная Камера»
- Как записать видео с экрана компьютера в NVIDIA
- Записать видео с экрана в AMD Radeon ReLive
- Запись экрана при помощи OBS Studio
- Запись экрана при помощи Bandicam
- Скринкаст экрана монитора в CamStudio
- Съемка экрана в Mac
- Итог
Запись с помощью системных настроек Windows
Рассмотрим, как включить запись экрана на компьютере с помощью встроенных опций Windows.
Читайте по теме:
Как внедрить ИИ в бизнес-процессы
15 лайфхаков по организации и оптимизации рабочего места
Первый и простой способ — встроенная в Windows игровая панель Xbox. Она нужна, чтобы снимать игровой процесс, но ее можно использовать и для других задач. Чтобы активировать этот инструмент, откройте параметры системы.
- Нажмите клавишу Windows + G, чтобы вызвать игровую панель.
- На панели вы найдете кнопку «Начать» — это и есть тот инструмент, который фиксирует все, что происходит. Чтобы начать, достаточно нажать соответствующую кнопку, а для того, чтобы завершить — нажать еще раз.
Если ваша цель — серьезная и долгая работа, обратите внимание на настройки Windows. Для начала нужно включить опцию в меню «Параметры» системы:
- Перейдите в меню «Параметры» и выберите раздел «Игры».
- Включите опцию «Запись игры» и настройте ее по своему усмотрению.
- Выберите клавиши быстрого доступа, чтобы начать в любой момент, когда это нужно.
Этот способ работает не только для игр, но и для любых действий, например, для того, чтобы создавать инструкции или учебные видео.
Если хотите делать видео с пояснениями или записать аудио, нужно позаботиться о том, чтобы микрофон был включен:
- В тех же настройках «Игры» убедитесь, что устройство активировано в настройках по умолчанию.
- Выберите источник — это может быть как системное аудио, так и звук из микрофона.
- Включите съемку и начинайте работать.
Например, если хотите понять, как сделать видео записи экрана на компьютере, нужно сохранить разговор в Skype или онлайн-урок, настройте параметры так, чтобы звук был четким и разборчивым.
Хотя встроенная панель Xbox удобна, в некоторых случаях для профессионального монтажа пользователи выбирают сторонние сервисы. Встроенная панель доступна не на всех версиях, а только начиная с 22H2 и более поздней версии «десятки».
Запись экрана с помощью программы «Экранная Камера»
Для начала установите «Экранную Камеру».
Затем:
- Скачайте установочный файл и следуйте инструкциям.
- После установки откройте приложение. Появится простое и интуитивно понятное меню.
Приложение снимает не только весь дисплей, но и выбранную область. Для того чтобы создать видео, выполните несколько шагов:
- Запустите приложение. Выберите, что именно хотите записать, конкретную область или на весь дисплей.
- Нажмите на кнопку «Начать».
- Можно приостанавливать или завершать процесс с помощью панели управления.
Как записать видео с экрана компьютера в NVIDIA
Видеокарты NVIDIA обладают удобным приложением — GeForce Experience. Для начала нужно убедиться, что на устройстве установлены актуальные драйверы. Если приложение еще не установлено, скачайте его с сайта.
- Перейдите на сайт NVIDIA и скачайте GeForce Experience.
- После установки щелкните по ярлыку и войдите в личный кабинет или зарегистрируйтесь, если еще нет аккаунта.
Рассмотрим, как сделать запись экрана на компьютере Windows с помощью этого приложения:
- В GeForce Experience выберите «Опции» (иконка в правом верхнем углу).
- Включите опцию «Игра», которая активирует скринкаст.
- Используйте комбинацию «Alt + Z» и выберите опцию «Старт».
Чтобы понять, как включить запись экрана на компьютере windows, выполните следующие шаги:
- В меню GeForce Experience выберите раздел «Опции» и найдите вкладку «Аудио».
- Убедитесь, что активирован звук, и выберите нужный источник: микрофон или системный звук.
Записать видео с экрана в AMD Radeon ReLive
Если у вас видеокарта AMD, можете воспользоваться встроенной функцией Radeon ReLive.
Убедитесь, что на компьютере установлены последние драйверы для видеокарты AMD. Если еще не установили Radeon ReLive, сделайте это через утилиту AMD Radeon Software.
Вот как это сделать:
- Скачайте и установите AMD Radeon Software с официального сайта AMD.
- Перейдите в раздел «Настройки».
- Включите функцию Radeon ReLive.
Теперь, когда приложение настроено, можно приступить к созданию контента.
Для этого:
- Откройте Radeon Software и перейдите в раздел ReLive.
- Чтобы начать, нажмите клавиши «Alt + R».
- Для завершения нажмите ту же комбинацию и результат сохранится в выбранной папке.
Запись экрана при помощи OBS Studio
Это инструмент для скринкаста и трансляции видео в реальном времени с открытым исходным кодом.
Вначале скачайте и установите приложение:
- Перейдите на официальный сайт OBS Studio.
- Скачайте версию, которая соответствует операционной системе (Windows, macOS или Linux).
- Следуйте инструкциям.
Чтобы начать запись экрана на компьютере со звуком, настройте OBS Studio. Вот шаги, которые нужно выполнить:
- Откройте OBS Studio и выберите сцену. Сцена — это набор источников, которые будет захватывать приложение.
- Внизу окна в разделе «Источники» нажмите на кнопку «+», затем выберите «Захват».
- Выберите монитор, который хотите снимать, и нажмите «ОК».
- Если хотите снимать со звуком, добавьте «Захват аудио» (например, микрофон или системный звук).
- Нажмите на кнопку «Старт» в правом углу внизу.
Приложение позволяет сделать скринкаст с минимальными усилиями, а также настроить захват звука, что дает возможность сделать запись экрана на компьютере со звуком и отличным качеством.
Запись экрана при помощи Bandicam
Скачайте и установите Bandicam. Это можно сделать на официальном веб-сайте.
Теперь, когда Bandicam установлена, настроим ее. Вот шаги, которые нужно выполнить:
- Откройте Bandicam и выберите режим записи.
- В верхней части монитора увидите кнопку «Выбрать область». Нажмите на нее и выберите, какой именно участок хотите захватить.
- Нажмите кнопку «REC» или используйте горячие клавиши по умолчанию (например, F12).
- Когда трансляция завершена, нажмите снова на REC, и скринкаст прекратится. Файл будет автоматически сохранен в указанную папку.
Скринкаст экрана монитора в CamStudio
- Откройте CamStudio и выберите в главном меню «Старт».
- Нажмите на кнопку «Выбрать область» всего монитора или только его части.
- Для начала нажмите «Записать» (красная кнопка в интерфейсе программы).
- Нажмите кнопку «Стоп». Файл будет сохранен в выбранной папке.
Съемка экрана в Mac
Mac предоставляет встроенные инструменты, а также поддерживает сторонние приложения, которые помогут сделать это быстро и качественно.
Читайте по теме:
Искусственный интеллект в малом бизнесе: теория и практика
Как перенести сообщения из WhatsApp с Android-смартфона на iPhone
Система macOS предлагает встроенную функцию QuickTime Player, с помощью которой можете начать запись экрана на компьютере со звуком бесплатно. Вот как это сделать:
- Откройте приложение QuickTime Player, которое уже установлено на Mac.
- Выберите «Файл», а затем — «Новая съемка».
- Нажмите, чтобы начать видеозапись экрана со звуком на компьютер.
- Нажмите на «Стоп» в строке меню.
Существуют сервисы, которые предоставляют возможность записи экрана на компьютере онлайн со звуком. Эти сервисы работают прямо в браузере, их не нужно качать и устанавливать дополнительные приложения.
Если нужно больше настроек или дополнительных возможностей, установите сторонние программы. Вот несколько решений для скринкаста на Mac:
- OBS Studio — бесплатная программа для того, чтобы вести запись экрана на компьютере онлайн со звуком и стримить.
- Camtasia — профессиональная программа, в которой можно редактировать ролики.
Можете использовать онлайн-сервисы для записи экрана на компьютере онлайн со звуком или воспользоваться продвинутыми программами, если хотите получить больше функций. Независимо от целей, Mac предлагает широкий выбор решений для того, чтобы снимать качественные ролики.
Итог
Чем полезны программы для скринкаста:
- настройками качества,
- горячими клавишами,
- интуитивным сохранением роликов.
Каждый из представленных способов поможет понять, как сделать видео записи экрана на компьютере, а также записать звук по необходимости. Неважно, какой метод выберете, главное — готовность создавать полезный и интересный контент.
Фото на обложке: Freepik
Четыре приложения на все случаи жизни
Раньше переустанавливал Windows и собирал ПК по гайдам в интернете, теперь сам их пишет
Содержание
Заснять эпичный момент из игры или показать коллеге, как подключиться к конференции в Zoom, можно с помощью записи экрана. Для этого у Windows есть одна стандартная программа и приложения от других разработчиков. Учимся пользоваться самыми популярными.
Стандартное приложение Xbox Game Bar
Программа встроена в Windows 10 и 11, поэтому настраивается в меню операционной системы. Кроме записи экрана она умеет делать скриншоты, показывает температуру процессора, ОЗУ и видеокарты. Есть ограничения: вы не сможете захватить видео с рабочего стола, проводника или весь экран с несколькими окнами сразу. Программа фиксирует на видео только то окно, которое открыто в начале записи.
Программа предустановлена, а если вы ее удалили, то скачайте в Microsoft Store.
Чтобы настроить параметры записи. В Windows 10 нажмите на меню «Пуск» → «Параметры» (шестеренка). В Windows 11 правой кнопкой мыши нажмите на «Пуск» → пункт «Параметры».
В открывшемся окне перейдите в раздел «Игры», оттуда в меню «Записи». В Windows 10 нужная кнопка находится в левом меню раздела «Игры», а в Windows 11 ее поместили прямо по центру окна.
В открывшемся меню можно настроить максимальную длину клипа, качество звука и видео, частоту кадров, отображение курсора мыши.
Также есть функция «Запись в фоновом режиме» (в Windows 11 называется «Запись событий») — если ее включить, компьютер будет непрерывно записывать последние 30 секунд экрана. Когда в игре вдруг произошло что-то интересное, вы можете нажать Win + Alt + G и сохранить этот момент, даже если не включили запись заранее.
В Windows 10 и 11 по умолчанию видео сохраняются по адресу «Диск C» → Users → имя пользователя → Videos → Captures. В русском интерфейсе папка может называться «Клипы».
Чтобы изменить место хранения записей, в меню настройки записи в верхней части окна нажмите кнопку «Открыть папку».
Нажмите на стрелку влево, которая находится в верхнем меню «Проводника».
Переместите папку Captures («Клипы») в удобное место на компьютере. Для этого выделите папку, нажмите сочетание клавиш Ctrl + Х, откройте нужный диск и папку в нем, нажмите Ctrl + V.
Чтобы начать запись экрана, запустите игру или откройте окно приложения, а затем нажмите сочетание клавиш Win + G и в появившемся меню кликните на кружок. Запись можно начать и без меню — нажмите Win + Alt + R.
Первая кнопка — скриншот, вторая — мгновенный повтор, четвертая — включить/выключить микрофон
Чтобы остановить запись, верните меню сочетанием клавиш Win + G и нажмите на кнопку с красным кружком. Также для остановки можно нажать на клавиатуре Win + Alt + R.
Плюсы
- Работает на видеокартах от всех производителей.
- Не требует загрузки и установки.
Минусы
- Совместима только с Windows 10 и 11.
- Настраивать программу не очень удобно: подсказок нет, а параметры спрятаны в настройках ОС.
- Не захватывает рабочий стол, проводник и целый экран — можно записать только одно окно установленного приложения.
Сторонние приложения: iSpring Free Cam, NVIDIA GeForce Experience, AMD Radeon Software
Эти программы подходят для разных задач: от записи простой инструкции до создания летсплеев и ведения прямых трансляций.
iSpring Free Cam
С помощью этого приложения можно записывать видео со звуком из микрофона, сразу их редактировать и выкладывать на YouTube. Программа простая и не перегруженная лишними функциями вроде онлайн-трансляций.
Скачать iSpring Free Cam
Чтобы открыть меню записи, запустите программу и нажмите «Новая запись».
Появится окно, в котором можно выбрать разрешение видео и один из режимов записи.
Максимальное разрешение видео — HD (1280×720 пикселей). Этого хватит, чтобы записать короткую инструкцию для коллег. Режима записи три:
- «Полный экран». Программа запишет рабочий стол, все программы и любые окна, которые будете открывать на экране.
- «Выбрать область». Выделите прямоугольную область экрана, которая попадет в запись. Это удобно, например, чтобы в видео не попадали уведомления из мессенджеров.
- «Приложение». Выберите приложение, которое будет записывать программа. Например, это может быть браузер Google Chrome — в видео будет видно, как вы переключаетесь между вкладками, но не появится интерфейс настроек Windows, если вы откроете их во время записи.
Чтобы начать запись, кликните на красный круг слева.
Чтобы завершить запись и сохранить файл, нажмите клавишу Esc, в появившемся окне кликните на «Сохранить как видео» и выберите папку.
Плюсы
- Совместима со всеми Windows, начиная с версии XP.
- Работает на видеокартах всех производителей.
- Занимает мало места на диске: 74 МБ.
- Имеет три режима записи: область записи, приложение, полный экран.
Минусы
- Для скачивания нужно ввести адрес электронной почты.
- Максимальное разрешение — HD.
- Сложный интерфейс.
NVIDIA GeForce Experience
Это программа для обновления драйверов видеокарт NVIDIA. Но заодно она умеет оптимизировать графические настройки игр, записывать видео с экрана и вести стримы.
Скачать Nvidia Geforce Experience
Чтобы зайти в настройки параметров записи, нажмите на шестеренку справа сверху.
Откройте вкладку «Общие» на левой панели.
Чтобы разрешить запись игр, передвиньте вправо ползунок в разделе «Внутриигровой оверлей».
Чтобы записывать не только игры, но и другие программы или рабочий стол, в том же меню нажмите кнопку «Настройки» → «Настройки конфиденциальности».
Откройте этот раздел и передвиньте ползунок вправо.
Чтобы изменить качество записи, в настройках внутриигрового оверлея зайдите в раздел «Захват видео» и выберите параметры. Проще воспользоваться готовыми режимами — для игр подойдет значение «Среднее» или «Высокое». Но можно настроить запись детальнее: выбрать разрешение и количество кадров в секунду (FPS). Также есть настройка битрейта (в интерфейсе он называется «Скорость передачи») — чем выше его значение, тем меньше теряется деталей при записи видео, но итоговый файл будет весить больше.
Чтобы изменить место хранения записей, вернитесь в настройки записи NVIDIA GeForce Experience.
Возле «Видео» нажмите на три точки и выберите путь хранения файлов.
Чтобы начать запись, запустите игру или другое приложение, а затем нажмите сочетание клавиш Alt + Z и в меню выберите «Запись» → «Пуск». Начать запись можно и без этого меню — нажмите Alt + F9.
Также можно запустить:
- Мгновенный повтор (Alt + F8). Функция сохраняет последние минуты геймплея. По умолчанию NVIDIA GeForce Experience постоянно записывает пять минут экрана, чтобы вы в любой момент могли сохранить отрывок, даже если не включили запись вручную. Длительность роликов можно изменить в настройках.
- Прямую трансляцию (Alt +F10). Запустить стрим на Twitch, YouTube или Facebook.
Плюсы
- Совместима со всеми Windows, начиная с 7-й версии.
- Имеет интуитивно понятный интерфейс.
- Захватывает как игры, так и рабочий стол.
- Занимает мало места на диске: 20 МБ.
Минусы
- Работает только с видеокартами NVIDIA.
AMD Radeon Software
Это программа для обновления драйверов видеокарт и процессоров AMD, но еще в ней можно записывать на видео игры и рабочий стол.
Скачать AMD Radeon Software
Чтобы разрешить запись игр, нажмите на шестеренку справа вверху.
После этого откройте вкладку «Настройки» и в поле «Внутриигровой оверлей» передвиньте ползунок вправо.
Чтобы открыть настройки записи, в этом же меню кликните на вкладку «Запись и трансляция».
Чтобы разрешить запись рабочего стола, в левой части окна найдите пункт «Записать видео с рабочего стола» и передвиньте ползунок в режим «Включено».
Чтобы изменить качество записи, в левой части окна настройте разрешение и кадровую частоту записи, тип кодирования и скорость потока видео. Для удобства есть профили с готовыми настройками качества — низкое, среднее и высокое. Например, в низком качестве видео записывается в разрешении 1280×720 пикселей при частоте 30 кадров в секунду.
Чтобы изменить место хранения записей, справа в разделе «Файлы мультимедиа» нажмите на пункт «Место сохранения мультимедиа» и выберите новую папку.
Чтобы начать запись, нажмите Alt + Z и в открывшемся меню выберите «Запись видео».
- «Сделать снимок экрана» — сохранится скриншот.
- «Повторный показ» — сохранить видео последних минут в игре.
- «Мгновенный GIF» — сохранить GIF-анимацию последних 15 секунд игры.
Начать запись можно и без этого меню — для этого нажмите Ctrl + Shift + E.
Плюсы
- Совместима с Windows 7, 8, 8.1, 10, 11.
- Имеет интуитивно понятный интерфейс.
- Захватывает как игры, так и рабочий стол.
Минусы
- Работает только на видеокартах и процессорах AMD.
- Занимает сравнительно много места на диске: 300 МБ.
OBS Studio
Программа для записи видео с экрана и проведения стримов — можно просто транслировать картинку из игры или настроить сложную запись с веб-камерой, списком донатов и окном чата.
Ее редко используют, чтобы записать короткую инструкцию. Она больше подходит для сложных задач: когда нужно показывать изображения с нескольких мониторов, делать интересные видеопереходы, выводить на экран много окон.
Скачать OBS Studio
Чтобы зайти в настройки параметров записи нажмите на кнопку «Настройки» справа внизу.
Чтобы изменить разрешение экрана и количество кадров в секунду, откройте раздел «Видео» и выберите в формах подходящие значения.
Чтобы отрегулировать качество видео, перейдите в раздел «Вывод» и выберите подходящий вариант в поле «Качество записи».
Чтобы изменить место хранения записей, в поле «Путь записи» нажмите на кнопку «Обзор» и выберите папку, в которую будут загружаться видео.
Чтобы записать видео, нужно выбрать источник — место на экране, которое будет видно на записи. Источником может быть браузер, игра, конкретное окно или весь экран.
Слева внизу есть раздел «Источники». Нажмите на +.
Выберите изображение, которое хотите записать.
Если захватите весь экран, достаточно будет кликнуть на ОК в появившемся меню.
Если захватите окно, нужно будет создать или выбрать существующий источник и определить, какое окно будет записываться.
Чтобы начать запись, нажмите справа внизу «Начать запись».
Плюсы
- Совместима со всеми Windows, начиная с 7-й версии.
- Работает на видеокартах любых производителей.
- Захватывает как игры, так и рабочий стол.
- Занимает мало места на диске: 85 МБ.
- Дает больше возможностей для записей и стримов: сцены, переходы, фильтры.
Минусы
- Сложный интерфейс для новичков: нужно настраивать источники, которых нет в других программах.
У нас ещё много всего интересного
Оставьте почту и получайте подборку лучших материалов от главного редактора
раз в две недели.
Last Updated :
18 Oct, 2024
If you’re wondering how to record a screen in Windows 11, there are several built-in tools and shortcuts available to capture everything on your screen. Whether you need to record Windows 11 gameplay or make tutorials, the Windows 11 screen recorder makes it easy. In this guide, we’ll explore how to screen record on Windows 11 using the Xbox Game Bar and other screen recording tools in Windows 11, so you can create high-quality recordings with minimal effort.
Table of Content
- Methods To Record Screen in Windows 11
- Method 1: Record the Screen on Windows using the Xbox Game Bar
- Method 2: Record the Screen on Windows using the Snipping Tool
- Method 3: Record Screen on Windows using Third-Party Applications
Methods To Record Screen in Windows 11
To Get Screen Activities in Video Format on Windows 11, the following guidelines should be used. We will start with the Xbox Game Bar application.
Method 1: Record the Screen on Windows using the Xbox Game Bar
Step 1: First, open the Search Menu in Windows 11, & then search for the Xbox Game Bar application. The application will become visible on the device. Click on that option.
Step 2: Now, a small bar will open in the window. Click on the Camera Like button present there. It is the Capture function.

Step 3: Now, another small bar will be opened. There a lot of options will be present. A button with a Recorder Sign will be visible there. Click on the Record button to start screen recording in Windows 11.
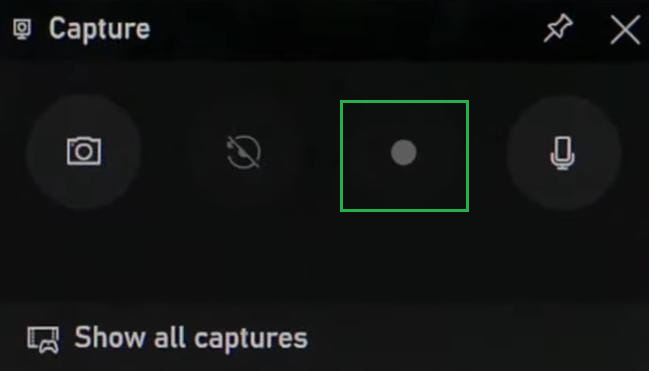
Step 4: As soon as the recording starts another small window will appear. And all other windows will disappear. In the end, when the recording is completed, click on the Blue Stop Button to finish the recording & save it.
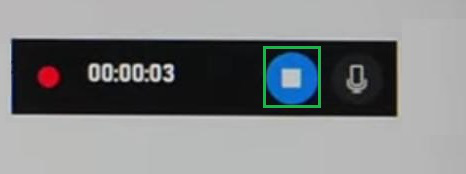
Hence, we have successfully recorded the screen in the Windows 11 operating system using the Xbox Game Bar application.
Method 2: Record the Screen on Windows using the Snipping Tool
Step 1: First, again open the Search Menu or Search Bar in Windows 11, & then search for the Snipping Tool application. The application will be shown on the screen. Simply click over that to move ahead.
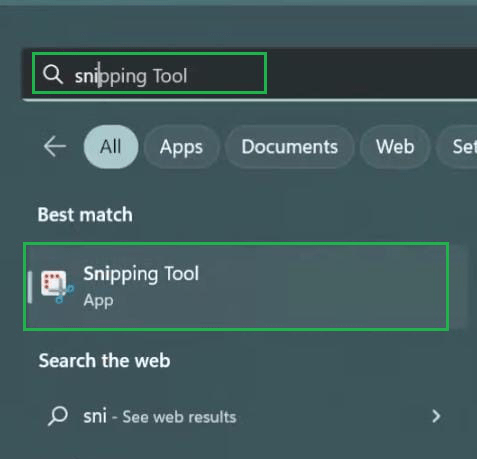
Step 2: The window for Snipping Toll will be opened. First, click on the Record Button to enable the screen recording option. After that, click on the New Button to start the screen recording Windows 11.
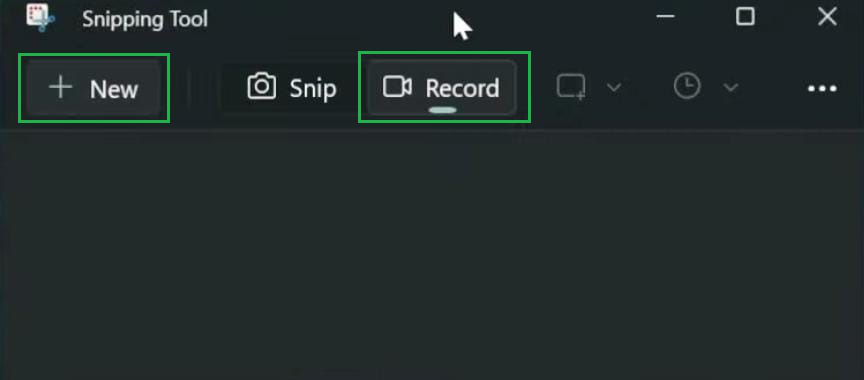
Step 3: Now, drag the area on the screen where the snipping tool will work. After dragging the area, click on the Start Button present on the top to begin the recording.
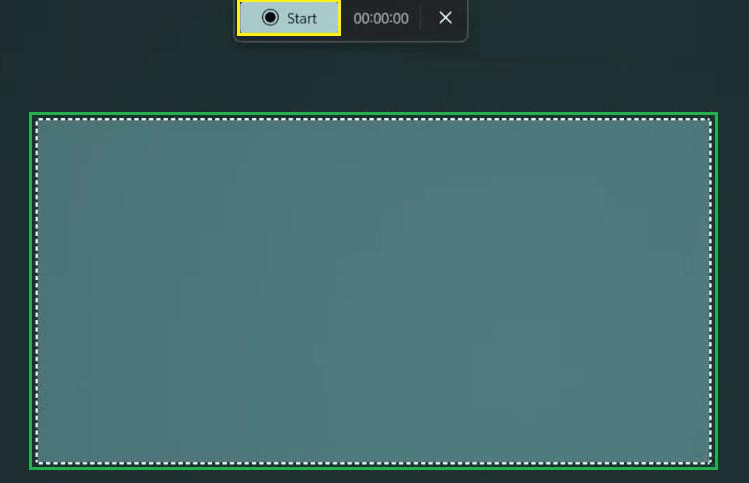
Step 4: After the recording is started, the stop button will replace the position of the Start button. After completion of the recording, click on the Stop Button to finish the process.
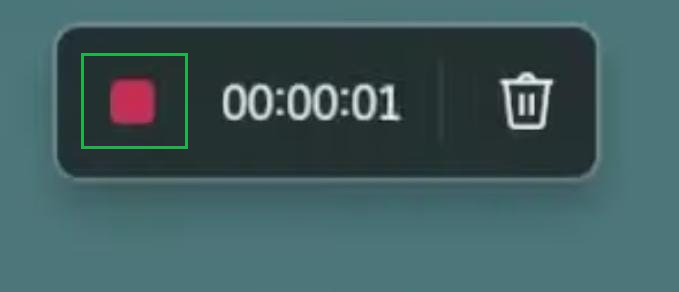
Hence, we have successfully recorded the screen in the Windows 11 operating system using the Snipping Tool application.
Method 3: Record Screen on Windows using Third-Party Applications
Lastly, many such applications help to Record Screens in Windows. And they are quite good in their domain. Any application can be checked from the internet but you should download that from a trusted source only.
Otherwise, there are a few online platforms that can also Record Screen on Windows OS by accessing the screen of the device. You can use them as well. Also, there are some Chrome Extensions present that can also Record Screens and Audio which can also be a good alternative.
Note: Download & install any third-party application from their official website only. And you should be very careful while installing any such application on the machine. The antivirus should be enabled in the machine & need to be activated while installing the such application. Otherwise, malicious elements can damage the machine.
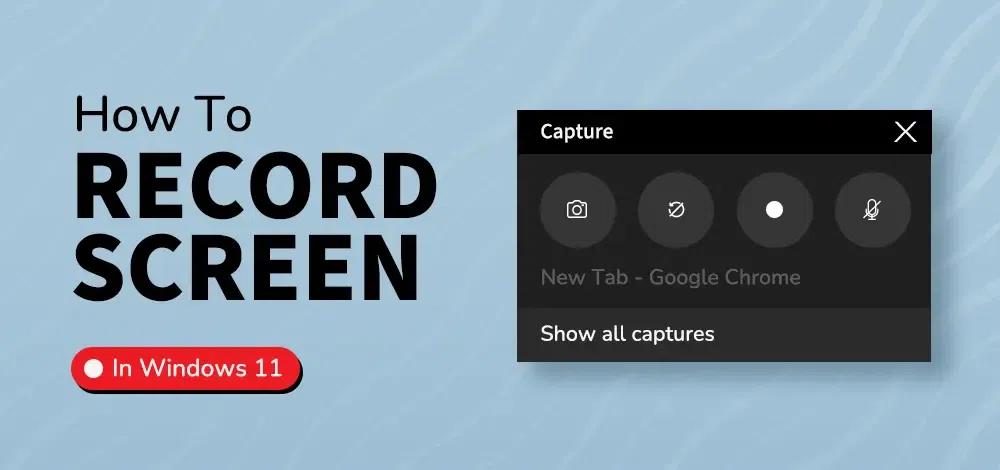
Conclusion
Using the built-in tools, screen recording in Windows 11 becomes a seamless experience. The Xbox Game Bar offers a convenient way to capture screens in Windows 11 without the need for third-party software. Learning these screen capture shortcuts in Windows 11 and using additional Windows 11 video recording tips will help you produce better recordings, whether for professional use or entertainment. Try these features today and take full advantage of your Windows 11 screen recorder.
Also Read
- How to Upgrade From Windows 10 to Windows 11 For Free?
- How To Increase the Internet Speed For Free?
- How to Create a Desktop Shortcut in Windows?
