By Джастин сабринаОбновлено в январе 29, 2024
Резюме
Хотите записать полноэкранный режим в Windows 10 или Windows 11 во время игры или создания обучающего видео? Вы не можете пропустить этот урок. Здесь мы поделимся двумя методами, которые помогут вам записать весь экран на ПК с Windows, включая Windows 7, 8, 8.1, 10, 11, Vista или XP.
Вопрос 1: «Как записать весь экран в Windows 10?«
Вопрос 2: «Как записать полноэкранный режим в Windows 11?«
Хотите снять обучающее видео или записать презентационное видео для работы? Или просто хотите поделиться чем-то интересным на своем экране с друзьями? Запись экрана — отличный вариант для выполнения задачи. Конечно, вы можете записать весь экран или конкретное окно приложения в соответствии с вашими потребностями. В последней статье мы показали подробное руководство по записать конкретное окно за компьютером. Сегодня мы рассмотрим шаги, которые помогут запись в полноэкранном режиме в Windows 10 или Windows 11. Пойдем!
СОДЕРЖАНИЕ
Метод 1. Запись всего экрана в Windows 10 и 11 с помощью Xbox Game Bar (ограничение по времени)
Xbox Game Bar — это встроенный инструмент для захвата видео, встроенный в Windows 10 и Windows 11. Он хорошо разработан для геймеров, но хорошо подходит для общей записи экрана. Вы можете использовать его для записи в полноэкранном режиме в Windows 11 или Windows 10.
Шаг 1. Сначала зайдите в «Пуск» Windows, выберите «Настройка» и нажмите «Игры», затем включите «Игровую панель».

Шаг 2. Затем нажмите Win + G, чтобы запустить игровую панель. Когда вы увидите сообщение «Хотите открыть игровую панель?», установите флажок «Да, это игра».
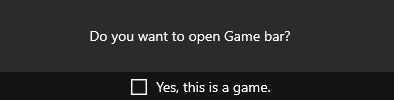
Шаг 3. Прежде чем начать запись, вы можете щелкнуть значок шестеренки, чтобы настроить параметры и персонализировать.
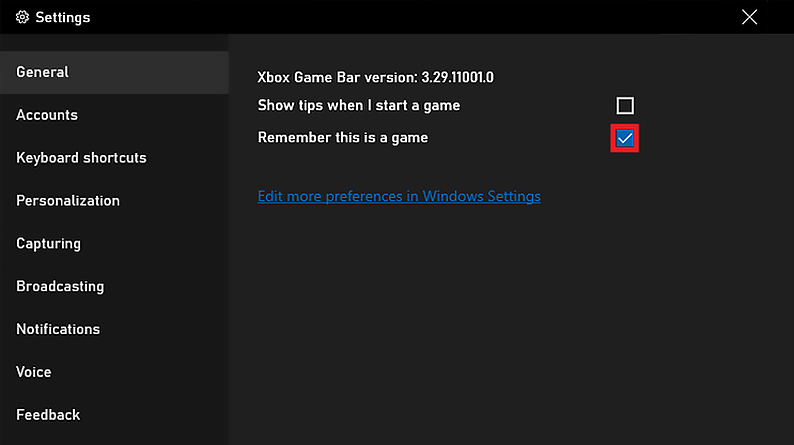
Шаг 4. Откройте игровой процесс, прямую трансляцию или любое видео, которое вы хотите записать, из окна приложения или браузера.
Шаг 5. Нажмите красную кнопку записи или нажмите Win + Alt + R, чтобы начать запись.

Чтобы остановить запись, снова нажмите Win + Alt + R или нажмите кнопку «Стоп».
Примечание: На запись экрана Xbox Game Bar установлено ограничение по времени — не более 2 часов.
Способ 2. Запись полноэкранного режима в Windows 11/10/8.1/8/7 с помощью Best Screen Recorder
Чтобы записать экран в Windows, вы можете использовать профессиональный сторонний инструмент записи экрана. UkeySoft Screen Recorder — это потрясающее программное обеспечение для записи экрана и редактирования видео для компьютеров под управлением Windows и Mac. Он не только позволяет записывать полноэкранный режим или конкретное окно, но также предлагает расширенные функции и возможности настройки. Например, вы можете настроить автоматическую запись, автоматическую остановку или автоматическое разделение записанных видеофайлов и даже комментировать экран во время записи.
Проверьте его основные характеристики:
Лучший полноэкранный рекордер: UkeySoft Screen Recorder — лучший полноэкранный рекордер для Windows и Mac, который работает в Windows 7, 8, 8.1, 10, 11, Vista, XP и macOS 10.13 и более поздних версиях.
Снимайте что угодно на своем экране: С его помощью пользователи могут записывать игровые процессы, прямые трансляции, защищенные видео, обучающие видеоролики, потоковое видео, музыку и многое другое.
Запишите полноэкранную запись веб-камеры: Это также позволяет записывать экран и камеру одновременно. Это будет отличный инструмент для создания видео с лицевой камеры, легко добавив веб-камеру.
Запись компьютерного аудио и микро: Программа UkeySoft также является отличным программным обеспечением для захвата звука. Он поддерживает запись звука с микрофона или компьютера отдельно, одновременную запись или отсутствие записи.
Сделать скриншот: Помимо записи, он также позволяет делать снимки экрана всего экрана или определенной области во время записи.
Запишите видео высокого качества: Чтобы улучшить ваши впечатления, он предлагает высочайшее качество видео (вплоть до Full HD 1080p), а также высокий битрейт.
Добавить водяной знак: Этот простой и удобный рекордер экрана поможет вам записывать экран/видео без ограничений по времени и добавлять водяной знак по умолчанию или собственный водяной знак.
Инструмент записи аннотаций: Программа предлагает множество инструментов аннотаций, которые можно использовать во время записи, включая добавление буквы, цифры, прямоугольника, эллипса, фигуры и т. д.
Встроенный видеоредактор: Вы используете видеоредактор для редактирования, вырезания, объединения и поворота видеоклипов без каких-либо навыков. Например, вы можете добавить водяной знак, текст, логотип, музыку и т. д.
Встроенный видео конвертер: Он также имеет гибкий видеоконвертер для преобразования видео в различные видео/аудиоформаты в соответствии с вашими потребностями.
Руководство: Как записать полноэкранный режим на ПК с Windows?
Шаг 1. Выберите программу записи экрана.
После установки запустите UkeySoft Screen Recorder на ПК с Windows. Выберите функцию «Запись экрана», чтобы продолжить.

Шаг 2. Выберите область записи
Программа предлагает различные режимы записи. Пожалуйста, выберите режим «Запись экрана».

Чтобы записать весь экран, выберите опцию «Полный».

Шаг 3. Установите звук и веб-камеру
UkeySoft позволяет записывать весь экран со звуком вашей системы, микрофоном и веб-камерой. Вы также можете отключить его. Чтобы записать полноэкранный режим в Windows со звуком, вы можете выбрать «Звуки компьютера».
Кстати, по желанию можно настроить авторазделение, автозапись.
Шаг 4. Настройте параметры вывода
Нажмите «Настройки», чтобы открыть окно настроек. Здесь вы можете выбрать папку с видео, формат видео, качество, битрейт и звук или добавить водяной знак. Затем нажмите «ОК».
«Горячая клавиша».
Шаг 5. Начало записи в полноэкранном режиме в Windows
Нажмите красную кнопку «ЗАПИСЬ» или нажмите F5, чтобы начать запись всего экрана на ПК. Чтобы завершить запись, щелкните красный значок или еще раз нажмите F5.
После этого вы можете вернуться на главную страницу и нажать «Список видео», чтобы просмотреть записанные файлы. Вы даже можете использовать встроенный медиаплеер для просмотра их в автономном режиме!
Выводы
Запись полноэкранного режима в Windows 10/11 может оказаться ценным навыком для самых разных целей: от записи игрового процесса до создания обучающих программ или сохранения памятных моментов. Вот два разных способа записать весь экран на компьютере с Windows. Игровая панель Windows Xbox предлагает только базовую функцию записи и имеет ограничение по времени. Если вам нужен замечательный полноэкранный рекордер, UkeySoft Screen Recorder ваш лучший выбор. Он отлично работает как на компьютерах Windows, так и на Mac. Нажмите кнопку «Загрузить» ниже и попробуйте бесплатно!
Запись в полноэкранном режиме в Windows

Джастин сабрина
Джастин Сабрина имеет более 10 лет опыта написания контента. Она специализируется на обзорах продуктов, практических руководствах, советах и рекомендациях, лучших списках и т. д. по шифрованию данных, преобразованию мультимедиа, записи экрана и разблокировке iOS. В UkeySoft она проводит углубленное исследование SEO-копирайтинга и сотрудничает с нашей командой R&D, чтобы предложить эффективное программное решение. Большинство ее статей о программном обеспечении полезны и легко читаются, помогая нашему читателю легко решать проблемы с помощью программного обеспечения или приложений.
Комментарии
Извините, комментарий закрыт.
Applies ToWindows 11 Windows 10
This article is for people who use a screen reader program such as Windows Narrator, JAWS, or NVDA with Windows tools or features and Microsoft 365 products. This article is part of the Accessibility help & learning content set where you can find more accessibility information on our apps. For general help, visit Microsoft Support.
Use the Xbox Game Bar with your keyboard and a screen reader to record a video clip of your favorite game or app, for example, if you find a usability issue with it and want to show the problem to the developer. We have tested it with Narrator and NVDA, but it might work with other screen readers as long as they follow common accessibility standards and techniques.
Notes:
-
New Microsoft 365 features are released gradually to Microsoft 365 subscribers, so your app might not have these features yet. To learn how you can get new features faster, join the Office Insider program.
-
To learn more about screen readers, go to How screen readers work with Microsoft 365.
In this topic
-
Enable Xbox Game Bar
-
Include system audio in the recording
-
Record your screen
Enable Xbox Game Bar
-
Press the Windows logo key+I to open Windows settings. The focus moves to the Find a setting search text field.
-
Type xbox, press the Down arrow key until you hear «Enable Xbox Game Bar,» and press Enter. With Narrator, you hear: «Open Xbox Game Bar using this button on a controller, Xbox button, toggle switch, off.» With NVDA, you hear: «Xbox button, toggle button, not pressed.»
-
To enable the Xbox Game Bar, press Spacebar.
Include system audio in the recording
To make the most of your recording, make sure all computer sounds are included.
-
When you’ve enabled the Xbox Game Bar, press the Windows logo key+G to display the Xbox Game Bar controls.
-
Press the Tab key until you hear «Settings button,» and press Enter.
-
Press the Down arrow key until you hear: «Capturing.»
-
Press the Tab key until you hear: «All, game, enabled mic, apps, system, radio button.» You also hear if the All option is selected or not. With Narrator, you hear «Selected» or «Not selected.» With NVDA, you hear «Checked» or «Not checked.» If the option is not selected, press Spacebar to select it.
-
To hide the Xbox Game Bar controls, press the Windows logo key+G.
Record your screen
It’s simple to record a clip of what’s happening on your screen with the Xbox Game Bar. Make sure you have enabled Xbox Game Bar as explained in Enable Xbox Game Bar before you continue.
-
Go to the game or app you want to record.
-
Press the Windows logo key+Alt+R to start recording a clip. With Narrator, you hear: «Recording in progress.» With NVDA, there’s no audio cue.
-
To toggle the microphone on and off during the recording, press the Windows logo key+Alt+M. To display the Xbox Game Bar controls, press the Windows logo key+G. You hear: «Xbox Game Bar window.»
-
Play the game or use the app until you have recorded what you wanted. To stop recording, press the Windows logo key+Alt+R. With Narrator, you hear: «Game clip recorded.» With NVDA, there’s no audio cue.
You can find the recorded video on your computer under Videos in a folder called Captures as an MP4 file. The file name contains the name of the game or app and the date and time of the recording.
Tip: If you want a screenshot of your game or app, press the Windows logo key+Alt+PrintScreen. With Narrator, you hear: «Screenshot saved.» With NVDA, there’s no audio cue. The image is saved to the Captures folder as a PNG file.
See also
Get to know Xbox Game Bar on Windows
Customize Xbox Game Bar on Windows devices
Set up your device to work with accessibility in Microsoft 365
Troubleshoot Xbox Game Bar on Windows
Technical support for customers with disabilities
Microsoft wants to provide the best possible experience for all our customers. If you have a disability or questions related to accessibility, please contact the Microsoft Disability Answer Desk for technical assistance. The Disability Answer Desk support team is trained in using many popular assistive technologies and can offer assistance in English, Spanish, French, and American Sign Language. Please go to the Microsoft Disability Answer Desk site to find out the contact details for your region.
If you are a government, commercial, or enterprise user, please contact the enterprise Disability Answer Desk.
Need more help?
Want more options?
Explore subscription benefits, browse training courses, learn how to secure your device, and more.
Мало кто знает, что для записи видео с экрана в Windows вам не нужно устанавливать никакую дополнительную программу. Потому что в Windows есть встроенная программа для записи видео с экрана. Называется она XBox Game Bar. Её основное предназначение помогать тем кто играет в компьютерные игры на Windows общаться между собой и записывать фрагменты компьютерных игр. Среди прочего она умеет записывать видео с экрана для любых программ. Одновременно с видео она может записывать и звук с вашего микрофона. Я часто ей пользуюсь для записи экрана для своего YouTube канала Совет Эксперта. Чтобы вызвать эту программу нужно нажать комбинацию клавиш Win + G. Если нажать комбинацию Win + G еще раз, то программа XBox Game Bar скроется.
Если тексту с картинками вы предпочитаете короткий видео-ролик, то есть у меня такой на канале. Не забудьте поставить лайк и подписаться 
Если по нажатию на Win + G программа Xbox Game Bar не открылась, то проверьте настройки программы в Windows. Как это сделать:
-
Зайдите в меню Пуск.
-
Кликните на иконку с шестеренкой чтобы открыть пункт Параметры.
-
Откроются окно настроек Windows. В поле поиска напишите Xbox Game Bar.
-
Выберите пункт “Включить Xbox Game Bar”
Убедитесь что переключатель “Включите Xbox Game Bar для создания игровых клипов, общения …” стоит в положении “Вкл”.
На этой странице также перечислены сочетания клавиш для запуска и работы с Xbox Game Bar.
Давайте попробуем записать видео с экрана. Важный нюанс Xbox Game Bar записывает не весь рабочий стол, а только то приложение в которомы вы были до момента запуска Xbox Game Bar. Вот как записать экран:
-
Откройте окно приложения, которое хотите записать.
-
Нажмите клавиши Win + G, чтобы открыть Xbox Game Bar.
-
В окне Записать (обычно в левом верхнем углу) нажмите кнопку Запись (круг с точкой в середине)
-
Когда запись начинается, в правом верхнем углу появится небольшая панель «Состояние захвата» с отсчетом времени записи, возможностью остановить запись и включить\выключить микрофон.
Когда вы закончили запись нажмите на кнопку остановки записи (круг с квадратом в середине)
Сделанную запись можно найти в окне «Коллекция».
#Руководства
-
0
Возможно, даже не придётся ничего скачивать. Рассказали не только о сторонних программах и онлайн-сервисах, но и о встроенных возможностях ОС.
Иллюстрация: Катя Павловская для Skillbox Media
Редактор и иллюстратор. Перепробовал пару десятков профессий — от тестировщика до модели, но нашёл себя в удалёнке. Учится в Skillbox и делится в своих текстах новыми знаниями.
Функция записи экрана полезна не только стримерам и блогерам, которые проводят трансляции, но и другим пользователям. С помощью записи экрана можно, например, показать рабочие процессы, объяснить, как работает программа, сохранить полезный вебинар или видео с онлайн-встречи.
На клавиатуре некоторых ноутбуков есть специальная кнопка для записи видео с экрана — как правило, это игровые ноутбуки. Если такой кнопки нет, можно использовать встроенные инструменты операционной системы компьютера, сторонние программы или онлайн-сервисы. В статье подробно рассмотрим все эти способы.
- Встроенные средства для записи экрана на Windows
- Встроенные средства для записи экрана на macOS
- Программы и онлайн-сервисы для записи видео с экрана
Записать экран на компьютерах с Windows 10 можно без установки дополнительных программ — с помощью панели Xbox Game Bar или встроенных программ от производителей видеокарт NVIDIA или AMD. Давайте разбираться.
Чтобы начать запись, нажмите комбинацию клавиш Windows + Alt + R.
Для остановки записи снова нажмите это же сочетание клавиш или кликните по значку индикатора в углу экрана.

Скриншот: Xbox Game Bar / Skillbox Media
Когда запись завершится, откроется окно предпросмотра видео.

Скриншот: Xbox Game Bar / Skillbox Media
Чтобы настроить параметры записи, нажмите сочетание клавиш Windows + G.

Скриншот: Windows / Skillbox Media
В более старых версиях Windows, таких как 7 или 8, этот способ не сработает — в них нет встроенных возможностей для записи экрана. Поэтому потребуется установить дополнительные программы — расскажем о них ниже.
Если в вашем компьютере установлена видеокарта NVIDIA, вы можете записывать экран с помощью программы GeForce Experience.
Обычно эта программа предустановлена вместе с драйверами, но, если у вас её нет, можно скачать её отдельно с официального сайта. Будьте внимательны: не все модели видеокарт поддерживают GeForce Experience, поэтому перед скачиванием проверьте системные требования.
Откройте GeForce Experience и войдите в систему. Для этого можно использовать учётную запись NVIDIA либо авторизоваться через Google или «Фейсбук»*.
Для начала записи нажмите сочетание клавиш Alt + Z и выберите «Запись». Чтобы завершить запись, снова нажмите Alt + Z и выберите «Остановить и сохранить».

В программное обеспечение AMD для Windows входит программа Radeon ReLive, с помощью которой можно записывать происходящее на экране.
Щёлкните правой кнопкой мыши на рабочем столе и выберите «Настройки Radeon». Другой способ открыть программу — найти её в поиске. Перейдите на вкладку «Запись и трансляция».
При первом открытии программы вам предложат пройти несколько шагов для настройки её параметров. Обратите внимание на последний экран — здесь нужно активировать опцию «Записать видео с рабочего стола».
После завершения настройки нажмите комбинацию клавиш Alt + Z — откроется боковая панель. Чтобы начать запись экрана, кликните на «Запись видео» или используйте сочетание клавиш Ctrl + Shift + E.
Когда запись начнётся, в углу экрана появится индикатор. Кликнув по нему, вы сможете вернуться в окно управления записью и остановить её. На вкладке «Дом» можно просматривать сохранённые видео, делиться ими, редактировать их и удалять.
На компьютерах macOS записывать видео с экрана можно с помощью встроенного приложения QuickTime Player. Вот как это сделать.
Вызовите окно настроек. Нажмите сочетание клавиш Command + Shift + 5. В нижней части экрана появится окно настроек записи. В нём нужно выбрать область записи — весь экран или его часть, а также источник звука и другие параметры.

Скриншот: macOS / Skillbox Media
После этого нужно нажать кнопку «Запись» или клавишу Return (Enter).

Скриншот: macOS / Skillbox Media
Запишите экран и завершите запись. Когда запись начнётся, на панели управления в верхней части экрана появится кнопка «Стоп». Кликните по ней, когда нужно будет завершить запись.

Скриншот: macOS / Skillbox Media
После завершения записи видео автоматически откроется в QuickTime Player. А файл с записью появится на рабочем столе.

Скриншот: macOS / Skillbox Media
Также открыть программу можно другим способом — найти её в папке «Программы» в Finder или с помощью поисковика в LaunchPad. Но для этого нужно выполнить больше действий. Вызывать окно записи сочетанием клавиш Command + Shift + 5 проще.

Скриншот: macOS / Skillbox Media
Существует много сторонних программ, которые используют для записи видео с экрана компьютера. Расскажем о некоторых популярных.
Это бесплатная программа, которая больше известна как проигрыватель видео и музыки на компьютере. Принадлежит компании VideoLAN. Работает на Windows, Linux, macOS, Unix, iOS, Android.
VLC записывает видео в формате MP4. Поддерживает запись видео со звуком.
Чтобы записать видео, в верхнем меню программы нажмите «Медиа», а затем «Выбрать устройство захвата».

Скриншот: VLC Media Player / Skillbox Media
Ещё одна бесплатная программа для записи видео с экрана компьютера. Выпущена компанией RenderSoft Software. Работает только на Windows.
С помощью CamStudio можно записывать видео всего экрана, открытого окна или выделенной части экрана — со звуком или без. При записи стандартный курсор мыши можно заменить на анимированный.
Записанное видео сохраняется в формате AVI или MP4, также есть возможность конвертировать его в формат SWF.

Скриншот: CamStudio / Skillbox Media
Эта программа для записи экрана тоже работает только на Windows. Принадлежит компании Bandicam Company.
Программа условно-бесплатная. При бесплатном использовании можно записать видео до 10 минут. На полученной записи программа разместит своё название в виде водяного знака.
Платная подписка — от 2,78 доллара в месяц при ежемесячной оплате. Купить программу можно с помощью карты Visa, Mastercard. Но российские карты для оплаты не поддерживаются.
С помощью Bandicam можно создавать рисунки на видео в режиме реального времени, добавлять на видеоролик запись с веб-камеры или закадровый голос, создавать видео с эффектом хромакея, а ещё добавлять анимацию щелчка мыши.
Полученное видео сохраняется в форматах AVI и MP4.

Скриншот: Bandicam / Skillbox Media
Бесплатная программа для стриминга и записи видео с экрана. Разработана независимым сообществом разработчиков OBS. Программа работает на Windows, macOS и Linux.
Программа позволяет записывать видео со звуком — при этом в настройках можно регулировать громкость разных источников звука. На видео можно накладывать фильтры.
Ещё в OBS Studio есть готовые предустановки для прямой трансляции на YouTube, в Twitch, «Инстаграме»*.
Записанное видео по умолчанию сохраняется в формате MKV. Можно выбрать и другие форматы — например, MP4 или MOV.

Скриншот: OBS Studio / Skillbox Media
Вот ещё три программы, которые можно использовать для записи видео с экрана компьютера:
- iSpring Free Cam российской компании «Ричмедиа». Предназначена для создания видеоуроков и презентаций. Можно выбрать отдельную область экрана для записи, записать голос с микрофона, а также системные звуки. Кроме того на записи можно подсветить курсор мыши и добавить звуковые эффекты. Программа бесплатная.
- iTop Screen Recorder китайского разработчика IObit. Подходит для создания видеоуроков и записи геймплея. Поддерживает веб-камеры. Программа бесплатная.
- Camtasia Studio компании TechSmith — программа для записи видео с экрана и видеоредактор в одном флаконе. Платная версия стоит от 179,88 доллара в год. Сервис не принимает карты российских банков. Есть бесплатный пробный период.
Если вы не хотите устанавливать дополнительные программы, можно воспользоваться онлайн-сервисами для записи экрана. Расскажем о трёх таких сервисах — все они бесплатные. С помощью них можно записывать экран не только компьютеров, но и смартфонов.
Snipclip Record
Сервис работает без рекламы, регистрации и не оставляет водяных знаков на записанных видео.
Чтобы записать экран, откройте сайт сервиса и нажмите на Start recording. Выберите источник записи — веб-камеру, экран или всё сразу — и определите область для записи. При необходимости откройте доступ к записи звука и кликните «Поделиться этим окном».
После окончания записи вы сможете скачать видео в формате WebM.
Аналогичный сервис для записи экрана через браузер. Перейдите на сайт программы и нажмите Record. Затем выберите источник записи, укажите область, которую нужно записать, и нажмите на Start Recording. Полученное видео также можно будет скачать себе на устройство.

Скриншот: RecordScreen / Skillbox Media
Расширение для браузера Chrome. От других сервисов для записи экрана отличается тем, что поддерживает запись в офлайн-режиме и автоматически сохраняет ролики на «Google Диск». Также можно сохранить полученное видео на своём устройстве или поделиться им в YouTube и соцсетях.
Чтобы использовать Screencastify, его нужно скачать и установить через магазин расширений Chrome. Перед первым использованием нужно войти в аккаунт Google и настроить параметры записи.
Для начала записи нажмите сочетание клавиш Alt + Shift + S, выберите источник записи и нажмите на Record.

Скриншот: Screencastify / Skillbox Media
Другие полезные материалы Skillbox Media
* Решением суда запрещена «деятельность компании Meta Platforms Inc. по реализации продуктов — социальных сетей Facebook и Instagram на территории Российской Федерации по основаниям осуществления экстремистской деятельности».
В какой профессии на удалёнке вы добьётесь успеха?
Пройдите бесплатный тест и узнайте ответ за 15 минут. А потом попробуйте свои силы в выбранной специальности.
Пройти тест →
Бесплатный тест: какая digital-профессия вам подходит?
Узнайте ответ за 15 минут и попробуйте свои силы в новой специальности.
Пройти тест →
Если вы хотите создать видео урок или получить видеозапись для публикации в социальных сетях, запись экрана может оказаться крайне полезной. На самом деле вам не нужно стороннее программное обеспечение для записи того, что происходит на экране вашего компьютера, потому что в Windows 10 есть собственный инструмент для записи видео с экрана — Xbox Game Bar.

Не судите по названию. Это функция официального приложения Xbox, которое было разработано для записи игровых клипов на платформе Live, но ее можно очень просто и эффективно использовать для записи видео потока любого приложения или игры, запущенной на вашем ПК.
Содержание статьи:
- Содержание
-
Запись экрана при помощи игровой панели Xbox Game Bar
-
Этот компьютер не отвечает требованиям к оборудованию для записи клипов
-
Бесплатное средство записи экрана Windows 10 для любых приложений, игр и рабочего стола
-
iTop Screen Recorder-записывайте геймплей в формате HD без падения FPS
-
Заключение
Запись экрана при помощи игровой панели Xbox Game Bar
Игровую панель довольно легко использовать для записи экрана и создания снимков экрана в Windows 10. Вы можете обратиться к приведенным ниже инструкциям, чтобы разобраться, как это работает.
Шаг 1. Нажмите комбинацию клавиш «Windows + G», и на экране появится небольшая полоса с просьбой подтвердить открытие игровой панели. Установите флажок рядом с опцией «Да, это игра». Если по какой-то причине игровая панель не появляется, вы можете выполнить поиск «Xbox Game Bar» в поле поиска Windows 10.
Шаг 2. Игровая панель интуитивно понятна и имеет всего шесть кнопок. Вы просто щелкаете значок камеры, чтобы начать запись в необходимое время. Вы также можете использовать сочетания клавиш (Windows + Alt + G для записи 30 секунд, Windows + Alt + R для записи и Windows + Alt + PrtScrn для сохранения снимка экрана).

Шаг 3. После этого вы получите небольшую всплывающую панель с таймером и двумя элементами управления записью. Вы можете нажать кнопку микрофона, чтобы выключить внешний микрофон и записать только голос с внутреннего микрофона игры/приложения.
Когда запись будет завершена. Все файлы будут хранится в разделе «Game DVR» в приложении Xbox, но вы также можете найти их в папке «Capture» в каталоге видео операционной системы.
Как видите, игровая панель Windows 10 очень удобна, когда дело доходит до записи экрана без необходимости что-либо загружать. Однако функция записи несовместима с другими ПК. Более данное ПО, не может записывать рабочий стол и проводник в Windows 10.
Этот компьютер не отвечает требованиям к оборудованию для записи клипов
При попытке начать запись есть вероятность, что вы получите следующую ошибку:
«К сожалению, этот компьютер не соответствует требованиям к оборудованию для записи клипов».
Ваша ПК должен быть оборудован видеокартой, поддерживающей эту функцию. Совместимые графические процессоры: Radeon HD 7000, HD 7000M, HD 8000, HD 8000M, R9, R7 (от AMD), серия GeForce 600 или новее, серия 800M или новее, серия Quadro Kxxx или новее (от NVIDIA), HD Graphics 4000 или новее и Iris Graphics 5100 или новее (от Intel).
Устаревшие драйверы также могут вызвать эту проблему, даже если оборудование вашего компьютера соответствует требованиям. Если вы не обновляли драйверы, попробуйте обновить драйверы и повторите попытку. Однако, если вы не можете заставить игровую панель начать запись, вы можете использовать альтернативное приложение для записи экрана Windows 10 бесплатно.
Бесплатное средство записи экрана Windows 10 для любых приложений, игр и рабочего стола
Если встроенное в Windows 10 приложение игровой панели для записи экрана не работает или вам необходима запись экрана с дополнительными функциями, вы можете попробовать IiTop Screen Recorder. Данная программа предназначена для записи вашего экрана в Windows 10/8 / 8.1 / 7. В отличие от Game Bar, он совместим со всеми ПК на базе ОС Windows, независимо от вашего оборудования.
С iTop Screen Recorder вы можете выбрать любую область экрана для записи видео высокой четкости до 4K без задержки и зависаний. Кроме того, он предлагает 4 варианта быстрого выбора области записи: полный экран, отдельное окно, фиксированное соотношение (4: 3) и фиксированное соотношение (16: 9).
Кроме того, стоит упомянуть несколько дополнительных функций iTop Screen Recorder:
-
Записывайте любую область экрана. Пользователи могут записывать экран рабочего стола, проводника, игры и приложения с помощью простого функционала и нескольких щелчков мышью.
-
Запись экрана со звуком. Во время записи вы можете выбрать запись звука с микрофона. Конечно, вы также можете в любой момент включить или выключить системный звук во время записи.
-
Делайте снимки экрана во время записи. Во время записи вы можете выбрать любую область, чтобы сделать снимок экрана для быстрого обмена, не влияя на запись экрана.
-
Запись и редактирование в одном месте. Когда запись завершится, вы можете нажать кнопку «Изменить», чтобы отредактировать видео перед сохранением на жесткий диск.
-
Несколько форматов вывода. iTop Screen Recorder поддерживает более 12 выходных форматов, поэтому вы можете передавать выходное видео на любое стандартное цифровое устройство. Более того, вы можете использовать его для преобразования сохраненных видео в другой формат, если это необходимо.
Благодаря вышеописанному расширенному функционалу бесплатного приложения для записи экрана вы, вероятно, уже хотите его попробовать. Теперь давайте посмотрим, как это работает в Windows 10.
Шаг 1. Бесплатно загрузите и установите iTop Screen Recorder на ПК на базе Windows 10 или более ранней версии.
Шаг 2. По завершении установки появится панель быстрого управления с переключателями для динамика, микрофона и мыши. Для получения дополнительных настроек, таких как формат видео, частота кадров и качество, вы можете щелкнуть «Recording Settings», чтобы настроить их в соответствии с вашими потребностями.

Шаг 3: После настройки предпочтений вы можете нажать красную кнопку «REC», чтобы начать запись. Кроме того, вы также можете нажать горячую клавишу F9, чтобы начать запись, и F10, чтобы приостановить запись. Кстати, вы можете сами указать горячие клавиши в настройках, при необходимости.

Шаг 4: Если вы хотите остановить запись, вы можете просто нажать F9 или нажать кнопку «Stop». Затем видео будет автоматически сохранено и доступно для редактирования или загрузки в социальные сети или облачное хранилище.

Заключение
Большинство людей склонны искать встроенные функции в Windows, когда дело доходит до записи экрана или других вещей. Если вам подходит программа записи экрана — Game Bar, это удобно, поскольку вам не нужно ничего устанавливать.
Если вы ищете более продвинутое приложение для записи экрана или Game Bar вам не подходит, iTop Screen Recorder — ваша лучшая альтернатива. Он интуитивно понятен и совместим со всеми версиями Windows. Попробуйте начать запись экрана ПК и открыть для себя больше возможностей бесплатно прямо сейчас.
Записывайте видео & аудио с экрана бесплатно
- Записывайте высококачественное видео с экрана вашего ПК, а также звук с системы или устройства ввода синхронно с видео.
- Упростите количество шагов и кликов мыши, для более комфортного использования. Управляйте всем процессом записи без усилий.
- Поддержка вывода в несколько форматов и преобразование с использованием новейших технологий сжатия. Лучшее качество и меньший размер.

Nadia Isaev
Nadia Isaev — отличный редактор в команде iTop с богатым опытом работы в области программного обеспечения и информационных технологий. Он предоставит читателям самую свежую и точную информацию о компьютерах и программном обеспечении и ответит на все ваши вопросы о записи экрана.
