Most customers are interested in the following topics:
How to Install Nero software after I buy it in Nero.com? Learn more »
How can I remove all traces of previous Nero programs? Learn more »
Do I need to uninstall older Nero versions before I install a new Nero product version? Learn more »
NOTE ON DELIVERY TIMES:
Due to the current situation there may be delays in shipping.
Hi H1 tag
Hi H2 tag
Hi H3 tag
Hello World
Запись загрузочного диска
Изменено: Вт, 29 Июн, 2021 на 12:10 PM
Чтобы создать загрузочный диск, выполните следующие действия:
1. Нажмите кнопку New на главном экране Nero Burning ROM.
->Откроется окно Новая компиляция.
2 .Выберите нужный формат диска из выпадающего меню.
3. Выберите нужный тип загрузочной компиляции.
->Отображаются вкладки для загрузочного диска; вкладка Boot находится впереди.
4. Если данные шаблона для загрузочного диска должны поступать с логического диска:
1. Выберите кнопку опции Загрузочный логический диск в области Источник данных загрузочного образа.
2. Выберите нужную запись из выпадающего меню.
Если нужный вам логический диск не отображается в выпадающем меню, причина в том, что его размер превышает объем свободного места на диске. Обратите внимание, что для таких операционных систем, как Microsoft® Windows® 2000, необходимо иметь права администратора, чтобы иметь прямой доступ к дискам, что необходимо для создания загрузочных дисков.
5. Если данные шаблона для загрузочного диска должны быть получены из файла образа:
1. Выберите кнопку опции Image file в области Source of boot image data.
2. Нажмите кнопку Обзор и выберите нужный файл образа.
3. Установите флажок Включить экспертные настройки и выберите тип эмуляции для файла образа в раскрывающемся меню Вид эмуляции, если это необходимо.
DosBootimage
Nero Burning ROM делает доступным файл загрузочного образа DosBootimage.ima. Путь к файлу образа по умолчанию вводится в поле Файл образа. Вы также можете выбрать язык, который должен отображаться во время загрузки системы, и выбрать правильную раскладку клавиатуры из выпадающего меню Boot locale.
DosBootimage представляет собой образ загрузочной дискеты Caldera DOS и эмулирует дискету. Образ содержит драйверы для чтения с дисководов и поддерживает FAT32 (чтение/запись), а также NTFS (только чтение). Если вы выбираете DosBootimage для загрузочного диска, экспертные настройки уже предопределены.
Если вы выбираете файл загрузочного образа ISOLINUX, Nero Burning ROM автоматически устанавливает экспертные настройки, подходящие для загрузочного диска ISOLINUX.
6. Выберите любые другие необходимые параметры на вкладках.
7. Нажмите кнопку New.
->Отобразится экран выбора.
8. Выберите файлы/папки, которые должны быть записаны в ISO-часть загрузочного диска, и перетащите их в область Содержимое диска.
->Файлы/папки отображаются в области Содержимое диска, а полоса емкости показывает, сколько места требуется на диске. Теперь вы создали загрузочный диск и можете начать процесс записи.
Была ли эта статья полезной?
Да
Нет
Отправить отзыв
Извините, что не удалось помочь. У вас есть идеи, что можно улучшить в этой статье?
Статьи по теме
Other options
Request for order overview
Start an inquiry at 2Checkout to get an overview of your orders. If you have placed your order with Cleverbridge, please click here:
Cleverbridge-URL
Problems with older Nero application
You can report your problem via the Support App «Nero KnowHow Plus». Download the application from here and follow the instructions of the application.
Report problems in the Nero software
Start the new «Live Guide» and report the problem using the «Report Problem» function.
Help via mobile application
Nero KnowHow is the support app for the latest Nero products.
Итак, имеется готовый образ Windows, который нужно записать на диск. Поскольку это готовый образ, то в нём уже присутствует загрузчик. Приступим.
1. Вкидываем диск в привод.
2. Запускаем Nero Burning ROM.
3. Закрываем окно нового проекта, если оно открылось.
4. Заходим в “Рекордер” → “Записать образ”.

5. В открывшемся окне выбираем файл-образ Windows, который мы хотим записать на диск.
6. Скорость записи меняем на 8х, отмечаем “Запись” и “Финализировать диск” (если не отмечено).

7. Жмём на “Прожиг”. Началась запись, немного подождём.
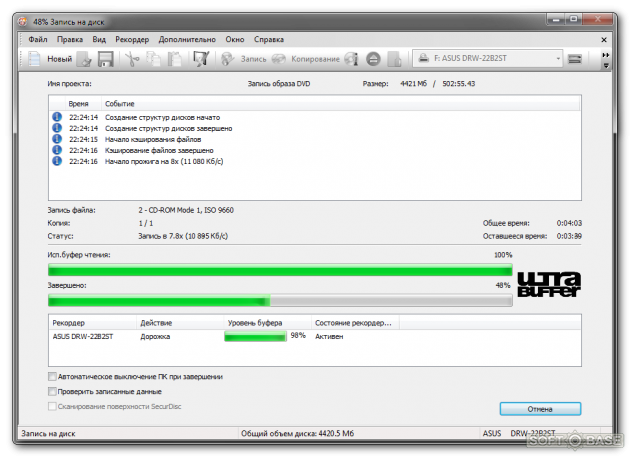
8. Дождавшись сообщения об окончании прожига, вытаскиваем диск с Windows.
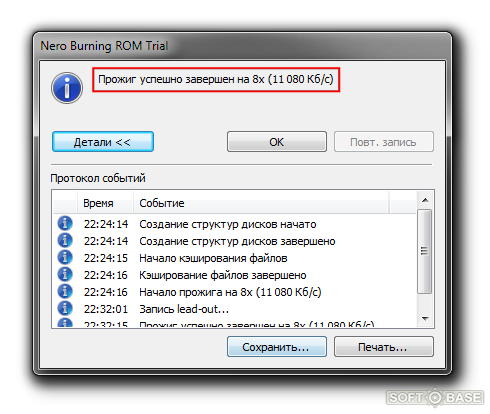
Готово! Осталось запустить установку Windows, принцип запуска ПК с диска можно узнать в ответе на вопрос «Как загрузить LiveCD на компьютере с приводом CD-ROM?»
Запись образа диска с помощью Nero
Несмотря на популярность работы с образами дисков, использование физических болванок остается все так же незаменимым. Чаще всего на диски записывают для последующей установки с них операционной системы или для создания иного загрузочного носителя.
Фраза «запись диска» у многих пользователей традиционно ассоциируется с одной из самых известных программ для этих целей — Неро. Известная почти двадцать лет, Nero выступает надежным помощником в прожиге дисков, быстро и без ошибок перенося любые данные на физические носители.
Скачать последнюю версию Nero
В данной статье будет рассмотрена возможность записи образа операционной системы на диск.
- Первым делом необходимо скачать установочный файл программы с официального сайта. Программа платная, разработчик предоставляет триальную версию сроком на две недели. Для этого вводим адрес почтового ящика и нажимаем кнопку Скачать. На компьютер скачается интернет-загрузчик.
- После завершения скачивания файла программу необходимо установить. Это займет некоторое время, продукт достаточно объемный, для достижения максимальной скорости установки рекомендуется отложить работу за компьютером, чтобы установочный процесс мог использовать всю мощность интернет-канала и ресурсы компьютера.
- После установки программы ее необходимо запустить. Перед нами появляется главное меню — сборник рабочих элементов этой программы. Нас интересует специальная утилита конкретно для прожига диска — Nero Express.
- После нажатия на соответствующую «плиточку», общее меню закроется и загрузится необходимый модуль.
- В открывшемся окне нас интересует четвертый пункт в левом меню, предназначенный для работы с ранее созданным образом.
- После выбора второго пункта откроется проводник, который предложит выбрать сам образ. Проходим по пути его сохранения и открываем файл.
- Последнее окно предложит пользователю окончательно проверить все введенные в программу данные и выбрать количество копий, которые нужно сделать. На этом этапе нужно вставить в дисковод соответствующую по емкости болванку. И последнее действие — нажать кнопку Запись.
- Запись займет некоторое время в зависимости от размера образа, скорости дисковода и качества твердого накопителя. На выходе получается качественно записанный диск, который с первых же секунд можно использовать по назначению.






Рекомендуется к изучению: Программы для записи дисков
Nero — качественно выполненная программа, которая надежно выполняет функции прожига дисков. Богатый функционал и его простое исполнение поможет записать Виндовс на диск через Неро как обычному, так и продвинутому пользователю.
Наша группа в TelegramПолезные советы и помощь
Установка операционной системы Windows 7 может быть очень полезна, особенно если ваш компьютер работает медленно или вы хотите обновить старую версию Windows. Чтобы начать установку Windows 7, вам понадобится установочный диск. Хорошей новостью является то, что вы можете легко записать установочный диск Windows 7 с помощью Nero 9, популярной программы для записи и копирования дисков.
Неро 9 — это интуитивно понятная и мощная программа, которая имеет все необходимые функции для создания установочного диска Windows 7. С ее помощью вы сможете записать ISO-образ Windows 7 на пустой DVD или USB-флешку и использовать этот диск для установки операционной системы на свой компьютер.
Бесплатная версия Nero 9 доступна для скачивания с официального сайта Nero. После того, как вы установите программу на свой компьютер, следуйте простым шагам, чтобы создать установочный диск Windows 7. Но не забывайте о важных деталях и инструкциях, которые мы рассмотрим в этой статье, чтобы у вас все получилось без проблем и ошибок.
Начало работы с программой Nero 9
Перед началом работы с программой Nero 9 необходимо убедиться, что она установлена на компьютере.
Чтобы запустить программу, нужно открыть меню «Пуск» в правом нижнем углу экрана и ввести в строке поиска название программы «Nero 9». После этого щелкнуть на значке программы.
После запуска программы откроется главное окно Nero 9, где можно выбрать нужную функцию. Для создания установочного диска Windows 7 выберите функцию «Запись диска».
В следующем окне необходимо выбрать тип диска – DVD или CD. Установите флажок напротив нужного типа диска и нажмите кнопку «Далее».
Затем необходимо выбрать файл образа диска Windows 7. Для этого нажмите кнопку «Обзор» и найдите файл образа на компьютере. После выбора файла нажмите кнопку «Открыть».
После выбора файла образа вам будет предложено вставить пустой диск в привод для записи. Вставьте диск и нажмите кнопку «Далее».
После этого начнется процесс записи диска. Пожалуйста, не отключайте компьютер и не открывайте программу Nero 9 до завершения процесса записи.
По завершении записи диска программа Nero 9 выдаст уведомление, что процесс успешно завершен. Теперь у вас есть установочный диск Windows 7, который можно использовать для установки операционной системы.
Таким образом, вы познакомились с основными шагами начала работы с программой Nero 9 для создания установочного диска Windows 7.
Подготовка необходимых материалов
Перед тем, как приступить к созданию установочного диска Windows 7 с помощью Nero 9, вам понадобятся следующие материалы:
1. Компьютер с установленной программой Nero 9.
2. Оригинальный дистрибутив Windows 7.
3. Пустой DVD-диск.
Убедитесь, что у вас есть все необходимое, прежде чем начинать процесс записи установочного диска. Имейте в виду, что создание такого диска является легальной процедурой только при использовании официального дистрибутива Windows 7, который вы приобрели.
Запись установочного диска Windows 7
Для начала, убедитесь, что у вас установлена программа Nero 9. Если она отсутствует на вашем компьютере, вы можете загрузить ее с официального сайта Nero.
Шаг 1. Откройте программу Nero 9 и выберите опцию «Запись диска».
Шаг 2. В открывшемся окне выберите опцию «Изображение» и нажмите кнопку «Обзор» для выбора файла образа Windows 7.
Шаг 3. Укажите путь к файлу образа Windows 7 на вашем компьютере и нажмите кнопку «Открыть».
Шаг 4. Настройте параметры записи диска, такие как скорость записи и тип диска. Рекомендуется выбрать максимальную скорость записи и опцию «DVD-ROM (UDF)».
Шаг 5. Проверьте все настройки и нажмите кнопку «Запись», чтобы начать процесс записи установочного диска Windows 7.
Шаг 6. Дождитесь окончания процесса записи. После успешной записи диска Nero 9 уведомит вас об этом.
Важно: При записи установочного диска Windows 7 убедитесь, что вы используете лицензионный образ операционной системы и следуете всем законным требованиям используемой программы.
Теперь у вас есть установочный диск Windows 7, который можно использовать для установки или восстановления операционной системы на вашем компьютере.
Выбор настроек и формата записи
При записи установочного диска Windows 7 с помощью Nero 9 вы можете выбрать различные настройки и форматы записи, чтобы наиболее эффективно использовать ваши ресурсы и обеспечить правильное функционирование операционной системы.
Перед началом процесса записи, убедитесь, что у вас есть достаточно свободного места на диске для создания образа Windows 7. Рекомендуется использовать DVD-диск, так как он имеет большую емкость по сравнению с CD-диском.
- Выберите тип записи — «Запись образа диска».
- Укажите путь к файлу образа Windows 7. Он должен быть предварительно загружен с официального сайта Microsoft или иметь подлинный диск.
- Настройте скорость записи. Рекомендуется выбрать максимально возможную скорость, но ее следует уменьшить, если у вас возникают ошибки во время процесса записи.
- Выберите тип записи — «Запись образа диска».
- Установите финальный формат диска, в данном случае это DVD-R или DVD+R, в зависимости от возможностей вашего привода.
- Выберите способ записи: «DAO» или «SAO». Рекомендуется выбрать «SAO» для наиболее надежного копирования и записи данных.
После выбора всех необходимых настроек и формата записи, нажмите кнопку «Запуск записи» для начала процесса создания установочного диска Windows 7 с использованием Nero 9. После завершения записи, вы получите готовый диск, который можно использовать для установки операционной системы на свой компьютер.
Процесс записи и проверка диска
После установки программы Nero 9 и подготовки образа Windows 7 для записи на диск, вам нужно выполнить следующие шаги:
Шаг 1: Запустите программу Nero 9.
Шаг 2: В главном окне программы выберите вкладку «Запись в диск».
Шаг 3: В разделе «Экспорт и импорт» выберите пункт «Запись образа на диск».
Шаг 4: В открывшемся окне нажмите кнопку «Обзор» и выберите ранее подготовленный образ Windows 7.
Шаг 5: Убедитесь, что в поле «Скорость записи» выбрана оптимальная скорость (рекомендуется выбрать максимально допустимую скорость).
Шаг 6: Установите пустой DVD диск в привод и нажмите кнопку «Запись».
Подсказка: Во время записи диска не рекомендуется выполнять другие задачи на компьютере, чтобы избежать ошибок и искажений данных.
Шаг 8: После успешной записи диска Nero 9 предложит проверить его целостность и правильность записи.
Шаг 9: Если вы согласны на проверку, Nero 9 выполнит сканирование диска на наличие ошибок и повреждений.
Подсказка: Процесс проверки может занять некоторое время, особенно при записи на большую емкость диска.
Шаг 10: По завершении проверки Nero 9 выдаст отчет о результате. Если диск прошел проверку без ошибок, вы можете использовать его для установки Windows 7.
Важный совет: Перед началом установки операционной системы рекомендуется проверить диск на наличие исправных секторов и поврежденных файлов.
Завершение записи и использование установочного диска
После успешной записи установочного диска Windows 7 с помощью Nero 9, вам остается выполнить последние шаги перед использованием диска для установки операционной системы. В этом разделе мы покажем, как правильно завершить процесс записи и как использовать установочный диск для установки Windows 7.
1. Проверьте записанный диск
Перед тем как использовать установочный диск, важно убедиться в том, что запись прошла успешно и диск не содержит ошибок. Для этого вы можете воспользоваться функцией «Проверка диска» в программе Nero 9 или воспользоваться другой программой для записи дисков.
2. Подготовьте компьютер к установке Windows 7
Перед тем как начать установку операционной системы, убедитесь, что ваш компьютер соответствует минимальным требованиям для установки Windows 7. Проверьте наличие свободного места на жестком диске, наличие драйверов для вашего оборудования и прочие системные требования.
3. Включите компьютер с установочного диска
Чтобы начать установку Windows 7, вставьте установочный диск в оптический привод вашего компьютера и перезагрузите систему. Убедитесь, что компьютер настроен на загрузку с CD/DVD-привода и следуйте инструкциям на экране.
4. Следуйте инструкциям установщика
После того, как компьютер загрузится с установочного диска, вы увидите начальный экран установки Windows 7. Следуйте инструкциям установщика, чтобы выбрать язык, регион, клавиатуру и другие параметры установки. Затем выберите диск, на который хотите установить операционную систему, и следуйте дальнейшим инструкциям, чтобы закончить процесс установки.
Примечание: Во время установки Windows 7 может потребоваться вводить ключ продукта, который обычно находится на упаковке диска или в личном кабинете поддержки Microsoft.
Поздравляем! Теперь вы знаете, как правильно завершить запись установочного диска Windows 7 с помощью Nero 9 и как использовать этот диск для установки операционной системы. Наслаждайтесь новой версией Windows и не забудьте регулярно обновлять систему для обеспечения безопасности и функциональности!
