Screen recording can be an incredibly useful tool. If you’re a video creator, have plans to become one, or share gaming or demonstrational content, this could be something you use all the time. While taking a screenshot on Windows 11 couldn’t be easier, knowing how to record your screen on a desktop or laptop isn’t as obvious. Follow these steps to learn how to screen record on Windows 11.
How to screen record
Recording your screen in Windows 11 allows you to capture anything that’s taking place on the screen, just like you’d record something with a camera. You can record a process or just something funny you’d like to share with others or save for later. Thankfully, Windows 11 has a built-in application for recording your screen, but there are other methods as well.
Record any portion of your screen (or the whole screen) with Screen Recorder in Snipping Tool
Snipping Tool comes as part of Windows 11 and is also available via the Microsoft Store. Snipping Tool already allows you to take an image from your screen, but now it also allows you to select a portion of your screen and start video recording:
- To open Snipping Tool, simply search for it in the Start menu search box.
- In the top toolbar, press the Record button, then press New.
- Click to drag and drop a rectangle indicating the portion of the screen you would like to record.
- Press Start and you will see a 3-second countdown begin for your recording.
- After you finish, press Stop. Your recording can then be copied into memory, shared via the Share dialog, or Saved (by default, it will be saved in the Videos folder).
This is the easiest way to record your screen. However, there are some limitations currently that you should know about:
- Audio recording is not yet supported, nor is a “Spot Light” feature. However, you can edit the video in a program like Microsoft’s Clipchamp app.
- The only supported format currently is MP4.
- There is no keyboard shortcut to jump directly into Recording like there is for Snipping (CTRL+Shift+S).
Record in a snap with Xbox Game Bar
Xbox Game Bar is built right into Windows 11 as a native application, but it is also available as an add-on. The Game Bar has several features specifically related to gaming, like access to game-specific widgets and the ability to chat with friends while playing Xbox games. It also has a widget for capturing and recording your screen:
- To open the Xbox Game Bar, press Windows+G or search for it directly in the Start menu search box.
- Select the Camera icon to open a window for capturing your screen. From here, you can choose to record your screen as a video or a screenshot.
- If you’re taking a video, you might want to disable your microphone beforehand. Do this by clicking the Microphone icon and making sure it looks like it’s crossed through with a line before you proceed.
- When you’re ready to begin recording, click Record (the button with the solid white circle).
- When you’re finished, click Stop (the button with the solid white square located in the same place where the Record button used to be).
- To review your recording, select Show all captures at the bottom of the window.
How to screen record
Recording your screen in Windows 11 allows you to capture anything that’s taking place on the screen, just like you’d record something with a camera. You can record a process or just something funny you’d like to share with others or save for later. Thankfully, Windows 11 has a built-in application for recording your screen, but there are other methods as well.
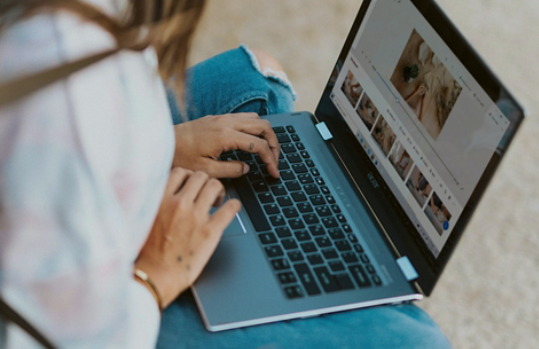
Use an app or extension
Microsoft Store has a wealth of Windows 11 apps that allow you to stream movies, edit photos, play games, and more. Even though Snipping Tool and the Xbox Game Bar are already built in, you may prefer to use a different app to screen record. Thankfully, there are many, many free and paid options available. To start with a free option, you might try the Screen Recorder for Windows app or the Screen Recorder extension in Microsoft Edge.
Recording your screen on Windows 11 isn’t a tricky process once you know the basics. Whether you’re using a native application or downloading a different one you might prefer, Snipping Tool allows you to pick the exact area of your screen you want to record, while with other choices you’ll end up with a recording of your whole screen. And if you’re looking to edit these recordings, you’re in luck. Microsoft’s Clipchamp app can help you create the content of your dreams.
Last Updated :
18 Oct, 2024
If you’re wondering how to record a screen in Windows 11, there are several built-in tools and shortcuts available to capture everything on your screen. Whether you need to record Windows 11 gameplay or make tutorials, the Windows 11 screen recorder makes it easy. In this guide, we’ll explore how to screen record on Windows 11 using the Xbox Game Bar and other screen recording tools in Windows 11, so you can create high-quality recordings with minimal effort.
Table of Content
- Methods To Record Screen in Windows 11
- Method 1: Record the Screen on Windows using the Xbox Game Bar
- Method 2: Record the Screen on Windows using the Snipping Tool
- Method 3: Record Screen on Windows using Third-Party Applications
Methods To Record Screen in Windows 11
To Get Screen Activities in Video Format on Windows 11, the following guidelines should be used. We will start with the Xbox Game Bar application.
Method 1: Record the Screen on Windows using the Xbox Game Bar
Step 1: First, open the Search Menu in Windows 11, & then search for the Xbox Game Bar application. The application will become visible on the device. Click on that option.
Step 2: Now, a small bar will open in the window. Click on the Camera Like button present there. It is the Capture function.

Step 3: Now, another small bar will be opened. There a lot of options will be present. A button with a Recorder Sign will be visible there. Click on the Record button to start screen recording in Windows 11.
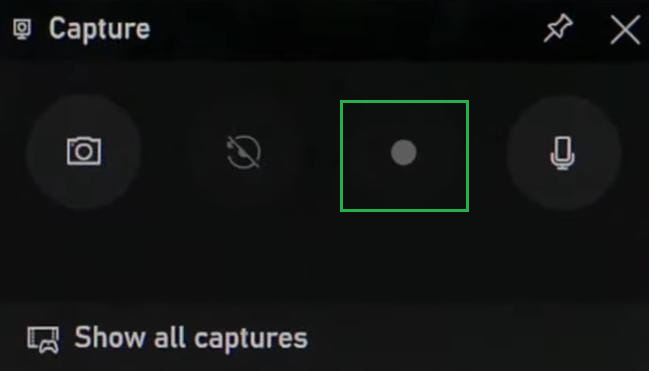
Step 4: As soon as the recording starts another small window will appear. And all other windows will disappear. In the end, when the recording is completed, click on the Blue Stop Button to finish the recording & save it.
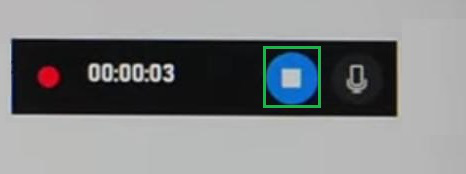
Hence, we have successfully recorded the screen in the Windows 11 operating system using the Xbox Game Bar application.
Method 2: Record the Screen on Windows using the Snipping Tool
Step 1: First, again open the Search Menu or Search Bar in Windows 11, & then search for the Snipping Tool application. The application will be shown on the screen. Simply click over that to move ahead.
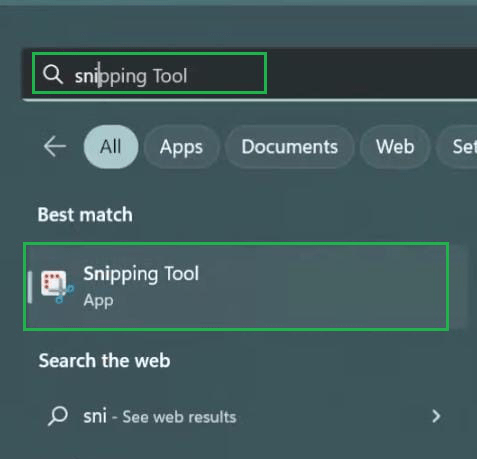
Step 2: The window for Snipping Toll will be opened. First, click on the Record Button to enable the screen recording option. After that, click on the New Button to start the screen recording Windows 11.
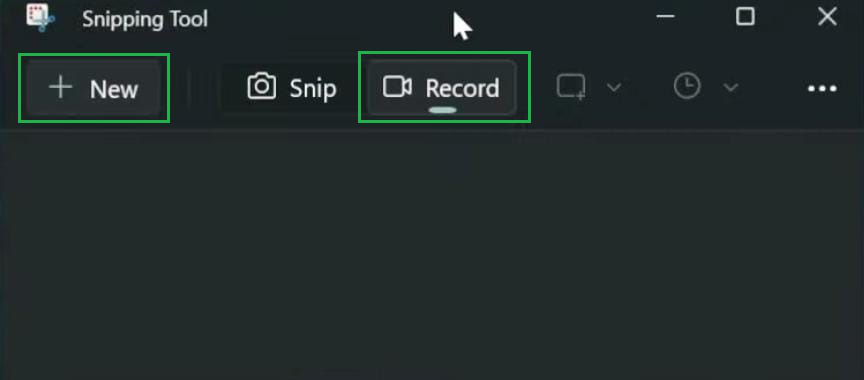
Step 3: Now, drag the area on the screen where the snipping tool will work. After dragging the area, click on the Start Button present on the top to begin the recording.
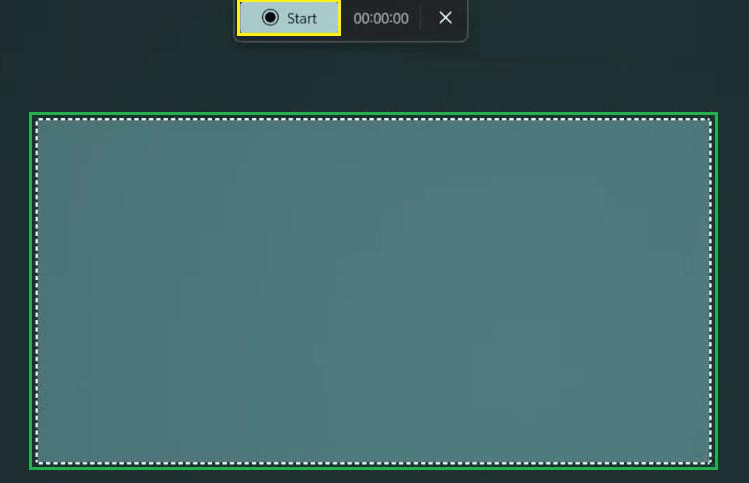
Step 4: After the recording is started, the stop button will replace the position of the Start button. After completion of the recording, click on the Stop Button to finish the process.
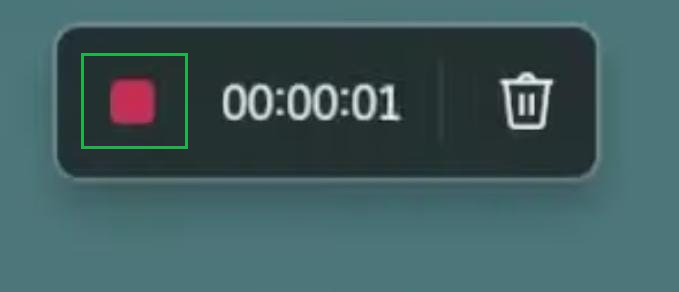
Hence, we have successfully recorded the screen in the Windows 11 operating system using the Snipping Tool application.
Method 3: Record Screen on Windows using Third-Party Applications
Lastly, many such applications help to Record Screens in Windows. And they are quite good in their domain. Any application can be checked from the internet but you should download that from a trusted source only.
Otherwise, there are a few online platforms that can also Record Screen on Windows OS by accessing the screen of the device. You can use them as well. Also, there are some Chrome Extensions present that can also Record Screens and Audio which can also be a good alternative.
Note: Download & install any third-party application from their official website only. And you should be very careful while installing any such application on the machine. The antivirus should be enabled in the machine & need to be activated while installing the such application. Otherwise, malicious elements can damage the machine.
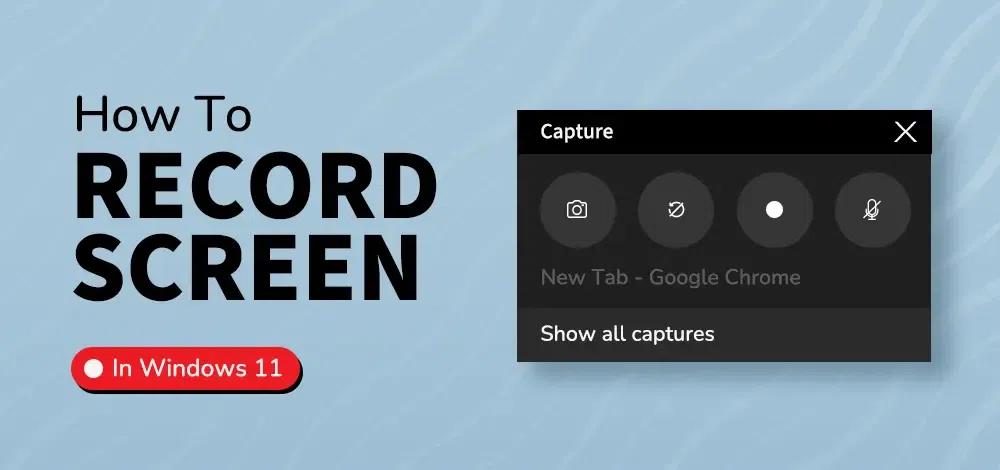
Conclusion
Using the built-in tools, screen recording in Windows 11 becomes a seamless experience. The Xbox Game Bar offers a convenient way to capture screens in Windows 11 without the need for third-party software. Learning these screen capture shortcuts in Windows 11 and using additional Windows 11 video recording tips will help you produce better recordings, whether for professional use or entertainment. Try these features today and take full advantage of your Windows 11 screen recorder.
Also Read
- How to Upgrade From Windows 10 to Windows 11 For Free?
- How To Increase the Internet Speed For Free?
- How to Create a Desktop Shortcut in Windows?
В Windows 11 и ранее присутствовала возможность записи видео с экрана встроенными средствами системы с помощью Xbox Game Bar. Теперь появилась дополнительная возможность — функция записи экрана во встроенном приложении «Ножницы», изначально предназначенного для создания скриншотов.
В этой краткой инструкции о том, как использовать приложение Ножницы для записи видео с экрана, отличия от Xbox Game Bar и дополнительная информация, которая может быть полезной. Также может заинтересовать: Лучшие программы для записи видео с экрана.
Запись видео с рабочего стола с помощью «Ножницы»
Для того, чтобы в приложении «Ножницы» была возможность записывать экранное видео, потребуется обновление приложения «Ножницы» в Microsoft Store (где оно называется «Фрагмент и набросок», обновить можно в разделе «Библиотека»).
Если эти условия выполняются, дальнейшие шаги будут очень простыми:
- Запустите приложение «Ножницы», например, из меню «Пуск» или через Поиск на панели задач.
- Выберите значок «Камеры», затем нажмите кнопку «Создать».
- Экран будет затемнен, а вверху появится панель с элементами для управления записью. Выделите мышью ту область экрана (можно и весь экран), которую нужно записать и нажмите кнопку «Пуск».
- Выполните действия, которые вы хотели записать, нажмите кнопку «Стоп» в панели вверху экрана.
- Вы перейдете в окно приложения «Ножницы» с возможностью просмотра записанного видео, где можно выполнить сохранение созданного видео.
Как видите, всё просто, но и функциональность записи — лишь базовая. Основные моменты, на которые можно обратить внимание в новой функции записи в текущей версии:
- Запись выполняется с частотой 30 кадров в секунду, разрешение 4K поддерживается, файл сохраняется в MP4.
- Функций записи звука мне найти не удалось, по умолчанию ни системные звуки, ни звуки с микрофона не записываются.
- Сама функция записи предназначена в первую очередь для записи происходящего на рабочем столе и в программах рабочего стола, для игр лучше использовать Xbox Game Bar (если мы говорим о встроенных средствах системы).
- Какие-либо функции редактирования для видео в приложении «Ножницы» отсутствуют (но они есть для скриншотов). При желании можно использовать встроенный видеоредактор Clipchamp или другие бесплатные видеоредакторы.
На мой взгляд, новая возможность может быть полезной, если запись видео с рабочего стола вам нужна лишь эпизодически, а запись звука при этом не требуется, в остальных случаях я бы использовал более продвинутые инструменты, такие как OBS Studio.
Но, не исключено, что в будущем инструмент «Ножницы» получит дальнейшее развитие и его использование для записи экранного видео будет более осмысленным.
Способ 1: Xbox GB
В Виндовс 11 есть штатное средство для записи экрана, которое входит в состав Xbox Game Bar. Это в первую очередь геймерский вариант, что лишний раз подтверждает не только название самого приложения, но и определенные ограничения, например, можно фиксировать содержимое всего экрана, но нельзя записать какую-то отдельную его часть.
- Xbox GB не записывает пустой рабочий стол или область «Проводника», поэтому, чтобы соответствующая функция в нем начала работать, нужно открыть любое другое окно или приложение, но не обязательно в полноэкранном виде. Вызываем игровую панель сочетанием клавиш «Windows+G» или находим и запускаем ее через поиск.
- Чтобы появился модуль записи, на панели сверху должна быть активирована соответствующая кнопка.
Нажимаем «Начать запись» или, если Game Bar закрыт, комбинацию клавиш «Windows+Alt+R».
C помощью этого модуля также можно сделать скриншот или заранее отключить микрофон, если звук в видео нас не интересует.
Сразу после запуска на экране появится маленькая панель управления, на которой будет отображаться продолжительность записи, а также дополнительные кнопки – «Стоп» и «Выключить микрофон».
- Останавливаем запись, например тем же сочетанием «Windows+Alt+R», затем снова открываем игровую панель Xbox и нажимаем «Просмотреть мои записи».
- Чтобы воспроизвести видео, выбираем его и нажимаем «Play».
При необходимости можно изменить название ролика. Для этого кликаем иконку «Редактировать»,
вводим новое имя и жмем «Принять».
- Для удаления видеоролика нажимаем соответствующую кнопку,
выбираем «Удалить с этого ПК» и подтверждаем действие.
- Чтобы открыть местоположение файла в «Проводнике», щелкаем «Открыть папку…»,
а при получении уведомления о переходе в другое приложение жмем «Продолжить».
Здесь мы можем воспроизвести ролики в любом медиаплеере или, например удалить сразу несколько файлов, чего из интерфейса Xbox Game Bar сделать нельзя.
- Теперь нажимаем иконку в виде шестеренки на панели сверху.
Если не устраивают горячие клавиши, назначенные по умолчанию, есть возможность установить более удобные комбинации.
Кроме того, можно заранее выбрать звуки, которые приложение будет фиксировать, или запретить ему записывать любое аудио.





Способ 2: ShareX
Все же наиболее оптимальным вариантом пока остается стороннее программное обеспечение. Просто потому, что оно, как правило, более гибкое в плане возможностей. Мы рассмотрим второй способ на примере приложения с открытым исходным кодом ShareX. Оно бесплатное, довольно функциональное, а главное – разобраться в основных моментах эксплуатации сможет любой пользователь.
Скачать ShareX с официального сайта
- Переходим по ссылке выше на страницу загрузки. Скачать можно не только установщик, но и портативную версию, что удобно, если вы, например, работаете на чужом компьютере.
- Если скачали портативный ZIP-архив, кликаем по нему ПКМ, жмем «Извлечь все»
и подтверждаем действие.
- После распаковки папка с файлами откроется в новом окне «Проводника». Находим среди них «ShareX.exe», запускаем его двойным кликом,
если сработает фильтр «SmartScreen», нажимаем «Подробнее»,
а затем «Выполнить в любом случае».
- Программа поддерживает массу параметров, но мы остановимся лишь на тех, что в данный момент нас могут интересовать. Кликаем «Настройки задач»,
переходим в раздел «Запись экрана» и открываем «Настройки записи экрана».
Для кодирования видео и нормальной работы встроенного конвертера программе необходим компонент ffmpeg. Если у вас путь к нему выделен красным цветом, значит, библиотека отсутствует, поэтому нажимаем «Скачать» и ждем, когда она загрузится.
Зеленый цвет означает, что компонент установлен.
Здесь же можно выбрать и настроить аудио и видеокодеки.
- Все созданные файлы складываться в папку по умолчанию. Чтобы ее открыть, нужно кликнуть «Папка скриншотов».
Если возникнет необходимость изменить место сохранения файлов, жмем «Настройки приложения»,
в разделе «Каталоги» ставим галочку напротив «Пользовательская папка для скриншотов», кликаем «Обзор»,
и выбираем нужный каталог.
- Чтобы изменить горячие клавиши, жмем на соответствующий раздел,
а затем редактируем текущие или добавляем новые комбинации.
- Программа поддерживает разные варианты захвата, но в основном они относятся к созданию скриншотов. Что касается видео, то его можно снять в обычном формате или в GIF. В данном случае воспользуемся первым вариантом. Нажимаем «Захват», затем «Запись экрана»
и выделяем нужною область – весь или часть экрана, а запись начнется автоматически.
Чтобы ее завершить, жмем «Стоп».
- Предварительно можно выбрать задачу, которая автоматически будет выполнена сразу после захвата. Кликаем соответствующий элемент справа и в списке выбираем подходящее задание.
- Кроме того, есть возможность планировать пользовательские задачи. Например, если мы хотим, чтобы видео сразу открывалось в нужном нам медиапроигрывателе, необходимо создать такое действие. Открываем «Настройка задач»,
в разделе «Действия» нажимаем «Добавить»,
в следующем окне вводим его название, указываем путь к исполняемому файлу, с помощью которого запускается плеер, поле «Аргумент» в данном случае оставляем без изменений и сохраняем настройки.
Теперь в списке задач после захвата выбираем «Выполнить действие».
Это был самый простой пример, но если вы разбираетесь в теме, с помощью аргументов «Командной строки» сможете создать другие задачи. А, возможно, вам пригодятся уже настроенные действия, опубликованные на официальном сайте приложения ShareX.








На самом деле подобных программ сейчас достаточно много, и каждая из них может обладать своими уникальными особенностями. Поэтому, если вы ищете что-то более подходящее для себя, ознакомьтесь с другой нашей статьей, в которой описано сразу несколько приложений для записи экрана.
Подробнее: Программы для записи видео без потери FPS

Наша группа в TelegramПолезные советы и помощь
Хотите сделать запись экрана Windows 11 со звуком, чтобы снимать игры, видеозвонки или создавать инструкции? Расскажем о 5 рабочих способах, позволяющих захватывать действия на дисплее. Разберем возможности программ, их особенности, а также приведем инструкции. Вы узнаете, какой софт подходит лучше всего для ваших целей.
Заключение
Мы рассмотрели пять способов, как сделать запись экрана на компьютере Windows 11. Если вам нужно осуществить стандартную съемку дисплея без редактирования готового файла, подойдет Xbox Game Bar или онлайн-сервис Online Screen Recorder.
Если важно во время процесса что-то рисовать поверх сцены, используйте Bandicam или Ezvid. В случаях, когда снятый файл нуждается в редактировании, подойдут Ezvid и Экранная Студия. Ezvid работает бесплатно, но ограничен в функциях и сохраняет в один формат. В Экранной Студии обработка удобнее — там более современный видеоредактор, все управление строится на русском языке, что позволяет готовить ролики даже новичкам.
Читайте также:
Поделиться с друзьями:



























