Загрузочный диск Windows 10, несмотря на то, что сейчас для установки ОС преимущественно используют флешки, может оказаться очень полезной вещью. USB накопители регулярно используются и перезаписываются, в то время как дистрибутив ОС на DVD диске будет лежать и ждать своего часа. А пригодится он не только для того, чтобы установить Windows 10, но, например, для восстановления системы или сброса пароля.
В этой инструкции — несколько способов создания загрузочного диска Windows 10 из образа ISO, в том числе в видео формате, а также информация о том, где и как скачать официальный образ системы и какие ошибки при записи диска могут сделать начинающие пользователи. См. также: Загрузочная флешка Windows 10.
Загрузка ISO образа для записи на диск
Если у вас уже есть образ ОС, можно пропустить этот раздел. Если же вам нужно скачать ISO с Windows 10, то сделать это можно совершенно официальными способами, получив оригинальный дистрибутив с сайта Microsoft.
Всё, что для этого требуется — зайти на официальную страницу https://www.microsoft.com/ru-ru/software-download/windows10 после чего в нижней ее части нажать по кнопке «Скачать средство сейчас». Загрузится утилита Media Creation Tool, запустите её.
В запущенной утилите вам последовательно потребуется указать, что вы планируете создать накопитель для установки Windows 10 на другой компьютер, выбрать требуемую версию ОС, а затем указать, что вы хотите загрузить ISO-файл для записи на DVD диск, указать место его сохранения и дождаться окончания загрузки.

Если по какой-то причине данный способ вам не подошел, есть дополнительные варианты, см. Как скачать ISO Windows 10 с сайта Microsoft.
Запись загрузочного диска Windows 10 из ISO
Начиная с Windows 7, вы можете записать образ ISO на диск DVD без использования сторонних программ и сначала я покажу именно этот способ. Затем — приведу примеры записи с использованием специализированных программ для записи дисков.
Примечание: одна из частых ошибок начинающих пользователей — они записывают образ ISO на диск как обычный файл, т.е. в результате получается компакт-диск, который содержит на себе какой-то файл с расширением ISO. Так делать неправильно: если вам нужен загрузочный диск Windows 10, то вам нужно записать именно содержимое образа диска — «распаковать» образ ISO на DVD болванку.
Для записи загруженного ISO, в Windows 7, 8.1 и Windows 10 встроенным средством записи образов дисков, вы можете кликнуть по файлу ISO правой кнопкой мыши и выбрать пункт «Записать образ диска».

Откроется простая утилита, в которой вы можете указать привод (если у вас их несколько) и нажать «Записать».
После этого останется лишь дождаться, когда образ диска будет записан. По окончании процесса вы получите готовый к использованию загрузочный диск Windows 10 (простой способ загрузиться с такого диска описан в статье Как зайти в Boot Menu на компьютере или ноутбуке).
Видео инструкция — как сделать загрузочный диск Windows 10
А теперь то же самое наглядно. Помимо способа записи встроенными средствами системы, показано использование сторонних программ для этой цели, которое также описано в этой статье ниже.
Создание загрузочного диска в UltraISO
Одна из самых популярных программ для работы с образами дисков в нашей стране — UltraISO и с помощью нее вы точно также можете сделать загрузочный диск для установки Windows 10 на компьютер.
Делается это очень просто:
- В главном меню программы (вверху) выберите пункт «Инструменты» — «Записать образ CD» (несмотря на то, что мы записываем DVD).
- В следующем окне укажите путь к файлу с образом Windows 10, привод, а также скорость записи: считается, что чем меньше используемая скорость, тем более вероятно беспроблемное чтение записанного диска на разных компьютерах. Остальные параметры менять не следует.
- Нажмите «Записать» и дождитесь завершения процесса записи.
Кстати, главная причина, по которой для записи оптических дисков используют сторонние утилиты — как раз возможность настройки скорости записи и других ее параметров (которые в данном случае нам не требуются).
С помощью других бесплатных программ
Существует множество других программ для записи дисков, почти все из них (а может и вообще все) имеют функции записи диска из образа и подойдут для создания дистрибутива Windows 10 на DVD.
Например, Ashampoo Burning Studio Free, один из лучших (на мой взгляд) представителей такого рода программ. В ней также достаточно лишь выбрать «Образ диска» — «Записать образ», после чего запустится простой и удобный мастер записи ISO на диск. С другими примерами таких утилит вы можете познакомиться в обзоре Лучшие бесплатные программы для записи дисков.

Я постарался сделать эту инструкцию максимально понятной для начинающего пользователя, однако, если у вас остались вопросы или что-то не получается — пишите комментарии с описанием проблемы, а я постараюсь помочь.
Applies ToWindows 11 Windows 10
Установочный носитель, например USB-устройство флэш-памяти, можно использовать для установки новой копии Windows, выполнения чистой установки Windows или переустановки Windows.
Чтобы создать установочный носитель, перейдите на веб-сайт загрузки программного обеспечения, где можно найти пошаговые инструкции. На этом веб-сайте можно выбрать версию Windows и создать установочный носитель на USB-накопителе. Кроме того, можно создать ISO-файл для использования на виртуальных машинах или записи установочного носителя на DVD-диске:
-
Перейдите на сайт скачать Windows 11.
-
В разделе Создание установочного носителя Windows 11 выберите Скачать. Скачан инструментMediaCreationTool.exe .
-
Запустите MediaCreationTool.exe. Средство создания носителя содержит инструкции по созданию установочного носителя.
Важно: Создайте резервную копию файлов перед установкой и переустановкой Windows на компьютере. Узнайте, как это сделать.
Для создания установочного носителя требуются следующие элементы:
-
Компьютер с надежным подключением к Интернету. Время загрузки зависит от подключения к Интернету.
-
USB-устройство флэш-памяти. Пустое USB-устройство флэш-памяти не менее 8 ГБ. Рекомендуется использовать пустое USB-устройство флэш-памяти, так как все содержимое на диске удаляется. Для виртуальных машин USB-устройство флэш-памяти не требуется. Вместо этого можно создать ISO-файл для использования на виртуальных машинах. Iso-файл также можно использовать для создания установочного носителя на DVD-диске.
-
Ключ продукта. Может потребоваться 25-значный ключ продукта (не требуется для цифровых лицензий). Сведения о поиске ключа продукта см. в статье Поиск ключа продукта Windows. Многие современные устройства содержат ключ продукта, встроенный в встроенное ПО устройства. Если ключ продукта внедрен в встроенное ПО устройства, его не нужно вводить вручную. Вместо этого, если ключ продукта в встроенном ПО соответствует устанавливаемой версии и выпуску Windows, ключ продукта применяется автоматически.
После создания установочного носителя Windows можно сбросить или переустановить. Дополнительные сведения см. в статье Параметры восстановления в Windows.
Нужна дополнительная помощь?
Нужны дополнительные параметры?
Изучите преимущества подписки, просмотрите учебные курсы, узнайте, как защитить свое устройство и т. д.
В конце концов, вы должны записать ISO на DVD сохранить его в физической копии. Как вы, возможно, знаете, ISO — это файл, в котором хранится вся информация на оптическом диске. А чтобы открыть оригинальный контент, вам придется записать его на чистый диск. Вы, вероятно, думаете о загрузке программного обеспечения, но если вы используете компьютер с ОС Windows, эта задача будет простой. Узнайте, как лучше всего преобразовать ISO-образ в DVD.

- Часть 1. Как записать ISO на DVD в Windows 11/10/8/7
- Часть 2. Запись ISO на DVD в Windows 10
- Часть 3. Запись ISO на DVD в Windows 8
- Часть 4. Запись ISO на DVD в Windows 7
- Часть 5. Часто задаваемые вопросы о записи ISO на DVD в Windows 11/10/8/7
Часть 1. Как записать ISO на DVD в Windows 11/10/8/7
В некоторых версиях Windows нет встроенного программного обеспечения для записи ISO на DVD, но рекомендуемой альтернативой является DVD Copy. Кроссплатформенная программа использует передовую технологию для клонирования файлов ISO на компьютере или чистом диске. Она безопасно переносит фильмы, сериалы и другой контент DVD на нужный путь DVD без потери качества. Кроме того, вы можете выбрать между Full Copy, Main Movie и Custom, чтобы выбрать заголовки, которые вы хотите записать. Получите бесплатную версию DVD Copy и увидите наилучшие результаты!
- Высокоскоростное устройство записи ISO на DVD с алгоритмом сжатия для экономии места.
- Основные встроенные элементы управления для выбора звуковой дорожки, субтитров и настроек вывода.
- Параллельный предварительный просмотр исходного и выходного видео во время его редактирования.
- Включите, чтобы снять защиту кода региона и неограниченно копировать файлы.
Как записать файл ISO на DVD с помощью DVD Copy? Вот шаги.
Шаг 1.Загрузите программное обеспечение и следуйте инструкциям на экране, чтобы полностью установить его.
После этого запустите его и перейдите к раскрывающемуся списку «Источник» в нижней части основного интерфейса. Выбрать Открыть ИСО вариант и найдите папку. Нажмите кнопку Открыть кнопка для загрузки.
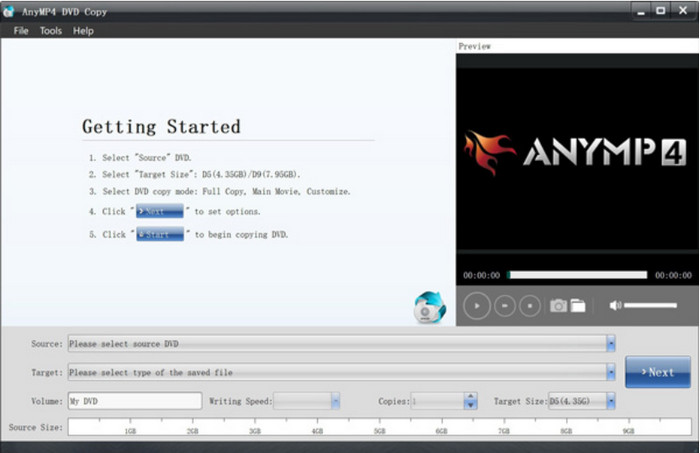
Шаг 2.Когда заголовки загружены в программу, пришло время записать DVD. Перейти к Цель раскрывающееся меню и выберите пункт Сохранить как папку DVD вариант. Выберите, хотите ли вы полностью скопировать файл, только основной фильм или настроить нужное видео.
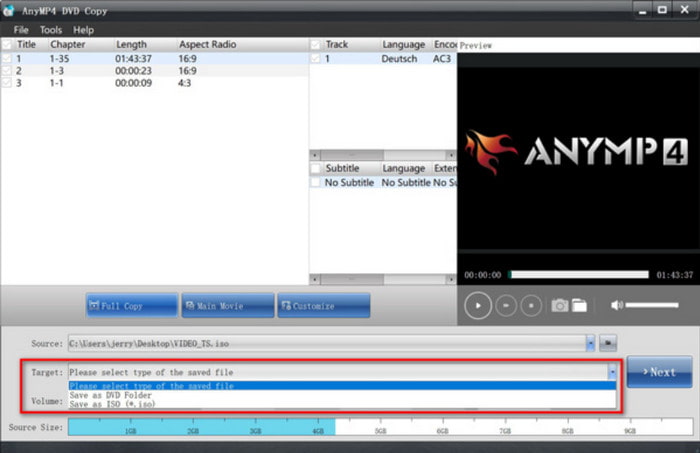
Шаг 3.Перед записью ISO на DVD в Windows 10/11 обязательно отрегулируйте размер целевого файла, удалите код региона и отредактируйте другие настройки. Наконец, нажмите кнопку Начинать кнопку, чтобы начать процесс. Подождите, пока программа копирования завершится.
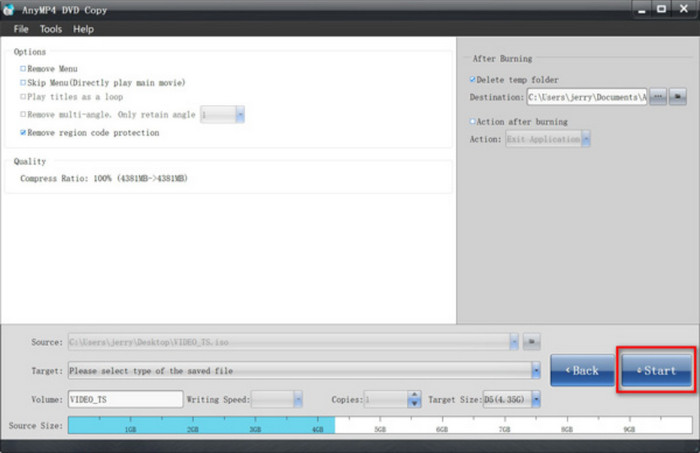
DVD Copy — лучший выбор для быстрой конвертации с гарантированно высококачественным процессом записи ISO.
Microsoft имеет программу записи ISO на DVD по умолчанию в Windows 10, но вам потребуется установить стороннее приложение, а именно приложение ISO-образа Windows 10. Это решение поможет записать компакт-диск и создать загрузочную установку DVD, носителя и других. Единственная проблема метода — время его обработки, что также может привести к потере данных. Тем не менее, стоит попробовать бесплатно записать ISO-образ Windows 10 на DVD.
Шаг 1.Загрузите программу записи ISO на DVD из Microsoft Store. Подготовьте и вставьте чистый диск в компьютер. Затем одновременно нажмите кнопки Windows и E на клавиатуре.
Шаг 2.Когда Проводник файлов откроется, найдите файл и щелкните его правой кнопкой мыши. Выбрать Записать образ диска вариант из выпадающего списка.
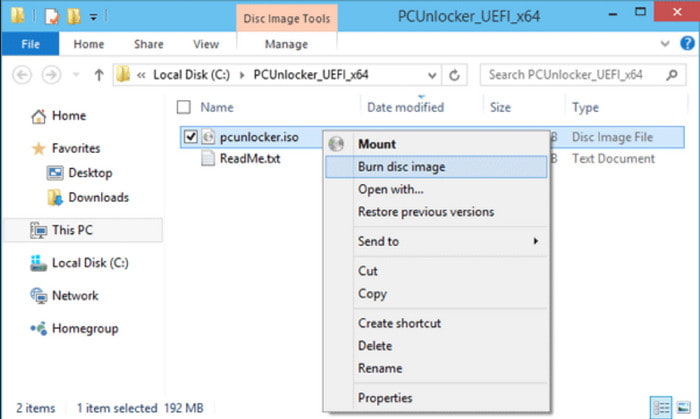
Шаг 3.Нажмите кнопку Дисковая запись кнопку в окне программы записи образов дисков Windows. Выберите нужный компакт-диск или DVD из списка. Вы можете проверить, записан ли ISO-файл после завершения процесса, отметив флажок Проверка диска после записи вариант. Нажмите кнопку Гореть и подождите, пока не завершится запись ISO на DVD в Windows 10.
Что касается встроенных инструментов, в Windows 10 есть устройство записи DVD по умолчанию. Подходит для загрузочных DVD и видеофайлов. Но лучше всего следить за процессом, так как это может испортить результат.
Часть 3. Запись ISO на DVD в Windows 8
Если вы используете Windows 8, вы можете положиться на встроенную программу записи образов дисков Windows. Этот инструмент позволяет создавать записываемые DVD или компакт-диски с расширениями файлов .iso и .img. Метод прост, поскольку в нем уже предусмотрены настройки для эффективного процесса записи. С другой стороны, он не поддерживает создание файлов образов дисков без установленной сторонней программы для записи DVD или компакт-дисков. А пока давайте посмотрим, как записать ISO на DVD в Windows 8.
Шаг 1.Вставьте чистый диск в оптический привод вашего компьютера. Перейдите в окно «Пуск» и выберите параметр «Компьютер».
Шаг 2.Из проводник Виндоус, найдите файл образа диска и откройте его, затем выберите Запись дисков вариант. Кроме того, вы можете проверить, правильно ли создан ISO-образ, установив флажок «Проверить диск после записи». Нажмите кнопку «Записать», чтобы продолжить.
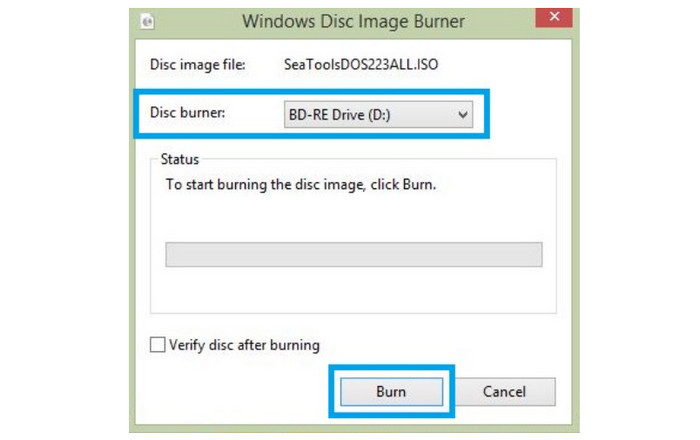
С помощью устройства записи DVD по умолчанию в Windows 8 вы можете создавать лучшие DVD, используя файлы IMG и ISO. Кроме того, его можно легко настроить.
Часть 4. Запись ISO на DVD в Windows 7
Первоначально Windows 7 могла записывать ISO и создавать загрузочный DVD с помощью монтаж ISO. Но поскольку версия Windows уже устарела, запись файла изображения займет больше времени без уверенности в том, что файл введен правильно. Но, как и в случае с Windows 8, для записи ISO на DVD вам потребуется несколько настроек:
Шаг 1.Загрузите ISO-файл Windows 7 с точной версией ключа продукта. Вставьте чистый диск и щелкните правой кнопкой мыши ISO-образ в папке.
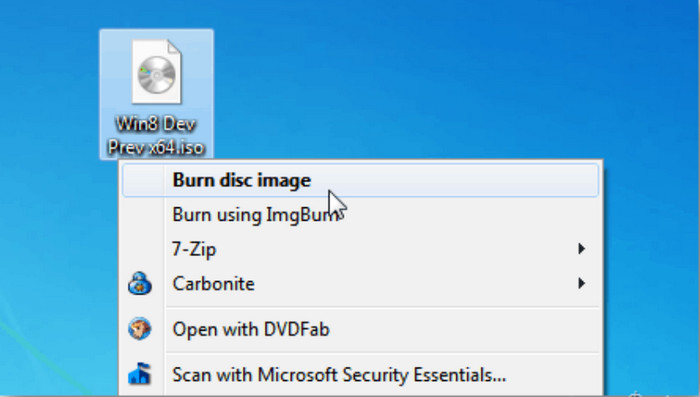
Шаг 2.Если у вас есть несколько инструментов для записи, выберите правильный. После этого нажмите кнопку «Записать», чтобы обработать ISO-файл. В зависимости от размера файла этот процесс может занять некоторое время.
Вы по-прежнему можете использовать устройство записи DVD по умолчанию в Windows 7. Однако лучше поискать альтернативу, поскольку она устарела и может не работать с современными файлами ISO.
Часть 5. Часто задаваемые вопросы о записи ISO на DVD в Windows 11/10/8/7
-
Почему ISO-образ Windows 11 не помещается на DVD?
Размер ISO-файла Windows составляет около 5 ГБ. Это означает, что он не подойдет для стандартного DVD. Вам нужно будет использовать двухслойный DVD, чтобы получить больше места для хранения данных.
-
Какая программа для Windows записывает ISO на DVD?
Вы можете попробовать ImgBurn, PowerISO, WinISO, Free ISO Burner и AnyBurn. Большинство этих инструментов доступны в Microsoft Store для записи ISO-образов на DVD в Windows 10, 8 и 7.
-
Может ли Windows записать ISO на DVD?
Да. В Windows есть встроенная программа записи ISO, которую можно использовать в любой версии. Более того, инструменты позволяют копировать файлы ISO на DVD без установки стороннего программного обеспечения.
-
Должен ли файл ISO быть на DVD?
Это зависит от того, хотите ли вы хранить файлы ISO на своем устройстве, а не записывать их на DVD. Этот формат помогает хранить большие данные в одном файле, что позволяет быстро переносить или записывать их. Однако рассмотрите возможность записи файлов ISO на DVD, чтобы избежать их повреждения вирусами или вредоносными программами.
Подведение итогов
Прямо сейчас вы можете проверить, поддерживает ли версия Windows на вашем устройстве записать загрузочный ISO на DVD на Windows 10/8/7. Хотя есть встроенные настройки, которые помогут вам записать файлы образов, вы также можете попробовать DVD Copy в качестве альтернативного инструмента. Он прекрасно работает с высококачественным выводом и является конвертером ISO в DVD. Попробуйте бесплатно, нажав кнопку «Загрузить». Поделитесь статьей с людьми, которым нужна помощь в записи файлов ISO на их компьютерах.
Выберите рейтинг продукта:
Рейтинг: 4.9/5 (на основе 402 голосов)
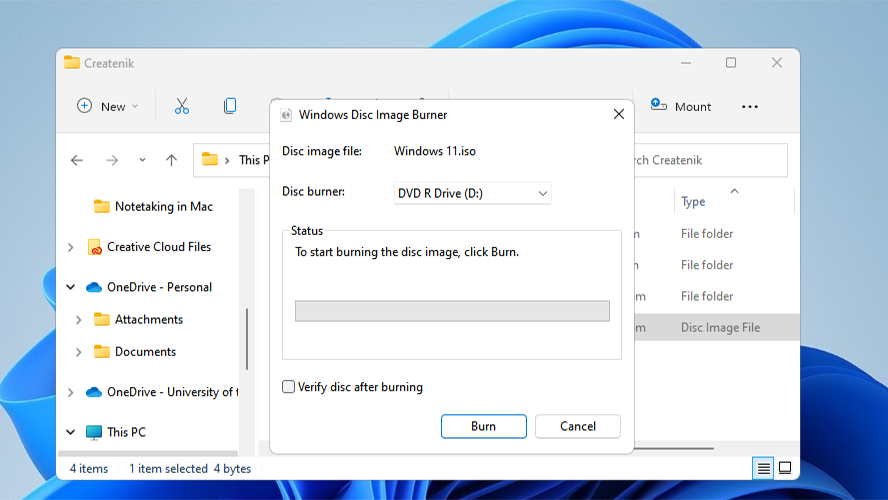
While burning ISO files to a USB drive or DVD isn’t as crucial a skill as it once was, there are still some instances in which doing so can be beneficial. This article will explain when to burn an ISO to a USB drive or DVD and how to complete the process on Windows 11.
Burning an ISO image is usually done in order to back up operating systems. By having the OS stored in a physical drive or disc, it is less likely to get lost or corrupted. This means that the ISO image can be run to easily reinstall the computer’s operating system in the unfortunate event that your computer crashes.
In the past, it was necessary to use CD burner programs such as Nero or CDBurnerXP to burn ISO images. Luckily, with Windows 11, these third-party applications are no longer needed. In addition, the infamously long wait times for burning ISO have decreased dramatically thanks to the improvements introduced by Windows.
- The best Windows laptops you can buy right now
- Windows 11 vs Windows 10: Here’s what’s new
- 11 essential Windows 11 shortcuts you need to know
Burning an ISO Image on Windows 11
1. Burning an ISO image is fairly straightforward. First, right-click the ISO image that you wish to burn. ISO images have a file extension of .iso.
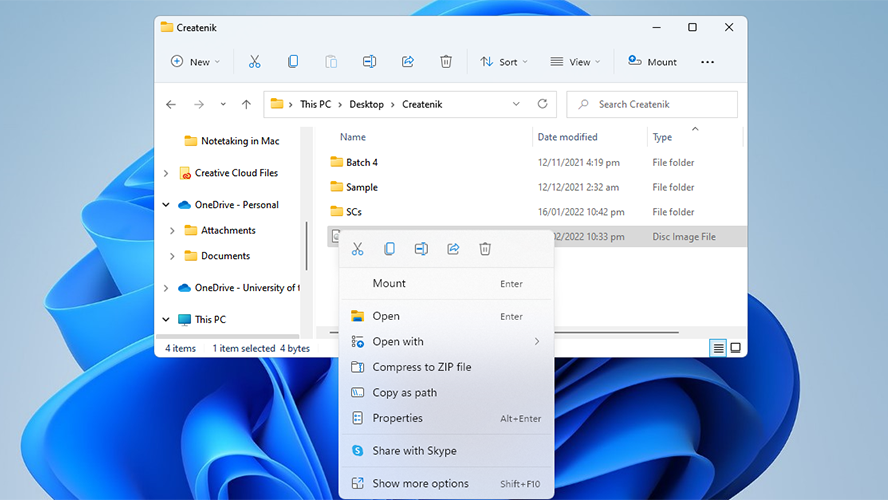
2. From the context menu that appeared, select “Show more options.” This will open a more extensive context menu that gives you all the actions you can do with your .iso image.
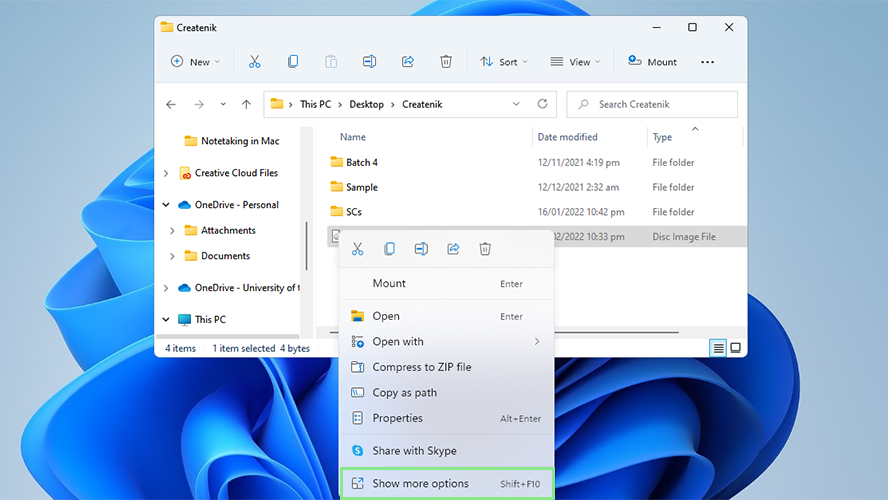
3. Select “Burn disc image” from the options. The Windows Disc Image Burner window should appear.
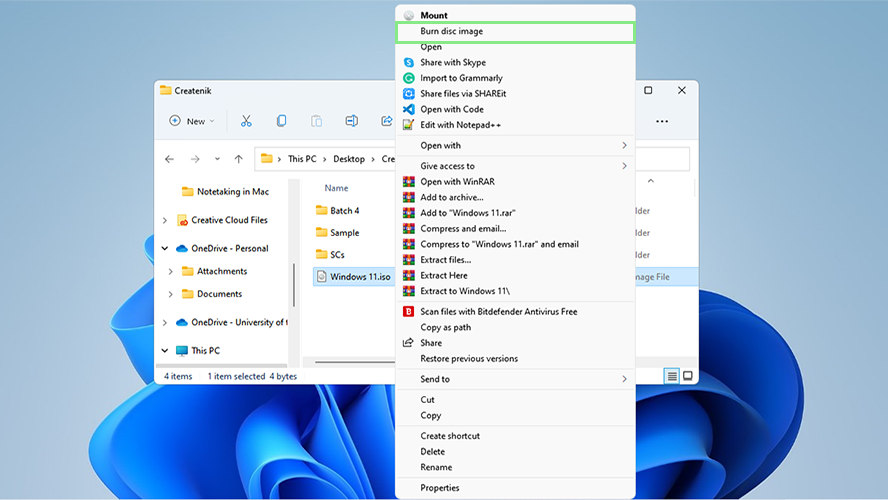
4. Under the Disc burner field, select the drive or disc where you want to burn your ISO image.
Sign up to receive The Snapshot, a free special dispatch from Laptop Mag, in your inbox.
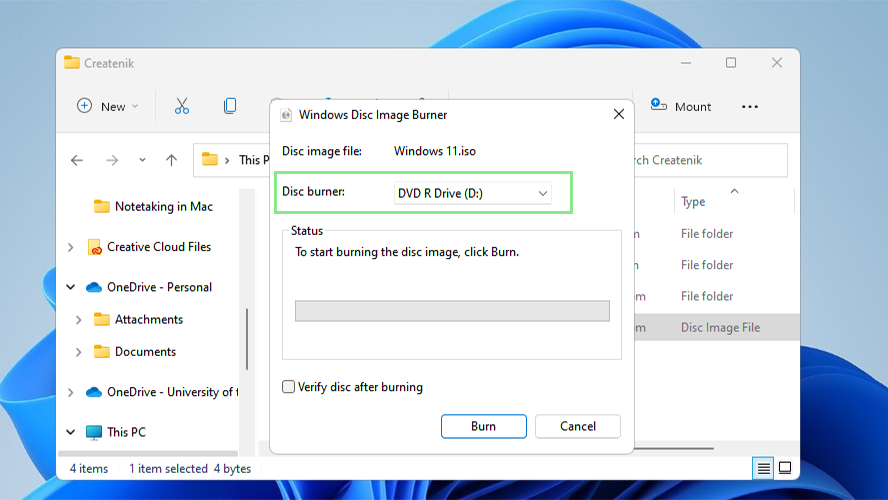
5. Lastly, click the “Burn” button at the bottom of the window. Once the loading bar is full, the process is complete and the ISO image has been burned successfully.

Bryan covers everything you need to know about Windows, social media, and the internet at large for Laptop Mag. Thanks to his extensive knowledge of operating systems and some of the most popular software out there, Bryan has written hundreds of helpful guides, including tips related to Windows 11 drivers, upgrading to a newer version of the OS, editing in Microsoft Photos, or rearranging pages in Google Docs.
Операционная система не может работать вечно без сбоев и ошибок.
Рано или поздно она начнет тупить, тормозить и вылетать, что может привести к появлению «синих экранов смерти» или BSoD.
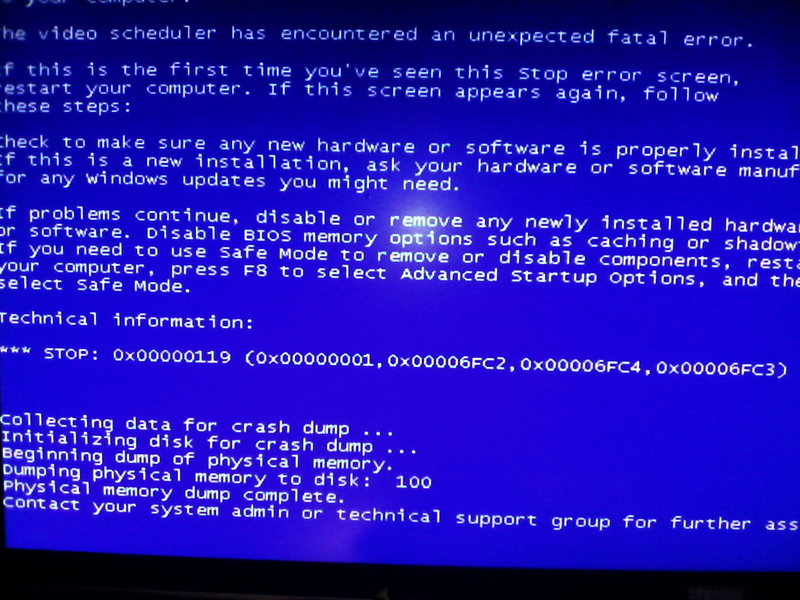
Содержание:
Как помочь своему компьютеру — читайте дальше в статье.
Причины для переустановки Windows. Запись ОС на диск
Синий экран намекает пользователю на то, что ОС стала нестабильной. Причин может быть несколько:
1) слишком частая установка/удаление приложений, программ и т.д.;
2) забитый системный реестр;
3) вирусы;
4) ПО сомнительного качества, и не только.
Если программная чистка специальными утилитами уже не приносит никаких результатов, или ваша версия операционной системы устарела, а вы хотите ее обновить, поможет только переустановка.
Важно! Windows может быть как 32-битная, так и 64-битная. Первая поддерживает до 3 Гб оперативной памяти, а остальную попросту не видит. Вторая этого недостатка лишена. Но если вы установите 64-ую на ПК, который имеет 1 или 2 Гб ОЗУ – система будет очень сильно тормозить.
Чтобы переустановить систему, понадобится:
1) привод, для чтения дисков;
2) болванка с образом ОС;
3) доступ к интернету.
Встает логичный вопрос: где взять операционную систему? Ее можно скачать с торрент-трекеров либо других сайтов-распространителей.
Важно! ОС должна быть исключительно с расширением ISO. В противном случае – это сомнительный продукт, который может только усугубить ваше положение.
Итак, образ скачан. Осталось только осуществить запись windows на диск (хотя в качестве альтернативы подойдет и Linux, никакой разницы нет).
Чтобы это сделать, на вашем ПК заранее должна быть установлено ПО, с помощью которой пишется образ.
Чаще всего используют такие продукты, как:
1) Nero;
2) Alcohol 120%;
3) ImgBurn;
4) Burn4Free;
5) Ashampoo Burning Studio и т.д.
В большинстве случаев, программы платные, но существуют и триал-версии либо урезанные бесплатные утилиты, сохраняющие львиную долю функционала.
Наш пример построен на работе пакета Nero, а именно его компонента – Nero Express.
Очень легкая в использовании и понятна даже для новичков программа.
Запустите программу, предварительно вставив диск в привод.
Важно! Размер образа нередко превышает 2 Гб, поэтому диск должен быть DVD. Привод соответствующий, поддерживающий запись.
Нам нужен раздел с образами. На скриншоте выглядит так:
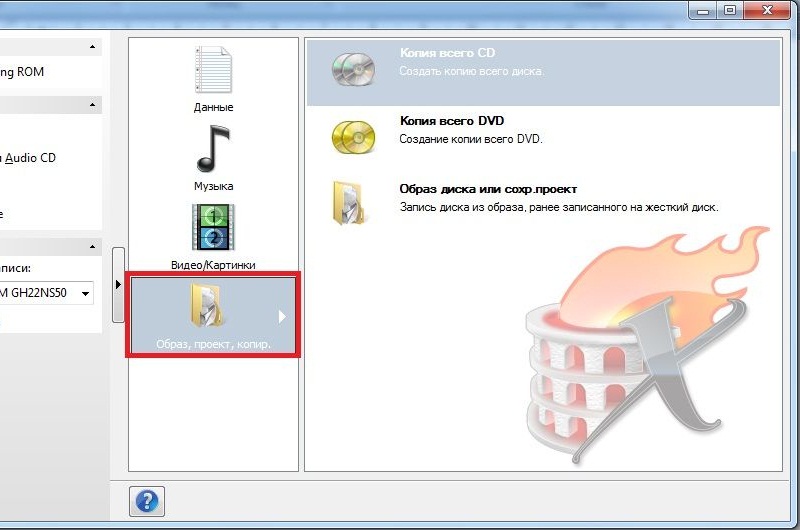
Справа открывается список действий, из которых следует выбрать пункт «Образ диска…»
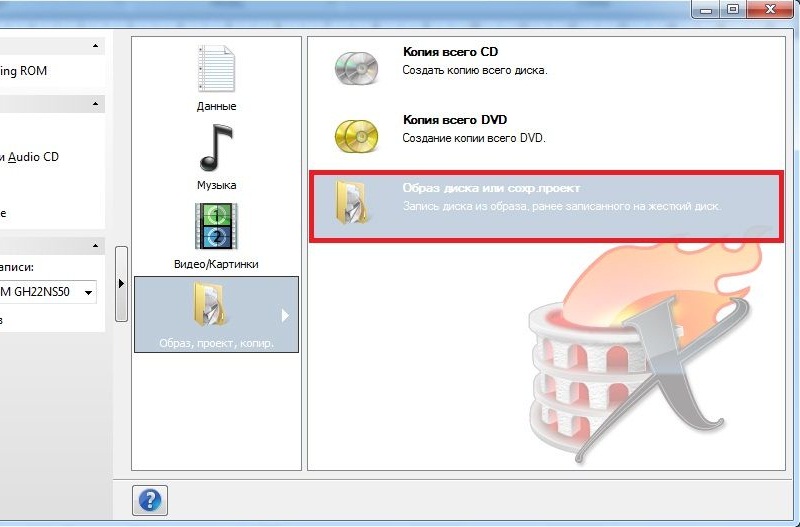
Система отправит нас искать заранее подготовленный образ ОС, который вы уже скачали из интернета.
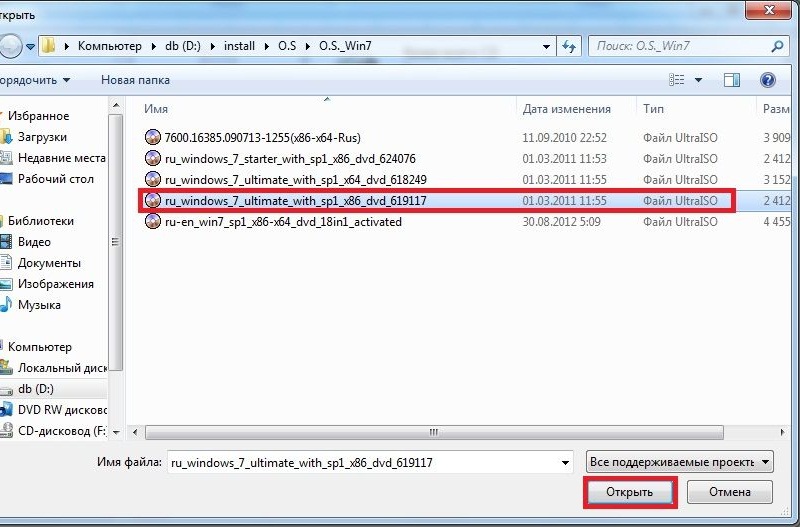
На примере показано несколько видов систем, но в вашем конкретном случае должна быть одна. Если вы только не скачали несколько сборок.
Далее система потребует от вас выбрать несколько настроек, в том числе скорость записи и т.д.
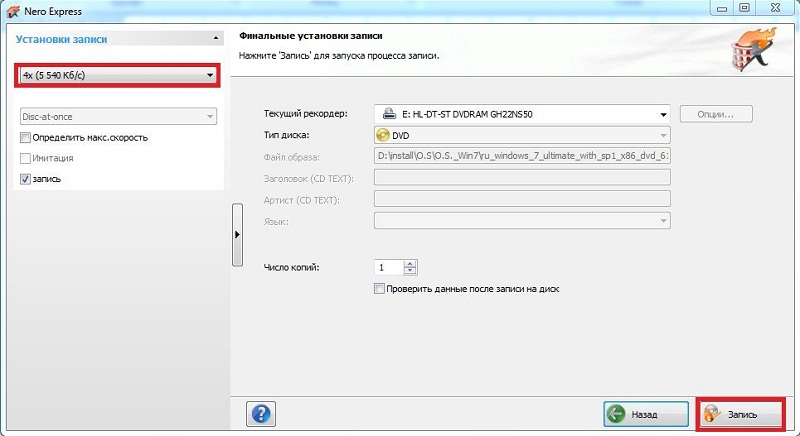
Для того, чтобы запись осуществилась наверняка, скорость нужно выставить на 4х.
При большей скорости образ может потерять важные файлы, а сама ОС записаться с критическими ошибками. Лучше подождать несколько лишних минут.
Обязательно установите галочку в пункт «запись», а в правом нижнем углу поставьте флажок около «Проверить данные…».
Так система уведомит вас, если запись образа осуществилась некорректно. Смело нажимаем «Запись» и ждем завершения.
к содержанию ↑
Альтернативный вариант записи
Но если образ вы не качали, а взяли у друга и хотите сохранить на будущее, нужно проделать следующее.
Все в том же Nero нужно создать копию. Для этого открываем главное меню и выбираем раздел с образами, как на скриншоте.
Не забудьте предварительно скормить чистый диск приводу.
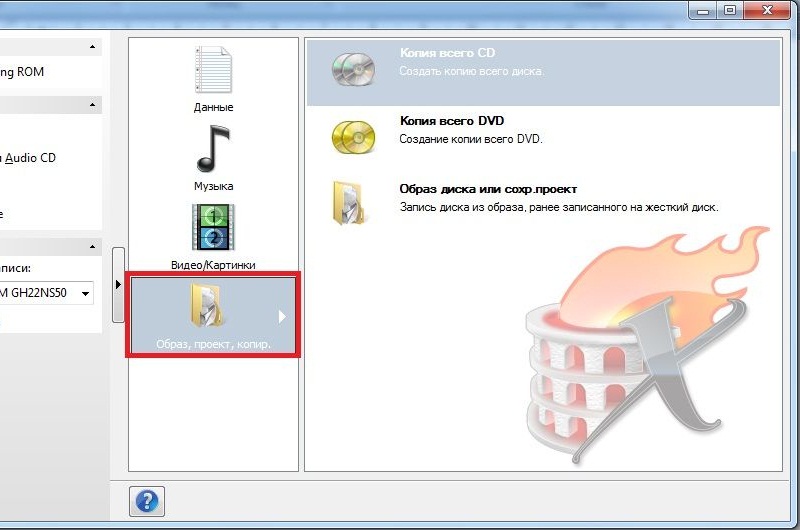
После этого в правом углу отобразится список команд. Нам нужен пункт «Копия всего DVD»
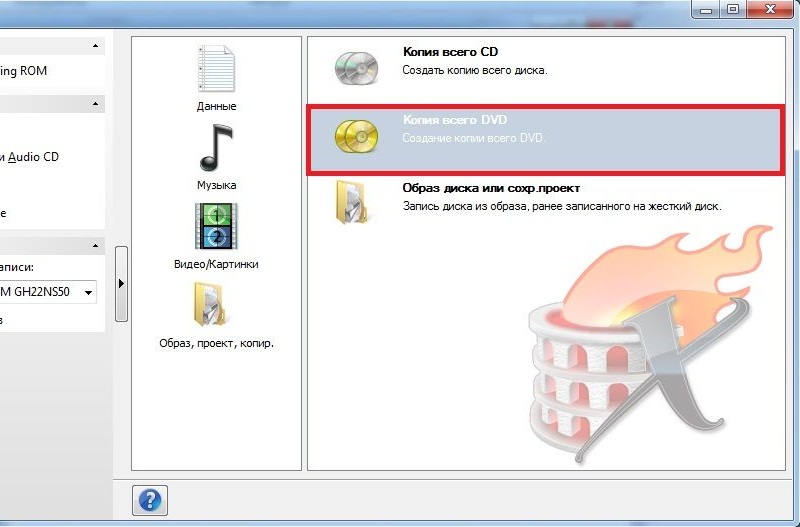
Нужно выбрать привод приемник и источник. Наличие двух дисководов – не обязательное условие, но очень полезное.
В этом случае, процесс копирования произойдет гораздо быстрее, при этом системные ресурсы процессора затрагиваются в меньшей степени, не нагружая память.
В противном случае в качестве приемника и источника выступает один и тот же привод.
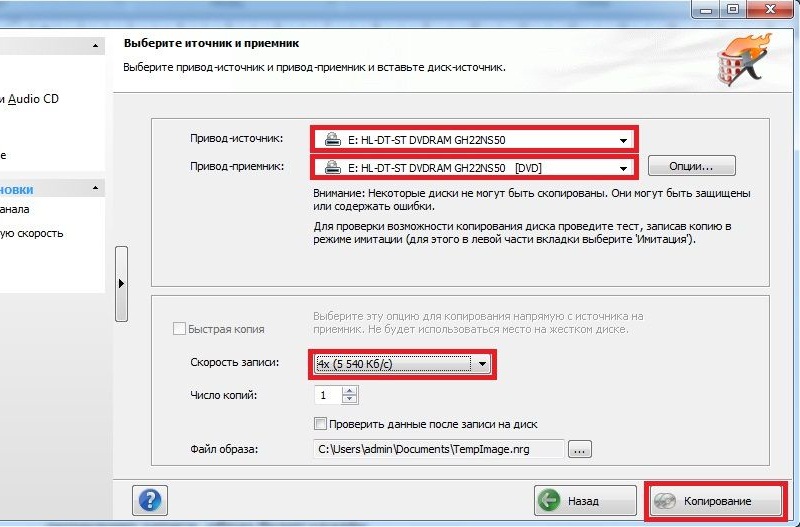
Снова выбираете минимальную скорость чтения. Система сначала сохранит образ данных на жестком диске, после чего попросит вас вставить чистую болванку, на которую и сохранятся все необходимые файлы.
Жмите «копирование» и ждите.
Если количество чистых DVD-дисков ограничено, вместо записи поставьте флажок возле пункта «имитация».
Таким образом вы увидите, что образ успешно записывается либо выскакивают возможные ошибки, продиктованные невозможностью считывания некоторых файлов с диска-донора.
Если все в порядке – кликайте на «запись».
к содержанию ↑
Инсталляция системы
Установка windows с диска – довольно несложный процесс. Но прежде чем это сделать, нужно подредактировать настройки БИОСа.
Для этого перезагружаем компьютер и клацаем на DEL/F1/TAB (каждая версия БИОС поддерживает свои клавиши, поэтому если не получилось зайти в меню с первого раза, повторно перезапустите систему).
Открывается главное окно со списком команд.
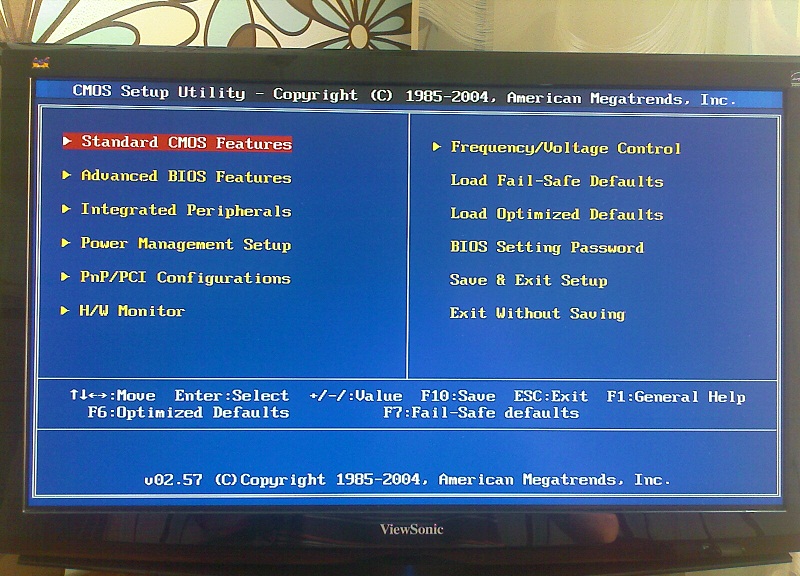
Выбираем второй пункт, который на скриншоте выделен красным, и жмем Enter.
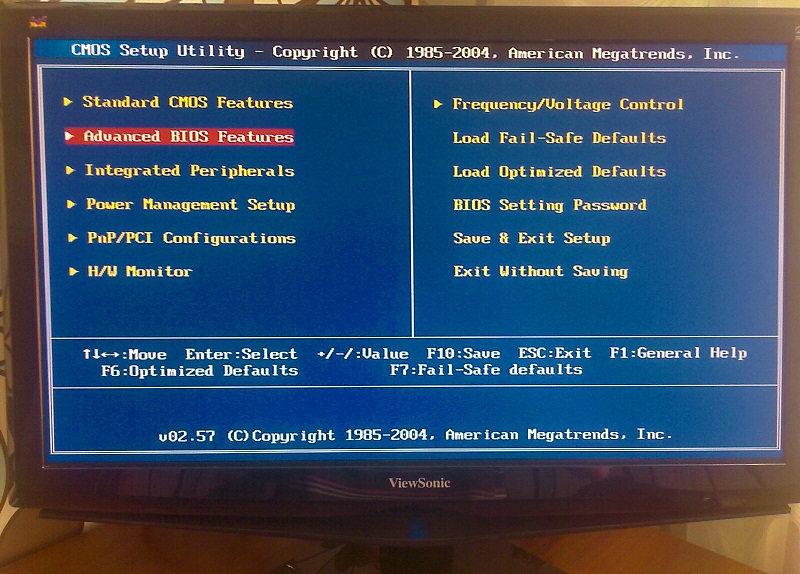
Переходим в подменю с различными установками. Ни в коем случае не меняйте настройки, если вы в них не разбираетесь.
В противном случае можно попрощаться с одним из комплектующих либо со всем системным блоком в целом.
Нам нужен самый нижний пункт, который отвечает за приоритет запуска считывающих устройств.
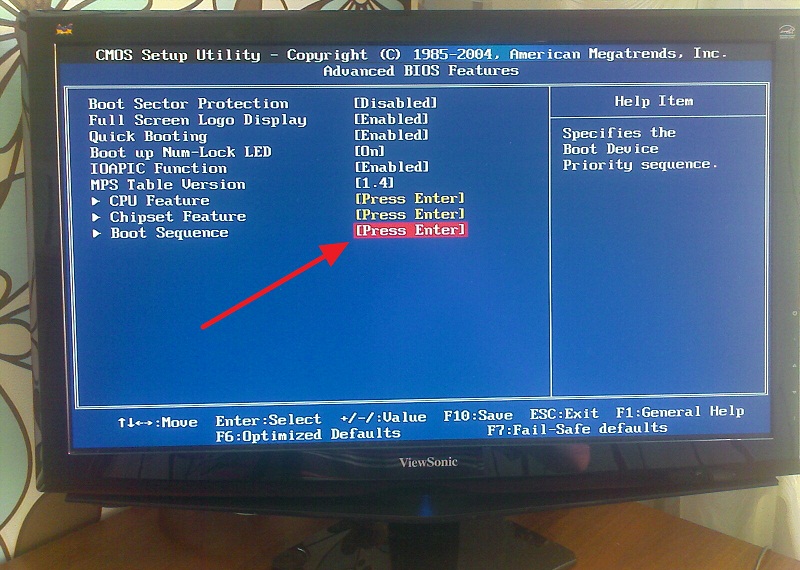
В поле «1st Boot Device» выбираем CD/DVD привод, ну а вторичным пунктом будет выступать жесткий диск ПК.
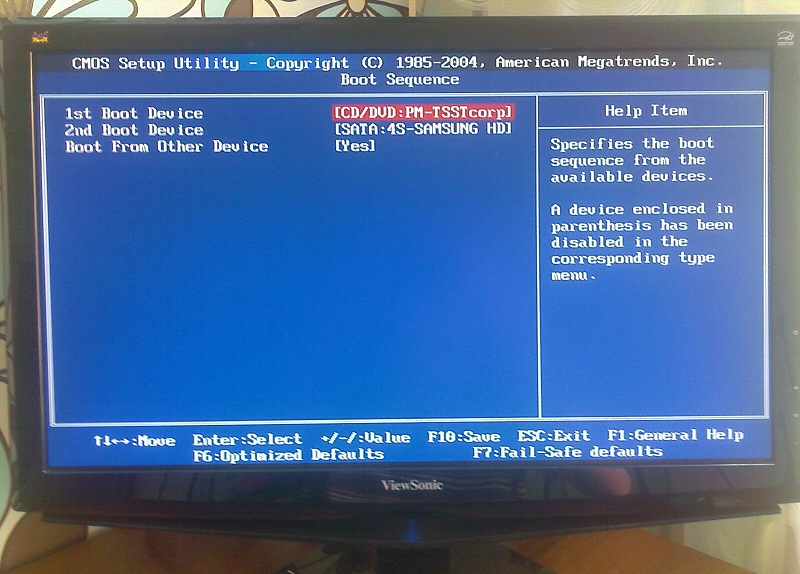
Сохраняем изменения нажатием на F10 и перезагружаем машину.
Теперь, при запуске компьютера, начнется чтения диска с образом Windows.
Укажите, на какой диск вы бы хотели его поместить и ждите окончания установки, которая занимает от 20 до 40 минут.

