Все способы:
- Для создания загрузочной флешки пользователю необходимо:
- Как создать загрузочную флешку с операционной системой Windows 7?
- Вопросы и ответы: 4
Современное разнообразие программного обеспечения и прочих инструментов сводит к минимуму сложность установки операционной системы самостоятельно, без привлечения специалистов. Это экономит время, деньги и позволяет пользователю набираться опыта в процессе работы.
Для того, чтобы максимально быстро установить или переустановить операционную систему, сперва нужно создать загрузочный диск, воспользовавшись специальным программным обеспечением.
Rufus — невероятно простая, но очень мощная программа для записи образов на съемные носители. Она поможет буквально в несколько кликов без ошибок записать образ операционной системы на флешку. К сожалению, мультизагрузочную флешку создать не получится, однако записать простой образ она может сполна.
Скачать последнюю версию Rufus
Для создания загрузочной флешки пользователю необходимо:
- Компьютер с установленной Windows XP или последующими версиями операционной системы.
- Скачать программу Rufus и запустить ее.
- Иметь под рукой флешку с памятью, достаточной для записи образа.
- Образ операционной системы Windows 7, который нужно записать на флешку.
Как создать загрузочную флешку с операционной системой Windows 7?
- Скачайте и запустите программу Rufus, она не требует установки.
- После запуска программы вставьте в компьютер требуемую флешку.
- В Rufus, в выпадающем меню выбора съемного носителя, найдите свою флешку, если она не единственный подключенный съемный носитель.
- Три следующих параметра — Схема раздела и тип системного интерфейса, Файловая система и Размер кластера оставляем по умолчанию.
- Для избежания путаницы между заполненными съемными носителями можно задать имя носителя, на который сейчас будет записываться образ операционной системы. Имя можно выбрать абсолютно любое.
- Настройки по умолчания в Rufus полностью предоставляют необходимый функционал для записи образа, поэтому в большинстве случаев в пунктах ниже ничего менять не нужно. Эти настройки могут пригодиться более опытным пользователям для тонкой настройки форматирования носителя и записи образа, однако для обыкновенной записи базовых настроек достаточно.
- С помощью специальной кнопки выбираем необходимый образ. Для этого откроется обычный Проводник, и пользователь просто укажет место хранения файла и, собственно, сам файл.
- Настройка завершена. Теперь пользователю необходимо нажать кнопку Старт.
- Нужно подтвердить полное уничтожение файлов на съемном носителе во время форматирования. Будьте внимательны, не используйте носитель, на котором записаны важные и уникальные файлы!
- После подтверждния носитель будет форматирован, затем начнется запись образа операционной системы. О прогрессе выполнения в реальном времени будет уведомлять специальный индикатор.
- Форматирование и запись займет некоторое время в зависимости от размера образа и скорости записи носителя. После окончания пользователь будет уведомлен соответствующей надписью.
- Сразу же после окончания записи флешку можно использовать для установки операционной системы Windows 7.

Rufus — программа для очень простой записи образа операционной системы на съемный носитель. Она очень легкая, простая в управлении, полностью руссифицирована. Создание загрузочной флешки в Rufus занимает минимум времени, однако даёт результат высокого качества.
Изучите также: Программы для создания загрузочных флешек
Примечательно то, что данный способ можно использовать и для создания загрузочных флешек других операционных систем. Разница лишь в выборе необходимого образа.
Наша группа в TelegramПолезные советы и помощь
Как создать загрузочную флешку Windows 7 программой Rufus? Привет друзья! Я такой же обычный пользователь как и вы, зовут меня Alex, работаю консультантом в компьютерном супермаркете НИКС. Совсем недавно написал нашему админу в комментарии, что для создания загрузочной флешки можно воспользоваться программой Rufus.
- Примечание: читайте нашу новую статью — Как пользоваться обновившейся до версии 2.0 Rufus или как установить Windows 8, 8.1, 10 прямо на флешку при помощи кнопки Windows To Go.
Эта прога очень простая и создать с помощью неё загрузочную флешку Windows 7 так же просто как и с помощью программы WinSetupFromUSB. На что наш админ пробурчал что-то невнятное, вроде — «Возьмите да напишите сами, я сейчас другую статью пишу, вот?»
Подумал я немного и решил, что написать такую статью для меня вовсе не трудно, тем более наш с Вами сайт http://remontcompa.ru помогал мне уже много раз, ну думаю, напишу небольшое руководство и может оно кому-нибудь пригодится, вроде как бы вклад в общее дело компьютерного образования людей.
Программу Rufus я знаю, загрузочную флешку с помощью этой программы создавал уже много раз. С помощью Rufus можно создать загрузочную флешку Windows 7, Windows 8 и даже Windows XP! Также можно создать загрузочную UEFI флешку Windows 7
Как создать загрузочную флешку Windows 7 программой Rufus
{banner_google1}
На официальном сайте программы
http://rufus.akeo.ie
всё просто, выбираем:
Скачать <<
Последнее обновление 2014.01.21:
Rufus v1.4.3 (567 Кб)
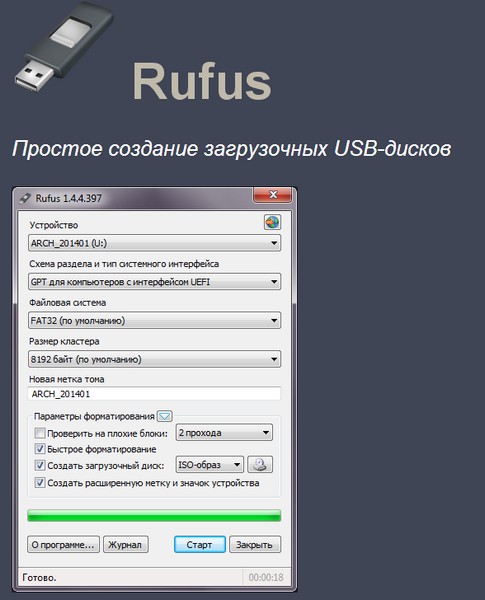
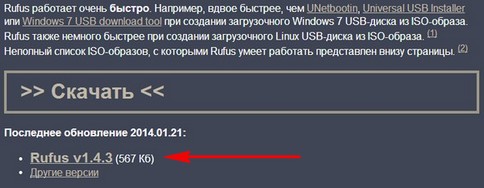
Скачивается установщик программы.
Rufus работает без установки, её можно носить с собой на флешке. Запускаем программу.
В главном окне программы в самой первой графе Устройство выбираем букву нашей флешки.
Схема раздела и тип системного интерфейса.
Здесь немножечко внимания. Если вы собираетесь создать загрузочную флешку Windows 7 и установить операционную систему на компьютер или ноутбук с обычным БИОС, значит выбираем первый пункт MBR для компьютеров с БИОС или UEFI (в большинстве случаев).
Если вы хотите установить Windows 7 на компьютер с БИОСом UEFI и вы хотите преобразовать ваш жёсткий диск в стандарт формата размещения таблиц разделов GPT, тогда отмечаем второй пункт MBR для компьютеров с интерфейсом UEFI или третий пункт GPT для компьютеров с интерфейсом UEFI.
Думаю, что после создания загрузочной флешки, вам нужно будет настроить соответственно сам БИОС UEFI, как это сделать, читайте в подробной статье Как установить Windows 7 на GPT-диск
Файловая система.
Рекомендую выбрать файловую систему NTFS, но это если вы создаёте простую загрузочную флешку, я имею ввиду не UEFI.
Размер кластера оставляем (по умолчанию).
Теперь осталось только выбрать ISO образ Windows 7. Нажимаем на значок DVD-рома
и указываем в открывшемся окне проводника ISO образ Windows 7. Открыть.
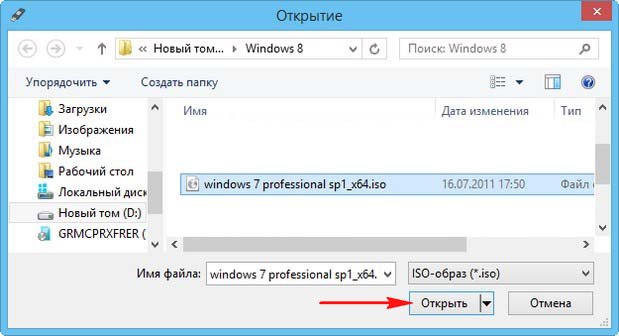
Старт.
5 минут и загрузочная флешка готова.
Далее нам остаётся только загрузить ваш компьютер или ноутбук с созданной нами загрузочной флешки Windows 7. Если вы не знаете как это сделать читайте статью Как загрузить компьютер или ноутбук с флешки. Например я никогда не меняю настройки БИОСа, а использую загрузочное меню ноутбука, у каждого производителя компьютера за это отвечает своя кнопка, например на моём ноутбуке F12, жму на неё при загрузке и попадаю в загрузочное меню, выбираю загрузочную флешку и жму Enter.

Далее всё как при обычной установке Windows 7
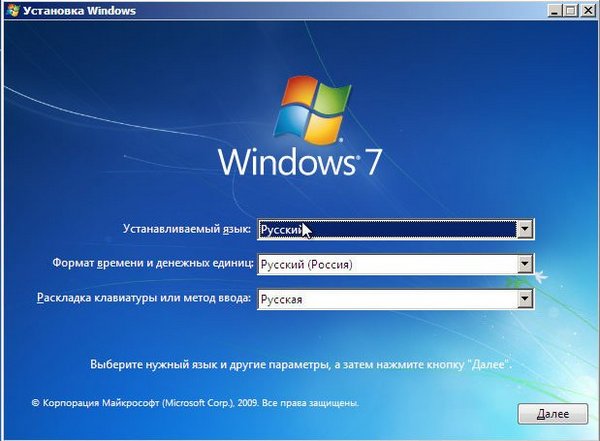
24 января 2025 г. 13:24
754
Содержание:
- Rufus: создание загрузочной флешки Windows 7 пошагово
- Полезные советы
Флешка с установочным образом Windows является важным инструментом для установки ОС на компьютер или ноутбук. Она позволяет запустить процесс установки напрямую с USB-накопителя, минуя необходимость использования дисков, которые становятся всё менее популярными. Наличие такой флешки упрощает установку системы и делает её доступной даже для пользователей без глубоких технических знаний. В этом материале мы подробно рассмотрим Rufus и как создать загрузочную флешку с Windows 7 с его помощью. Если у вас всё ещё нет лицензионного ключа для Виндовс 7, купить его можно в НАШЕМ МАГАЗИНЕ.
Rufus: создание загрузочной флешки Windows 7 пошагово
Rufus — это утилита с открытым и бесплатным доступом, разработанная специально для подготовки загрузочных флеш-накопителей. Она поддерживает запись образов операционных систем, таких как Windows, Linux, и даже некоторых специализированных программ, включая антивирусные утилиты. Далее вы найдете руководство по Руфус: как создать загрузочную флешку Виндовс 7. Даже если вы делаете это впервые, процесс будет простым и понятным.
Этап 1. Подготовьте всё необходимое
Вам потребуется:
- USB-накопитель емкостью от 4 ГБ. Проверьте, чтобы он был пустым, или перенесите важные файлы в другое место, так как они будут стерты.
- Файл ISO с Windows 7 — файл, содержащий установочные данные операционной системы.
- Программа Rufus. Скачайте последнюю версию с официального сайта:
Стандартная версия x64;
Portable версия x64;
Стандартная версия x86;
ARM64 версия x86.
Либо на нашем ресурсе:
Стандартная версия x64;
Portable версия x64;
Стандартная версия x86;
ARM64 версия x86.
После завершения подготовки вставьте USB-накопитель в ПК.
Этап 2. Загрузите и установите программу Rufus Win 7
Перейдите по одной из ссылок, скачайте подходящую версию программы. Портативная версия не нуждается в инсталляции — достаточно открыть файл. Для стандартной версии выполните установку, следуя инструкциям.
Этап 3. Запустите Руфус Виндовс 7
Откройте программу. Если появится запрос на предоставление прав администратора, нажмите «Да».
Этап 4. Выберите устройство для записи
В верхнем поле программы отобразится подключенная флешка. Если у вас подключено несколько флешек, выберите нужное устройство.
Этап 5. Укажите ISO-файл Windows 7
Кликните кнопку «Выбрать» и
найдите на компьютере файл с копией Windows 7 в ISO-формате. Выберите файл и нажмите «Открыть».
Этап 6. Настройте параметры записи
В поле «Тип разметки» укажите MBR или GPT, исходя из стиля разметки вашего жесткого диска.
Чтобы определить стиль разметки:
- Нажмите Win + R, введите diskmgmt.msc и нажмите Enter.
- Откройте свойства диска,
выберите вкладку «Тома» и проверьте стиль (MBR или GPT).
Задайте метку тома, например, Win7Install, чтобы флешку легко было опознать.
Этап 7. Начните процесс записи
Кликните «Начать».
Программа Rufus уведомит, что все файлы на накопителе будут удалены. Согласитесь, нажав «Хорошо».
Этап 8. Дождитесь завершения процесса
Процедура создания занимает немного времени. После завершения появится сообщение об успешной записи.
Этап 9. Проверьте результат
Извлеките флешку безопасным способом. Подключите её снова и проверьте содержимое, чтобы убедиться, что все файлы записались корректно.
Полезные советы
После подготовки загрузочного USB-накопителя его можно применять для инсталляции Windows 7 на подходящее устройство. Если у вас возникнут сложности, проверьте правильность настроек в Rufus или попробуйте записать образ заново. Теперь вы знаете, как создать загрузочную флешку для Windows 7. Этот метод подходит даже для начинающих пользователей, а использование программы Rufus делает процесс максимально простым и понятным.
Создание загрузочной флешки Windows 7 для установки на компьютер или ноутбук всё ещё актуально для многих пользователей, а с учетом некоторых сложностей, связанных с загрузкой UEFI и Legacy, структурой разделов GPT и MBR и другими нюансами, вопрос записи подходящего USB накопителя возможно даже более важен, чем во время выхода этой ОС.
В этой инструкции несколько простых способов сделать загрузочную флешку Windows 7 с помощью бесплатных программ и без программ. Обращу ваше внимание на то, что если вы уже записали такой накопитель, но с него не удается загрузиться, возможно, вы всё сделали правильно, но не изменили некоторые настройки БИОС/UEFI, подробнее об этом в материале Почему БИОС/UEFI не видит загрузочную флешку и как это исправить.
Прежде всего, для создания загрузочной флешки Windows 7 вам потребуется USB накопитель, размером 4-8 Гб (зависит от используемого образа ISO), а также образ ISO с Windows 7. К сожалению, на официальном сайте Майкрософт загрузка этого образа стала недоступной для большинства пользователей, но, надеюсь, он у вас есть в наличии. Также может быть полезным: Лучшие программы для создания загрузочной флешки, Как сделать загрузочную флешку Windows 10.
Создание загрузочной флешки в официальной утилите Windows 7 USB/DVD Download Tool
Через некоторое время после выхода ОС Windows 7 Майкрософт представила специальную бесплатную утилиту для записи загрузочной флешки или диска DVD. Программа доступна и сегодня, но учитывайте, что подойдет она только для установки в режиме Legacy на диск MBR (если вы не знаете, что это такое, то, если кратко: старые компьютеры и ноутбуки использовали только такой режим, современные по умолчанию используют загрузку UEFI и диски GPT, но можно переключить и на старый режим).
Порядок создания загрузочной флешки Windows 7 в утилите состоит из следующих шагов:
- Запустите Windows 7 USB/DVD Download Tool, нажмите кнопку Browse и укажите путь к образу ISO с Windows 7.
- На следующем шаге нажмите USB Device, чтобы записать образ на флешку.
- Выберите ваш USB накопитель и нажмите Begin copying. Вас предупредят о том, что все данные с флешки будут удалены, если вы согласны — нажмите кнопку Erase all data.
- По завершении вы получите готовую загрузочную флешку для установки Windows Если при создании вы увидите красную полосу и сообщение «We were unable to run bootsect to make the USB device bootable», запустите командную строку от имени администратора и введите команду bootsect /nt60 E: (заменив E вашей буквой флешки). После успешного выполнения команды флешка станет загрузочной.
Скачать Windows 7 USB/DVD Download Tool вы можете с официального сайта — wudt.codeplex.com Обновление: указанный сайт более не предоставляет загрузки Windows 7 USB/DVD Download Tool, но вы можете использовать способ загрузки удаленных с официальных сайтов программ из веб-архива.
Загрузочная флешка Windows 7 в Rufus
Rufus — одна из самых популярных бесплатных программ для создания загрузочных USB накопителей, полностью на русском языке, которая, в том числе поможет сделать установочную загрузочную флешку Windows 7.

Порядок действий в программе очень простой:
- Выбираем флешку и, нажав кнопку «Выбрать» указываем путь к образу ISO Windows 7.
- Выбираем схему разделов диска (MBR для Legacy и GPT для UEFI).
- Остальные параметры в общем случае менять не следует, достаточно просто нажать кнопку «Старт» для начала записи накопителя. Имеющиеся данные с флешки будут удалены.
Подробная инструкция об использовании программы последней версии и где её скачать в статье: Загрузочная флешка в Rufus.
Как сделать загрузочную флешку Windows 7 в UltraISO
UltraISO — очень популярная программа, которую многие используют для записи загрузочных накопителей в течение многих лет. Даже бесплатная версия программы позволяет выполнить запись образа на флешку и сделать её загрузочной, подойдет это и для Windows 7, причем накопитель будет работать и для Legacy (CSM) и для UEFI загрузки.

Отдельная подробная инструкция по использованию программы, видео и официальный сайт в материале Создание загрузочной флешки в UltraISO.
С помощью WinSetupFromUSB
Бесплатная программа WinSetupFromUSB позволяет записывать не только загрузочные, но и мультизагрузочные флешки сразу с несколькими образами. Например, вы можете на одном USB накопителей разместить не только Windows 7, но и другие версии системы. Обновление: для более удобного создания мультизагрузочной флешки рекомендую Ventoy.

В самом простом случае порядок действий в программе состоит из шагов:
- Выбрали USB накопитель, поставили отметку Format with FBinst и выбрали файловую систему (NTFS для Legacy и MBR, FAT32 для UEFI и GPT).
- Рядом с пунктом для выбора образов Windows 7, 8 и Windows 10 нажимаем по кнопке с многоточием и указываем ваш образ Windows 7.
- Нажимаем кнопку «Go» и подтверждаем удаление имеющихся данных с накопителя.
Более подробно о программе, а также о том, как записать несколько образов в инструкции Загрузочная флешка в WinSetupFromUSB.
Загрузочная флешка Windows 7 без программ
Также вы можете создать загрузочный накопитель Windows 7 без использования каких-либо сторонних программ. В случае, если вам требуется загрузка в режиме UEFI и установка на GPT диск, шаги будут следующими:
- Отформатируйте флешку в FAT32 средствами системы.
- Смонтируйте образ Windows 7 или откройте его архиватором.
- Скопируйте все файлы с образа на вашу флешку. В образе обязательно должна присутствовать папка EFI.
После такого простого копирования накопитель будет успешно загружаться в режиме UEFI при отключенном Secure Boot. Для загрузки в режиме Legacy шаги будут несколько отличаться.
Запустите командную строку от имени администратора и введите команду DISKPART, в результате Вы увидите приглашение для ввода команд DISKPART. По порядку введите следующие команды:
DISKPART>list disk (обратите внимание на номер, который соответствует Вашей флешке) DISKPART>select disk номер-флешки-из-предыдущей-команды DISKPART>clean DISKPART>create partition primary DISKPART>select partition 1 DISKPART>active DISKPART>format FS=NTFS quick DISKPART>assign DISKPART>exit
Этим мы закончили подготовку флешки к превращению ее в загрузочную. Смонтируйте образ Windows 7 в системе или вставьте диск с дистрибутивом ОС. Далее введите в командной строке команду:
CHDIR W7:\boot
Вместо W7 укажите букву диска с дистрибутивом Windows 7 или подключенного образа ISO. Далее введите:
bootsect /nt60 USB:
Заменив USB на букву флешки (но не убирая двоеточие). Ну и последняя команда, которая скопирует все нужные файлы для установки Windows 7:
XCOPY W7:\*.* USB:\ /E /F /H
В приведенной команде — W7 это буква диска с дистрибутивом операционной системы, а USB нужно заменить на букву USB накопителя. Процесс копирования файлов может занять продолжительное время, но в конце вы получите работающую загрузочную флешку Windows 7.
Видео инструкция
Надеюсь, один из методов подойдет в вашем случае. Если интересны более изощренные способы создания загрузочных накопителей, рекомендую ознакомиться со статьей Создание загрузочной флешки в Easy2Boot.
В этой статье мы рассмотрим пошаговое руководство по созданию загрузочной флешки любых версий Windows с помощью утилиты Rufus. Кроме того, мы коснемся вопроса поддержки старых версий Windows, таких как Windows 7, и особенностей работы с новыми функциями.
Скачать Rufus 4.5 можете с нашего сервера по прямой ссылке. Либо с официального сайта.
Так же можно выбрать и скачать любую версию Rufus в нашем каталоге.
Шаги по созданию загрузочной флешки
1. Выбор устройства и языка
Впервую очередь после того как вы открыли Rufus, установите нужный вам язык.
— Нажмите на значок Планеты и выберите язык, в нашем случае это Русский.
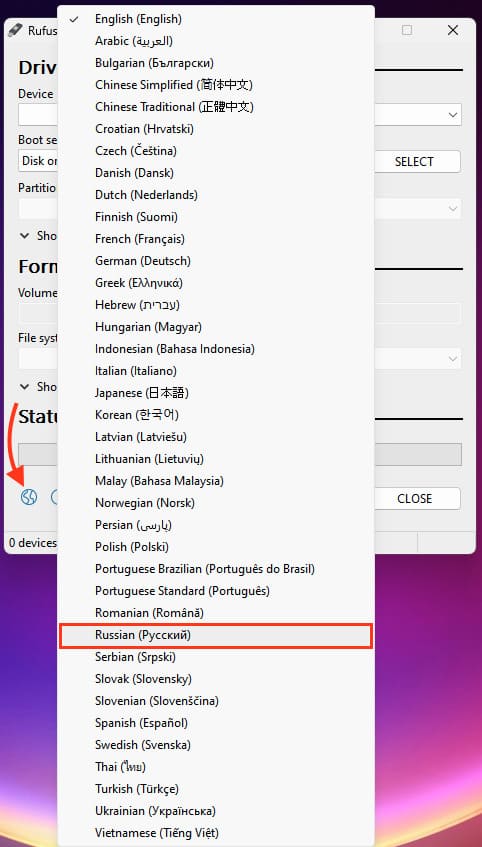
Далее выберите USB-устройство для создания загрузочной флешки в разделе «Устройство».
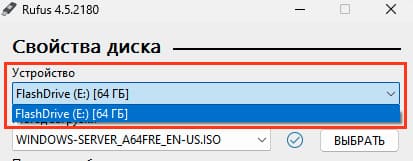
Если накопитель отображается как локальный диск, он может не появиться в списке. Чтобы это исправить:
— Откройте «Показать расширенные свойства диска».
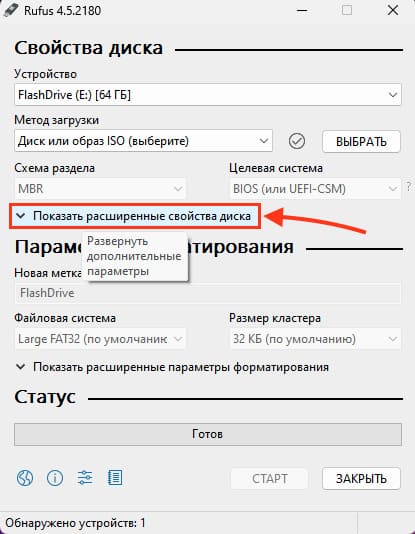
— Поставьте галочку на «Список USB-дисков». Теперь устройство будет доступно.
Учтите, что все данные на USB флешке будут удалены.
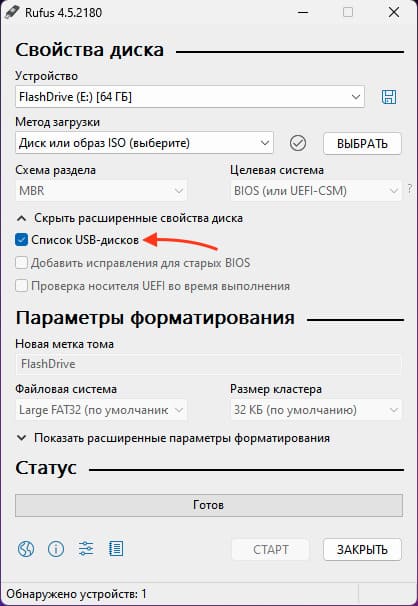
2. Выбор метода загрузки
Выберите метод загрузки. Обычно используется «Диск или ISO-образ».
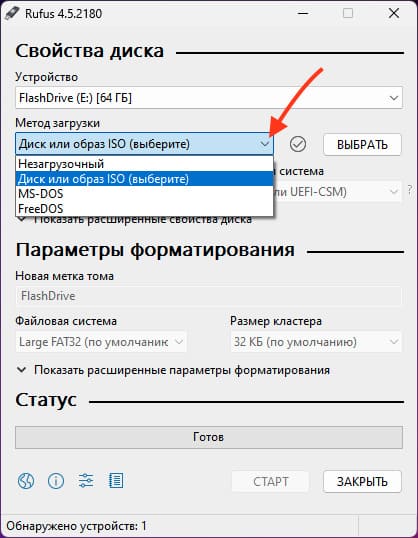
3. Выбор образа
Если у вас уже есть образ операционной системы, нажмите «ВЫБРАТЬ» и выберите нужный дистрибутив. Либо сперва скачайте его с нашего каталога.
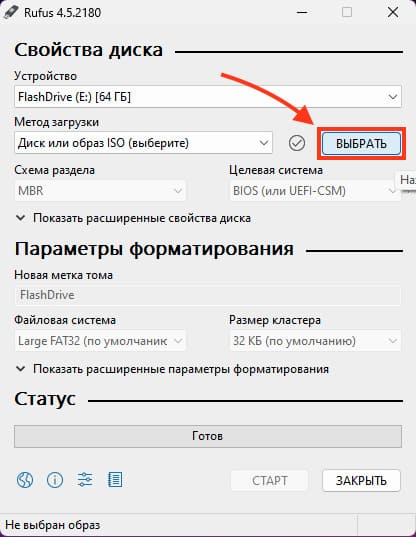
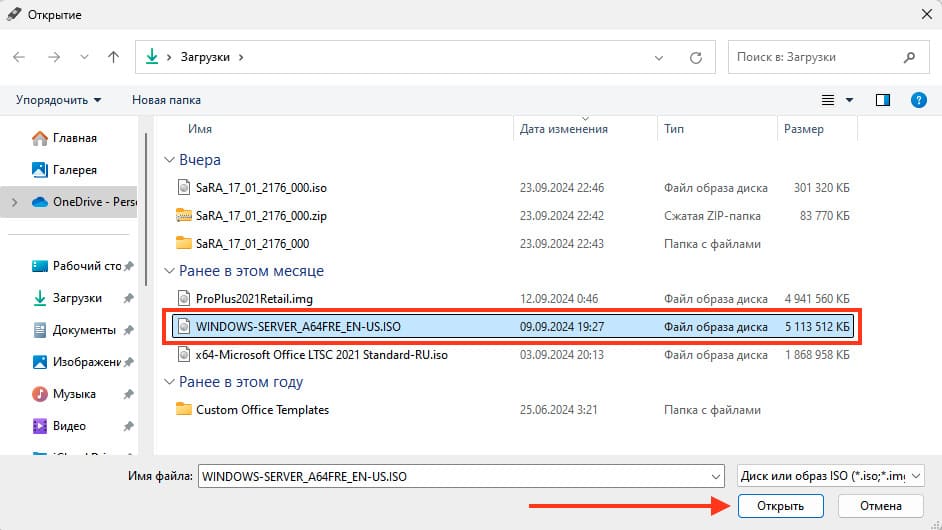
4. Выбор типа установки
После выбора образа Rufus предложит два варианта:
— Выберите — Стандартная установка Windows.
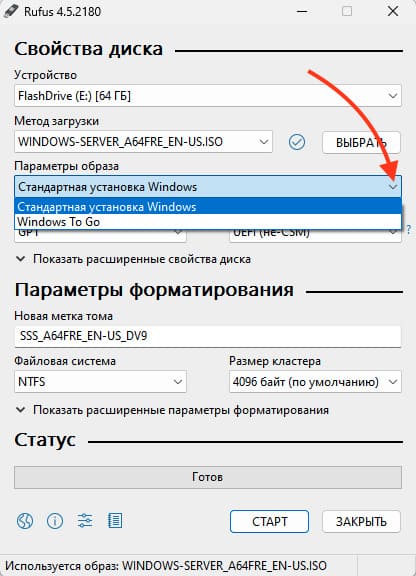
5. Настройка схемы разделов и целевой системы
Для современных компьютеров обычно выбирается схема разделов GPT и система UEFI. Эти параметры можно оставить по умолчанию. Если вы используете устаревшую ОС, например Windows 7, скачайте версию 3.22
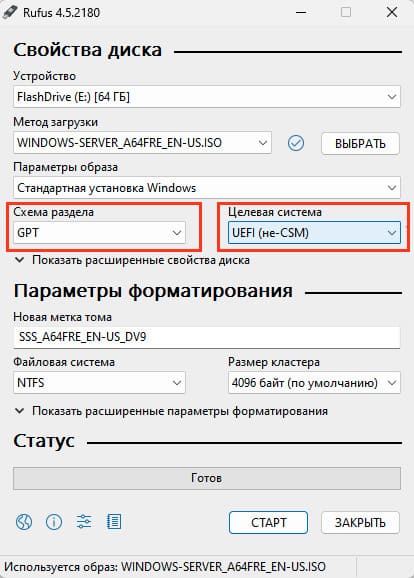
6. Настройка метки диска и форматирования
Можно задать метку диска и выбрать быстрое форматирование. Оставьте настройки по умолчанию, если нет других требований.
— Файловая система NTFS

7. Параметры совместимости для Windows 11
Нажимаем «СТАРТ» и если используете образ Windows 11, Rufus предложит:
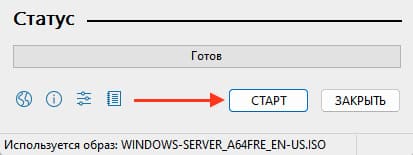
— Удалить требования 4+ ГБ ОЗУ, безопасной загрузки и ТРМ 2.0.
— Удалить требование сетевой учётной записи Microsoft.
— Создать локальную учётную запись с именем пользователя.
— Установить те же региональные параметры, что и для этого пользователя.
— Отключить сбор данных (пропустить вопросы о конфиденциальности).
— Отключить автоматическое шифрование устройств BitLocker
В случае если у вас старый ПК или ноутбук который не поддерживает TPM 2.0 и более 4ГБ ОЗУ, можете установить первый флажок.
Выберите нужные вам параметры и нажмите «ОК».
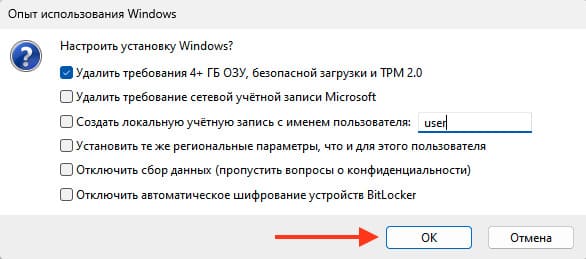
8. Запуск создания флешки
Нажмите «Старт» или «ОК» после предыдущего выбора параметров.
Появится последнее всплывающее окно перед началом записи дистрибутива на флешку, жмем «ОК».

После чего начнется запись и по ее окончанию Rufus создаст загрузочную флешку, которую можно будет использовать для установки или запуска Windows.
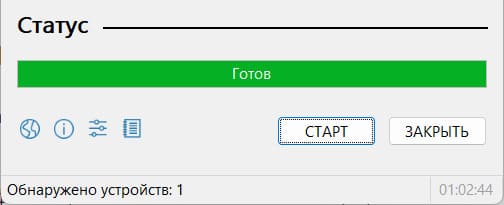
После записи флешки нужно будет запустить её через BIOS/UEFI чтобы начать установку, выбрав её как загрузочный диск. Как это сделать можно прочитать в нашей другой статье.

А так же наш интернет-магазин предлагает Вам приобрести лицензионные ключи активации Windows различных версий по самым низким ценам. Моментальная доставка ключа на Вашу электронную почту сразу после оплаты в автоматическом режиме.
Ключи активации Windows 11
Ключ активации Windows 10 Pro
Ключ активации Windows 10 Home (Домашняя)
Ключ активации Windows 10 Enterprise LTSC 2019
Лицензионный ключ активации Windows от




