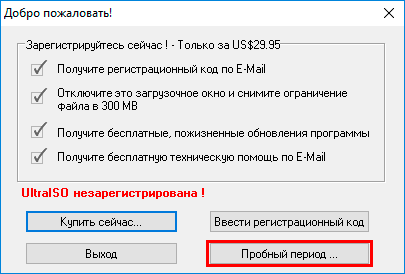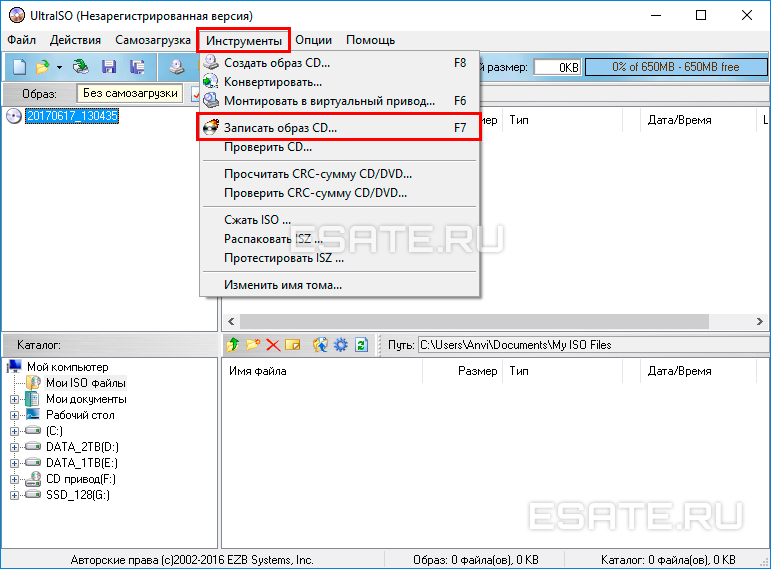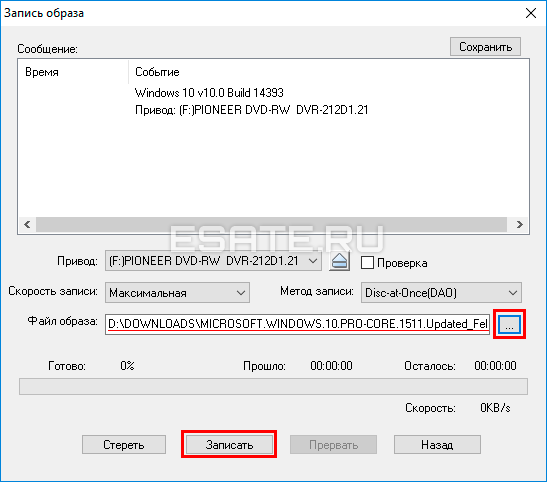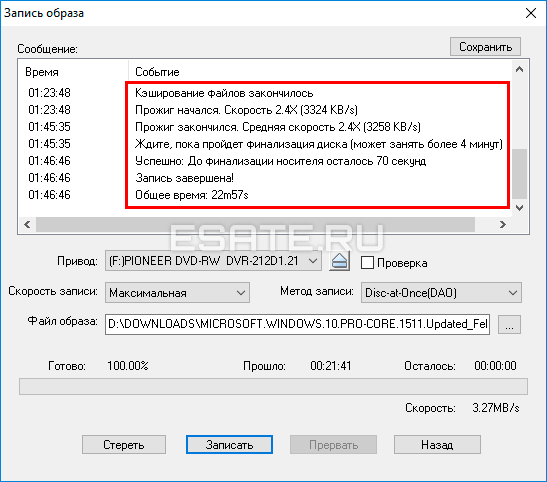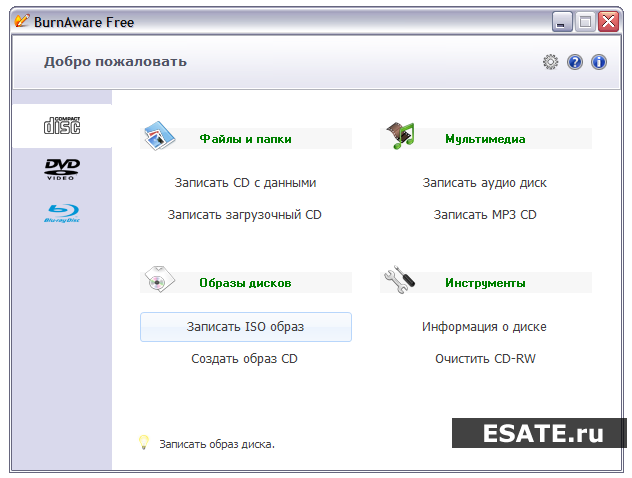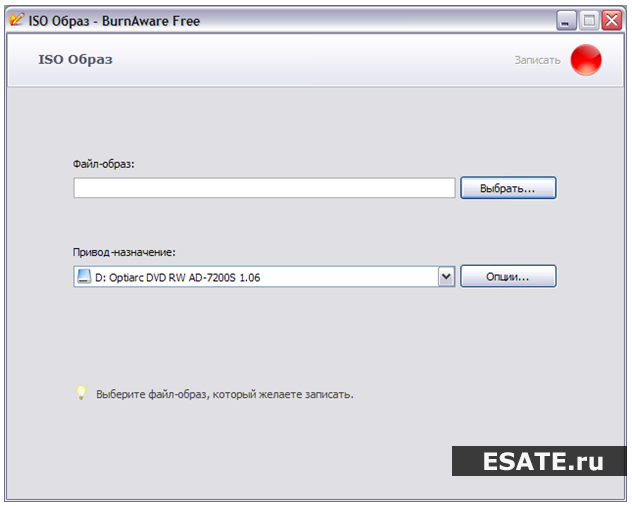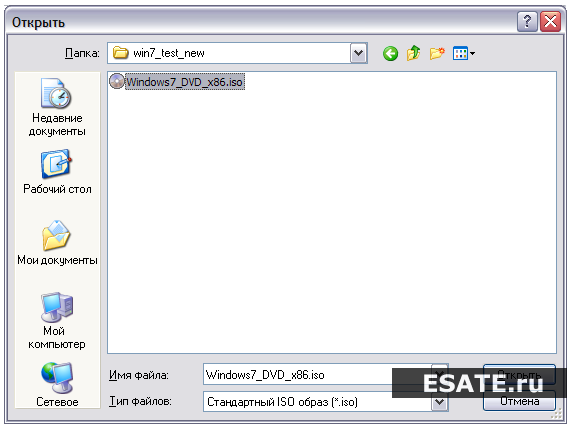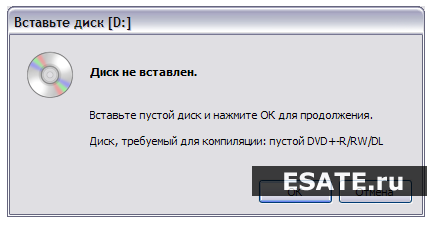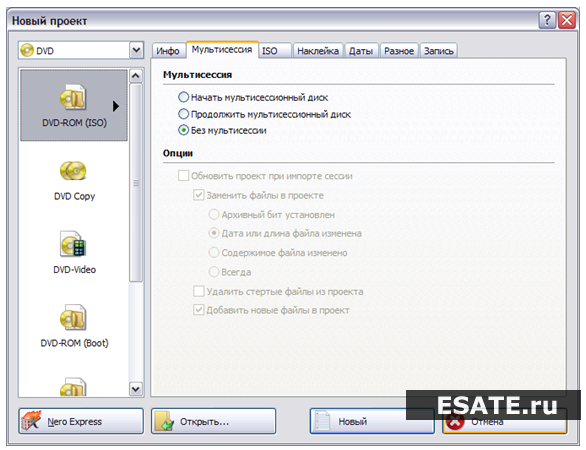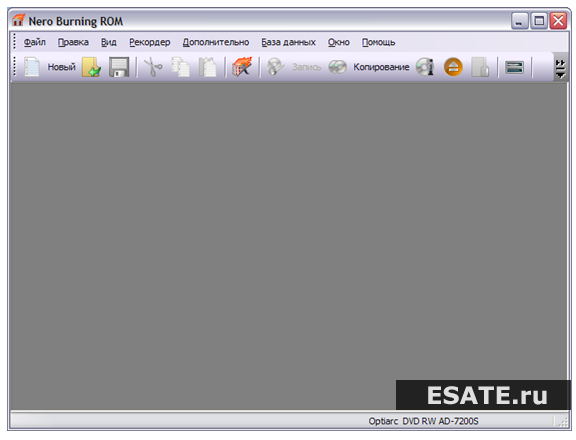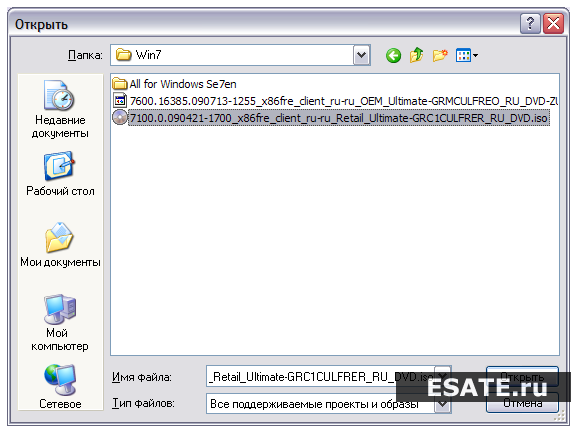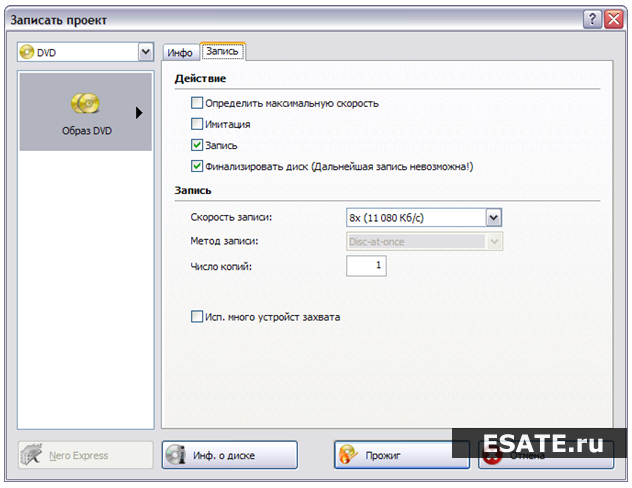Для того, чтобы установить Windows 7 на компьютер, требуется загрузочный диск или загрузочная флешка с дистрибутивом операционной системы. Судя по тому, что Вы попали сюда, Вас интересует именно загрузочный диск Windows 7. Хорошо, подробно расскажу, как его создать.
Также может быть полезным: Загрузочный диск Windows 10, Как создать загрузочную флешку Windows 7, Как поставить загрузку с диска на компьютере
Что нужно, для того, чтобы сделать загрузочный диск с Windows 7
Для создания такого диска в первую очередь потребуется образ дистрибутива с Windows 7. Образ загрузочного диска — это файл ISO (имеется в виду, он имеет расширение .iso), который содержит в себе полную копию DVD-диска с установочными файлами Windows 7. Если у Вас есть такой образ — отлично. Если нет, то:
- Вы можете скачать оригинальный образ iso Windows 7 Максимальная, но при этом учитывайте, что при установке у Вас будет запрошен ключ продукта, если Вы его не введете, то будет установлена полнофункциональная версия, однако с ограничением на 180 дней.
- Создать образ ISO самостоятельно из имеющегося у Вас диска с дистрибутивом Windows 7 — воспользовавшись для этого соответствующей программой, из бесплатных можно порекомендовать BurnAware Free (хотя странно тогда, что Вам потребовался загрузочный диск, ведь он уже есть). Еще вариант — если у Вас есть папка со всеми файлами установки Windows, то можно использовать бесплатную программу Windows Bootable Image Creator для создания загрузочного образа ISO. Инструкция: Как создать ISO образ

Создание загрузочного образа ISO
Также нам потребуется чистый диск DVD, на который мы будем записывать этот образ.
Запись ISO образа на DVD для создания загрузочного диска Windows 7
Существуют различные способы записать диск с дистрибутивом Windows. На самом деле, если Вы пробуете сделать загрузочный диск Windows 7, работая в этой же ОС или в более новой Window 8, Вы можете кликнуть правой кнопкой мыши по файлу ISO и выбрать в контекстном меню пункт «Записать образ на диск», после чего мастер записи дисков, встроенный в операционную систему проведет Вас по процессу и на выходе Вы получите то, что хотели — DVD, с которого можно установить Windows 7. Но: может оказаться так, что этот диск будет читаться только на Вашем компьютере или же при установке операционной системы с него будут возникать различные ошибки — например, Вам могут сообщить о том, что не удалось прочесть файл. Причина этого в том, что к созданию загрузочных дисков нужно подходить, скажем так, аккуратно.
Запись образа диска следует проводить на минимально возможной скорости и не с помощью встроенных средств Windows, а используя специально предназначенные для этого программы:
- ImgBurn (Бесплатная программа, скачать на официальном сайте http://www.imgburn.com)
- Ashampoo Burning Studio 6 FREE (бесплатно скачать можно на официальном сайте: https://www.ashampoo.com/en/usd/fdl)
- UltraIso
- Nero
- Roxio
Есть и другие. В самом простом варианте — просто загрузите первую из указанных программ (ImgBurn), запустите ее, выберите пункт «Write image file to disk», укажите путь к загрузочному образу ISO Windows 7, укажите скорость записи и нажмите иконку, изображающую запись на диск.

Записать iso образ Windows 7 на диск
Вот и все, осталось немного подождать и загрузочный диск Windows 7 готов. Теперь, установив в BIOS загрузку с компакт-диска Вы можете установить Windows 7 с этого диска.
Все способы:
- Способы создания загрузочного диска
- Способ 1: UltraISO
- Способ 2: ImgBurn
- Вопросы и ответы: 1
Прежде чем начать работу с компьютером, на него требуется установить операционную систему. В этом случае без установочного устройства никак не обойтись. Оно также поможет запустить ПК в случае критической ошибки. Одним из вариантов такого устройства может выступать DVD диск. Давайте разберемся, как создать установочный или загрузочный диск с Виндовс 7.
Читайте также: Создание загрузочной флешки с Виндовс 7
Способы создания загрузочного диска
Записывать дистрибутив операционной системы или её резервную копию на диск умеют специальные программы, которые предназначены для создания образов. Именно о них пойдет разговор далее в описании конкретных способов реализации поставленной задачи. Но прежде чем приступить к работе с этими программами, необходимо создать резервную копию системы или закачать дистрибутив Виндовс 7 в зависимости от того, для чего вам нужен загрузочный диск: для инсталляции системы с нуля или для её восстановления в случае краха. Также вы должны вставить в дисковод чистый DVD диск.
Урок: Создание образа системы Виндовс 7
Способ 1: UltraISO
Самой популярной программой для создания загрузочных накопителей по праву считается UltraISO. О ней мы и поговорим прежде всего.
Скачать UltraISO
- Произведите запуск UltraISO. Переходите по пункту меню «Файл» и в раскрывшемся списке выбирайте «Открыть…».
- В открывшемся окне выполните перемещения в тот каталог, где располагается заранее подготовленный образ системы в формате ISO. После выделения этого файла нажмите «Открыть».
- После того как образ будет загружен в окно программы, жмите в меню по позиции «Инструменты» и из открывшегося списка выбирайте «Записать образ CD…».
- Откроется окно настройки записи. Из выпадающего списка «Привод» выберите наименование дисковода, в который вставлен диск для записи. Если к вашему ПК подключен только один привод, то ничего выбирать не нужно, так как он будет указан по умолчанию. Обязательно установите флажок напротив пункта «Проверка», чтобы избежать неприятностей при установке системы, если вдруг окажется, что диск не полностью записан. Из выпадающего списка «Скорость записи» выбирайте вариант с наименьшей скоростью. Это нужно сделать для обеспечения максимального качества. Из раскрывающегося перечня «Метод записи» выберите вариант «Disc-at-Once(DAO)». После указания всех названных настроек жмите «Записать».
- Начнется процедура записи.




После её окончания дисковод откроется автоматически, а у вас будет на руках готовый загрузочный диск с Виндовс 7.
Способ 2: ImgBurn
Следующей программой, которая поможет в решении поставленной задачи, является ImgBurn. Этот продукт не такой популярный, как UltraISO, но его несомненное преимущество заключается в том, что он полностью бесплатен.
Скачать ImgBurn
- Запустите ImgBurn. В открывшемся окне щелкайте по блоку «Write image file to disc».
- Откроется окно настройки записи. Прежде всего, необходимо выбрать заранее подготовленный образ, который требуется записать на диск. Напротив пункта «Please select a file…» щелкайте по значку в виде каталога.
- В отобразившемся окошке открытия переместитесь в папку расположения образа системы, выделите соответствующий файл с расширением ISO, а после этого жмите по элементу «Открыть».
- После этого название выбранного образа отобразится в блоке «Source». Из выпадающего списка «Destination» выберите тот дисковод, через который будет осуществляться запись, если их несколько. Проследите, чтобы около пункта «Verify» был установлен флажок. В блоке «Settings» из выпадающего списка «Write Speed» выберите самую маленькую скорость. Значение «Copies» не изменяйте. Там должна стоять цифра «1». После введения всех указанных настроек для запуска записи жмите по изображению диска в нижней части окна.
- Затем будет запущен прожиг диска, после завершения которого вы получите готовый установочный накопитель.




Как видим, сделать установочный диск Виндовс 7 довольно просто, если у вас на руках есть образ системы и специализированная программа для его соответствующей обработки. Как правило, разница между этими приложениями минимальная, а поэтому принципиального значения выбор конкретного ПО для данной цели не имеет.
Наша группа в TelegramПолезные советы и помощь
В конце концов, вы должны записать ISO на DVD сохранить его в физической копии. Как вы, возможно, знаете, ISO — это файл, в котором хранится вся информация на оптическом диске. А чтобы открыть оригинальный контент, вам придется записать его на чистый диск. Вы, вероятно, думаете о загрузке программного обеспечения, но если вы используете компьютер с ОС Windows, эта задача будет простой. Узнайте, как лучше всего преобразовать ISO-образ в DVD.

- Часть 1. Как записать ISO на DVD в Windows 11/10/8/7
- Часть 2. Запись ISO на DVD в Windows 10
- Часть 3. Запись ISO на DVD в Windows 8
- Часть 4. Запись ISO на DVD в Windows 7
- Часть 5. Часто задаваемые вопросы о записи ISO на DVD в Windows 11/10/8/7
Часть 1. Как записать ISO на DVD в Windows 11/10/8/7
В некоторых версиях Windows нет встроенного программного обеспечения для записи ISO на DVD, но рекомендуемой альтернативой является DVD Copy. Кроссплатформенная программа использует передовую технологию для клонирования файлов ISO на компьютере или чистом диске. Она безопасно переносит фильмы, сериалы и другой контент DVD на нужный путь DVD без потери качества. Кроме того, вы можете выбрать между Full Copy, Main Movie и Custom, чтобы выбрать заголовки, которые вы хотите записать. Получите бесплатную версию DVD Copy и увидите наилучшие результаты!
- Высокоскоростное устройство записи ISO на DVD с алгоритмом сжатия для экономии места.
- Основные встроенные элементы управления для выбора звуковой дорожки, субтитров и настроек вывода.
- Параллельный предварительный просмотр исходного и выходного видео во время его редактирования.
- Включите, чтобы снять защиту кода региона и неограниченно копировать файлы.
Как записать файл ISO на DVD с помощью DVD Copy? Вот шаги.
Шаг 1.Загрузите программное обеспечение и следуйте инструкциям на экране, чтобы полностью установить его.
После этого запустите его и перейдите к раскрывающемуся списку «Источник» в нижней части основного интерфейса. Выбрать Открыть ИСО вариант и найдите папку. Нажмите кнопку Открыть кнопка для загрузки.
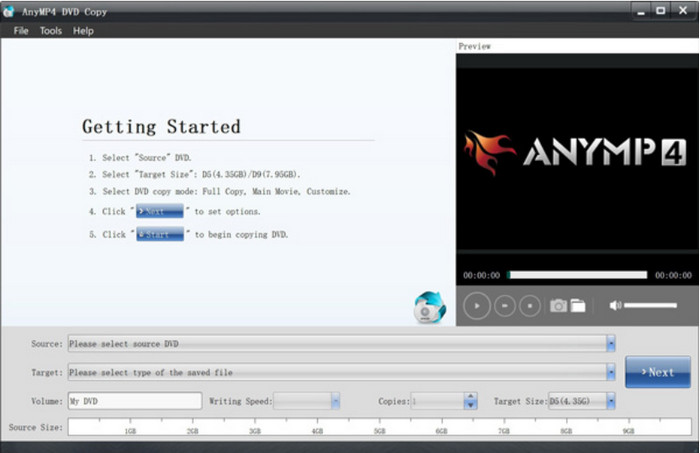
Шаг 2.Когда заголовки загружены в программу, пришло время записать DVD. Перейти к Цель раскрывающееся меню и выберите пункт Сохранить как папку DVD вариант. Выберите, хотите ли вы полностью скопировать файл, только основной фильм или настроить нужное видео.
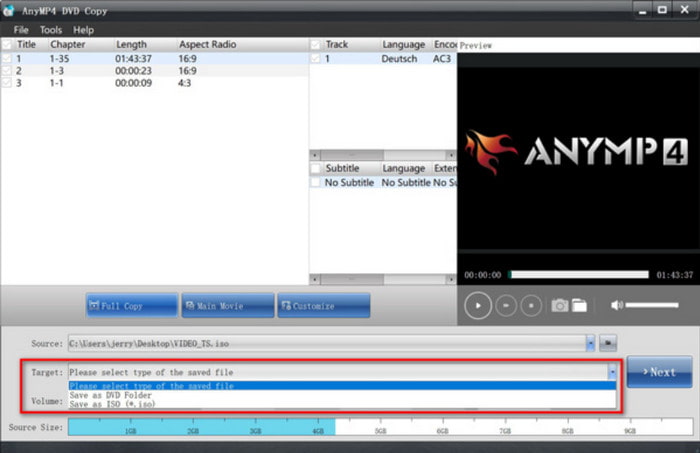
Шаг 3.Перед записью ISO на DVD в Windows 10/11 обязательно отрегулируйте размер целевого файла, удалите код региона и отредактируйте другие настройки. Наконец, нажмите кнопку Начинать кнопку, чтобы начать процесс. Подождите, пока программа копирования завершится.
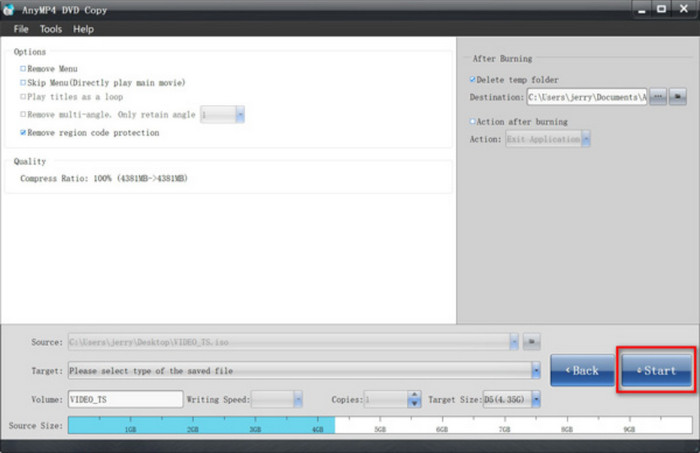
DVD Copy — лучший выбор для быстрой конвертации с гарантированно высококачественным процессом записи ISO.
Microsoft имеет программу записи ISO на DVD по умолчанию в Windows 10, но вам потребуется установить стороннее приложение, а именно приложение ISO-образа Windows 10. Это решение поможет записать компакт-диск и создать загрузочную установку DVD, носителя и других. Единственная проблема метода — время его обработки, что также может привести к потере данных. Тем не менее, стоит попробовать бесплатно записать ISO-образ Windows 10 на DVD.
Шаг 1.Загрузите программу записи ISO на DVD из Microsoft Store. Подготовьте и вставьте чистый диск в компьютер. Затем одновременно нажмите кнопки Windows и E на клавиатуре.
Шаг 2.Когда Проводник файлов откроется, найдите файл и щелкните его правой кнопкой мыши. Выбрать Записать образ диска вариант из выпадающего списка.
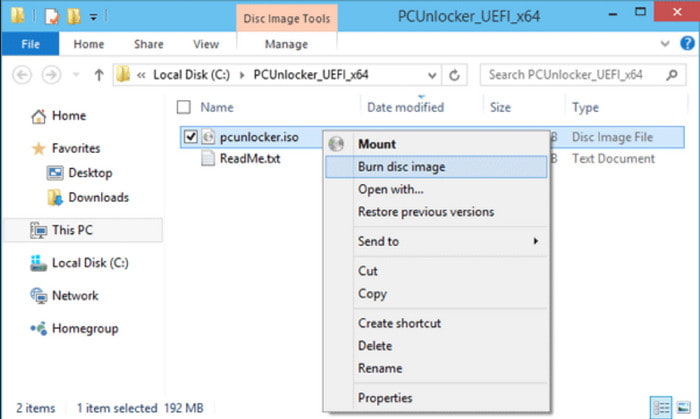
Шаг 3.Нажмите кнопку Дисковая запись кнопку в окне программы записи образов дисков Windows. Выберите нужный компакт-диск или DVD из списка. Вы можете проверить, записан ли ISO-файл после завершения процесса, отметив флажок Проверка диска после записи вариант. Нажмите кнопку Гореть и подождите, пока не завершится запись ISO на DVD в Windows 10.
Что касается встроенных инструментов, в Windows 10 есть устройство записи DVD по умолчанию. Подходит для загрузочных DVD и видеофайлов. Но лучше всего следить за процессом, так как это может испортить результат.
Часть 3. Запись ISO на DVD в Windows 8
Если вы используете Windows 8, вы можете положиться на встроенную программу записи образов дисков Windows. Этот инструмент позволяет создавать записываемые DVD или компакт-диски с расширениями файлов .iso и .img. Метод прост, поскольку в нем уже предусмотрены настройки для эффективного процесса записи. С другой стороны, он не поддерживает создание файлов образов дисков без установленной сторонней программы для записи DVD или компакт-дисков. А пока давайте посмотрим, как записать ISO на DVD в Windows 8.
Шаг 1.Вставьте чистый диск в оптический привод вашего компьютера. Перейдите в окно «Пуск» и выберите параметр «Компьютер».
Шаг 2.Из проводник Виндоус, найдите файл образа диска и откройте его, затем выберите Запись дисков вариант. Кроме того, вы можете проверить, правильно ли создан ISO-образ, установив флажок «Проверить диск после записи». Нажмите кнопку «Записать», чтобы продолжить.
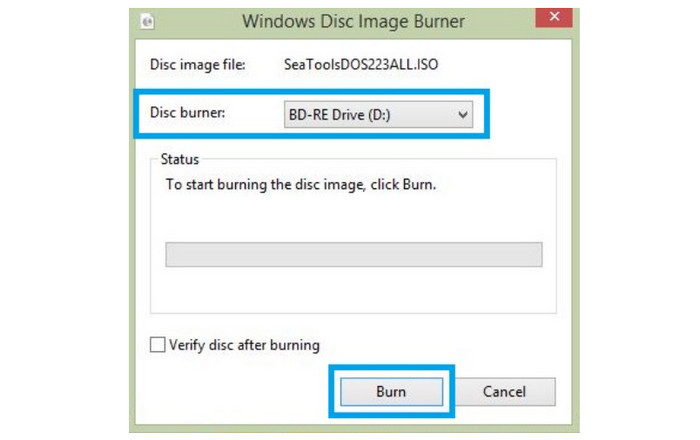
С помощью устройства записи DVD по умолчанию в Windows 8 вы можете создавать лучшие DVD, используя файлы IMG и ISO. Кроме того, его можно легко настроить.
Часть 4. Запись ISO на DVD в Windows 7
Первоначально Windows 7 могла записывать ISO и создавать загрузочный DVD с помощью монтаж ISO. Но поскольку версия Windows уже устарела, запись файла изображения займет больше времени без уверенности в том, что файл введен правильно. Но, как и в случае с Windows 8, для записи ISO на DVD вам потребуется несколько настроек:
Шаг 1.Загрузите ISO-файл Windows 7 с точной версией ключа продукта. Вставьте чистый диск и щелкните правой кнопкой мыши ISO-образ в папке.
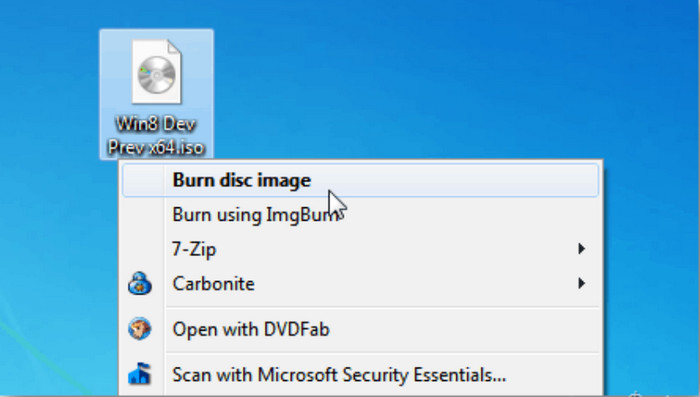
Шаг 2.Если у вас есть несколько инструментов для записи, выберите правильный. После этого нажмите кнопку «Записать», чтобы обработать ISO-файл. В зависимости от размера файла этот процесс может занять некоторое время.
Вы по-прежнему можете использовать устройство записи DVD по умолчанию в Windows 7. Однако лучше поискать альтернативу, поскольку она устарела и может не работать с современными файлами ISO.
Часть 5. Часто задаваемые вопросы о записи ISO на DVD в Windows 11/10/8/7
-
Почему ISO-образ Windows 11 не помещается на DVD?
Размер ISO-файла Windows составляет около 5 ГБ. Это означает, что он не подойдет для стандартного DVD. Вам нужно будет использовать двухслойный DVD, чтобы получить больше места для хранения данных.
-
Какая программа для Windows записывает ISO на DVD?
Вы можете попробовать ImgBurn, PowerISO, WinISO, Free ISO Burner и AnyBurn. Большинство этих инструментов доступны в Microsoft Store для записи ISO-образов на DVD в Windows 10, 8 и 7.
-
Может ли Windows записать ISO на DVD?
Да. В Windows есть встроенная программа записи ISO, которую можно использовать в любой версии. Более того, инструменты позволяют копировать файлы ISO на DVD без установки стороннего программного обеспечения.
-
Должен ли файл ISO быть на DVD?
Это зависит от того, хотите ли вы хранить файлы ISO на своем устройстве, а не записывать их на DVD. Этот формат помогает хранить большие данные в одном файле, что позволяет быстро переносить или записывать их. Однако рассмотрите возможность записи файлов ISO на DVD, чтобы избежать их повреждения вирусами или вредоносными программами.
Подведение итогов
Прямо сейчас вы можете проверить, поддерживает ли версия Windows на вашем устройстве записать загрузочный ISO на DVD на Windows 10/8/7. Хотя есть встроенные настройки, которые помогут вам записать файлы образов, вы также можете попробовать DVD Copy в качестве альтернативного инструмента. Он прекрасно работает с высококачественным выводом и является конвертером ISO в DVD. Попробуйте бесплатно, нажав кнопку «Загрузить». Поделитесь статьей с людьми, которым нужна помощь в записи файлов ISO на их компьютерах.
Выберите рейтинг продукта:
Рейтинг: 4.9/5 (на основе 402 голосов)
- Главная❯
- Публикации❯
- Windows 7❯
- Установка Windows 7❯
- Шаг 1.1: Записать образ на DVD диск для установки Windows 7
Шаг 1.1: Записать образ на DVD диск для установки Windows 7
Если вы не уверены в своих силах, то, пользуясь материалами данной статьи, вы сможете узнать, как правильно записать ISO образ Windows 7 или Windows 10 (процесс одинаковый для обеих версий Windows) на DVD диск с помощью программы UltraISO, Nero или свободно распространяемой программы BurnWare Free.
Содержание
- Введение — что нужно знать, чтобы правильно записать образ для дальнейшей установки.
- Как записать образ в UltraISO.
(есть бесплатный период, можно скачать на этой странице) - Как записать образ в BurnAware Free.
(бесплатная, можно скачать на этой странице) - Как записать образ в Nero Burning.
(платная программа) - Почему лучше использовать для записи сторонние программы, а не встроенных механизм windows?
- Комментарии
Образ диска — это файл специального формата, который содержит все содержимое CD или DVD диска.
Можно провести аналогию с архивом rar или zip.
В данном случае мы рассматриваем ISO образ. ISO (.iso) является общепринятым форматом, с которым умеет работать большинство программ, созданных для записи информации на CD и DVD диски.
Программа UltraISO также может записать ISO образ Windows 7 или Windows 10 на флеш накопитель.
Вы должны правильно выбрать разрядность дистрибутива Windows, которую собираетесь записать на диск для последующей установки Windows.
Если вы не уверены, скольки разрядная версия Windows 7 (32-х разрядная (x86) или 64-х разрядная (x64) вам потребуется для предстоящей установки, то вы можете подробнее узнать о различиях Windows 7 x32 и Windows 7 x64.
Прикрепленные файлы для скачивания:
2.
Как запись образ в UltraISO
Если у вас еще не установлена программа UltraISO, то вы можете скачать ее по ссылке выше. Затем нужно будет ее установить. Установка очень простая и проходит буквально в 3 клика мышкой. Вы можете оставить все настройки (галочки) по умолчанию.
- Программа платная, но вы можете воспользоваться пробным периодом. В окне «Добро пожаловать!» просто выберите соответствующий пункт — Пробный период… (рисунок 1).
Рисунок 1. Пробной версии UltraISO достаточно, чтобы записать ISO образ windows 7 или windows 10 на диск
- После запуска программы вам нужно выбрать пункт меню «Инструменты» → «Записать образ CD…» (рисунок 2). Не правильно просто перетаскивать образ в список файлов, т.к. вы запишите файл образа, а нам нужно записать его содержимое на диск, чтобы он получился загрузочным.
Рисунок 2. Выберите меню «Инструменты» → «Записать образ CD…» для записи ISO образа
- В открывшемся окне записи используйте кнопку «…», как показано на рисунке 3, и выберите ISO образ на вашем жестком диске.
- Важно правильно выбрать скорость записи диска. Если вы используете перезаписываемый диск (DVD-RW), то можно оставить максимальную скорость. В противном случае лучше выставить скорость x4 или x8 (для старых DVD приводов возможно и меньше), чтобы минимизировать риск испортить диск при записи.
Также внимательно посмотрите, какая максимальная скорость записи указана на самом диске (например: x2, x4, x8, x16). Лучше разделить эту скорость на 2 или 4.Рисунок 3. Используйте кнопку «…», чтобы выбрать файл образа на вашем компьютере.
- Нажмите на кнопку «Запись» (она обведена на рисунке 3).
При записи на перезаписываемый диск потребуется форматирование, которое займет дополнительные несколько минут.
Дождитесь окончания записи диска — в программе появится соответствующая информация (см. рисунок 4)Рисунок 4. Результаты записи диска с помощью UltraISO.
- Диск с образом Windows 7 или Windows 10 готов к установке.
3.
Запись образа Windows 7 в BurnAware Free
BurnAware Free — это бесплатная и качественная программа для записи данных на CD или DVD диски. Рассмотрим, как записать образ Windows с ее помощью.
- Первым делом установите данную программу на ваш компьютер и запустите её. (рисунок 5).
Рисунок 5. Главное меню BurnAware Free
- Вы увидите пункт с названием «Записать ISO образ», нажмите на него. После этого откроется следующее окно:
Рисунок 6. Выбор образа Windows 7 для записи
- Укажите ваш файл-образ. Для этого нажмите «Выбрать».
Рисунок 7. Окно выбора образа Windows 7
- Если на вашем компьютере установлено несколько CD/DVD-приводов, вам нужно указать в строке «Привод-назначение» — тот, в который вставлен пустой диск. Настройки в пункте «Опции» желательно оставить без изменений.
- Для начала записи образа нажмите «Запись» в правом верхнем углу окна и дождитесь окончания операции.
- Если появилась ошибка «Диск не вставлен», убедитесь, что вы правильно выбрали ваш пишущий привод и не забыли вставить чистый диск.
Рисунок 8. Сообщение об отсутствии диска в дисководе.
- После завершения записи диск готов к установке Windows 7 или Windows 10
4.
Запись образа Windows 7 в Nero Burning
Nero Burning Rom — очень известная и зарекомендовавшая себя программа для записи дисков. Если у вас на компьютере оказалась именно она, то ниже вы сможете ознакомиться с действиями, которые нужно выполнить, чтобы записать образ Windows 7 или Windows 10 для последующей установки.
- Первым делом установите данную программу на ваш компьютер и запустите её (рисунок 5):
Рисунок 9. Начало записи диска с Windows 7 или Windows 10.
- И первым делом нажмите «Отмена», после чего перейдите на главный экран программы.
Рисунок 10. Главный экран программы
- Далее необходимо открыть наш образ. Для этого зайдите в «Файл – Открыть». Строку «Тип файлов» рекомендуется выставить на «Все поддерживаемые проекты и образы».
Рисунок 11. Выбор образа Windows 7 для записи
- После чего откроется окно записи образа.
Рисунок 12. Установка настроек записи диска
Первая вкладка «Инфо» дает лишь краткую информацию о записываемом проекте. Вторая же вкладка «Запись» имеет ряд настроек. Рассмотрим подробнее те, которые необходимы для записи нашего образа:— Запись.
— Запись диска (включено по умолчанию).
— Финализировать CD — для данного режима эта функция не активна, диск финализируется автоматически.
— Скорость записи — выбирается скорость записи на диск.
Скорость записи автоматически отстраивается от максимальной скорости, поддерживаемой чистым компакт-диском. Значение этого параметра зависит от типа записываемого CD.
Правильный выбор скорости нужен, чтобы минимизировать риск ошибок при записи диска, поэтому лучше подождать дольше, но записать диск без ошибок.
Выше мы уже писали, что если вы используете перезаписываемый диск (DVD-RW), то можно оставить максимальную скорость.
В противном случае лучше выставить скорость x4 или x8 (для старых DVD приводов, возможно и меньше), чтобы минимизировать риск порчи диска при записи.
Также внимательно посмотрите, какая максимальная скорость записи указана на самом диске (например: x2, x4, x8, x16). Лучше разделить эту скорость на 2 или 4.— Число копий — количество дисков, которые вы хотите записать одновременно.
- После выбора всех установок нажмите «Прожиг» для записи нашего образа.
- Установочный диск Windows готов!
Начиная с Windows 7, Winodws имеет в себе встроенные механизмы записи CD или DVD дисков.
Но качество их оставляет желать лучшего: запись стандартными механизмами Windows часто приводит к порче CD или DVD диска, поэтому лучше использовать известные программы, проверенные временем и миллионами пользователей (хотя даже они иногда дают сбои).
Прикрепленные файлы для скачивания:
Опубликовано:
1 августа 2012
Последние изменения:
10 октября 2017
Комментарии:
4
Нет доступа к просмотру комментариев.
Сделать загрузочным диск с системой windows 7 для её переустановки
Часто спрашивают, как сделать хороший диск для загрузки системы Windows 7. За чем же нам нужен загрузочный диск? Он нам нужен в случае если мы задумали переустановить windows на компьютере.
ВНИМАНИЕ! Очень советуем статью почему нагревается ноутбук. Пользователи часто недооценивают эту ситуацию. В результате получают сгорание одной или нескольких дорого стоящих деталей. Хотя, решается вопрос с нагрев несложно.
Введение
Но одно дело переустановить или установить windows, а другое дело подготовиться к этому. То есть сделать хороший загрузочный диск. Способов сделать такой диск достаточно. В этой статье будет рассмотрен метод при помощи программы Windows 7 USB DVD tool.
Делаем загрузочный диск с помощью Windows 7 USB DVD tool
Это бесплатная программа от Microsoft. Почему мы будем пользоваться именно этой программой, потому, что в ней ещё можно также сделать и загрузочную флешку, что тоже очень востребовано и часто нужно.
В общем программа толковая, ничего лишнего всё просто и буквально за 2-3 клика мышки уже делается загрузочный диск.
Программой можно пользоваться и другой, главное на примере Windows7 USB DVD tool мы разберём саму суть создания загрузочного диска, а там можно уже будет и экспериментировать с любыми другими программами.
И так для начала нужен образ windows 7. Что же это такое «образ диска»?
Образ диска (в нашем случае это образ windows 7) — это просто виртуальная копия диска, с тем лишь замечанием, что мы не просто копируем информацию с диска на компьютер, а делаем это с помощью функции — создание образа диска, только так можно сделать образ для записи его на диск с последующей установкой с него. Более подробно про создание образа диска читаем в как создать виртуальный образ диска.
Ну, а где же взять этот образ?
Ну обычно образ windows 7 берут в интернете на торрент-сайтах и скачивают с помощью торрент-клиентов, что это такое можно прочитать как скачать торрент программу и как ей пользоваться.
На торрент-сайты ссылки давать не буду, достаточно просто в поисковике написать — «скачать windows 7 торрент», но Вы должны иметь ввиду, что образы windows 7 там изменены, то есть народные умельцы их якобы «»улучшают, украшают», и не несут никакой ответственности за работоспособность.
Но вот могу дать ссылку на оригинальные образы windows — http://nnm-club.me/forum/viewforum.php?f=504 (скопировать в адресную строку и нажать ввод), но нужно иметь ввиду, что там будет пробный период в 30 дней, а после нужно будет купить лицензионный ключ, не то работоспособность windows будет ограничена.
Итак, с образом windows допустим мы разобрались.
Теперь нам нужно подготовить программу для записи образа на диск
Как мы уже говорили это будет программа — Windows7 USB DVD tool. Скачать её можно:
Скачать сразу Windows7 USB DVD tool
или здесь: http://www.microsoftstore.com/store/msusa/html/pbPage.Help_Win7_usbdvd_dwnTool (скопировать эту ссылку, вставить в адресную строку браузера и нажать ввод) с официального сайта Microsoft, размер всего лишь 2.6 мб.
Допустим скачали, теперь запускаем, вот так она выглядит при первом запуске:

Далее нажимаем на кнопку «Browse», появляется окно выбора образа диска, то есть файла с ситемой Windows 7, заранее подготовленного Вами. Выбираете его и жмёте «Next»:

В этом окне нужно указать, что нужно сделать загрузочный диск или флешку? (здесь про загрузочную флешку с Windows 7). Поскольку нам нужен загрузочный диск — выбираем «DVD»:

Останется только в следующем окне нажать:
если всё сделали правильно, то начнётся запись образа windows 7 на диск. Если появилась ошибка, то читаем статью ошибка: we were unable to copy your files Когда процесс записи закончится, то можно использовать этот диск, как загрузочный для установки windows 7 на компьютер или ноутбук.
Вот так мы рассмотрели вопрос, из каких этапов состоит создание установочного диска с операционной системой Windows версии 7.
Вернуться на главную страницу
-
14
Мне понравилось
-
2
Мне непонравилось
- 25 октября 2013