Загрузить PDF
Загрузить PDF
В этой статье мы расскажем вам, как записать музыку на USB-флеш-накопитель. С его помощью аудиофайлы можно быстро копировать с компьютера на компьютер, сохранять резервные копии музыкальных композиций, а также воспроизводить музыку на устройствах, к которым можно подключить USB-накопитель. Так песнями можно делиться с друзьями, слушать музыку на медиапроигрывателе с портом USB или быстро создавать резервную копию. Отформатируйте флеш-накопитель, если он плохо работает.
-
Используйте USB-порт, который находится на корпусе компьютера. Не пользуйтесь USB-разветвителем, иначе скорость передачи данных уменьшится.
- Когда вы подключите накопитель, появится соответствующее сообщение и, возможно, откроется окно автозапуска, которое можно сразу закрыть.
- Если накопитель подключается к компьютеру впервые, система, возможно, установит определенные драйверы, на что уйдет немного времени.
- USB-разветвитель — это внешнее устройство, с помощью которого к одному USB-порту компьютера можно подключить несколько USB-устройств.
-
Нажмите на значок в виде желтой папки с синим зажимом; он находится на панели задач внизу экрана.
- Также можно щелкнуть правой кнопкой мыши по меню «Пуск» и выбрать «Проводник»; более того, можно просто нажать ⊞ Win+E.
-
Эта опция находится на левой панели окна Проводника. Отобразятся все диски, подключенные к компьютеру.
-
Он находится в разделе «Устройства и диски».
- Если подключенного флеш-накопителя нет, читайте раздел «Как устранить неполадки» в конце данной статьи.
-
Она заключена в скобки, которые находятся у имени накопителя, к примеру, (E:) или (F:). Если вы запомните букву диска, вам будет проще скопировать файлы на накопитель.
-
Она определит, сколько аудиофайлов можно записать на накопитель. Свободная емкость отображается под именем флеш-накопителя.
- Средний размер MP3-файла равен 3–5 МБ (1 МБ на каждую минуту музыки), но чем лучше качество звука, тем больше размер файла. В конце данной статьи вы найдете таблицу, в которой приведено среднее число аудиофайлов, которые помещаются на разные флеш-накопители.
- Чтобы быстро удалить все файлы на накопителе, щелкните по нему правой кнопкой мыши и в меню выберите «Форматировать». Теперь запустите форматирование накопителя, чтобы удалить с него всю информацию.
-
Они могут находиться в разных папках:
- Как правило, музыкальные файлы хранятся в папке «Моя музыка» или «Музыка».
- Аудиофайлы, скачанные из интернета, ищите в папке «Загрузки».
- В окне Проигрывателя Windows Media щелкните правой кнопкой мыши по песне и в меню нажмите «Открыть папку» — откроется папка с музыкальным файлом.
- В окне iTunes щелкните правой кнопкой мыши по песне и в меню нажмите «Показать в Проводнике» — откроется папка с музыкальным файлом.
- Чтобы найти все МР3-файл в Windows, откройте меню «Пуск», а затем в строке поиска введите «mp3».
-
На флеш-накопитель можно перенести сразу несколько файлов и папок. Удерживайте левую клавишу мыши и перетащите указатель так, чтобы вокруг нужных файлов и папок создать квадрат выделения. Также можно удерживать Ctrl и щелкнуть по каждому нужному файлу и папке. Чтобы выбрать все содержимое открытой папки, нажмите Ctrl+A.
- Чтобы узнать общий размер выбранных файлов и папок, щелкните по ним правой кнопкой мыши и в меню выберите «Свойства». Удостоверьтесь, что общий размер выбранных файлов не превышает свободной емкости флеш-накопителя.
- Чтобы упростить задачу, перенесите выделенные файлы и папки в новую папку, а потом скопируйте ее на флеш-накопитель.
-
Появится контекстное меню.
-
Эта опция находится в меню. Откроется подменю с опциями и подключенными дисками.
- Также в контекстном меню можно нажать «Копировать».
-
В подменю отобразится либо буква накопителя и аббревиатура «USB», либо буква и модель/производитель накопителя. Сейчас нужно вспомнить букву и, возможно, имя накопителя. В большинстве случае буква и имя накопителя отображаются внизу подменю.
- Также аудиофайлы можно просто перетащить из папки в окно накопителя. Более того, можно щелкнуть правой кнопкой мыши по пустому пространству окна накопителя и в меню выбрать «Вставить», чтобы вставить скопированные музыкальные файлы.
-
На это уйдет некоторое время, которое зависит от общего размера файлов, а также от быстродействия флеш-накопителя и компьютера. Не отключайте накопитель от компьютера, пока файлы не скопируются.
- Обратите внимание, что исходные аудиофайлы останутся в папке на компьютере — на накопитель переместятся их копии.
- Если появилось сообщение, что накопитель заполнен, размер выбранных вами файлов превысил свободную емкость накопителя. В этом случае выделите меньше файлов и повторите процесс копирования.
-
Щелкните по «Безопасное извлечение устройств и дисков» в области уведомлений. Эта опция отмечена значком в виде USB-штекера с галочкой. Если значка нет, отобразите скрытые значки области уведомлений. Когда вы нажмете на указанный значок, откроется список подключенных USB-устройств.
-
Он будет отключен — это означает, что его можно вытащить из USB-порта компьютера без повреждения данных.
-
Теперь аудиофайлы находятся на флеш-накопителе.
Реклама
-
Используйте USB-порт, который находится на корпусе компьютера . Не пользуйтесь USB-разветвителем, чтобы не снижать скорость передачи данных.
- Откроется окно автозапуска, если вы не отключили его в настройках системы. Щелкните по «Открыть папку для просмотра файлов» или читайте дальше, чтобы просмотреть содержимое накопителя без окна автозапуска.
- Если накопитель подключается к компьютеру впервые, система, возможно, установит определенные драйверы.
- USB-разветвитель — это внешнее устройство, с помощью которого к одному USB-порту компьютера можно подключить несколько USB-устройств.
-
Нажмите на логотип Windows на панели задач (в левом нижнем углу экрана).
-
Эта опция находится справа в меню «Пуск». Отобразятся все диски, подключенные к компьютеру.
- Также можно просто нажать ⊞ Win+E. Более того, на рабочем столе может появится ярлык накопителя.
- В Windows XP данная опция называется «Мой компьютер».
-
Он находится в разделе «Устройства со съемными носителями» и, скорее всего, будет отмечен как «Съемный диск» или номером модели/именем производителя.
-
Так вам будет проще скопировать аудиофайлы. Буква накопителя заключена в скобки, которые находятся у его имени, к примеру, (E:) или (F:).
-
Она отображается под именем флеш-накопителя. Свободная емкость определит, сколько аудиофайлов можно записать на накопитель.
- В конце данной статьи вы найдете таблицу, в которой приведено среднее число аудиофайлов, которые помещаются на разные флеш-накопители.
-
Сделайте это в окне Проводника. Музыкальные файлы могут находиться в разных папках:
- Как правило, музыкальные файлы хранятся в папке «Моя музыка» или «Музыка».
- Аудиофайлы, скачанные из интернета, ищите в папке «Загрузки».
- В окне Проигрывателя Windows Media щелкните правой кнопкой мыши по песне и в меню нажмите «Открыть папку» — откроется папка с музыкальным файлом.
- В окне iTunes щелкните правой кнопкой мыши по песне и в меню нажмите «Показать в Проводнике» — откроется папка с музыкальным файлом.
-
На флеш-накопитель можно перенести сразу несколько файлов и папок. Удерживайте левую клавишу мыши и перетащите указатель так, чтобы вокруг нужных файлов и папок создать квадрат выделения. Также можно удерживать Ctrl и щелкнуть по каждому нужному файлу и папке. Чтобы выбрать все содержимое открытой папки, нажмите Ctrl+A.
-
Щелкните по ним правой кнопкой мыши и в меню выберите «Свойства». Удостоверьтесь, что общий размер выбранных файлов не превышает свободной емкости флеш-накопителя.
-
Появится контекстное меню.
-
Эта опция находится в меню. Откроется подменю.
- Также в контекстном меню можно нажать «Копировать».
-
В подменю отобразится буква и имя/модель/производитель накопителя.
- Также аудиофайлы можно просто перетащить из папки в окно накопителя. Более того, можно щелкнуть правой кнопкой мыши по пустому пространству окна накопителя и в меню выбрать «Вставить», чтобы вставить скопированные музыкальные файлы.
-
На это уйдет некоторое время, которое зависит от общего размера файлов, а также от быстродействия флеш-накопителя и компьютера. Не отключайте накопитель от компьютера, пока файлы не скопируются.
-
Щелкните по «Безопасное извлечение устройств и дисков» в области уведомлений. Эта опция отмечена значком в виде USB-штекера с галочкой, который находится в нижнем правом углу экрана (возле часов). Если значка нет, нажмите на значок в виде стрелки, чтобы отобразить скрытые значки области уведомлений.
-
Нажмите на флеш-накопитель в меню «Безопасное извлечение устройств и дисков». Он будет отключен — это означает, что его можно вытащить из USB-порта компьютера без повреждения данных.
Реклама
-
Используйте USB-порт, который находится на корпусе компьютера. Не пользуйтесь USB-разветвителем, чтобы не снижать скорость передачи данных. Значок накопителя появится на рабочем столе.
- Если значок не появился, перейдите в раздел «Как устранить неполадки».
- USB-разветвитель — это внешнее устройство, с помощью которого к одному USB-порту компьютера можно подключить несколько USB-устройств.
-
Она отображается под именем флеш-накопителя.
- Средний размер MP3-файла равен 3–5 МБ (1 МБ на каждую минуту музыки), но чем лучше качество звука, тем больше размер файла. В конце данной статьи вы найдете таблицу, в которой приведено среднее число аудиофайлов, которые помещаются на разные флеш-накопители.
- Также можно щелкнуть правой кнопкой мыши по USB-накопителю в разделе «Устройства» окна Finder и нажать «Свойства», чтобы выяснить свободную емкость диска.
-
Если вы слушаете музыку через iTunes, с его помощью можно быстро скопировать аудиофайлы на накопитель.
- Если вы не пользуетесь iTunes, в Finder перейдите в папку с аудиофайлами.
-
Помните, что скопировать можно песни или альбомы, но не плейлисты. Удерживайте ⌘ Command и нажмите на каждый нужный файл, или удерживайте ⇧ Shift и нажмите на первый и последний нужные файлы.
- В Finder перейдите в папку с аудиофайлами, а затем выберите нужные файлы и папки. Скорее всего, эта папка будет называться «Музыка».
-
Перетащите выделенные файлы на значок флеш-накопителя, который находится на рабочем столе. Начнется копирование файлов на флеш-накопитель. При этом исходные файлы останутся в папке на компьютере.[1]
- Если файлы копируются из окна Finder, удерживайте ⌥ Option и перетащите аудиофайлы на значок флеш-накопителя. В этом случае исходные файлы останутся в папке на компьютере, а на накопитель переместятся их копии. Если вы пользуетесь iTunes, пропустите этот шаг.
- Также USB-накопитель можно найти в разделе «Устройства» на левой панели окна Finder. Если хотите, перетащите файлы на значок накопителя на этой панели.
-
Это займет некоторое время, зависящее от общего размера файлов, а также от быстродействия флеш-накопителя и компьютера.
-
В этом случае накопитель будет безопасно отключен.
- Также можно щелкнуть по «Извлечь» у имени диска в окне Finder.
-
При этом данные на накопителе и сам накопитель не будут повреждены.
Реклама
-
Некоторые USB-порты перестают работать, поэтому сделайте это, если накопитель не функционирует должным образом.[2]
- Откажитесь от USB-разветвителя, потому что его мощности недостаточно для нормальной работы флеш-накопителя.
-
Если в этом случае система распознает накопитель и он будет работать нормально, что-то не так с вашим компьютером или его системой. Рекомендуем обновить или переустановить USB-драйверы; если это не сработало, порты USB сломаны.
-
DRM — это цифровые средства защиты авторских прав. DRM-защита устанавливается далеко не на все аудиофайлы, но защищенные файлы воспроизводятся только на определенных устройствах и только после авторизации в конкретной учетной записи. Чтобы проверить наличие защиты:[3]
- Щелкните правой кнопкой мыши по MP3-файлу или музыкальному файлу.
- В меню выберите «Свойства».
- Перейдите на вкладку «Подробно» вверху окна «Свойства».
- Убедитесь, что в строке «Защищено» есть слово «Да».
-
Найдите подключенный флеш-накопитель в окне «Управление дисками» (Windows) или «Дисковая утилита» (Mac OS X). Даже если накопителя нет на экране, система может распознать его. Если накопитель отобразится в окне «Управление дисками» или «Дисковая утилита», отформатируйте и пользуйтесь им.
- Windows — нажмите ⊞ Win+R, а затем введите diskmgmt.msc. Поищите подключенный флеш-накопитель в списке дисков вверху окна или на макете внизу окна.
- Mac — перейдите в папку «Утилиты» (она находится в папке «Программы»), а затем нажмите «Дисковая утилита». Поищите подключенный флеш-накопитель в списке дисков на левой панели окна.
-
Отформатируйте накопитель, если он есть в окне «Управление дисками» или «Дисковая утилита». Скорее всего, операционная система компьютера не поддерживает файловую систему накопителя. Поэтому отформатируйте накопитель в файловой системе exFAT — она поддерживается Windows и macOS. Помните, что форматирование уничтожит все данные на накопителе.
- Windows — в окне «Управление дисками» щелкните правой кнопкой мыши по накопителю, а затем в меню выберите «Форматировать». В меню «Файловая система» выберите «exFAT» — эта файловая система совместима с большинством компьютеров и устройств.
- Mac — выберите подключенный накопитель, а затем нажмите «Стереть». Теперь щелкните по «Формат» > «ExFAT» > «Форматировать».
- Чтобы отформатировать накопитель в более старой файловой системе, такой как FAT32, воспользуйтесь сторонней программой.
-
В противном случае может появиться сообщение, что накопитель заполнен. Убедитесь, что размер выбранных файлов меньше свободной емкости накопителя. Запомните: свободная емкость накопителя, которая отображается на экране, больше реальной. Ниже дано примерное количество песен, которые могут поместиться на разных флеш-накопителях.
Реклама
Среднее количество песен
| Формат и качество | 1 ГБ | 2 ГБ | 4 ГБ | 8 ГБ | 16 ГБ | 32 ГБ |
|---|---|---|---|---|---|---|
| 128 кбит/с 3:30 минут MP3 | 319 | 639 | 1278 | 2556 | 5113 | 10226 |
| 256 кбит/с 3:30 минут MP3 | 159 | 319 | 639 | 1278 | 2556 | 5113 |
| 320 кбит/с 3:30 минут MP3 | 127 | 255 | 511 | 1022 | 2045 | 4090 |
| 3:30 минут WAV | 28 | 66 | 113 | 227 | 455 | 910 |
Об этой статье
Эту страницу просматривали 42 189 раз.
Была ли эта статья полезной?
Как перенести музыку с компьютера на флешку
Все способы:
- Этап 1: Определение формата
- Этап 2: Перенос данных
- Способ 1: «Проводник»
- Способ 2: Сторонние менеджеры файлов
- Вопросы и ответы: 2
Этап 1: Определение формата
Прежде чем переходить непосредственно к записи файлов, нужно удостовериться, что целевой накопитель отформатирован в правильной системе. Дело в том, что большинство автомагнитол, музыкальных центров или колонок с возможностью воспроизведения музыки с внешнего носителя работают только с форматом FAT32, а привычные Windows-пользователю NTFS и exFAT, а также характерные для Linux ext3 и ext4 не поддерживаются. Проверить формат можно следующим образом:
- Подключите накопитель к ПК или ноутбуку, затем откройте пункт «Этот компьютер» – в Windows 10 для этого понадобится открыть меню «Пуск» и воспользоваться пунктом «Документы».
Далее в боковом меню «Проводника» выберите нужную локацию.
- Найдите в перечне подключённых дисков ваш накопитель, кликните по нему правой кнопкой мыши (ПКМ) и выберите пункт «Свойства».
- Отыщите в окне строку «Файловая система» и взгляните, какое значение там указано. Если FAT32, переходите к следующему этапу, если другая — к руководству по ссылке далее для её преобразования.
Подробнее: Как отформатировать флешку в FAT32



Этап 2: Перенос данных
Загрузка музыки на флешку не представляет собой ничего сложного и может быть выполнена несколькими способами.
Способ 1: «Проводник»
Первый (и для многих единственный) используемый файловый менеджер в Виндовс – «Проводник». С его помощью выполнить рассматриваемую процедуру можно так:
- Самый простой способ записи музыки с компьютера на USB-накопитель – выделить необходимые файлы и просто перетащить в корневой каталог. Для этого откройте рядом два отдельных окна: в одном будет оригинальное местоположение музыки, во втором – флешка.
Далее выделите нужные треки, зажмите левую кнопку мыши (ЛКМ) и перетяните их на устройство.
- Если этот вариант по каким-то причинам недоступен, можете применить возможности контекстного меню: как и в случае с перетаскиванием, выделите требуемые файлы, затем кликните ПКМ и выберите «Копировать».
Перейдите в папку флешки, после чего снова нажмите ПКМ и воспользуйтесь опцией «Вставить».
- Подвидом предыдущего метода является панель инструментов файлового менеджера: для её использования после выделения треков надо последовательно выбрать пункты «Главная» – «Копировать».
После перехода к директории USB-носителя также выберите вкладку «Главная», но на этот раз нажмите «Вставить».



После выполнения процедуры извлеките флешку и установите в устройство воспроизведения, всё должно работать.
Способ 2: Сторонние менеджеры файлов
Также для нашей цели можно воспользоваться и сторонним ПО, в первую очередь аналогами упомянутого выше «Проводника». Одним из лучших решений этого класса является приложение Total Commander.
Скачать Total Commander
- Как и в случае с системным файловым менеджером Виндовс, в Тотал Коммандер доступны несколько вариантов выполнения рассматриваемой операции. Первым делом в левой панели откройте местоположение музыки на компьютере, в правой – корень флешки.
- Далее задействуем средства копирования: выделите нужные файлы (в рассматриваемой программе за это отвечает ПКМ), после чего щёлкните «Копировать» внизу экрана или нажмите на клавишу F5.
Убедитесь, что в качестве места назначения указана именно флешка (строка, отмеченная цифрой 1 на скриншоте далее), затем щёлкните «ОК».
Готово – файлы будут записаны.
- Можно воспользоваться также кнопкой быстрого копирования на центральной панели инструментов: отметьте нужные треки и нажмите на неё. Сам интерфейс копирования аналогичен таковому через клавишу F5.



В других файловых менеджерах интерфейс либо похож на стандартный «Проводник», либо на Total Commander.
Наша группа в TelegramПолезные советы и помощь
Мовавика Запись экрана
-
Удобство записи
-
HD-качество
-
Сверхбыстрая обработка
Как скачать музыку на флешку
Как скачать музыку на флешку? Этот вопрос часто волнует пользователей ПК. В нашей статье мы подробно рассмотрим:
-
как правильно загрузить песни с компьютера;
-
как научиться легко загружать песни на флешку и другие съемные носители;
-
как подбирать программы для скачивания;
-
как находить музыку и аудиозаписи в Интернете;
-
Как записать радио и музыку из Интернета.
Сегодня не нужно идти в магазин, чтобы купить лицензионные диски и кассеты с любимыми песнями или сборники композиций популярных исполнителей. Достаточно зайти в Интернет, совершить несколько простых действий и скачать музыку в свой плейлист.
Чтобы переместить песни с компьютера на любое устройство или съемный носитель необходимо знать алгоритм действий и несколько секретов, которые помогут сделать это быстро.
Как скачать песни на флешку
Шаг 1. Сохраните нужные песни на компьютере
На просторах Интернета существует множество сайтов и ресурсов, с которых можно скачать музыку в популярных форматах, в том числе MP3. Для скачивания пользователям предоставлено множество источников от сайтов до специальных программ, которые могут быть установлены на ПК из браузера с согласия его владельца.
Таким образом, первый шаг, который стоит предпринять при желании загрузить песни с Интернета – найти источник. Однако стоит обратить внимание, что многие источники, в особенности те, которые позволяют скачивать музыку из социальных сетей, нелегальны и опасны из-за возможного занесения вирусов на компьютер. Поэтому предпочтение стоит отдавать проверенным сайтам и программам.
Затем создайте на ноутбуке или ПК папку, где будут сохранены файлы. Это поможет быстро найти необходимую песню и в два клика переместить ее на нужный носитель.
Как правило, источники, с которых пользователи скачивают песни, обладают понятным интерфейсом. Чтобы сохранить аудио достаточно нажать кнопку «Скачать» или «Сохранить», которая располагается напротив файла. Скачанные файлы сохранены на одном из дисков, в созданной для этого папке или в разделе «Загрузки». Теперь остается самое важное – переместить ее на флешку или карту памяти телефона.
Шаг 2. Скачайте песни на флешку
Следуйте пошаговой инструкции, чтобы скачать песни на флешку и другие носители с планшета, компьютера и других устройств:
-
Подсоедините флешку к устройству;
-
Откройте папку, в которую нужно перенести музыку;
-
Откройте папку на компьютере, в которой песни сохранены на данный момент;
-
Выделите нужные песни для дальнейшего копирования;
-
Нажмите кнопку Копировать;
-
Вернитесь во вкладку папки на флешке и нажмите Вставить;
-
Подождите пока завершится копирование файлов и затем безопасно извлеките флешку.
Действуя по этому алгоритму, пользователь с любым уровнем компьютерной грамотности сможет загрузить песни на флешку.
Как загрузить музыку с компьютера на смартфон на базе ОС Андроид
Часто скачать песни требуется на мобильное устройство, например, смартфон или планшет. Это позволяет прослушивать музыку в удобном месте без привязки к Интернету.
Загрузка песен с ПК на телефон возможна двумя способами. Выбор способа зависит от наличия съемной карты памяти в устройстве. Если она есть, то телефонная флешка вынимается и вставляется в переходник. Если же песни скачиваются во встроенную память смартфона или планшета, то устройство необходимо соединить с компьютером при помощи кабеля USB. Так компьютер распознает устройство и позволит совершить копирование файлов. После подключения устройства к компьютеру необходимо скопировать файлы согласно инструкции, приведенной выше.
Полезные советы по скачиванию
Скачивание музыки на флешку, на первый взгляд, достаточно простая операция, но есть несколько полезных советов, которые сделают этот процесс быстрее и проще.
-
Часто с устройства на накопитель нужно перенести большое количество файлов. Копировать по одному файлу или выделять несколько композиций сразу не всегда удобно. Чтобы сократить время скачивания, можно сжать несколько файлов в папку и ее уже перенести на носитель. Сжатие помогает создавать тематические архивы песен и быстро находить песни на флешке.
-
Для скачивания стоит внимательно выбирать сайты и программы. Многие несут потенциальную опасность компьютеру, поскольку могут занести вирус. К проверенным источникам можно отнести Apple Music и iTunes, а также Spotify. Подписка на эти ресурсы платная, однако вы получите доступ к миллионам композиций со всего мира.
-
Если говорить о программных обеспечениях для загрузки песен, то существует достаточно много программ, позволяющих сделать это как платно, так и бесплатно. Мы рекомендуем воспользоваться программой Мовавика Запись экрана.
-
Программа от Мовавика поможет быстро и просто скачать с Интернета любые музыкальные композиции. Функционал программы и интуитивный интерфейс будут понятны даже начинающим пользователям. Для тех, кто хочет подробнее с ней ознакомиться, предоставляется бесплатная пробная версия.
Зная алгоритм и несколько секретов, можно превратить скачивание музыки на флешку в секундную операцию. Этот навык в дальнейшем поможет группировать песни по жанрам, годам или мероприятиям, а также слушать музыку в любом месте и в любое время.
Удобная запись экрана для эффективной работы или учебы
* Пробная версия Мовавика Запись экрана имеет следующие ограничения: водяной знак на сохраненных записях.
Другие полезные инструкции
-
Полезные программы для ПК
-
Редакторы фото для Android и iPhone
-
Программы для создания презентаций
-
Как сделать скриншот видео
-
Как скачать фильм на компьютер бесплатно с Интернета – 4 популярных способа
-
Обзор Bandicam Screen Recorder | Скачать бесплатно на русском
-
Топ-15 популярных программ для записи видео с веб-камеры
-
3 способа обрезать и отредактировать скриншот
-
Обзор OBS Studio – скачать бесплатно на русском
-
Как записать разговор в Skype на компьютер и телефон
Остались вопросы?
Если вы не можете найти ответ на свой вопрос, обратитесь в нашу службу поддержки.
Подпишитесь и получайте скидки, советы по монтажу и идеи для контента
На нашу рассылку подписалось уже более 1,5 млн. пользователей
Каждый может задаться вопросом, как скачать музыку на флешку. Это пригодится в разных случаях, например когда хочется сохранить архив аудиозаписей или включить любимого исполнителя в машине. В статье расскажем, как выбрать и подготовить накопитель, откуда легально и безопасно брать треки.
Шаг 1: Выбор и подготовка флешки
Кажется, что все накопители одинаковые, но это не так. Есть характеристики, которые напрямую отражаются на удобстве работы, совместимости флешки с разными устройствами. К ним относятся:
- Емкость. Указывается в гигабайтах (Гб). Показывает, сколько файлов поместится на носителе.
- Скорость чтения и записи. Быстрые накопители тратят мало времени на перекидывание с ПК или ноутбука, запускают файлы без задержек.
- Интерфейс. Он указывает на способ подключения. Выбирается с учетом особенностей устройства, к которому планируется подключить флеш-карту. К примеру, для автомобильной магнитолы — это USB 2.0 или 3.0. Если же интерфейсы не совпадают, может понадобиться переходник.
Часто производители указывают и уровень защиты данных. Например, шифрование аппаратными методами. Но для хранилища музыки это, вероятно, не потребуется.
Как выбрать правильную флешку для скачивания музыки
Есть несколько советов, которые сделают использование карточки удобнее.
- Определитесь, к чему подключается флешка, и проверьте интерфейс. Обычно требования указывают в инструкции.
- Выберите нужный объем памяти. Он зависит от того, в каком формате будут скачиваемые файлы. К примеру, для FLAC и Lossless потребуются более вместительные накопители. Но для автомобильной магнитолы лучше покупать вариант до 8 Гб. С емкими вариантами могут появиться проблемы с чтением.
- Подумайте, какие форматы будете проигрывать. С флеш-накопителями удобнее использовать MP3. В сети его проще найти легально, он занимает меньше места, но обеспечивает приемлемый звук.
Подготовка флешки к скачиванию музыки
Особой подготовки перед записью не нужно. Исключение составляют ситуация, когда магнитола или другая техника не поддерживает конкретную файловую систему.
Оптимальным решением станет переформатировать под файловую систему FAT32, поскольку многие накопители по умолчанию используют NFTS.
Пошагово переформатирование выглядит так:
1. Подключите карту к компьютеру.
2. Найдите иконку с карточкой во вкладке «Мой компьютер».
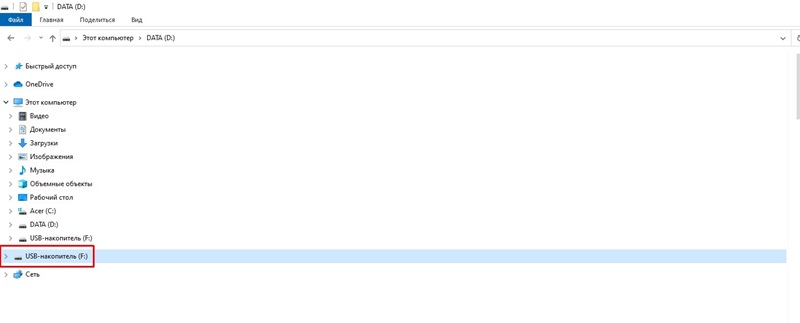
3. Кликните правой кнопкой мышки.
4. Выберите опцию «Форматировать».
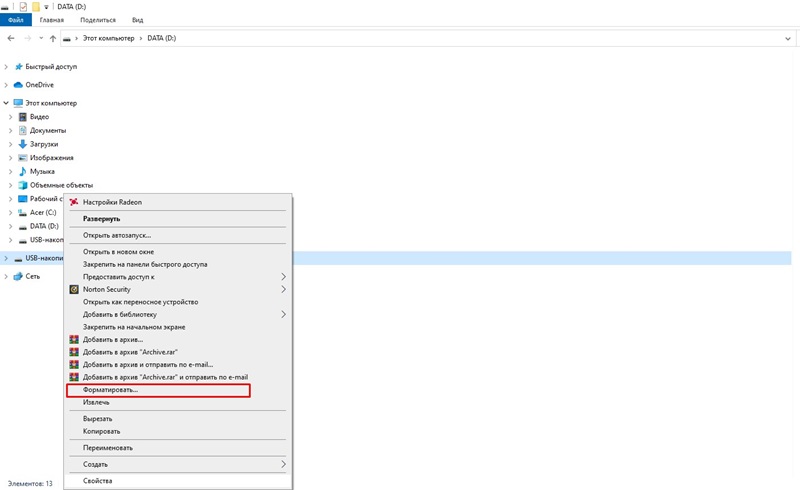
5. В открывшемся окне укажите FAT32 и нажмите «Начать».
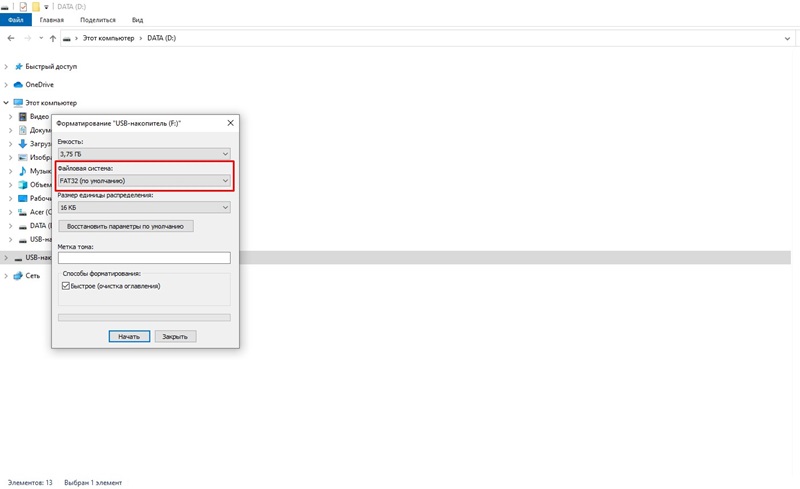
Продолжительность изменения файловой системы зависит от объема карты, но обычно не занимает много времени.
Полезный совет: лучше подготовить флешку под конкретную задачу. К примеру, только для хранения музыки. Это облегчит сортировку файлов. Также увеличит вероятность того, что ваши файлы случайно не сотрутся или повредятся.
Шаг 2: Поиск и загрузка музыки
Второй важный вопрос, откуда брать треки. Важно, чтобы портал, распространяющий композиции, был легальным, а записи — качественными. Никто не хочет заполучить вирус во время скачивания, поэтому репутация и безопасность сайта имеют большое значение.
Легальные способы загрузки музыки на флешку
Сайты, хранящие аудиофайлы, работают по разным принципам. Одни позволяют скачивать треки напрямую, другие нужно использовать через специальные загрузчики.
Социальные сети
Наиболее популярными социальными сетями в России остаются «ВКонтакте» и «Одноклассники». Они предлагают обширные базы музыкальных треков.
Получить доступ к песням можно с помощью специального браузерного расширения. Воспользуйтесь, к примеру, SaveFromNet. Помощник. Это плагин, который встраивается браузер. Он изменяет внешний вид аудиораздела, а рядом с треками появляются иконки в виде направленной вниз стрелки. Достаточно просто кликнуть, чтобы запустить сохранение.
YouTube
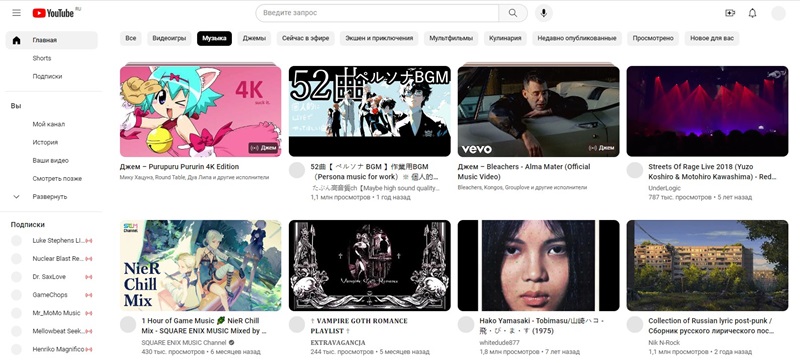
Видеохостинг, а по совместительству большое хранилище музыки. Напрямую получить ее нельзя, потребуются специальные сайты-загрузчики. К примеру, уже упомянутый SaveFromNet работает по принципу вставки ссылки. Скопируйте URL и добавьте ее на официальной странице плагина. Так за пару кликов вы получите файл.
Bandcamp
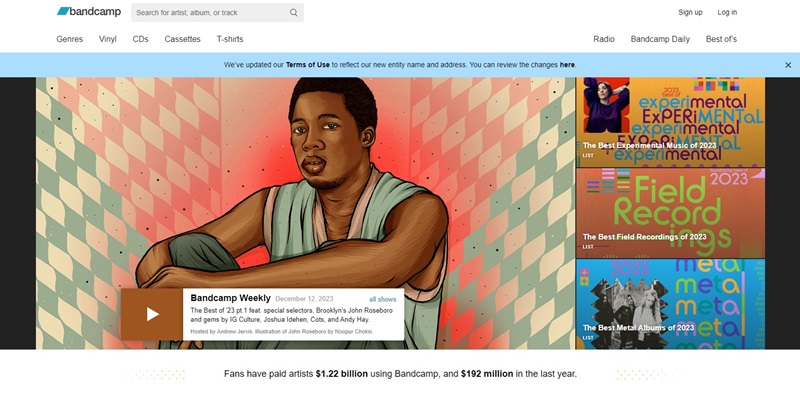
Крупная социальная сеть и музыкальное комьюнити. Здесь делятся творчеством, продают альбомы и постят новости.
Если любимый исполнитель или группа есть на Bandcamp, наберите название в строке поиска. В выпадающем списке выберите доступный альбом. О том, что его можно скачать бесплатно, укажут на странице. В таком случае просто поставьте в строке цены покупки 0 и начните скачивание.
NoiseTrade
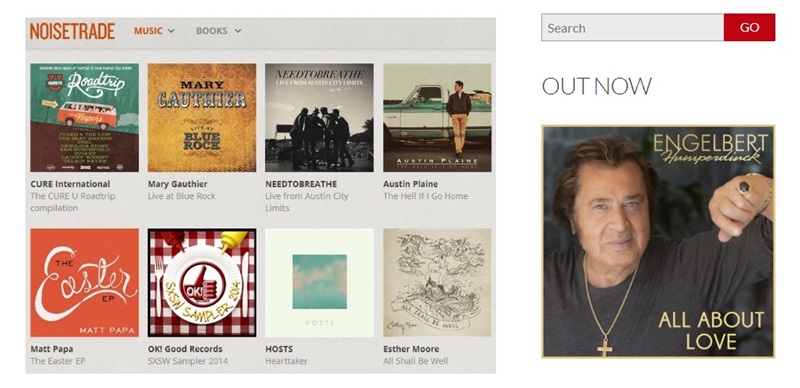
Безопасный портал с большой музыкальной базой. Композиции отсортированы по жанрам, исполнителям. Чтобы получить доступ, нужно зарегистрироваться и еще ввести почтовый индекс. Подойдет любой американский или европейский. Например, 19720. В России сайт работает только с VPN.
ReverbNation
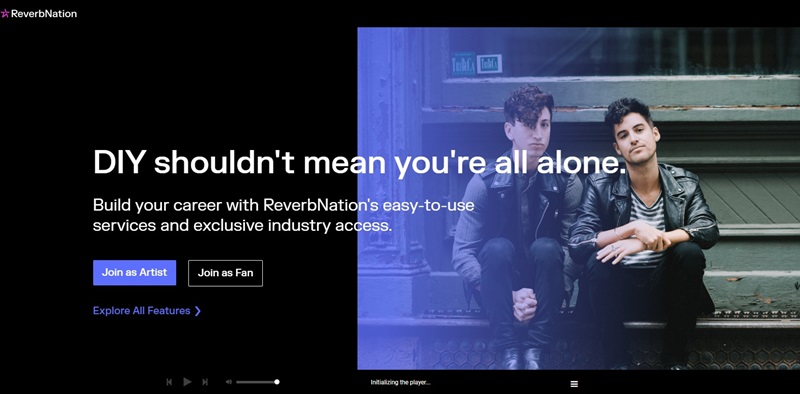
Ресурс концентрируется на таких жанрах, как инди, рок, фолк, кантри и электронная музыка. Есть элементы социальной сети, можно создавать свои плейлисты. Часть композиций скачиваются в популярном формате МР3. Подписавшись на страницу исполнителя, вы будете получать рассылку о промо-акциях, ведь треки часто отдают бесплатно.
SoundCloud
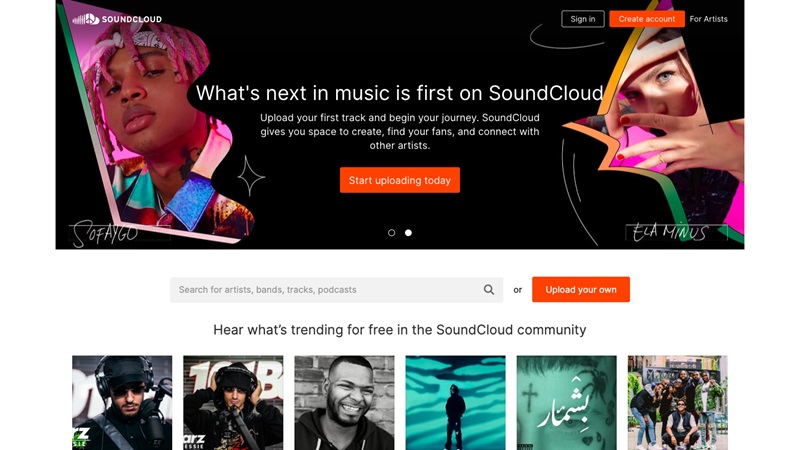
В России сайт доступен только с VPN. SoundCloud предлагает внушительную базу аудиофайлов, скачать которые получится либо напрямую, либо через сторонние загрузчики.
Другие методы
Новые сервисы и способы легального получения аудиофайлов появляются постоянно, поэтому рекомендуем периодически проверять сайты Лайфхакер и Soft Reviews. Там размещаются подборки, подробные гайды по использованию новых методов закачки музыки.
Шаг 3: Перенос музыки на флешку
Не менее важный вопрос, как скачать музыку с компьютера на флешку. Рассмотрим процесс перекидывания файлов с ПК и каталогизирование аудиозаписей.
Как перенести скачанную музыку на флешку
Все довольно просто. Когда вы подключите носитель к USB-порту, он автоматически вызовет окно со списком папок. Можно создать вариант с нужным названием либо открыть ранее подготовленную для загрузки.
Далее зайдите в папку, в которую поместили музыкальные записи. Обведите их рамкой, нажав левую кнопку мыши, и перетащите на флешку.
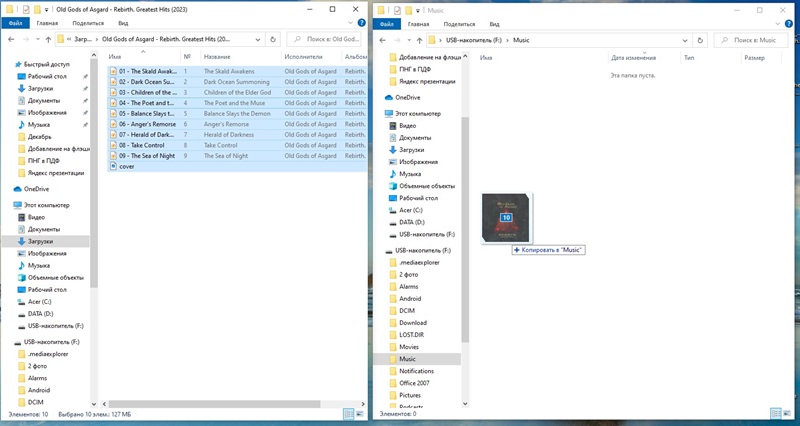
Правильные способы организации музыкальных файлов на флешке
Организация хранения крайне важный аспект, так как позволяет сразу найти нужную запись. Есть несколько общих рекомендаций:
- Создайте основную папку. Если карточка используется не только для аудиозаписей, то хранилище ее можно назвать «Музыка».
- Установите правила для создания каталога. К примеру, можно разделить все скачанное по жанрам, году релиза, исполнителю. Последний вариант удобнее, потому что помогает быстрее отыскать конкретный контент и удалить его.
- Пропишите корректное название для файлов. Если вы будете использовать для воспроизведения автомобильную магнитолу, стоит проверить, какой формат она поддерживает. К примеру, некоторые устройства некорректно отображают кириллицу.
Заключение
Мы рассказали, как бесплатно получить и загрузить на накопитель интересующую вас музыку. Все, что остается, — проверить, как ваша флешка будет работать на устройстве для воспроизведения.

















































