Просмотров 6,389
Запись DVD на Windows 10 технически несложна; вы можете записать DVD-фильм на самой Windows 10, через проигрыватель Windows Media или профессиональный DVD-рекордер. Первые два метода просты и удобны в реализации, но у них есть естественный недостаток, который заключается в отсутствии эффектов или функций для персонализации DVD. Поэтому, в значительной степени, использование профессионального DVD-рекордера становится крайне необходимым. К счастью, у нас есть много программного обеспечения для записи видео для Windows 10, и мы собираемся выбрать лучшее программное обеспечение для записи DVD для Windows 10 и дать пошаговое руководство по записи DVD. Кроме того, мы также поделимся краткой процедурой записи DVD с данными на Windows 10.
- Часть 1: Различия между DVD-дисками с данными и воспроизводимыми DVD-дисками
- Часть 2: Как записать DVD-диск с данными в Windows 10
- Часть 3: Как записать воспроизводимый DVD-диск на Windows 10
Прежде чем записывать DVD, вам нужно знать одну вещь. Многие люди начинают записывать свои DVD, не зная этого, только чтобы обнаружить, что получают не то, что хотели, после долгого процесса записи. Даже некоторые люди немного знают об этом, они все еще не знают достаточно хорошо, чтобы успешно записать DVD. То, что вам нужно знать здесь, это разница между DVD с данными и воспроизводимым DVD с фильмом.
Итак, люди часто путаются, какой тип DVD использовать для записи файлов. Существует два основных способа записи DVD: некоторые люди создают DVD с данными, которые обычно читаются только компьютером, другие создают видео DVD, которые можно воспроизводить на DVD-плеере. В первом случае процесс похож на использование флэш-накопителя. Файлы просто добавляются с компьютера на вставленный DVD. После выбора типа программного обеспечения, которое будет использоваться для создания DVD, их можно записать на диск. Этот DVD можно вставить в другой компьютер, чтобы скопировать файлы на жесткий диск. Однако, в отличие от флэш-накопителя, запись DVD навсегда записывает файлы на диск, и вы не можете извлечь или стереть его (если только вы не используете перезаписываемый DVD).
Второй случай, видео DVD, похож на виниловую пластинку. Информация записывается на DVD в виде видео- и аудиопотоков, которые декодируются лазером DVD-плеера (представьте себе иглу высокотехнологичного проигрывателя). Видео DVD необходимо декодировать для воспроизведения видео. Если вставить его в компьютер и просмотреть на уровне файлов, можно заметить странную коллекцию файлов, которые при нажатии не будут воспроизводить видео, которое, как вы знаете, находится на DVD. В отличие от данных DVD, которые могут содержать любой файл, видео, фотографию или документ, на видео DVD может быть записано только видео.

Итак, учитывая все вышесказанное, как решить, какой формат использовать? DVD с данными отлично подходит для копирования файлов с одного компьютера и переноса их на новый компьютер. Этот DVD также можно использовать для архивации файлов в качестве хранилища или резервного решения. Видео-DVD, с другой стороны, обычно используется для показа. Их можно воспроизводить на DVD-плеере в гостиной или на конференции или съезде. Что касается видео, DVD с данными ограничен только размером файла. На DVD можно записать видео любого формата или разрешения. Однако видео-DVD ограничен разрешениями стандартной четкости.
Часть 2: Как записать DVD-диск с данными в Windows 10
Теперь, когда мы узнали разницу между DVD с данными и воспроизводимым DVD, давайте рассмотрим, как записать DVD на Windows 10. Сначала DVD с данными. На самом деле у вас есть много вариантов, если вы хотите записать DVD с данными на Windows 10. Здесь мы кратко рассмотрим процедуру записи DVD на Windows 10 с помощью встроенного инструмента записи Windows 10 и проигрывателя Windows Media соответственно.
Метод 1: записать DVD на Windows 10 с помощью встроенной функции записи DVD Windows
Встроенный инструмент Windows — хороший выбор для простой записи файлов на диск. Вы можете следовать простым шагам ниже, чтобы узнать, как записать DVD на Windows 10 напрямую.
Шаг 1: Вставьте чистый (пустой) CD или DVD-диск в привод для записи CD/DVD-дисков вашего ПК.
Шаг 2: Откройте проводник (Windows Explorer). Перейдите в папку на вашем компьютере, где хранятся файлы/папки, которые вы хотите записать на CD или DVD. Выберите все файлы/папки. Затем щелкните правой кнопкой мыши по выбранным файлам/папкам, выберите «Отправить» и выберите свой привод для записи CD/DVD (например, DVD RW Drive (D:) или CD RW Drive (E:) ).
Примечание: если вы хотите записать VIDEO_TS на DVD, то скопируйте всю папку VIDEO_TS на записывающий привод CD/DVD.
Шаг 3: Появится небольшое окно «Записать диск». В поле «Название диска» введите имя вашего диска. Выберите «С помощью проигрывателя CD/DVD». Нажмите «Далее». Ваши файлы/папки будут скопированы на пишущий привод CD/DVD вашего ПК, и после завершения копирования он откроется в новом окне. Если привод не открывается в новом окне, откройте проводник и щелкните привод на левой боковой панели.
Шаг 4: Когда вы закончите копировать файлы/папки на ваш CD/DVD-привод, нажмите Drive Tools. Нажмите Finish burn. Теперь Windows 10 запишет ваш CD или DVD.
Метод 2: записать DVD на Windows 10 с помощью проигрывателя Windows Media в Windows 10
Как бесплатный DVD-рекордер для Windows 10, Windows Media Player также стоит попробовать. Следуйте инструкциям, чтобы узнать, как записывать файлы на DVD в Windows 10.
Шаг 1:Вставьте чистый (пустой) CD или DVD-диск в привод для записи CD/DVD-дисков вашего ПК.
Шаг 2:Откройте Windows Media Player. Нажмите на вкладку «Запись» в правом верхнем углу.
Шаг 3:Нажмите на значок «Параметры записи» и выберите один из следующих вариантов:
CD или DVD с данными: если вы хотите записать видеофайл(ы) (например, MP4, MKV и AVI), аудиофайлы (например, MP3 и WMA) или изображения на CD или DVD. Примечание: этот диск будет воспроизводиться только на компьютерах и проигрывателях CD и DVD, которые поддерживают эти форматы видео, аудио или файлов изображений.
Аудио компакт-диск: если хочешь сжечь MP3, WMA или WAV на компакт-диск, который можно воспроизводить на любом проигрывателе компакт-дисков и автомобильной стереосистеме.
Шаг 4: Откройте Проводник (Windows Explorer). Перейдите в папку на вашем компьютере, где хранятся файлы, которые вы хотите записать на CD или DVD. Убедитесь, что Проводник и Проигрыватель Windows Media видны и расположены рядом друг с другом. Перетащите видео, песни или фотографии из Проводника в список записи в Проигрывателе Windows Media. При желании вы можете расположить видео, песни или фотографии в том порядке, в котором они должны отображаться на вашем диске.
Шаг 5: Нажмите кнопку «Начать запись», расположенную над списком «Запись». Windows Media Player теперь запишет ваш CD или DVD.
Часть 3: Как записать воспроизводимый DVD-диск на Windows 10
Чтобы записать видео на воспроизводимый DVD на Windows 10, ни один из вышеперечисленных методов не сработает. Вот почему вам нужна профессиональная программа для записи DVD, которая поможет вам сделать эту работу. Рекомендуемая здесь программа — Leawo DVD Creator.
DVD Creator
☉ Быстро конвертируйте видео форматов MP4, AVI, MKV в формат DVD.
☉ Создавайте диски DVD-5, DVD-9, папки или образы ISO без потери качества.
☉ Создание слайд-шоу из фотографий и запись их на DVD одним щелчком мыши.
☉ Легко редактируемые эффекты, от 2D до 3D поддержка конвертации.
☉ Встроенные шаблоны меню и редактирование меню диска с персональными настройками.
Leawo DVD Creator — это профессиональная программа для записи DVD, которая может легко записывать все виды видео на DVD-диск. Передовая технология записи в программном обеспечении позволяет вам записывать видео на самой высокой скорости и в то же время сохранять исходное качество. Программа проста в использовании и может обеспечить стабильную производительность при записи любого видео на DVD-диск или в файлы ISO или папку. Чтобы записать DVD с помощью Leawo DVD Creator, все, что вам нужно сделать, это следовать инструкциям ниже.
Шаг 1: Скачать и запустить Leawo DVD Creator
Шаг 2: Импортируйте исходное видео, нажав кнопку «Добавить видео». Вы можете импортировать отдельное видео, файл ISO или папку. Кроме того, если вы хотите записать фотографии на DVD, вы можете импортировать изображения, нажав кнопку «Добавить фото» справа.
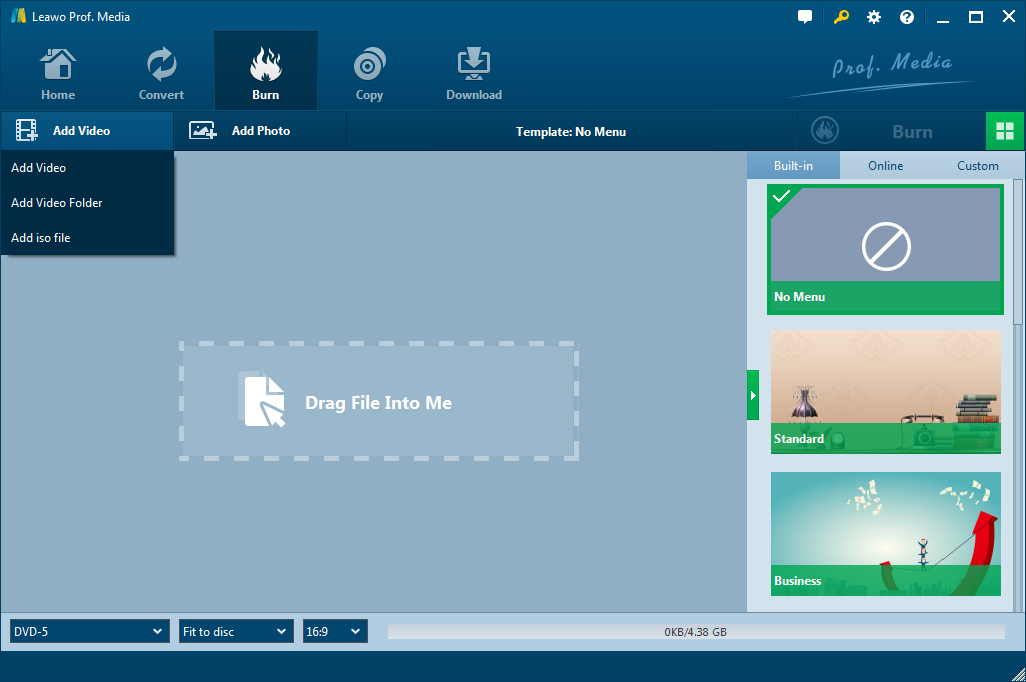
Шаг 3: Leawo DVD Creator предоставляет несколько дополнительных функций для записи более персонализированного DVD-диска. Если вы хотите внести дополнительные изменения в видео, нажмите кнопку редактирования на видео, вы можете обрезать, кадрировать, добавить специальные эффекты, добавить водяные знаки или превратить 2D-видео в 3D во встроенном видеоредакторе. Вы также можете создать меню DVD на основе красивых шаблонов меню DVD.
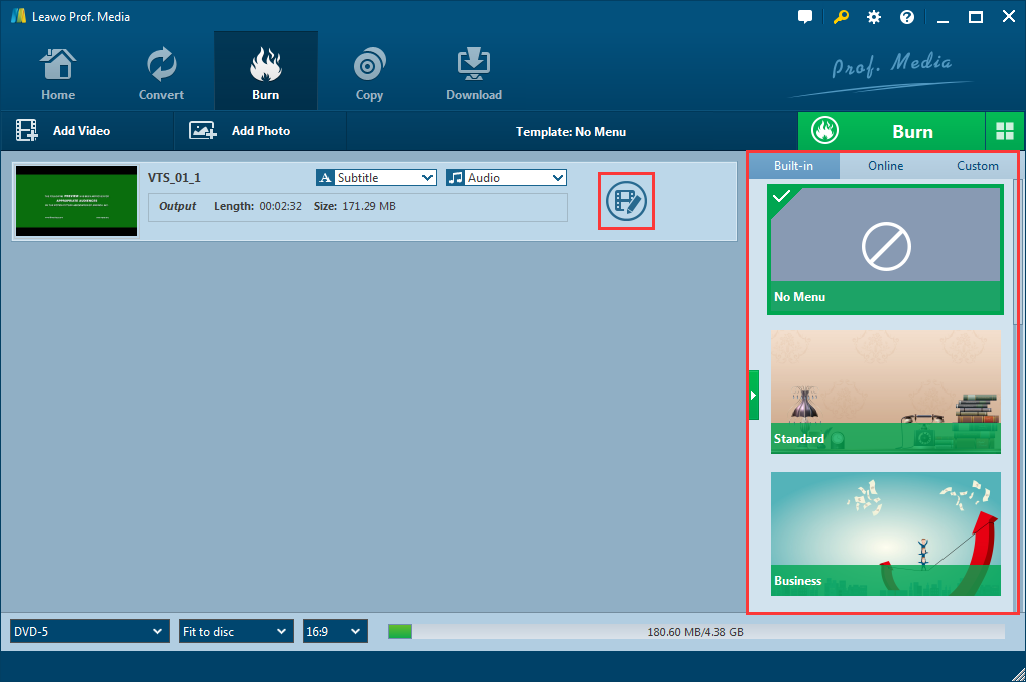
Шаг 4: Наконец, нажмите зеленую кнопку «Запись», чтобы вызвать панель настроек записи, где вы можете задать выходной формат, хотите ли вы создать файл или папку ISO или хотите записать видео на оптический DVD-диск. Затем задайте выходной каталог. Когда вы все это зададите, нажмите на значок записи ниже, чтобы начать запись. Длительность процесса записи зависит от скорости, которую вы выбрали на третьем шаге. Вы можете выключить компьютер по завершении, если не хотите ждать.
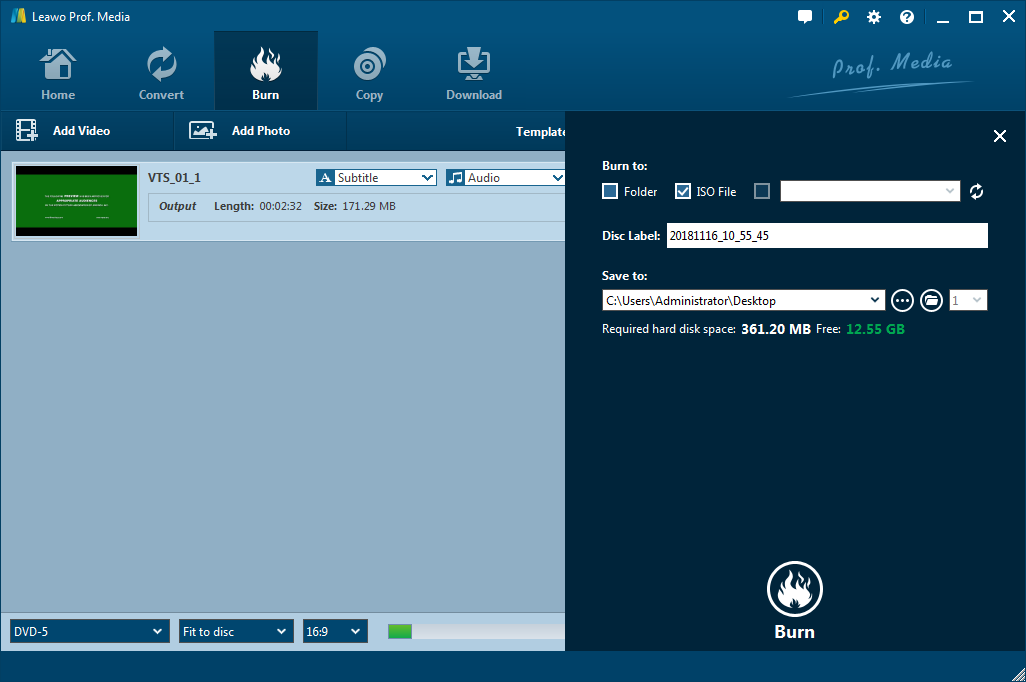
Видео гид по Leawo DVD Creator
Любые названия продуктов третьих лиц, товарные знаки, логотипы и изображения, иногда упоминаемые на этом сайте, принадлежат их владельцам. Они могут включать, но не ограничиваться YouTube, Apple, Amazon, Adobe, Netflix и т. д. Leawo Программное обеспечение не зависит от всех этих владельцев собственности.
Applies ToWindows 8.1 Windows 7 Windows Media Player
Когда вы копируете музыку, изображения и видео с компьютера на пустой компакт-диск или DVD-диск, это называется «прижигание». Копирование музыки, изображений и видео компакт- или DVD-диска на компьютер называется копированием. Вы можете использовать Медиаплеер Windows для выполнения обоих действий.
Запись компакт-дисков (или DVD-дисков с данными)
С помощью Медиаплеер Windows можно записывать диски трех типов: звуковые диски, компакт-диски с данными и DVD-диски с данными. Чтобы выбрать, какой тип дисков использовать, нужно учесть, что вы хотите скопировать, объем копируемых данных и планируемый способ воспроизведения диска. Эта таблица поможет вам решить, какой тип диска следует использовать.
|
Тип диска |
Описание |
|---|---|
|
Звуковой компакт-диск |
Выберите этот вариант, если требуется создавать музыкальные компакт-диски, которые можно воспроизводить в машине, на аудиосистеме и на компьютере.
|
|
Компакт-диск с данными |
Вы можете воспроизводить компакт-диски с данными на компьютерах и некоторых проигрывателях компакт- и DVD-дисков. Устройство должно поддерживать типы файлов, которые добавляются на диск, например WMA, MP3, JPEG или Windows Media Video (WMV). Выберите этот вариант, если нужно записать много музыки и проигрыватель компакт- или DVD-дисков поддерживает типы файлов, добавляемых на диск, или требуется создать резервную копию файлов мультимедиа.
|
|
DVD-диск с данными |
Вы можете воспроизводить DVD-диски с данными на компьютерах и некоторых проигрывателях DVD-дисков. Устройство должно поддерживать типы файлов, добавляемых на диск, например WMA, MP3, JPEG или WMV. Выберите этот вариант, ваши файлы не помещаются на один компакт-диск, так как DVD-диски имеют большую емкость.
|
Прежде всего вам потребуются две вещи:
-
Привод с возможностью записи компакт- или DVD-дисков (также называемый устройством записи компакт-дисков или DVD-дисков).
-
Чистый компакт- или DVD-диск.
Вы можете сделать компакт-диск, который хранит около 80 минут музыки и будет играть практически в любом CD-проигрывателе. Кроме того, можно создать компакт- или DVD-диск с данными, на котором можно хранить несколько часов музыки (или большое количество фотографий или коротких видеороликов) и который будет воспроизводиться на компьютерах. Компакт-диск данных будет работать в проигрывателях компакт-дисков, поддерживающих типы файлов, скопированные на диск.
Порядок записи звукового компакт-диска.
-
Откройте Проигрыватель Windows Media.
-
В библиотеке проигрывателя в правом верхнем углу перейдите на вкладку Запись , нажмите кнопку Параметры записи , а затем выберите Звуковой компакт-диск , компакт-диск или DVD-диск с данными.
-
Вставьте пустой диск в устройство записи компакт-диска или DVD-диска.
Если на компьютере есть несколько дисков cd или DVD-дисков, выберите нужный диск.
-
Выполните в библиотеке проигрывателя поиск элементов, которые требуется записать на диск, а затем перетащите их в область списка (в правой части библиотеки проигрывателя), чтобы создать список записи.
-
Завершив построение списка, нажмите Начать запись.
Советы:
-
Чтобы изменить список элементов в списке записи, перетаскивайте их вверх или вниз.
-
Чтобы удалить элемент из списка, дважды щелкните его правой кнопкой мыши, а затем выберите команду Удалить из списка. При удалении элемента из списка записи он не удаляется с компьютера.
-
Если в списке слишком много элементов для одного диска, не поместившиеся элементы можно записать на второй диск.
Копирование компакт-дисков
При копировании музыки с компакт-диска вы копируете песни со звукового компакт-диска на компьютер. Во время копирования проигрыватель сжимает каждую композицию и сохраняет ее на жестком диске в виде файла Windows Media Audio (WMA), WAV или MP3.
Рваные файлы автоматически сохраняются в папке Музыка, но расположение можно изменить с помощью параметров на вкладке Параметры Rip.
Убедитесь, что компьютер подключен к Интернету, если вы хотите, чтобы Медиаплеер Windows автоматически получать сведения о песнях, такие как название компакт-диска, исполнитель и названия разорвываемых композиций.
-
Откройте Проигрыватель Windows Media.
-
Вставьте звуковой компакт-диск в дисковод для компакт-дисков на компьютере.
-
Нажмите кнопку Rip CD .
Советы:
-
Если вы хотите выбрать другой формат или скорость передачи данных, выберите меню Параметры Rip, а затем выберите Формат или Качество звука в библиотеке проигрывателя.
-
Если не требуется копировать все композиции, снимите флажки соответствующих композиций.
-
В библиотеке проигрывателя выполните поиск альбома или композиции, которые нужно изменить.
-
Щелкните альбом правой кнопкой мыши, а затем нажмите Найти сведения об альбоме.
-
Выполните одно из следующих действий:
-
Если в результатах поиска появится нужный альбом или исполнитель, выберите его, а затем следуйте инструкциям на странице, чтобы автоматически обновить обложку и сведения альбома.
-
Если правильный альбом не отображается в результатах поиска, следуйте инструкциям на странице, чтобы выполнить поиск еще раз с помощью других условий поиска или вручную добавить сведения о мультимедиа.
-
Примечания:
-
Если при попытке поиска сведений об альбоме появляется сообщение о том, что нужно изменить параметры конфиденциальности, нажмите Упорядочить, затем — Параметры, откройте вкладку Конфиденциальность, а затем установите флажок Обновлять музыкальные файлы, используя сведения из Интернета.
-
Если нужный альбом отображается со стандартным значком музыки вместо обложки, то обложка недоступна для загрузки.
Внесенные изменения применяются к новым трекам, которые вы выполняете копирование. Вы не можете использовать проигрыватель для изменения формата или качества звука песни, которую вы уже разорвали.
-
Откройте Проигрыватель Windows Media.
-
Вставьте компакт-диск в дисковод.
-
Разверните окно проигрывателя Windows Media, чтобы отображались все пункты меню, нажмите Настройка копирования с диска, а затем выберите нужный параметр.
Примечание: Несанкционированное использование и копирование материалов, защищенных авторским правом, может являться нарушением закона об авторских правах в США или других странах и регионах. Защищенный авторским правом материал включает, помимо прочего: программное обеспечение, документацию, графику, тексты песен, фотографии, изображения, анимацию, кинофрагменты и видеоклипы, а также звук и музыку (в том числе закодированные в формате MP3). Нарушение законодательства о защите авторских прав в США и других странах может повлечь за собой серьезную гражданскую и (или) уголовную ответственность.
Нужна дополнительная помощь?
Нужны дополнительные параметры?
Изучите преимущества подписки, просмотрите учебные курсы, узнайте, как защитить свое устройство и т. д.
Программа для записи дисков для Windows 10 необходима для создания резервных копий данных, записи медиафайлов и создания загрузочных дисков. Она позволяет быстро и легко переносить важные файлы на физические носители, что особенно полезно при необходимости восстановления системы или защиты данных. Однако важно остерегаться использования непроверенных программ, которые могут содержать вредоносное ПО или некачественно записывать диски, что приведет к потере данных. Поэтому рекомендуется выбирать проверенные и надежные программы, чтобы обеспечить безопасность и качество записи.
Официальный сайт: СтудияДисков.ру.
«Студия Дисков» — это российская программа, предназначенная для записи CD, DVD и Blu-ray дисков. Она отличается высокой скоростью работы и простотой в использовании, что делает её привлекательной для широкой аудитории. Программа поддерживает множество форматов и позволяет записывать данные любого типа, будь то видео, музыка или образы дисков. В дополнение к базовым функциям записи, «Студия Дисков» включает в себя инструменты для создания автозапуска, конвертации форматов и риппинга дисков. Программа хорошо зарекомендовала себя благодаря стабильной работе и минимальным требованиям к ресурсам системы.
Преимущества и особенности:
- Высокая скорость записи дисков.
- Поддержка множества форматов, включая MP4 и MKV.
- Простота в использовании благодаря интуитивно понятному интерфейсу.
- Функция создания автозапуска для дисков.
- Возможность дозаписи и перезаписи на RW-диски.
- Компактный размер программы — менее 20 Мб.
- Поддержка риппинга аудио и видео дисков.
Официальный сайт: www.nero.com
Nero Burning ROM — это одно из самых известных и проверенных временем приложений для записи дисков, программа для записи дисков для windows 10, которое уже много лет сохраняет лидирующие позиции на рынке. Оно предоставляет пользователям все необходимые инструменты для записи, копирования и риппинга данных на CD, DVD и Blu-ray диски, обеспечивая высокий уровень защиты данных благодаря технологии SecurDisc. Программа также поддерживает широкий спектр форматов и предлагает дополнительные функции, такие как автоматическая настройка звука и создание дисковых изображений.
Основным преимуществом Nero Burning ROM является его функциональность, которая сочетает простоту использования для новичков с множеством опций для продвинутых пользователей. Несмотря на сложный интерфейс, который может потребовать времени на освоение, программа быстро становится незаменимым инструментом для всех, кто часто работает с оптическими носителями.
Преимущества и особенности:
- Поддержка записи на различные типы носителей: CD, DVD, Blu-ray.
- Высокий уровень защиты данных с использованием 256-битного шифрования и цифровой подписи.
- Возможность работы с несколькими компиляциями одновременно.
- Поддержка технологии DiscSpan для записи крупных файлов на несколько дисков.
- Автоматическая настройка звука и интеграция с Gracenote для управления музыкальными метаданными.
- Поддержка различных форматов, включая MP3, AAC, FLAC и другие.
- Возможность копирования дисков с сохранением оригинального качества.
Официальный сайт: ImgBurn.com
ImgBurn — это бесплатное программное обеспечение для записи и создания образов дисков, которое остается популярным среди пользователей даже в 2024 году, несмотря на отсутствие обновлений с 2013 года. Программа предлагает широкий спектр функций, таких как запись образов дисков, создание ISO-файлов, программа для записи дисков для windows 10, копирование и верификация данных. Пользователи ценят его за простоту использования и высокую надежность при работе с CD, DVD и Blu-ray дисками. Однако, отсутствие поддержки кроссплатформенных решений и ограниченная совместимость с современными операционными системами ограничивают его применение в современных условиях.
Преимущества и особенности:
- Поддержка большинства форматов файлов, включая MP4, AVI, ISO и другие.
- Возможность проверки качества записи и состояния дисков.
- Легковесность программы — она занимает минимальное количество системных ресурсов.
- Полностью бесплатное использование без скрытых платежей.
- Отсутствие обновлений и поддержки новых версий операционных систем.
- Ограниченная поддержка Blu-ray дисков, что может не удовлетворить потребности современных пользователей.
- Интуитивно понятный интерфейс, который позволяет быстро освоиться с программой даже новичкам.
Ashampoo Burning Studio — это мощное программное обеспечение для записи дисков, которое предлагает широкий спектр функций для работы с CD, DVD и Blu-ray. Программа позволяет легко создавать аудиодиски, резервные копии данных и даже видео��иски с анимированными меню. Простота интерфейса и разнообразие опций делают это приложение отличным выбором как для начинающих пользователей, программа для записи дисков для windows 10, так и для опытных. Несмотря на отсутствие версии для macOS и ограниченные возможности видеоредактирования, Ashampoo Burning Studio остается одним из самых удобных и надежных инструментов для записи дисков на Windows.
Программное обеспечение также поддерживает создание и запись образов дисков, позволяет добавлять пароли для защиты данных, а также автоматически оптимизирует аудиофайлы для лучшего качества записи. Кроме того, благодаря высокой скорости записи и возможности работы с различными форматами дисков, Ashampoo Burning Studio считается универсальным решением для любых задач, связанных с записью данных на физические носители.
Преимущества и особенности:
- Простой и интуитивно понятный интерфейс, подходящий для пользователей любого уровня.
- Поддержка различных типов дисков: CD, DVD, Blu-ray, а также запись образов ISO.
- Встроенная функция шифрования данных для защиты конфиденциальной информации.
- Создание аудиодисков с возможностью оптимизации и копирования музыки.
- Быстрая и эффективная запись данных благодаря передовым технологиям.
- Дополнительные инструменты для дизайна обложек и вставок для дисков.
- Отличная совместимость с Windows 10 и более ранними версиями ОС.
- Возможность создания мультимедийных презентаций с видеоконтентом и слайд-шоу.
CDBurnerXP — это бесплатная программа для записи дисков, предназначенная для работы на операционных системах Windows. Несмотря на название, она поддерживает не только CD, но и DVD, Blu-ray и даже HD DVD диски. Программа существует уже более двух десятилетий, сохраняя свою популярность благодаря простоте использования и поддержке широкого спектра форматов, включая аудио, видео и ISO образы. Однако интерфейс программы может показаться устаревшим и сложным для новичков, программа для записи дисков для windows 10, а отсутствие обновлений с 2019 года вызывает опасения по поводу возможных сбоев и несовместимостей с современными форматами.
Основные возможности CDBurnerXP включают запись данных, создание аудио CD, копирование дисков, создание загрузочных дисков и работу с ISO образами. Программа также позволяет проверять данные перед записью, что уменьшает риск записи поврежденных данных. Однако, она не поддерживает создание видео DVD из отдельных видеофайлов, что может быть минусом для пользователей, которым требуется эта функция.
Преимущества и особенности:
- Поддержка различных типов дисков: CD, DVD, Blu-ray и HD DVD.
- Создание и запись ISO образов, включая загрузочные диски.
- Возможность записи большого количества MP3 файлов на один CD.
- Проверка данных перед записью для минимизации ошибок.
- Простота использования благодаря удобному интерфейсу с функцией drag-and-drop.
- Полная бесплатность без встроенной рекламы и платных функций.
- Многоязычная поддержка, включая русский язык.
- Поддержка устаревших и современных версий Windows, включая Windows 10 и 11.
Официальный сайт: roxio.com
Roxio Creator NXT Pro 9 — это комплексное мультимедийное программное обеспечение, которое предлагает пользователям широкий набор инструментов для работы с видео, программа для записи дисков для windows 10, аудио и изображениями. Программа отличается интуитивно понятным интерфейсом, что делает её доступной как для новичков, так и для продвинутых пользователей. Roxio Creator позволяет редактировать видео в разрешении 4K, создавать многокамерные проекты и применять функцию слежения за движением. В дополнение к мощным средствам для редактирования, программное обеспечение включает инструменты для записи дисков и создания профессиональных меню для DVD. Однако программа требует достаточно мощного компьютера и может быть подвержена сбоям при работе с большими файлами.
Преимущества и особенности:
- Поддержка редактирования видео в разрешении 4K и многокамерный монтаж.
- Возможность создания и настройки профессиональных DVD-меню.
- Удобные инструменты для оцифровки и обработки старых аналоговых записей (LP, кассеты).
- Функции записи и копирования CD, DVD и Blu-ray дисков с возможностью создания ISO-образов.
- Встроенные приложения для редактирования фотографий с поддержкой пакетной обработки.
- Универсальные средства для конвертации мультимедийных файлов в различные форматы.
- Дополнительные инструменты для улучшения звука, включая шумоподавление и изменение высоты тона.
Официальный сайт: burnaware.com
BurnAware — это мощное и простое в использовании программное обеспечение для записи дисков, предлагающее богатый набор функций как для начинающих пользователей, программа для записи дисков для windows 10, так и для профессионалов. Программа поддерживает создание и запись дисков CD, DVD, Blu-ray, включая специализированные форматы BDXL и M-Disc, которые используются для долгосрочного хранения данных. BurnAware доступен в трех версиях: Free, Premium и Professional, каждая из которых ориентирована на разные потребности и уровни пользователя. В бесплатной версии доступны основные функции, такие как создание загрузочных дисков, запись ISO-образов и копирование дисков, в то время как платные версии предлагают более продвинутые опции, включая восстановление данных с поврежденных дисков и одновременную запись на несколько устройств.
Интерфейс программы интуитивно понятен, что делает BurnAware удобным для использования даже новичками. Благодаря низким системным требованиям, программа не нагружает ресурсы компьютера, обеспечивая стабильную работу и высокую скорость записи.
Преимущества и особенности:
- Поддержка всех типов носителей: CD, DVD, Blu-ray, включая форматы BDXL и M-Disc.
- Возможность создания загрузочных и мультисессионных дисков.
- Интуитивно понятный интерфейс, подходящий как для новичков, так и для профессионалов.
- Низкие системные требования, минимальная нагрузка на ресурсы компьютера.
- Функция восстановления данных с поврежденных дисков (в платных версиях).
- Одновременная запись ISO-образов на несколько устройств (в платных версиях).
- Поддержка нескольких языков и наличие подробного руководства по использованию.
Ситуация, когда диск не распознается после записи, может вызвать много вопросов и беспокойства. Однако, прежде чем паниковать, важно понять возможные причины и предпринять шаги для решения проблемы. В этом руководстве рассмотрены основные способы устранения этой проблемы.
- Осмотрите поверхность диска: Проверьте диск на наличие царапин, трещин и других видимых повреждений, которые могут препятствовать его нормальному чтению.
- Используйте другой диск: Попробуйте записать данные на новый диск, чтобы исключить возможность того, что проблема связана именно с повреждением используемого диска.
- Проверьте привод: Попробуйте использовать диск в другом дисководе или на другом компьютере, чтобы определить, не является ли проблема аппаратной.
- Обновите драйверы: Убедитесь, что драйверы вашего привода актуальны. Обновление может решить проблему с распознаванием дисков.
- Проверьте параметры записи: Убедитесь, что диск был записан правильно, без ошибок. Попробуйте записать данные на более низкой скорости, чтобы избежать проблем с записью.
- Формат и совместимость: Убедитесь, что формат диска совместим с вашим устройством. Некоторые устройства могут не поддерживать определенные форматы, такие как DVD+R, DVD-R или Blu-ray.
- Проверьте программу записи: Убедитесь, что используемая программа для записи дисков работает корректно. Попробуйте использовать другое программное обеспечение для записи и проверьте, распознается ли диск после этого.
- Проверьте систему на вирусы: Иногда вирусы могут повредить процесс записи или распознавание дисков. Проведите полную проверку системы антивирусом.
Следуя этим рекомендациям, программа для записи дисков для windows 10, вы сможете быстро определить причину, по которой диск не распознается после записи, и предпринять необходимые шаги для решения проблемы. Важно действовать последовательно и не пропускать ни один из предложенных этапов диагностики.
Ошибка записи при попытке записать диск является распространенной проблемой, с которой сталкиваются многие пользователи при записи CD, DVD или Blu-ray дисков. В этом руководстве мы рассмотрим основные причины появления этой ошибки и предложим эффективные способы ее устранения.
- Низкое качество дисков: Использование низкокачественных или поврежденных дисков может привести к ошибкам записи.
- Неисправный привод: Если привод для записи дисков поврежден или устарел, это может стать причиной возникновения ошибки.
- Конфликты программного обеспечения: Программы для записи дисков или драйверы могут конфликтовать с операционной системой или друг с другом.
- Неправильные настройки записи: Неправильные настройки скорости записи или файловой системы могут вызвать сбои.
- Нехватка места на диске: Недостаток свободного места на жестком диске также может стать причиной ошибки записи.
Чтобы исправить ошибку записи диска, программа для записи дисков для windows 10, выполните следующие шаги:
- Проверьте качество используемых дисков: Используйте только качественные диски от проверенных производителей. Избегайте использования старых или поцарапанных дисков.
- Проверьте состояние привода: Убедитесь, что привод для записи дисков исправен. Попробуйте записать диск на другом устройстве, чтобы исключить неисправность привода.
- Обновите драйверы: Проверьте наличие обновлений для драйверов вашего дисковода. Устаревшие драйверы могут вызывать проблемы с записью дисков.
- Проверьте настройки программы для записи: Убедитесь, что в программе для записи дисков выбраны правильные настройки скорости записи и файловой системы. Попробуйте снизить скорость записи.
- Освободите место на жестком диске: Убедитесь, что на вашем жестком диске достаточно свободного места для записи временных файлов, необходимых для процесса записи.
- Отключите ненужные программы: Закройте все ненужные программы, которые могут мешать процессу записи, особенно антивирусные программы или приложения для резервного копирования.
Следуя этим рекомендациям, вы сможете устранить ошибку «Ошибка записи при попытке записать диск» и успешно завершить процесс записи.
Существует множество причин, по которым записи на диске могут стать поврежденными или нечитаемыми. Это может вызвать серьезные проблемы, особенно если на диске хранятся важные данные. В этой статье рассмотрим основные причины повреждения записей на диске.
Физическое повреждение — одна из самых распространенных причин неисправности дисков. Оно может произойти по следующим причинам:
- Механические удары: падение или удары диска могут повредить его поверхности или внутренние механизмы.
- Износ поверхности: со временем поверхность диска может изнашиваться, что приводит к возникновению битых секторов.
- Воздействие внешних факторов: пыль, влага и экстремальные температуры могут повлиять на работоспособность диска.
Файловая система организует данные на диске, и ее сбои могут привести к повреждению или потере данных:
- Ошибки в файловой системе: неправильное завершение работы системы или ошибки при записи могут вызвать логические ошибки в файловой системе.
- Фрагментация данных: высокая степень фрагментации может замедлить работу диска и привести к повреждению файлов.
- Проблемы с метаданными: если метаданные, управляющие расположением файлов, будут повреждены, это сделает файлы нечитаемыми.
Программное обеспечение и вредоносные программы могут негативно повлиять на целостность данных:
- Ошибка программного обеспечения: сбои в работе программ, особенно в процессе записи данных, программа для записи дисков для windows 10, могут привести к повреждению файлов.
- Вирусы и вредоносное ПО: вирусы могут намеренно или случайно повредить файлы, делая их нечитаемыми.
- Сбои в процессе шифрования/дешифрования: ошибки при шифровании или дешифровании файлов могут привести к их повреждению.
Электрические проблемы также могут стать причиной повреждения данных на диске:
- Перепады напряжения: внезапные скачки напряжения могут вызвать сбои в работе диска.
- Отключение питания: неожиданное отключение питания во время записи данных может повредить файловую систему.
- Проблемы с блоком питания: неисправности в блоке питания могут привести к непредсказуемой работе диска и повреждению данных.
Каждая из этих причин может значительно повлиять на состояние данных на диске. Чтобы избежать потери информации, важно следить за состоянием носителей и регулярно создавать резервные копии.
Проблемы с несовместимостью форматов диска и устройства воспроизведения могут привести к невозможности воспроизвести ваши данные или мультимедийный контент. Чтобы избежать таких проблем, необходимо учитывать несколько ключевых факторов.
- Определите поддерживаемый формат устройства: Перед записью данных на диск убедитесь, что ваше устройство поддерживает формат выбранного диска. Большинство современных проигрывателей поддерживают форматы DVD-R, DVD+R, CD-R, но старые устройства могут быть ограничены в возможностях.
- Выбирайте правильный тип диска: Определите, какой тип диска наиболее совместим с вашим устройством. Например, DVD-R обычно более совместим с бытовыми проигрывателями, чем DVD+R. Узнайте спецификации вашего устройства перед покупкой дисков.
- Убедитесь в поддержке файловой системы: Некоторые устройства могут не поддерживать определенные файловые системы, такие как NTFS или exFAT. Перед записью проверьте, поддерживает ли ваше устройство FAT32 или другую файловую систему, совместимую с вашим оборудованием.
- Проверяйте скорость записи: Устройства могут иметь ограничения по скорости чтения и записи. Слишком высокая скорость записи диска может привести к ошибкам воспроизведения. Записывайте диски на минимальной скорости, чтобы увеличить шансы на совместимость.
- Обновляйте прошивку устройства: Некоторые проблемы с несовместимостью могут быть решены обновлением прошивки вашего устройства. Производители регулярно выпускают обновления, программа для записи дисков для windows 10, которые улучшают поддержку новых форматов и увеличивают совместимость с различными типами дисков.
- Тестируйте диски на разных устройствах: После записи данных проверьте диск на нескольких устройствах, чтобы убедиться в его совместимости. Это поможет избежать неприятных сюрпризов при попытке воспроизвести его в будущем.
Следуя этим рекомендациям, вы сможете значительно снизить вероятность столкнуться с проблемами несовместимости форматов диска и устройства воспроизведения. Внимательное отношение к выбору дисков и устройств, а также регулярное обновление программного обеспечения помогут вам избежать многих сложностей.
Ситуация, когда диск не полностью записывается и остается пустое пространство, может возникнуть по ряду причин. Это может быть как результат программных сбоев, так и проблем с носителем. В данной статье рассмотрим возможные причины и решения проблемы.
Файловая система может стать причиной того, что диск не используется полностью. Например, устаревшие или несовместимые файловые системы могут ограничивать размер файла или раздела.
- Проверьте тип файловой системы: FAT32 имеет ограничения на размер файла (до 4 ГБ), что может препятствовать записи больших файлов. Рекомендуется использовать NTFS или exFAT для больших файлов.
- Переформатируйте диск: Если файловая система устарела, создайте резервную копию данных и переформатируйте диск в более современный формат, программа для записи дисков для windows 10, например, NTFS или exFAT.
Иногда проблема может быть связана с поврежденными секторами или другими физическими проблемами диска.
- Запустите CHKDSK: В Windows используйте команду CHKDSK, чтобы проверить диск на наличие ошибок и попытаться их исправить.
- Используйте сторонние утилиты: Существуют специальные программы, такие как CrystalDiskInfo или HD Tune, которые помогут диагностировать состояние диска.
Старые или поврежденные драйверы и прошивка могут быть причиной того, что диск не используется полностью.
- Обновите драйверы контроллера: Перейдите на сайт производителя вашего оборудования и установите последние версии драйверов.
- Обновите прошивку диска: Некоторые производители предоставляют обновления прошивки, которые могут решить проблемы совместимости и улучшить производительность диска.
Если диск очень большой, система может некорректно работать с ним как с единым объемом.
- Создайте несколько разделов: Используйте встроенные средства управления дисками Windows или сторонние программы для создания нескольких разделов на диске.
- Перенесите данные: Разделите диск на разделы, а затем перенесите данные на новые разделы, чтобы более эффективно использовать пространство.
Некоторые вирусы и вредоносные программы могут нарушать работу диска, препятствуя полной записи данных.
- Сканирование антивирусом: Используйте антивирусное программное обеспечение для проверки диска на наличие вредоносных программ.
- Удалите подозрительные программы: Если обнаружены подозрительные программы, удалите их и проверьте диск на наличие проблем.
Эти шаги помогут вам устранить проблемы с неполной записью на диск и использовать его объем максимально эффективно.
Медленная запись на диск может стать серьезной проблемой, особенно если вы работаете с большими файлами или часто используете диск для резервного копирования. В этой статье мы рассмотрим несколько эффективных способов, которые помогут решить проблему медленной записи на диск.
Первым шагом к решению проблемы медленной записи является проверка состояния жесткого диска. Со временем диск может изнашиваться, и это приведет к снижению скорости работы.
- Запустите проверку диска: Используйте встроенные утилиты Windows, такие как CHKDSK, чтобы проверить диск на наличие ошибок и неисправных секторов.
- Оцените состояние S.M.A.R.T.: Специальные программы, такие как CrystalDiskInfo, помогут узнать состояние диска и его параметры S.M.A.R.T.
Засоренность системы временными файлами и кэшем может значительно замедлить скорость записи на диск. Проведите очистку системы и оптимизацию.
- Используйте встроенные утилиты: Программа «Очистка диска» в Windows поможет удалить ненужные файлы, временные данные и кэш.
- Очистите реестр: Программы вроде CCleaner помогут удалить старые и ненужные записи в реестре, которые могут замедлять работу системы.
Старые или поврежденные драйверы могут негативно сказываться на производительности жесткого диска. Обновление драйверов и прошивки может улучшить ситуацию.
- Проверьте обновления драйверов: Используйте диспетчер устройств Windows или специальные программы для автоматического обновления драйверов.
- Обновите прошивку диска: Посетите сайт производителя жесткого диска и проверьте наличие новых версий прошивки для вашего устройства.
Фрагментация файлов на жестком диске может привести к замедлению скорости записи. Регулярная дефрагментация поможет улучшить производительность.
- Используйте стандартные инструменты: Встроенная утилита дефрагментации в Windows позволяет оптимизировать расположение файлов на диске.
- Автоматическая дефрагментация: Настройте автоматическую дефрагментацию диска, чтобы поддерживать его в оптимальном состоянии.
Если вы по-прежнему используете жесткий диск (HDD), переход на твердотельный накопитель (SSD) может значительно повысить скорость записи и работы системы в целом.
- Выбор SSD: Приобретите SSD с достаточной емкостью и подходящими характеристиками для ваших нужд.
- Клонирование системы: Используйте программы для клонирования диска, чтобы перенести операционную систему и данные на новый SSD.
Следуя этим рекомендациям, вы сможете значительно улучшить скорость записи на диск и общую производительность вашей системы.
Многие пользователи сталкиваются с проблемой, когда после записи на диск появляются трещины или царапины. Это может привести к повреждению данных или невозможности считывания диска. В чем же причина этих дефектов? Рассмотрим основные факторы, которые могут повлиять на состояние диска после записи.
- Некачественные материалы диска. Если для записи используются диски низкого качества, вероятность появления дефектов значительно возрастает. Дешевые материалы могут не выдерживать температурных изменений во время записи, что приводит к микротрещинам.
- Перегрев во время записи. Процесс записи данных на диск сопровождается выделением тепла. Если записывающее устройство перегревается или в помещении высокая температура, это может вызвать деформацию поверхности диска и появление трещин.
- Неправильная скорость записи. Выбор слишком высокой скорости записи может привести к недостаточному времени на правильное формирование дорожек на диске. Это увеличивает риск появления царапин и других механических повреждений.
- Механические повреждения при извлечении. Неправильное извлечение диска из привода или касание поверхности диска может привести к появлению царапин. Даже малейшее повреждение может ухудшить качество воспроизведения или записи данных.
- Использование изношенного оборудования. Старые или поврежденные дисководы могут негативно влиять на качество записи. Неисправные лазеры или механизмы привода могут привести к повреждению диска в процессе записи.
- Неправильное хранение дисков. Диски, оставленные на солнце или в местах с высокой влажностью, становятся более хрупкими и подверженными появлению трещин даже при минимальном воздействии.
Избежать появления трещин и царапин на дисках можно, если выбирать качественные носители, соблюдать оптимальные условия записи и хранения, а также следить за состоянием оборудования. Это позволит сохранить данные в целости и продлить срок службы дисков.
Как записать DVD-диск на вашем ПК и Mac — 3 основных метода, которые вы должны знать
Чтобы создавать резервные копии видео или воспроизводить видео на домашнем кинотеатре, вам следует узнать больше о том, как записать DVD-диск в Windows и Mac. Конечно, вы должны убедиться, что в вашем компьютере есть DVD-привод. Что касается Windows, есть еще несколько записывающих устройств DVD по умолчанию для создания DVD. Но последний MacBook больше не имеет DVD-привода. Вы можете записать диск с данными вместо стандартного DVD-диска. Просто узнайте больше о Процесс записи DVD на Windows и Mac из статьи сейчас.
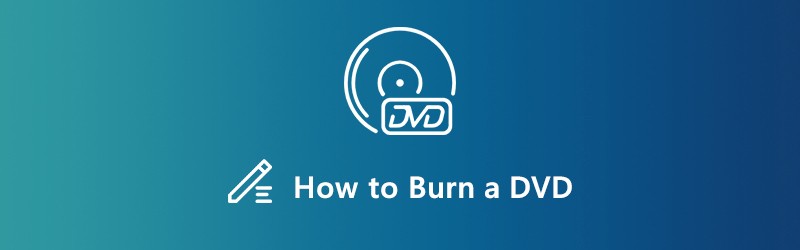
СОДЕРЖИМОЕ СТРАНИЦЫ
- Часть 1: лучший способ записать любое видео на DVD
- Часть 2: Как записать DVD в Windows 10/8/7 бесплатно
- Часть 3: Как бесплатно записать DVD на MacBook
- Часть 4: Часто задаваемые вопросы о том, как записывать DVD на свой компьютер
Создатель Vidmore DVD это универсальный записывающий DVD-привод, который конвертирует любые видео и аудио файлы в стандартные DVD или Blu-ray диски / ISO / папки, даже для HD-видео и файлов 4K. Он предоставляет готовые к использованию шаблоны меню и шаблоны настройки для меню DVD и даже расширенные функции редактирования для редактирования видеофайлов.
- Запишите любой видео- и аудиофайл на DVD-диск для большинства DVD-плееров.
- Отредактируйте DVD-видео с помощью встроенного видео редактор перед записью на DVD.
- Выбирайте готовые к использованию шаблоны меню DVD или персонализированное меню на DVD.
- Предоставьте мощные инструменты для редактирования видео и глав на DVD-диске.
Как записать DVD в Windows 10/8/7
Шаг 1: Загрузите и установите DVD рекордер, запустите программу на вашем ПК. После этого вы можете выбрать DVD диск меню и вставьте чистый DVD-диск в DVD-привод. Щелкните значок Добавить медиафайл (ы) кнопку, чтобы добавить видео, которые вы хотите записать на DVD в Windows 10.

Шаг 2: После того, как вы загрузили видео, вы можете выбрать желаемую звуковую дорожку или субтитры для выходного DVD-диска. Кроме того, вы также можете установить тип диска, выбрать соотношение сторон и выбрать желаемое качество видео внизу, прежде чем щелкнуть следующий кнопка.

Шаг 3: Если вам нужно дальше редактировать видео или управлять главами, нажмите Электроинструмент кнопку, чтобы найти расширенные функции в Видео инструменты а также Инструменты главы. Вы можете редактировать видео, аудио файлы, субтитры, главы и даже эскизы для записи DVD в Windows.

Шаг 4: После этого вы можете выбрать правильный шаблон меню DVD из Шаблон меню вкладка с правой стороны. Если вам нужно создать меню с желаемой кнопкой и шаблоном, вы можете выбрать Пользовательский шаблон таб. Просто просмотрите меню, нажав кнопку предварительного просмотра.

Шаг 5: Установите флажок рядом с Записать на диск вариант. После этого вы можете настроить параметры записи и режим воспроизведения. В противном случае устройство записи DVD оптимизирует параметры в зависимости от вашего оборудования. Теперь вы можете нажать на Начало кнопку, чтобы начать запись DVD в Windows 10/8/7.

Часть 2: Как записать DVD в Windows 10/8/7 бесплатно
Встроенная функция записи DVD — это простой метод записи DVD в Windows 10. Помимо видеоформатов, вы также можете добавлять аудиофайлы, GIF, PDF и TXT. Эта функция может создавать только DVD с данными, что означает, что DVD с данными будет воспроизводиться только на компьютерах или проигрывателях DVD, поддерживающих видеоформаты.
Шаг 1: Вставьте пустой CD или DVD в привод CD / DVD вашего компьютера и откройте окно проводника. Если возможно, вы также можете сгруппировать файлы для записи DVD в одну папку.
Шаг 2: Найдите нужные видеофайлы на жестком диске. Нажмите Ctrl и выберите каждое видео. Щелкните правой кнопкой мыши выбранные файлы и выберите Отправить вариант и выберите DVD RW привод в контекстном меню.
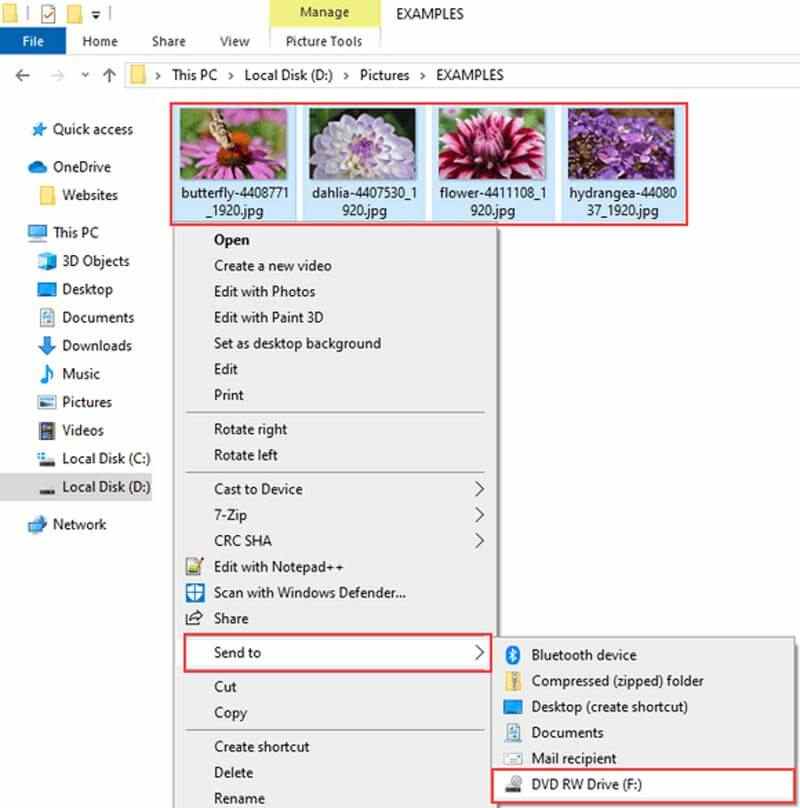
Шаг 3: Когда Записать диск появится диалоговое окно, вы можете ввести имя диска в поле Название диска и выбрать С CD / DVD-плеером вариант. Нажать на следующий кнопку, чтобы отправить видео на привод DVD.
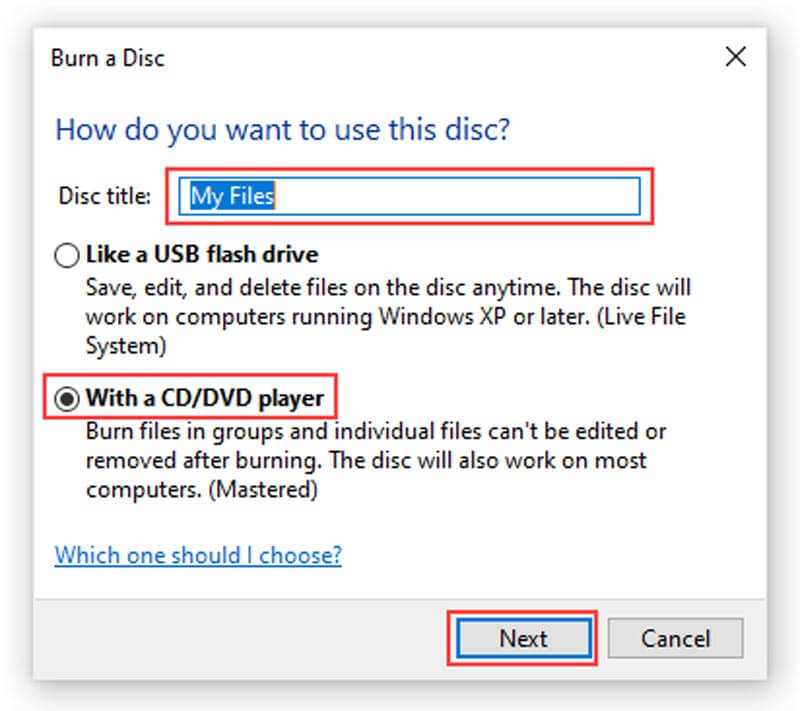
Шаг 4: По окончании автоматически откроется DVD-привод. Перейти к Инструменты привода в верхней строке меню вы можете щелкнуть Закончить прожиг вариант. Затем снова введите название диска и выберите правильную скорость.
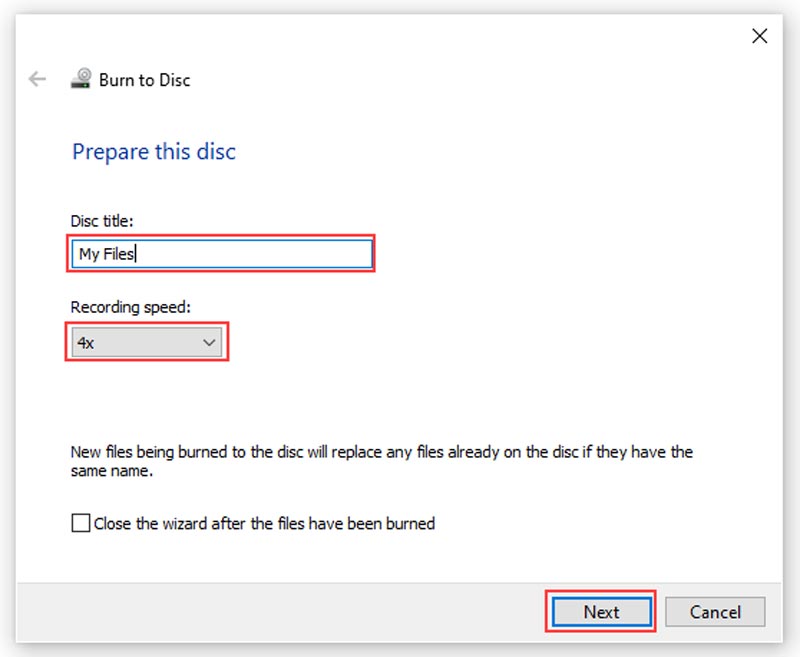
Шаг 5: Как только вы нажмете на следующий Кнопка, Windows 10 автоматически запишет DVD. Конечно, вы также можете использовать тот же метод для создания DVD с Windows 8 / 8.1 / 7.
Часть 3: Как бесплатно записать DVD на MacBook
Что делать, если вам нужно создать DVD-диск на Mac? Вы также можете получить встроенную функцию записи DVD. Он поддерживает все форматы файлов, совместимые с Mac. Подобно устройству записи DVD в Windows 10, эта функция может создавать только диски с данными, но не воспроизводимые DVD.
Шаг 1: Создайте новую папку и переместите в нее все видеофайлы, которые вы хотите записать на DVD на Mac.
Шаг 2: Щелкните правой кнопкой мыши новую папку и выберите «Записать на диск» в контекстном меню. Когда будет предложено, вставьте пустой DVD в ваш компьютер.
Шаг 3: Затем введите имя DVD в поле «Имя диска» и установите скорость записи. По умолчанию установлена максимальная скорость, но вы можете ее изменить.
Шаг 4: Теперь щелкните Сжечь кнопку, чтобы начать запись DVD на Mac.
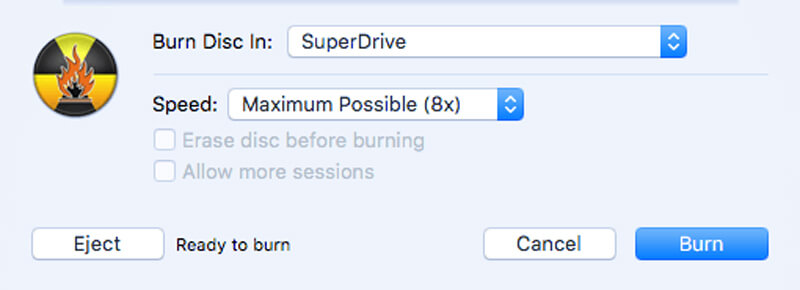
Часть 4: Часто задаваемые вопросы о том, как записывать DVD на свой компьютер
1. В чем разница между DVD с данными и DVD для воспроизведения?
DVD с данными, который обычно читается компьютером, только DVD с видео, который можно воспроизводить на любом DVD-плеере. DVD с данными отлично подходит для копирование файлов DVD которые находятся на одном компьютере, и перенести их на новый компьютер. Этот DVD также можно использовать для архивирования файлов в качестве хранилища или резервного копирования. Видео DVD, с другой стороны, обычно используется для выставок.
2. Могу ли я записать DVD в проигрывателе Windows Media?
К сожалению, Windows Media Player не может записывать фильмы на воспроизводимый DVD. Он поддерживает запись аудио компакт-дисков, которые содержат только музыку и аудиофайлы. Если вы используете функцию записи в проигрывателе Windows Media для записи DVD, вы просто получите DVD с данными.
3. Как отформатировать DVD?
Просто вставьте физический диск в DVD-привод. После загрузки DVD нажмите «Записать файлы на диск» в диалоговом окне. Введите имя диска. Щелкните Показать параметры форматирования и выберите формат в соответствии с вашими потребностями. После этого нажмите кнопку «Далее», чтобы отформатировать DVD.
Вывод
Вот руководство о как записать DVD в Windows 10 и macOS в различных ситуациях. Для DVD с данными встроенная функция — простой вариант. Если вы хотите смотреть видео на большом экране, вы можете записать видео DVD с помощью Vidmore DVD Creator в соответствии с вашими требованиями.
