23 июля 2023
В общем, это только мой способ, т.к. никто больше о таком способе не писал.
Требуемые программы:
1. usbimager (bztsrc.gitlab.io/usbimager/)
2. Ultra ISO
Еще нужен образ Вашей MacOS.
Открываем образ MacOS программой Ultra ISO.
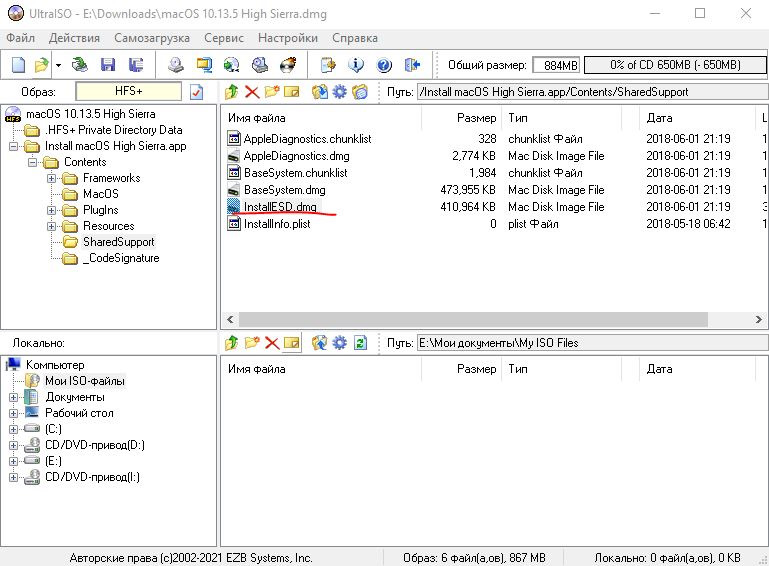
Найти папку Install MacOS бла бла.app —> Contents —> SharedSupport -> образ InstallESD.dmg.
Копируем InstallESD.dmg в любую папку и подгружаем в программу Usbimager.
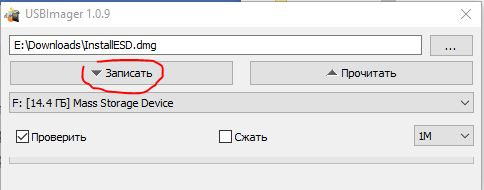
Записываем на флешку.
Подключаем наш накопитель к компьютеру Mac и включаем его с зажатой клавишей Alt (Option).
В меню выбора диска указываем флешку и производим установку macOS.
Следуйте подсказкам мастера установки и через несколько минут получите работоспособный Mac.
Войдите или зарегистрируйтесь, чтобы писать комментарии, задавать вопросы и участвовать в обсуждении.
Когда компьютер Mac внезапно перестал запускаться, а резервной копии macOS под рукой нет, поможет чистая переустановка системы.
Если рядом есть другой Mac, то проблем с созданием загрузочной флешки не возникнет. Сейчас расскажем, как выкрутиться из ситуации с Windows-ПК.
? Спасибо re:Store за полезную информацию. ?
Как создать загрузочную флешку в Windows
1. Для создания флешки скачиваем приложение TransMac.
Утилита распространяете на сайте разработчика по цене $59. К счастью, есть бесплатный 15-дневный триал.
2. Теперь потребуется найти образ для установки macOS.
Официального способа скачать операционную систему из Windows нет. Придется либо искать друга с компьютером Mac, либо пользоваться известными всем сайтами.
Обратите внимание, что для работы утилиты TransMac нужен образ macOS в формате *.dmg
Если удастся найти друга с яблочным компьютером и скачать macOS из Mac App Store, будет проще у него же и сделать нагрузочную флешку по инструкции.

3. Когда образ скачан, а утилита установлена, запускаем TransMac от имени Администратора и соглашаемся на триальный период использования программы.
4. Подключаем к компьютеру флешку (понадобится накопитель емкостью 8ГБ и более)

5. В боковом меню находим подключенный накопитель и через контекстное меню форматируем командой Format Disk for Mac.
Внимание! Данный процесс является необратимым, все данные с флешки будут удалены.
6. После окончания форматирования снова вызываем контекстное меню диска и выбираем пункт Restore with Disk Image.

7. В открывшемся окне проводника указываем скачанный образ для установки macOS.
8. Подтверждаем запись образа на флешку и ждем 20-30 минут, пока процесс не завершится.
Все! Флешка для установки macOS готова.
Как запустить Mac с флешки

Подключаем наш накопитель к компьютеру Mac и включаем его с зажатой клавишей Alt (Option).
Обратите внимание, что для загрузки со внешних накопителей на Mac с чипом T2 нужно произвести некоторые манипуляции.
В меню выбора диска указываем флешку и производим установку macOS.
Следуйте подсказкам мастера установки и через несколько минут получите работоспособный Mac.
(159 голосов, общий рейтинг: 4.41 из 5)

iPhones.ru
Это может пригодиться каждому, когда нет второго Mac под рукой.
Артём Суровцев
@artyomsurovtsev
Люблю технологии и все, что с ними связано. Верю, что величайшие открытия человечества еще впереди!
Уровень сложностиПростой
Время на прочтение3 мин
Количество просмотров80K
Описываю свой рабочий опыт установки macOS на старенький macbook, так как другие способы описанные в интернете не дали результатов, либо привели к новым ошибкам.
Для начала скачиваем дистрибутив в формате *.dmg. Сделать это можно из App Store со второго macbook, либо с торрент (важно чтобы это была чистая копия из App Store).
Берем флешку на 8Гб и более, вставляем в компьютер с Windows, нажимаем Win+R, пишем cmd.
Запускается консоль и в ней уже пишем diskpart потом list disk, на экран выводиться список дисков windows, теперь важно не перепутать диски и выбрать именно диск с флешкой. Пишем select disk (номер флешки):

Теперь нам нужно преобразовать загрузочную область в формат GPT, набираем по очереди команды:
clean, convert GPT, create partition primary, exit.
C сайта https://www.acutesystems.com/ скачиваем программу TransMac, она платная, но работает 15 дней которых должно хватить. Запускаем, выбираем наш флеш накопитель, сначала выбираем пункт Format Disk fo Mac. И после завершения процесса выбираем Restore with Disk Image где нам нужно будет указать наш дистрибутив с macOS в формате *.dmg.

Все флешка готова, но загрузиться с нее не выйдет. Если загрузить мак удерживая клавишу alt, слоты загрузки будут пустые. Поэтому загружаем Recovery system удерживая клавиши cmd+R (нажимать нужно сразу после кнопки включения до появления яблока или земного шара).
Тут нам понадобиться дисковая утилита, запускаем ее, смотрим что флешка определилась и далее нам нужно отформатировать основной диск (Тут я подразумеваю что все ваши нужные файлы лежат в облаке, важных файлов на самом маке нет, так как после форматирования все файлы будут УТЕРЯНЫ).
Нажимаем в меню пункт вид-показывать все устройства. Выбираем APPLE SSD, нажимаем кнопку стереть. Вводим имя, Mac OS Extended, Схема разделов GUID.

Ну а теперь можно и загрузочную флешку сделать. Выходим из дисковой утилиты и в меню выбираем пункт Утилиты-Терминал. Пишем команду df -h и смотрим что в файловой системе есть флеш накопитель с названием который был в дисковой утилите (у меня это /Volumes/Install macOS Mojave) после этого копируем дистрибутив на жесткий диск командой
cp -R "/Volumes/Install macOS Mojave/Install macOS Mojave.app" "/Volumes/Macintosh HD"
После копирования закрываем терминал cmd+Q. Выбираем флешку и форматируем также как форматировали жесткий диск (Имя: USB, Mac OS Extended, Схема разделов GUID.).
Теперь запускаем терминал и создаем загрузочный образ:
"/Volumes/Macintosh HD/Install macOS Mojave.app/Contents/Resources/createinstallmedia" --volume /Volumes/USB
Соглашаемся, вводим y и возможно потребуется пароль от системы.
Теперь можно перезагрузить мак с зажатой клавишей alt и в пункте загрузки мы увидим картинку Install macOS Mojave. Теперь можно нажать пункт Установить macOS.
Если в процессе установки вылетела ошибка “Экземпляр программы установка macOS Mojave поврежден и не может быть использован.”
Нужно найти в интернете дату выпуска дистрибутива, отключить WiFi, запустить терминал ввести команду установки даты date: месяц-число-время-год в формате ммддччммгггг
Например, 12 декабря 10:00 2017 будет выглядеть так:
date 120110002017
Если не помогло, перезагружаем, отключаем интернет, ставим дату и после этого только запускаем установку.
После этого устанавливаем mac OS как обычно.
P.S.1: Чтобы восстановить флешку для пользования под Windows скачиваем программу SD Memory Card Formatter for Windows с сайта https://www.sdcard.org/ так как в проводнике вряд ли получиться отформатировать.
P.S.2: У других дистрибутивов названия путей будут другие, так что смотрите по возможности название папок например командой ls в терминале.
парпар
После выхода финальной версии MacOS Sierra вы можете в любое время бесплатно скачать установочные файлы в App Store и установить на свой Mac. Однако, в некоторых случаях может потребоваться чистая установка с USB накопителя или, возможно, создание загрузочной флешки для установки на другой iMac или MacBook (например, в случае, когда запустить ОС на них не получается).
В этой инструкции пошагово описаны способы создания загрузочной флешки MacOS Sierra как на Mac, так и в Windows. Важно: способы позволяют сделать установочный USB накопитель MacOS Sierra, который будет использоваться именно на компьютерах Mac, а не на прочих ПК и ноутбуках. См. также: Загрузочная флешка Mac OS Mojave.
Прежде чем приступать к созданию загрузочного накопителя, загрузите установочные файлы MacOS Sierra на свой Mac или ПК. Чтобы сделать это на Mac, зайдите в App Store, найдите нужное «приложение» (на момент написания находится в списке сразу под «быстрыми ссылками» на странице подборок App Store) и нажмите «Загрузить». Или сразу перейдите на страницу приложения: https://itunes.apple.com/ru/app/macos-sierra/id1127487414
Сразу после завершения загрузки, откроется окно с началом установки Sierra на компьютер. Закройте это окно (Command+Q или через главное меню), необходимые для нашей задачи файлы останутся на вашем Mac.
Если вам требуется скачать файлы MacOS Sierra на ПК для записи флешки в Windows, официальных способов сделать это нет, но можно воспользоваться торрент-трекерами и загрузить нужный образ системы (в формате .dmg).
Создание загрузочной флешки MacOS Sierra в терминале
Первый и, возможно, самый простой способ записать загрузочную флешку MacOS Sierra — использовать Терминал на Mac, но прежде потребуется отформатировать USB накопитель (сообщают, что требуется флешка не менее 16 Гб, хотя, по факту, образ «весит» меньше).
Для форматирования используйте «Дисковая утилита» (можно найти через поиск Spotlight или в Finder — Программы — Утилиты).
- В дисковой утилите, слева выберите вашу флешку (не раздел на ней, а сам USB накопитель).
- Нажмите «Стереть» в меню вверху.
- Укажите любое имя диска (запомните его, не используйте пробелов), формат — Mac OS Extended (журналируемый), Схема разделов GUID. Нажмите «Стереть» (все данные с флешки будут удалены).
- Дождитесь завершения процесса и выйдите из дисковой утилиты.
Теперь, когда накопитель отформатирован, откройте терминал Mac (так же, как предыдущую утилиту — через Spotlight или в папке «Утилиты»).
В терминале введите одну простую команду, которая запишет все необходимые файлы Mac OS Sierra на флешку и сделает ее загрузочной. В данной команде замените remontka.pro на имя флешки, которое вы задали в пункте 3 ранее.
sudo /Applications/Install\ macOS\ Sierra.app/Contents/Resources/createinstallmedia --volume /Volumes/remontka.pro --applicationpath /Applications/Install\ macOS\ Sierra.app --nointeraction
После ввода (или скопировав команду), нажмите Return (Enter), затем введите пароль вашего пользователя MacOS (при этом вводимые символы отображаться не будут даже в виде «звездочек», но они вводятся) и еще раз нажмите Return.

Останется лишь дождаться окончания копирования файлов по завершении которого вы увидите текст «Done.» и приглашение к новому вводу команд в терминале, который теперь можно закрыть.
На этом загрузочная флешка MacOS Sierra готова к использованию: чтобы загрузить ваш Mac с неё, при перезагрузке удерживайте клавишу Option (Alt), а при появлении выбора накопителей для загрузки, выберите вашу флешку.
Программы для записи установочного USB накопителя MacOS
Вместо терминала, на Mac вы можете использовать простые бесплатные программы, которые всё сделают автоматически (кроме загрузки Sierra из App Store, что вам все так же потребуется сделать вручную).
Две самых популярных программы такого рода — MacDaddy Install Disk Creator и DiskMaker X (обе бесплатные).
В первой из них достаточно выбрать флешку, которую нужно сделать загрузочной, а затем указать установщик MacOS Sierra, нажав «Select the OS X Installer». Последнее действие — нажать «Create Installer» и подождать, когда будет готов накопитель.

В DiskMaker X всё столь же просто:
- Выберите MacOS Sierra.
- Программа сама предложит вам копию системы, которую обнаружит на вашем компьютере или ноутбуке.
- Укажите USB накопитель, выберите «Erase then create a disk» (данные с флешки будут удалены). Нажмите Continue и введите пароль вашего пользователя, когда потребуется.
Через некоторое время (зависит от скорости обмена данными с накопителем) ваша флешка будет готова к использованию.
Официальные сайты программ:
- Install Disk Creator — http://macdaddy.io/install-disk-creator/
- DiskMakerX — http://diskmakerx.com
Как записать MacOS Sierra на флешку в Windows 10, 8 и Windows 7
Загрузочная флешка MacOS Sierra может быть создана и в Windows. Как уже упоминалось выше, вам потребуется образ установщика в формате .dmg, а созданный USB будет работать только на Mac.
Чтобы записать образ DMG на флешку в Windows потребуется сторонняя программа TransMac (которая является платной, но первые 15 дней работает бесплатно).
Процесс создания установочного накопителя состоит из следующих шагов (в процессе с флешки будут удалены все данные, о чем вас несколько раз предупредят):
- Запустите TransMac от имени Администратора (придется подождать 10 секунд, чтобы нажать кнопку Run для запуска программы, если вы используете пробный период).
- В левой панели выберите флешку из которой нужно сделать загрузочную с MacOS, кликните по ней правой кнопкой мыши и выберите «Format Disk for Mac», согласитесь с удалением данных (кнопка Yes) и задайте какое-либо имя диска (например, Sierra).
- По завершении форматирования, вновь кликните по флешке в списке слева правой кнопкой мыши и выберите пункт контекстного меню «Restore with Disk Image».
- Согласитесь с предупреждениями о потере данных, а затем укажите путь к файлу образа MacOS Sierra в формате DMG.
- Нажмите Ок, еще раз подтвердите, что предупреждены об утрате данных с USB и дождитесь завершения процесса записи файлов.
В итоге, загрузочная флешка MacOS Sierra, созданная в Windows готова к использованию, но, повторюсь, использовать её на простых ПК и ноутбуках не получится: установка системы с неё возможна только на компьютеры Apple. Скачать TransMac можно с официального сайта разработчика: http://www.acutesystems.com
-
Home
-
News
- How to Create macOS Bootable USB on Windows 10/11? See the Guide!
How to Create macOS Bootable USB on Windows 10/11? See the Guide!
By Vera | Follow |
Last Updated
It is a good way to create macOS bootable USB on Windows 10/11 when your Mac fails to boot. Don’t know how to make a bootable USB drive for Mac on Windows? Thankfully, MiniTool gives you detailed guidance in this post. Let’s get started.
Some of you choose a Mac to use since it is reliable and secure. However, you may run into bootable issues and the Mac fails to run to the desktop. No matter you are running Windows 11/10 or macOS, it’s a matter of time before the device cannot start up.
If your Mac refuses to boot up due to file corruption, update issue, and other software issues, you can make a bootable medium to repair the Mac. So, how to create macOS bootable USB drive? You can choose to do this thing on a Windows PC by following the guide below.
How to Create Mac Bootable USB from Windows
Note that the operations below apply to many macOS versions, including macOS Ventura, Monterey, Big Sur, Catalina, and Mojave.
Part 1: What to Do Before Creating Bootable USB for Mac on Windows
Before you do, some things should be prepared.
#1. Prepare a USB Drive
Prepare a USB flash drive that has at least 16GB of storage space. Besides, make sure there is no important data saved to this drive. If yes, back up the crucial files to another safe place. You can do this thing via copy & paste or use a piece of free backup software like MiniTool ShadowMaker.
MiniTool ShadowMaker TrialClick to Download100%Clean & Safe
#2. Download Mac DMG File
A DMG file is a type of disk image in macOS that is used to store compressed software installers, just like an ISO file in Windows. To create macOS bootable USB, a .dmg file is required. So, how to download a copy of Mac (.dmg)? Follow the help document from Apple – How to download macOS, then you can get a .dmg file of macOS.
#3. Download TransMac or UUByte
When searching for “make bootable USB Mac Windows 10” or “create a macOS bootable USB on Windows” online via Google Chrome, you may see the related searches – UUByte create macOS bootable USB and TransMac bootable USB.
UUByte and TransMac are third-party tools that can be used to make a macOS bootable USB drive. Just download one of them and install it on your PC. Here, we take TransMac as an example. Note that it is a paid software but you can free try it for 15 days. Just get it via https://www.acutesystems.com/scrtm.htm.
Part 2: Create a GPT Partition on USB
Sometimes the USB drive is not bootable due to the partition issue. So, you first need to convert the USB drive to GPT and then run TransMac for a bootable USB drive.
To create a GPT partition on USB, run Command Prompt as an administrator. Then, type diskpart and press Enter. Next, execute the following commands:
list disk
select disk n: n means the drive letter of your USB drive.
clean
convert GPT
create partition primary
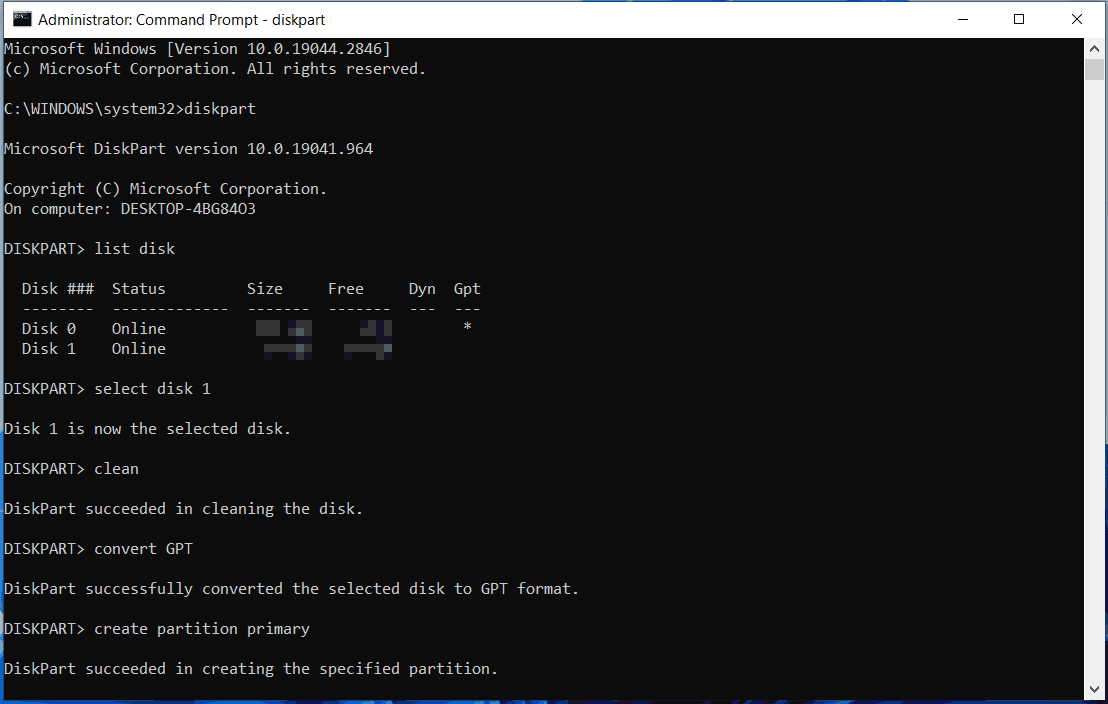
Tips:
In addition to Diskpart, you can run MiniTool Partition Wizard to convert disk to GPT.
After everything is ready, let’s see how to create macOS bootable USB now.
Part 3: Make Bootable USB Mac Windows 10/11
How to make a bootable Mac USB on Windows via TransMac? Accomplish it in these steps:
Step 1: Connect your USB flash drive to your Windows PC and launch TransMac as an administrator.
Step 2: Click Run to start a free trial.
Step 3: Right-click on the USB drive and choose Format Disk for Mac. Then, click Yes to confirm. You are asked to name the USB drive and we type macOS.
Step 4: Right-click on the drive and choose Restore with Disk Image.
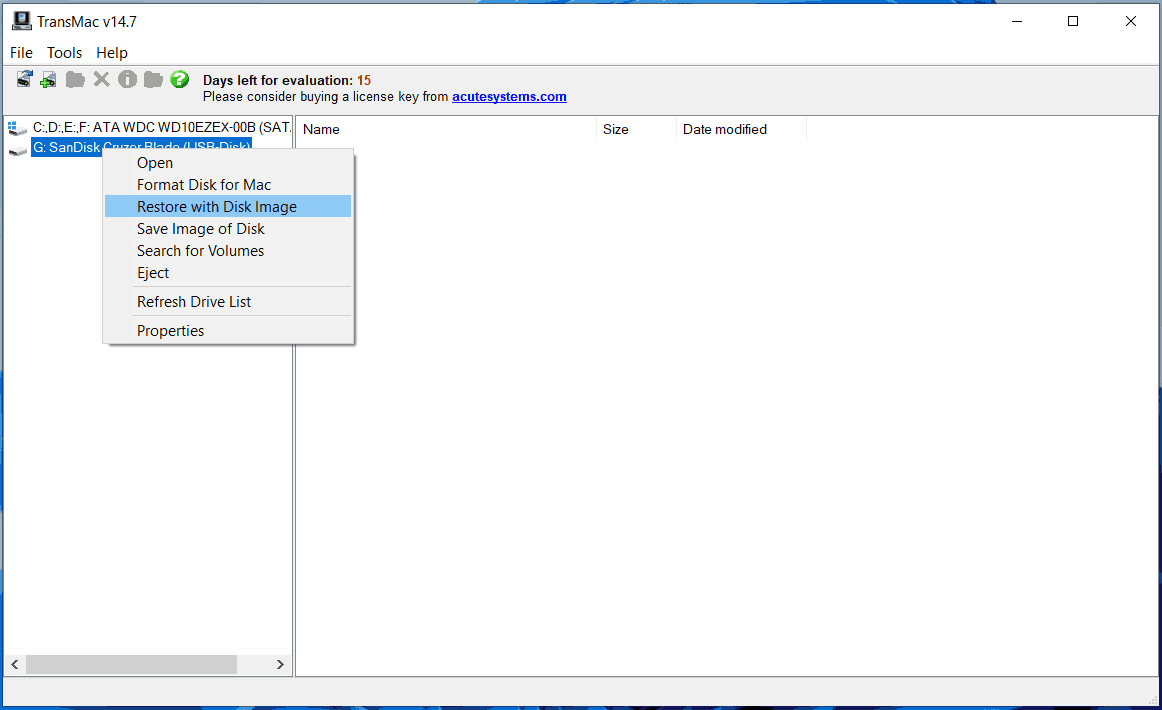
Step 5: Click Yes, choose the .dmg file you have downloaded, and click OK > Yes. Then, this tool is creating a bootable USB drive.
Now you get the bootable USB drive for Mac on Windows. Eject the drive from the PC and connect it to your Mac. Then, run the macOS from this drive to perform a repair.
Verdict
It is a simple way to create macOS bootable USB on Windows 11/10. If you need it to fix your Mac, this guide is helpful to you and just follow the given instructions for a Mac bootable USB from Windows.
About The Author
Position: Columnist
Vera is an editor of the MiniTool Team since 2016 who has more than 7 years’ writing experiences in the field of technical articles. Her articles mainly focus on disk & partition management, PC data recovery, video conversion, as well as PC backup & restore, helping users to solve some errors and issues when using their computers. In her spare times, she likes shopping, playing games and reading some articles.




