Будем честны, запись загрузочных USB флешек с Microsoft Windows на macOS — боль. Особенно для рядового пользователя, который, вероятно, никогда ранее не видел Терминал и не использовал виртуальные машины.
Без длительного вступления, хочу презентовать программное обеспечение собственной разработки, задачей которого является максимально упростить процесс записи флешек с Windows на macOS.
Стоит заранее отметить, что данное программное обеспечение является полностью бесплатным продуктом с открытым исходным кодом.
- Поддержка UEFI и Legacy загрузочных режимов (даже для Windows 11)
- Поддержка x64 и x32 образов
- Возможность удаления проверок TPM 2.0 и Secure Boot с образов Windows 11
- Оптимизация оригинальных образов Microsoft Windows для загрузки c FAT32 разделов (автоматическое разделение install.wim на части)
- Оптимизация образов Windows 7 и Vista для загрузки в EFI режиме
- Windows 11
- Windows 10
- Windows 8.1
- Windows 8
- Windows 7
- Windows Vista
На любой версии системы, начиная с Mac OS X Snow Leopard 10.6 и вплоть до последней на текущий момент — macOS Sonoma 14.0.
Поддерживаются компьютеры с процессорами Intel и Apple silicon.
Для начала необходимо загрузить образ нужной вам редакции Windows в .iso формате.
Стоит отметить, что на данный момент упор делался только на оригинальные сборки Microsoft Windows. Поэтому желательно использовать официальные релизы.
· Страница репозитория: Открыть на GitHub
· Страница с последней версией приложения: Открыть на GitHub
При первоначальном запуске вас может встретить сообщение вида:
Почему это происходит? Apple просит $100 за сертификат разработчика для подписи приложения. Платить я не готов, поэтому обходим это предупреждение.
После чего у нас появляется опция запуска приложения.
Приложение на данный момент доступно на двух языках: английский и русский. В качестве примера будет использована международная английская версия.
- Windows Image: Путь к образу с Microsoft Windows в .iso формате
- Target Device: Устройство назначения (USB флешка)
Если устройство не отображается (в основном происходит, если у вас Hackintosh с некорректно настроенной разметкой USB-портов), то в верхнем меню нажмите на «Отладка» → «Сканировать все диски». - Patch Installer Requirements: Включите, если хотите установить Windows 11 на компьютер, который не соответствует требованиям установщика (TPM 2.0 & Secure Boot)
- Install Legacy BIOS Boot Sector: Включите, если записываете образ для компьютера, который не поддерживает UEFI загрузку. Работает даже для Windows 11. (Данная опция требует перезапуска приложения с правами администратора, так как необходимо осуществлять прямую запись бут-сектора на диск)
- File System: Файловая система, в которую будет отформатирована флешка. Оставьте FAT32. exFAT не поддерживается на большинстве прошивок материнских плат.
Нажимаем на «Start«.
Если всё прошло без ошибок — поздравляю!
У вас теперь есть рабочая флешка с Microsoft Windows, которую вы создали на своём компьютере Mac!
Теперь вы можете загрузиться с установочной флешки на вашем ПК.
В качестве примера на скриншоте выше, я записал флешку с Windows 11 с поддержкой UEFI и Legacy, а также с пропатченными требованиями к железу!
Согласно Википедии, файл ISO — это образ оптического диска. Это также архивный файл, содержащий все, что было скопировано с вашего DVD-диска. Вы можете создать загрузочный DVD из ISO-файла. Другими словами, вам необходимо смонтировать и записать файлы ISO на DVD, чтобы воспроизводить файлы ISO на Mac.
В этой статье представлены различные способы записи образа диска на Mac. Вы можете использовать встроенную функцию записи ISO на DVD или стороннюю программу записи DVD для записи файлов DVD ISO на Mac. Какой лучший способ записать ISO на Mac? Мы обсудим это позже.

- Часть 1. Как записать ISO на DVD на Mac без потери качества
- Часть 2. Как записать ISO на DVD на Mac с помощью Finder
- Часть 3. Как записать ISO на DVD на Mac с помощью терминала
- Часть 4. Как записать ISO на DVD на Mac с помощью Дисковой утилиты
- Часть 5. Часто задаваемые вопросы по записи ISO на DVD на Mac
Вы можете создать DVD-диск с файлами ISO, используя DVD Copy для Mac с 100% оригинальное качество. Оснащенный передовыми технологиями, вы можете записать файл образа DVD ISO на чистый DVD с самой высокой скоростью и наилучшим качеством вывода. Поддерживаются все DVD-диски, DVD-плееры и записывающие устройства. Вы можете выбрать один из 3 режимов копирования DVD, чтобы записать DVD на Mac с любым контентом, который вам нравится. Более того, вы можете свободно редактировать и определять выходные файлы. Одним словом, DVD Copy для Mac способен сделать файл ISO загрузочным с помощью простых шагов.
Копирование DVD
- Запишите файл ISO на DVD+R, DVD-R, DVD+RW, DVD-RW, DVD RAM и другие DVD-диски, а также на большинство DVD-проигрывателей и записывающих устройств.
- Скопируйте файл образа DVD ISO на диск DVD с нулевой потерей качества и высокой скоростью записи.
- Скопируйте полный фильм, основной фильм или специальную главу в соответствии с вашими потребностями.
- Выберите звуковую дорожку, добавьте/удалите субтитры, удалите/пропустите меню и определите выходные эффекты по своему усмотрению.
- Запишите ISO на Mac Mojave, High Sierra и других OS X 10.6 или более поздних версиях (включая macOS Sonoma).
Шаг 1. Загрузите и установите программу записи ISO на DVD для Mac. Вставьте чистый DVD-диск в оптический привод. Поверните этикетку диска к себе.
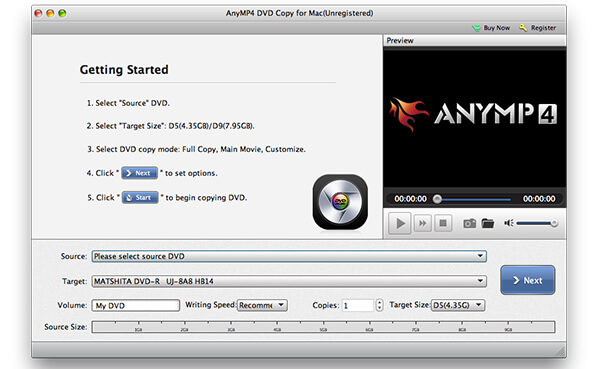
Шаг 2. Нажмите В источнике раздел, просмотрите и импортируйте файл ISO. Вы можете щелкнуть маленький значок папки рядом. Убедитесь, что на Mac достаточно свободного места для записи файла ISO на DVD. DVD Copy для Mac может распознать ваш ISO-файл и воспроизвести его в Предварительный просмотр окно. Позже выберите вставленный DVD-диск из Цель список.
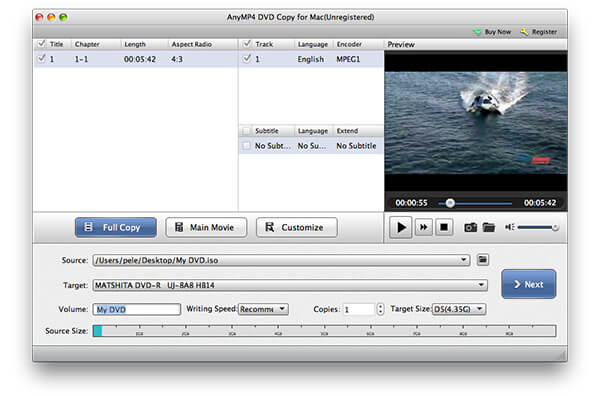
Шаг 3. Выберите режим копирования DVD из Полная копия, Основной фильм и Настроить. Вы также можете настроить Объем, Скорость записи, Копии и Целевой размер внизу. Наконец, нажмите Следующий для записи ISO на DVD на Mac.
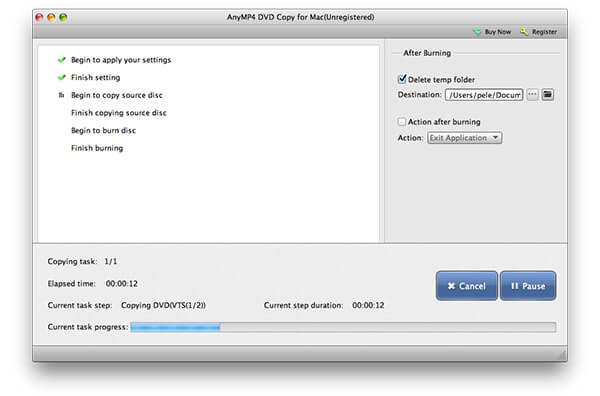
Часть 2. Как записать ISO на DVD на Mac с помощью Finder
Finder является приложением по умолчанию для всех пользователей Apple Mac OS X/11. На самом деле, вы также можете использовать Finder в качестве программы записи ISO.
Шаг 1. Открыть Искатель. Перейдите и выберите файл образа ISO.
Шаг 2. Выбирать Записать образ диска** на диск из Файл выпадающий список. Вы также можете получить тот же образ диска для записи DVD из контекстного меню.
Шаг 3. Вставьте чистый DVD-диск в оптический привод.
Шаг 4. Нажмите Гореть чтобы начать создавать загрузочный DVD из файла ISO с помощью Finder на Mac.
Шаг 5. Подождите, пока процесс записи ISO на DVD завершится. Вы увидите уведомление, когда оно закончится.
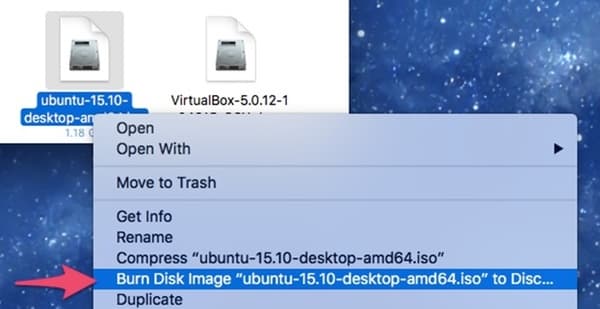
Часть 3. Как записать ISO на DVD на Mac с помощью терминала
Если вы знакомы с Терминалом, вы также можете записать .iso на DVD на Mac с помощью командной строки. Имейте в виду, что после выполнения команды Терминал автоматически начнет запись ISO на вставленный DVD-диск. Если это не тот диск, который вы хотите записать с файлами ISO, вам необходимо извлечь его из оптического привода.
Шаг 1. Загрузите ISO-файл из Интернета. Или вы можете переместить файл ISO на рабочий стол из другого места.
Шаг 2. Вставьте чистый диск в компьютер Mac OS X/11.
Шаг 3. Бегать Искатель. Выбирать Приложения. Дважды щелкните Терминал в Утилиты папка.
Шаг 4. Скопируйте и вставьте hdiutil burn ~/Path/To/DiskImageFile.iso в окно терминала. Не забудьте заменить DiskImageFile настоящим именем вашего ISO-файла DVD.
Шаг 5. После нажатия кнопки Входить ключ, вы можете обнаружить, что Mac OS X/11 немедленно записывает ISO-образ на DVD.
После этого вы можете воспроизводить файлы DVD с помощью DVD-плеер на Mac удобно.
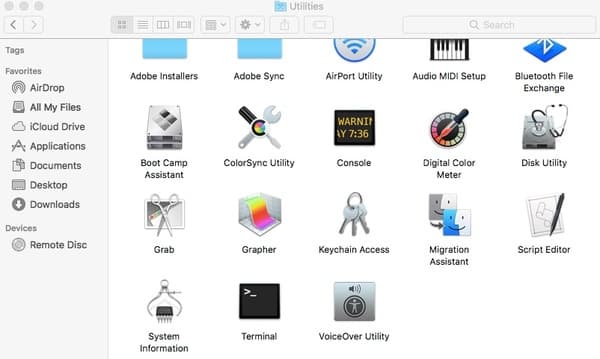
Часть 4. Как записать ISO на DVD на Mac с помощью Дисковой утилиты
Если вы используете Mac OS X 10.10 или более ранние операционные системы, вы можете получить еще один инструмент для записи файла образа ISO на Mac. Никакого стороннего записывающего устройства ISO не требуется. Вы можете бесплатно записать ISO на DVD с помощью Дисковой утилиты на Mac.
Шаг 1. Вставьте пустой DVD-диск в оптический привод. В появившемся окне выберите Действие с последующим Открыть Дисковую утилиту. Затем нажмите ХОРОШО двигаться дальше. Вы также можете найти Дисковая утилита в Утилиты папка. Просто беги Искатель и сначала откройте папку «Приложения».
Шаг 2. Вы можете поместить ISO-файл на рабочий стол. Позже перетащите файл ISO на левую панель. Вы можете увидеть другие жесткие диски в том же списке.
Шаг 3. Нажмите Гореть на верхней панели инструментов. Записать диск диалог будет активирован.
Шаг 4. Отправляйтесь в После сжигания раздел. Отметить перед Проверьте записанные данные. Нажмите Извлечь диск для безопасного извлечения загрузочного DVD-диска.
Шаг 5. Нажмите Гореть сохранить изменения и выйти из окна. Просто оставьте свой компьютер в покое, чтобы завершить процесс записи ISO на DVD.
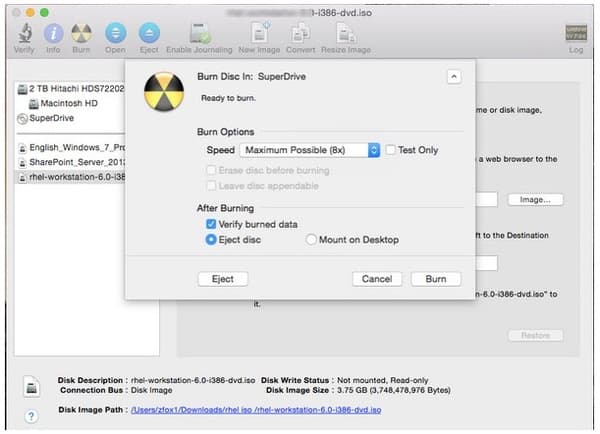
Часть 5. Часто задаваемые вопросы о записи ISO на DVD на Mac
-
1. Какая программа для записи DVD для Mac лучше всего?
Мы выбрали 4 программы для записи DVD на Mac и покажем подробные шаги по созданию DVD. Как подобрать лучший? Какая программа для записи DVD лучшая? Найдите ответ в этом посте: Лучший бесплатный обзор записи DVD.
-
2. Как заставить Mac распознавать внешний DVD-привод?
Существует несколько основных правил, которым следует следовать при подключении DVD-привода к Mac во время записи ISO на DVD. Во-первых, вам следует включить компьютер Mac, затем подключить USB-кабель к Mac и к устройству, после этого не используйте концентратор, подключите устройство непосредственно к порту вашего Mac и, наконец, включите внешний диск, когда USB-кабель подключен.
-
3. Как я могу сохранить резервную копию DVD Mac в ISO?
На самом деле, Mac предлагает встроенные инструменты, которые позволяют создавать резервные копии DVD в ISO и безопасно хранить файлы на вашем Mac. Для получения подробных шагов резервное копирование DVD в ISO на Mac, вы можете проверить это здесь.
-
4. Как воспроизвести DVD на MacBook Pro?
Если ваш Mac имеет встроенный DVD-привод, просто вставьте DVD в привод, и DVD-плеер откроется автоматически. Кроме того, вы можете подключить внешний DVD-плеер, например Apple USB SuperDrive, к MacBook Pro для воспроизведения DVD. Кроме того, вы можете использовать программное обеспечение DVD-плеера чтобы открыть файлы DVD напрямую.
Заключение
В зависимости от размера файла ISO, процесс записи DVD может занять несколько часов. Если вы хотите получить сверхбыструю скорость записи, вам не следует упускать DVD Copy для Mac. Программное обеспечение для записи ISO способно записывать файлы ISO на DVD пакетно быстро и без потерь. Оно имеет возможность создавать DVD-диски с файлами образов ISO в идеальном соотношении 1:1. Вы также можете получить настраиваемые параметры, чтобы решить, записывать ли DVD полностью или гибко. Кстати, вы также можете сделать резервную копию DVD-диска в папку DVD или файлы ISO на Mac в программе в несколько щелчков.
Вот и все о том, как записать ISO на DVD на Mac Catalina, Mojave и других версиях. Если у вас есть другие профессиональные или бесплатные программы для записи ISO на Mac, вы можете поделиться с нами в комментариях ниже. Также приветствуется ваш опыт записи файлов ISO с помощью Disk Utility, Terminal, Finder и DVD Copy для Mac.
Выберите рейтинг статьи:
Рейтинг: 4.8/5 (на основе 126 голосов)
Есть как минимум три различных способа, в том числе бесплатные.
NTFS является проприетарной файловой системой, которая используется в операционках Microsoft. В компьютерах Apple разметка дисков выполняется в форматах APFS и HFS. Поэтому macOS имеет ограниченную поддержку NTFS и позволяет только просматривать содержимое носителей, без возможности редактирования или копирования файлов на них.
Решить эту досадную проблему можно одним из следующих способов.
1. Активируйте поддержку NTFS‑диска через «Терминал»
Самый простой, быстрый и бесплатный вариант. Вам придётся воспользоваться командной строкой, но это совсем не сложно — нужно будет ввести всего пару готовых команд. Действуйте так.
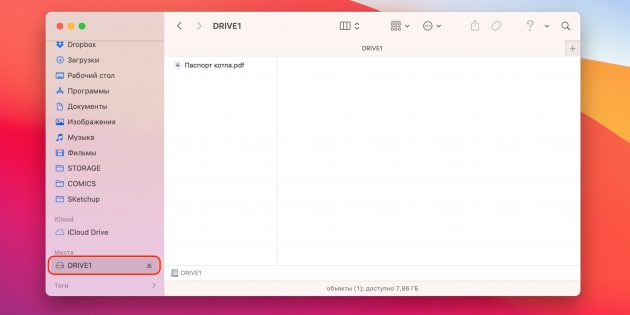
Подключите флешку или жёсткий диск к компьютеру и убедитесь, что имя носителя состоит из одного слова. Если нет — переименуйте. Запомните выбранное имя.

Запустите «Терминал» через поиск Spotlight или из папки «Программы» → «Утилиты».
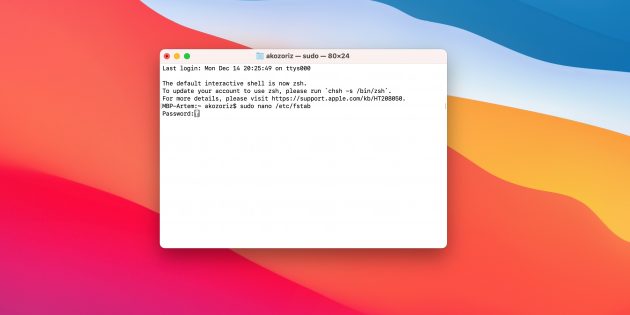
Скопируйте и вставьте следующую команду: sudo nano /etc/fstab. Затем нажмите Enter и введите пароль администратора для подтверждения.
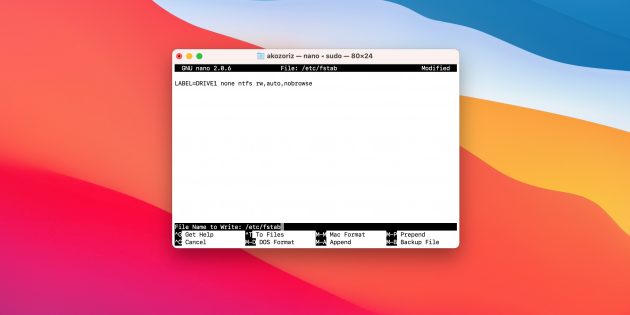
Вставьте в открывшееся окно LABEL=ИМЯ_ДИСКА none ntfs rw,auto,nobrowse. Значение LABEL при этом замените именем своего диска. В нашем примере диск называется DRIVE1 — следовательно, код будет таким: LABEL=DRIVE1 none ntfs rw,auto,nobrowse.
Нажмите Control + O и Enter для сохранения файла, а потом Control + X для выхода.
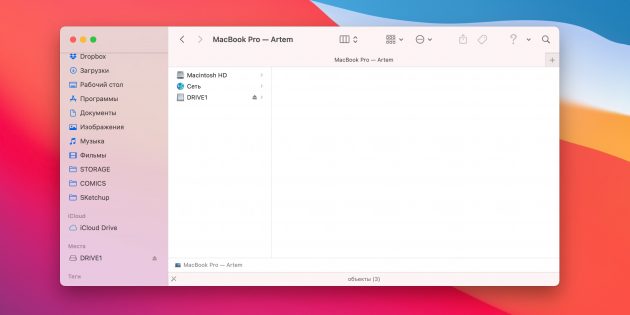
Теперь после подключения диска он появится в боковом меню Finder и на него можно будет записывать файлы. Если носитель не отображается, откройте меню «Переход» → «Компьютер» и выберите диск из списка. Также можно нажать в Finder сочетание Shift + Command + G, ввести /Volumes, нажать Enter и найти носитель среди предложенных вариантов.
2. Установите сторонний драйвер
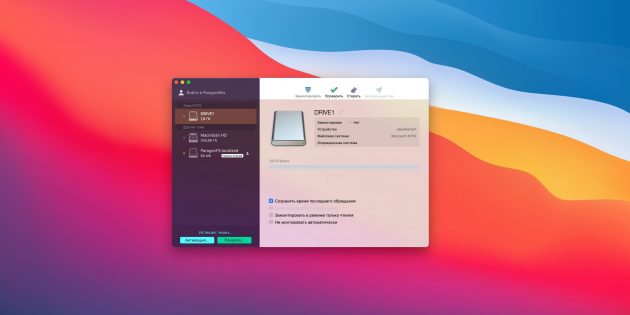
Другое решение — утилиты от сторонних разработчиков, которые добавляют драйвер NTFS в систему. Все они работают в автоматическом режиме и примерно одинаково. После установки такой программы и перезагрузки Mac можно не только просматривать, но и записывать файлы на NTFS‑носителях, а также форматировать их.
- Paragon NTFS — самая популярная утилита с интуитивным интерфейсом и широкими возможностями. Обойдётся в 990 рублей для одного компьютера, перед покупкой можно опробовать.
- Tuxera NTFS ещё одна известная программа, не уступающая по функциям предыдущей. Персональная лицензия за 15 долларов допускает использование на трёх компьютерах. Есть пробная версия.
- iBoysoft NTFS — аналогичное решение для работы с NTFS с поддержкой macOS Big Sur и процессоров M1. Опробовать можно бесплатно, лицензия обойдётся в 19,95 доллара в год и распространяется на три компьютера.
3. Отформатируйте диск в формат ExFAT
При всех различиях macOS и Windows у них всё же есть кое‑что общее: это файловая система exFAT, которая поддерживается в обеих ОС. Если вам часто приходится использовать диск с компьютерами на Windows и macOS, отформатируйте носитель в ExFAT для удобства.
Важно! Во время этой процедуры вся информация на диске будет удалена. Так что, если на нём есть файлы, скопируйте их в другое место и верните обратно после смены формата.
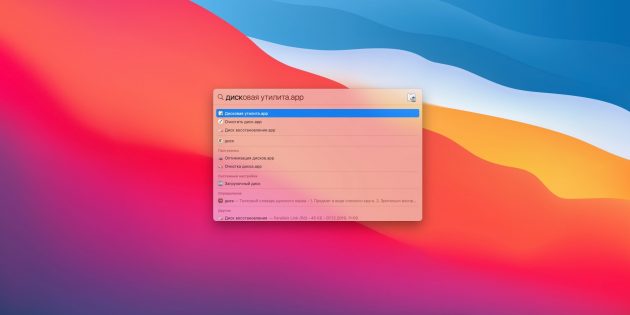
Для форматирования запустите «Дисковую утилиту» через поиск Spotlight или из папки «Программы» → «Утилиты».
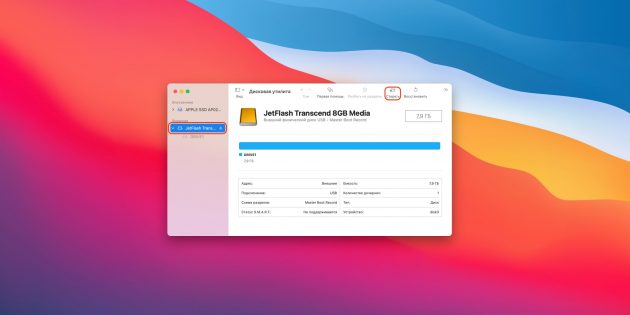
Выберите нужный накопитель в боковой панели и нажмите кнопку «Стереть».
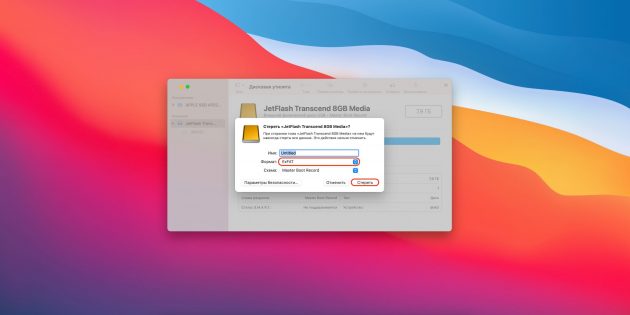
Укажите в качестве формата ExFAT, задайте имя и кликните «Стереть».
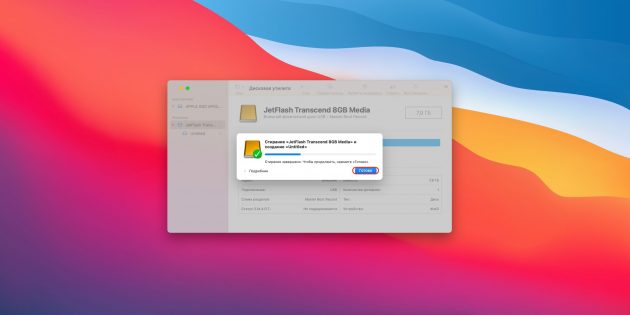
По завершении форматирования нажмите «Готово».
Теперь диск будет распознаваться и в macOS, и в Windows. В обеих ОС можно будет без проблем как просматривать, так и записывать файлы.
Если вам требуется создать загрузочный установочный USB накопитель с Windows 11/10 в MacOS, особенно на устройствах с процессорами Apple Silicon (M1, M2, M3, M4), это может вызвать проблемы: описанные в сети способы сделать это вручную понятны не всем, а однотипные платные приложения не всегда работоспособны.
WinDiskWriter — бесплатное приложение с открытым исходным кодом, позволяющее легко записать загрузочную флешку с Windows 11, Windows 10 или предыдущей системой на MacBook и других компьютерах Mac с процессорами Apple Silicon и Intel, о нём и пойдёт речь далее в статье.
Использование WinDiskWriter
Скачать последнюю версию WinDiskWriter можно с официальной страницы GitHub в разделе Releases.
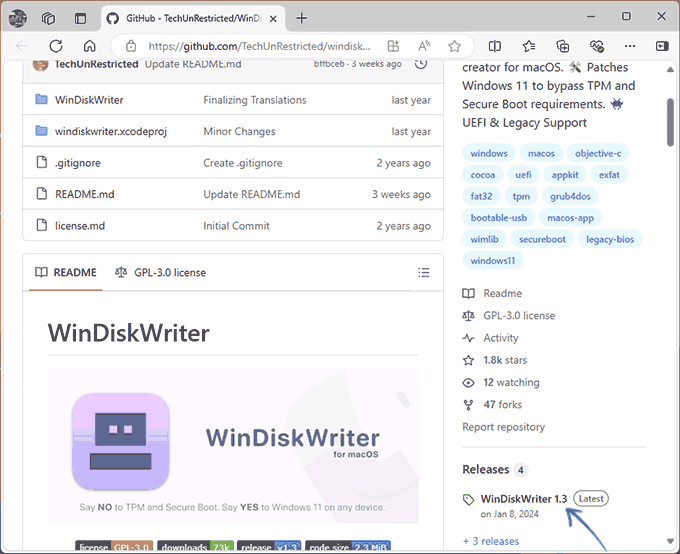
Достаточно распаковать архив и запустить приложение: вы можете получить предупреждение безопасности MacOS о том, что не удается его проверить, потребуется подтвердить открытие (если кнопка запуска отсутствует, перезапустите приложение).
Дальнейшие шаги по созданию загрузочной флешки Windows 11/10 на MacOS не будут отличаться от таковых при использовании аналогичных программ в «родной» операционной системе, к тому же в приложении присутствует русский язык интерфейса:
- Укажите ISO образ Windows, который следует записать на флешку. Скачать его можно, например, с помощью CrystalFetch (к сожалению, для РФ загрузка блокируется) или другими способами. Поддерживаются образы ISO x64 (64-бит) и x86 (32-бит).
- Выберите флешку, на которую будет записан образ. Важно: все данные с накопителя будут удалены.
- Для Windows 11 вы можете установить отметку «Пропатчить требования установщика» для отключения проверки соответствия компьютера техническим требованиям системы.
- Отметка «Установить загрузочный сектор для Legacy BIOS» позволит создать флешку, которая будет загружаться как в UEFI, так и в Legacy режимах (по умолчанию — только UEFI).
- Выберите файловую систему: FAT32 (в этом случае файл install.wim в образе будет разбит на части, если он не может быть помещен на раздел FAT32) и ли ExFAT. Я использовал FAT32 — этот вариант дольше, но по отзывам работает надёжнее.
- Нажмите кнопку «Начать» для запуска записи накопителя. Подтвердите запись.
- Дождитесь завершения создания загрузочной флешки.
Готово, образ будет записан на флешку и её можно использовать для загрузки и установки Windows на ПК:
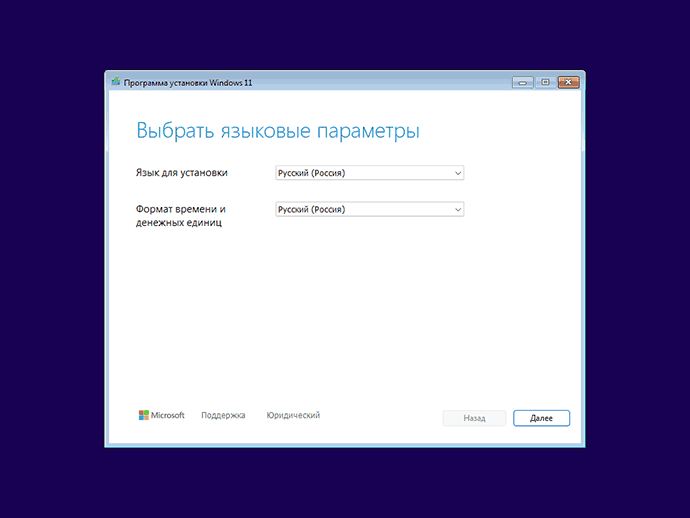
В моём тесте (запись на FAT32) с образом Windows 11 всё работало исправно, каких-либо проблем ни при записи, ни при последующей загрузке с созданного накопителя не возникло — всё прошло в штатном режиме. Для некоторых записанного накопителя может потребоваться отключение Secure Boot в БИОС/UEFI компьютера.
На близкую тему вас может заинтересовать: Как установить Windows на Mac с Apple Silicon M1, M2, M3.
Ищете способ перенести данные с вашего компьютера Mac на физический DVD-диск? Вам повезло, поскольку в этой статье мы рассмотрим все, чему вам нужно научиться. записывать DVD на Mac использование нескольких программ, которые можно использовать для этой функции. Мы рассмотрим в общей сложности четыре программного обеспечения, которые можно использовать для этой цели, чтобы предоставить вам четкий выбор того, что идеально подходит для ваших нужд. Пожалуйста, перейдите к следующей части этой статьи, чтобы узнать больше.
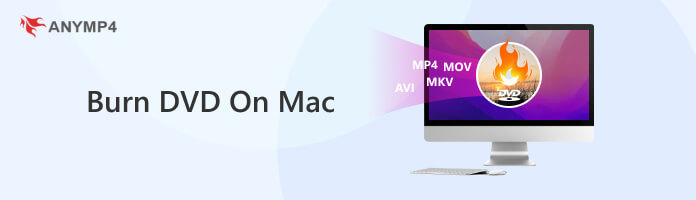
- Часть 1. Могу ли я записывать DVD напрямую на Mac?
- Часть 2. Как записать DVD напрямую на Mac
- Часть 3. Как записать DVD на Mac с помощью AnyMP4 DVD Creator
- Часть 4. Как записать DVD на Mac с помощью Wondershare DVD Creator
- Часть 5. Как записать DVD на Mac с помощью LiquidCD
- Часть 6. Часто задаваемые вопросы о том, как записать DVD на Mac
Показать больше
Часть 1. Могу ли я записывать DVD напрямую на Mac?

Да, компьютеры Mac со встроенными драйверами DVD или компьютеры, подключенные к Apple USB SuperDrive, будут иметь возможность записывать информацию из своего хранилища на DVD-диски. Опция записи станет доступной только в том случае, если ваш компьютер обнаружит, что в ваш встроенный драйвер загружен диск, или если ваши внешние драйверы дисков загружены с ним. Это идеально подходит для более безопасного хранения, поскольку доступ к этим дискам через облачное хранилище невозможен, пока передаваемые данные не имеют цифровой резервной копии.
Хотя этот метод является наиболее удобным, поскольку он не требует установки и прост в использовании, он является самым простым, поскольку он поддерживает только DVD-диски с данными, а не видео, а также не имеет возможностей редактирования.
Чтобы узнать, как использовать этот встроенный инструмент записи данных, перейдите к следующей части этой статьи.
Часть 2. Как записать DVD напрямую на Mac
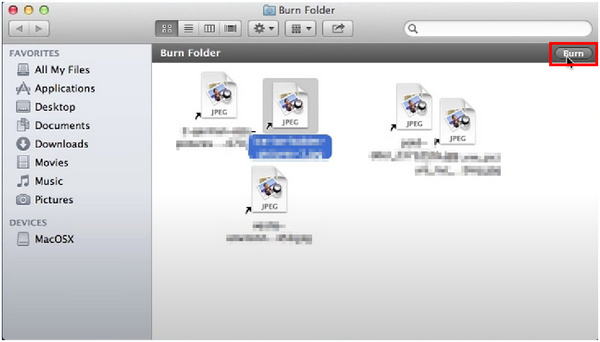
В отличие от традиционной записи DVD, которая часто используется для добавления видео и музыки на DVD-диски, предназначенные для воспроизведения на DVD-плеерах, встроенная функция записи на Mac используется для хранения информации. По сути, эти DVD-диски служат той же цели, что и USB-накопители.
Если вы хотите использовать DVD-диски для физического хранения данных, следуйте этому краткому руководству ниже:
1. Вставьте DVD-диск с данными в оптический привод вашего компьютера. Откройте окно диска, которое появится на вашем экране.
2. Теперь, когда окно диска открыто, получите доступ к своим файлам, а затем перетащите их в окно диска. Файлы, которые будут перенесены на диск, будут помечены как псевдонимы. Подобно ярлыкам, файлы псевдонимов представляют только исходный файл. Переименуйте файлы по своему усмотрению.
3. Теперь, когда все псевдонимы загружены на диск, выберите их и нажмите кнопку Гореть вариант. Следуйте инструкциям, которые появятся на экране, а затем дождитесь завершения процесса.
Tип: С помощью простых шагов вы не сможете сделать этот DVD привлекательным. Вы можете использовать профессиональный Создатель DVD-меню для оптимизации визуальных эффектов DVD.
После этого файлы псевдонимов, загружаемые на диск, теперь содержат исходный файл, из которого они были скопированы. Ваш DVD теперь действует как физическое хранилище ваших личных данных. Теперь вы можете извлечь диски из вашего Mac, а затем сохранить их на безопасное хранение. воспроизведение DVD на Mac.
Часть 3. Как записать DVD на Mac с помощью AnyMP4 DVD Creator
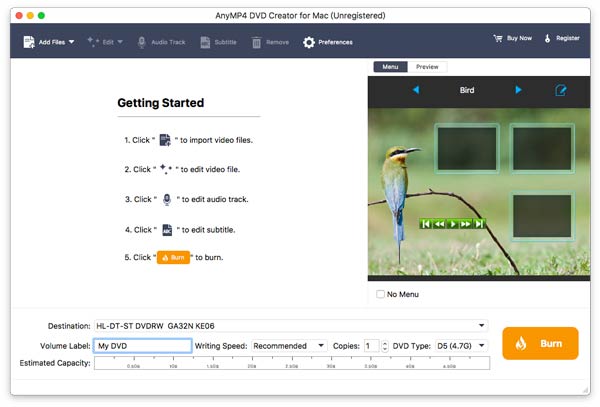
Поскольку встроенная в Mac функция записи DVD ограничена только дисками с данными, пользователи, которым требуется программное обеспечение, способное записывать видео, должны искать альтернативу, поддерживающую этот тип файлов. Имея это в виду, самым простым инструментом, который может выполнить эту функцию, является не что иное, как AnyMP4 DVD Creator для Mac.
Эта программа способна создавать DVD-диски в качестве цифрового хранилища, как и основная функция устройства записи DVD на Mac. Кроме того, он также поддерживает видео-DVD и может использоваться для записи на них ISO-файлов видео, чего не может сделать последний вариант. Кроме того, формат видео, который можно записать на DVD с помощью этого программного обеспечения, безграничен. Он поддерживает бесчисленное количество видеоформатов, таких как MP4, MOV, MKV, FLV, WMV, AVI и другие, что делает просмотр DVD для людей, которые будут воспроизводить DVD на специальном проигрывателе, плавным и плавным.
Прежде чем выделить более продвинутые функции, на которые способна эта платформа, давайте сначала предоставим подробное пошаговое руководство по использованию AnyMP4 DVD Creator для записи DVD на Mac:
Сначала загрузите программное обеспечение, а затем установите его на свой компьютер.
1. Откройте установленное программное обеспечение в меню вашего компьютера Mac, а затем выберите Добавить файлы для запуска.
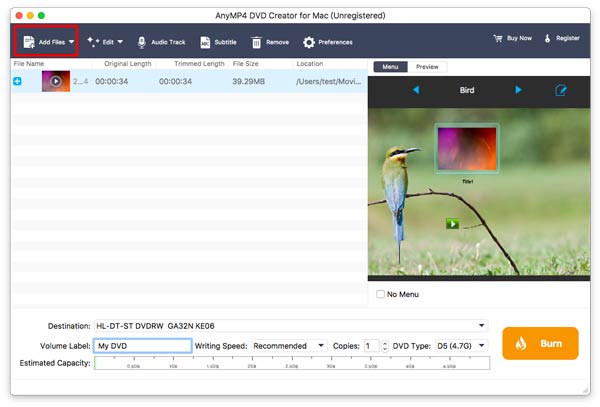
2. После добавления видео программа предложит вам несколько вариантов настройки, которые вы можете использовать. Эти инструменты редактирования варьируются от Эффекты вкладка редактирования, Продолжительность видео триммер Разрешение видео урожай, Водяной знак инструмент и подзаголовок инструмент.
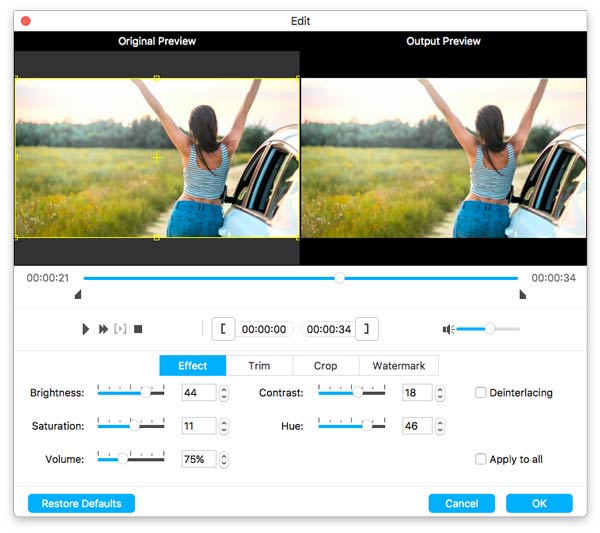
3. Закончив с параметрами редактирования, нажмите на значок Гореть вкладка, чтобы начать преобразование видеофайла с вашего Mac на вставленные DVD-диски.
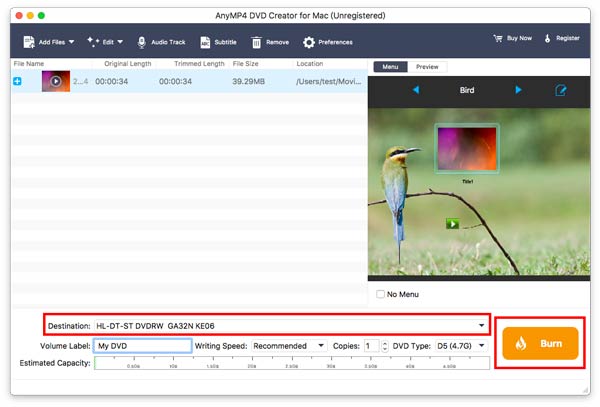
Выполнив эти три простых шага, вы теперь можете свободно использовать свой Mac в качестве инструмента записи для переноса любимых видео с компьютера на DVD. Вдобавок ко всему, этот, казалось бы, сложный процесс теперь значительно упрощен благодаря тому, что AnyMP4 DVD Creator уделяет особое внимание простоте использования и эффективному процессу записи данных.
Другие примечательные особенности:
- • Редактор DVD-меню.
- • Редактор аудио и субтитров.
- • Быстрый и эффективный процесс горения.
- • Мощные инструменты для редактирования видео.
Часть 4. Как записать DVD на Mac с помощью Wondershare DVD Creator
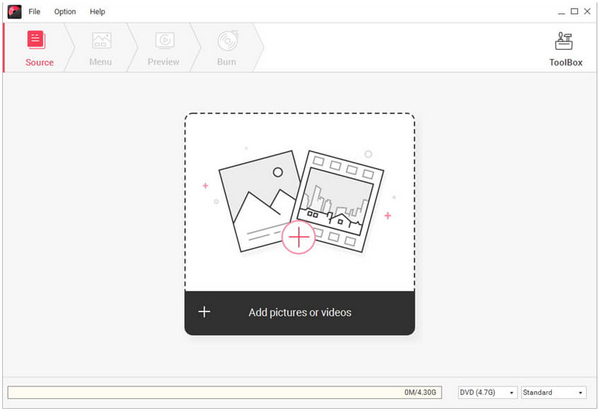
Этот инструмент, разработанный известным брендом Wondershare, также можно использовать для записи DVD-дисков через компьютер Mac, поскольку теперь добавлена поддержка устройств Mac. Первоначально этот инструмент был создан для компьютеров под управлением Windows. Несмотря на это, он также имеет более продвинутые функции, чем инструмент по умолчанию, доступный на Mac, например, средство записи видеофайлов. Однако его функции имеют меньше возможностей настройки, чем предыдущий вариант в AnyMP4 DVD Creator.
Чтобы записать DVD с помощью этого программного обеспечения, начните с добавления видео, которое вы хотите конвертировать в DVD, в их основной интерфейс. Затем примените инструменты редактирования, доступные в программном обеспечении. Также доступны базовые шаблоны. Наконец, нажмите кнопку «Записать», как только видео будет применено с достаточным количеством элементов редактирования.
Часть 5. Как записать DVD на Mac с помощью LiquidCD
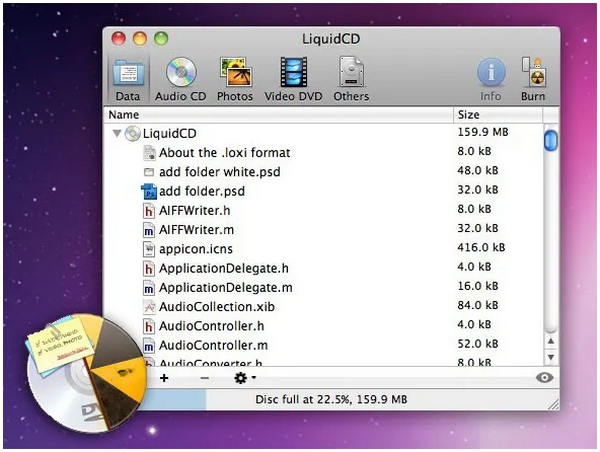
LiquidCD, созданный для портативного и быстрого использования, является наиболее компактным инструментом по сравнению с двумя другими программами. В обмен на мобильность инструмент имеет ограниченные возможности редактирования и вместо этого больше ориентирован на функциональность. Этот инструмент является наиболее простым вариантом для записи файлов на DVD и компакт-диски, поскольку инструменты редактирования были проданы из-за небольшого размера файла.
Записать DVD с помощью этого инструмента можно, просто вставив диск в компьютер. Выберите файлы, которые вы хотите записать, в интерфейсе программного обеспечения. Затем нажмите кнопку «Записать», расположенную в правом верхнем углу небольшого меню LiquidCD.
Сравнение рекомендуемого программного обеспечения
- Поддержка записи видеофайлов
- Инструменты редактирования
- Дружественный к пользователю интерфейс
- Простой процесс записи DVD
- Чистый интерфейс
|
Встроенный инструмент Mac |
AnyMP4 DVD Creator |
Wondershare DVD Creator |
LiquidCD |
|---|---|---|---|
Часть 6. Часто задаваемые вопросы о том, как записать DVD на Mac
Есть ли на Mac программа для записи DVD?
Да, это имеет. Вы можете использовать компьютеры Mac для записи DVD-дисков с данными с вашего компьютера. Вы также можете использовать другие программы, такие как AnyMP4 DVD Creator для Mac.
Можно ли записать компакт-диск на Macbook?
Да, ты можешь. Функция записи на компьютерах Mac также поддерживает компакт-диски. Он также поддерживает DVD с большим объемом памяти.
Где находится приложение DVD на Mac?
Откройте папку приложений на док-станции вашего компьютера Mac. Ищите DVD-плеер икона. Нажмите на него, чтобы использовать его для целей, связанных с DVD, таких как просмотр или запись DVD.
DVD Creator для Mac бесплатен?
Несколько программ для создания DVD для Mac бесплатны. Он также имеет встроенный DVD-рекордер. Однако лучший инструмент для создания DVD — AnyMP4 DVD Creator.
Как скопировать DVD на DVD на Mac?
Вы можете скопировать содержимое обоих DVD-дисков на свой компьютер. Затем запишите файлы, которые хотите добавить, на DVD-диск, на который хотите перенести. Вы можете сделать это с помощью устройства записи DVD по умолчанию на Mac или с помощью стороннего программного обеспечения, такого как AnyMP4 DVD Creator.
Какой инструмент лучше всего конвертировать AVI в DVD Mac?
AnyMP4 DVD Creator — лучший инструмент для этого. Одним из поддерживаемых форматов этой программы является AVI. Просто следуйте нашему подробному руководству выше, чтобы узнать, как это сделать. Вы также можете использовать этот инструмент для записи M4V на DVD Mac, записи MKV на DVD Mac, записи MOV на DVD Mac, записи фильма на DVD Mac и записи MP4 на DVD Mac.
Как записать загрузочный ISO на DVD Mac?
Было бы полезно, если бы вы использовали специальный создатель DVD. Лучшим из доступных является AnyMP4 DVD Creator. Просто выберите опцию DVD в ISO после добавления файла.
Заключение
Теперь, когда мы изучили лучшие инструменты, которые можно использовать для записи DVD-дисков на Mac, теперь вы можете использовать свой компьютер Mac для создания нескольких DVD-дисков для хранения данных и просмотра видео. Поделитесь этой статьей в Интернете с другими пользователями Mac, чтобы помочь им изучить лучший инструмент, который можно использовать для записи DVD-дисков на компьютерах Apple.

