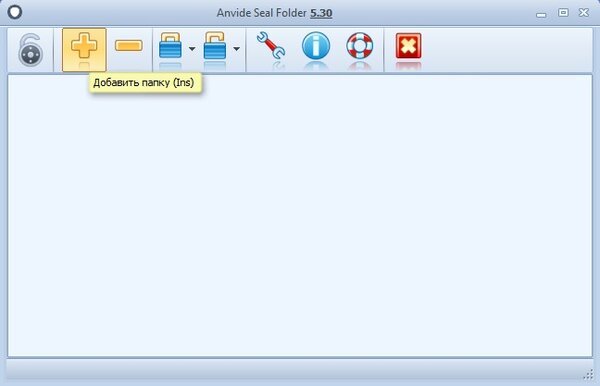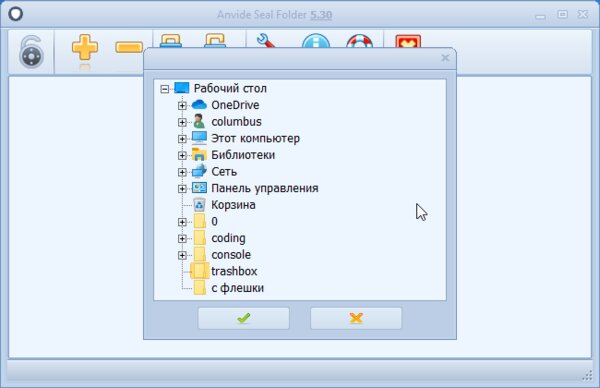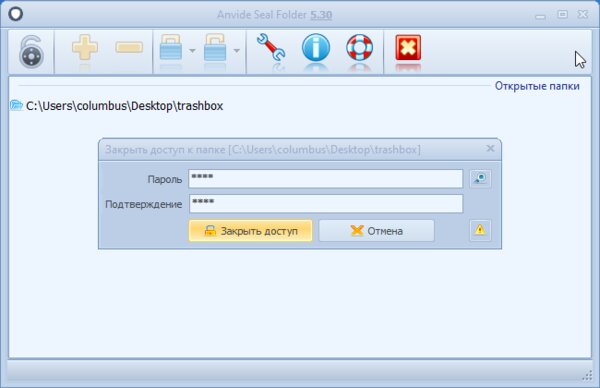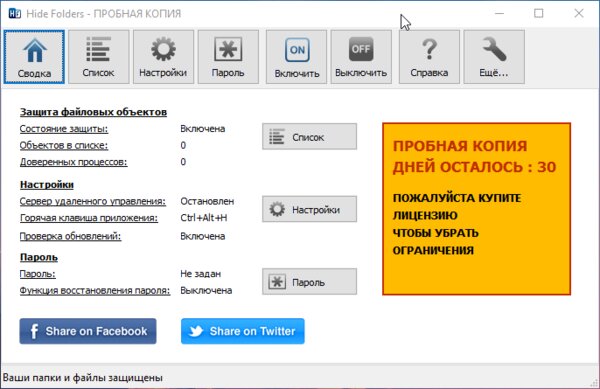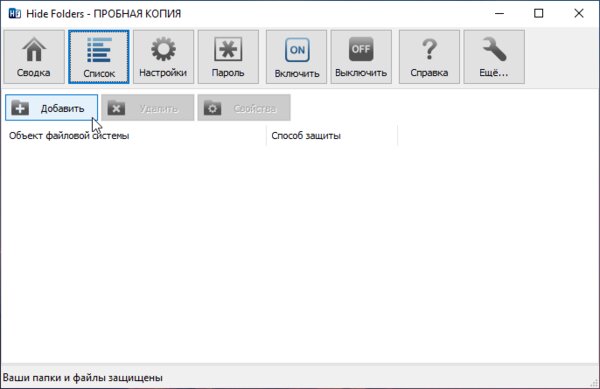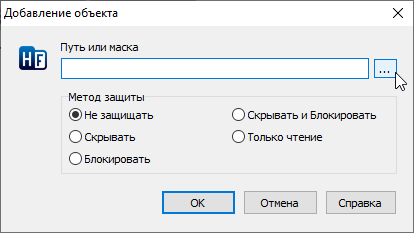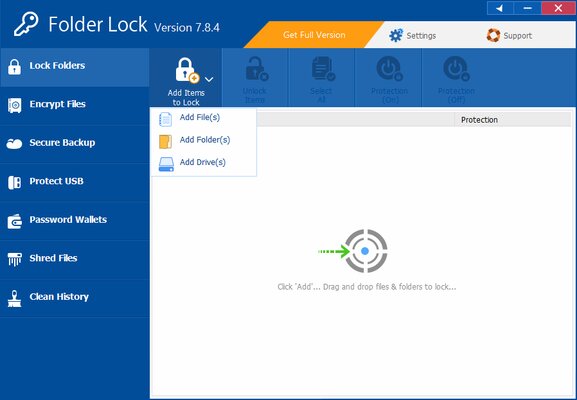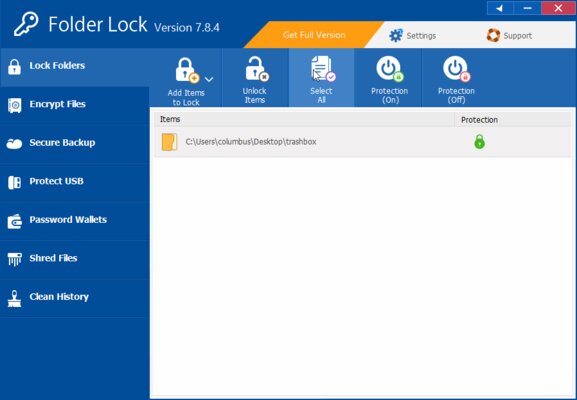Простые и бесплатные способы поставить пароль на папку — от архивации и специальных программ до шифрования виртуального диска.

Один из лучших способов защитить конфиденциальную или просто важную информацию от посторонних — установить пароль на папку. Часто на компьютере хранятся отсканированные копии документов, заявления, финансовая информация, фотографии и многие другие личные файлы, которые представляют ценность. Лучше позаботиться о безопасности заранее и обезопасить свои файлы. Сделать это можно как стандартными средствами, так и при помощи сторонних программ. В этом материале мы не будем рассматривать платные решения, а расскажем только о бесплатных способах.
Это не совсем то же самое, что запаролить папку, но зато просто, надежно и безопасно. В первую очередь мы рекомендуем воспользоваться именно этим способом, и только если он по каким-то причинам не подходит, переходить к другим вариантам.
Любой современный архиватор может создавать архив, защищенный паролем. Например, это можно сделать с помощью WinRAR или 7-Zip. Мы рассмотрим процесс создания архива с паролем на примере бесплатного 7-Zip.

Выберите папку с нужными файлами или сами файлы и кликните правой кнопкой мыши. Далее в контекстном меню 7-Zip кликните на «Добавить к архиву». В открывшемся окне вы можете ввести название архива, выбрать его формат и определить параметры шифрования. Формат поставьте собственный — 7z, метод шифрования доступен лишь один. Введите пароль и по желанию отметьте галочку в пункте «Шифровать имена файлов», если не хотите, чтобы они были видны без ввода пароля.

После этого нажмите «ОК» и дождитесь завершения архивации. Попробуйте открыть архив и ввести пароль. Если все получилось, то файлы можно удалить, оставив на диске только сам архив.

Недостаток этого способа в том, что работать с архивом не так удобно, как с обычной папкой. Вы можете добавлять и изменять файлы, при этом архиватор предложит обновить данные. Но, возможно, будет удобнее просто распаковать архив и затем создать его заново.
Кроме того, такой архив можно даже отправить по почте или через сообщения в мессенджерах. Разумеется, это не дает 100-процентной гарантии от взлома, но все равно так гораздо безопаснее, чем отправлять документы в открытом виде.
Программа Anvide Seal Folder
Простая бесплатная программа с русскоязычным интерфейсом. Можно скачать как установочный файл, так и портативную версию в zip-архиве.

Чтобы начать работу, нажмите на значок плюса и выберите нужную папку. Выделите ее мышкой в окне и нажмите на закрытый замок на панели инструментов или клавишу F5. Введите пароль и подтвердите. В итоге папка просто пропадет, и никто не сможет ее найти без запуска программы. Разблокировать ее можно так же. В программе выделите нужную папку и нажмите на значок открытого замка или клавишу F9.
Кроме того, чтобы скрыть сами папки, чтобы никто не знал, что именно и где у вас зашифровано, можно установить пароль и на запуск программы. Нажмите на значок замка в левом верхнем углу.

Также в настройках программы можно повысить степень защиты, установив шифрование имен файлов и их содержимого. Обратите внимание, что это может замедлить процесс скрытия папки.
Если вы соберетесь переустанавливать Windows, то доступ ко всем папкам нужно будет открыть, иначе информацию можно потерять.
Зашифрованный виртуальный диск
Этот способ не требует сторонних программ, но работать он будет только на версиях Windows «Профессиональная», «Корпоративная» и «Максимальная». Суть в том, чтобы создать виртуальный жесткий диск, а затем зашифровать его. Вы сможете работать с ним как с обычным жестким диском, но данные будут надежно защищены.
Сначала нужно создать виртуальный диск. Он будет физически находиться на одном из ваших накопителей, но в системе распознаваться как отдельный диск.

Нажмите правой кнопкой мыши на меню «Пуск» и выберите пункт «Управление дисками». Далее нажмите «Действия», «Создать виртуальный жесткий диск».

В открывшемся окне задайте расположение вашего диска. Выглядеть он будет как файл-образ диска. Такой же, как образ оптического диска формата iso. Его можно монтировать и извлекать, перемещать и переименовывать. Задайте желаемый размер диска. Остальные пункты оставьте без изменений, как на скриншоте.

Теперь вы можете видеть ваш образ в утилите «Управление дисками». Однако он пока не готов к работе. Сначала его нужно инициализировать. Нажмите правой кнопкой в левой колонке, где написано «Не инициализировано» и выберите команду «Инициализировать диск».

Оставьте все параметры по умолчанию: галочку на самом диске и MBR в качестве стиля раздела. Когда все будет готово, вы снова окажетесь в окне утилиты.

Теперь вам нужно только создать том, кликнув правой кнопкой мыши на диске и выбрав соответствующую команду. В последующих диалоговых окнах трогать ничего не нужно. Оставляйте все по умолчанию и переходите далее.
Таким образом, вы создали виртуальный диск, который теперь отображается в проводнике. Пора приступать к шифрованию. Кликните на виртуальном диске правой кнопкой мыши и выберите «Включить BitLocker».

Откроется окно с выбором способа разблокировки диска. Проще всего — установить пароль. Именно этот пункт и выберите, затем придумайте надежный пароль и введите его в оба поля.

На следующем этапе нам предложат выбрать способ восстановления, если вы забудете пароль. Выберите способ, который подходит вам. В нашем случае ключ для разблокировки был скопирован на флешку.

Далее можно выбрать любой из пунктов в зависимости от ваших потребностей. На всякий случай зашифруйте весь диск сразу.

Выбор режима шифрования зависит от того, как вы будете использовать диск. Если нужно будет открывать его на другом компьютере с более ранней версией Windows, то укажите «Режим совместимости». В нашем случае диск будет использоваться только на одном компьютере, поэтому выбираем «Новый режим шифрования».

После этого останется только нажать на кнопку «Начать шифрование» и дождаться окончания процедуры. Теперь вы можете скопировать на диск важные данные и не беспокоиться об их сохранности.

После того как вы закончилди работу с диском, его можно извлечь. В следующий раз просто найдите файл образа и запустите его, чтобы смонтировать.
- Как узнать, какая версия Windows установлена на компьютере
- 4 простых способа освободить место на жестком диске в Windows 10
Do you want to keep your apps secure by adding a passcode? If you have a Windows 10 device, putting a password on your apps is easy! This article shows you how to put a password on an app on Windows 10. We’ll go over the steps needed to set up a passcode and the benefits of doing so. You’ll also learn details on choosing a passcode that will be secure for your apps. With just a few minutes of time, you’ll be able to ensure that your apps are protected with a password. Your search for tips on how to put a password on an app for Windows 10 is over!
1. Protecting Your Apps with a Password on Windows 10
Protecting your applications on Windows 10 is important for ensuring safety and security. Thankfully, Windows 10 has a variety of security features to protect your apps. One of the most important layers of protection is setting a password for your apps.
It’s easy to set a secure password for your apps. Here’s how:
- Go to the Windows Start Menu and open Settings.
- Click on Accounts.
- Select Sign-in Options.
Next, set a secure password that is unique and hard to guess. Here are some tips:
- Include upper and lowercase letters, as well as numbers
- Avoid using your name, birth date, or other predictable information
- Don’t use commonly used passwords like ‘12345’ or ‘password’
Finally, you’ll also want to remember or write down your password as a backup.
2. Learn How to Lock Down Your Apps for Security
Protecting Your Apps with Advanced Security Settings
Every app may come with a different level of security pre-installed, so it’s important to learn the security options and lock down your apps’ settings. Adjusting the privacy settings for each app individually can help you better manage and protect your personal data. Here are some effective ways to secure your apps:
- Always log out from your apps once you’re done using them. Use two-factor authentication, so if someone else attempts to log into your apps, they will need a code from an approved device.
- Be aware of the sites and platforms that offer in-app purchases and set up a strong password that’s hard to guess. Consider using a multi-layered password for added protection.
- Check your app settings to see if an option to limit or restrict location tracking is available. Disable this feature if you don’t wish to share your current location.
It’s also important to get familiar with the data your apps collect and how it is used. See if the app provides an option to opt out of data collection or re-consent to avoid any unwanted activity. Furthermore, make sure to check if the app’s developer has appropriate privacy and data storage procedures in place. Setting up the best security for app authentication, tracking, and data collection will help to secure your data and make your online experience safer.
3. A Step by step-by-step guide to Password Protecting Apps on Windows 10
Anybody who relies on their computer for their livelihood must take steps to stay safe. Password protection should be the first line of defense for Windows 10 users. Let’s take a look at what is needed to secure an application with a password. Here’s a step-by-step guide to password-protecting apps on Windows 10.
- Start by opening ‘Task Manager’
- Open ‘Task Manager’ by right-clicking the taskbar and selecting ‘Start Task Manager.’
- Select the app you want to protect and click ‘End Task’ at the bottom right of the window.
- Now you can select ‘Advanced Options’ at the top of the window.
When the ‘Advanced Options’ window opens, enter a password and click on ‘OK’. The password you have entered will now be used for that particular app every time you launch it. You can also choose to add a hint, which will be displayed if you forget the password. The app will now be password protected and you can use it as normal.

4. Keep Your Private Information Secure with Password Protection for Windows 10 Apps
Windows 10 is a robust operating system packed with powerful security features. Among them, the ability to protect Windows 10 apps with password protection is invaluable. With this feature, you can ensure that nobody else can access your important data, preventing the risk of unauthorized intrusions.
Here are the steps to password-protect any Windows 10 app:
- Open Windows Settings > Accounts > Sign-in options – This will open the security settings page for your account. Make sure that the “Require sign-in” option is checked.
- Enable Password Protection for your apps – Scroll down to the “Password Settings” section and check the box for “Require sign-in when an app is not in use”. This will prompt you to type a secure, unique password.
- Choose the apps you want to Password Protect – In the “App Passwords” section, select the apps you want to password-protect. Then you will be prompted to enter a unique, secure password for each selected app.
By following these simple steps, you can further secure your Windows 10 apps from unauthorized access. Protecting your data with password protection is an invaluable security measure and should be done on all-important apps.
In Windows 10, users have the option to put a password on their apps to add an extra layer of security. This can be particularly useful for restricting access to certain applications, especially in shared or family devices. To set a password for an app, users can follow a few simple steps. First, they need to navigate to the app settings or control panel and locate the option for app locking or password protection. From there, users can choose a strong password that includes a mix of uppercase and lowercase letters, numbers, and special characters. It is important to select a password that is secure and not easily guessed by unauthorized users. Additionally, users can set up a password hint to help them remember their password if they forget it. Some built-in features in Windows 10, such as the App Locker service, can also help in securing apps with a password. For more advanced security measures, users can explore third-party software options like Smart-X AppLocker software. By taking these steps, users can ensure that their apps are protected and their data remains secure. Sources: techarival.com
Password Protection Methods
| Password Protection Method | Description |
|---|---|
| Strong Password | Creating a password with a mix of uppercase letters, lowercase letters, numbers, and symbols. |
| App Locking | Using software to lock specific applications on a device with a password. |
| Parental Controls | Setting up restrictions on a device to control access for children or other users. |
| Password Manager | Software that securely stores and manages passwords for various accounts. |
| Software Restriction Policy | Enforcing restrictions on software installation and execution to prevent malicious activity. |
| Multi-Layered Password | Using multiple layers of passwords for added security. |
| Privacy Settings | Configuring settings to protect privacy and data on a device or application. |
| Extension Control | Managing browser extensions to ensure secure browsing and prevent malware. |
Q&A
Q: How do I put a password on an app in Windows 10?
A: To create a password on an app in Windows 10, you will need to open the app, select ‘Settings’, and look for the ‘Security’ or ‘Privacy’ section. In the Security/Privacy section, you should see an option to ‘add password’ or something similar. Select this and follow the on-screen prompts to create a secure password for the app.
Q: How can I put a password on an app in Windows 10?
A: To put a password on an app in Windows 10, you can use the built-in feature of the operating system called AppLocker. AppLocker allows you to restrict access to certain applications by setting up rules and policies. Here are the steps to put a password on an app in Windows 10 using AppLocker:
1. Go to the Control Panel and click on “System and Security.”
2. Under “Security,” click on “Allow an app through Windows Firewall.”
3. Click on “Change Settings” and then “Allow another app.”
4. Browse to the location of the app you want to password-protect and select it.
5. Choose the “Private” or “Public” network for which you want to apply for password protection.
6. Click “Add” to save the changes.
By following these steps, you can secure your apps on Windows 10 with a password.
Sources: Microsoft Support: Configure AppLocker Policies, Rohit Bagchi’s article on AppLockers for Windows 10
Conclusion
Locking your apps with secure passwords is a simple yet effective way to secure your data. The most efficient and cost-effective way to create and manage your passwords in Windows 10 is to sign up for a free LogMeOnce account. It provides a high level of encryption and its password manager features are comprehensive yet easy to use, ensuring you get the best password protection. Moreover, you can securely protect your app passwords and ensure all your data is protected with one encrypted password. So secure your data now by using secure passwords and creating a FREE LogMeOnce account for putting passwords on apps in Windows 10.
Reference: How To Put A Password On An App Windows 10?
Gloria’s background in electrical and electronics engineering provides her with a deep understanding of the technical aspects of her projects. This technical acumen, coupled with her skills in financial analysis and business intelligence, allows her to approach projects with a unique perspective, balancing technical feasibility with financial viability. Gloria’s writing is not just informative but also engaging, making complex subjects accessible and understandable.
Все любят секреты, но не все знают, как защитить паролем папку с файлами в Windows 10, 8 и Windows 7. В некоторых случаях, защищенная папка на компьютере — это довольно нужная вещь, в которой можно хранить пароли к очень важным аккаунтам в интернете, рабочие файлы, не предназначенные для других и многое другое.
В этой статье — различные способы поставить пароль на папку и скрыть ее от посторонних глаз, бесплатные программы для этого (и платные тоже), а также пару дополнительных способов защитить ваши папки и файлы паролем без использования стороннего ПО. Также может быть интересно: Как скрыть папку в Windows — 3 способа.
Программы для установки пароля на папку в Windows 10, Windows 7 и 8
Начнем с программ, предназначенных для защиты папок паролем. К сожалению, среди бесплатных утилит для этого мало что можно порекомендовать, но все-таки мне удалось найти два с половиной решения, которые все-таки можно посоветовать.
Внимание: несмотря на мои рекомендации, не забывайте проверять загружаемые бесплатные программы на таких сервисах как Virustotal.com. Несмотря на то, что на момент написания обзора я постарался выделить только «чистые» и вручную проверил каждую утилиту, со временем и обновлениями это может меняться. Дополнительно, вас может заинтересовать простая бесплатная утилита для быстрого шифрования папок и файлов Encrypto.
Anvide Seal Folder
Anvide Seal Folder (ранее, насколько я понял — Anvide Lock Folder) — единственная адекватная бесплатная программа на русском языке для установки пароля на папку в Windows, не пытающаяся при этом скрытно (но открыто предлагает элементы Яндекса, будьте внимательны) установить какого-либо нежелательного ПО на ваш компьютер.
После запуска программы вы можете добавить в список папку или папки, на которые нужно поставить пароль, после чего нажать F5 (либо кликнуть по папке правой кнопкой мыши и выбрать «Закрыть доступ») и задать пароль на папку. Он может быть отдельный для каждой папки, а можно «Закрыть доступ ко всем папкам» по одному паролю. Также, нажав по изображению «Замка» слева в строке меню, вы можете установить пароль на запуск самой программы.

По умолчанию после закрытия доступа, папка исчезает из своего расположения, но в настройках программы вы также можете включить шифрование имени папки и содержимого файлов для лучшей защиты. Подводя итог — простое и понятное решение, в котором будет несложно разобраться любому начинающему пользователю и защитить свои папки от доступа посторонних лиц, включающее также некоторые интересные дополнительные возможности (например, если кто-то будет неправильно вводить пароль, вам об этом сообщат при запуске программы с верным паролем).

Официальный сайт, где можно бесплатно скачать программу Anvide Seal Folder anvidelabs.org/programms/asf/
Lock-a-Folder
Бесплатная программа с открытым исходным кодом Lock-a-folder — очень простое решение для установки пароля на папку и скрытия ее из проводника или с рабочего стола от посторонних. Утилита, несмотря на отсутствие русского языка, очень просто в использовании.

Всё, что требуется — установить мастер-пароль при первом запуске, после чего добавить в список папки, которые требуется заблокировать. Аналогичным образом происходит и разблокировка — запустили программу, выбрали папку из списка и нажали кнопку Unlock Selected Folder. Программа не содержит каких-либо дополнительных устанавливаемых вместе с ней предложений.
Подробно об использовании и о том где скачать программу: Как поставить пароль на папку в Lock-A-Folder.
DirLock
DirLock — еще одна бесплатная программа для установки паролей на папки. Работает следующим образом: после установки в контекстное меню папок добавляется пункт «Lock / Unlock» соответственно для блокировки и разблокировки этих папок.
Этот пункт открывает саму программу DirLock, где папка должна добавиться в список, а вы, соответственно, можете установить на нее пароль. Но, в моей проверке на Windows 10 Pro x64 программа отказалась работать. Также не нашел я и официального сайта программы (в окне About только контакты разработчика), но она легко находится на множестве сайтов в Интернете (но не забывайте про проверку на вирусы и вредоносное ПО).
Lim Block Folder (Lim lock Folder)
Бесплатная русскоязычная утилита Lim Block Folder рекомендуется почти везде, где речь заходит об установке паролей на папки. Однако, она категорически блокируется защитником Windows 10 и 8 (а также SmartScreen), но при этом с точки зрения Virustotal.com — чистая (одно обнаружение, вероятно, ложное).

Второй момент — мне не удалось заставить программу работать в Windows 10, в том числе в режиме совместимости. Тем не менее, судя по скриншотам на официальном сайте, программа должна быть удобной в использовании, а, судя по отзывам, работает. Так что, если у вас Windows 7 или XP можно попробовать.
Официальный сайт программы — maxlim.org
Платные программы для установки пароля на папки
Список бесплатных сторонних решений для защиты папок, которые можно хоть как-то рекомендовать, ограничивается теми, что были указаны. Но есть и платные программы для этих целей. Возможно, что-то из них вам покажется более приемлемым для ваших целей.
Hide Folders
Программа Hide Folders — функциональное решение по защите паролем папок и файлов, их скрытию, включающее в себя также Hide Folder Ext для установки пароля на внешние диски и флешки. Кроме этого, Hide Folders на русском языке, что делает ее использование более простым.

Программа поддерживает несколько вариантов защиты папок — скрытие, блокировку паролем или их комбинации, также поддерживается удаленное управление защитой по сети, скрытие следов работы программы, вызов по горячим клавишам и интеграция (или ее отсутствие, что тоже может быть актуальным) с проводником Windows, экспорт списков защищенных файлов.

На мой взгляд, одно из лучших и самых удобных решений такого плана, хоть и платное. Официальный сайт программы — https://fspro.net/hide-folders/ (бесплатная пробная версия работает 30 дней).
IoBit Protected Folder
Iobit Protected Folder — очень простая программа для установки пароля на папки (похожа на бесплатные утилиты DirLock или Lock-a-Folder), на русском языке, но при этом платная.

Понимание того, как использовать программу, думаю, можно получить просто по скриншоту выше, а какие-то пояснения не понадобятся. При блокировании папки, она исчезает из проводника Windows. Программа совместима с Windows 10, 8 и Windows 7, а скачать ее можно с официального сайта ru.iobit.com
Folder Lock от newsoftwares.net

Folder Lock не поддерживает русского языка, но если для вас это не проблема, то, пожалуй, это та программа, которая предоставляет наибольшую функциональность при защите папок паролем. Помимо, собственно, установки пароля на папку, вы можете:
- Создавать «сейфы» с зашифрованными файлами (это более безопасно, чем простой пароль на папку).
- Включать автоматическое блокирование при выходе из программы, из Windows или выключении компьютера.
- Безопасно удалять папки и файлы.
- Получать отчеты о неправильно введенных паролях.
- Включить скрытую работу программы с вызовом по горячим клавишам.
- Создавать резервные копии зашифрованных файлов онлайн.
- Создание зашифрованных «сейфов» в виде exe-файлов с возможностью открывать на других компьютерах, где не установлена программа Folder Lock.

У этого же разработчика есть дополнительные средства для защиты ваших файлов и папок — Folder Protect, USB Block, USB Secure, немного отличающиеся функциями. Например, Folder Protect помимо установки пароля на файлы, может запретить их удаление и изменение
Все программы разработчика доступны для загрузки (бесплатные пробные версии) на официальном сайте https://www.newsoftwares.net/
Устанавливаем пароль на архив папки в Windows
Все популярные архиваторы — WinRAR, 7-zip, WinZIP поддерживают установку пароля на архив и шифрование его содержимого. То есть вы можете добавить папку в такой архив (особенно если вы редко ее используете) с установкой пароля, а саму папку удалить (т.е. так, чтобы остался просто запароленный архив). При этом, данный способ будет более надежным, чем просто установка паролей на папки с помощью программ, описанных выше, поскольку ваши файлы окажутся действительно зашифрованными.
Подробнее о способе и видео инструкция здесь: Как поставить пароль на архив RAR, 7z и ZIP.
Пароль на папку без программ в Windows 10, 8 и 7 (только Профессиональная, Максимальная и Корпоративная)
Если вы хотите сделать действительно надежную защиту для ваших файлов от посторонних в Windows и обойтись без программ, при этом на вашем компьютере версия Windows с поддержкой BitLocker, я бы мог рекомендовать следующий способ установки пароля на ваши папки и файлы:
- Создайте виртуальный жесткий диск и подключите его в системе (виртуальный жесткий диск представляет собой простой файл, как образ ISO для CD и DVD, которые при подключении появляется как жесткий диск в проводнике).
- Кликните по нему правой кнопкой мыши, включите и настройте шифрование BitLocker для этого диска.
- Храните ваши папки и файлы, к которым ни у кого не должно быть доступа на этом виртуальном диске. Когда прекращаете им пользоваться, размонтируйте его (клик по диску в проводнике — извлечь).
Из того, что может предложить сама ОС Windows это, наверное, самый надежный способ защиты файлов и папок на компьютере.
Еще один способ без программ
Этот способ не слишком серьезный и мало что защищает на самом деле, но для общего развития привожу его здесь. Для начала, создайте любую папку, которую мы будем защищать паролем. Далее — создайте текстовый документ в этой папке со следующим содержанием:
cls @ECHO OFF title Папка под паролем if EXIST "Locker" goto UNLOCK if NOT EXIST Private goto MDLOCKER :CONFIRM echo Вы собираетесь заблокировать папку?(Y/N) set/p "cho=>" if %cho%==Y goto LOCK if %cho%==y goto LOCK if %cho%==n goto END if %cho%==N goto END echo Неправильный выбор. goto CONFIRM :LOCK ren Private "Locker" attrib +h +s "Locker" echo Папка заблокирована goto End :UNLOCK echo Введите пароль, чтобы разблокировать папку set/p "pass=>" if NOT %pass%== ВАШ_ПАРОЛЬ goto FAIL attrib -h -s "Locker" ren "Locker" Private echo Папка успешно разблокирована goto End :FAIL echo Неправильный пароль goto end :MDLOCKER md Private echo Секретная папка создана goto End :End
Сохраните этот файл с расширением .bat и запустите его. После того, как Вы запустите этот файл, автоматически будет создана папка Private, куда Вам стоит сохранить все Ваши супер-секретные файлы. После того, как все файлы были сохранены, снова запустите наш .bat файл. Когда будет задан вопрос о том, хотите ли Вы заблокировать папку, нажмите Y — в результате папка просто исчезнет. Если потребуется снова открыть папку — запускаем файл .bat, вводим пароль, и папка появляется.
Способ, мягко говоря, ненадежный — в данном случае просто скрывается папка, а при вводе пароля снова показывается. Кроме этого, кто-то более или менее подкованный в компьютерах, может заглянуть в содержимое bat файла и узнать пароль. Но, теме не менее, думаю, что этот способ будет интересен некоторым начинающим пользователям. Когда-то я тоже учился на таких простых примерах.
Как поставить пароль на папку в MacOS X
К счастью, на iMac или Macbook установка пароля на папку с файлами не представляет вообще никаких сложностей.
Вот как это можно сделать:
- Откройте «Дисковая утилита» (Disk Utility), находится в «Программы» — «Служебные програмы»
- В меню выберите «Файл» — «Новый» — «Создать образ из папки». Можно также просто щелкнуть «Новый образ»
- Укажите имя образа, размер (большее количество данных сохранить в него не получится) и тип шифрования. Нажмите «Создать».
- На следующем этапе будет предложено ввести пароль и подтверждение пароля.

Вот и все — теперь у Вас имеется образ диска, смонтировать который (а значит и читать или сохранять файлы) можно только после ввода правильного пароля. При этом все Ваши данные хранятся в зашифрованном виде, что повышает безопасность.
Вот и все на сегодня —мы рассмотрели несколько способов поставить пароль на папку в Windows и MacOS, а также пару программ для этого. Надеюсь, для кого-то эта статья окажется полезной.
Несмотря на то, что многие пользователи нуждаются в защите приватной информации, штатными методами поставить пароль на папку в Виндовс 10 нельзя — разработчики не реализовали данную возможность. Конечно, пользователь легко может скрыть папку от посторонних глаз или, к примеру, заархивировать нужный контент с паролем и шифрованием содержимого, но иногда это не совсем удобно. К счастью, возможность поставить пароль на папку на компьютере всё же есть — для этого нужно лишь скачать одну из перечисленных программ, обладающих данным функционалом. Эта статья как раз о том, как сделать папку с паролем.
- В тему: Как скрыть папку в Windows 10 или сделать её невидимой
- В тему: Как установить пароль на архив: ZIP, RAR и не только
Anvide Seal Folder
- Для использования данного метода нужно предварительно загрузить бесплатное приложение с официального сайта разработчика и установить его на ваш ПК.
Довольно простое и понятное приложение, позволяющее защищать папки паролем, которое распространяется на полностью бесплатной основе. Но, правда, при установке программа предложит установить на ваш ПК дополнительный софт от, видимо, парнёров-спонсоров. К счастью, вы можете отказаться от установки данного контента. После установки приложения для настройки пароля нужно выполнить несколько простых действий.
Пошаговая инструкция:
- нажмите правой клавишей мыши на иконку приложения на рабочем столе или в списке приложений меню «Пуск»;
- в выпадающем меню выберите пункт «Запустить от имени администратора»;
- нажмите «Да»;
- в открывшемся окне приложения нажмите левой клавишей мышки на иконку плюса или нажмите на клавишу Ins на клавиатуре;
- укажите путь к папке, которая должна быть защищена паролем;
- выберите данную папку и нажмите на зелёную галочку;
- в окне приложения выберите нужную папку и нажмите на иконку закрытого замка или клавишу F5 на клавиатуре;
- в окне установки пароля введите сам пароль и его подтверждение;
- нажмите на кнопку «Закрыть доступ» и в появившемся окне нажмите «Да»;
- появится окно с предложением ввести подсказку для пароля, если в этом нет необходимости — оставьте поле пустым.
После данных манипуляций папка станет невидимой. Для того, чтобы она вновь отображалась на рабочем столе или на любом из дисков, пользователю нужно запустить приложение Anvide Seal Folder от имени администратора, после чего выбрать нужную папку и нажать на иконку открытого замка или F9 на клавиатуре. Приложение запросит пароль, после ввода которого папка вновь станет доступной. Важно отметить, что для применения пароля его нужно задавать каждый раз.
Hide Folders
- Для использования данного метода нужно предварительно загрузить платное (с временным бесплатным пробным периодом) приложение с официального сайта разработчика и установить его на ваш ПК.
Данное приложение обладает гораздо большим списком возможностей и функций, но, правда, это не бесплатный софт — разработчики предлагают оплачивать продукт в формате подписки (9 долларов в квартал) или в виде полноценной покупки за 40 долларов. Естественно, предлагается пробный период на тридцать дней, чтобы все желающие смогли попробовать продукт, оценить удобство, слабые и сильные стороны, а только потом уже покупали Hide Folders или отказались от программы.
Пошаговая инструкция:
- нажмите правой клавишей мыши по ярлыку приложения;
- в выпадающем меню выберите пункт «Запустить от имени администратора»;
- нажмите «Да»;
- в меню приложения Hide Folders кликните по пункту «Список» в верхней части окна;
- в открывшейся вкладке нажмите на кнопку «Добавить»;
- в окне «Добавление объекта» нажмите на кнопку «…» и укажите путь к нужной папке;
- внизу окна в подкатегории «Методы защиты» выберите нужное действие («Блокировать» или «Скрывать и Блокировать»);
- нажмите «ОК».
- во вкладке «Пароль» введите пароль, повторите его ввод, добавьте подсказку и электронную почту.
В зависимости от выбранного действия, нужная папка будет недоступна и/или скрыта, если функция защиты в приложении активна. Для получения доступа к данной папке нужно будет запустить приложение, ввести выбранный вами пароль, после чего отключить защиту. Единственным минусом данного приложения можно назвать стоимость — бесплатный период выдаётся лишь на тридцать дней, а официальная цена весьма высокая.
Folder Lock
- Для использования данного метода нужно предварительно загрузить платное (с временным бесплатным пробным периодом) приложение с официального сайта разработчика и установить его на ваш ПК.
Ещё одно достаточно продвинутое приложение для установки пароля на папки, которое предоставляет бесплатную пробную версию на тридцать дней, но за полный доступ придётся заплатить 40 долларов. Это, пожалуй, единственный недостаток продукта. Сам же процесс установки пароля схож с тем, что мы делали в предыдущем приложении — несколько простых действий и всё, доступ к папкам есть только у того, кто знает пароль.
Пошаговая инструкция:
- нажмите правой клавишей мыши на иконку приложения;
- в выпадающем списке выберите пункт «Запустить от имени администратора»;
- нажмите «Да»;
- в окне приложения в поле зелёного цвета введите пароль, предварительно записав или запомнив его, после чего нажмите «ОК»;
- повторите ввод пароля;
- в левом верхнем углу нажмите на кнопку «Add Items to Lock»;
- в выпадающем меню выберите «Add Folder(s)» (можно выбрать файл или диск);
- укажите путь к папке.
После данной процедуры в меню приложения появится папка (или папки), на которые была установлена защита. Сами папки в системе стали невидимыми — они появляются только в том случае, если в самом приложении вы снимаете защиту (Protection (Off)). Стоит отметить, что приложение умеет шифровать файлы, защищать флешки, стирать историю и много чего другого. Но, естественно, Folder Lock стоит денег — по завершению пробного периода нужно будет либо отказаться от софта, либо приобрести полную версию.
Есть масса ситуаций, когда хотелось бы ограничить доступ к контенту даже на собственном компьютере. Например, для ребенка, которому не обязательно видеть все ваши фотографии и видео. К счастью, это делается довольно просто. Главное — зайти в систему под учеткой с администраторскими правами. Соответственно, пользователи, которым вы запрещаете доступ, таких прав иметь не должны.
«Запаролить» можно как отдельные файлы, так и папки или содержимое диска. Для этого есть встроенные возможности в Windows и сторонние программы.
Способ первый: права доступа в Windows
Этим способом можно ограничить доступ к папке, любому файлу и даже целому разделу диска. Если у вас на компьютере несколько учетных записей пользователей, и вы являетесь администратором компьютера, вы можете закрыть доступ к нужной информации для всех, кроме себя. Делается это так:
- Нажмите на файл, папку или диск правой кнопкой мыши и выберите Свойства.
- Перейдите на вкладку Безопасность.
- В списке учетных записей, имеющих доступ к файлу, поочередно выберите те, которым не нужно открывать этот файл или папку, и в столбце Запретить установите все галочки.
После этого файл, папка или раздел диска станут недоступны для всех пользователей, которым вы запретите доступ. Они не смогут его открыть — для этого нужно будет ввести пароль от учетной записи администратора, то есть вашей. Не забудьте только дать файлу или папке неприметное имя, так как имена файлов по-прежнему будут видны всем.
Способ второй: используем архиватор
Этот способ позволяет поставить пароль на папку или файл. Наверняка у вас на компьютере стоит как минимум один архиватор, например, WinRAR. Тогда вы можете спрятать секретный файл или папку в архив и установить на него пароль. Для этого сделайте следующее:
- Нажмите правой кнопкой мыши по файлу или папке и выберите Добавить в архив (Add to archive).
- В отобразившемся окне в поле Метод сжатия (Compression method) выберите Без сжатия (Store). Так вам не придется тратить время на распаковку файла при открытии архива.
- Затем нажмите на кнопку Установить пароль (Set password).
- В отобразившемся окошке введите пароль и подтверждение и нажмите ОК.
- Нажмите ОК в основном окне. Будет создан архив с файлом или папкой.
- Удалите оригинальный файл или папку.

Теперь, чтобы получить доступ к файлу или папке, нужно сначала открыть архив. А при открытии архива — ввести пароль, который вы задали. Не забывайте про неприметные имена. Таким же образом можно поставить пароль на любой новый архив в Windows.
Способ 3: BitLocker
Этот способ — для дисков. Он доступен, если у вас Windows 7 Ultimate или Enterprise, Windows 8/8.1 или Windows 10. Подробнее об использовании BitLocker можно прочитать в нашей статье о шифровании жесткого диска в Windows 10. А для того, чтобы зашифровать дисковый раздел или флешку, сделайте следующее:
- Нажмите правой кнопкой мыши по диску и выберите Включить BitLocker.
- В окне установите галочку Использовать пароль для снятия блокировки диска. Введите пароль и подтверждение и нажмите Далее.
- В следующем окне установите переключатель Шифровать весь диск.
- Нажмите Начать шифрование и дождитесь его окончания.
Теперь при попытке доступа к диску система будет требовать ввести пароль.
Это способы, позволяющие запретить доступ к вашим данным без использования каких-либо специфических программ.
Вот еще немного полезных инструкций:
- Как отключить обновление Windows 10: самые действенные способы
- Чистим диск: что и где может занимать много места
- Как отправить папку по электронной почте: несколько удобных способов