Простые и бесплатные способы поставить пароль на папку — от архивации и специальных программ до шифрования виртуального диска.

Один из лучших способов защитить конфиденциальную или просто важную информацию от посторонних — установить пароль на папку. Часто на компьютере хранятся отсканированные копии документов, заявления, финансовая информация, фотографии и многие другие личные файлы, которые представляют ценность. Лучше позаботиться о безопасности заранее и обезопасить свои файлы. Сделать это можно как стандартными средствами, так и при помощи сторонних программ. В этом материале мы не будем рассматривать платные решения, а расскажем только о бесплатных способах.
Это не совсем то же самое, что запаролить папку, но зато просто, надежно и безопасно. В первую очередь мы рекомендуем воспользоваться именно этим способом, и только если он по каким-то причинам не подходит, переходить к другим вариантам.
Любой современный архиватор может создавать архив, защищенный паролем. Например, это можно сделать с помощью WinRAR или 7-Zip. Мы рассмотрим процесс создания архива с паролем на примере бесплатного 7-Zip.

Выберите папку с нужными файлами или сами файлы и кликните правой кнопкой мыши. Далее в контекстном меню 7-Zip кликните на «Добавить к архиву». В открывшемся окне вы можете ввести название архива, выбрать его формат и определить параметры шифрования. Формат поставьте собственный — 7z, метод шифрования доступен лишь один. Введите пароль и по желанию отметьте галочку в пункте «Шифровать имена файлов», если не хотите, чтобы они были видны без ввода пароля.

После этого нажмите «ОК» и дождитесь завершения архивации. Попробуйте открыть архив и ввести пароль. Если все получилось, то файлы можно удалить, оставив на диске только сам архив.

Недостаток этого способа в том, что работать с архивом не так удобно, как с обычной папкой. Вы можете добавлять и изменять файлы, при этом архиватор предложит обновить данные. Но, возможно, будет удобнее просто распаковать архив и затем создать его заново.
Кроме того, такой архив можно даже отправить по почте или через сообщения в мессенджерах. Разумеется, это не дает 100-процентной гарантии от взлома, но все равно так гораздо безопаснее, чем отправлять документы в открытом виде.
Программа Anvide Seal Folder
Простая бесплатная программа с русскоязычным интерфейсом. Можно скачать как установочный файл, так и портативную версию в zip-архиве.

Чтобы начать работу, нажмите на значок плюса и выберите нужную папку. Выделите ее мышкой в окне и нажмите на закрытый замок на панели инструментов или клавишу F5. Введите пароль и подтвердите. В итоге папка просто пропадет, и никто не сможет ее найти без запуска программы. Разблокировать ее можно так же. В программе выделите нужную папку и нажмите на значок открытого замка или клавишу F9.
Кроме того, чтобы скрыть сами папки, чтобы никто не знал, что именно и где у вас зашифровано, можно установить пароль и на запуск программы. Нажмите на значок замка в левом верхнем углу.

Также в настройках программы можно повысить степень защиты, установив шифрование имен файлов и их содержимого. Обратите внимание, что это может замедлить процесс скрытия папки.
Если вы соберетесь переустанавливать Windows, то доступ ко всем папкам нужно будет открыть, иначе информацию можно потерять.
Зашифрованный виртуальный диск
Этот способ не требует сторонних программ, но работать он будет только на версиях Windows «Профессиональная», «Корпоративная» и «Максимальная». Суть в том, чтобы создать виртуальный жесткий диск, а затем зашифровать его. Вы сможете работать с ним как с обычным жестким диском, но данные будут надежно защищены.
Сначала нужно создать виртуальный диск. Он будет физически находиться на одном из ваших накопителей, но в системе распознаваться как отдельный диск.

Нажмите правой кнопкой мыши на меню «Пуск» и выберите пункт «Управление дисками». Далее нажмите «Действия», «Создать виртуальный жесткий диск».

В открывшемся окне задайте расположение вашего диска. Выглядеть он будет как файл-образ диска. Такой же, как образ оптического диска формата iso. Его можно монтировать и извлекать, перемещать и переименовывать. Задайте желаемый размер диска. Остальные пункты оставьте без изменений, как на скриншоте.

Теперь вы можете видеть ваш образ в утилите «Управление дисками». Однако он пока не готов к работе. Сначала его нужно инициализировать. Нажмите правой кнопкой в левой колонке, где написано «Не инициализировано» и выберите команду «Инициализировать диск».

Оставьте все параметры по умолчанию: галочку на самом диске и MBR в качестве стиля раздела. Когда все будет готово, вы снова окажетесь в окне утилиты.

Теперь вам нужно только создать том, кликнув правой кнопкой мыши на диске и выбрав соответствующую команду. В последующих диалоговых окнах трогать ничего не нужно. Оставляйте все по умолчанию и переходите далее.
Таким образом, вы создали виртуальный диск, который теперь отображается в проводнике. Пора приступать к шифрованию. Кликните на виртуальном диске правой кнопкой мыши и выберите «Включить BitLocker».

Откроется окно с выбором способа разблокировки диска. Проще всего — установить пароль. Именно этот пункт и выберите, затем придумайте надежный пароль и введите его в оба поля.

На следующем этапе нам предложат выбрать способ восстановления, если вы забудете пароль. Выберите способ, который подходит вам. В нашем случае ключ для разблокировки был скопирован на флешку.

Далее можно выбрать любой из пунктов в зависимости от ваших потребностей. На всякий случай зашифруйте весь диск сразу.

Выбор режима шифрования зависит от того, как вы будете использовать диск. Если нужно будет открывать его на другом компьютере с более ранней версией Windows, то укажите «Режим совместимости». В нашем случае диск будет использоваться только на одном компьютере, поэтому выбираем «Новый режим шифрования».

После этого останется только нажать на кнопку «Начать шифрование» и дождаться окончания процедуры. Теперь вы можете скопировать на диск важные данные и не беспокоиться об их сохранности.

После того как вы закончилди работу с диском, его можно извлечь. В следующий раз просто найдите файл образа и запустите его, чтобы смонтировать.
- Как узнать, какая версия Windows установлена на компьютере
- 4 простых способа освободить место на жестком диске в Windows 10
Есть масса ситуаций, когда хотелось бы ограничить доступ к контенту даже на собственном компьютере. Например, для ребенка, которому не обязательно видеть все ваши фотографии и видео. К счастью, это делается довольно просто. Главное — зайти в систему под учеткой с администраторскими правами. Соответственно, пользователи, которым вы запрещаете доступ, таких прав иметь не должны.
«Запаролить» можно как отдельные файлы, так и папки или содержимое диска. Для этого есть встроенные возможности в Windows и сторонние программы.
Способ первый: права доступа в Windows
Этим способом можно ограничить доступ к папке, любому файлу и даже целому разделу диска. Если у вас на компьютере несколько учетных записей пользователей, и вы являетесь администратором компьютера, вы можете закрыть доступ к нужной информации для всех, кроме себя. Делается это так:
- Нажмите на файл, папку или диск правой кнопкой мыши и выберите Свойства.
- Перейдите на вкладку Безопасность.
- В списке учетных записей, имеющих доступ к файлу, поочередно выберите те, которым не нужно открывать этот файл или папку, и в столбце Запретить установите все галочки.
После этого файл, папка или раздел диска станут недоступны для всех пользователей, которым вы запретите доступ. Они не смогут его открыть — для этого нужно будет ввести пароль от учетной записи администратора, то есть вашей. Не забудьте только дать файлу или папке неприметное имя, так как имена файлов по-прежнему будут видны всем.
Способ второй: используем архиватор
Этот способ позволяет поставить пароль на папку или файл. Наверняка у вас на компьютере стоит как минимум один архиватор, например, WinRAR. Тогда вы можете спрятать секретный файл или папку в архив и установить на него пароль. Для этого сделайте следующее:
- Нажмите правой кнопкой мыши по файлу или папке и выберите Добавить в архив (Add to archive).
- В отобразившемся окне в поле Метод сжатия (Compression method) выберите Без сжатия (Store). Так вам не придется тратить время на распаковку файла при открытии архива.
- Затем нажмите на кнопку Установить пароль (Set password).
- В отобразившемся окошке введите пароль и подтверждение и нажмите ОК.
- Нажмите ОК в основном окне. Будет создан архив с файлом или папкой.
- Удалите оригинальный файл или папку.

Теперь, чтобы получить доступ к файлу или папке, нужно сначала открыть архив. А при открытии архива — ввести пароль, который вы задали. Не забывайте про неприметные имена. Таким же образом можно поставить пароль на любой новый архив в Windows.
Способ 3: BitLocker
Этот способ — для дисков. Он доступен, если у вас Windows 7 Ultimate или Enterprise, Windows 8/8.1 или Windows 10. Подробнее об использовании BitLocker можно прочитать в нашей статье о шифровании жесткого диска в Windows 10. А для того, чтобы зашифровать дисковый раздел или флешку, сделайте следующее:
- Нажмите правой кнопкой мыши по диску и выберите Включить BitLocker.
- В окне установите галочку Использовать пароль для снятия блокировки диска. Введите пароль и подтверждение и нажмите Далее.
- В следующем окне установите переключатель Шифровать весь диск.
- Нажмите Начать шифрование и дождитесь его окончания.
Теперь при попытке доступа к диску система будет требовать ввести пароль.
Это способы, позволяющие запретить доступ к вашим данным без использования каких-либо специфических программ.
Вот еще немного полезных инструкций:
- Как отключить обновление Windows 10: самые действенные способы
- Чистим диск: что и где может занимать много места
- Как отправить папку по электронной почте: несколько удобных способов
Для совместного доступа к файлам или принтерам на компьютере Windows их можно опубликовать в виде общих сетевых ресурсов и предоставить доступ по протоколу SMB. В этой статье мы рассмотрим, как открыть общий сетевой доступ к папке, файлам и принтерам на Windows компьютере в домашней или небольшой офисной локальной сети (LAN).
Содержание:
- Настройка служб общего доступа в Windows
- Создать общую сетевую папку в Windows 10/11
- Открыть общий сетевой доступ к принтеру в Windows
Настройка служб общего доступа в Windows
Прежде чем создавать общие сетевые ресурсы на Windows компьютере, который будет использоваться в качестве сервера, нужно настроить некоторые сетевые службы.
Проверьте что на всех компьютерах в локальной сети выбран сетевой профиль Частная или Домашняя сеть (Private).
- Перейдите в раздел Settings -> Network and Internet -> выберите ваша сетевое подключение (в моем случае это Ethernet).
- По умолчанию в Windows 11 устанавливается профиль Открытая сеть (Public), который не подходит для совместного доступа. Измените его на Private.
Включите общий сетевой доступ к компьютеру в панели управления.
- Перейдите в раздел Settings -> Network and Internet -> Advanced network settings -> Advanced sharing settings (для быстрого перехода в этот раздел панели управления выполните команду:
control.exe /name Microsoft.NetworkAndSharingCenter /page Advanced
) - Для профиля Private networks включите сетевое обнаружение/Network Discovery (нужно чтобы компьютеры отображались в сетевом окружении)
- Включите общий доступ к файлам и папкам (File and printer sharing) )
Также должны быть выполнены следующие условия:
- Все компьютеры должны быть подключены к общей сети LAN (общий коммутатор/ роутер) или связанность сетей обеспечена маршрутизаторами
- На всех компьютерах в локальной сети заданы уникальные имена (
hostname
) и IP адреса (как правило они выдаются динамически через DHCP сервер на роутере/Wi-Fi точке доступа) - Если в вашей сети есть старые версии Windows (XP, Vista) или старые модели сетевых NAS, для их корректной работы с устройствами с Windows 10 и 11, вам придется включить поддержку протокола SMBv1, а также разрешить сетевой доступ под гостевой учётной записью (смотри статью);
- Переведите службы «Публикация ресурсов обнаружения функции» (Function Discovery Resource Publication) и «Хост поставщика функции обнаружения» (Function Discovery Provider Host) в автоматический запуск. Иначе при доступе к сетевым ресурсам вы можете получить ошибку 0x80070035.
- Вопреки распространённому заблуждению, компьютеры не должны обязательно состоять в одной рабочей группе (Workgroup).
Создать общую сетевую папку в Windows 10/11
В Windows вы можете расшарить любой из каталогов на диске, предоставив к нему общий доступ по сети. Это позволит другим компьютерам в локальной сети открывать файлы из этой сетевой папки. Рассмотрим, как открыть сетевой общий доступ к папке.
- Запустите проводник Windows (
File Explorer
), найдите папку, доступ к которой вы хотите открыть - Щелкните по каталогу правой кнопкой и выберите Предоставить доступ к -> Отдельные люди (Give access to -> Specific people);
- Вы можете предоставить доступ конкретной учетной записи (при включенном парольном доступе при доступе к данной сетевой папке у пользователя будет запрашиваться пароль). Либо вы можете включить доступ для всех пользователей, в том числе анонимных (группа Everyone). В этом случае при доступе к файлам в данном сетевом каталоге пароль запрашиваться не будет.
- Задайте для пользователей права дать доступа к сетевой папке. Можно открыть доступ на чтение (Read), чтение и запись (Read/Write) или запретить доступ.
- Нажмите кнопку Поделиться (Share)
- Если вы были ранее не включили сетевое обнаружение, появится запрос на включение сетевого обнаружения и общего доступа к файлам.
- Появится сообщение, что данная папка открыта для доступа и указан ее сетевой адрес в формате UNC: \\Desktop-JOPF9\Distr. В UNC пути сначала указывается имя компьютера (hostname) или IP адрес, а затем имя сетевой папки. Вы можете скопировать этот адрес или отправить его на электронную почту
Совет. Чтобы увидеть полный список опубликованных сетевых папок на вашем компьютере, перейдите в адресной строке проводника на
\\localhost
.
Можно использовать другой интерфейс для настройки общего сетевого доступа к папке или диску.
- Откройте свойства папки в проводнике Windows
- Перейдите на вкладку Доступ (Share)
- Нажмите кнопку Advanced Sharing (расширенная настройка)
- Включите опцию Открыть общий доступ к этой папке (Share this folder)
- Чтобы назначить права доступа, щелкните Permissions
- Предоставьте права доступа Change+Read для группы Everyone (Все).
- Такие права доступа к сетевой папке указывают на то, что фактически при доступе к файлам в этой папке используются локальные NTFS разрешения, назначенные на объекты файловой системы.
Системные администраторы для централизованного управления общими сетевыми папками на компьютере и разрешениями используют консоль
fsmgmt.msc
(Общие папки/Shared Folder).
- Откройте консоль Shared Folders и выберите раздел Shared;
- Здесь указан список всех сетевых папок, опубликованных на компьютере, включая административные папки (Admin$, C$, IPC$).
- Чтобы создать новую сетевую папку, выберите пункт меню Action -> New Share
- Выберите локальную папку на компьютере, которую вы хотите расшарить и задайте ее сетевое имя (Share Name). Можно разрешить использовать эту папку в автономном режиме, и задать права доступа
- В этой консоли можно посмотреть или изменить права доступа к сетевой папке. Напомню, на сетевую папку действуют два списка доступа: Share Permissions (разрешения сетевой папки) и Security (NTFS разрешения файловой системы). Если на уровне сетевой папки вы предоставляете доступ для Everyone, значит эффективные разрешения доступа к файлам и папкам в сетевой папке будут регулироваться NTFS разрешениями локального каталога (на вкладке Security)..
Чтобы открыть общую сетевую папку по сети с другого компьютера по сети, перейдите по UNC пути в окне проводника. вставьте . Для этого в окне проводника просто перейдите по UNC пути вашей сетевой папки, например
\\Desktop-JOPF9\Distr
.
При первом подключении к папке появится запрос на ввод имени пользователя и пароля. Введите имя и пароль пользователя удаленного компьютера с правами доступа (пароль можно сохранить в диспетчер учетных данных Windows).
Если учетная запись указана верно, перед вами появится список файлов в общей сетевой папке.
Если на локальном и удаленном компьютере созданы одинаковые учетные записи с одинаковыми паролями, то при сетевом доступе пароль пользователя запрашиваться не будет (для аутентификации на удаленном компьютере будут использоваться учётные данные пользователя, выполнившего локальный вход в Windows).
Для удобства вы можете создать на рабочем столе ярлык на эту папку или подключить ее как сетевой диск через команду
net use
.

Совет. Если вы не можете открыть сетевую папку с удаленного компьютера, проверьте что в настройках файервола разрешен доступ к общим файлам и принтерам в частной сети
- Выполните команду:
control firewall.cpl - Нажмите в левой панели кнопку Allow an app or feature through Windows Defender Firewall
- Проверьте, что правило File and Printer Sharing включено для Private сетей
Также попробуйте получить доступ не по имени компьютера, а по его IP адресу, например:
\\192.168.1.20\Distr
.
Открыть общий сетевой доступ к принтеру в Windows
В Windows 10 и 11 вы можете предоставить общий доступ к принтеру, подключенному к вашему компьютеру, другим компьютерам в сети (расшарить принтер). Предполагаем, что вы уже подключили и настроили локальный принтер (через USB, LPT или беспроводное подключение) на своем компьютере.
Затем на компьютере, на котором вы хотите расшарить принтер:
- Перейдите в раздел Параметры -> Устройства -> Принтеры и сканеры (Settings -> Bluetooth and Devices -> Printers and scanners);
- Выберите принтер, к которому вы хотите открыть общий доступ и нажмите кнопку «Свойства принтера» (Printer properties);
- Перейдите на вкладку «Доступ» (Sharing).
- Нажмите на кнопку Change Sharing Options, затем включите опцию «Общий доступ к данному принтеру» (Share this printer) и укажите сетевое имя принтера.
Желательно, чтобы сетевое имя принтера не содержало пробелов и состояло только из английских символов и цифр (это имя будет использоваться для подключения принтера на других компьютерах).
Теперь вы можете подключить данный сетевой принтер на другом компьютере с Windows:
- Проще всего подключить принтер через сетевое окружение;
- Щелкните правой кнопкой по меню Пуск и выберите Run или нажмите комбинацию клавиш
Win+R
; - Подключитесь к удаленному компьютеру с расшареным принтером по его имени или IP адресу (имя компьютера можно узнать с помощью команды
hostname
, а IP адрес с помощью
ipconfig
). Укажите имя удаленного компьютера в формате UNC пути
\\ComputerName
или
\\IPадрес
, например
\\192.168.13.202
и нажмите OK; - Если на удаленном компьютере включена парольная защита, появится окно, в котором нужно ввести имя и пароль пользователя для подключения. После этого откроется окно, в котором отображены список сетевых папок и опубликованных принтеров;
- Выберите принтер, который вы хотите подключить себе и нажмите Connect. Windows скачает с удаленного компьютера необходимый драйвер печати и подключит сетевой принтер;
- Теперь вы можете использовать данный принтер для печати по сети на удаленном компьютере.
При подключении принтера может появится ошибка Operation failed with error 0x0000011b.

Последние обновления безопасности Windows блокируют установку драйверов принтеров по сети. Чтобы обойти это ограничение, выполните следующие команды на компьютере с принтером и перезагрузите его:
reg add "HKEY_LOCAL_MACHINE\SYSTEM\CurrentControlSet\Control\Print" /v RpcAuthnLevelPrivacyEnabled /t REG_DWORD /d 0 /f
reg add "HKEY_LOCAL_MACHINE\Software\Policies\Microsoft\Windows NT\Printers\PointAndPrint" /v RestrictDriverInstallationToAdministrators /t REG_DWORD /d 1 /f
Либо нужно перед подключением сетевого принтера установить его драйвер печати на ваш компьютер вручную.
Также вы можете подключить сетевой принтер с удаленного компьютера с помощью PowerShell команды:
Add-Printer -ConnectionName \\192.168.13.202\HPLaserJetM1536
В этой статье мы рассмотрели, как создать простейший файловый сервер с общими сетевыми папками на десктопной версии Windows 11 или 10. Однако нужно иметь в виду, что максимальное количество одновременных сетевых подключений (сессий) к такому компьютеру ограничено 20. Если в вашей сети большее количество клиентов, Microsoft предполагает использование Windows Server в качестве файл-сервера.
После обновления до Windows 11 многие пользователи столкнулись с тем, что настройки общего доступа сбросились и другие ПК в локальной сети стали не видны. Это же касается и тех юзеров, кто произвел чистую установку новой ОС, но в этом случае сетевое обнаружение отключено по умолчанию.
В этой статье я покажу вам, как включить общий доступ, найти компьютеры, подключиться к ним и открыть конкретные папки в Windows 11. Также вы узнаете, какую настройку нужно изменить, чтобы пользователи без паролей тоже могли подключаться к компьютерам и получать доступ к директориям.
Включение общего доступа в Windows 11
Я потратил много времени на то, чтобы понять, добавили ли Microsoft функции для настройки общего доступа в «Параметры». Если в «десятке» в этом меню хоть была кнопка, запускающая требуемое окно «Панели управления», в новой версии системы и ее нет, поэтому включение общего доступа все еще осуществляется не самым удобным образом – через раздел в «Панели управления».
-
Откройте меню «Пуск» и через поиск отыщите «Панель управления», после чего запустите данное приложение.
-
В нем вас интересует раздел с названием «Центр управления сетями и общим доступом».
-
На панели слева нажмите по ссылке «Изменить дополнительные параметры общего доступа».
-
Автоматически откроется список настроек для текущего профиля (то есть типа сети, к которой вы подключены). Остается только включить сетевое обнаружение и предоставить общий доступ к файлам и принтерам, что осуществляется путем установки галочек напротив соответствующих пунктов.
-
Если надо, разверните другие профили и произведите для них те же настройки. Они одинаковы как для частной сети, так и гостевой или общедоступной.
Учитывайте, что такие действия вы должны выполнить на всех компьютерах в сети, активировав сетевое обнаружение и предоставив доступ к папкам. Обязательно перезагрузите их, после чего переходите к следующему разделу статьи.
Комьюнити теперь в Телеграм
Подпишитесь и будьте в курсе последних IT-новостей
Подписаться
Поиск компьютеров и папок в сети
В плане работы с сетью в Windows 11 не появилось ничего нового, конечно, если не брать в расчет небольшие изменения самого Проводника. Поэтому обнаружение компьютеров и директорий не станет чем-то сложным.
-
Сначала откройте окно «Этот компьютер» и разверните список «Сеть», если желаете увидеть доступные ПК.
-
Клик по устройству отвечает за подключение к нему, что поможет просмотреть общие директории и скопировать необходимые файлы. Для авторизации понадобится ввести собственные учетные данные, включая пароль от профиля.
-
Если имя и/или пароль указаны неправильно, появится список с другими вариантами. Вы можете использовать уже сохраненные на этом ПК данные или выполнить вход через другой аккаунт.
-
При переходе непосредственно по пути «Сеть» вы видите список доступных устройств, включая собственное. Имена ПК соответствуют их названиям в операционной системе. Общие папки отобразятся на экране только после подключения к конкретному компьютеру.
Создание папки с общим доступом в Windows 11
По умолчанию общей считается только одна стандартная папка в Windows 11, поэтому все остальные директории нужно настроить, открыв доступ для других участников сети. В этом нет ничего сложного, поэтому вы можете сразу приступить к созданию новой папки или редактированию параметров уже существующей.
-
Нажмите по каталогу правой кнопкой мыши из появившегося меню выберите пункт «Свойства».
-
Перейдите на вкладку «Доступ».
-
Как видно, сейчас для папки нет сетевого пути и общего доступа, поэтому нужно нажать соответствующую кнопку для настройки.
-
Предоставьте необходимым пользователям должный уровень разрешений и щелкните по «Поделиться». Если юзер отсутствует в списке, его необходимо добавить самостоятельно, введя имя в поле выше.
-
Вы увидите информацию о том, что папка открыта для общего доступа. На этом настройка считается завершенной.
Отключение защиты от пользователей без паролей
Далеко не все юзеры создают пароль для входа в систему, из-за чего и не получается авторизоваться в сетевом компьютере для получения доступа к директориям. В таком случае можно задать для профиля пароль или изменить настройку безопасности. Если с первым способом все понятно, то вот параметры безопасности устанавливаются следующим образом:
-
Запустите приложение «Локальная политика безопасности», отыскав его через «Пуск».
-
Разверните «Локальные политики» и щелкните по папке «Параметры безопасности».
-
Вас интересует строка «Учетные записи: разрешить использование пустых паролей только при консольном входе».
-
Отключите эту настройку, чтобы снять ограничения. После этого подключиться к вашему ПК смогут и те юзеры, у кого нет защиты локальной учетной записи.
Если после перезагрузки компьютера вы обнаружили, что настройка снова сбита, убедитесь в том, что текущая учетная запись имеет права администратора. Соответственно, изменить параметр использования пустых паролей нужно и на других ПК в сети, если вы хотите подключаться к ним, не имея при этом ключа защиты.
Вместо заключения
Прошло слишком мало времени для вынесения окончательного вердикта, но пока видно, что в Windows 11 нет ничего нового в плане настройки и управления общим доступом. Пользователи все так же могут сталкиваться с непонятными проблемами, которые решаются сами собой после перезагрузки ПК или повторного включения сетевого обнаружения. Если у вас тоже возникли проблемы в данной области, не стесняйтесь задавать вопросы в комментариях. Я оперативно отвечу на них, по возможности предоставив решение ситуации.
We all share information at our workplaces, institutions, and companies, etc.
- Sharing a folder is an effective way to send information through.
- Sharing a folder is far more convenient than sharing files one by one.
- Shared folders are created to curb the need to send folders by the piece.
Shared folders are highly practical but can also lead to privacy issues and data leaks. This can become a problem for you. To avoid such possibilities, we recommend you password protect a shared folder. It will save you from any breach of privacy. We will guide you on how to password protect a shared folder in Windows 10.
How to Create a Shared Folder on Windows 10/11
Not a technology geek? We have got you. We are going to demonstrate step by step how to create a folder and share it with screenshots.
Step 1. First of all, create a folder by right-clicking anywhere on your screen and selecting «new» and then «folder». Transfer all the data you want to share to this folder.
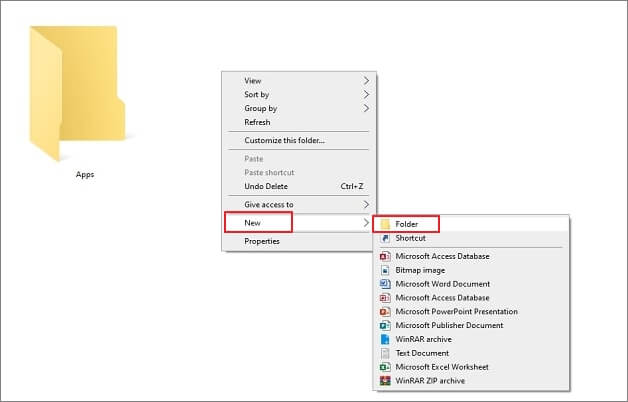
Step 2. Then, right-click on the folder that you have created and select «properties» shown at the end of the menu.
Step 3. A box will open showing you different options. Click on «sharing» and go to the «advanced sharing» option.
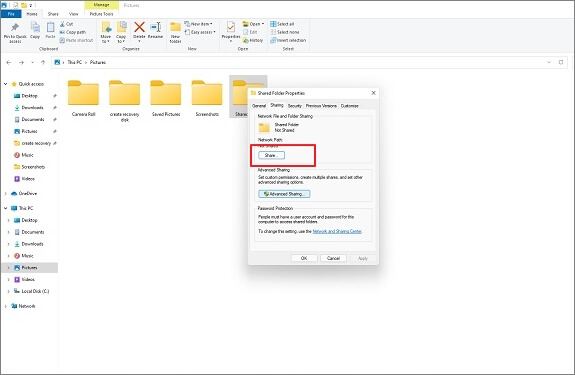
Step 4. Mark the «share this folder» option in the advanced sharing window.
Step 5. This will lead you to the «sharing permissions» box. Add the person or the group you want to share your folder with. You can choose to give full control or read-only access depending on your preference.
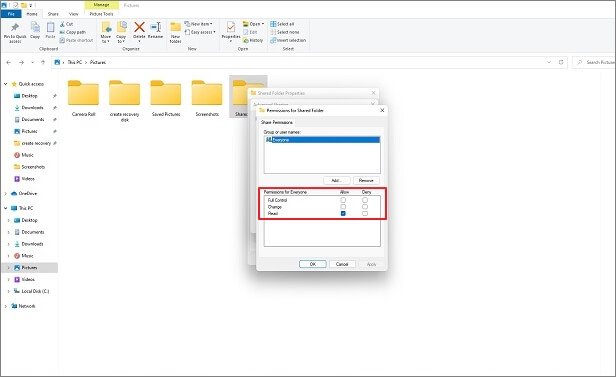
Step 6. The default setting of permission is «Everyone». If you want to share the folder with a specific audience, go to add and then «advanced» to add their details.
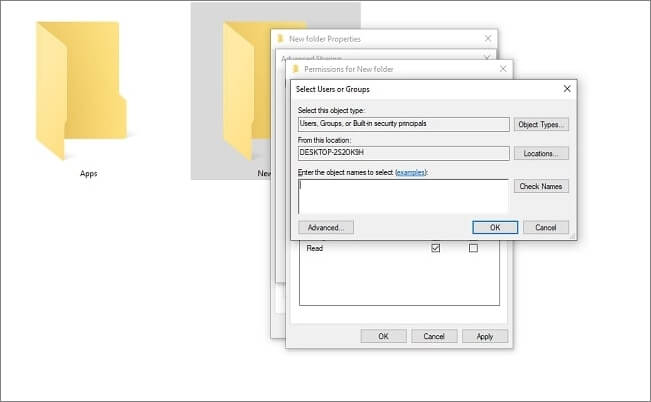
Step 7. Go to the «find now» option to choose the individual or group you are sharing the folder with.
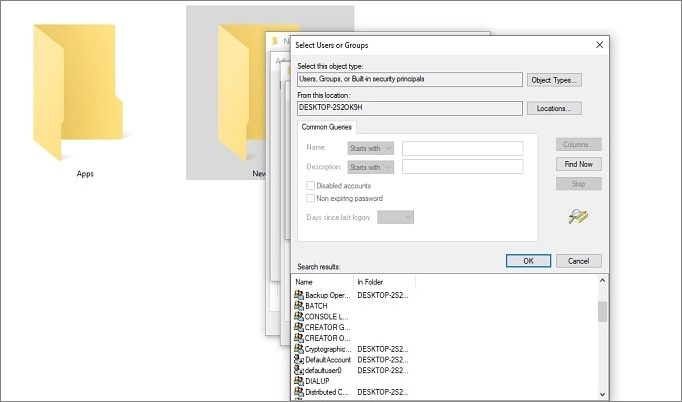
Step 8. Select the desired control option and click «Apply» and then»OK». Now select «Apply and OK» on the advanced sharing window.
Step 9. On the properties window, hit the «share» button and then select the new user or group name from the drop-down list and select «Add». Click share and close. Your folder is now shared on the network.
How to Password Protect a Shared Folder with an Easy File Lock Tool
Now, we are going to give you an easy way out. There is a shortcut to password protect a shared folder in Windows 10. EaseUS file lock tool is the foolproof way to password protect a shared folder conveniently. With a diverse range of features, this tool ensures smooth performance and great security. Let’s have a look at its features.
Hide files, folders, & drives: EaseUS LockMyFile can hide your confidential and important files and folders from local disk or external (USB) disk. The windows safe mode will make them indiscernible. The search results will also keep them safe and never show them.
Lock files/folders/drives: You can password-protect any type of files and folders on a local disk or external (USB) disk. You can put a password to a folder and add any confidential files to it to keep them safe. You can also lock your folders on USB with a master password and client password.
Folder/disk monitoring: You can monitor a disk or a folder and its sub-folders when changing and writing anything. Any changes made by a user can be tracked using the EaseUS file lock tool.
Protect files/folders/drives: It is easy to password protect your important files, folders & drives. It is possible to read the write-protected files, but nobody will be able to modify, delete (even shift delete), or rename it without a password.
Files/folders encryption: Yes, it is possible. Encrypt files and folders into GFL format or EXE format files with AES encryption algorithm. You can open EXE encrypted files or folders on other computers.
Lock LAN shared folder: Limit access to the folders shared on the network by putting a password on them using the Lock LAN shared folder feature.
Step-by-Step Guides to Password Protect a Shared Folder with EaseUS LockMyFile
Step 1. Run EaseUS LockMyFile, and select «Locking File» under the module of «Shared Folder».
Step 2. If the shared folder appears in the folder list, click the «Set to lock » button to lock. If you have not found the shared folder, click «Lock Folder» to lock the shared folder you want to password protect.
Step 3. Click «Lock» to let the locking process start.
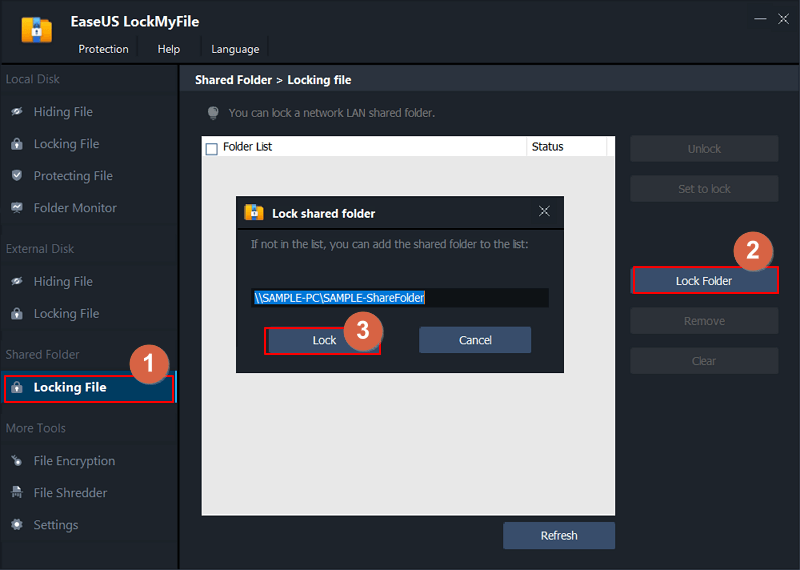
Concluding Words
We have given you the simple software to password protect a shared folder in Windows 10. It is super important to keep your files and data secure. You can freely share your laptop with others if your folders are password protected. We recommend you try EaseUS lock tool as it is extremely efficient. It is going to be your best buy.
































