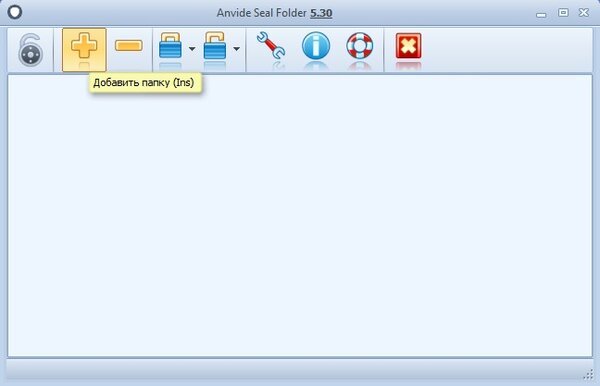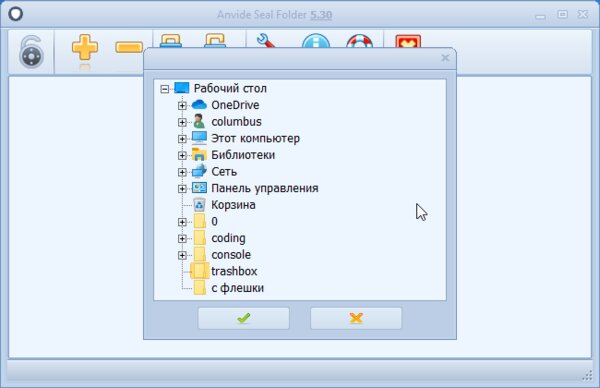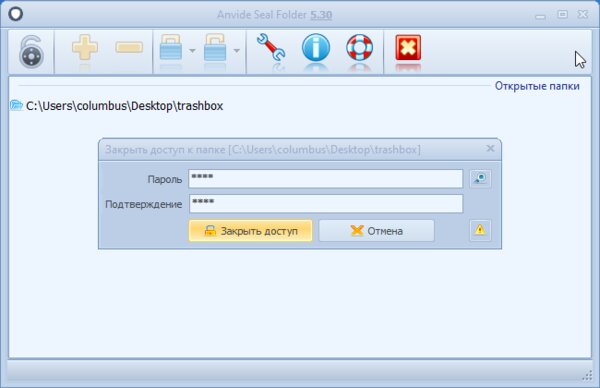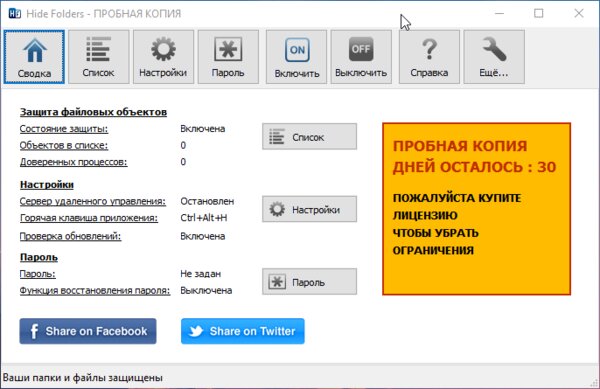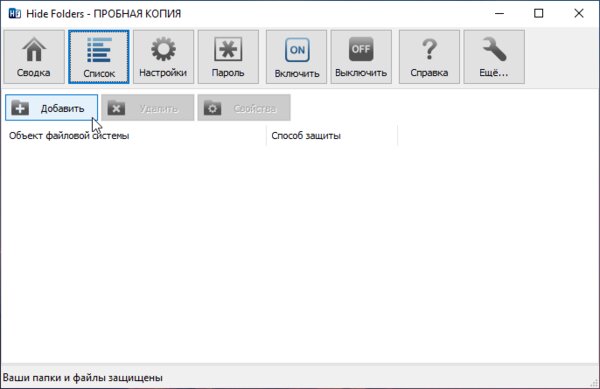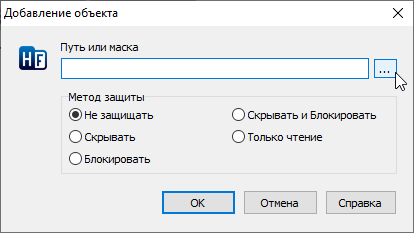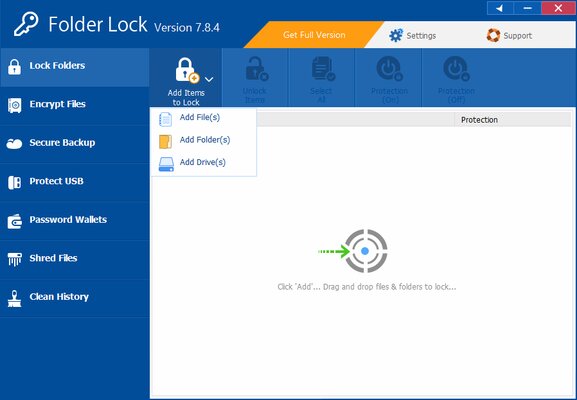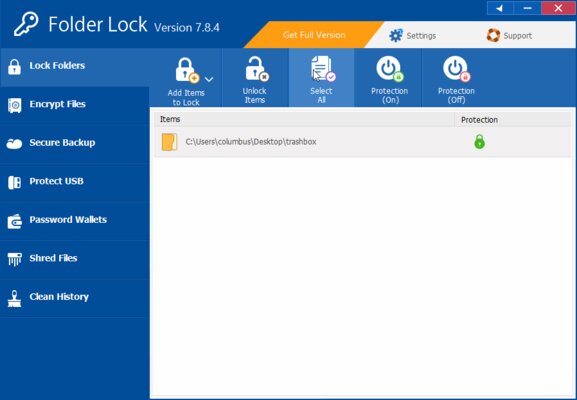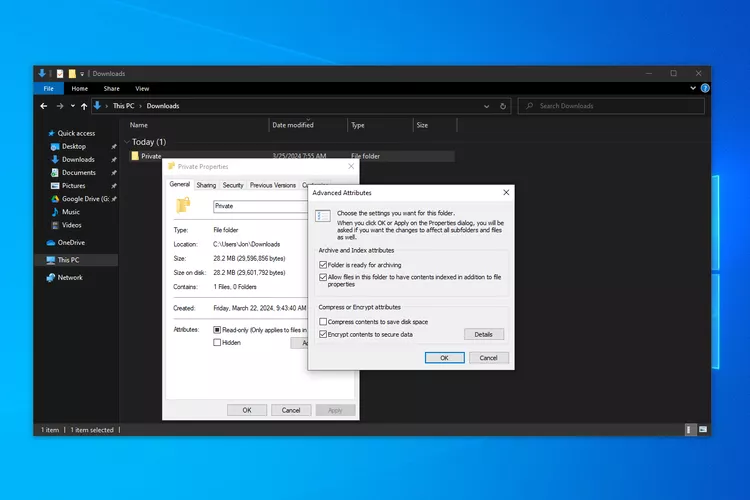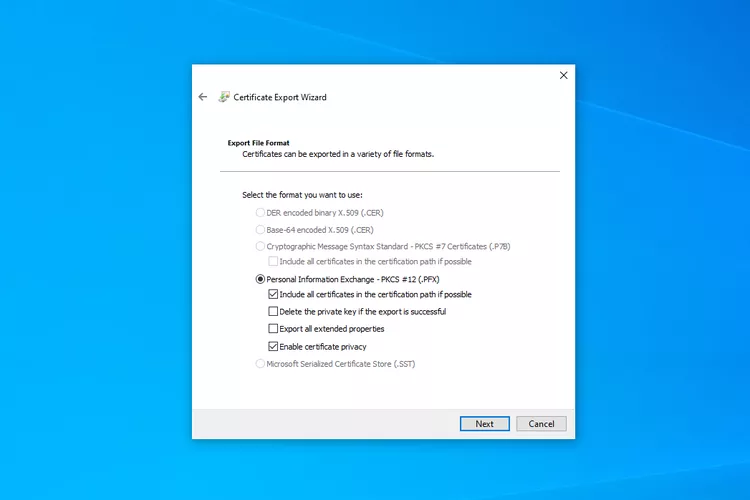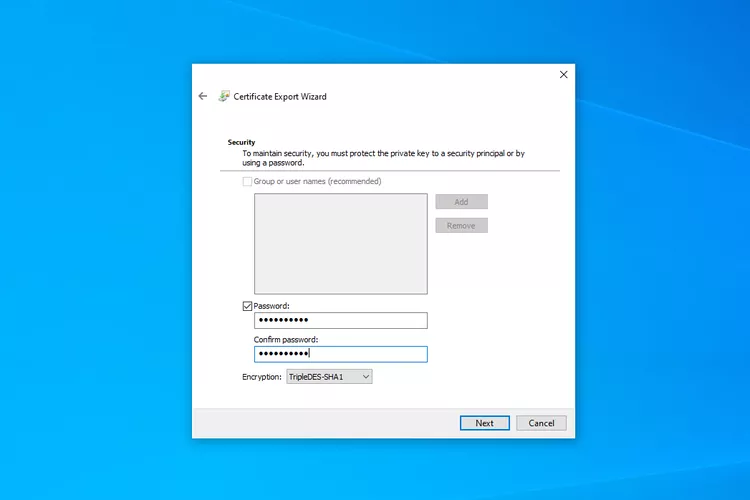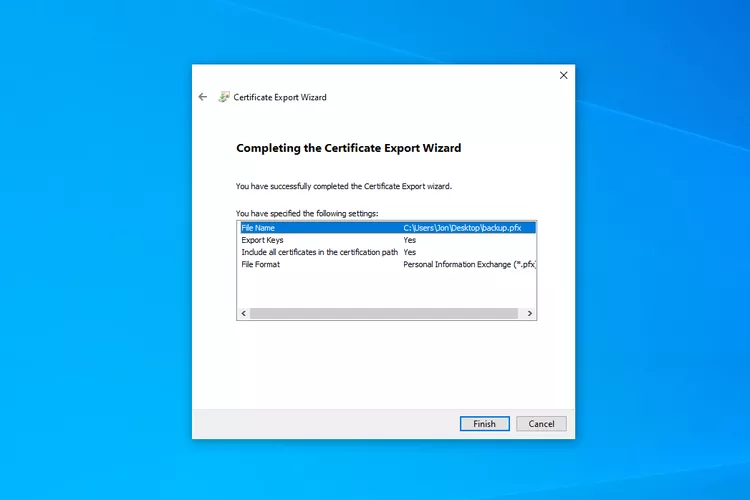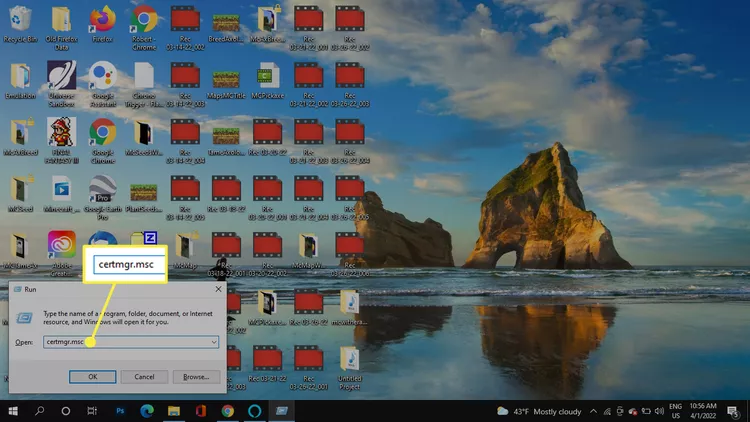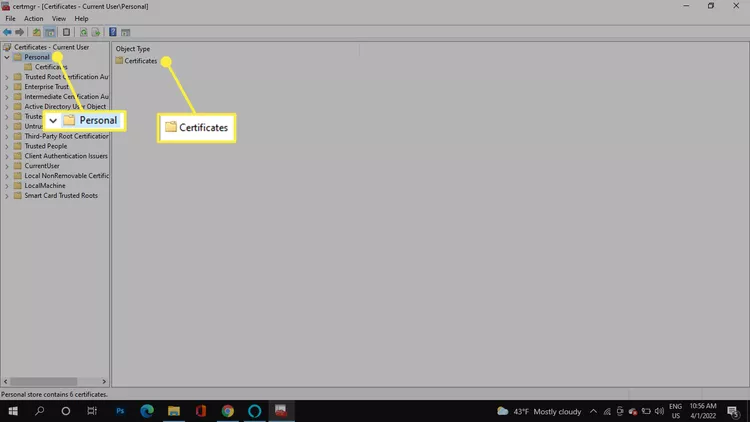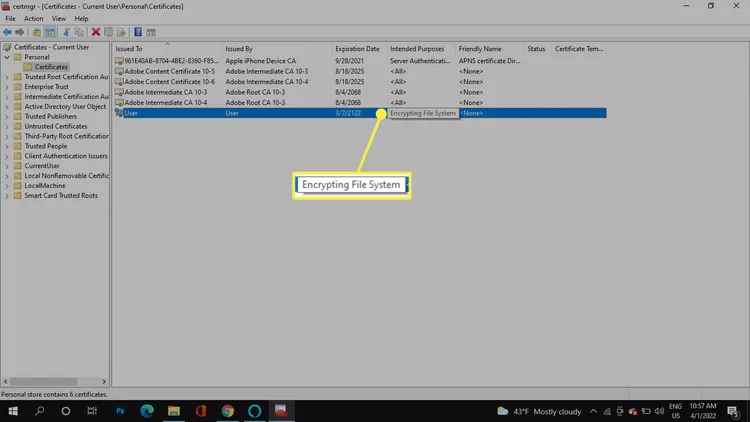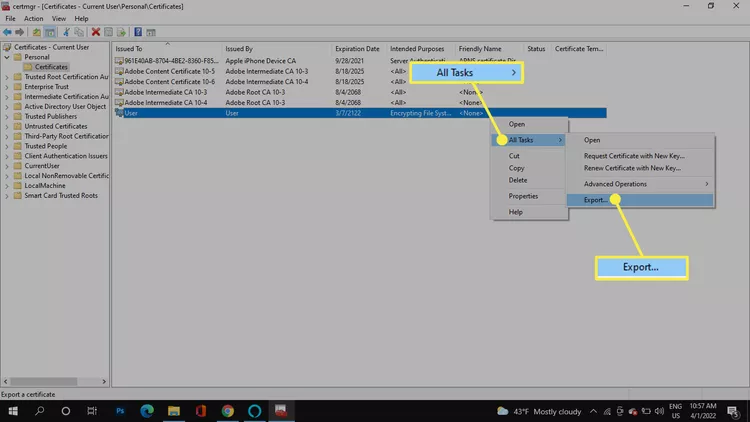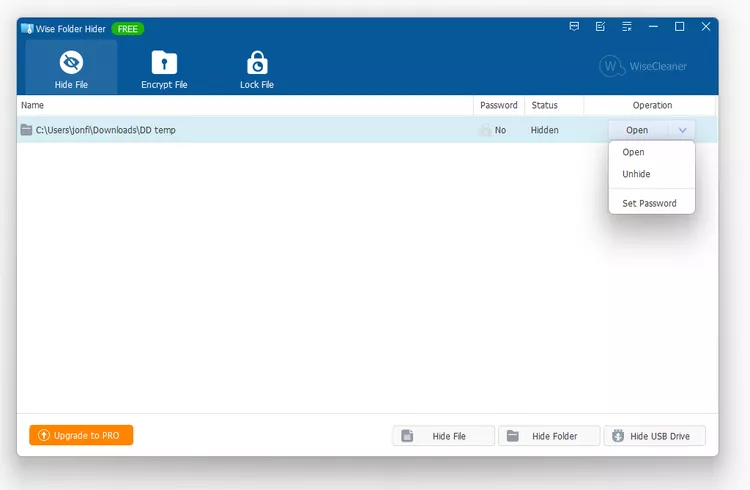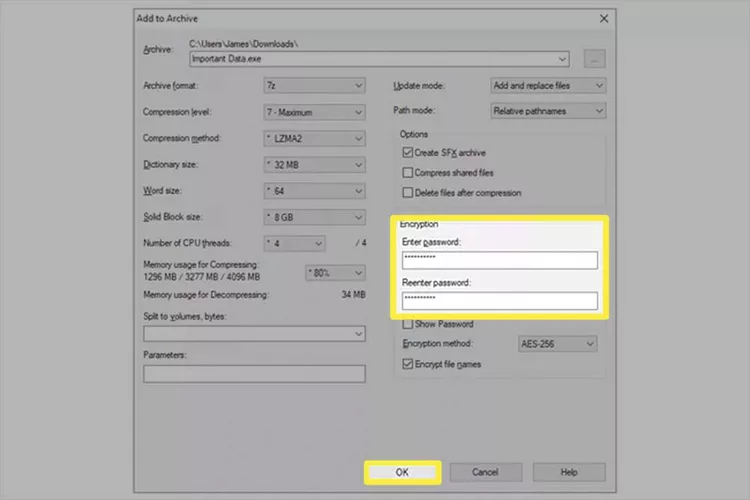Applies ToWindows 11 Windows 10
Шифрование — это процесс преобразования данных в код для предотвращения несанкционированного доступа. В Windows этого можно добиться с помощью встроенных средств, которые позволяют шифровать файлы и папки, гарантируя, что доступ к содержимому могут получить только пользователи с правильным ключом расшифровки.
Примечание: Шифрование файлов недоступно в выпуске Home windows.
Чтобы зашифровать файл или папку, выполните следующее:
-
Щелкните правой кнопкой мыши файл или папку и выберите пункт Свойства.
-
Выберите Дополнительно…
-
Установите флажок Шифрование содержимого для защиты данных проверка
-
Нажмите кнопку ОК , чтобы закрыть окно, нажмите кнопку Применить, а затем нажмите кнопку ОК.
Нужна дополнительная помощь?
Нужны дополнительные параметры?
Изучите преимущества подписки, просмотрите учебные курсы, узнайте, как защитить свое устройство и т. д.
Простые и бесплатные способы поставить пароль на папку — от архивации и специальных программ до шифрования виртуального диска.

Один из лучших способов защитить конфиденциальную или просто важную информацию от посторонних — установить пароль на папку. Часто на компьютере хранятся отсканированные копии документов, заявления, финансовая информация, фотографии и многие другие личные файлы, которые представляют ценность. Лучше позаботиться о безопасности заранее и обезопасить свои файлы. Сделать это можно как стандартными средствами, так и при помощи сторонних программ. В этом материале мы не будем рассматривать платные решения, а расскажем только о бесплатных способах.
Это не совсем то же самое, что запаролить папку, но зато просто, надежно и безопасно. В первую очередь мы рекомендуем воспользоваться именно этим способом, и только если он по каким-то причинам не подходит, переходить к другим вариантам.
Любой современный архиватор может создавать архив, защищенный паролем. Например, это можно сделать с помощью WinRAR или 7-Zip. Мы рассмотрим процесс создания архива с паролем на примере бесплатного 7-Zip.

Выберите папку с нужными файлами или сами файлы и кликните правой кнопкой мыши. Далее в контекстном меню 7-Zip кликните на «Добавить к архиву». В открывшемся окне вы можете ввести название архива, выбрать его формат и определить параметры шифрования. Формат поставьте собственный — 7z, метод шифрования доступен лишь один. Введите пароль и по желанию отметьте галочку в пункте «Шифровать имена файлов», если не хотите, чтобы они были видны без ввода пароля.

После этого нажмите «ОК» и дождитесь завершения архивации. Попробуйте открыть архив и ввести пароль. Если все получилось, то файлы можно удалить, оставив на диске только сам архив.

Недостаток этого способа в том, что работать с архивом не так удобно, как с обычной папкой. Вы можете добавлять и изменять файлы, при этом архиватор предложит обновить данные. Но, возможно, будет удобнее просто распаковать архив и затем создать его заново.
Кроме того, такой архив можно даже отправить по почте или через сообщения в мессенджерах. Разумеется, это не дает 100-процентной гарантии от взлома, но все равно так гораздо безопаснее, чем отправлять документы в открытом виде.
Программа Anvide Seal Folder
Простая бесплатная программа с русскоязычным интерфейсом. Можно скачать как установочный файл, так и портативную версию в zip-архиве.

Чтобы начать работу, нажмите на значок плюса и выберите нужную папку. Выделите ее мышкой в окне и нажмите на закрытый замок на панели инструментов или клавишу F5. Введите пароль и подтвердите. В итоге папка просто пропадет, и никто не сможет ее найти без запуска программы. Разблокировать ее можно так же. В программе выделите нужную папку и нажмите на значок открытого замка или клавишу F9.
Кроме того, чтобы скрыть сами папки, чтобы никто не знал, что именно и где у вас зашифровано, можно установить пароль и на запуск программы. Нажмите на значок замка в левом верхнем углу.

Также в настройках программы можно повысить степень защиты, установив шифрование имен файлов и их содержимого. Обратите внимание, что это может замедлить процесс скрытия папки.
Если вы соберетесь переустанавливать Windows, то доступ ко всем папкам нужно будет открыть, иначе информацию можно потерять.
Зашифрованный виртуальный диск
Этот способ не требует сторонних программ, но работать он будет только на версиях Windows «Профессиональная», «Корпоративная» и «Максимальная». Суть в том, чтобы создать виртуальный жесткий диск, а затем зашифровать его. Вы сможете работать с ним как с обычным жестким диском, но данные будут надежно защищены.
Сначала нужно создать виртуальный диск. Он будет физически находиться на одном из ваших накопителей, но в системе распознаваться как отдельный диск.

Нажмите правой кнопкой мыши на меню «Пуск» и выберите пункт «Управление дисками». Далее нажмите «Действия», «Создать виртуальный жесткий диск».

В открывшемся окне задайте расположение вашего диска. Выглядеть он будет как файл-образ диска. Такой же, как образ оптического диска формата iso. Его можно монтировать и извлекать, перемещать и переименовывать. Задайте желаемый размер диска. Остальные пункты оставьте без изменений, как на скриншоте.

Теперь вы можете видеть ваш образ в утилите «Управление дисками». Однако он пока не готов к работе. Сначала его нужно инициализировать. Нажмите правой кнопкой в левой колонке, где написано «Не инициализировано» и выберите команду «Инициализировать диск».

Оставьте все параметры по умолчанию: галочку на самом диске и MBR в качестве стиля раздела. Когда все будет готово, вы снова окажетесь в окне утилиты.

Теперь вам нужно только создать том, кликнув правой кнопкой мыши на диске и выбрав соответствующую команду. В последующих диалоговых окнах трогать ничего не нужно. Оставляйте все по умолчанию и переходите далее.
Таким образом, вы создали виртуальный диск, который теперь отображается в проводнике. Пора приступать к шифрованию. Кликните на виртуальном диске правой кнопкой мыши и выберите «Включить BitLocker».

Откроется окно с выбором способа разблокировки диска. Проще всего — установить пароль. Именно этот пункт и выберите, затем придумайте надежный пароль и введите его в оба поля.

На следующем этапе нам предложат выбрать способ восстановления, если вы забудете пароль. Выберите способ, который подходит вам. В нашем случае ключ для разблокировки был скопирован на флешку.

Далее можно выбрать любой из пунктов в зависимости от ваших потребностей. На всякий случай зашифруйте весь диск сразу.

Выбор режима шифрования зависит от того, как вы будете использовать диск. Если нужно будет открывать его на другом компьютере с более ранней версией Windows, то укажите «Режим совместимости». В нашем случае диск будет использоваться только на одном компьютере, поэтому выбираем «Новый режим шифрования».

После этого останется только нажать на кнопку «Начать шифрование» и дождаться окончания процедуры. Теперь вы можете скопировать на диск важные данные и не беспокоиться об их сохранности.

После того как вы закончилди работу с диском, его можно извлечь. В следующий раз просто найдите файл образа и запустите его, чтобы смонтировать.
- Как узнать, какая версия Windows установлена на компьютере
- 4 простых способа освободить место на жестком диске в Windows 10
Несмотря на то, что многие пользователи нуждаются в защите приватной информации, штатными методами поставить пароль на папку в Виндовс 10 нельзя — разработчики не реализовали данную возможность. Конечно, пользователь легко может скрыть папку от посторонних глаз или, к примеру, заархивировать нужный контент с паролем и шифрованием содержимого, но иногда это не совсем удобно. К счастью, возможность поставить пароль на папку на компьютере всё же есть — для этого нужно лишь скачать одну из перечисленных программ, обладающих данным функционалом. Эта статья как раз о том, как сделать папку с паролем.
- В тему: Как скрыть папку в Windows 10 или сделать её невидимой
- В тему: Как установить пароль на архив: ZIP, RAR и не только
Anvide Seal Folder
- Для использования данного метода нужно предварительно загрузить бесплатное приложение с официального сайта разработчика и установить его на ваш ПК.
Довольно простое и понятное приложение, позволяющее защищать папки паролем, которое распространяется на полностью бесплатной основе. Но, правда, при установке программа предложит установить на ваш ПК дополнительный софт от, видимо, парнёров-спонсоров. К счастью, вы можете отказаться от установки данного контента. После установки приложения для настройки пароля нужно выполнить несколько простых действий.
Пошаговая инструкция:
- нажмите правой клавишей мыши на иконку приложения на рабочем столе или в списке приложений меню «Пуск»;
- в выпадающем меню выберите пункт «Запустить от имени администратора»;
- нажмите «Да»;
- в открывшемся окне приложения нажмите левой клавишей мышки на иконку плюса или нажмите на клавишу Ins на клавиатуре;
- укажите путь к папке, которая должна быть защищена паролем;
- выберите данную папку и нажмите на зелёную галочку;
- в окне приложения выберите нужную папку и нажмите на иконку закрытого замка или клавишу F5 на клавиатуре;
- в окне установки пароля введите сам пароль и его подтверждение;
- нажмите на кнопку «Закрыть доступ» и в появившемся окне нажмите «Да»;
- появится окно с предложением ввести подсказку для пароля, если в этом нет необходимости — оставьте поле пустым.
После данных манипуляций папка станет невидимой. Для того, чтобы она вновь отображалась на рабочем столе или на любом из дисков, пользователю нужно запустить приложение Anvide Seal Folder от имени администратора, после чего выбрать нужную папку и нажать на иконку открытого замка или F9 на клавиатуре. Приложение запросит пароль, после ввода которого папка вновь станет доступной. Важно отметить, что для применения пароля его нужно задавать каждый раз.
Hide Folders
- Для использования данного метода нужно предварительно загрузить платное (с временным бесплатным пробным периодом) приложение с официального сайта разработчика и установить его на ваш ПК.
Данное приложение обладает гораздо большим списком возможностей и функций, но, правда, это не бесплатный софт — разработчики предлагают оплачивать продукт в формате подписки (9 долларов в квартал) или в виде полноценной покупки за 40 долларов. Естественно, предлагается пробный период на тридцать дней, чтобы все желающие смогли попробовать продукт, оценить удобство, слабые и сильные стороны, а только потом уже покупали Hide Folders или отказались от программы.
Пошаговая инструкция:
- нажмите правой клавишей мыши по ярлыку приложения;
- в выпадающем меню выберите пункт «Запустить от имени администратора»;
- нажмите «Да»;
- в меню приложения Hide Folders кликните по пункту «Список» в верхней части окна;
- в открывшейся вкладке нажмите на кнопку «Добавить»;
- в окне «Добавление объекта» нажмите на кнопку «…» и укажите путь к нужной папке;
- внизу окна в подкатегории «Методы защиты» выберите нужное действие («Блокировать» или «Скрывать и Блокировать»);
- нажмите «ОК».
- во вкладке «Пароль» введите пароль, повторите его ввод, добавьте подсказку и электронную почту.
В зависимости от выбранного действия, нужная папка будет недоступна и/или скрыта, если функция защиты в приложении активна. Для получения доступа к данной папке нужно будет запустить приложение, ввести выбранный вами пароль, после чего отключить защиту. Единственным минусом данного приложения можно назвать стоимость — бесплатный период выдаётся лишь на тридцать дней, а официальная цена весьма высокая.
Folder Lock
- Для использования данного метода нужно предварительно загрузить платное (с временным бесплатным пробным периодом) приложение с официального сайта разработчика и установить его на ваш ПК.
Ещё одно достаточно продвинутое приложение для установки пароля на папки, которое предоставляет бесплатную пробную версию на тридцать дней, но за полный доступ придётся заплатить 40 долларов. Это, пожалуй, единственный недостаток продукта. Сам же процесс установки пароля схож с тем, что мы делали в предыдущем приложении — несколько простых действий и всё, доступ к папкам есть только у того, кто знает пароль.
Пошаговая инструкция:
- нажмите правой клавишей мыши на иконку приложения;
- в выпадающем списке выберите пункт «Запустить от имени администратора»;
- нажмите «Да»;
- в окне приложения в поле зелёного цвета введите пароль, предварительно записав или запомнив его, после чего нажмите «ОК»;
- повторите ввод пароля;
- в левом верхнем углу нажмите на кнопку «Add Items to Lock»;
- в выпадающем меню выберите «Add Folder(s)» (можно выбрать файл или диск);
- укажите путь к папке.
После данной процедуры в меню приложения появится папка (или папки), на которые была установлена защита. Сами папки в системе стали невидимыми — они появляются только в том случае, если в самом приложении вы снимаете защиту (Protection (Off)). Стоит отметить, что приложение умеет шифровать файлы, защищать флешки, стирать историю и много чего другого. Но, естественно, Folder Lock стоит денег — по завершению пробного периода нужно будет либо отказаться от софта, либо приобрести полную версию.
Чтобы зашифровать папку, откройте ее свойства. Используйте стороннее приложение, например 7-Zip, чтобы добавить пароль.
Чтобы зашифровать папку, щелкните ее правой кнопкой мыши и выберите «Свойства» > «Дополнительно» > «Зашифровать содержимое для защиты данных».
Чтобы защитить папки паролем, используйте Wise Folder Hider. Вы можете создать пароль для приложения или папки.
7-Zip – это отличный инструмент, чтобы заблокировать папку паролем, но при этом легко делиться ею с другими.
В этой статье мы расскажем о том, как заблокировать папки в Windows 10 с помощью встроенного средства шифрования или программы защиты паролем.
Как заблокировать определенную папку?
В Windows встроен инструмент шифрования, благодаря которому другие пользователи не могут открыть ваши файлы. Существует несколько способов блокировки, но самый простой способ не требует использования сторонних программ.
Примечание: в этой статье мы расскажем о трех способах. Ознакомьтесь с разделом, расположенным непосредственно под этими шагами; возможно, один из способов вам подойдет больше других.
-
Щелкните правой кнопкой мыши папку, которую нужно заблокировать, и выберите «Свойства».
-
Выберите «Дополнительно» в нижней части вкладки «Общие».
-
Установите флажок напротив пункта «Шифровать содержимое», чтобы защитить данные.
-
Нажмите «OK», а затем снова «OK» в окне «Свойства», чтобы сохранить».
Windows предложит вам создать резервную копию ключа шифрования файлов, чтобы вы не потеряли доступ к зашифрованным файлам полностью. Вы можете выполнить эти шаги (см. далее) или проигнорировать их.
Примечание: если вы не увидели уведомление, но все равно хотите создать резервную копию ключа шифрования, перейдите к следующему разделу.
-
Выберите «Резервное копирование сейчас» (рекомендуется), если вы последовали уведомлению о необходимости создания резервной копии.
-
Запустите мастер экспорта сертификатов, нажав «Далее» на первом экране.
-
Сохраните значения по умолчанию, а затем снова нажмите «Далее».
-
Установите флажок напротив пункта «Пароль», чтобы задать пароль, и заполните текстовые поля ниже. Нажмите «Далее».
-
Выберите, где сохранить файл PFX, и дайте ему имя.
-
Нажмите «Далее», чтобы просмотреть введенную информацию, и выберите «Готово», чтобы завершить экспорт.
-
В уведомлении об успешном экспорте нажмите «OK». Если вам понадобится этот сертификат, просто откройте его в том месте, где вы сохранили его на шаге 9, и следуйте подсказкам на экране.
Как создать резервную копию ключей шифрования заблокированных папок в Windows 10
Чтобы вручную создать резервную копию ключей для зашифрованных папок, выполните следующие действия:
-
Нажмите WIN+R, чтобы открыть команду «Выполнить» (или просто выберите строку поиска на панели задач), введите certmgr.msc, а затем нажмите Enter.
-
На левой панели перейдите в раздел «Личное» > «Сертификаты».
-
Выберите все сертификаты для «Шифрования файловой системы».
-
Щелкните выбранные файлы правой кнопкой мыши и перейдите в меню «Все задачи» > «Экспорт».
-
Для завершения резервного копирования выполните шаги 6-11 из предыдущего раздела.
Как работают зашифрованные файлы в Windows 10
Чтобы убедиться, что этот метод вам подойдет, необходимо знать, как ведут себя зашифрованные файлы в Windows.
Возьмем для примера следующее: в корне диска C компьютера с двумя пользователями есть зашифрованная папка. Пользователь 1 шифрует папку и все файлы в ней. Он имеет полный контроль над данными.
Другой пользователь, Пользователь 2, входит в свою учетную запись, где он может делать почти все то же, что и Пользователь 1:
- Видеть имена файлов
- Переименовывать файлы
- Перемещать и удалять папку с файлами
- Добавлять в папку новые файлы.
Однако, поскольку Пользователь 1 зашифровал файлы в папке, Пользователь 2 не может их открыть. Однако Пользователь 2 может делать практически все остальные действия.
Все файлы, которые Пользователь 2 добавит в зашифрованную папку, автоматически зашифруются, но теперь права доступа поменяются в противоположную сторону: поскольку Пользователь 2 является зарегистрированным пользователем, он сможет открывать добавленные им файлы, а Пользователь 1 – нет.
Можно ли поставить пароль на папку?
В Windows 10 не существует другого способа защитить папку паролем, кроме того, который мы описали выше. Этот способ похож на другие методы защиты паролем, поскольку для просмотра зашифрованных данных необходимо ввести правильный пароль учетной записи пользователя.
Однако существуют инструменты сторонних разработчиков, которые позволяют задать любой пароль для папки, независимо от того, какой пользователь вошел в систему. Способы, описанные ниже, пожалуй, более конфиденциальны, чем процедура шифрования Windows, поскольку они позволяют зашифровать имена файлов и даже скрывать саму папку.
Защита паролем и скрытие папки
Wise Folder Hider – это программа, которая идеально подойдет для защиты данных, поскольку может скрыть папку за двумя паролями. Она также может защитить целые флэш-накопители и зашифровать отдельные файлы.
-
Откройте программу и задайте начальный пароль. Именно его вы будете вводить каждый раз при открытии Wise Folder Hider.
-
На вкладке «Скрыть файл» выберите «Скрыть папку» и выберите папку, которую вы хотите защитить паролем (или перетащите папку в окно программы). Можно выбрать любую папку, кроме системных. После выбора папки, она сразу же исчезнет с прежнего места. Чтобы просмотреть ее снова, нажмите кнопку меню справа и выберите «Открыть»; она откроется в «Проводнике файлов». Выберите «Закрыть», чтобы снова скрыть ее, или «Отобразить», чтобы восстановить ее навсегда.
-
По желанию, для большей безопасности можно заставить ввести еще один пароль перед открытием конкретной папки. Для этого нажмите стрелку вниз справа от пути к папке и выберите «Установить пароль».
Создайте защищенную паролем копию
7-Zip – еще один полезный инструмент. Вместо того чтобы скрывать исходную папку, он создает копию, а затем шифрует ее.
- Щелкните папку правой кнопкой мыши и перейдите в меню 7-Zip > «Добавить в архив».
Совет: если у вас Windows 11, вы найдете этот пункт после того, как выберите «Показать дополнительные параметры».
- Измените формат архива на 7z.
- Введите пароль в текстовые поля в разделе «Шифрование».
- По желанию задайте другие параметры, например:
-
«Архив» – это имя файла и путь к месту сохранения зашифрованного файла.
-
«Шифровать имена файлов» не позволяет кому-либо увидеть имена файлов без ввода пароля.
-
«Создать SFX-архив» позволит вводить пароль для расшифровки папки, даже если у человека не установлен 7-Zip. Это идеальный вариант для совместного использования папки; расширение файла превращается в EXE.
-
Степень сжатия можно установить на другой уровень, чтобы сделать файл меньше, но из-за этого может увеличиться время шифрования и расшифровки.
-
Выберите «OK».
Совет: исходная папка не удаляется и не изменяется, поэтому, если вы воспользуетесь этим способом, то после создания защищенной паролем версии не забудьте удалить или переместить исходные файлы.
Если вы предпочитаете хранить секретные файлы на виртуальном жестком диске с индивидуальным паролем, можно воспользоваться другими приложениями.
Примечание: «Заблокированная папка» может также означать папку с файлами, используемыми в настоящий момент. Такая папка не является папкой, которую вы намеренно заблокировали по соображениям конфиденциальности. Подробнее о работе с заблокированными файлами читайте в разделе «Как перемещать, удалять и переименовывать заблокированные файлы».
FAQ
Как заблокировать папку в Windows 10, чтобы предотвратить ее удаление?
Один из вариантов – щелкнуть папку правой кнопкой мыши и выбрать «Свойства» > «Безопасность» > «Дополнительно» > «Отключить наследование» > «Преобразовать унаследованные разрешения в явные разрешения на этот объект». Затем выберите пользователя из списка > «Изменить» > «Показать расширенные разрешения» > «Тип» > «Запретить» > и установите флажок рядом с пунктом «Удалить».
Как скрыть папку на компьютере и заблокировать ее для себя в Windows 10?
Чтобы скрыть файлы и папки в Windows 10, щелкните папку правой кнопкой мыши и выберите «Свойства» > «Общие» > «Скрытые» > «Применить» > «OK».
Хотя вы можете настроить вид проводника так, чтобы скрытые файлы не отображались, другие пользователи могут легко показать скрытые элементы, изменив эту настройку. Для более эффективной защиты паролем используйте сторонние инструменты для блокировки и скрытия папок.
-
Откроется окно Проводника.
-
Дважды щелкните по папке, в которой будет храниться папка с паролем (папка «Lock»). Папка откроется.
-
Откроется меню.
-
Откроется меню с типами файлов.
-
-
В открытой папке будет создан текстовый файл «lock».
-
Этот пустой файл откроется в основном текстовом редакторе (например, в Блокноте). Теперь в этот файл нужно добавить программный код.
Реклама
-
Им может быть Edge, Chrome, Firefox или другой браузер.
-
-
Она находится под шестым шагом на странице.
-
Для этого установите указатель мыши перед «cls», удерживайте правую кнопку мыши, переместите указатель в конец кода, а затем нажмите Ctrl+C.
-
-
Скопированный программный код будет вставлен в файл.
-
Если вам не удается найти эти слова, нажмите Ctrl+F, чтобы открыть строку поиска, введите в ней your-password-here, а затем нажмите ↵ Enter. Нужные слова будут выделены.
-
Так как слова «Your-Password-Here» выделены, они исчезнут, как только вы начнете вводить пароль.
-
Вы найдете его вверху окна.
-
Откроется окно.
-
Сделайте это в меню «Тип файла» внизу окна.
-
Для этого удалите содержимое строки «Имя файла» и введите FolderLocker.bat.
-
Теперь можно закрыть доступ к папке.
Реклама
-
В открытой папке будет создана новая папка Locker.[2]
-
Эти файлы будут удалены из исходной папки.
-
Откроется окно с вопросом «Are you sure u want to lock the folder (Y/N)» (Вы уверены, что хотите заблокировать папку (Д/Н)).
-
-
Окно закроется. Также закроется папка «Locker»; не беспокойтесь, она никуда не делась — чтобы отобразить ее, еще раз запустите файл «FolderLocker».
Реклама
-
Это можно сделать в окне Проводника.
- В этой папке также хранится файл «FolderLocker».
-
Откроется окно с просьбой ввести пароль.
-
Папка Locker отобразится на экране и с ней можно работать как с любой другой папкой.
Реклама
Об этой статье
Эту страницу просматривали 10 963 раза.