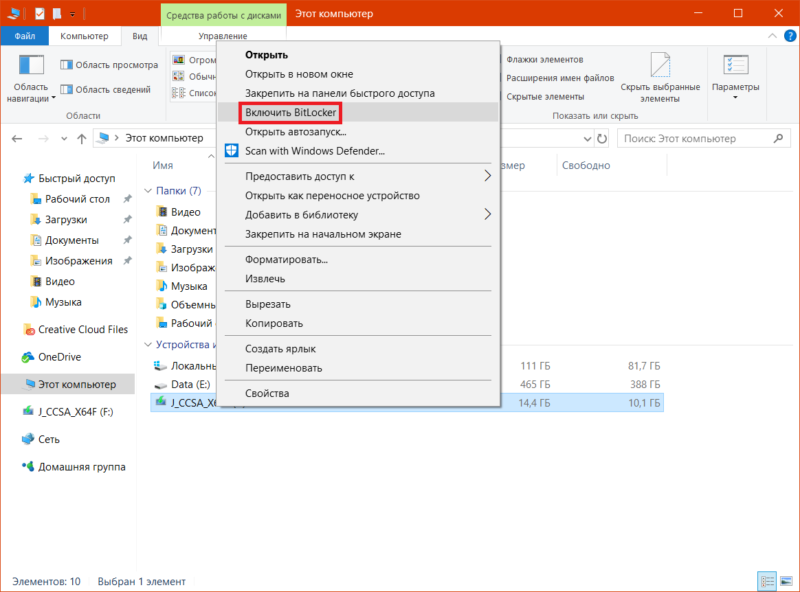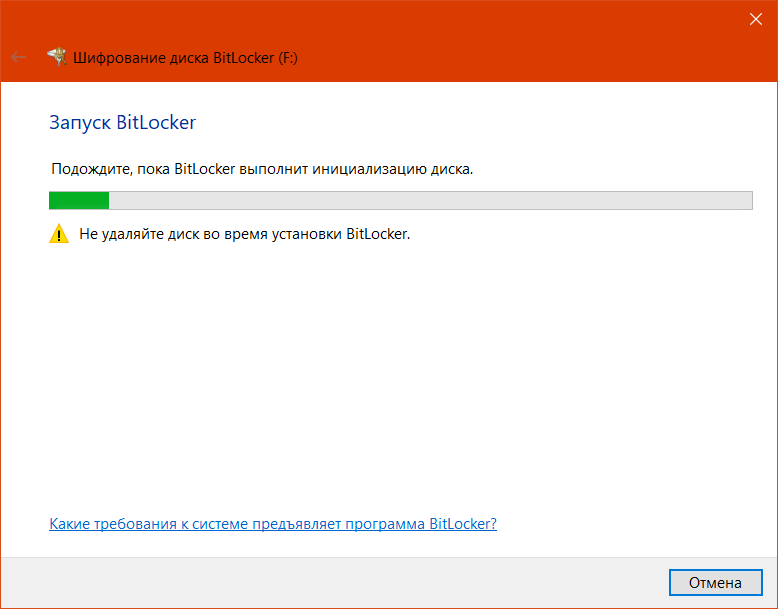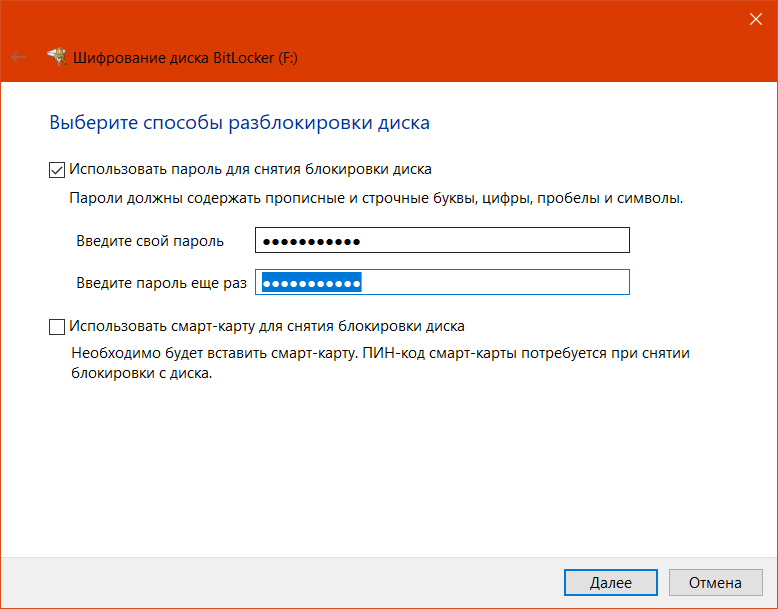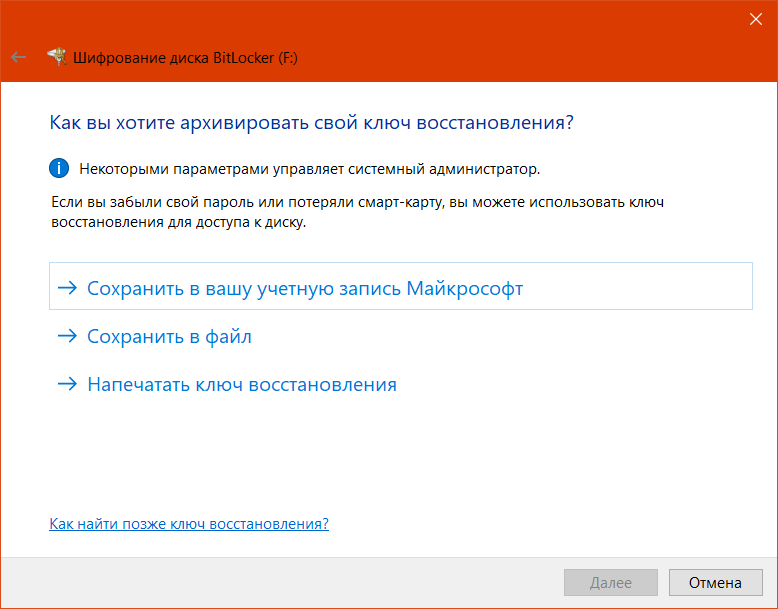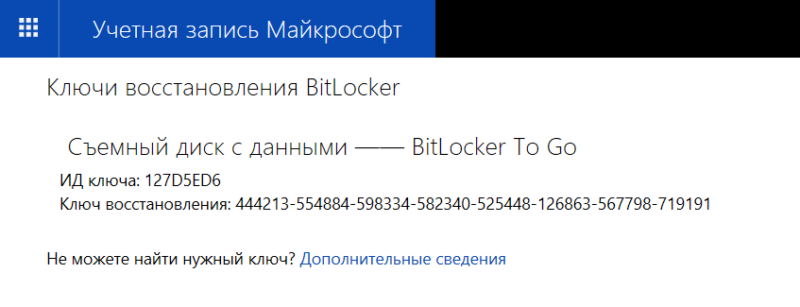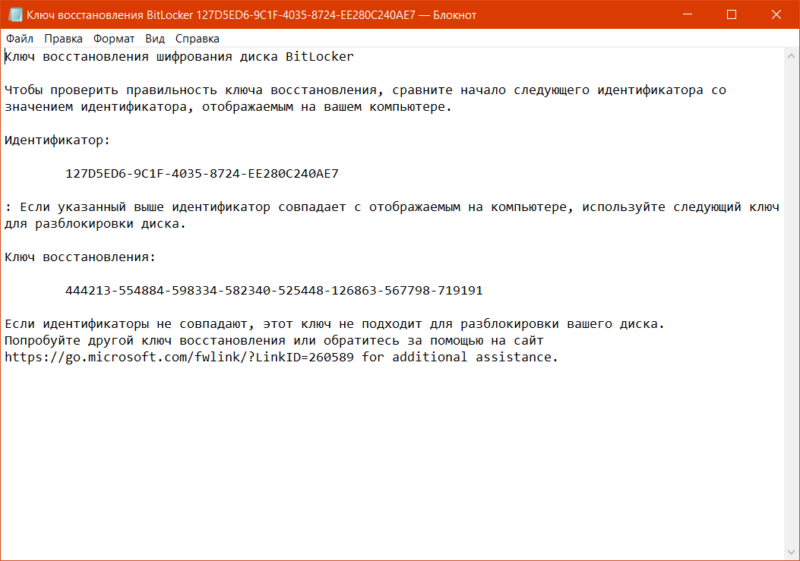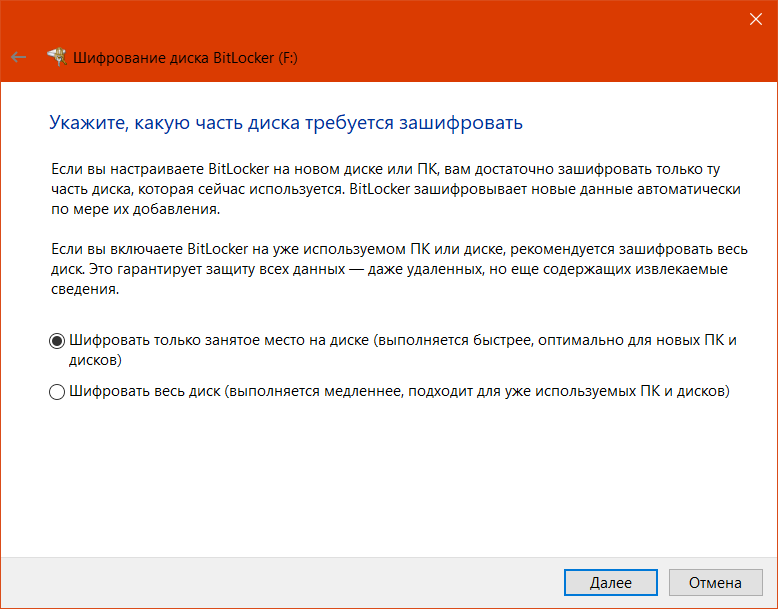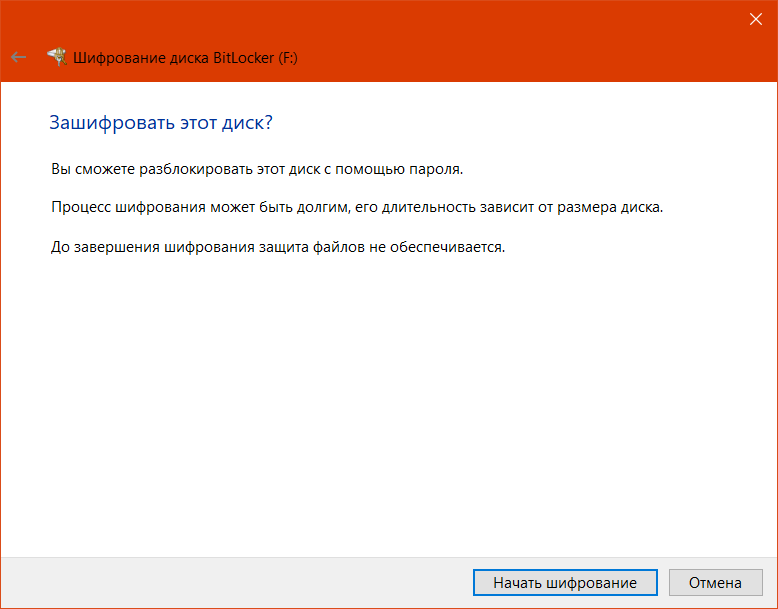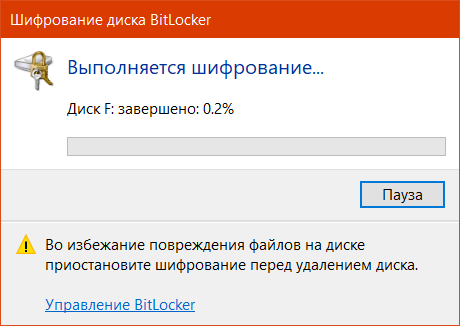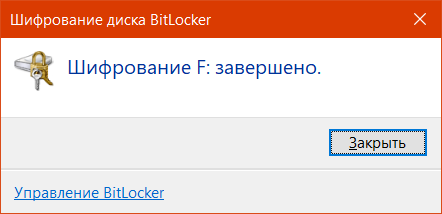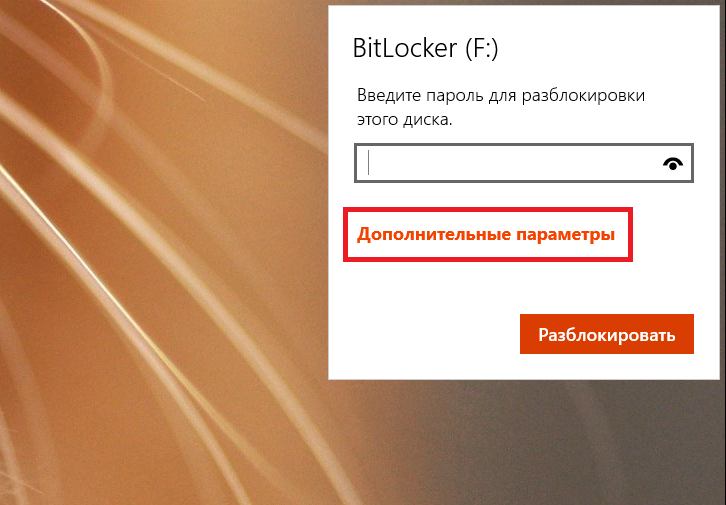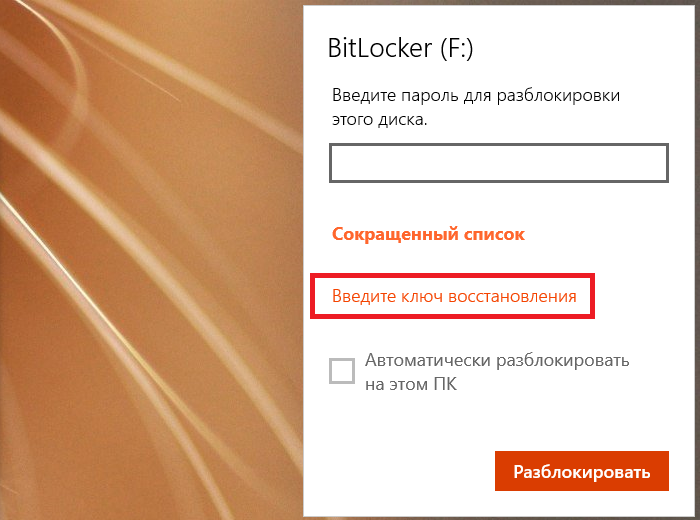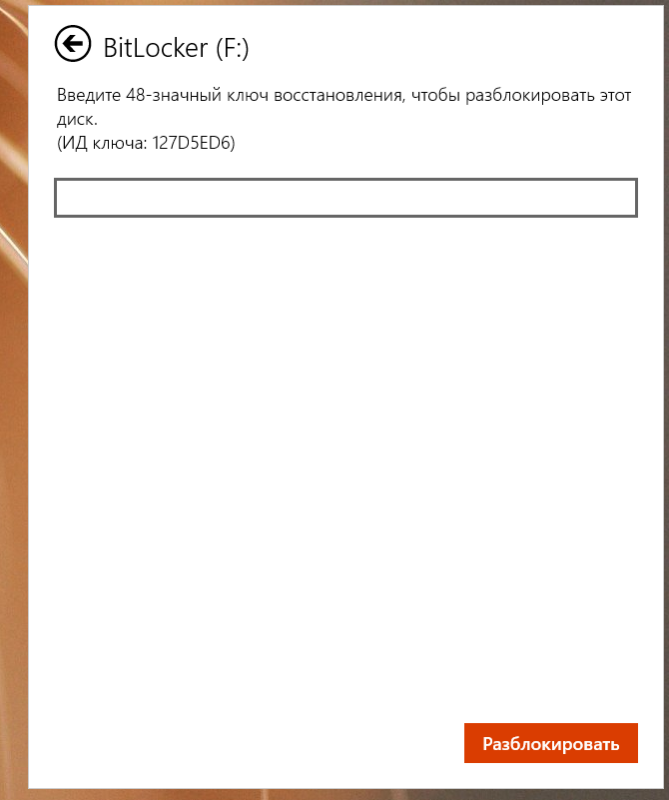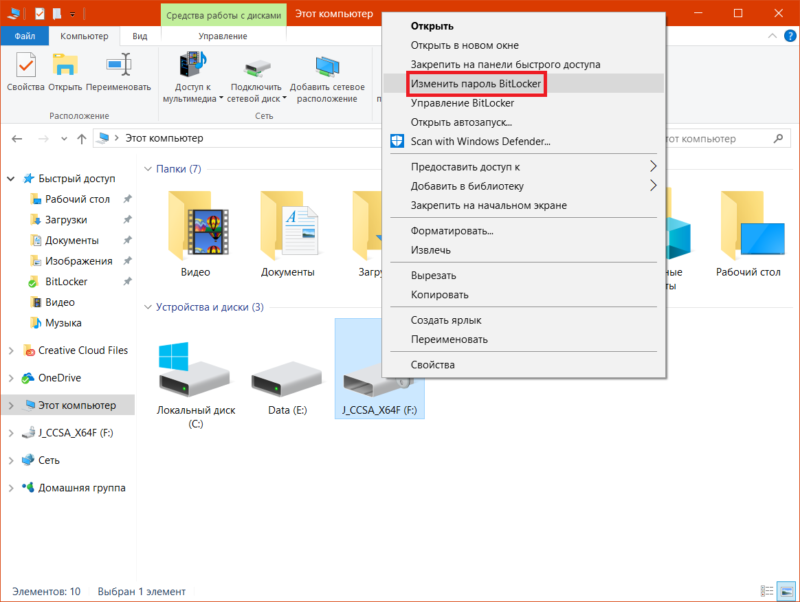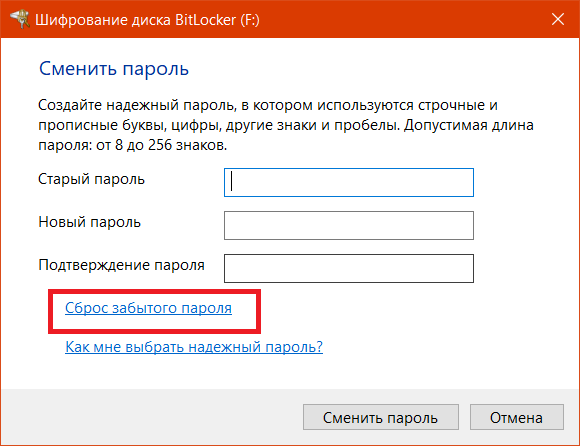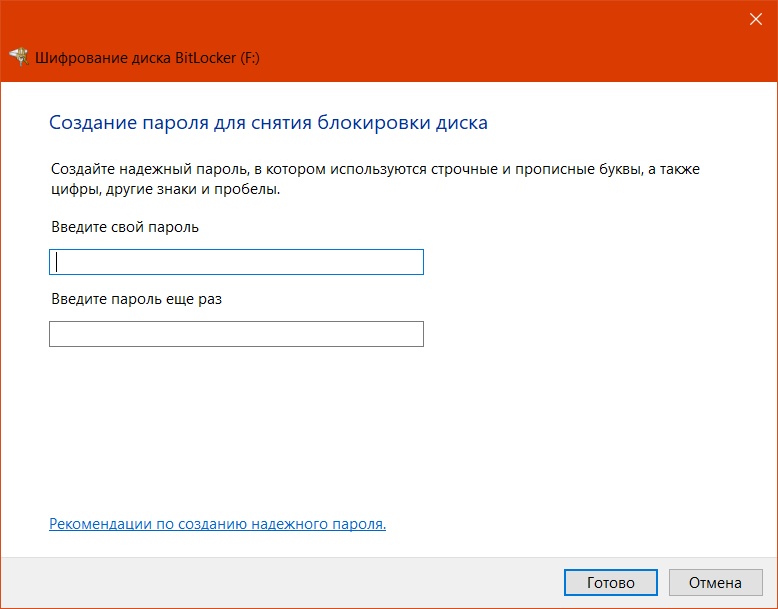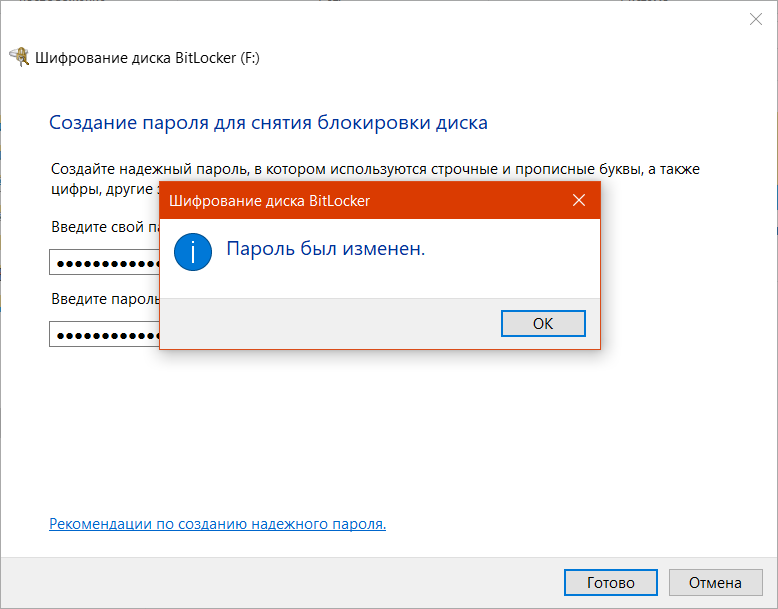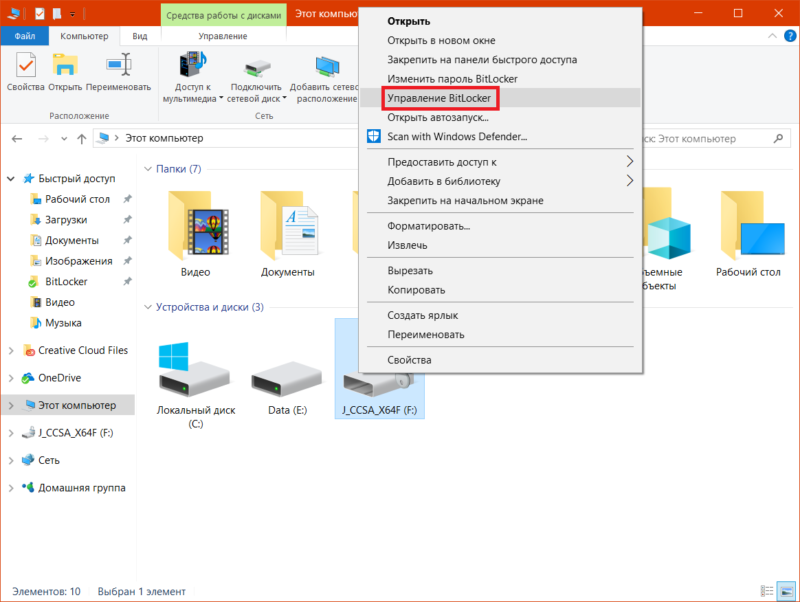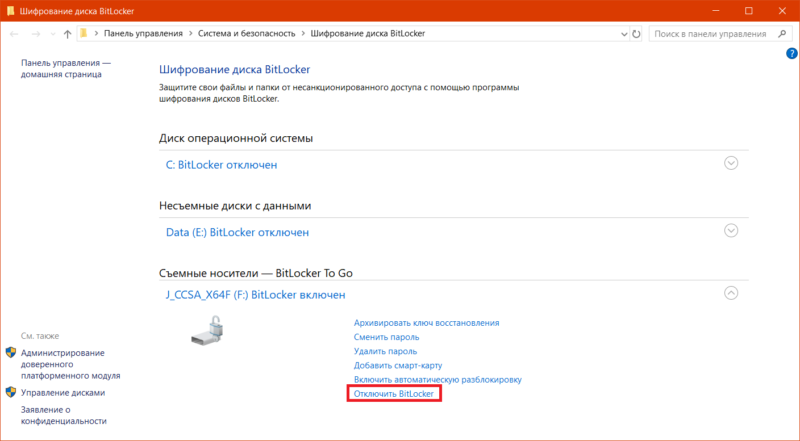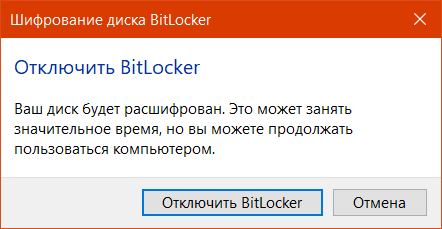Пользователи операционной системы Windows 10, 8 Pro и Enterprise получили возможность устанавливать пароль на USB флешку и шифровать ее содержимое с помощью встроенной технологии BitLocker. Стоит отметить, что несмотря на то, что само шифрование и защита флешки доступны только в указанных версиях ОС, просматривать ее содержимое можно и на компьютерах с любыми другими версиями Windows 10, 8 и Windows 7.
При этом, включаемое таким образом шифрование на флешке действительно надежно, во всяком случае для рядового пользователя. Взломать пароль Bitlocker — задача не из простых. Более новая версия статьи: Использование BitLocker To Go для шифрования флешки, карты памяти или другого съемного накопителя.
Включение BitLocker для съемного носителя

Для того, чтобы поставить пароль на флешку с помощью BitLocker, откройте проводник, кликните правой кнопкой мыши по значку съемного носителя (это может быть не только флешка, но и съемный жесткий диск), и выберите пункт контекстного меню «Включить BitLocker».

Как поставить пароль на USB флешку
После этого отметьте пункт «Использовать пароль для снятия блокировки диска», установите желаемый пароль и нажмите кнопку «Далее».
На следующем этапе будет предложено сохранить ключ восстановления на случай, если Вы забудете пароль от флешки — сохранить его можно в учетную запись Microsoft, в файл или распечатать на бумаге. Выберите нужный вариант и проследуйте далее.

Следующим пунктом будет предложено выбрать вариант шифрования — зашифровать только занятое место на диске (что происходит быстрее) или же зашифровать весь диск (более продолжительный процесс). Поясню, что это означает: если Вы только что приобрели флешку, то Вам достаточно зашифровать лишь занятое пространство. В дальнейшем, при копировании новых файлов на флешку, они будут автоматически шифроваться BitLocker и доступа к ним без пароля получить не удастся. Если же на Вашей флешке уже были какие-то данные, после чего Вы их удалили или отформатировали флешку, то лучше шифровать весь диск, так как в противном случае, все области на которых когда-то были файлы, но пустые в данный момент, не шифруются и информацию с них можно будет извлечь с помощью программ для восстановления данных.
Шифрование флешки
После того, как Вы сделали выбор, нажмите «Начать шифрование» и дождитесь, когда процесс завершится.
Ввод пароля для разблокировки флешки
Когда Вы в следующий раз подключите флешку к Вашему или любому другому компьютеру с операционной системой Windows 10, 8 или Windows 7, Вы увидите уведомление о том, что диск защищен с помощью BitLocker и для работы с его содержимым необходимо ввести пароль. Введите заданный ранее пароль, после чего Вы получите полный доступ к Вашему носителю. Все данные при копировании с флешки и на нее шифруются и дешифруются «на лету».
1. BitLocker в Windows
- Кому подойдёт: владельцам ПК с Windows.
- Преимущества: простота использования.
- Недостатки: есть только в максимальных и корпоративных версиях ОС.
Как это работает
Стандартная функция шифрования появилась ещё в Windows Vista. Она позволяет зашифровать содержимое любого диска и обеспечивает доступ к нему только после ввода пароля. Правда, есть один нюанс: BitLocker отсутствует в базовых редакциях Windows.
Как поставить пароль
Найдите BitLocker через поиск и откройте.
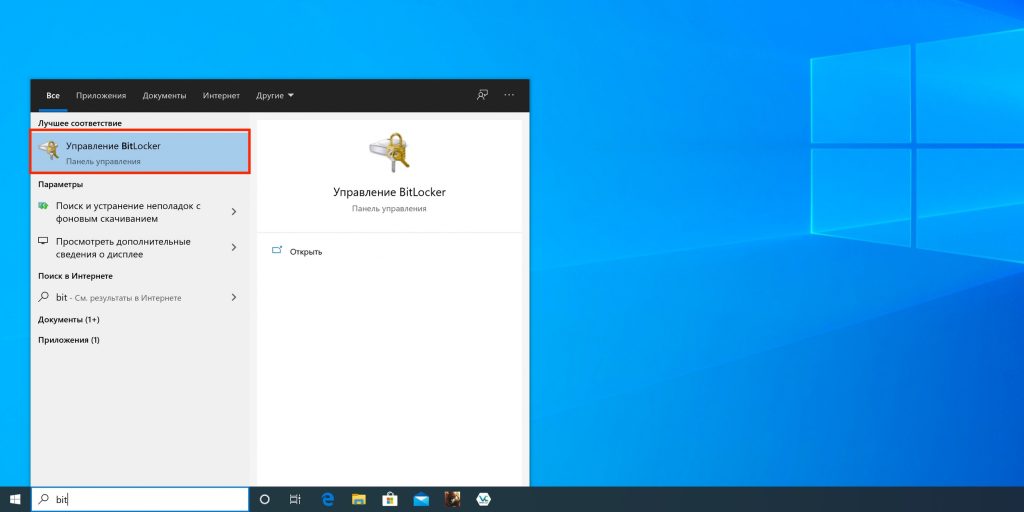
Нажмите «Включить BitLocker» напротив нужного диска в списке.
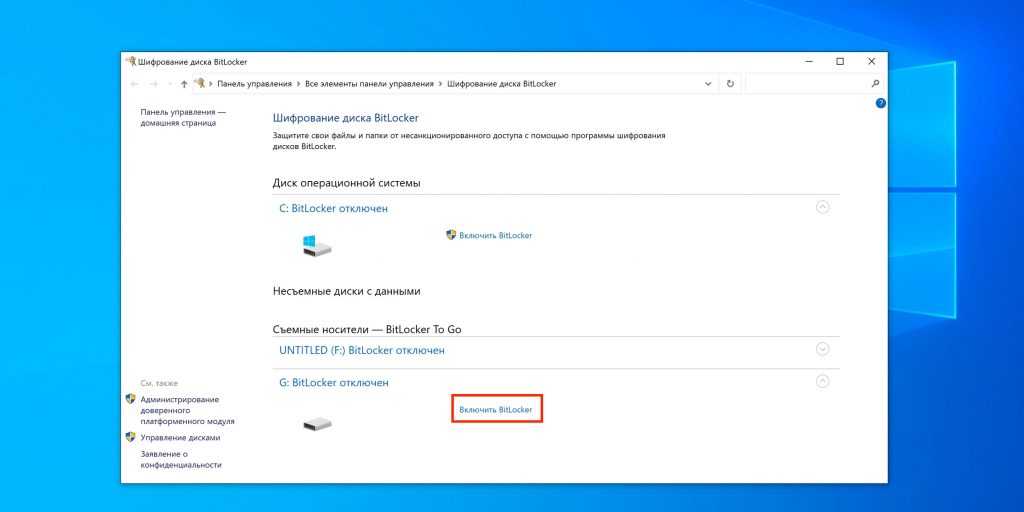
Подождите, пока закончится процесс инициализации.
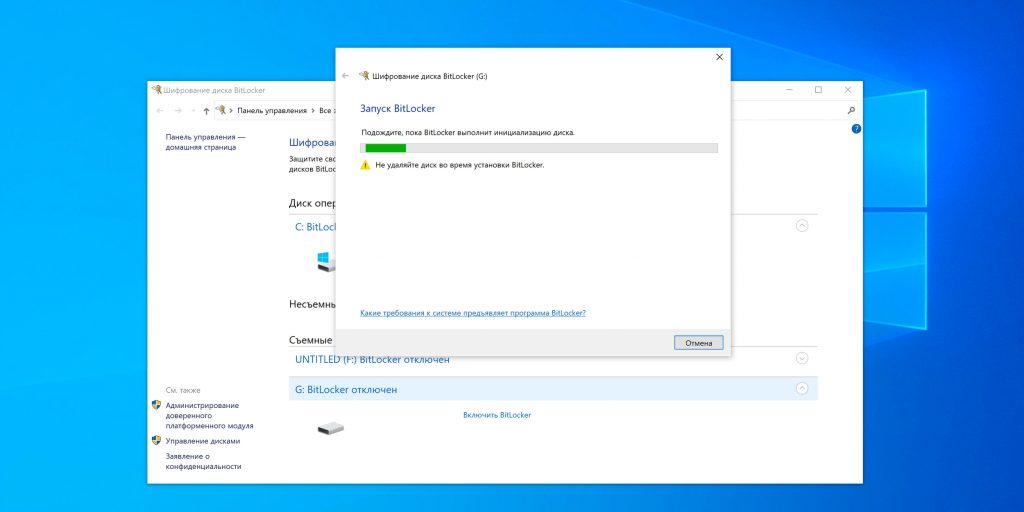
Отметьте пункт «Использовать пароль для снятия блокировки диска», дважды введите кодовую комбинацию и кликните «Далее».

Выберите один из вариантов архивации ключа восстановления и нажмите «Далее».
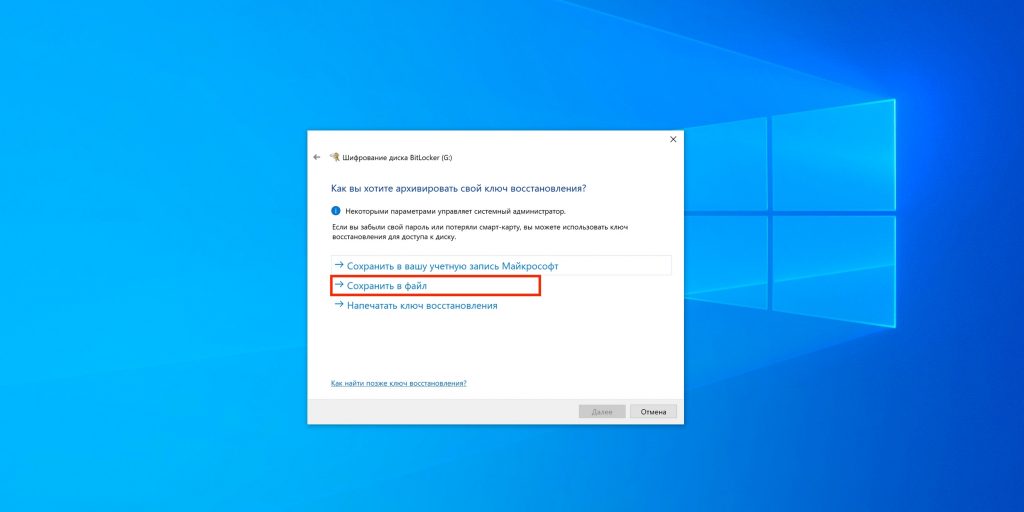
Укажите желаемое место хранения ключа и кликните «Сохранить».
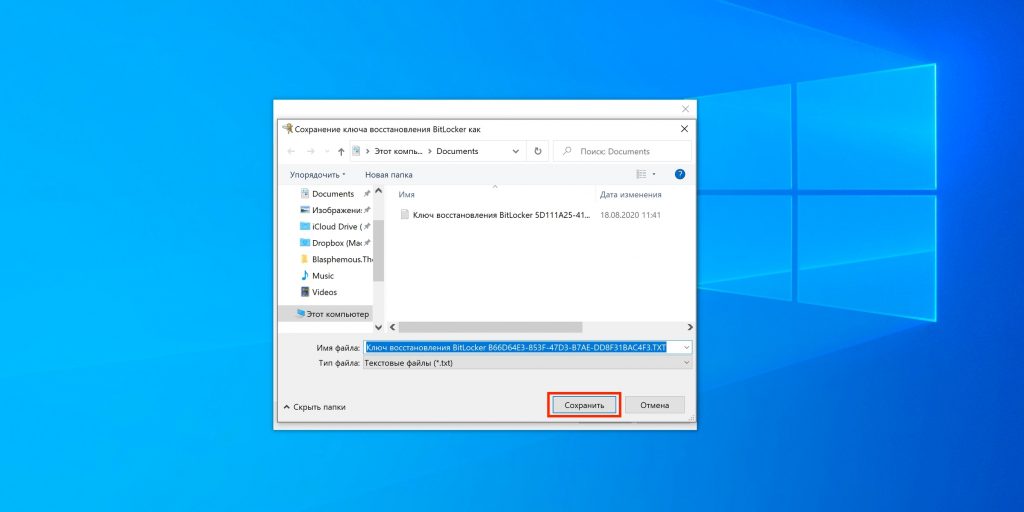
Снова нажмите «Далее».
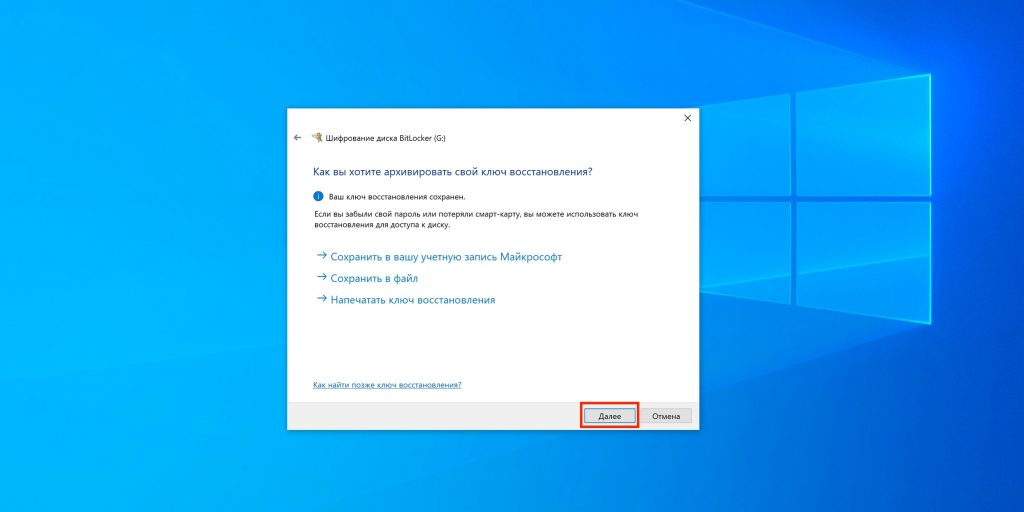
Выберите «Шифровать только занятое место», если диск новый, или «Шифровать весь диск» — если он уже содержит файлы. Кликните «Далее».
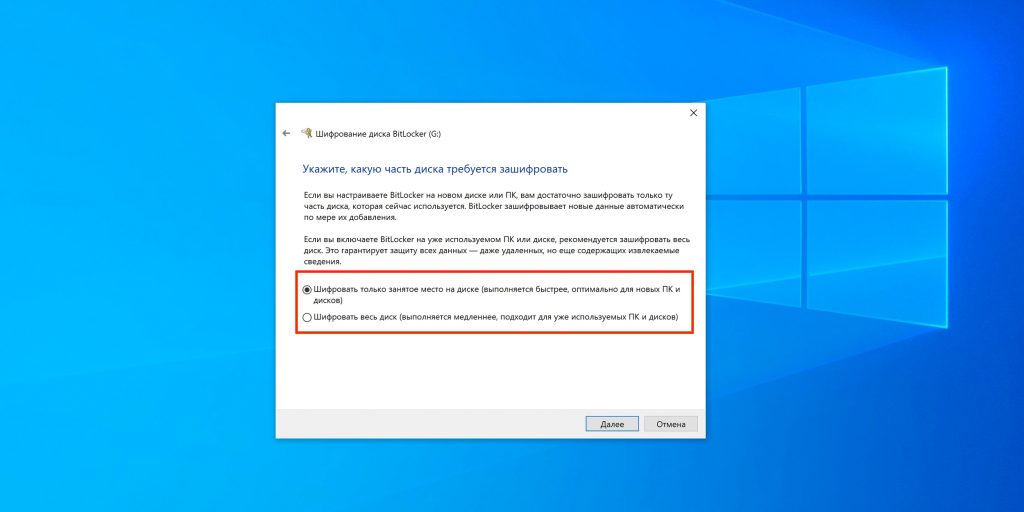
Отметьте «Режим совместимости» и снова нажмите «Далее».

Кликните «Начать шифрование».

Дождитесь окончания процесса. При необходимости его можно приостановить с помощью кнопки «Пауза».
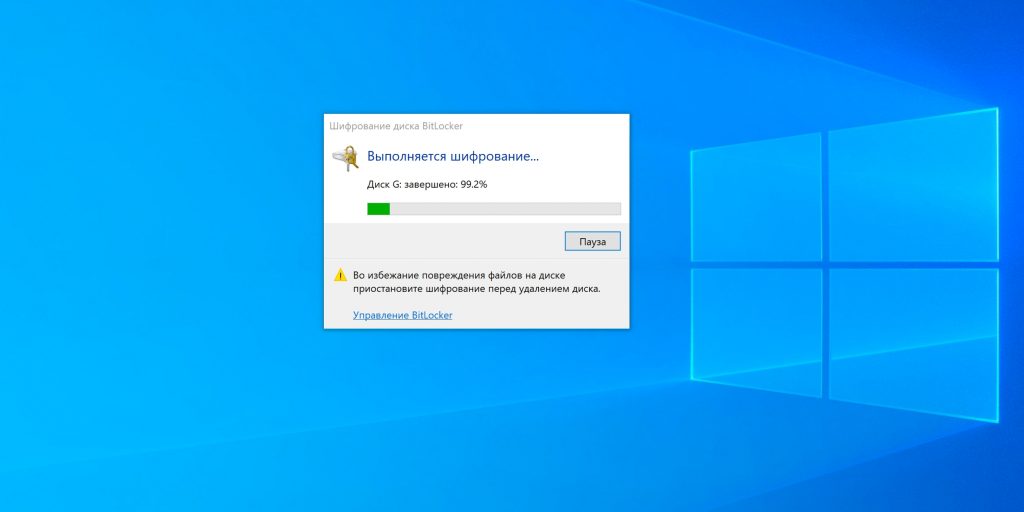
Теперь при подключении флешки будет появляться уведомление о том, что диск зашифрован. Кликните по нему для разблокировки.
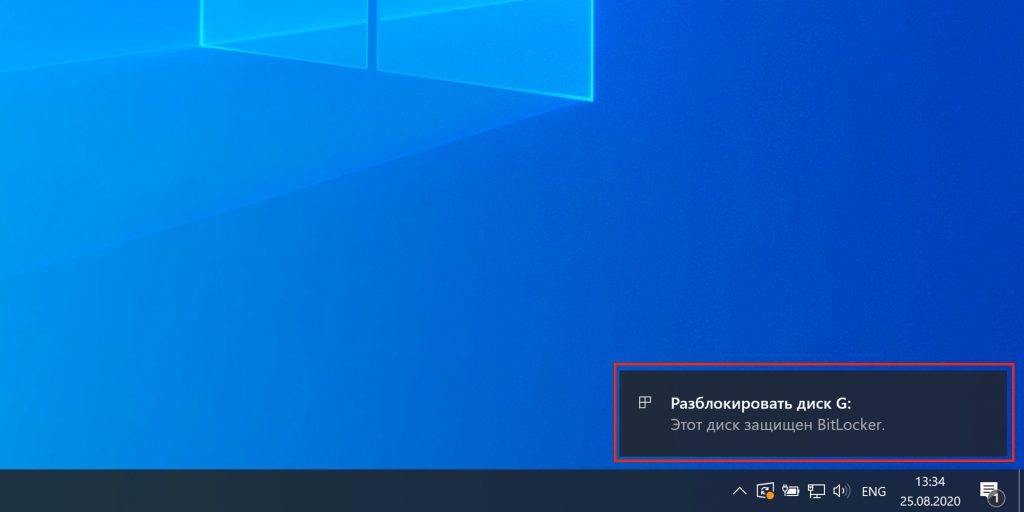
Введите в открывшемся окошке пароль и нажмите «Разблокировать».
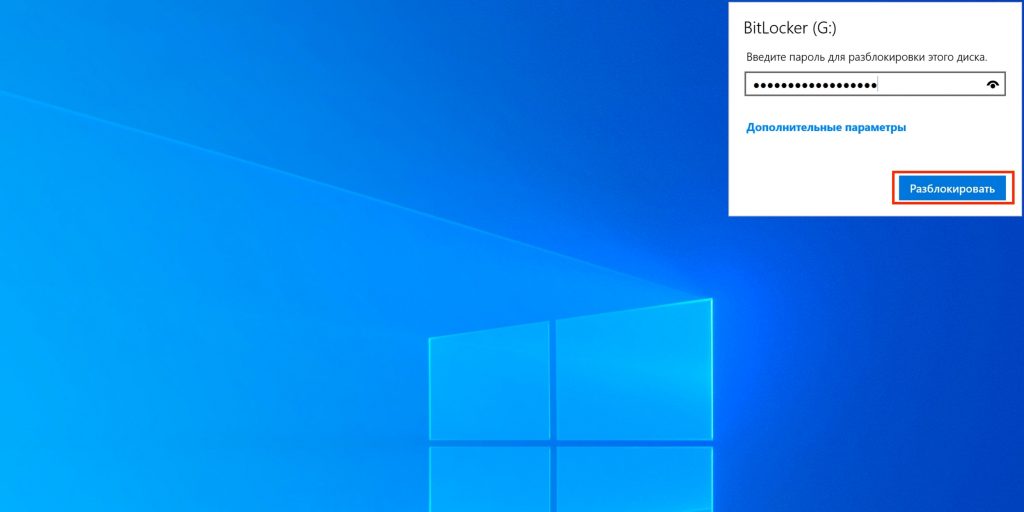
Теперь флешка появится в «Проводнике».

2. Пароль на архив
- Кому подойдёт: тем, кто не хочет сильно заморачиваться.
- Преимущества: работает в любых ОС.
- Недостатки: компромиссный вариант.
Как это работает
Не совсем полноценное решение, которое тем не менее имеет право на жизнь и вполне действенно для небольшого количества файлов. Вместо шифрования всего диска можно использовать возможность установки пароля на архив, которая есть в любом архиваторе, например WinRAR. В этом случае архивируется папка с нужными файлами, которые извлекаются только при вводе кодовой комбинации. По окончании работы снова создаётся запароленный архив, а исходная папка с файлами удаляется.
Как поставить пароль
Выделите папку, на которую нужно установить пароль, и вызовите контекстное меню.

Выберите пункт «Добавить в архив».
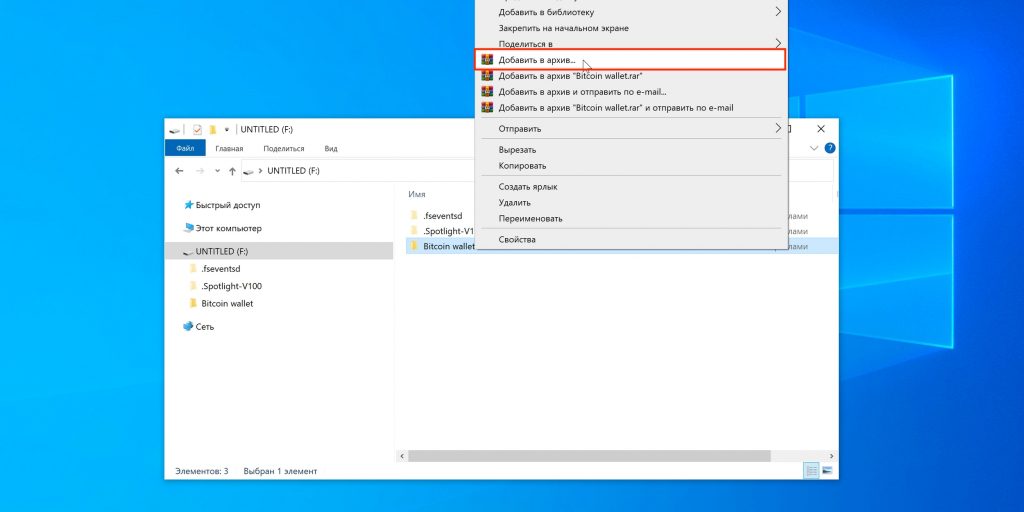
Укажите желаемые параметры архивирования и кликните «Установить пароль».
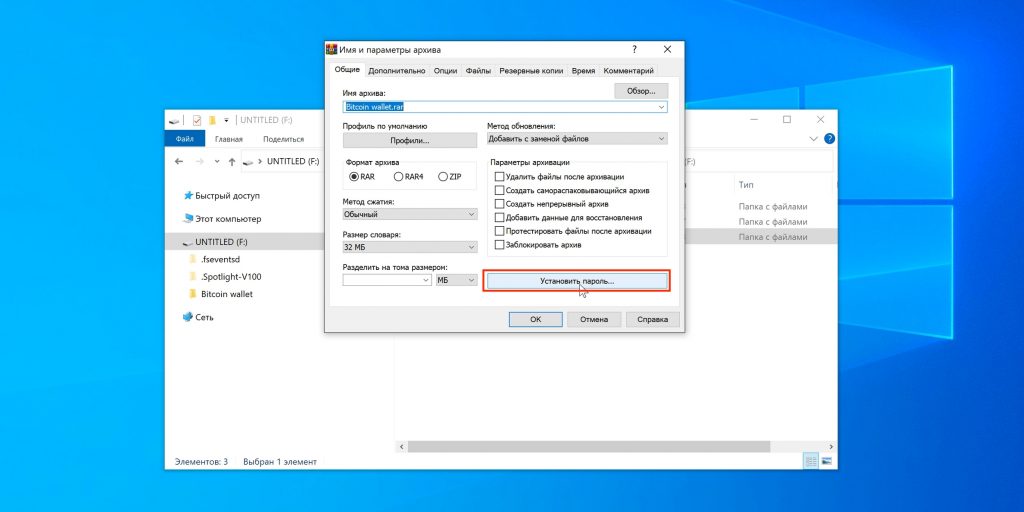
Дважды введите пароль и нажмите «Ок».
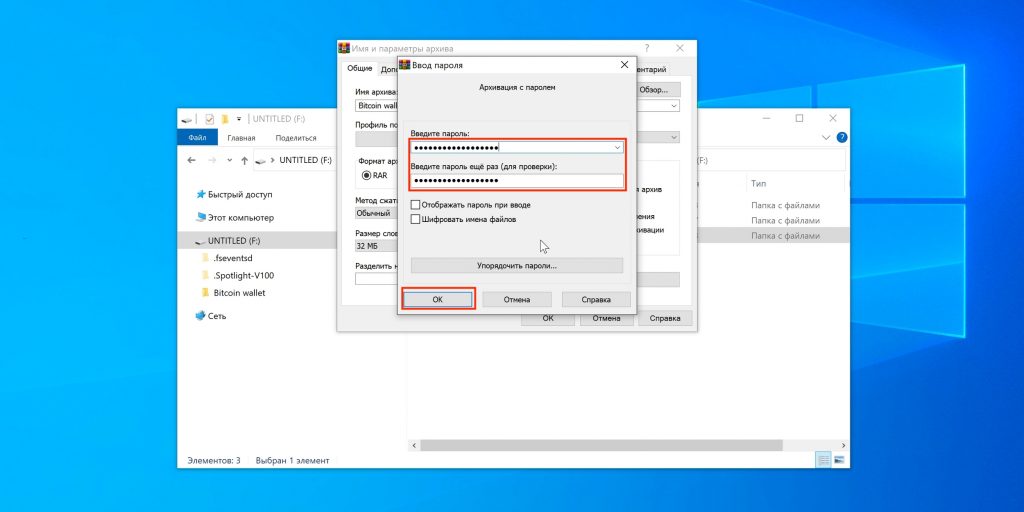
Ещё раз кликните «Ок».
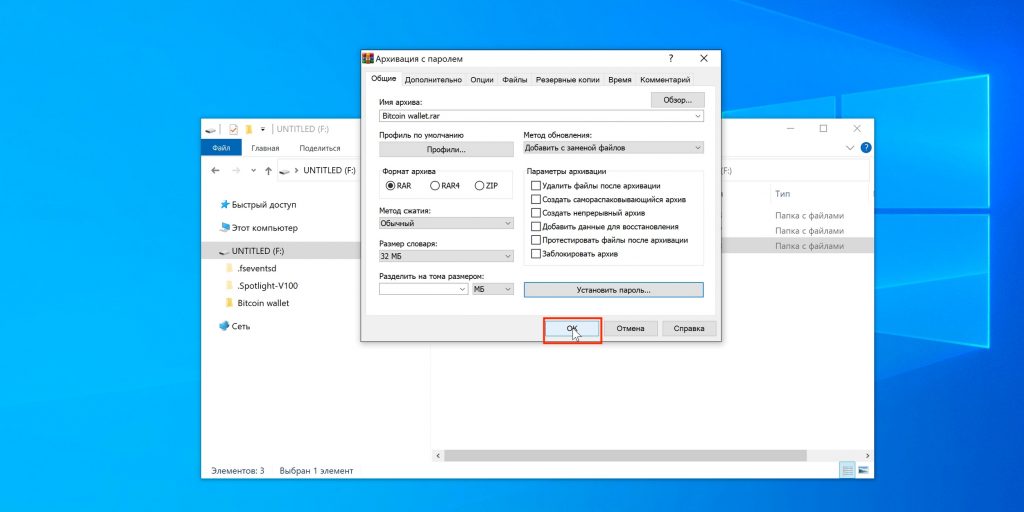
Дождитесь завершения архивации.
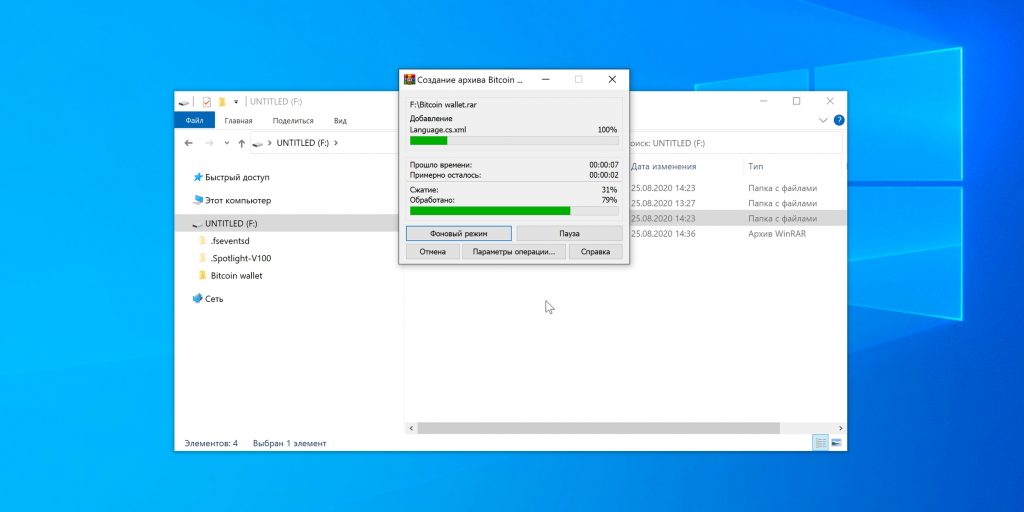
Теперь при попытке извлечения файлов нужно будет ввести заданный ранее пароль. Просмотреть содержимое архива можно без кода доступа.

3. «Дисковая утилита» в macOS
- Кому подойдёт: пользователям Mac.
- Преимущества: фирменное решение Apple, простота использования.
- Недостатки: нельзя применить для флешки с файлами, только для отформатированного устройства.
Как это работает
Начиная с High Sierra в macOS появилась возможность форматирования дисков в файловую систему APFS, которая позволяет использовать шифрование и, соответственно, открывает доступ к содержимому диска только после ввода пароля. Это стандартная функция, поэтому она отличается высокой стабильностью и простотой.
Как поставить пароль
Откройте «Дисковую утилиту» через Spotlight или из папки «Программы» → «Утилиты». Кликните по иконке «Вид» и выберите «Показывать все устройства».
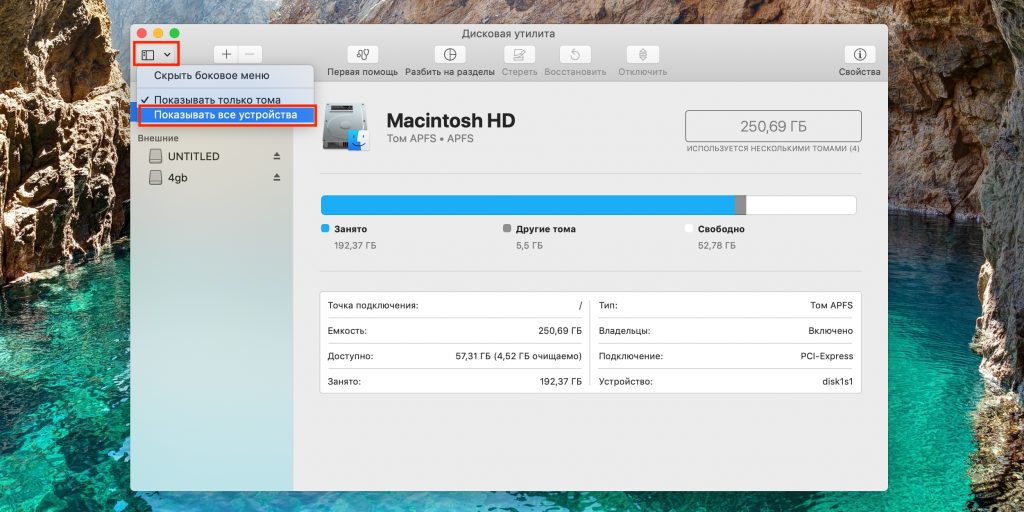
Выделите диск в списке справа, нажмите «Стереть» и в пункте «Схема разделов» выберите «Схема разделов GUID».
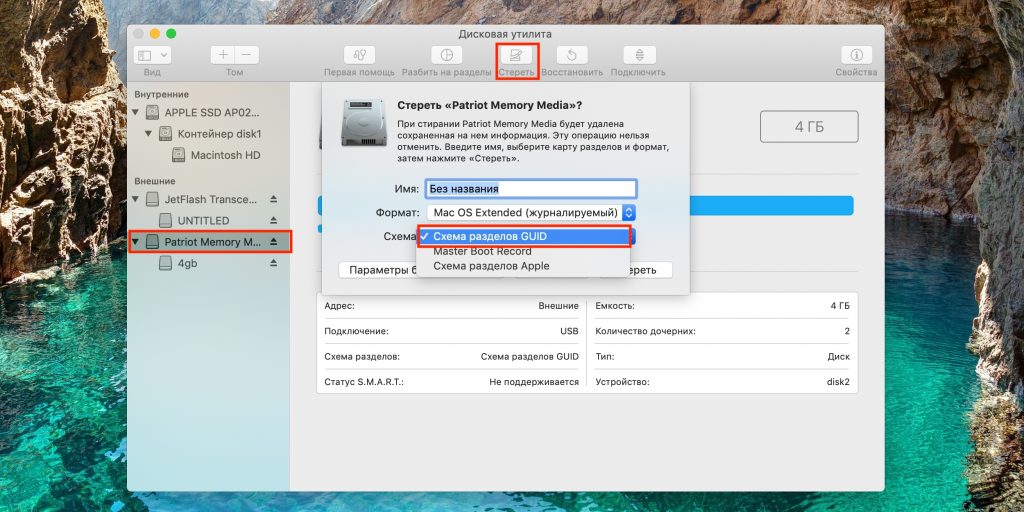
Теперь в выпадающем меню «Формат» укажите «APFS (зашифрованный)».
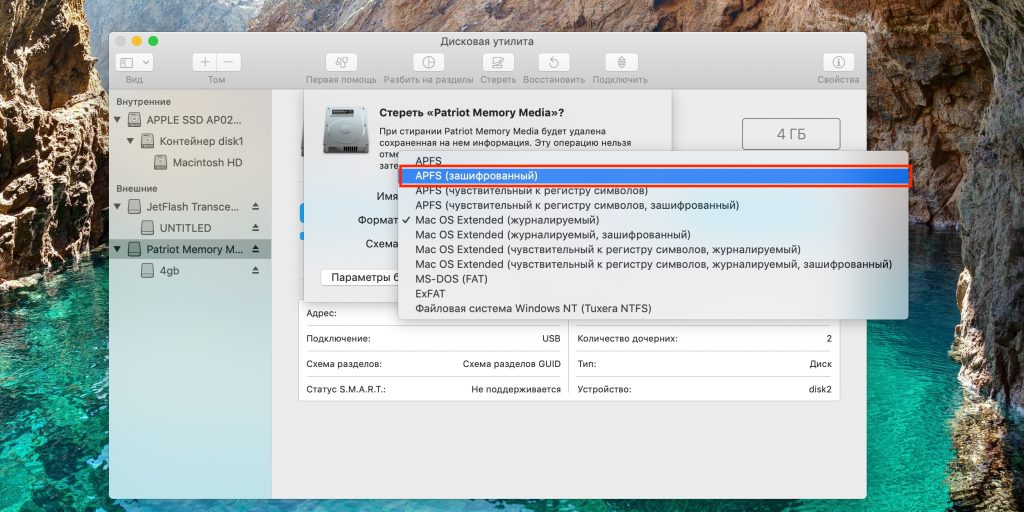
Задайте пароль, добавьте подсказку и нажмите «Выбрать».
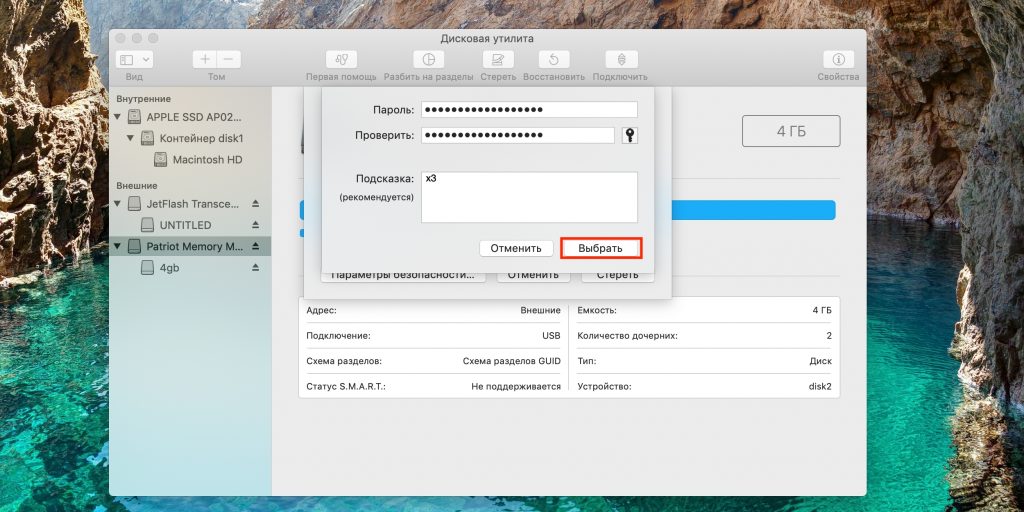
При необходимости измените имя диска и кликните «Стереть».
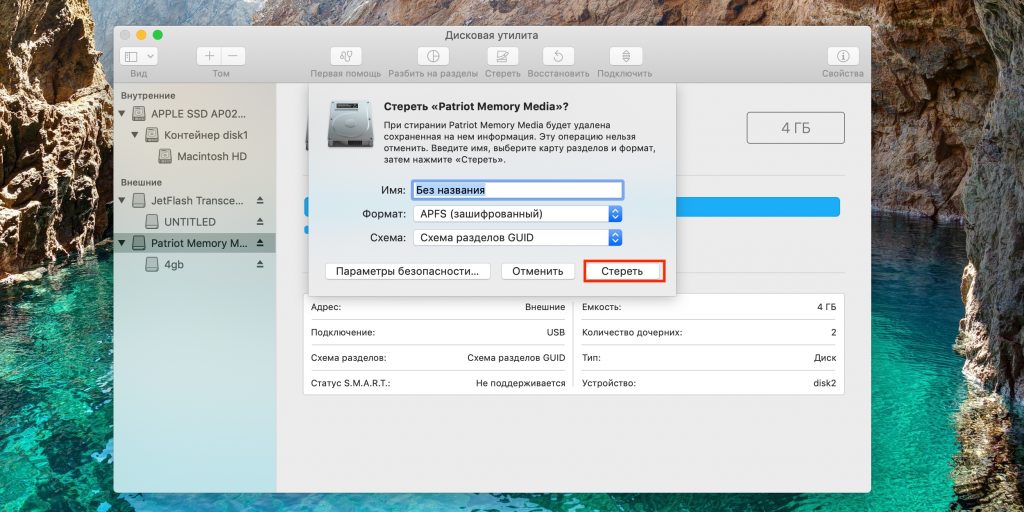
Подождите, пока применятся все изменения.
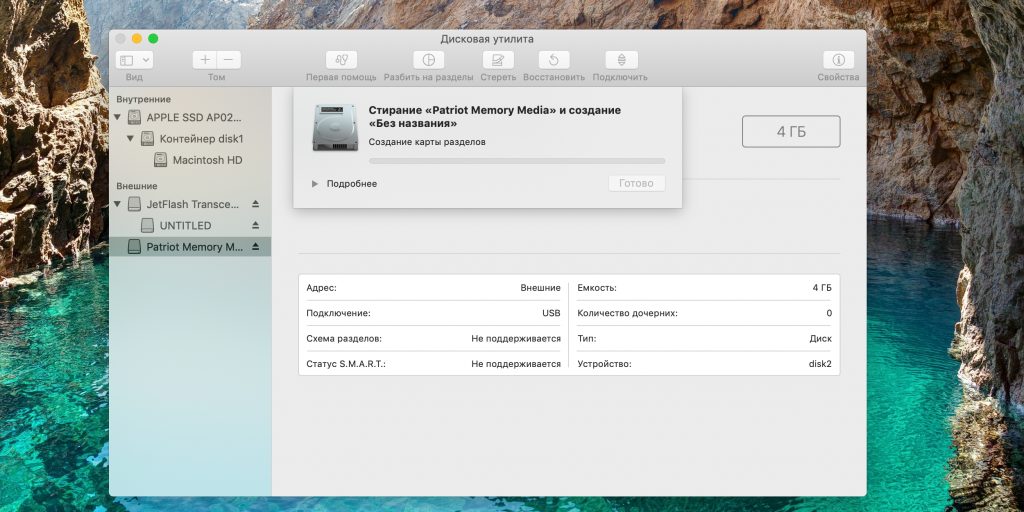
По окончании процесса нажмите «Готово».
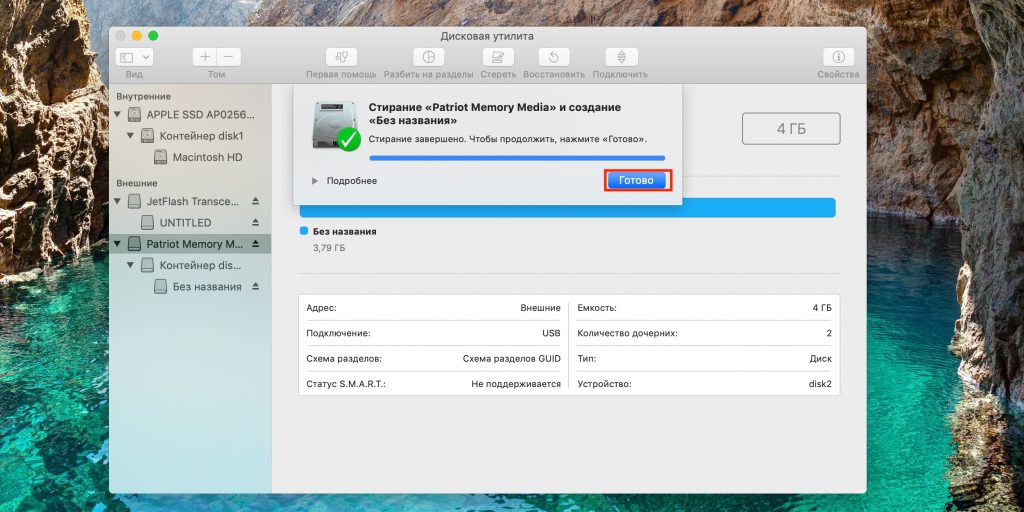
Теперь всякий раз при подключении флешки к Mac будет появляться предложение ввести код для разблокировки. Набирайте пароль и жмите «Снять защиту».

После этого диск появится в Finder.
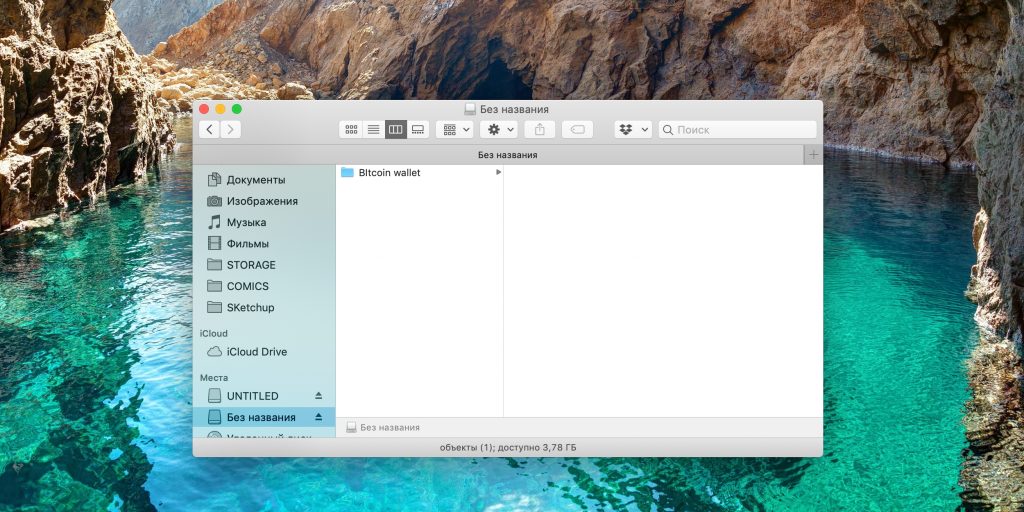
4. Утилита «Диски» в Linux
- Кому подойдёт: владельцам ПК с Linux.
- Преимущества: простота использования.
- Недостатки: нельзя применить для флешки с файлами, только для отформатированного устройства.
Как это работает
В современных дистрибутивах Linux есть аналог BitLocker и шифрование дисков в APFS. Функция работает таким же образом: после настройки флешку можно будет просмотреть только после ввода пароля. Важно его не забыть, поскольку зашифрованный диск без него не получится отформатировать. Само собой, после установки пароля флешка будет работать только с Linux, а в других ОС не распознается.
Как поставить пароль
Откройте через поиск стандартную утилиту «Диски».
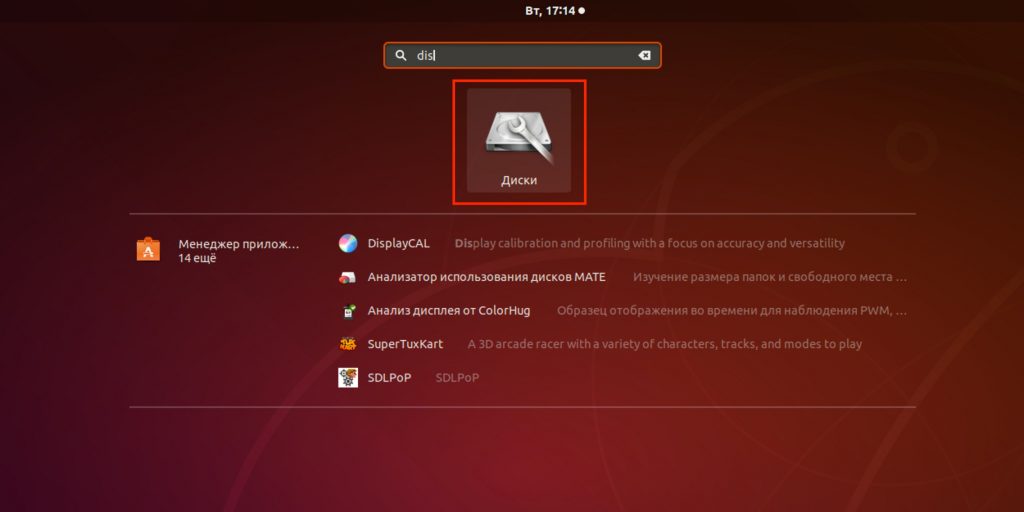
Выберите свою флешку в боковом меню и нажмите знак минуса для удаления раздела. Имейте в виду, что всё содержимое будет уничтожено! При необходимости сначала сохраните важные файлы.
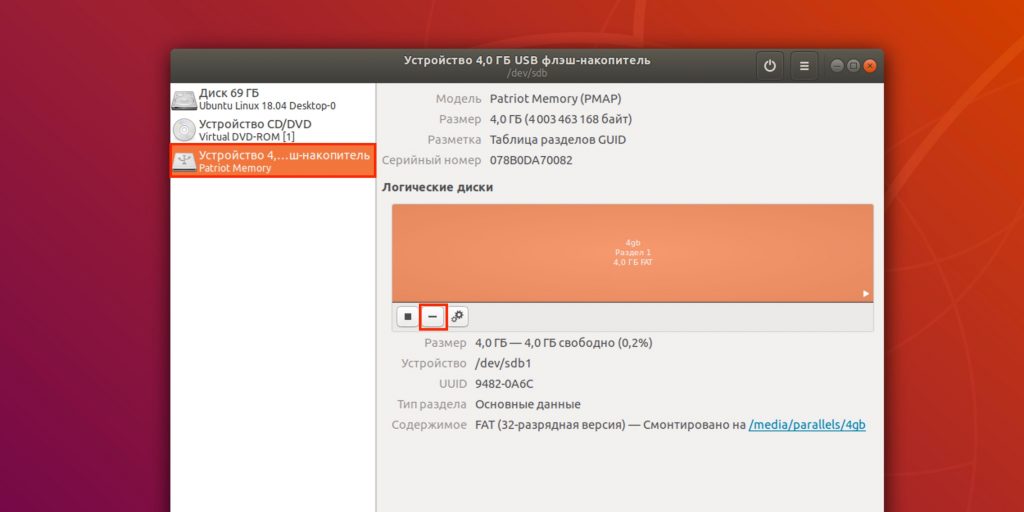
Нажмите «Удалить» для подтверждения.
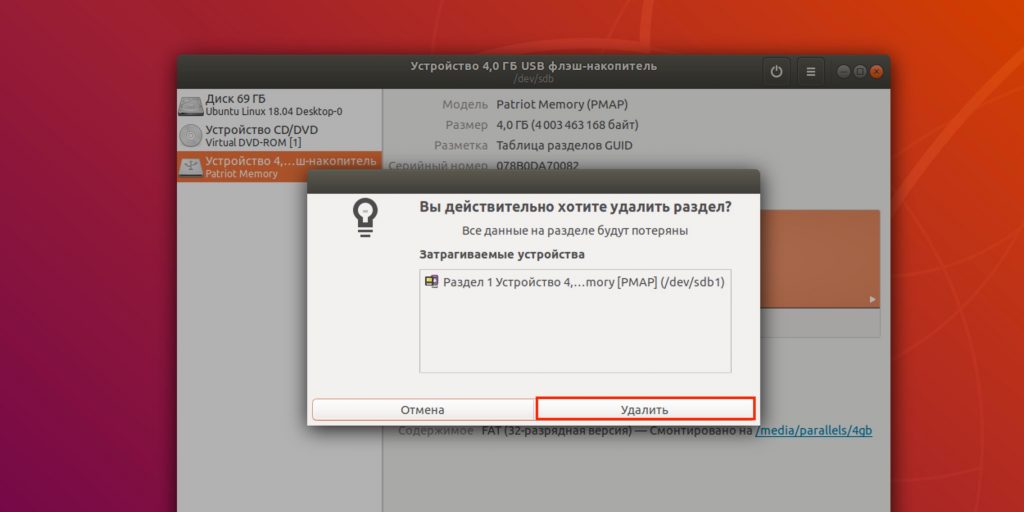
Теперь создайте новый раздел, кликнув знак плюс.
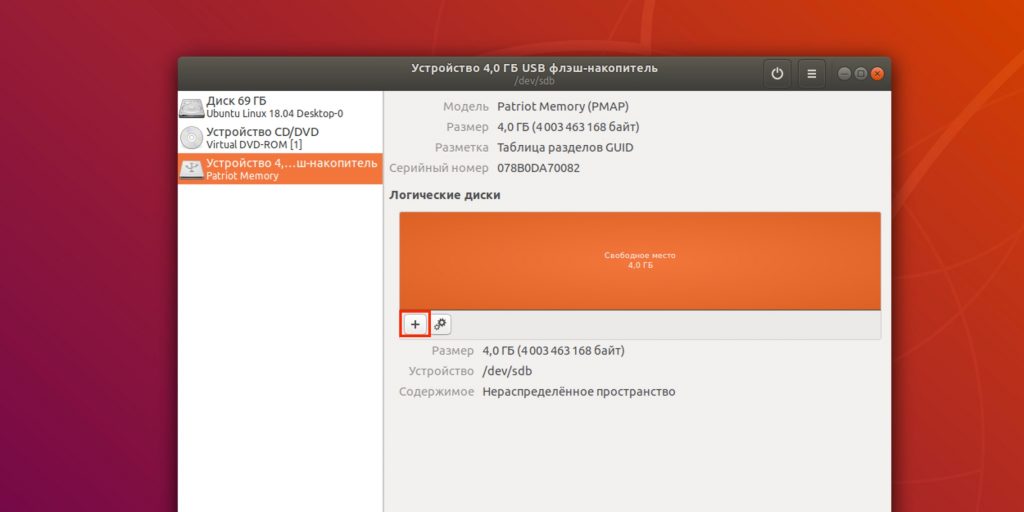
Укажите объём раздела и нажмите «Далее».
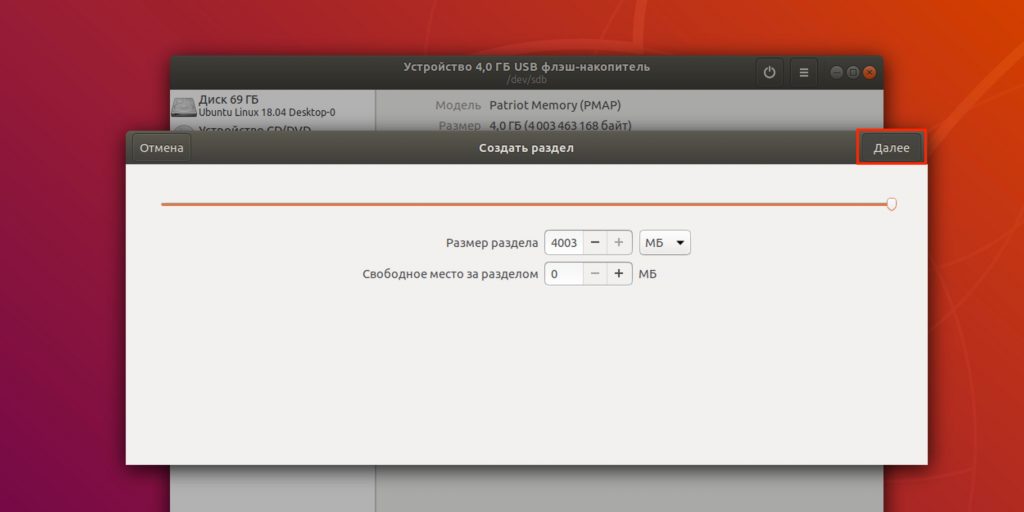
Выберите тип «Внутренний диск для использования только с системами Linux (Ext4)» и поставьте галочку напротив пункта «Защищённый паролем том (LUKS)». Нажмите «Далее».
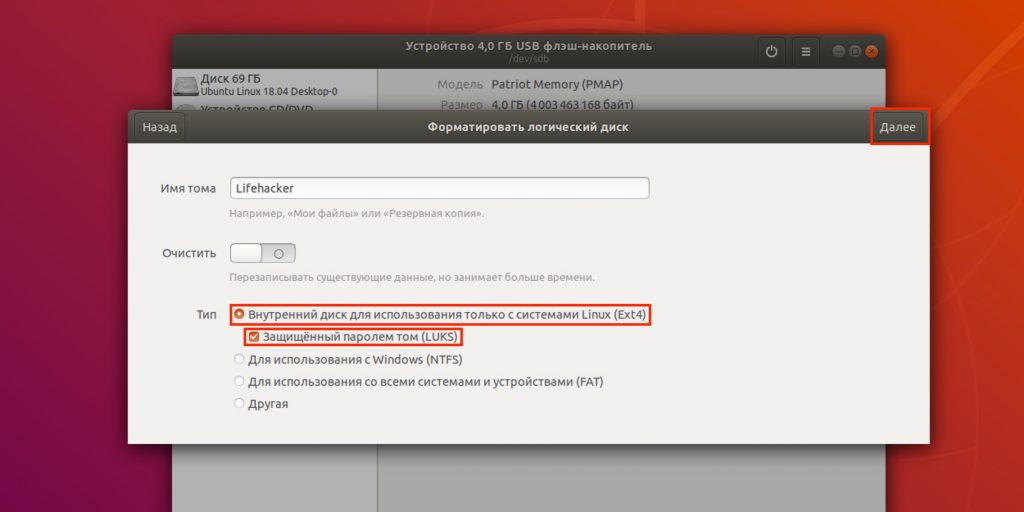
Задайте пароль и повторите его, а затем кликните «Создать».
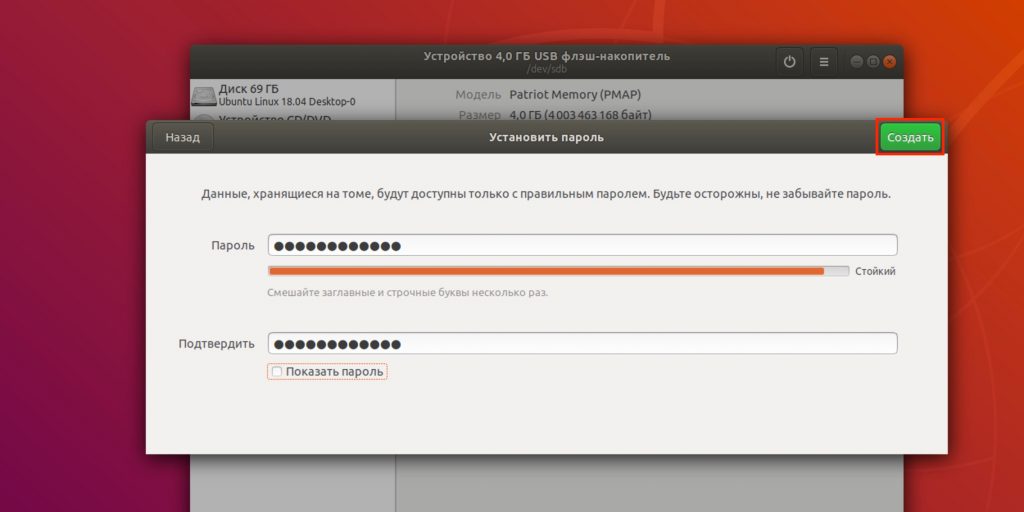
Теперь при подключении флешки система будет предлагать ввести кодовую комбинацию для разблокировки диска.
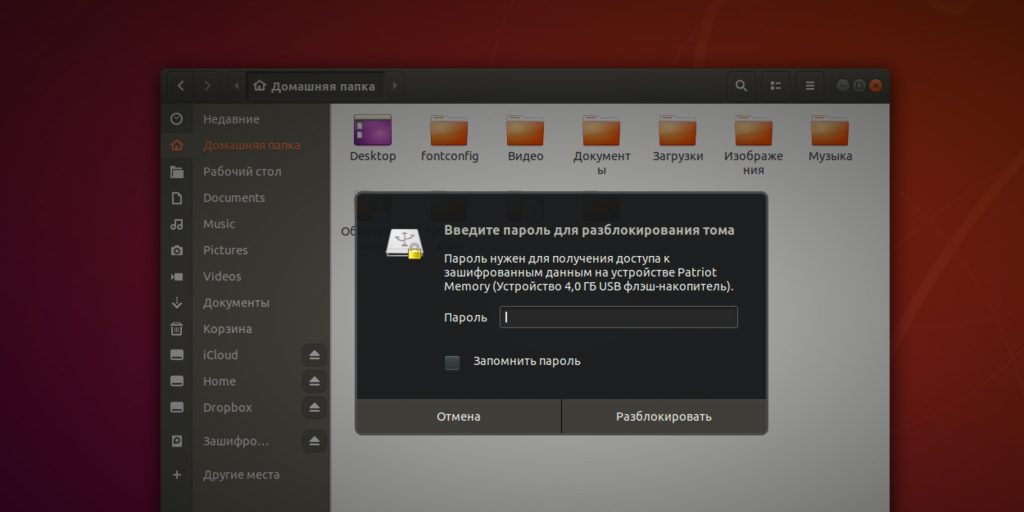
5. Приложение VeraCrypt
- Кому подойдёт: тем, кому нужна максимальная совместимость.
- Преимущества: работа в любых ОС.
- Недостатки: относительная сложность.
Как это работает
Одно из самых популярных бесплатных приложений для шифрования дисков VeraCrypt позволяет предусмотреть множество различных настроек блокировки. Оно умеет создавать отдельные защищённые контейнеры и полностью шифровать выбранные диски. Для разблокировки и подключения такого диска к файловой системе потребуется ввод пароля. При этом, благодаря наличию версий для различных платформ, флешку можно будет заблокировать на одном компьютере, а прочитать — на любом другом с инсталлированным VeraCrypt.
Как поставить пароль
Скачайте приложение по этой ссылке и установите. Откройте VeraCrypt и нажмите Create Volume.
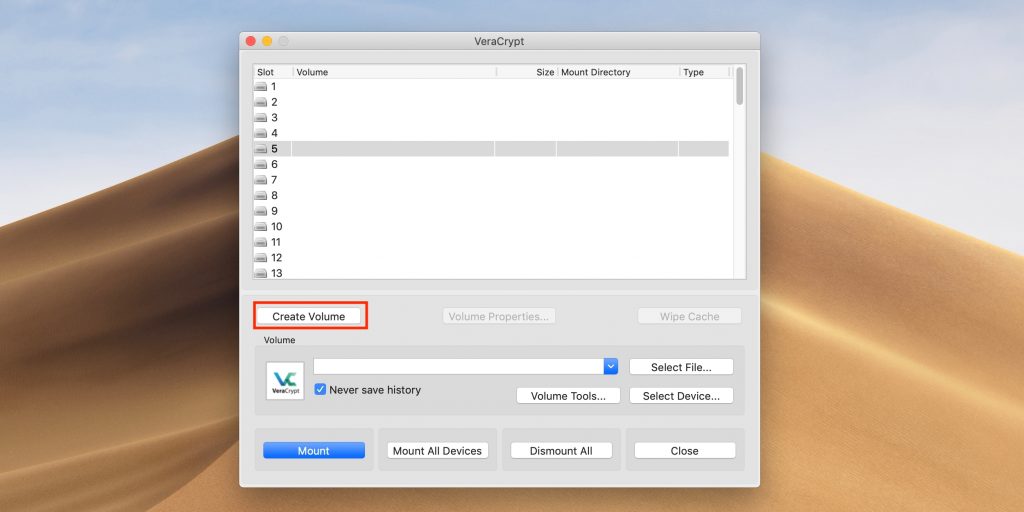
Выберите вариант Create a volume within a partition/drive и кликните Next.
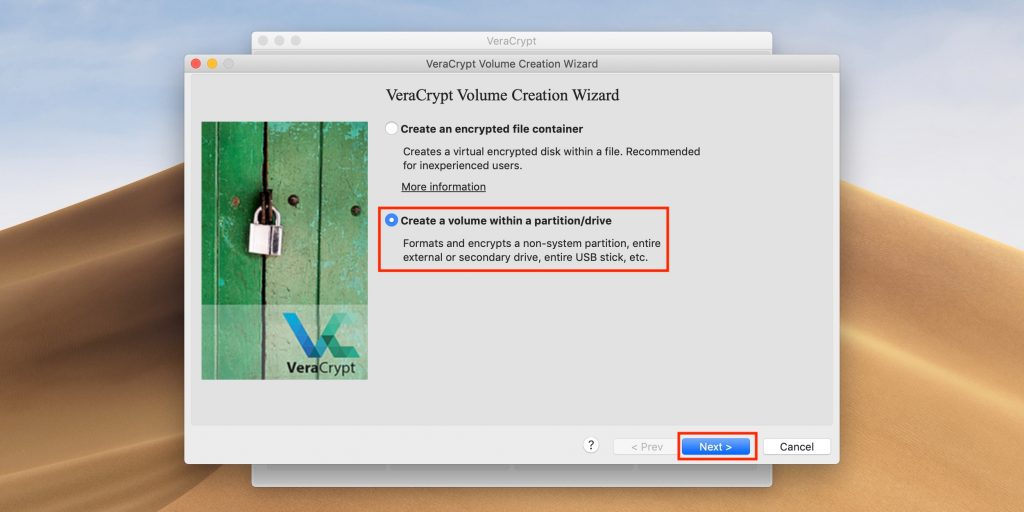
Далее отметьте Standard VeraCrypt volume и нажмите Next.
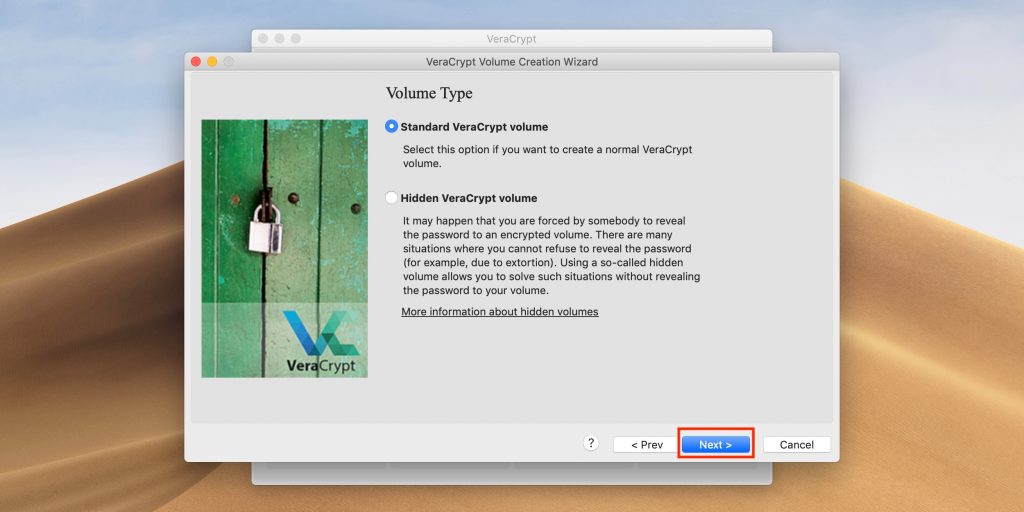
Введите для продолжения пароль от учётной записи (пользователя или администратора) и кликните OK.
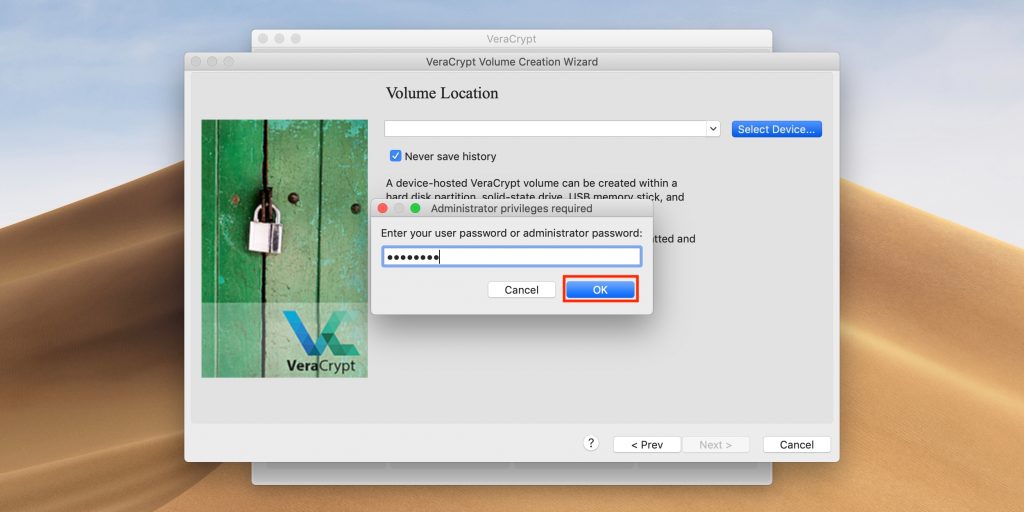
Найдите в списке свою флешку, ориентируясь по размеру и имени, а затем нажмите OK.
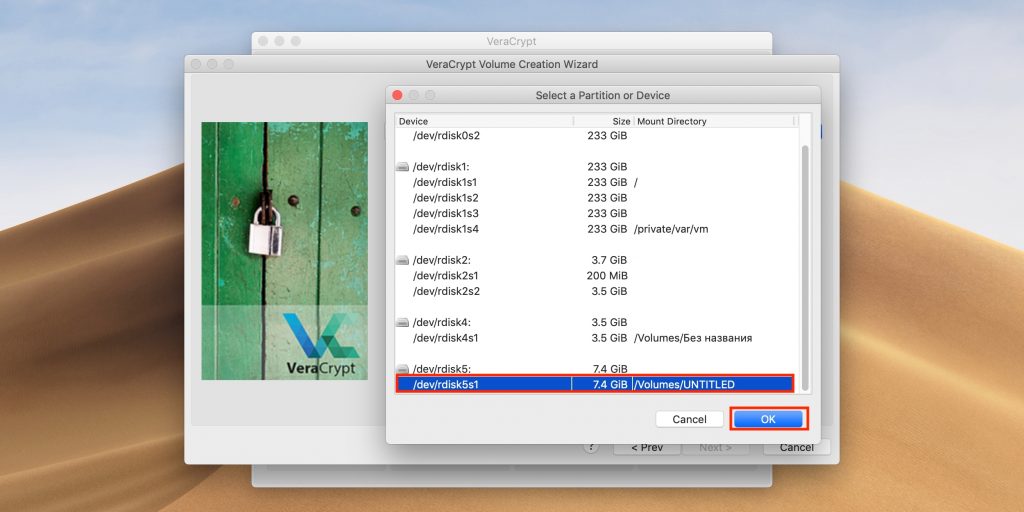
Ещё раз кликните Next.
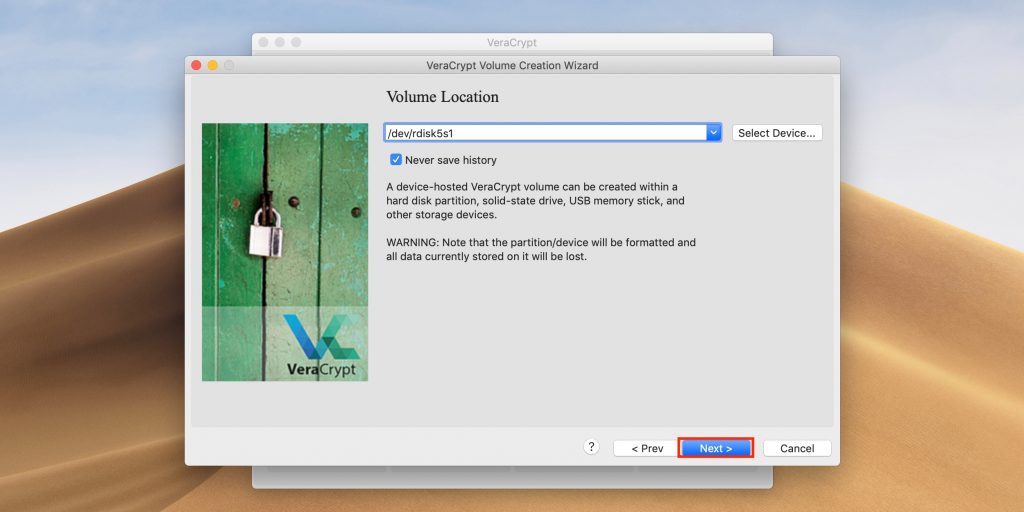
Подтвердите выбранные настройки нажатием на кнопку Yes.
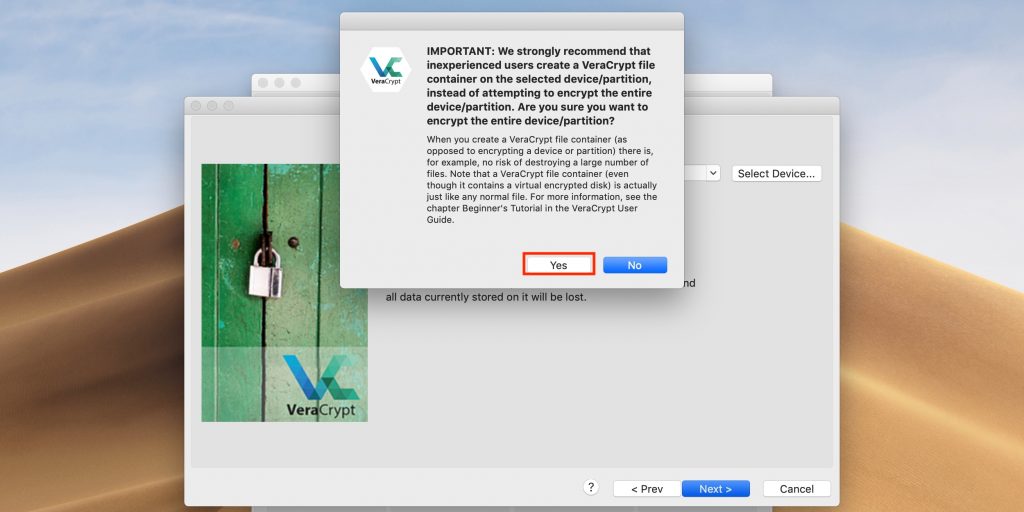
Снова кликните Yes для подтверждения форматирования диска. Имейте в виду, что все файлы на нём будут удалены!
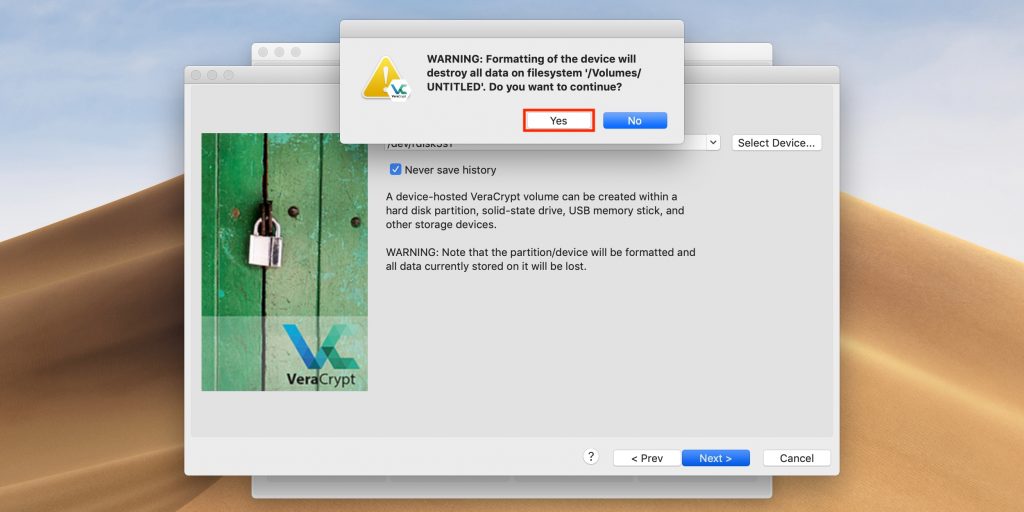
Выберите алгоритм шифрования. Можно оставить AES, который предлагается по умолчанию. Далее нажмите Next.
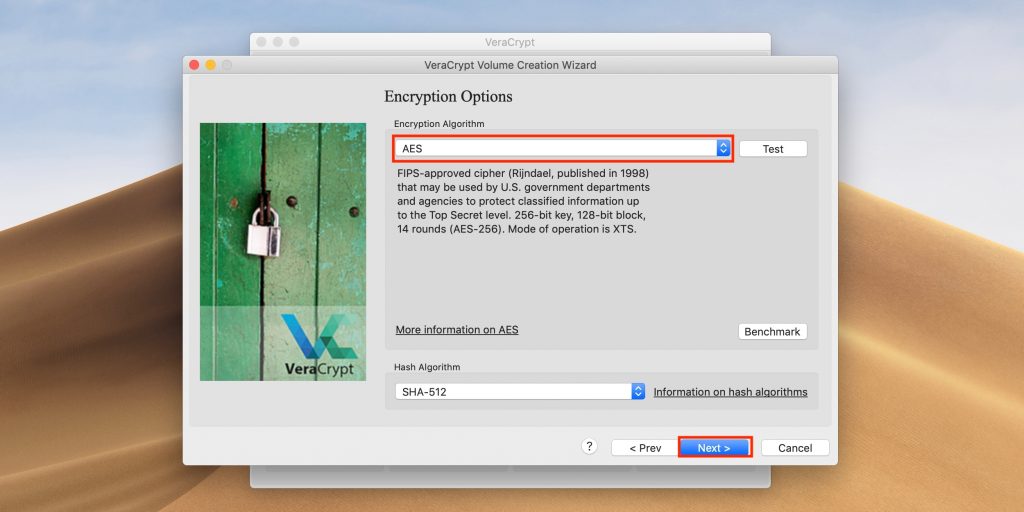
Введите пароль для разблокировки флешки и кликните Next.
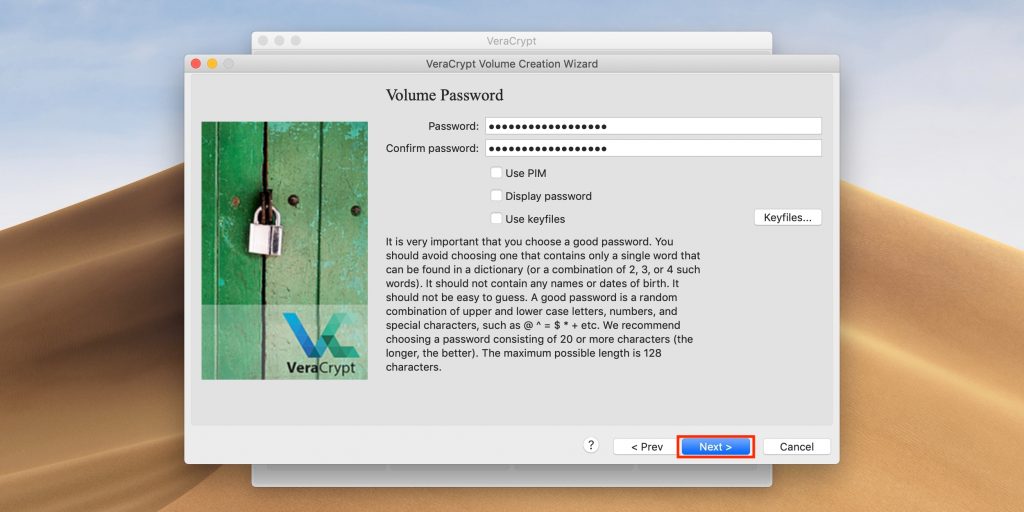
Выберите первый вариант, если не собираетесь хранить на флешке файлы более 4 ГБ, или второй — если планируете. Снова нажмите Next.
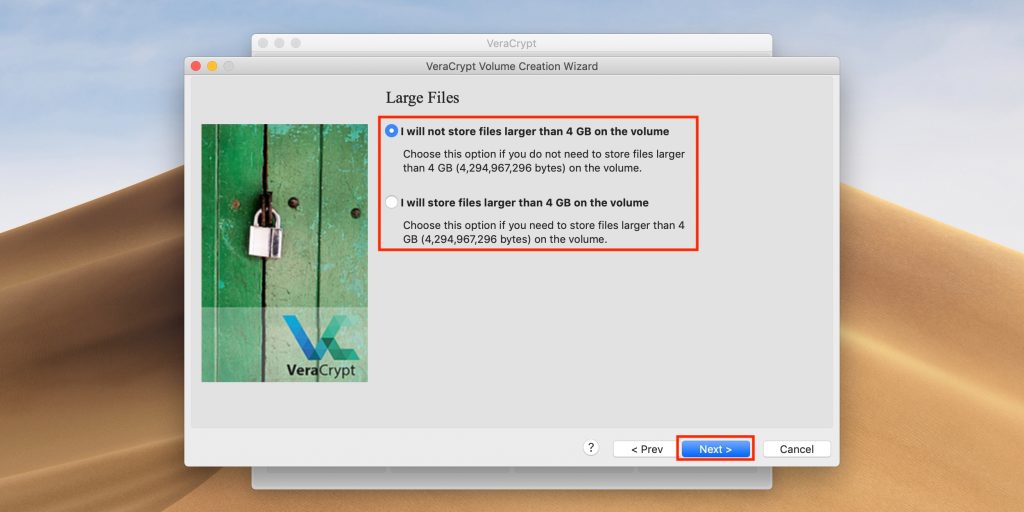
Поставьте галочку напротив пункта Quick format для быстрого форматирования и кликните Next.
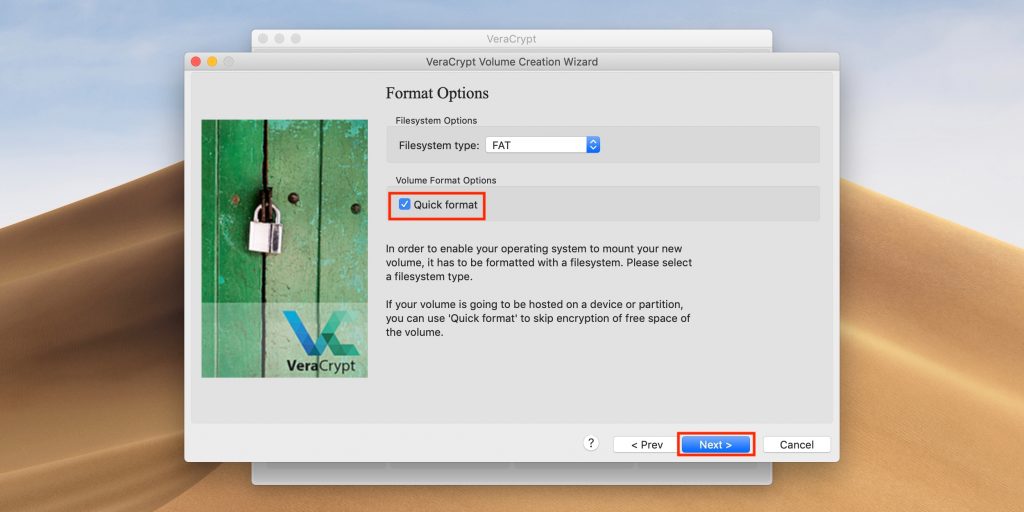
Подвигайте мышкой внутри окна программы, пока не заполнится прогресс‑бар, и нажмите Format.
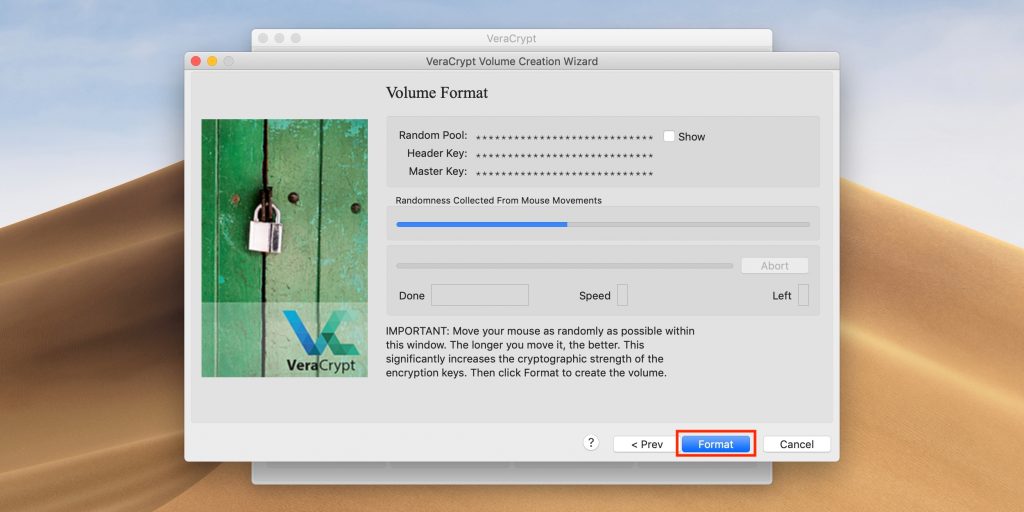
Кликните Yes, чтобы подтвердить удаление содержимого диска.
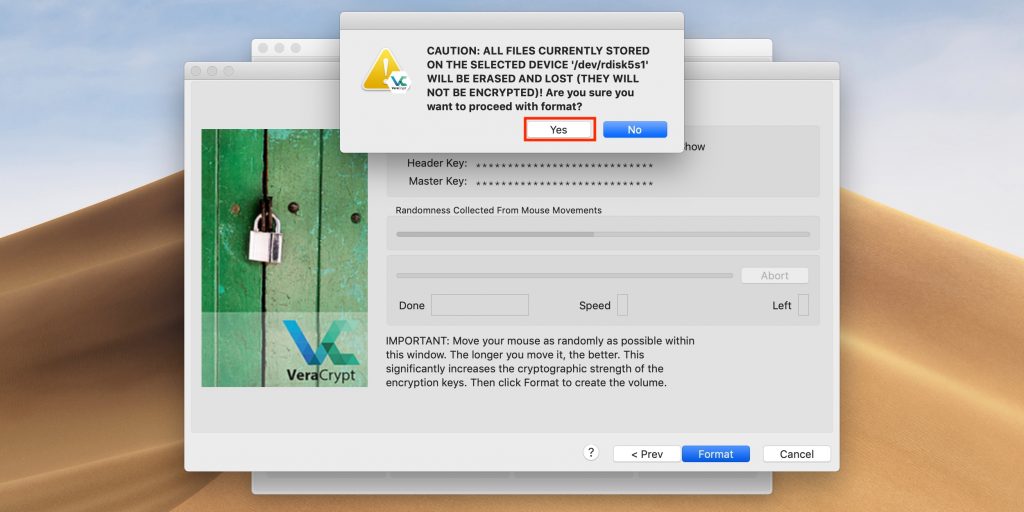
По окончании процесса нажмите OK.
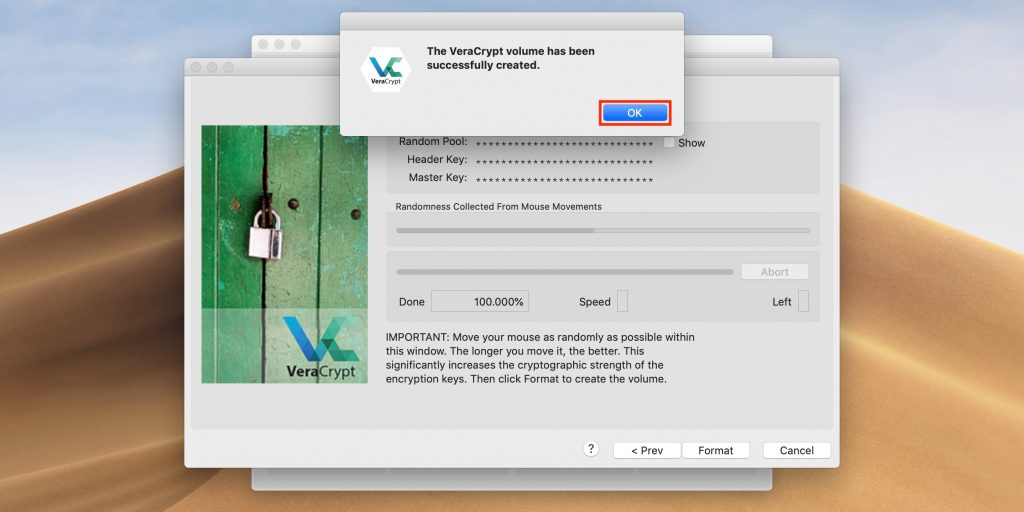
Теперь кликните Exit для выхода из интерфейса создания дисков. Всё готово.
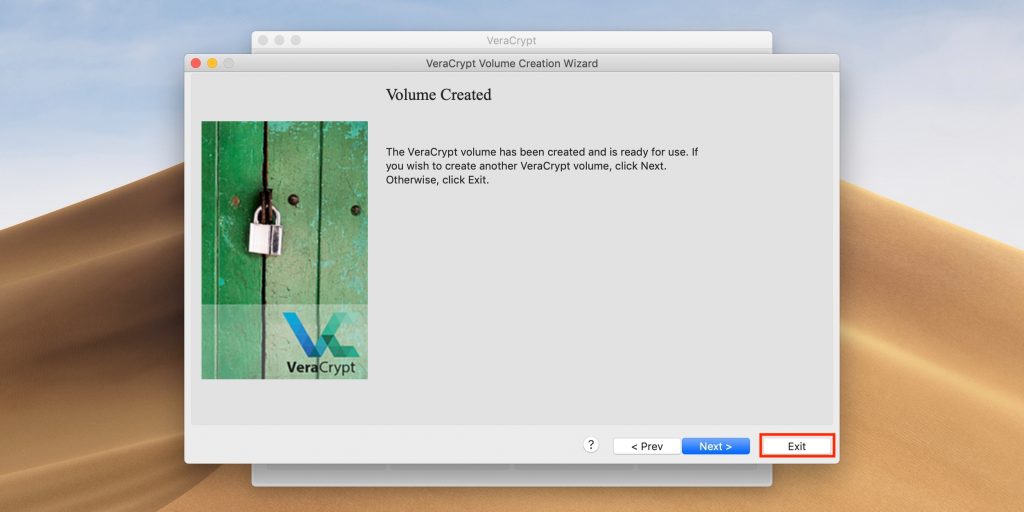
Для разблокировки флешки откройте VeraCrypt и нажмите Select Device.
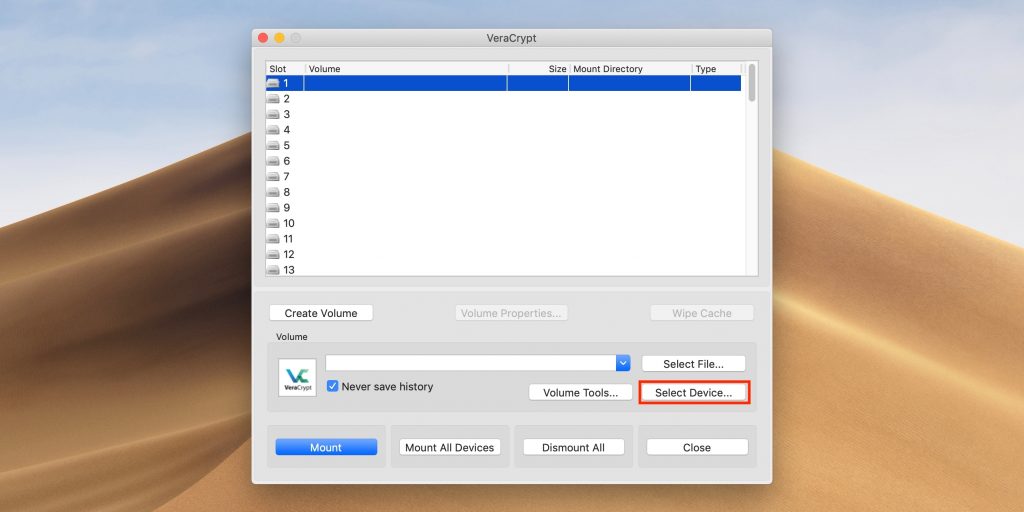
Найдите диск в списке и кликните OK.
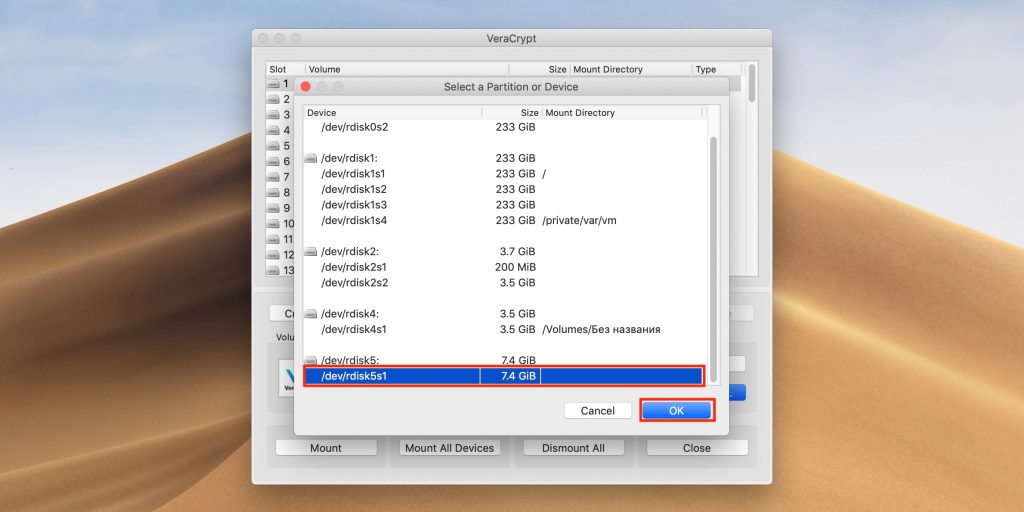
В главном окне приложения нажмите кнопку Mount.
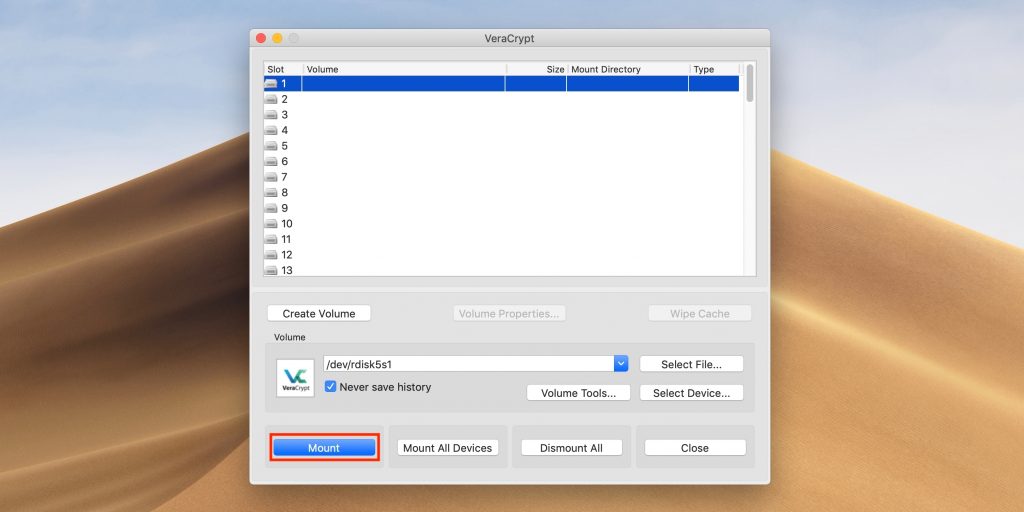
Введите пароль для разблокировки флешки и кликните OK. Теперь она подключится к системе и появится в файловом менеджере.
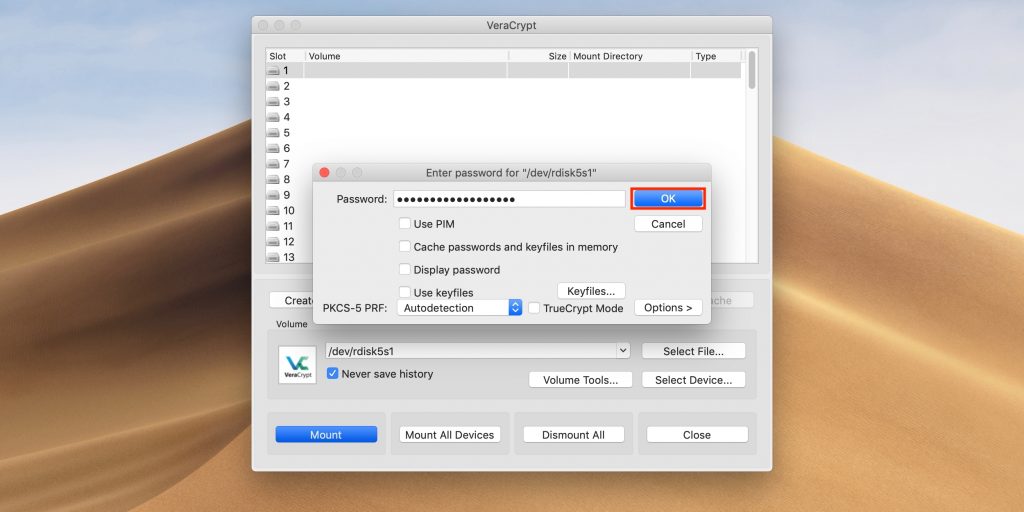
По окончании работы с флешкой запустите VeraCrypt, выделите диск и нажмите Dismount для отключения.
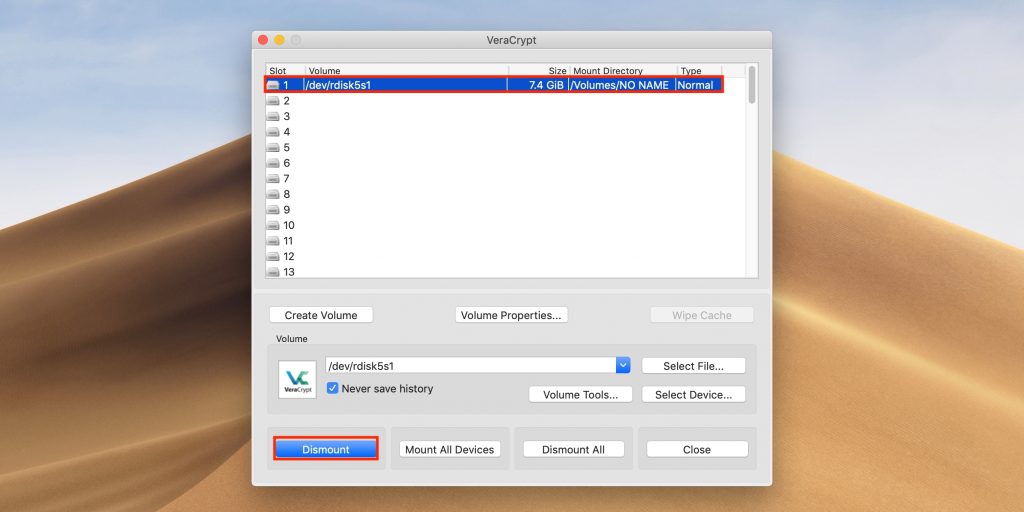
Все способы:
- Как поставить пароль на флешку
- Способ 1: Rohos Mini Drive
- Способ 2: USB Flash Security
- Способ 3: TrueCrypt
- Способ 4: Bitlocker
- Что делать, если забыт пароль от флешки
- Вопросы и ответы: 0
Нередко нам приходится использовать съемные носители для хранения личных файлов или ценной информации. Для этих целей можно купить флешку с клавиатурой для пин-кода или сканером отпечатка пальца. Но такое удовольствие не из дешевых, поэтому проще прибегнуть к программным методам установки пароля на флешку, о которых мы и поговорим далее.
Как поставить пароль на флешку
Чтобы установить пароль на переносной накопитель, можно использовать одну из следующих утилит:
- Rohos Mini Drive;
- USB Flash Security;
- TrueCrypt;
- Bitlocker.
Возможно, не все варианты подходят для вашей флешки, поэтому лучше попробовать несколько из них прежде, чем бросать попытки выполнить поставленную задачу.
Способ 1: Rohos Mini Drive
Эта утилита бесплатная и проста в использовании. Весь накопитель она не запаролит, а только определенный его раздел.
Скачать программу Rohos Mini Drive
Чтобы воспользоваться данной программой, сделайте вот что:
- Запустите ее и нажмите «Зашифровать USB диск».
- Rohos автоматически определит флешку. Нажмите «Параметры диска».
- Здесь можно задать букву защищенного диска, его размер и файловую систему (лучше выбирать ту же, что уже есть на флешке). Чтобы подтвердить все выполненные действия, нажмите «ОК».
- Осталось ввести и подтвердить пароль, после чего запустить процесс создания диска, нажав соответствующую кнопку. Сделайте это и переходите к следующему шагу.
- Теперь часть памяти на Вашей флешке будет защищена паролем. Чтобы получить доступ к этому сектору запустите в корне флешки «Rohos mini.exe» (если программа установлена на данном ПК) или «Rohos Mini Drive (Portable).exe» (если на данном ПК этой программы нет).
- После запуска одной из вышеуказанных программ введите пароль и нажмите «ОК».
- Скрытый диск появится в перечне жестких дисков. Туда же можно перебросить все самые ценные данные. Чтобы его снова спрятать, найдите в трее значок программы, клините по нему правой кнопкой и нажмите «Выключить R» («R» – ваш скрытый диск).
- Рекомендуем сразу создать файл для сброса пароля на случай, если Вы его забудете. Для этого включите диск (если отключен) и нажмите «Создать резервную копию».
- Среди всех вариантов выберете пункт «Файл для сброса пароля».
- Введите пароль, нажмите «Создать файл» и выберете путь сохранения. В данном случае все крайне просто – появляется стандартное для Windows окно, где и можно вручную указать, где будет храниться данный файл.










Кстати, с Rohos Mini Drive можно поставить пароль на папку и на некоторые приложения. Процедура будет точно такая же, как описано выше, но все действия выполняются с отдельной папкой или ярлыком.
Читайте также: Гайд по записи ISO образа на flash-накопитель
Способ 2: USB Flash Security
Эта утилита в несколько кликов позволит защитить паролем все файлы на флешке. Чтобы загрузить бесплатную версию, на официальном сайте необходимо нажать кнопку «Download Free edition».
Скачать программу USB Flash Security
А чтобы воспользоваться возможностью данного ПО ставить пароли на флешки, сделайте следующее:
- Запустив программу, Вы увидите, что она уже определила носитель и вывела информацию о нем. Нажмите «Install».
- Появится предупреждение, что во время процедуры удалятся все данные на флешке. К сожалению, другого пути у нас нет. Поэтому предварительно скопируйте все самое нужное и нажмите «ОК».
- В соответствующие поля введите и подтвердите пароль. В поле «Hint» можно указать подсказку на случай, если вы его забудете. Нажмите «ОК».
- Снова появится предупреждение. Поставьте галочку и нажмите кнопку «Begin the installation».
- Теперь Ваша флешка будет отображаться так, как показано на фото ниже. Как раз такой ее внешний вид и свидетельствует о том, что на ней есть некий пароль.
- Внутри она будет содержать файл «UsbEnter.exe», который Вам нужно будет запустить.
- В появившемся окне введите пароль и нажмите «ОК».






Теперь можно снова сбрасывать файлы, которые Вы предварительно перебросили на компьютер, на USB-накопитель. Когда Вы ее повторно вставите, она снова будет под паролем, и неважно, установлена эта программа на данном компьютере или нет.
Читайте также: Что делать, если файлы на флешке не видны
Способ 3: TrueCrypt
Программка очень функциональная, возможно, в ней наибольшее количество функций среди всех представленных в нашем обзоре образцов ПО. При желании Вы можете запаролить не только флешку, но и целый жесткий диск. Но перед выполнением каких-либо действий загрузите ее на свой компьютер.
Скачать TrueCrypt бесплатно
Использование же программы выглядит следующим образом:
- Запустите программу и нажмите кнопку «Создать том».
- Отметьте «Зашифровать несистемный раздел/диск» и нажмите «Далее».
- В нашем случае будет достаточно создать «Обычный том». Нажмите «Далее».
- Выберите Вашу флешку и нажмите «Далее».
- Если выбрать «Создать и отформатировать зашифрованный том», то все данные на носителе будут удалены, но том будет создан быстрее. А если выбрать «Зашифровать раздел на месте», данные сохранятся, но процедура займет больше времени. Определившись с выбором, нажмите «Далее».
- В «Настройках шифрования» лучше все оставить по умолчанию и просто нажать «Далее». Сделайте это.
- Убедитесь, что указанный объем носителя соответствует действительности, и нажмите «Далее».
- Введите и подтвердите придуманный Вами пароль. Нажмите «Далее». Также рекомендуем указать ключевой файл, который может помочь восстановить данные, если пароль забыт.
- Укажите предпочитаемую файловую систему и нажмите «Разместить».
- Подтвердите действие, нажав кнопку «Да» в следующем окне.
- Когда процедура закончится, нажмите «Выход».
- Ваша флешка будет иметь такой вид, как показано на фото ниже. Это тоже означает, что процедура выполнена успешно.
- Трогать ее не нужно. Исключением являются случаи, когда шифрование больше не требуется. Чтобы получить доступ к созданному тому, нажмите «Автомонтирование» в главном окне программы.
- Введите пароль и нажмите «ОК».
- В перечне жестких дисков теперь можно найти новый диск, который будет доступен, если вставить флешку и запустить то же самое автомонтирование. По завершению процедуры использования нажмите кнопку «Размонтировать» и можете извлекать носитель.















Такой способ может показаться сложным, но специалисты уверенно говорят, что надежнее его ничего нет.
Читайте также: Как спасти файлы, если флешка не открывается и просит отформатировать
Способ 4: Bitlocker
Используя стандартный Bitlocker, можно обойтись без программ от сторонних производителей. Данный инструмент есть в Windows Vista, Windows 7 (причем в версиях Ultimate и Enterprise), Windows Server 2008 R2, Windows 8, 8.1 и Windows 10.
Чтобы использовать Bitlocker, сделайте следующее:
- Нажмите правой кнопкой по значку флешки и выберете в выпадающем меню пункт «Включить Bitlocker».
- Поставьте галочку и дважды введите пароль. Нажмите «Далее».
- Теперь Вам предлагается сохранить в файл на компьютере или распечатать ключ восстановления. Он понадобится, если Вы решите изменить пароль. Определившись с выбором (поставьте отметку возле нужного пункта), нажмите «Далее».
- Нажмите «Начать шифрование» и дождитесь окончания процесса.
- Теперь, когда Вы будете вставлять флешку, появится окно с полем для ввода пароля – такое, как показано на фото ниже.





Что делать, если забыт пароль от флешки
- Если шифровали через Rohos Mini Drive, то поможет файл для сброса пароля.
- Если через USB Flash Security – ориентируйтесь на подсказку.
- TrueCrypt – используйте ключевой файл.
- В случае с Bitlocker можно воспользоваться ключом восстановления, который Вы распечатывали или сохраняли в текстовом файле.
К сожалению, если ни пароля, ни ключа у Вас нет, то восстановить данные с зашифрованной флешки невозможно. Иначе, какой смысл вообще использовать эти программы? Единственное, что остается в таком случае – отформатировать флешку для дальнейшего использования. В этом Вам поможет наша инструкция.
Урок: Как выполнить низкоуровневое форматирование флешки
Каждый из приведенных способов предполагает различные подходы к установке пароля, но в любом случае нежелательные лица не смогут просмотреть содержимое вашей флешки. Главное – самому не забыть пароль! Если у Вас возникли какие-либо вопросы, смело задавайте их в комментариях ниже. Мы постараемся помочь.
Наша группа в TelegramПолезные советы и помощь
В операционную систему Windows встроены специальные механизмы шифрования накопителей, которые позволяют защитить сохраненную на них информацию и предотвратить доступ третьих лиц к вашим данным. Стандартный инструмент шифрования называется BitLocker и с его помощью вы можете зашифровать флешку, карту памяти или любой другой съемный диск. При подключении этого диска к компьютеру операционная система попросит ввести установленный пароль. Таким образом никто посторонний не сможет просматривать вашу коллекцию мемов или любую другую информацию, которая хранится на зашифрованном диске.
Прежде чем углубляться в подробности работы шифрования, надо обратить внимание на два типа BitLocker.
- BitLocker. Также известное как «полное шифрование диска». В этом случае загрузчик загружается (простите за тавтологию) с диска Зарезервировано системой, а затем просит вас ввести пароль или воспользоваться другим методом расшифровки, установленном при настройке BitLocker. После этого система расшифрует файлы и загрузит Windows. После этого вы можете работать с файлами в обычном режиме, но все содержание диска будет зашифровано. Этим же методом шифрования можно шифровать любые другие носители, установленные в вашем компьютере.
- BitLocker To Go. С помощью этого метода можно шифровать внешние накопители, вроде тех же USB-флешек или съемных жестких дисков. При подключении диска к компьютеру система запросит пароль или другой установленный метод аутентификации. Только после этого пользователь сможет получить доступ к содержанию диска. Отличный метод прятать важную информацию.
Обратите внимание, что полноценная работа BitLocker – это отдельная фича Windows 10 Профессиональная и Корпоративная. Ее нет в Домашней редакции Windows 10. Тем не менее, вы можете шифровать флешки с помощью BitLocker To Go на домашних изданиях Windows 10.
Как установить пароль на флешку в Windows
Для работы BitLocker вам не надо скачивать дополнительные программы. Все уже встроено в операционную систему, поэтому процедура будет максимально удобной и быстрой.
- Подключите накопитель к компьютеру. В Проводнике кликните по нему правой кнопкой мыши и выберите Включить BitLocker.
- Подождите, пока система выполнит инициализацию. При этом очень важно, чтобы вы не извлекали диск во время процедуры.
- Следующий шаг – выбор метода разблокировки. Для обычного пользователя только один вариант – пароль. Пароль надо придумать сложный. Он должен содержать в себе строчные и прописные буквы, пробелы, символы и цифры. Чем сложнее пароль, тем меньше вероятность, что его угадают методом подбора.
- Далее надо архивировать ключ для восстановления. Этот ключ нужен на тот случай, когда вы забыли пароль от зашифрованной флешки. Такое может случиться с каждым, поэтому позаботьтесь о надежном хранении ключа восстановления.
Здесь система предлагает три варианта. Первый – сохранить в вашу учетную запись Microsoft. Если выберите этот метод, ключ будет храниться в вашем облаке OneDrive по ссылке onedrive.live.com/recoverykey. Выглядит это следующим образом:
Другой метод сохраняет ключ в отдельный файл, а третий печатает его на принтере. В случае использования последних двух убедитесь, что сторонние лица не получат доступ к файлу или напечатанному ключу, иначе они смогут легко расшифровать диск и снять пароль. Мы советуем вам воспользоваться всеми методами архивации ключа. Если потеряете доступ к одному, всегда будет доступен второй. Ключ восстановления в отдельном файле выглядит следующим образом:
- На следующем этапе система предлагает выбрать, какую часть диска шифровать. Вы можете зашифровать либо уже занятое пространство, либо весь диск. Первый вариант стоит выбирать для новых накопителей, в которых информация еще не перезаписывалась. Иными словами, на тех, где еще нечего восстановить. Все новые файлы на этом накопителе будут автоматически шифроваться. Второй вариант для дисков, которые уже были в использовании и где можно восстановить удаленную информацию.
- Теперь надо лишь подтвердить действие.
- Далее начинается шифрование содержимого флешки или диска. Этот процесс может быть достаточно долгим. Все будет зависеть от объема диска, а также количества записанной на него информации.
- После завершения процесса система выдаст вам соответствующее уведомление.
Теперь при подключении диска с включенным шифрованием вы увидите соответствующее уведомление. Оно сообщит вам о том, что этот накопитель зашифрован и надо ввести пароль или использовать смарт-карту для получения доступа.
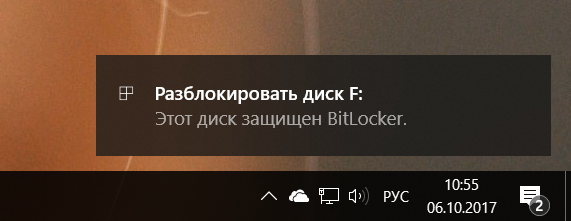
В Проводнике Windows зашифрованный и закрытый диск отображается с золотым замком.
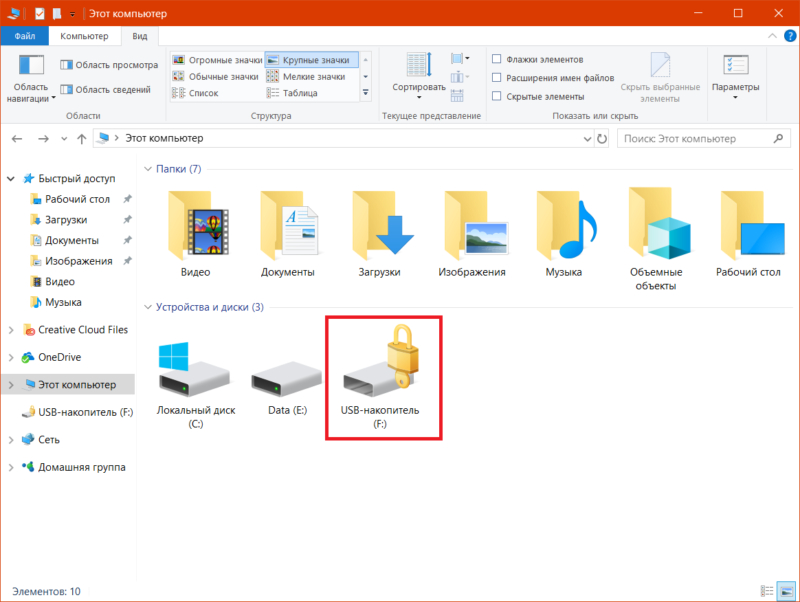
«Закрытый» диск. Нужен ввод пароля для получения доступа.
Дважды кликните на этот диск и появится окно ввода пароля. После успешной авторизации иконка изменится на открытый серый замок.
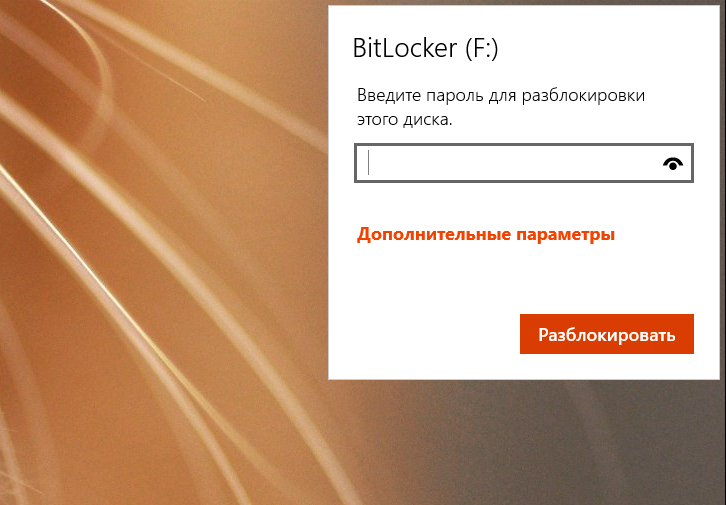
Когда вы извлекаете диск, система автоматически «закрывает» его, поэтому повторное подключение снова потребует ввода пароля. Таким образом обеспечивается безопасность ваших данных и надежность их хранения.
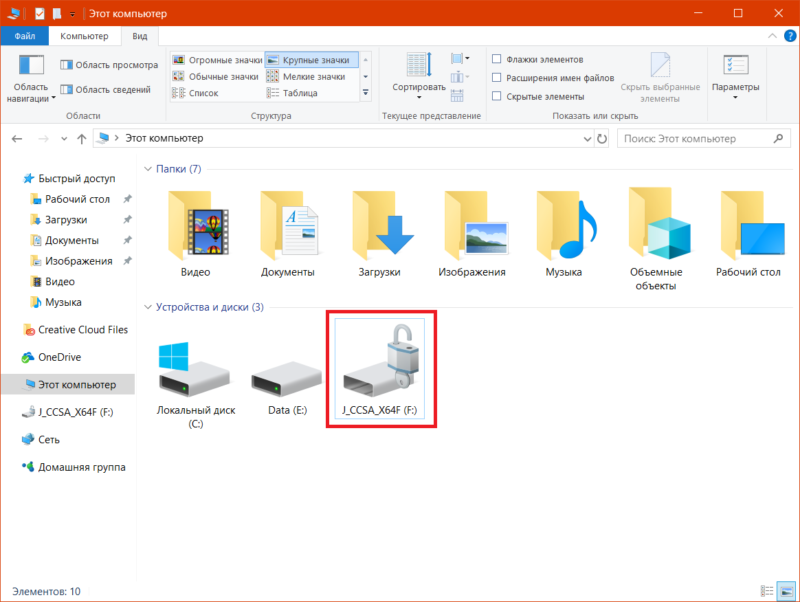
«Открытый диск». Ввод пароля не нужен.
Если вы хотите добавить компьютер в список доверенных устройств, при вводе пароля нажмите Дополнительные параметры и установите флажок возле Автоматически разблокировать на этом ПК. После активации этого параметра система не будет спрашивать у вас пароль каждый раз при подключении диска именно к этому компьютеру. На всех остальных пароль будет запрашиваться каждый раз.
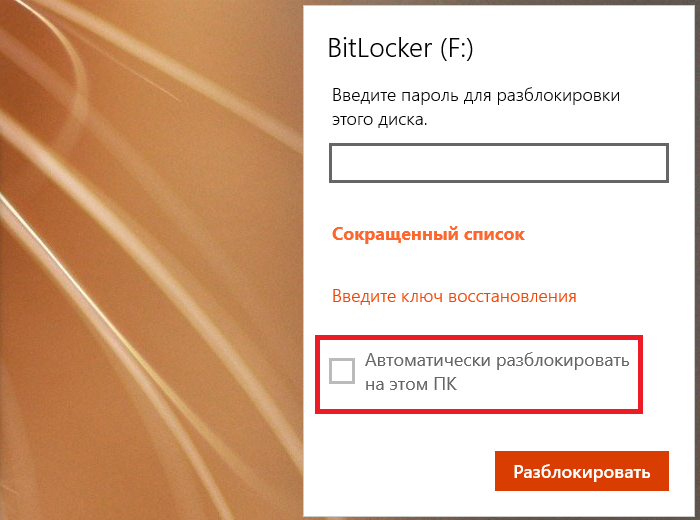
Что делать, если забыл пароль от BitLocker
В таком случае на помощь спешит заархивированный ключ для расшифровки, который вы создавали на одном из этапов шифрования накопителя. Имейте в виду, что, если вы потеряли ключ восстановления, обойти блокировку BitLocker уже не получится.
- Подключите диск к компьютеру и откройте его. Windows попросит ввести пароль. Нажмите на Дополнительные параметры.
- Затем нажмите Введите ключ восстановления.
- Появится окно с полем, куда надо ввести 48-значный ключ восстановления. Если у вас записано несколько ключей для разных дисков, определить нужный поможет вам идентификатор ключа в поле ИД ключа.
- После ввода ключа нажмите Разблокировать и система откроет вам доступ к диску. При этом шифрование не удалится, а пароль не сбросится.
Как изменить пароль BitLocker
- Для начала вам надо разблокировать подключенный диск. Сделайте это либо паролем, либо ключом расшифровки.
- После этого нажмите на диск правой кнопкой мыши и выберите Изменить пароль BitLocker.
- В появившемся окне система попросит вас ввести старый пароль и новый. Если вы не помните старый, нажмите Сброс забытого пароля.
- В новом окне введите новый пароль и подтвердите его. К нему применяются такие же правила, как и при создании BitLocker-шифрования. То есть он должен содержать строчные и прописные буквы, цифры, знаки и пробел.
- После ввода нового пароля нажмите Сменить пароль. Система выдаст подтверждение изменения пароля. При этом ключ для расшифровки остается прежним.
Как удалить шифрование BitLocker
Если у вас исчезла необходимость держать флешку или диск на пароле и с полным шифрованием, BitLocker To Go можно удалить.
- Для этого подключите носитель к компьютеру, разблокируйте его паролем, а затем в Проводнике кликните по нему правой кнопкой мыши и выберите Управление BitLocker.
- Откроется классический интерфейс Панели управления, где можно настроить работу BitLocker всех подключенных дисков. Также там вы увидите состояние шифрования и статус (закрыт / открыт). Найдите нужный вам диск и выберите Отключить BitLocker.
- Подтвердите отключение и нажмите Отключить BitLocker.
Как и шифрование, расшифровка занимает определенное время. Дождитесь, пока Windows выполнит все необходимые процедуры (не отключайте диск от компьютера, поскольку это может повлечь за собой повреждения данных), после чего с накопителя будет удалено все шифрование.
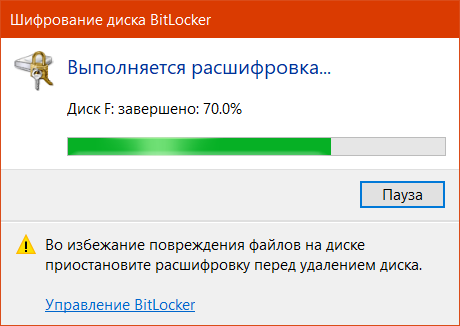
Ключи после этого перестанут быть действительными и при повторном шифровании Windows создаст новые ключи восстановления.
By ЧестерОбновлено в марте 14, 2023
Резюме
Вы наверняка знаете о важности защиты паролем USB-накопителя. Однако как защитить паролем USB-накопитель? В этом посте вы найдете ответ. Мы представляем вам 3 хороших способа шифрования USB-накопителя в Windows с помощью BitLocker, Microsoft Office и UkeySoft USB Encryption.
Зачем нам нужно защищать паролем USB-накопитель в Windows?
USB-накопитель — важный и удобный инструмент, который мы можем использовать в работе и жизни. USB-накопитель крошечного размера, который можно легко потерять, и информация на нем также может быть легко утеряна, если на нем нет пароля для защиты. Тогда ваши драгоценные данные будут легко видны другим людям, имеющим плохие намерения. Если это так, вы столкнетесь с огромными потерями, которые вы не можете контролировать. Какие ужасные события происходят, если ваша драгоценная цифровая информация просочится на USB-накопитель, который вы не зашифруете! Поэтому, чтобы избежать этой ужасной катастрофы с вами, важно и нормально защитить паролем вашу флешку после того, как у вас есть один. Однако как защитить паролем USB-накопитель в винде? В этом посте вы найдете ответ.
Содержание:
Способ 1: защитить паролем USB-накопитель в Windows 10 через BitLocker
Если на вашем компьютере установлена система Professional и Enterprise версии Windows 10, вы можете зашифровать свой USB-накопитель через BitLocker. BitLocker — это встроенная система, которую вы можете пароль защитить ваш USB-накопитель бесплатно. Затем, чтобы получить доступ к вашему USB-накопителю, человеку потребуется авторитет — правильный пароль. Настройте BitLocker для шифрования USB-накопителя, прочитайте и выполните следующие действия.
Шаг 1. Вставьте USB-накопитель, который вы хотите зашифровать, в ПК с Windows 10, который является профессиональной и корпоративной версиями.
Шаг 2. Перейдите в «Этот компьютер» и щелкните правой кнопкой мыши USB-накопитель. Затем появится окно, и вам нужно выбрать «Включить BitLocker».
Шаг 3. Теперь вам нужно выбрать, как вы хотите разблокировать этот диск. отметьте «Использовать пароль для разблокировки этого диска» и введите пароль, который знаете только вы. Затем нажмите «Далее».
Шаг 4. В этой части вы можете увидеть экран с вопросом «Как вы хотите создать резервную копию ключа восстановления?». Мы рекомендуем вам нажать «Сохранить в файл» и нажать «Далее».
Шаг 5. Этот экран говорит вам: «Выберите, какую часть вашего диска нужно зашифровать». В настоящее время мы рекомендуем вам выбрать «Зашифровать весь диск» и нажать «Далее».
Шаг 6. Выберите, какой режим шифрования использовать. Вам лучше выбрать «Совместимый режим» для защиты вашего USB-накопителя и нажать «Далее».
Шаг 7. В этой части на экране появится запрос «Готовы ли вы зашифровать этот диск?» Если вы готовы, нажмите «Начать шифрование».
После того, как вы выполнили вышеуказанные шаги, ваш USB-накопитель может быть зашифрован, и вы должны ввести пароль для доступа к нему.
Способ 2: защита паролем файлов Microsoft Office на USB-накопителе
Благодаря использованию файлов Microsoft Office, в том числе Word, Excel и PowerPoint, они необходимы в нашей работе и жизни. Таким образом, мы также можем защитить паролем файлы Microsoft Office, чтобы защитить ваши файлы на USB-накопителе. Тогда люди, не знающие правильного пароля, не смогут получить доступ к вашим файлам на USB-накопителе. Для этого вы можете выполнить следующие шаги ниже.
Шаг 1. Откройте USB-накопитель и найдите файл, для которого вы хотите установить пароль. Нажмите «Информация» в разделе «Файл». Затем выберите «Защитить документ». Наконец, выберите «Зашифровать с помощью пароля».
Шаг 2. Введите пароль и подтвердите его, прежде чем нажать «ОК».
После этого ваш файл Microsoft Office будет зашифрован, и вам нужно будет ввести пароль для чтения и записи файла на вашем USB-накопителе. Однако, если вы хотите зашифровать много файлов, вам нужно будет установить много паролей для файлов. Иногда это может быть проблематично.
Способ 3: защита USB-накопителя паролем с помощью UkeySoft USB Encryption
Если на вашем компьютере нет BitLocker и вы не хотите устанавливать много паролей для файлов. Вот полезный сторонний инструмент под названием UkeySoft USB-шифрование , чтобы помочь вам защитить паролем ваш USB-накопитель. UkeySoft USB Encryption использует стандартное 256-битное шифрование AES, работает во всех версиях Windows 10, а также во многих других версиях Windows, таких как Windows8/7 и т. д. Вы можете использовать этот инструмент для блокировки, защиты и шифрования ваших весь USB-накопитель безопасно, легко и напрямую. Посмотри, как это работает.
Шаг 1. Загрузите и установите USB-шифрование UkeySoft
Загрузите, установите и запустите UkeySoft USB Encryption на ПК с Windows.
Шаг 2. Вставьте USB-накопитель в ПК и включите USB-шифрование UkeySoft.
Вам необходимо подключить USB-накопитель, который вы хотите защитить паролем, к компьютеру и запустить UkeySoft USB Encryption.
Примечание. Следующие шаги отформатируют ваш USB-накопитель. Сохраните данные на USB-накопителе.
Шаг 3. Выберите USB-накопитель
Программа может быстро и автоматически обнаружить ваш USB-накопитель. Затем выберите вставленный USB-накопитель для защиты паролем.
Шаг 4. Установить безопасную зону
Теперь вам нужно установить безопасную область. Вы можете увидеть «создать безопасную область на диске» на экране, и вы можете перемещать стрелку, чтобы установить размер безопасной области.
Шаг 5. Начните создавать безопасную зону
После того, как вы установите безопасную область, нажмите кнопку «Установить» и создайте безопасную область.
Шаг 6. Установить пароль
Вам необходимо установить пароль для защищенной области. Дважды введите пароль и нажмите «ОК».
Пожалуйста, подождите. Затем вам удалось создать безопасную область на USB-накопителе и нажать «ОК».
Шаг 7. Добавьте свой файл/папку в Безопасную зону
Теперь вы установили безопасную область на USB-накопителе. После того, как вы откроете USB-накопитель, вы увидите приложение «agent.exe», дважды щелкните «agent.exe» и введите пароль, чтобы открыть безопасную область, в которую добавьте свой файл / папку.
Советы. Ваш USB-накопитель разделен на две части: защищенную область, для доступа к которой необходимо ввести пароль, и общедоступную область, к которой можно получить свободный доступ. Файлы и папки в безопасной зоне могут быть хорошо защищены паролем.
Заключение
Если вы являетесь пользователем Windows 10 с профессиональной и корпоративной версиями, вы можете попробовать защитить паролем свой USB-накопитель с помощью BitLocker.
Если вы не являетесь пользователем Windows 10 с профессиональной и корпоративной версиями и испытываете трудности с шифрованием каждого файла MS Office или вам нужен более профессиональный инструмент шифрования для шифрования USB-накопителя, используйте UkeySoft USB-шифрование который является профессиональным и надежным инструментом шифрования и удобным для вас.