Время на прочтение1 мин
Количество просмотров20K

Эксперт Microsoft раскрыл, как можно временно заблокировать прыгающие процессы в диспетчере задач Windows 7/10/11. Для этого достаточно нажать и удерживать клавишу Ctrl.
«Знаете ли вы, что если вы удерживаете Ctrl, то это приостанавливает обновление диспетчера задач и означает, что имена процессов не перемещаются и их легче выбирать, когда вы сортируете нужные процессы по использованию различных ресурсов ПК», — сообщил менеджер Microsoft Джен Джентльман.

Чтобы снова автоматически обновить список процессов, необходимо просто отпустить клавишу Ctrl в диспетчере задач Windows 7/10/11.
Разработчик Microsoft Дейв Пламмер поделился, что это именно он стоял за этой полезной функцией, добавив в код диспетчера задач фриз по нажатию Ctrl.
«Наконец, кто-то заметил, что при удерживании нажатой клавиши Ctrl список процессов в диспетчере задач удобно останавливается, поэтому вы можете выбирать строки, не прыгая по ним. Я сделал это, чтобы пользователи могли сортировать данные по загрузке ЦП и другим динамическим столбцам, но при этом иметь возможность нажимать что-то ещё…», — написал Пламмер.
When it comes to managing tasks and programs in Windows 10, knowing how to suspend a program in Task Manager can be a useful skill. Did you know that suspending a program can help free up system resources without closing it completely? This can be particularly useful when you have multiple programs running simultaneously and want to temporarily pause one without losing any unsaved work.
Suspending a program in Task Manager is a straightforward process that can be done in just a few steps. By accessing the Task Manager, you can view all the currently running programs and choose to suspend the ones you want. This feature has been available since earlier versions of Windows and continues to be a valuable tool in Windows 10, allowing users to optimize their computer’s performance and multitasking capabilities.
To suspend a program in Task Manager on Windows 10, follow these steps:
- Open Task Manager by pressing Ctrl+Shift+Esc or right-clicking on the taskbar and selecting «Task Manager».
- In the «Processes» or «Details» tab, find the program you want to suspend.
- Right-click on the program and select «Suspend» from the context menu.
By suspending a program, you temporarily pause its execution, which can be useful if the program is using excessive system resources or causing issues.

Understanding Task Manager in Windows 10
Task Manager is a built-in utility in Windows 10 that allows you to monitor and manage the processes and programs running on your computer. It provides real-time information on the performance of your system, including CPU usage, memory usage, disk activity, and network activity. In addition to monitoring, Task Manager also allows you to take actions on processes, such as ending them or changing their priority. One useful feature of Task Manager is the ability to suspend a program, which can be helpful in situations where a program is consuming excessive system resources or is unresponsive.
In this article, we will guide you through the process of suspending a program in Task Manager in Windows 10. This can be a useful troubleshooting step if you are experiencing issues with a specific program, as it allows you to temporarily pause its execution without terminating it completely. By suspending a program, you can free up system resources and potentially resolve the issue without losing any unsaved work.
Please note that suspending a program may cause it to become unresponsive or behave unpredictably. It is always recommended to save your work before suspending a program and to resume its execution as soon as possible to avoid any potential data loss.
Now, let’s dive into the process of suspending a program in Task Manager in Windows 10.
Step 1: Open Task Manager
The first step in suspending a program is to open Task Manager. There are several ways to do this:
- Right-click on the taskbar and select «Task Manager» from the context menu.
- Press Ctrl + Shift + Esc on your keyboard to open Task Manager directly.
- Press Ctrl + Alt + Del on your keyboard, then select «Task Manager» from the options menu.
Once you have opened Task Manager, you will see a window displaying the processes and programs currently running on your computer.
Step 2: Locate the Program
In Task Manager, navigate to the «Processes» or «Details» tab (depending on your version of Windows 10). Here, you will find a list of all the processes running on your computer. To locate the program you want to suspend:
— Scan the list of processes to find the program’s name. You can sort the list by clicking on the column headers, such as «Name» or «CPU,» to make it easier to find the program.
— If the program is not visible in the list, navigate to the «Applications» or «Processes» tab (again, depending on your version of Windows 10) and look for the program there.
Once you have located the program in Task Manager, you can proceed to suspend it.
Step 3: Suspend the Program
To suspend a program in Task Manager:
— Right-click on the program’s name in the list and select «Suspend» from the context menu.
— Alternatively, you can select the program by clicking on it once, then click on the «Suspend» button located at the bottom-right corner of the Task Manager window.
Once you have suspended the program, its status in Task Manager will change to «Suspended». This means that the program’s execution has been paused, and it is not using any system resources.
Note:
Suspending a program may cause it to become unresponsive or behave unpredictably. It is important to resume the program as soon as you are done troubleshooting or no longer need it to be suspended.
If you cannot resume the program, or if it continues to cause issues after resuming, you may need to consider other troubleshooting steps, such as ending the program or restarting your computer.
Step 4: Resume the Program
To resume a suspended program in Task Manager:
— Right-click on the program’s name in the list and select «Resume» from the context menu.
— Alternatively, you can select the program by clicking on it once, then click on the «Resume» button located at the bottom-right corner of the Task Manager window.
Once you have resumed the program, it will continue its execution and start using system resources again.
Conclusion
Suspending a program in Task Manager can be a helpful troubleshooting step to temporarily pause its execution without terminating it completely. By following the steps outlined in this article, you can easily suspend and resume a program in Task Manager in Windows 10. Just remember to save your work before suspending a program and to resume its execution as soon as possible to avoid any potential data loss.
Suspend a Program in Task Manager Windows 10
When facing a frozen or unresponsive program in Windows 10, suspending it using the Task Manager can help regain control and possibly resolve the issue. Here’s how to suspend a program:
| Step | Action |
| 1 | Press Ctrl+Shift+Esc simultaneously to open the Task Manager. |
| 2 | In the «Processes» tab, locate the program you want to suspend. |
| 3 | Right-click on the program and select «Suspend» from the context menu. |
| 4 | If you receive a warning prompt, click «Yes» to confirm the suspension. |
| 5 | The program will be temporarily paused, allowing you to troubleshoot or close it if needed. |
| 6 | To resume the program, right-click it and select «Resume.» |
Suspending a program can be helpful if you need to free up system resources or if the program is causing issues like high CPU usage. It allows you to stop the program’s operation without completely closing it down. Use this method wisely, as suspending important system processes or critical programs could have unintended consequences.
Key Takeaways — How to Suspend a Program in Task Manager Windows 10
- Suspending a program in Task Manager can help resolve unresponsive program issues.
- In Windows 10, right-click the taskbar and select «Task Manager» to open it.
- In the Task Manager window, go to the «Processes» or «Details» tab.
- Find the program you want to suspend, right-click on it, and select «Suspend.»
- Suspending a program temporarily pauses its activities without closing it completely.
Frequently Asked Questions
Here are some common questions about suspending a program in Task Manager on Windows 10:
1. How can I suspend a program in Task Manager on Windows 10?
To suspend a program in Task Manager on Windows 10, follow these steps:
1. Press Ctrl + Shift + Esc to open the Task Manager.
2. In the Task Manager, click on the «Processes» tab.
3. Find the program you want to suspend in the list of running processes.
4. Right-click on the program and select «Suspend» from the context menu.
5. The program will now be suspended, and its status will change to «Suspended».
2. Can I resume a suspended program in Task Manager?
Yes, you can resume a suspended program in Task Manager. Here’s how:
1. Open the Task Manager by pressing Ctrl + Shift + Esc.
2. Go to the «Processes» tab.
3. Locate the suspended program in the list of processes.
4. Right-click on the program and select «Resume» from the context menu.
5. The program will be resumed and will start running again.
3. Why would I want to suspend a program in Task Manager?
Suspending a program in Task Manager can be useful in various situations, such as:
1. If a program is using too much CPU or memory resources and affecting the performance of your computer, suspending it can help free up system resources.
2. If a program is unresponsive or not working properly, suspending it can temporarily halt its operations and allow you to troubleshoot or close the program.
4. Can I suspend multiple programs at once in Task Manager?
No, you can only suspend one program at a time in Task Manager. To suspend multiple programs, you will need to repeat the process for each program individually.
5. Will suspending a program in Task Manager close it?
No, suspending a program in Task Manager will not close it. It will only temporarily pause the program’s operations. You can resume the program later if needed.
To conclude, suspending a program in Task Manager on Windows 10 is a straightforward process that can help you manage the performance of your computer. By following the steps outlined in this article, you can easily suspend a program that is causing issues or consuming excessive resources. Remember to open Task Manager by pressing Ctrl+Shift+Esc, locate the program in the Processes or Details tab, right-click on it, and select «Suspend» from the menu that appears.
Suspending a program temporarily pauses its activity, allowing you to free up system resources or troubleshoot any problems it might be causing. It is important to note that suspending a program should be done cautiously, as it may affect other processes or functionality. It is recommended to only suspend programs that you are familiar with or that are not crucial to the functioning of your computer. With the ability to suspend programs in Task Manager, you can have better control over the performance of your Windows 10 system.
We all like our apps and programs to work smoothly and efficiently. But sometimes, certain apps can start to hog resources and slow down our computers.
If you’re finding that an app is making your PC run sluggishly, you can use the Task Manager to sleep the app and give your system a much-needed break.
Unless you’re like me, you probably have several apps open anytime. And while that can help get work done, it can also be a little overwhelming. Let’s find out the best way to manage all those open apps and how to put apps to sleep in Windows 11/10.
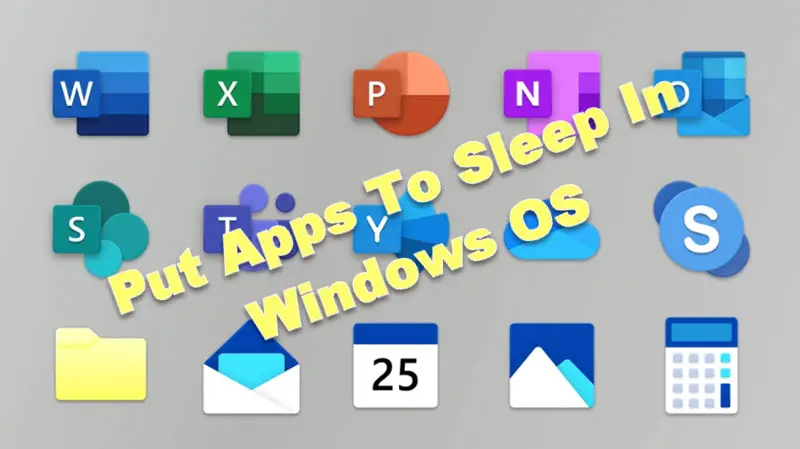
How to Put Apps to Sleep in Windows 11/10 – Step by Step Guide
Windows 11 has a new power-saving feature that allows you to put apps to sleep. This can help save battery life and improve performance.
Here’s a step-by-step guide on how to put apps to sleep in Windows 11.
- Press the Windows + I key on your keyboard to launch the Settings app.
- Click on System -> Power & Sleep.
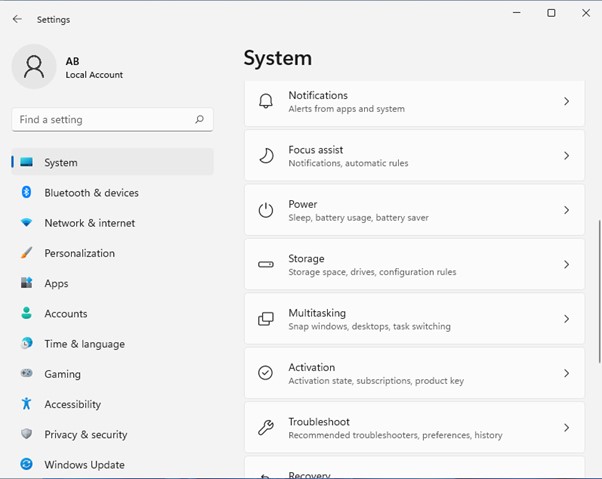
- Under the Sleep section, you will see an option called “App sleep settings”. Click on it.
- You will see a list of many apps installed on your computer. For each app, there are three options – “Never”, “After 1 minute”, and “After 3 minutes”.
Choose the option that you want for each app. If you want an app to never go to sleep, select the “Never” option for that app.
If you want an app to go to sleep after 1 minute of inactive, select the “After 1-minute” option for that app. And if you want an app to go to sleep after 3 minutes of idle, select the “After 3 minutes” option for that app.
How to put background and Startup services to sleep:
Windows keeps many services running in the background even when you’re not using them. These include everything from system processes to app notifications.
While most of these are essential for the proper functioning of your PC, some may not always be required.
For example, you may not need app notifications while working on something important. Or, you may want to put certain apps to sleep when they’re not in use to conserve battery power on your laptop.
If you want more control over which apps are put to sleep, you can use a third-party application like InsomniaX or AmphetaDesk. These apps allow you to put any app to sleep and prevent your computer from going to sleep when specific applications are running.
Windows 11 Sleep mode not working?
There are chances that on a few occasions, even after sending the sleep command to Windows, it doesn’t go to sleep mode.
In this scenario, we have to look for a few of the below options that sometimes causes this issue:
Disable Hybrid Sleep Mode:
- Go to Start -> Control Panel -> Hardware and Sound -> Power Options -> Edit Plan Settings
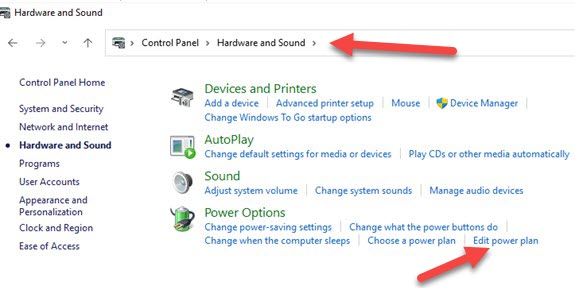
- In the edit settings, select the change advanced power settings button
- Under sleep option-> Allow Hybrid sleep from the list -> change settings to off
- Now under Media settings -> when sharing media -> allow computer to sleep -> apply-ok
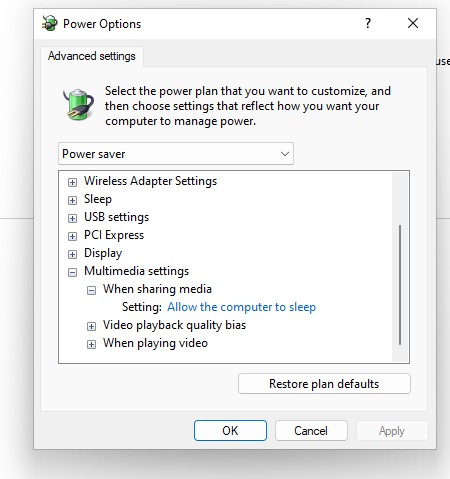
Disable Fast Startup:
- Go to Start -> Control Panel -> Hardware and Sound -> Power Options
- Edit Plan Settings -> Change settings that are currently unavailable
- Uncheck the turn on fast Startup -> save changes option
Check Energy Request:
- In the search bar -> Type cmd -> right click “Run as administrator”
- Type the below command at the cmd and press Enter to run: powercfg /requests
- After executing the above command, if any problematic app appears, disable the app from Task Manager and put the system to sleep mode.
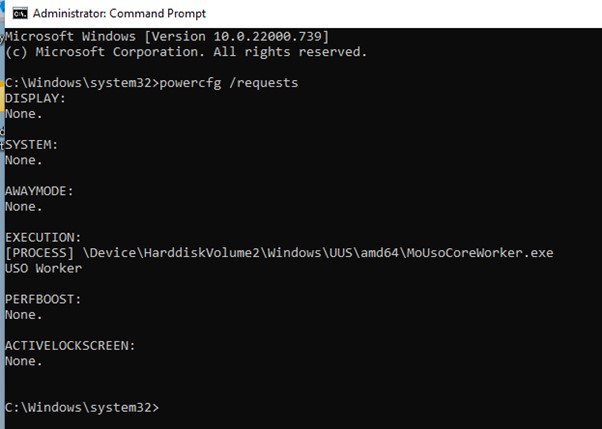
Related: Simple methods to fix IRQL Not Less or Equal in Windows 10/11
Related Questions:
What is App Sleep?
App Sleep is a new Windows 11 that allows you to put apps to sleep when they’re not in use, thereby saving battery life.
When an app is put to sleep on your PC, it will not be able to run in the background or receive push notifications.
You can manually put an app to sleep or allow Windows 11 to do it automatically when your device is inactive for some time.
How do I put an app to sleep?
You can manually put an app to sleep by going to the settings > System > Battery Saver and selecting the “App Sleep” tab. All your apps will be listed here, and you can toggle them on or off as you desire.
You can also allow Windows 11 to automatically put apps to sleep when your device is inactive for some time by going to the settings > System > Battery Saver and selecting the “Automatically enter App Sleep mode” option.
Can I Wake Up a Sleeping App?
Launching a sleeping app from the Start Menu or Taskbar can wake you up. The app will then remain active until you close it or it becomes inactive again.
Alternatively, you can go to the settings > System > Battery Saver and select the “Wake up apps” option, allowing all sleeping apps to be woken up periodically to check for updates and notifications.
Putting apps to sleep can help free up memory and allow the device to run more smoothly. This, in turn, increases the life of OS and keeps them up and running for a long time. Please let us know your experience putting apps to sleep in Windows 11/10 in the comment section below.
Содержание
- Как заморозить процесс Windows 10 и повысить его производительность?
- Проблемы Windows 10 и влияние на производительность компьютера
- Какие проблемы могут возникнуть после установки Windows 10
- Какие процессы Windows 10 могут замедлить работу компьютера
- Какие факторы влияют на производительность Windows 10
- Как заморозить процессы в Windows 10 без потери данных
- Какие программы можно использовать для заморозки процессов в Windows 10
- Заморозка процессов в Windows 10 с помощью программ: ключевые шаги
- 1. Выберите подходящую программу для заморозки процессов
- 2. Установите выбранную программу
- 3. Откройте программу и выберите процессы для заморозки
- 4. Произведите заморозку выбранных процессов
- 5. Отслеживайте эффективность и управляйте замороженными процессами
Как заморозить процесс Windows 10 и повысить его производительность?
Есть ли у вас когда-нибудь возникающие проблемы при использовании Windows 10? Некоторые пользователи могут испытывать замедление работы системы, переполнение памяти или просто зависание процессов. Решить эти проблемы может быть не так просто, и, кажется, что Windows 10 периодически требует вмешательства пользователя для восстановления нормальной работы.
В этой статье мы рассмотрим одно из возможных решений — заморозку процесса в Windows 10. Этот метод может быть полезен, когда определенный процесс сталкивается с проблемами и блокирует работу других приложений или системных ресурсов. Заморозка процесса позволяет приостановить его выполнение до тех пор, пока вы не будете готовы снова запустить его или закрыть вовсе.
Процесс заморозки в Windows 10 можно осуществить с помощью встроенного менеджера задач, который предоставляет доступ к подробной информации о запущенных процессах. С помощью этого инструмента вы можете легко определить, какой процесс вызывает проблемы, и заморозить его, чтобы предотвратить дальнейшее влияние на работу вашего компьютера.
Но не забывайте, что заморозка процесса — это временное решение, и, хотя она может помочь устранить проблему в краткосрочной перспективе, в долгосрочной перспективе лучше всего найти и устранить причину возникновения проблемы. Если вы не уверены, какой процесс заморозить или у вас возникают проблемы после заморозки процесса, лучше всего обратиться за помощью к специалистам или искать решения в интернете.
Так что, если у вас возникли проблемы с процессами в Windows 10, не стесняйтесь пробовать заморозку процесса. Это может быть полезным временным решением, позволяющим вам продолжить работу на вашем компьютере без проблем, пока вы ищете более долгосрочное решение. Помните, что заморозка процесса — это всего лишь инструмент, и важно разбираться в причинах возникновения проблем и искать решения, которые позволят избежать их возникновения в будущем.
Проблемы Windows 10 и влияние на производительность компьютера
Одной из главных проблем Windows 10 является замораживание или зависание системы. Это может происходить случайно, когда пользователь работает с программами или приложениями, или же на постоянной основе, что сильно затрудняет использование компьютера. Заморозки могут быть вызваны различными причинами, например, несовместимостью программ, неправильными драйверами или из-за недостатка оперативной памяти. В таких случаях необходимо принять меры для решения проблемы и повышения производительности.
Одним из способов борьбы с проблемой замораживания Windows 10 является оптимизация системы. Это включает в себя удаление ненужных программ и файлов, очистку реестра, а также выполнение проверки и восстановления поврежденных файлов системы. Также стоит обратить внимание на установленные программы и драйверы, и, если возможно, обновить или заменить их. Важно также обеспечить достаточное количество оперативной памяти и установить антивирусное программное обеспечение для защиты от вредоносного ПО.
Какие проблемы могут возникнуть после установки Windows 10
Установка операционной системы Windows 10 может привести к различным проблемам, с которыми пользователи могут столкнуться после обновления. Несмотря на то, что Windows 10 имеет множество новых функций и улучшений, некоторые проблемы могут возникнуть из-за неправильной установки, совместимости оборудования или драйверов.
Одной из возможных проблем является сниженная производительность компьютера. Некоторые пользователи могут заметить, что после установки Windows 10 их компьютер работает медленнее, чем раньше. Это может быть связано с несовместимостью некоторых программ или драйверов с новой операционной системой. Решить эту проблему можно путем обновления драйверов или переустановки проблемных программ.
Другой распространенной проблемой является неправильная работа некоторых устройств после установки Windows 10. Например, принтеры, сканеры или веб-камеры могут перестать работать или работать некорректно. Это связано с тем, что некоторые драйверы устройств могут быть несовместимыми с новой операционной системой. Решение проблемы может быть в обновлении драйверов или поиске альтернативного программного обеспечения.
- Пониженная производительность компьютера.
- Неправильная работа устройств.
Также возможны проблемы с совместимостью программ. Некоторые программы могут не работать или работать неправильно после установки Windows 10. Это может быть связано с изменениями в операционной системе, которые не совместимы с определенными программами. В этом случае, чтобы решить проблему, можно обратиться к разработчикам программы для обновления или искать альтернативные программы, которые поддерживают Windows 10.
В целом, большинство проблем после установки Windows 10 можно решить путем обновления драйверов, обновления программного обеспечения или поиска альтернативных решений. Если проблемы сохраняются, то рекомендуется обратиться за помощью к специалистам или посетить официальные форумы и сообщества, где пользователи могут делиться своим опытом и помогать другим решать проблемы.
Какие процессы Windows 10 могут замедлить работу компьютера
Ознакомимся с некоторыми процессами, которые могут негативно сказаться на производительности компьютера под управлением Windows 10:
- Windows Search (Поиск Windows): Данный процесс отвечает за индексирование файлов и папок на жестком диске компьютера. Однако, если индексация не выполняется должным образом, поиск файлов может занимать больше времени, что приводит к замедлению работы компьютера.
- Windows Update (Обновление Windows): Этот процесс отвечает за загрузку и установку обновлений операционной системы Windows 10. Иногда обновления могут потребовать значительные ресурсы компьютера и затормозить его работу. Рекомендуется настроить автоматическое обновление в промежутки времени, когда компьютер не активно используется.
- Background Tasks (Фоновые задачи): Эти процессы запускаются автоматически при загрузке операционной системы и работают в фоновом режиме. Некоторые из них могут потреблять значительные ресурсы компьютера и вызывать замедление его работы. Рекомендуется проверить список фоновых задач и отключить ненужные процессы.
Какие факторы влияют на производительность Windows 10
Другим важным фактором является установленное программное обеспечение. Некоторые приложения и программы могут замедлять работу системы, особенно если они работают в фоновом режиме или потребляют большое количество ресурсов компьютера. Регулярное обновление и удаление ненужных программ могут значительно повысить производительность Windows 10.
Также важно учитывать настройки и конфигурацию операционной системы. Некоторые параметры, такие как включенный антивирус или настройки энергосбережения, могут оказывать влияние на производительность Windows 10. Рекомендуется проверить и оптимизировать эти настройки в соответствии с потребностями вашего компьютера.
Другой фактор, который может влиять на производительность Windows 10, это наличие вирусов и вредоносных программ. Они могут замедлить работу системы и вызвать различные ошибки. Регулярное сканирование компьютера антивирусом и обновление программы защиты может помочь предотвратить эти проблемы.
И наконец, производительность Windows 10 также зависит от обновлений и патчей, выпущенных Microsoft. Обновления могут включать исправления ошибок, улучшения производительности и новые функции, которые могут повлиять на работу системы. Регулярное обновление операционной системы поможет поддерживать ее в хорошей форме и повысит производительность компьютера в целом.
В целом, чтобы обеспечить наилучшую производительность Windows 10, важно обратить внимание на аппаратное и программное обеспечение, настройки системы, наличие вредоносных программ и обновления операционной системы. Совокупность всех этих факторов поможет вашему компьютеру работать быстрее и более эффективно.
Как заморозить процессы в Windows 10 без потери данных
Когда компьютер начинает замедляться из-за запущенных процессов, это может быть очень раздражающе и неэффективно. Однако, есть простое решение для замораживания процессов в Windows 10 без потери данных. В этой статье мы расскажем вам, как выполнить эту операцию простым и безопасным способом.
Первым шагом является использование встроенного инструмента «Диспетчер задач». Для его запуска вы можете использовать комбинацию клавиш Ctrl + Shift + Esc или щелкнуть правой кнопкой мыши на панели задач и выбрать «Диспетчер задач». После запуска вы увидите список запущенных процессов и их использование ресурсов.
Теперь вы можете выбрать процесс, который желаете заморозить. Щелкните правой кнопкой мыши на нем и выберите «Заморозить процесс». Это позволит временно остановить работу выбранного процесса без каких-либо последствий для системы или потери данных.
Процессы можно заморозить и с помощью сторонних программ. Некоторые из таких программ предоставляют более широкий функционал и удобный пользовательский интерфейс для управления процессами. Одной из популярных программ для замораживания процессов является «Process Lasso». Это мощное приложение позволяет вам контролировать все процессы на компьютере и предотвращать их неэффективное использование ресурсов.
Замораживание процессов в Windows 10 — это простой и эффективный способ улучшить производительность компьютера. Использование встроенного инструмента «Диспетчер задач» или сторонних программ, таких как «Process Lasso», позволяет временно остановить запущенные процессы, убрав нагрузку с системы и повысив ее эффективность. Помните, что замораживание процессов не является решением для всех проблем, и если у вас возникают постоянные проблемы с производительностью, рекомендуется обратиться к специалисту для более глубокого анализа и оптимизации вашей системы.
Какие программы можно использовать для заморозки процессов в Windows 10
Замораживание процессов в Windows 10 может быть полезным инструментом, когда вам нужно временно остановить выполнение определенных задач для освобождения ресурсов или устранения проблем с производительностью. Существует несколько программ, которые могут помочь вам в этом:
1. Process Explorer
Process Explorer — это продвинутая утилита для отслеживания и анализа активных процессов в Windows. Она позволяет вам просматривать и замораживать отдельные процессы, а также определять, какие программы или службы используют определенные ресурсы компьютера. Эта программа может быть особенно полезной, если вам нужно выяснить, какой процесс или программа вызывает проблемы с производительностью или замедляет вашу систему.
2. Process Hacker
Process Hacker — это бесплатная и расширенная альтернатива стандартному диспетчеру задач Windows. Она позволяет вам контролировать все запущенные процессы, включая системные, и выполнять различные операции с ними, такие как заморозка, изменение приоритета или завершение процессов. Эта программа также предоставляет дополнительную информацию о каждом процессе, включая его использование ресурсов и связанные с ним файлы и реестровые ключи.
3. System Explorer
System Explorer — это еще одна полезная программа для управления процессами в Windows. Она предлагает подробную информацию о запущенных процессах, службах, модулях и расширениях, а также позволяет вам управлять ими. С помощью System Explorer вы можете заморозить нежелательные процессы, управлять автозапуском программ, а также настраивать параметры системных служб для оптимизации производительности.
Использование любой из этих программ может помочь вам эффективно управлять процессами в Windows 10 и повысить производительность вашей системы. Проверьте каждую программу, чтобы узнать, какая из них лучше соответствует вашим потребностям и предпочтениям.
Заморозка процессов в Windows 10 с помощью программ: ключевые шаги
Заморозка процессов в операционной системе Windows 10 может быть полезным инструментом для оптимизации производительности компьютера. Программы, которые прерывают ваш рабочий процесс или загружают систему, могут быть приостановлены, чтобы освободить ресурсы и повысить эффективность работы. В этой статье мы рассмотрим основные шаги, которые помогут вам заморозить процессы в Windows 10 с помощью специальных программ.
1. Выберите подходящую программу для заморозки процессов
Первым шагом является выбор программы, способной замораживать процессы в Windows 10. Существует несколько вариантов, таких как Process Lasso, GameFire и другие. Обратите внимание на функциональность программы, ее совместимость с вашей операционной системой и наличие полезных дополнительных возможностей.
2. Установите выбранную программу
После выбора подходящей программы для заморозки процессов в Windows 10 следует установить ее на ваш компьютер. Перейдите на официальный сайт программы и следуйте инструкциям по установке. Убедитесь, что вы скачиваете программу только с надежных и проверенных источников для избежания возможных проблем.
3. Откройте программу и выберите процессы для заморозки
После успешной установки программы откройте ее и найдите функцию «Заморозка процессов» или аналогичную. В большинстве случаев вам будет предоставлена возможность выбрать процессы, которые вы хотите заморозить. Обратите внимание на список процессов и выберите те, которые вызывают проблемы или замедляют работу вашего компьютера.
4. Произведите заморозку выбранных процессов
После выбора необходимых процессов нажмите кнопку «Заморозить» или аналогичную функцию в выбранной программе. Это позволит временно остановить выбранные процессы, освободив ресурсы компьютера. Некоторые программы также предоставляют возможность автоматической заморозки процессов при запуске определенных приложений или игр.
5. Отслеживайте эффективность и управляйте замороженными процессами
После заморозки процессов в Windows 10 рекомендуется отслеживать эффективность работы вашего компьютера. Если вы замечаете улучшение производительности и уменьшение нагрузки на систему, продолжайте использовать выбранную программу для заморозки процессов. В случае необходимости вы всегда сможете разморозить процессы или выбрать другие для заморозки.
