-
Home
-
News
- 2 Ways to Replace GRUB with Windows Boot Manager
By Amy | Follow |
Last Updated
If you are going to replace GRUB with Windows Boot Manager, this post is what you need is it offers you a full tutorial. It collects 2 available methods. Explore the content with MiniTool Partition Wizard now!
Why Do You Need to Replace GRUB With Windows Boot Manager
GRUB is often set as the bootloader when you dual-boot a Linux distro with Windows. This can ensure that there’re no conflicts between the two operating systems in the load-up process. Though GRUB is a versatile and easy-to-use bootloader, you may still want to set Windows Boot Manager as the default because of errors like GRUB not showing in dual boot setup or something else.
Here comes the question: how to switch from GRUB to Windows Boot Manager. Well, you don’t have to worry about it. This post would illustrate the whole process for you.
Further reading:
Windows Boot Manager (BOOTMGR) is a small piece of software that is loaded from the volume boot code. It enables you to boot operating systems including Windows Vista/7/8/10. However, it can prompt you with various errors.
For instance, you will receive errors like BOOTMGR is missing, Boot Manager failed to find OS loader, BOOTMGR is compressed, etc. If you are bothered by issues like that, try using MiniTool Partition Wizard to fix them.
MiniTool Partition Wizard DemoClick to Download100%Clean & Safe
This free partition manager enables you to rebuild MBR, set the partition as active, check the hard drive for errors, copy disks, and perform other operations that are related to partitions or disks.
How to Replace GRUB With Windows Boot Manager
There are 2 methods to switch from GRUB to Windows Boot Manager for you.
Method 1: Change the Boot Priority Order
A simple way to switch from GRUB to Windows Boot Manager is to change the boot priority order in the UEFI settings of the motherboard. The following steps will show you how to do that in detail.
Step 1: Open Settings by pressing Windows and I keys.
Step 2: Then click Update & Security > Recovery > Restart now (under the Advanced startup section).
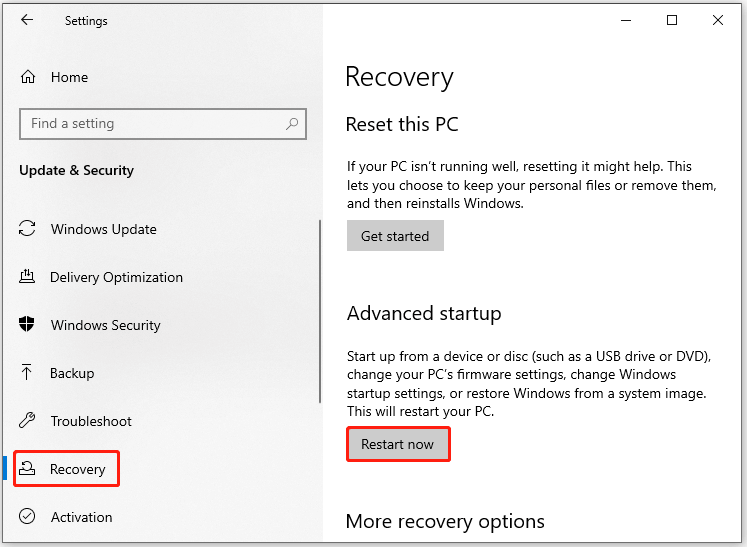
Step 3: Click on Troubleshoot > Advanced options > UEFI Firmware Settings and tap Restart.
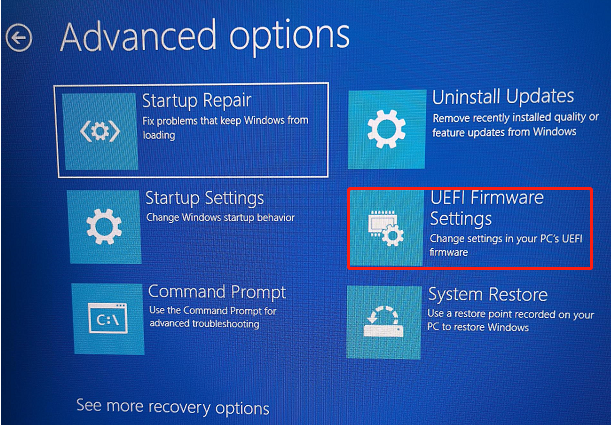
Step 4: After the computer restarts, it will enter the UEFI/BIOS setup utility.
Step 5: Navigate to the Boot section and set Windows Boot Manager as the first boot. To do that, click on Windows Boot Manager and keep pressing the “+” key until the option is placed at the first order.
Step 6: Then press F10 and Enter keys to confirm the change and exit the utility.
Method 2: Use EasyBCD to Add Linux to Windows Boot Manager
You can also replace GRUB with Windows Boot Manager via EasyBCD. It is a tool that is capable of controlling your system’s boot process. To be specific, you are able to modify bootloader settings through EasyBCD.
Step 1: Download and install EasyBCD on your computer.
Step 2: Run EasyBCD to enter its main interface and click the Add New Entry option.
Step 3: Click the Linux option under the Operating System tab.
Step 4: Choose GRUB2 in the Type field and type in the name of your Linux distro.
Step 5: Under the Drive tab, select the Linux partition where your Linux system resides. You need to take care because choosing the wrong drive will cause data loss.
Step 6: Tap on the Add (“+” icon) button to confirm your settings and add the Linux distro to the Windows Boot Manager.
Step 7: Restart your computer.
How to replace GRUB with Windows Boot Manager? This post has collected 2 available methods for you. Simply choose one from them to switch from GRUB to Windows Boot Manager.
About The Author
Position: Columnist
Having writing articles about computer tech for a long time, I am rather experienced especially on the aspect of computer optimization, PC enhancement, as well as tech terms explanation. The habit of looking through tech forums makes me a great computer issues collector. And then, many articles related to these issues are released, which benefit plenty of users. Professional, effective, and innovative are always the pursuit of an editing worker.
When you dual-boot a Linux distro alongside Windows, the installer sets up a bootloader, generally GRUB, to ensure there are no conflicts between the two operating systems during the boot-up processes.
While GRUB is a versatile and easy-to-use bootloader, you might want to switch to using the Windows Boot Manager as your default. Let’s learn how you can use Windows Boot Manager instead of GRUB.
An easy way to boot from Windows Boot Manager instead of GRUB is to simply head over to the UEFI settings of your motherboard and switch up the boot priority order.
Generally, during boot, you can press the F12 or Delete key to open up the UEFI control center. There you should find a specific setting where the boot hierarchy is laid out.
You should find GRUB on top, followed by Windows Boot Manager. Simply exchange their positions by dragging or any means necessary (it differs from one motherboard to another).
Once you’re done with switching their positions, simply save the changes and exit out of the UEFI settings panel. You should now be booting from Windows Boot Loader.
2. Add Linux to Windows Boot Manager Using EasyBCD
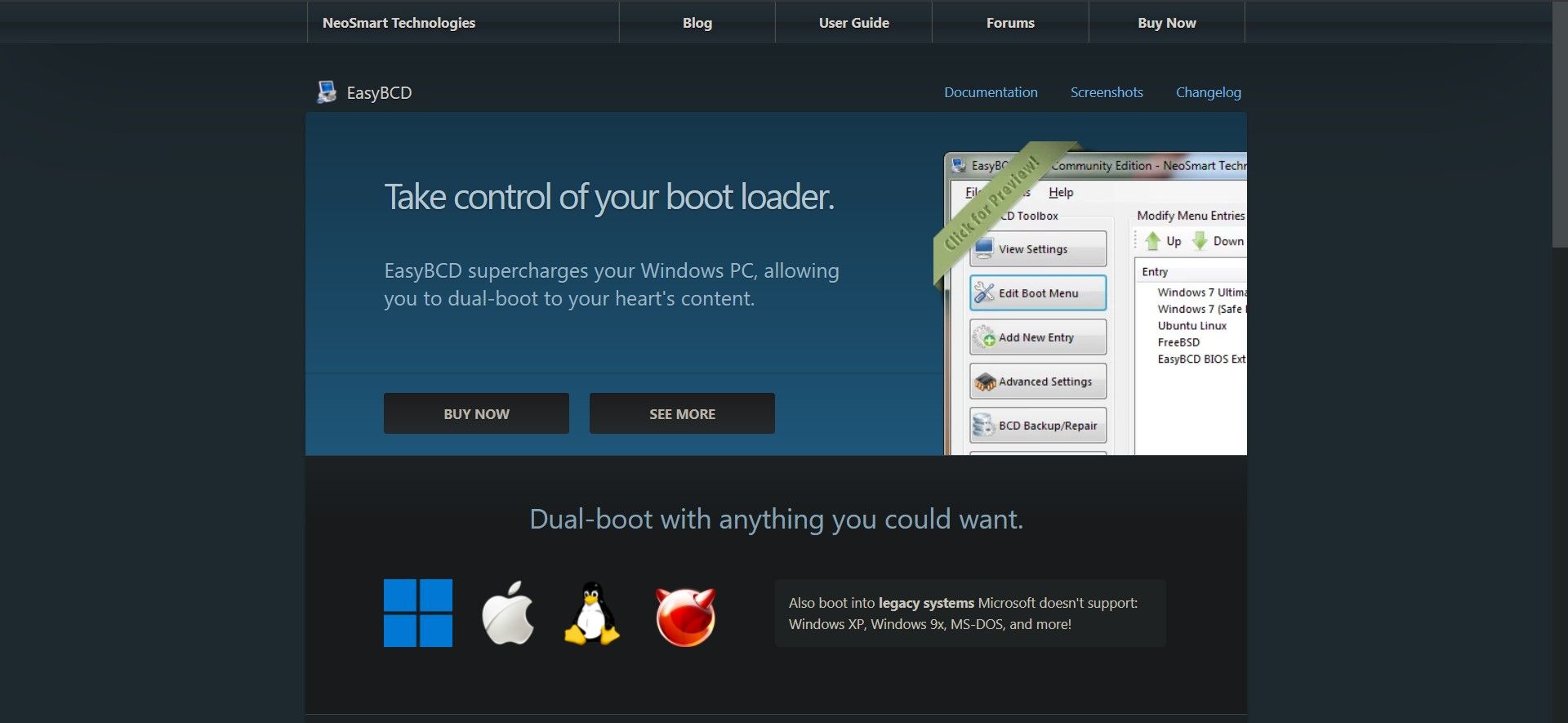
EasyBCD is a free software that helps you take control of your system’s boot process by allowing you to modify bootloader settings. It is a very potent and effective tool, so much so that we recommend using it as a last resort. You can accidentally end up corrupting your system’s boot process if you aren’t familiar with the technical side of things.
Download: EasyBCD (commercial edition available)
Here’s how to replace GRUB with Windows Boot Manager using EasyBCD:
- Fire up the EasyBCD application and click on the Add New Entry option.
- Next, select Linux from under the Operating System tab.
- Select GRUB2 in the Type field and type in the name of your Linux distro.
- Under the Drive tab, select the Linux partition i.e. the drive where your Linux system resides. Proceed with caution because selecting the wrong drive will lead to unsolicited data loss.
- Click on the Add (a plus sign) button to confirm your settings and add your Linux distro to the Windows Boot Manager.
Restart your PC, and you should find your Linux distro added to Windows Boot Manager. Now you should be able to boot into either of your installed OSes from there.
Now You Can Boot From Windows Boot Manager Instead of GRUB
Following the aforementioned steps should help you set up your dual-boot system to boot from Windows Boot Manager instead of the GRUB bootloader. While dual-booting has its advantages, it does bear some risks that can affect performance in the long run.
Context
I have Windows 11 installed in the internal SSD of a Lenovo Yoga 710 laptop and Ubuntu is installed on an external USB SSD.
Lenovo UEFIs are known by having lots of bugs and vulnerabilities. One of the bugs is that Lenovo’s UEFI won’t boot from USB drives even when it is configured in the Firmware.
That creates a scenario in which every time I wanted to boot Linux from USB I had to boot into windows, reboot into advanced boot mode, select Ubuntu, and reboot again. These are too many steps for a simple task!
So, I decided to replace Windows Bootloader with GRUB2 to be able to select USB boot or Windows boot directly when computer boots.
Next you have the steps I did to replace the Windows bootloader with Grub2 in the internal SSD.
Steps
Note: These steps have been tested in Ubuntu 22.04.1 LTS.
Windows installs the bootloader in a special partition that contains the EFI system. To locate it execute execute fdisk -l /dev/xxxx where xxxxx is the hard drive that contains Windows bootloader.
In this example Windows bootloader is in disk ‘/dev/sda’:
root@ubuntu-builder:~# fdisk -l /dev/sda
Disk /dev/sda: 465,76 GiB, 500107862016 bytes, 976773168 sectors
Disk model: Samsung SSD 860
Units: sectors of 1 * 512 = 512 bytes
Sector size (logical/physical): 512 bytes / 512 bytes
I/O size (minimum/optimal): 512 bytes / 512 bytes
Disklabel type: gpt
Disk identifier: 2E3258621-234G-4452-9851-5AGY98O8C0P8
Device Start End Sectors Size Type
/dev/sda1 2048 1085439 1083392 529M Windows recovery environment
/dev/sda2 1085440 1288191 202752 99M EFI System
/dev/sda3 1288192 1320959 32768 16M Microsoft reserved
/dev/sda4 1320960 877888002 876567043 418G Microsoft basic data
/dev/sda5 975566848 976771071 1204224 588M Windows recovery environment
Output shows that EFI System partition is /dev/sda2
Now let’s check if EFI partition is mounted with the command mount -l | grep /dev/yyyyy where yyyyy is EFI System partition
Example:
root@ubuntu-builder:~# mount -l | grep sda2
root@ubuntu-builder:~#
If the output of the command does not show anything it means that partition is not mounted. Create a folder and mount it.
Example:
root@ubuntu-builder:~# mkdir /mnt/efi
root@ubuntu-builder:~# mount /dev/sda2 /mnt/efi
And check it again:
root@ubuntu-builder:~# mount -l | grep sda2
/dev/sda2 on /mnt/efi type vfat (rw,relatime,fmask=0022,dmask=0022,codepage=437,iocharset=iso8859-1,shortname=mixed,errors=remount-ro)
Add the line GRUB_DISABLE_OS_PROBER=false at the end of the file /etc/default/grub. You can edit the file with any text editor like nano /etc/default/grub or vi /etc/default/grub
Example:
# If you change this file, run 'update-grub' afterwards to update
# /boot/grub/grub.cfg.
# For full documentation of the options in this file, see:
# info -f grub -n 'Simple configuration'
GRUB_DEFAULT=0
GRUB_TIMEOUT_STYLE=hidden
GRUB_TIMEOUT=0
GRUB_DISTRIBUTOR=`lsb_release -i -s 2> /dev/null || echo Debian`
GRUB_CMDLINE_LINUX_DEFAULT="quiet splash"
GRUB_CMDLINE_LINUX=""
# To add an entry for Windows 11 using os-prober
GRUB_DISABLE_OS_PROBER=false
Now execute the command os-prober. It will detect the Windows Bootloader and prepare the configuration file for GRUB2:
root@ubuntu-builder:~# os-prober
/dev/sda2@/EFI/Microsoft/Boot/bootmgfw.efi:Windows Boot Manager:Windows:efi
Create a backup of EFI System partition with dd command: dd if=/dev/sda2 of=./efi_backup.image
Example:
root@ubuntu-builder:~# dd if=/dev/sda2 of=./efi_backup.image
202752+0 records in
202752+0 records out
103809024 bytes (104 MB, 99 MiB) copied, 0,438207 s, 237 MB/s
It’s a good idea to copy the file efi_backup.image to a pendrive to be able to restore the partition easily. See ‘Rollback’ section at the end of this page for details.
Install GRUB2 to EFI System partition with grub-install --target=x86_64-efi --efi-directory=/mnt/efi /dev/yyyyy
Example:
root@ubuntu-builder:/mnt/efi# grub-install --target=x86_64-efi --efi-directory=/mnt/efi /dev/sda2
Installing for x86_64-efi platform.
Installation finished. No error reported.
Execute grub-mkconfig -o /mnt/efi/EFI/ubuntu/grub.cfg to create GRUB2 boot menu:
Example:
root@ubuntu-builder:/mnt/efi/EFI/ubuntu# grub-mkconfig -o /mnt/efi/EFI/ubuntu/grub.cfg
Sourcing file `/etc/default/grub'
Sourcing file `/etc/default/grub.d/init-select.cfg'
Generating grub configuration file ...
Found linux image: /boot/vmlinuz-5.15.0-43-generic
Found initrd image: /boot/initrd.img-5.15.0-43-generic
Found linux image: /boot/vmlinuz-5.15.0-30-generic
Found initrd image: /boot/initrd.img-5.15.0-30-generic
Memtest86+ needs a 16-bit boot, that is not available on EFI, exiting
Warning: os-prober will be executed to detect other bootable partitions.
Its output will be used to detect bootable binaries on them and create new boot entries.
Found Windows Boot Manager on /dev/sda2@/EFI/Microsoft/Boot/bootmgfw.efi
Adding boot menu entry for UEFI Firmware Settings ...
done
Reboot you computer and it will show the GRUB2 boot menu. In case it didn’t, do a rollback as explained next.
Rollback
Boot the computer with an Ubuntu Live USB.
Insert the pendrive with the file efi_backup.image that you created in backup step, mount it, and go to the directory where file is stored.
Next execute the command to restore the EFI Partition with the backup dd if=./efi_backup.image of=/dev/yyyyy
Example:
root@ubuntu-builder:~# dd if=./efi_backup.image of=/dev/sda2
202752+0 records in
202752+0 records out
103809024 bytes (104 MB, 99 MiB) copied, 1,52248 s, 68,2 MB/s
Reboot you computer and it will use again the Windows bootloader.
Содержание
- 1 Как восстановить загрузчик Windows 10? Пошаговая инструкция
- 1.1 Общая информация( )
- 1.2 Восстановление в автоматическом режиме( )
- 1.3 В ручном режиме( )
- 1.4 Еще один ручной метод( )
- 1.5 Восстановление после сторонних ОС( )
- 1.6 Материалы по теме
- 2 Восстановление загрузчика Windows 10
- 2.1 Автоматическое восстановление загрузчика
- 2.2 Процедура восстановления вручную
- 2.3 Второй способ восстановить загрузчик Windows 10
- 3 Как восстановить загрузчик windows 10 после установки ubuntu
- 3.1 Восстановление через терминал
- 3.2 Использование утилиты восстановления
- 3.3 Восстановление GRUB 2 после установки Windows
- 3.4 Восстановление GRUB 2
- 3.5 Как восстановить загрузчик GRUB после установки/переустановки Windows в Ubuntu/Linux Mint
- 4 Как восстановить загрузчик на Windows 10: инструкция по восстановлению автоматическим и ручным способом
- 4.1 Что такое «Загрузчик» и какую роль он играет в системе
- 4.2 Почему с ним могут возникнуть неполадки
- 4.3 Как вернуть в строй «Загрузчик» на Windows 10
- 4.4 Автоматическое восстановление при загрузке с помощью установочного диска Windows
- 4.5 Восстанавливаем загрузочные файлы через «Командную строку»
- 4.6 Ещё один способ решения проблемы в «Командной строке»
- 4.7 : как сделать «Загрузчик» работоспособным
- 5 Восстановление загрузчика windows 10 после linux
- 5.1 Шаг первый – резервируем загрузчик Linux
- 5.2 Шаг два – реанимируем загрузчик «семерки»
- 5.3 Шаг три – делаем мультизагрузочное меню
- 5.4 Шаг четыре – формируем мультизагрузочное меню
- 5.5 Восстанавливаем загрузчик Windows 10
- 5.6 Самый простой способ восстановления
- 5.7 Восстановление загрузчика Windows 10 с помощью командной строки

Здравствуйте, посетители блога.
Иногда пользователи компьютеров с операционными системами от Microsoft встречаются с ситуацией, когда их устройство отказывается загружаться. При этом на мониторе появляются всевозможные ошибки: «OS wasn’t found», «Insert boot disk» и другие.
Подобное обычно происходит после размещения на аппарате второй ОС, изменения скрытых разделов винчестера, экспериментов с EasyBCD. Скорее всего в этом варианте потребуется восстановление загрузчика Windows 10.
Далее в статье я расскажу, как это делается различными способами.
Общая информация( )
Сразу стоит сказать, что в целом действия по восстановлению при различных модификациях будут одинаковы. Даже независимо от того, используется диск GPT или MBR, установлен БИОС или современный вариант – UEFI.
Необходимо отметить, что вышеуказанные ошибки не всегда появляются в результате проблем с загрузчиком системы. Иногда причиной вполне может оказаться забытый в DVD-приводе компакт-диск, подсоединенная USB-флешка, дополнительный винчестер.
Восстановление в автоматическом режиме( )
Разработчики Windows 10 предусмотрели в своей ОС удобную функцию «реанимации» во время загрузки. При этом стоит отметить, что работает данный раздел хорошо. В большинстве случаев его достаточно для возвращения устройства в рабочее состояние. Если после установки Windows XP вы решили все же перейти на последнюю версию операционки и наблюдаете проблемы при запуске, необходимо выполнить несколько движений:
-
Создаем или находим где-то загрузочный диск или USB-накопитель с десятой ОС. При этом она должна быть точно такая же, как и установленная на устройстве.
-
Перезапускаете компьютер, заходите с помощью соответствующей кнопки в БИОС (обычно это «Del», но может быть и другая – написана на экране). Выставляете запуск с флешки или привода дисков в меню «Boot». Нажимаете «F10» и подтверждаете.
-
Далее появится черный экран с надписью о нажатии любой клавиши. Выполняем.
-
Затем увидим меню запуска установки. Выбираем язык и в левом нижнем углу обращаем внимание на «Восстановление системы».
-
Нас интересует «Поиск и устранение неисправностей». После этого нажимаем на «Восстановление при запуске». Выбираем нужную операционку. Далее все пройдет в автоматическом режиме.
После процесс может пойти несколькими путями. Так, перед глазами появится сообщение о невозможности восстановления. Либо мы увидим рабочий стол (конечно же предварительно в БИОСе нужно вернуть запуск с винчестера).
Но иногда этот способ не решает существующую проблему. В данном случае попробуем провести процедуру вручную при помощи утилит, встроенных в Win. Обычно это срабатывает лучше.
В ручном режиме( )
Для процедуры нам опять же потребуется загрузочная переносная память – без дистрибутива выполнить задуманное не получится. Если такого нет – воспользуйтесь другим компьютером для создания. При этом важно, чтобы система была такой же сборки и разрядности.
Далее из БИОСа выставляем загрузку с переносного устройства. Во время выбора языка нажимаем «Shift+F10». Появится командная строка, через которую мы и будем все делать.
В случае если используется загрузочный диск, выбирайте в соответствующем меню «Диагностика», далее «Доп. параметры» и нужный инструмент.
В любом случае появится черное окно, в котором необходимо указать три строки, и после каждой нажать «Enter»:
diskpart
list volume
exit
После второй команды появится список всех подсоединенных томов. Запоминаем букву того, на котором расположены системные файлы. Дело в том, что во время восстановления это может быть вовсе не раздел С:, а любой другой. Так что важно точно определить его.
Чаще всего на компьютере используется только одна операционная система. При этом существует единственный раздел MBR или EFI. Так что для восстановления загрузчика после установки Windows 7 и последующем использовании десятой версии, достаточно выполнить единственную команду:
bcdboot c:windows
Важно! Вместо «c:» скорее всего придется указать другую букву.
Интересно знать! Если на компьютере используется сразу две ОС, вышеописанная команда выполняется дважды. Главное правильно указать путь. При этом для XP и Linux такой ход не сработает.
После этого появится сообщение, что все нужные файлы созданы. Далее вынимаем флешку или диск и перезапускаем устройство. Пробуем загрузиться в обычном режиме.
Важно! В некоторых случаях обычный запуск операционки происходит не сразу. Необходимо сначала провести проверку винчестера. А только при следующей перезагрузке все вернется на свои места. Так что, как видно, без командной строки выполнить задуманное не удастся.
Еще один ручной метод( )
Если вышеописанные способы не помогли, возвращаемся в командную строку. Стоит отметить, если вы сделаете это из безопасного режима, значит загрузчик здесь не при чем. Можете провести просто восстановление в обычном режиме.
Итак, в соответствующей программе прописываем:
diskpart
list volume
После этого нам нужно изучить полученную информацию. Если же вы пользуетесь системой с GPT и UEFI, в списке должен быть скрытый раздел FAT32, размер которого не превышает 300 Мб. В случае, когда на компьютере MBR и BIOS, ищите раздел NTFS на 500 Мб или немного меньше.
В любом варианте пользователям необходимо записать номер раздела N и запомнить букву, где находятся системные файлы.
Далее вводим ряд команд и после каждой подтверждаем намерения нажатием «Enter»:
select volume N
format fs=fat32 (или ntfs – все зависит от используемой файловой системы)
assign letter=Q (этому разделу присваивается новая буква «Q»)
bcdboot c:Windows /s Q: /f all (подразумевается, что системные данные находятся на диске C:)
После этого закрываем среду и загружаемся уже не с переносного устройства, а с винчестера.
Восстановление после сторонних ОС( )
В некоторых случаях после того, как на компьютер устанавливается Linux в качестве второй системы, перестает запускаться Win 10. Такое обычно связано с перезаписью соответствующего сектора.
Чтобы восстановить нужную нам область после Linux, проделываем следующее:
-
Вставляем загрузочный диск или флешку (как видно, без этого нам никак не обойтись).
-
Далее через BIOS запускаемся с переносного устройства.
-
Выбираем «Восстановление системы» и «Диагностика».
-
Нас интересует «Дополнительные параметры», а затем «Командная строка».
-
Откроется новое окно, в котором указываем всего две строки и после каждой нажимаем «Enter»:
bootrec.exe /FixMbr
bootrec.exe /FixBoot
В результате восстановится работоспособность операционной системы от Microsoft.
Стоит отметить, что этот же метод можно использовать, когда вам необходимо расположить новый загрузчик вместо GRUB.
Как и всегда вы можете просмотреть полезное видео, касающееся этой темы. Здесь подробно рассказано, а главное – показано, как и что нужно выполнять.
Надеюсь, указанная выше информация поможет вам справиться с проблемами на вашем устройстве. Подписывайтесь и рассказывайте знакомым, чтобы всегда знать, как исправить ошибки на компьютере!
Материалы по теме
Источник: https://windwix.ru/vosstanovlenie-zagruzchika-windows-10/
Восстановление загрузчика Windows 10
19.08.2016 windows
Если после установки второй ОС, попыток воспользоваться свободным местом на скрытых разделах диска или их форматирования, в случае системных сбоев, при экспериментах с EasyBCD и в других случаях вы столкнулись с тем, что Windows 10 не загружается, сообщая «An operating system wasn’t found», «No bootable device found. Insert boot disk and press any key», то, возможно, вам требуется восстановление загрузчика Windows 10, о чем и пойдет речь ниже.
Вне зависимости от того, UEFI у вас или BIOS, установлена ли система на GPT диск со скрытым FAT32 разделом EFI загрузки или на MBR с разделом «Зарезервировано системой», действия по восстановлению будут одинаковыми для большинства ситуаций. Если ничто из нижеописанного не помогает, попробуйте Сброс Windows 10 с сохранением данных (третьим способом).
Примечание: ошибки, подобные указанным выше, необязательно вызваны поврежденным загрузчиком ОС. Причиной может оказаться вставленный компакт-диск или подключенный USB-накопитель (попробуйте вынуть), новый дополнительный жесткий диск или проблемы с имеющимся жестким диском (прежде всего взгляните, а виден ли он в БИОС).
Автоматическое восстановление загрузчика
Среда восстановления Windows 10 предлагает опцию восстановления при загрузке, которое работает на удивление хорошо и в большинстве случаев оказывается достаточным (но не всегда). Чтобы восстановить загрузчик данным способом, проделайте следующие действия.
- Загрузитесь с диска восстановления Windows 10 или загрузочной флешки с Windows 10 в той же разрядности, что и ваша система (диска). Для выбора накопителя для загрузки можно использовать Boot Menu.
- В случае загрузки с установочного накопителя, на экране после выбора языка внизу слева нажмите пункт Восстановление системы.
- Выберите пункт Поиск и устранение неисправностей, а затем — Восстановление при загрузке. Выберите целевую операционную систему. Дальнейший процесс будет произведен автоматически.
По завершении вы либо увидите сообщение о том, что восстановление не удалось, либо компьютер автоматически перезагрузится (не забудьте вернуть загрузку с жесткого диска в БИОС) уже в восстановленную систему (но не всегда).
Если же описанный способ не помог решить проблему, переходим к более результативному, ручному способу.
Процедура восстановления вручную
Для восстановления загрузчика вам потребуется либо дистрибутив Windows 10 (загрузочная флешка или диск), либо диск восстановления Windows 10. Если вы ими не обзавелись, придется воспользоваться другим компьютером для их создания. Подробнее о том, как сделать диск восстановления можно прочитать в статье Восстановление Windows 10.
Следующий этап — загрузиться с указанного носителя, поставив загрузку с него в БИОС (UEFI), либо используя Boot Menu. После загрузки, если это установочная флешка или диск, на экране выбора языка нажмите клавиши Shift + F10 (откроется командная строка). Если это диск восстановления в меню выберите Диагностика — Дополнительные параметры — Командная строка.
В командной строке введите по порядку три команды (после каждой нажимаем Enter):
В результате выполнения команды list volume, вы увидите список подключенных томов. Запомните букву того тома, на котором располагаются файлы Windows 10 (в процессе восстановления это может быть не раздел C, а раздел под какой-либо другой буквой).
В большинстве случаев (на компьютере только одна ОС Windows 10, скрытый раздел EFI или MBR в наличии), для того, чтобы восстановить загрузчик, достаточно после этого выполнить одну команду:
bcdboot c:windows (где вместо C может потребоваться указать другую букву, о чем было сказано выше).
Примечание: если на компьютере несколько ОС, например, Windows 10 и 8.1, вы можете выполнить эту команду дважды, в первом случае указав путь к файлам одной ОС, во втором — другой (не сработает для Linux и XP. Для 7-ки зависит от конфигурации).
После выполнения этой команды вы увидите сообщение о том, что файлы загрузки успешно созданы. Можно попробовать перезагрузить компьютер в обычном режиме (вынув загрузочную флешку или диск) и проверить, загружается ли система (после некоторых сбоев загрузка происходит не сразу после восстановления загрузчика, а после проверки HDD или SSD и перезагрузки, также может проявиться ошибка 0xc0000001, которая в этом случае также обычно исправляется простой перезагрузкой).
Второй способ восстановить загрузчик Windows 10
Если вышеописанный способ не сработал, то возвращаемся в командную строку так же, как делали это ранее. Вводим команды diskpart, а потом — list volume. И изучаем подключенные разделы дисков.
Если у вас система с UEFI и GPT, в списке вы должны увидеть скрытый раздел с файловой системой FAT32 и размером 99-300 Мб. Если же BIOS и MBR, то должен обнаружиться раздел размером 500 Мб (после чистой установки Windows 10) или меньше с файловой системой NTFS. Вам требуется номер этого раздела N (Том 0, Том 1 и т.д.). Также обратите внимание на букву, соответствующую разделу, на котором хранятся файлы Windows.
Введите по порядку следующие команды:
- select volume N
- format fs=fat32 или format fs=ntfs (в зависимости от того, какая файловая система на разделе).
- assign letter=Z (присваиваем букву Z этому разделу).
- exit (выходим из Diskpart)
- bcdboot C:Windows /s Z: /f ALL (где C: — диск с файлами Windows, Z: — буква, которую мы присвоили скрытому разделу).
- Если у вас несколько ОС Windows, повторите команду для второй копии (с новым расположением файлов).
- diskpart
- list volume
- select volume N (номер скрытого тома, которому мы присваивали букву)
- remove letter=Z (удаляем букву, чтобы том не отображался в системе, когда мы перезагрузимся).
- exit
По завершении, закрываем командную строку и перезагружаем компьютер уже не с внешнего загрузочного накопителя, проверяем, загружается ли Windows 10.
Надеюсь, изложенная информация сможет вам помочь. Кстати, можно попробовать также и «Восстановление при загрузке» в дополнительных параметрах загрузки или с диска восстановления Windows 10. К сожалению, не всегда все проходит гладко, и проблема легко решается: часто (при отсутствии повреждений HDD, что тоже может быть) приходится прибегать к переустановке ОС.
Источник: https://remontka.pro/windows-10-bootloader-fix/
Как восстановить загрузчик windows 10 после установки ubuntu

» Windows 10 » Как восстановить загрузчик windows 10 после установки ubuntu
Восстановление GRUB – достаточно распространенная операция, с которой приходится сталкиваться многим. Загрузчик повреждается или затирается при установке Windows в качестве второй системы. Не имеет значения, какая сборка Linux стоит – Ubuntu, Mint, Debian или любая другая: восстановить GRUB можно через терминал или с помощью специальной утилиты.
Восстановление через терминал
Windows не дружит с Linux, поэтому если вы ставите систему от Microsoft после Ubuntu, Mint 17 или другой линуксовской сборки, то будьте готовы к тому, что загрузчик затрется. Чтобы не теряться в этой ситуации, распечатайте инструкцию и храните её возле компьютера.
- Загрузите Linux с флешки или диска, который использовался при установке.
- Откройте терминал, используя сочетание Ctrl+Alt+T. Введите команду «sudo fdisk –l», чтобы посмотреть структуру разделов.
- Посмотрите в столбце «Device Boot» корневой раздел Linux Ubuntu (для Mint 17 и других сборок процедура ничем не отличается). В приведенном примере корневой раздел обозначается как sda5.
- Смонтируйте том в систему с командой «sudo mount /dev/sda5 /mnt». Вместо «sda5» необходимо написать номер тома, где расположен корневой раздел вашей Ubuntu или Mint 17.
- Для восстановления загрузчика введите «sudo grub-install —root-directory=/mnt /dev/sda».
После перезаписи загрузчика необходимо перезагрузить компьютер, используйте команду «sudo reboot». После перезагрузки должно появиться окно выбора операционной системы. Если GRUB был перезаписан в результате установки новой версии Windows, но в окне выбора системы продолжает отображаться старая версия, то нужно выполнить обновление загрузочной записи. Для этого загрузитесь в Ubuntu и выполните в терминале команду «sudo update-grub».
Использование утилиты восстановления
Если работа с терминалом кажется сложной, можно автоматизировать процесс восстановления, использовав специальную утилиту boot-repair.
Запустите сборку Linux с флешки или диска. Откройте терминал и выполните последовательно три команды:
- sudo add-apt-repository ppa:yannubuntu/boot-repair.
- sudo apt-get update.
- sudo apt-get install boot-repair.
Установленная программа будет иметь название «Восстановление загрузчика». Запустите утилиту (выполните «boot-repair» в консоли) и выберите режим работы. Новичкам подойдет «Рекомендуемый способ восстановления». После запуска этого режима GRUB будет автоматически восстановлен.
Есть и топорный способ восстановления GRUB – переустановка Linux. Многие новички используют этот радикальный метод, лишь бы не связываться с терминалом. Однако переустановка приводит к удалению пользовательских файлов, поэтому применять её из-за банального повреждения загрузчика – слишком большая роскошь.
recoverit.ru
Восстановление GRUB 2 после установки Windows
Сегодня я хотел бы показать вам способ как можно восстановить GRUB 2 после установки или переустановки Windows на компьютер с Linux.
Если вы на своем компьютере используете дуалбут из Windows и Linux, то вероятно уже знаете, что во время установки ОС для того, чтобы было меньше возни, лучше устанавливать сначала ОС от Microsoft а потом только Ububtu, Debian или что вы там желаете установить.
Связано это с тем, что Windows не видит других операционных систем кроме своих и поверх загрузчика GRUB записывает в MBR свой загрузчик. Соответственно, если вы установите сначала Linux а потом Windows, то в итоге не сможете загрузить Linux, так как его просто не будет в списке загрузки.
Но что же делать если вам все же необходимо переустановить Windows или просто установить ее на компьютер с Linux? Не переустанавливать же ради этого и Linux? Нет. Просто после всего, что вы сделаете нужно будет восстановить загрузчик GRUB.
Для демонстрации я приведу свой случай с виртуальными машинами, но данный способ ничем не отличается от восстановления GRUB на реальном железе.
У меня на один виртуальный жесткий диск были установлены Ubuntu 14.04 и Windows 7. И вот мне захотелось попробовать developer версию Windows 10. Я решил установить ее поверх семерки. Как и положено, после всех манипуляций Windows 10 заработала, а Ubuntu не запускалась. Так как Ubuntu мне нужна была для работы я решил восстановить затертый GRUB.
Восстановление GRUB 2
Сначала необходимо загрузится с LiveDVD. Когда система загрузится, открываем терминал (Ctr+Alt+T) и смотрим структуру разделов с помощью команды:
sudo fdisk -l
У меня, как видно по выводу команды, диск разделен на 6 разделов: два NTFS для Windows, Extended (расширенный) и три отмечены как Linux для Ubuntu. Чтобы установить GRUB необходимо примонтировать корневой раздел Ubuntu — мой sda5:
sudo mount /dev/sda5 /mnt
И чтобы записать GRUB в загрузочную запись, нужно выполнить в терминале команду:
sudo grub-install —root-directory=/mnt /dev/sda
После этого можно перезагрузить компьютер:
sudo reboot
GRUB восстановлен. Но остался один момент. Сейчас на виртуальной машине была установлена Windows 10, но в меню загрузчика по прежнему она отображалась как семерка, из-за чего при попытке ее запуска выскакивала ошибка. Чтобы исправить это достаточно было просто загрузится в Ubuntu (не LiveDVD) и через терминал обновить загрузчик:
sudo update-grub
Вот так просто можно восстановить GRUB после установки Windows
geekkies.in.ua
Как восстановить загрузчик GRUB после установки/переустановки Windows в Ubuntu/Linux Mint
Как известно, после установки/переустановки системы Windows на компьютере, где раньше была установлена система Linux или несколько систем, эгоистичный виндовский MBR «затирает» загрузчик GRUB и при включении компьютера загружается только Windows, без возможности загружать систему/системы Linux. В сети есть много инструкций на тему восстановления загрузчик GRUB после установки Windows, но лично я использую метод, который исправно работает. Необходимые условия:
Обязательное подключение к интернет.
Образ дистрибутива Ubuntu/Linux Mint, который установлен на компьютере, записанный на диск/флешку.
1. Вставляем в компьютер диск/флешку с диcтрибутивом, перезагружаемся и загружаем образ системы Linux в Live-режиме на английском языке.
2. После того как система загрузилась открываем браузер Firefox, вводим в поиск Compizomania, открываем сайт и вводим в поиск по блогу boot repair: 3. Откройте любую страницу с инструкцией по установке Boot Repair и выполните установку согласно инструкции: Примечание 1. Во время установки любой программы в Live-режиме терминал под именем Ubuntu не будет запрашивать пароль, но программа будет установлена: 4. После установки откройте Boot Repair из меню. Должно начаться сканирование системы программой: 5. По завершении сканирования откроется основное окно Boot Repair: Вы можете сразу нажать на кнопке Recommend repair, чтобы начать восстановление, а лучше убедитесь куда будет установлен загрузчик GRUB, нажатием на кнопке Advanced options ->GRUB location: 6. Нажмите Apply (Применить), после чего начнётся обновление загрузчика GRUB на указанный раздел с системой: Примечание 2. В период восстановления будьте внимательны, т.к. могут быть заданы вопросы и инструкции с терминальными командами, которые следует выполнить для продолжения восстановления. 7. По окончании восстановления загрузчика GRUB, перезагрузите компьютер. Вот таким образом я восстанавливаю загрузчик GRUB после переустановки Windows и меня данный метод ещё не подводил.
P.S. Кстати, этот же метод должен работать после установки Linix систем на компьютер с UEFI, когда также не отображается GRUB.
Удачи. Не секрет, что каждый пользователь компьютера стремится чтобы его система была отлажена и работала, как швейцарский часовой механизм, без сбоев, зависаний и прочих артефактов. В этой статье я хочу описать 10 фатальных ошибок, которые следует избегать пользователям операционных систем Ubuntu/Linux Mint. Эти предупреждения в основном касаются начинающих пользователей Linux, но думаю, что пользователи со стажем также прислушаются к данным советам, хотя опытные пользователи, сами знают, как выйти из сложившейся, сложной ситуации, а вернее сказать, как туда НЕ войти…
Как правило после выхода очередного релиза дистрибутива Ubuntu/Linux Mint я публикую статью под заголовком «Ubuntu xxxx/Linux Mint xxxx после установки», в которой описываю настройку системы под конкретного пользователя и установку дополнительных программ.
В самом начале каждой из подобных статей, после обязательного пункта обновить систему, я делаю приписку о том, что ниже следующие пункты не обязательны к исполнению, т. к.
и без них система будет работать стабильно, с уже установленным в ней программным обеспечением, рассчитанным на усреднённого пользователя компьютером, а дополнительные (специфические) программы можно установить из Центра приложений Ubuntu/Менеджера программ (Linux Mint), которые расположены в них по категориям: /видио; Графика; Игры; Интернет и т.д.
Но многие пользователи, только что перешедшие с Windows, почувствовав «свободу» в плане всевозможных настроек ( т. к. файловая система открыта для Администратора, коим является сам пользователь, установивший её), пытаются перенастроить систему и установить дополнительное программное обеспечение, подсмотрев инструкции на различных сайтах по Linux, подобных Compizomania, без опыта и необходимой предосторожности.
compizomania.blogspot.ru
Источник: https://htfi.ru/windows_10/kak_vosstanovit_zagruzchik_windows_10_posle_ustanovki_ubuntu.html
Как восстановить загрузчик на Windows 10: инструкция по восстановлению автоматическим и ручным способом
Порой клиенты Windows сталкиваются с проблемой, которую, казалось бы, они не в силах решить: сообщение об отсутствии загрузочного файла (No bootable device) на чёрном фоне. Операционная система и «Рабочий стол» при этом не загружаются, поэтому выполнить какие-либо манипуляции в настройках компьютера не представляется возможным. Как решить данную проблему?
Что такое «Загрузчик» и какую роль он играет в системе
В «операционке» Windows, которую инсталлируют чаще всего на различных устройствах, есть встроенная утилита «Загрузчик». Именно она запускает ОС, когда пользователь нажимает на кнопку Power, чтобы включить свой ПК.
Происходит это после того, как BIOS (специальный набор микропрограмм, который функционирует отдельно от ОС) успешно проверил все аппаратные части устройства на работоспособность.
По данной схеме происходит включение не только стационарных ПК и лэптопов, но и мобильных девайсов (планшетов и смартфонов).
«Загрузчик» отвечает, в частности, за выполнение следующих действий:
- подготовку аппаратных компонентов ПК к запуску ядра ОС;
- непосредственную загрузку этого ядра, которое располагается на жёстком диске или передаётся по сети;
- передачу ядру ОС управление компьютером.
Почему с ним могут возникнуть неполадки
Иногда при включении компьютера (стационарного или переносного — лэптопа) пользователи могут столкнуться с одним их сообщений, появившемся на чёрном экране монитора: An operating system wasn’t found или No bootable devices found. Также в них указывается, что нужно нажать определённое сочетание клавиш для перезапуска системы. Одной из причин возникновения данных ошибок — неполадки с «Загрузчиком».
На чёрном экране при загрузке Windows может появиться сообщение о том, что операционная система не найдена (An operating system wasn’t found)
Когда BIOS успешно закончил проверку всех аппаратных частей ПК и решил, что устройство готово к работе, ему необходимо передать управление запуском «операционки» «Загрузчику». Описанные выше ошибки с уведомлениями возникают на чёрном экране, если его не получается найти в месте, где он изначально должен находиться (как правило, это первый сектор загрузочного диска). Соответственно, оказывается, что запускать систему, в которой должен работать ПК, просто некому.
О неполадках в работе «Загрузчика» свидетельствует сообщение на чёрном экране, что загрузочное устройство не найдено (No bootable devices found)
Почему может возникнуть неполадка в виде отсутствия загрузочной записи:
- На диске есть битые секторы.
- Компьютер не видит имеющийся жёсткий диск.
- Старая «операционка» была установлена поверх новой.
- На компьютере была проведена установка второй ОС.
- На диске отсутствует файл «Загрузчика», который называется bootmgr на Windows 10.
- Пользователь установил конфликтный жёсткий диск, подключил неподдерживаемый накопитель (флешку) или другое периферийное устройство. Попробуйте извлечь устройство (если это USB-накопитель) и перезагрузить ПК.
- В доме произошло внезапное отключение электричества или другой сбой. В результате было непредвиденное завершение работы компьютера.
- Пользователь принудительно выключил ПК с помощью кнопки Power при зависании компьютера либо его обновлении.
- На ПК есть опасные вредоносные программы.
Как вернуть в строй «Загрузчик» на Windows 10
Чтобы как можно быстрее получить снова доступ к своей «операционке» и продолжить в ней работать, воспользуйтесь одним или несколькими ниже описанными методами.
Автоматическое восстановление при загрузке с помощью установочного диска Windows
Самое простое решение — запуск автоматического средства восстановления системы через установочный диск Windows той версии, которая установлена у вас ПК. Если у вас нет оригинального диска, возьмите любой другой загрузочный накопитель «операционки» (флешку, внешний жёсткий диск и т. д.). Его можно легко создать с помощью утилиты от Microsoft, которую нужно скачать с официального сайта компании. Для этого вам, однако, понадобится другой компьютер, так как доступ к своему у вас пока нет.
Опишем подробно шаги по запуску средства восстановления:
- Сначала подключаем загрузочный носитель к компьютеру. Включаем ПК. Когда устройство начнёт загружаться, необходимо зайти в так называемое Boot-меню: нажимаем либо на Escape, либо на F12.Нажмите на Escape или на F12, чтобы открыть Boot Menu
- В запустившемся меню голубого цвета выбираем из перечня всех подключённых к ПК устройств носитель, который вы вставили в ваш компьютер ранее. Так, загрузка произойдёт не через жёсткий диск, а через загрузочную флешку или диск.
- Экран станет голубого цвета. Вам предложат выбрать язык. Кликаем по нужному.
- После этого на дисплее появится начальный экран установки Windows. Здесь обращаем сразу внимание на левый угол окна внизу. Там будет надпись «Восстановление системы». Чтобы запустить нужные разделы, кликаем по ней.Кликните левой кнопкой по ссылке «Восстановление системы», которая находится в левом нижнем углу
- В меню для выбора действия кликаем сразу по третьему разделу, посвященному поиску и решению имеющихся в системе неисправностей.
- После этого нажимаем на опцию «Восстановление при загрузке».Нажмите на пункт «Восстановление при загрузке», чтобы запустить процесс
- Мастер восстановления попросит пользователя выбрать ОС, для которой нужно провести процедуру устранения неполадок.
- Затем запустится процесс поиска и исправления ошибок. «Загрузчик» должен быть в результате восстановлен, как и доступ к ОС и, соответственно, «Рабочему столу».
Восстанавливаем загрузочные файлы через «Командную строку»
Этот метод решения более сложный, чем автоматическое восстановление, так как подразумевает работу с «внутренностями» операционной системы при помощи специальных кодов, которые вводятся в чёрном редакторе «Командная строка». Для данного метода также нужно найти или самостоятельно создать загрузочный диск либо другой накопитель с дистрибутивом ОС, которая стояла у вас на компьютере. В этой статье мы рассматриваем восстановление на примере Windows 10:
- Загрузите свой ПК с установочного диска или другого накопителя, как это было описано в инструкции выше. В блоке «Диагностика» заходим в «Дополнительные параметры», а там уже кликаем по пункту «Командная строка».
- Её вы также можете открыть с помощью сочетания клавиш Shift + F10. Комбинация действует с момента, когда вам предлагают выбрать язык интерфейса.
- В чёрном редакторе «Командной строки» печатаем по очереди три кода и нажимаем на Enter для их выполнения:
- diskpart;
- list volume;
- exit.Введите команду list volume, чтобы вывести в чёрном редакторе информацию о томах и дисках
- После выполнения кода list volume вам необходимо обратить внимание на латинскую букву того жёсткого диска, на котором располагаются все важные системные файлы вашей «операционки» и, соответственно, загрузочный документ. Им может в итоге оказаться и не диск C, хотя в большинстве своём именно на нём инсталлируют ОС. Запоминаем эту букву. Она нам понадобится в дальнейшем.
- После выполнения кода exit вам нужно всего лишь ввести ещё одну команду следующего вида: bcdboot c:windows. Вместо буквы «с» вставьте при необходимости ту, что вы запомнили в предыдущем шаге. Нажмите по традиции на Enter. Данный код поможет вам восстановить «Загрузчик».Введите команду bcdboot c:windows, чтобы создать заново загрузочные файлы Windows
- В окне появится сообщение, что новые загрузочные файлы были успешно созданы. Вам остаётся только перезапустить своё устройство, но уже с жёсткого диска (отключите флешку или выньте диск), чтобы проверить, сработал ли данный метод. Учтите, что после восстановления запуск «операционки» может занять больше времени. Если возникнет ошибка с номером 0xc0000001, повторите перезапуск — проблема будет решена.
Ещё один способ решения проблемы в «Командной строке»
Если предыдущий метод не сработал, воспользуйтесь сразу же ещё одним: все манипуляции будут также выполняться в «Командной строке», но на этот раз вам необходимо будет печатать больше кодов:
- Открываем «Командную строку», используя инструкцию из предыдущего раздела этой статьи.
- Вводим снова diskpart, а затем list volume. Теперь изучаем разделы гораздо внимательнее. Вам необходимо определить, какой том будет использоваться в дальнейших командах.
- Если у вас система с UEFI и GPT, в списке вы должны увидеть скрытый раздел с файловой системой FAT32 и размером 99 – 300 МБ. Если же BIOS и MBR, то должен обнаружиться раздел размером 500 МБ (после чистой установки Windows 10) или меньше с файловой системой NTFS. Запоминаем номер этого раздела (Том 0, Том 1 и т. д.). В кодах ниже будем использовать букву N вместо номера. Также обращаем внимание на букву, соответствующую тому, на котором хранятся системные файлы Windows.Запомните номер тома с файловой системой FAT32
- После вводим поочерёдно коды (будьте предельно внимательны при этом):
- select volume N;
- format fs=fat32 или format fs=ntfs (в зависимости от того, какая файловая система в томе);
- assign letter=Z (называем раздел буквой Z);
- exit (закрываем утилиту Diskpart);
- bcdboot C:Windows /s Z: /f ALL (где C — диск с файлами Windows, Z — буква, которую мы присвоили ранее скрытому разделу).Введите первую команду select volume N, где N — номер тома, который вы запомнили ранее
- Если у вас несколько «операционок», необходимо повторить ввод этих команд, только уже с другим расположением файлов.
- После этого необходимо напечатать ещё одну партию команд:
- diskpart;
- list volume;
- select volume N (номер скрытого тома, которому мы присваивали букву);
- remove letter=Z (удаляем букву, чтобы том не отображался в системе, когда устройство перезагрузится);
- exit.
- После всех манипуляций закрываем чёрный редактор и перезапускаем ПК с жёсткого диска, чтобы проверить, решена ли проблема.
: как сделать «Загрузчик» работоспособным
Вернуть в строй «Загрузчик» Windows 10 можно несколькими способами. Используйте «Командную строку» или средство для автоматического восстановления и решения проблем с компонентами «операционки».
Все методы можно применить при наличии оригинального установочного диска с определённой версией Windows (той, что установлена у вас) либо самостоятельно созданного загрузочного накопителя (флешки) c ОС.
Последний можно создать самостоятельно, используя другой компьютер и специальное приложение от компании Microsoft.
- Екатерина Васильева
- Распечатать
Источник: https://winda10.com/zapusk/vosstanovlenie-zagruzchika-windows-10.html
Восстановление загрузчика windows 10 после linux
На протяжении многих лет пользовались ОС Windows, но с выходом «десятки» с ее концепцией слежения за каждым шагом пользователя решили перейти на один из распространенных дистрибутивов Linux под названием Ubuntu? Как правило, в первые месяцы освоения новой операционной системы на компьютер устанавливается Ubuntu и Windows. Но после первой установки Linux может возникнуть ситуация, когда загрузчик Grub, используемый в семействе бесплатных ОС, перезаписывает загрузочный сектор, откуда удаляется загрузочная запись Виндовс. Вследствие этого после инсталляции Убунту загружается только она, даже не отображая окна выбора операционной системы.
Пугаться в таких случаях утраты личной информации или необходимости установки Виндовс не следует. Рецепт простой: необходимо восстановление загрузчика Виндовс и выполняется оно совсем не сложно.
Шаг первый – резервируем загрузчик Linux
Начнем с того, что на компьютере загружена Ubuntu, с которой и будем восстанавливать загрузчик. И в первую очередь создадим резервную копию загрузочного сектора в файл на жестком диске в разделе, который является системным для Windows.
Запускаем терминал, представляющий собой графическую оболочку знакомой с Виндовс командной строки. Он находится по пути: «Приложения – Стандартные», а также вызывается посредством комбинации «Ctrl+Alt+T».
Вводим в его текстовую строку команду:
и выполняем ее, нажав «Enter».
Данная строка позволяет скопировать загрузочную запись с текущего загрузочного раздела sda1 в файл под названием Linux.boot.
Название этого файла может быть любым, главное — чтобы в имени использовались только латинские буквы.
Файл появился в каталоге юзера, из-под имени которого вы сейчас находитесь в системе. Откройте каталог с именем активного пользователя и скопируйте документ в корень диска, на котором находится Виндовс.
Посмотрите ещё: Настройка раздачи WiFi с компьютера Windows 7 а также XP
Шаг два – реанимируем загрузчик «семерки»
Видать, что-то пошло в не совсем нужном русле, и установщик заменил загрузочную запись на Grub.
Зачастую проблема возникает, если в БИОСЕ деактивирована опция «Legacy Boot».
Загружаемся с установочного носителя с дистрибутивом Windows 7. В окне, где появится кнопка «Установить», кликаем по ссылке «Восстановление системы».
На протяжении нескольких десятков секунд установщик просканирует жесткий диск на наличие установленной Виндовс 7 и выведет список обнаруженных систем. Выбираем ту, которой необходимо восстановление. На большинстве компьютеров используется только одна копия «семёрки», потому с выбором правильной редакции ОС проблем возникнуть не должно.
После всего этого появится окно с заголовком «Параметры восстановления», из которого необходимо запустить командную строку.
После в текстовой строке вводим «Bootrec.exe /FixMbr» и выполняем команду.
- Bootrec.exe – приложение для исправления неполадок с запуском Виндовс, начиная с Vista.
- Параметр «/FixMbr» сообщает утилите, что системный раздел нуждается в записи нового загрузчика, совместимого с «семеркой» — это MBR.
Затем выполняем команду «Bootrec.exe /FixBoot».
- Ключ «/FixBoot» выполнит восстановление главной загрузочной записи в системный каталог Windows.
Шаг три – делаем мультизагрузочное меню
«Семерка» загружается, но мы же хотим иметь возможность воспользоваться и Ubuntu после ее установки. Для этого придется добавить новый загрузочный сектор Grub, сохраненный ранее в отдельный файл. Для этого нам потребуется загрузиться в Windows и скачать приложение EasyBCD.
- Выполняем обновление программы, если оно будет обнаружено.
- Кликаем «Добавить запись».
- Переходим во вкладку «Linux/BSD», где можно создать загрузочный сектор типа Grub и интегрировать его в загрузчик.
- Из выпадающего меню «Тип» выбираем «Grub 2».
- Вводим имя для идентификации операционной системы. Имя может содержать специальные и кириллические символы, и цифры.
Посмотрите ещё: Этапы настройки локальной сети Windows 7
Шаг четыре – формируем мультизагрузочное меню
- Запускаем консоль в «семерке» с привилегиями администратора.
- Выполняем команду: bcdedit /create /d «Ubuntu» /application BOOTSECTOR. В качестве названия варианта загрузки (оно в кавычках) можно использовать любое сочетание символов.
- Копируем идентификатор диска, который выглядит как набор символов в шестнадцатеричной системе счисления, в буфер. Он отображается в следующем виде {ID}.
- Выполняем команду «bcdedit /set {ID} device partition=X:», где Х – буквенная метка диска с Windows.
- Вводим «bcdedit /set {ID} path tolinux.
boot», где «path to» — директория хранения файла linux.boot, который мы сохраняли в первом шаге.
- Добавляем Ubuntu в список вариантов выбора ОС последней: «bcdedit /displayorder {ID} /addlast.
- Задаем время отображения меню перед автоматическим выбором первого варианта: bcdedit /timeout Y, где Y – время задержки.
Если перезагружаем компьютер и видим следующее меню, восстановление удалось и у нас можно загружаться как используя MBR, так и посредством Grub.
(Visited 13 111 times, 1 visits today)
Источник: https://windowsprofi.ru/win7/vosstanovlenie-zagruzchika-windows-7-posle-ustanoi-ubuntu.html
Восстанавливаем загрузчик Windows 10
Новая ОС Windows 10 от компании Microsoft уже завоевала популярность среди миллионов пользователей ПК во всем мире. Но, как и все новые продукты, Windows 10 не лишена изъянов. У многих пользователей этой ОС наблюдаются проблемы с загрузчиком. Наиболее часто такая проблема происходит из-за новой политики обновления операционной системы.
Сейчас в Windows 10 нельзя отключить обновления, как это было в Windows 7 и XP.
Сама же проблема с загрузчиком проявляется, когда пользователь не дожидается окончания обновления системы и выключает его кнопкой POWER.
После того, как пользователь снова включает компьютер, он встречает такое сообщение на экране своего монитора.
https://www.youtube.com/watch?v=fK-BDF2dScY
Это сообщение говорит о том, что у вас поврежден загрузчик и его следует восстановить. Также стоит отметить, что выключение компьютера при обновлении не единственная причина поломки. Повредить загрузчик еще могут вирусы и различное вредоносное ПО.
Еще довольно распространенными причинами его поломки являются неисправные HDD, в которых есть битые сектора, то есть загрузочная запись будет находиться именно на этих секторах. Также причиной поломки загрузчика может быть установка младшей ОС поверх Windows 10.
Чтобы помочь нашим читателям восстановить загрузчик ниже мы подготовили примеры, в которых подробно опишем способы его восстановления.
Самый простой способ восстановления
Увидев сообщение о неисправности загрузчика, первым делом у пользователя ПК возникает вопрос — как восстановить загрузчик Windows 10. В этом примере мы опишем самый простой способ его восстановления. Для этого примера нам понадобится диск восстановления Windows 10.
Если у вас нет этого диска и доступа в Интернет, то можете сделать его на другом компьютере с этой же ОС.
Также для этой задачи можно использовать оригинальный установочный диск с Windows 10. Ну что ж, приступим. Вставим диск восстановления в привод и загрузимся с него при старте компьютера.
В первом окне мастера диска восстановления необходимо указать раскладку клавиатуры, после чего откроется меню мастера.
В дополнительных параметрах нас интересует вкладка «Восстановление при загрузке». После перехода по этой ссылке мастер попросит выбрать ОС для восстановления ее запуска.
На исследуемом компьютере установлена одна операционная система Windows 10, поэтому в мастере выбор только один. После выбора ОС система начнет процедуру нахождения неисправностей компьютера и должна восстановить поврежденный загрузчик.
Если с помощью этого способа вам не удастся вернуть работоспособность Windows 10, то в следующих примерах мы опишем подробный процесс восстановления загрузочного сектора с помощью системных утилит DiskPart и BCDboot.
Восстановление загрузчика Windows 10 с помощью командной строки
Для этого способа нам также потребуется диск восстановления Windows 10. Загрузимся с диска, как и в предыдущем примере до пункта «Дополнительные параметры». В этом меню нас интересует вкладка «Командная строка», по которой мы и перейдем.
Первым делом мы запустим в командной строке консольную утилиту DiskPart. Для этого в консоли введем команду diskpart
Эта утилита необходима нам для вывода информации обо всех локальных дисках в системе. Теперь нам нужно найти номер раздела загрузчика. Обычно это скрытый раздел, занимающий 500 МБ. Создается этот раздел автоматически инсталлятором Windows 10. Далее для его поиска в DiskPart мы введем команду list volume
Из изображения видно, что раздел с загрузочной записью находится в первом томе на диске C. Также на изображении видно, что сама Windows 10 установлена на диск D. Теперь мы должны выйти из дисковой программы. Сделать это можно командой exit
После выхода из DiskPart введем команду bcdboot.exe D:Windows Также обратите внимание, что в команде используется диск D, так как именно на него установлена десятка.
Источник: https://dcvesta.org/vosstanovlenie-zagruzchika-windows-10-posle-linux/
