Windows 10 и 11 позволяют создать несколько типов учетных записей. Первая из них — учетная запись Microsoft — предлагается операционной системой по умолчанию. Она требует электронную почту или номер телефона, а вся информация о таких учетках хранится на серверах Microsoft. В наших реалиях — это сомнительное удовольствие, ведь компания в любой момент может отключить такую учетку, и вы потеряете доступ к своему ПК, как при входе по паролю, так и с помощью сканера отпечатков. Поэтому сейчас многие пользователи предпочитают создавать локальные учетные записи, по сути, требующие от вас только имя и пароль.
Такие учетки совсем не в новинку тем, кто застал времена Windows 98 и XP. Они не дадут вам доступа к привычным многим Microsoft Store или облачному хранилищу OneDrive, но помогут сохранить конфиденциальность и некую независимость от политики американского гиганта. И хотя еще в 2020 году Microsoft начала бороться с подобными учетными записями, полностью они не исчезли, а создать их достаточно легко. Ну а мы предлагаем вам подробное руководство о том, как это сделать.
Содержание
- Как создать локальную учетную запись
- Как изменить локальную учетную запись в Windows
- Как удалить локальную учетную запись
- Выводы
Как создать локальную учетную запись
Управление всеми учетными записями в свежих версиях Windows оптимизировано и сосредоточено в разделе «Учетные записи». Ну а для того, чтобы открыть его, достаточно кликнуть по меню «Пуск» правой кнопкой мыши и выбрать «Параметры». В открывшемся экране найдите пункт «Учетные записи» и войдите в него.
Найдите там пункт меню «Семья и другие пользователи».
Здесь можно создать учетные записи как простых пользователей, так и членов семьи. При этом последние помимо всего прочего позволяют организовать родительский контроль, что может быть актуально для учеток детей или пожилых родственников. Нас же интересует раздел «Другие пользователи», где есть возможность создать самую обычную учетку. Для этого нажмите «Добавить пользователя для этого компьютера».
В открывшемся окне операционная система попросит ввести электронную почту или номер телефона человека, учетку для которого вы создаете. Нам же нужна локальная учетная запись, поэтому просто проигнорируйте эту просьбу и нажмите «У меня нет данных для входа этого человека».

Но Windows — это достаточно упорная платформа, поэтому она предпримет еще одну попытку вытянуть из вас нужную информацию. Не поддавайтесь на эту уловку и нажмите «Добавить пользователя без учетной записи Microsoft».

В следующем окне останется ввести имя пользователя и пароль для входа в локальную учетную запись Windows, а также добавить три секретных вопроса, ответив на которые вы сможете восстановить доступ к учетке, если забудете ее данные.

После этого локальная учетная запись будет создана и отобразится в соответствующем меню.
Как создать локальную учетную запись с помощью командной строки
Те же, кто не хочет скакать по пунктам меню и привык работать с командной строкой, могут воспользоваться еще одним простым способом создания локальной учетки. Просто откройте командную строку или Windows PowerShell от имени администратора и введите команду net user имя_пользователя пароль /add. Вместо «имя_пользователя» и пароль подставьте нужные вам данные учетки.
С помощью командной же строки можно присвоить права администратора созданному пользователю. Для этого существует команда net localgroup Администраторы имя_пользователя /add.
Не забудьте убедиться, что соответствующее окно в списке пользователей обновлено. Только тогда вы увидите там новую учетную запись.
Как изменить локальную учетную запись в Windows
По умолчанию, учетная запись создается с правами простого пользователя. Если же вам интересно, как поменять локальную учетную запись и присвоить ей права администратора, то это можно сделать уже после ее создания. Но, конечно, для этого ваша текущая учетка также должна иметь соответствующие права.
- Кликните правой кнопкой мыши по меню «Пуск», после чего откройте «Параметры», перейдите в раздел «Учетные записи» -> «Семья и другие пользователи».
- Найдем в списке нужную учетку, жмем по ней левой кнопкой мыши и выбираем «Изменить тип учетной записи».
- В открывшемся окне нажмите на выпадающее меню под пунктом «Тип учетной записи» и выберите «Администратор».

- Нажмите «ОК».
Если вы все сделали правильно, нужная учетная запись получит права администратора, а информация об этом будет показана в разделе «Семья и другие пользователи».
Как удалить локальную учетную запись
Если созданная ранее учетная запись больше не нужна, ее лучше всего удалить. Таким образом, вы, как минимум, обезопасите свой компьютер от навязчивого внимания посторонних и освободите немного, а может и совсем немало места на системном накопителе ПК под управлением Win.
- Кликните правой кнопкой мыши по меню «Пуск», войдите в «Параметры», перейдите в раздел «Учетные записи» -> «Семья и другие пользователи».
- Найдите в списке учетную запись, которая вам больше не нужна, нажмите на ней левой кнопкой мыши и воспользуйтесь кнопкой «Удалить».
- Система спросит вас, точно ли вы хотите удалить локальную учетную запись и предупредит, что вместе с ней будут утеряны все данные на рабочем столе, в папках «Загрузка», «Документы», «Фотографии» и другие файлы учетки. Если эта информация вам не нужна, или вы уже позаботились о ее сохранении, нажмите «Удалить учетную запись и данные».

О том что все прошло по плану, будет говорить отсутствие записи об учетке в списке «Семья и другие пользователи».
Выводы
Как вы видите, перейти на локальную учетную запись в Windows совсем несложно, а, учитывая не самую дружелюбную политику американского гиганта, ее создание выглядит вполне оправданным. Но дело даже не в этом. Единая учетная запись Microsoft позволяет эффективно отслеживать все ваши действия, тогда как с локальной учеткой у вас сохраняется пусть призрачный, но все-таки шанс на анонимность в сети.
В самой Microsoft утверждают, что онлайн-учетка заметно повышает вашу безопасность, но это может быть верно только в том случае, если ее данные не были скомпрометированы. А в случае утечки все ее преимущества исчезают, и злоумышленники не только могут получить доступ к вашему desktop, но и удаленно заблокировать и его и все остальные компьютеры, привязанные к учетной записи.
Если же вы создадите локальную учетную запись, то вы вполне сможете использовать ее в качестве резервного (для устранения неполадок) или основного входа в систему. Кстати, в последнем случае онлайн-учетку лучше всего удалить.
Читайте также
- Как запустить Windows с флешки: пошаговая инструкция
- Как переустановить Виндовс 10: четыре способа на любой вкус
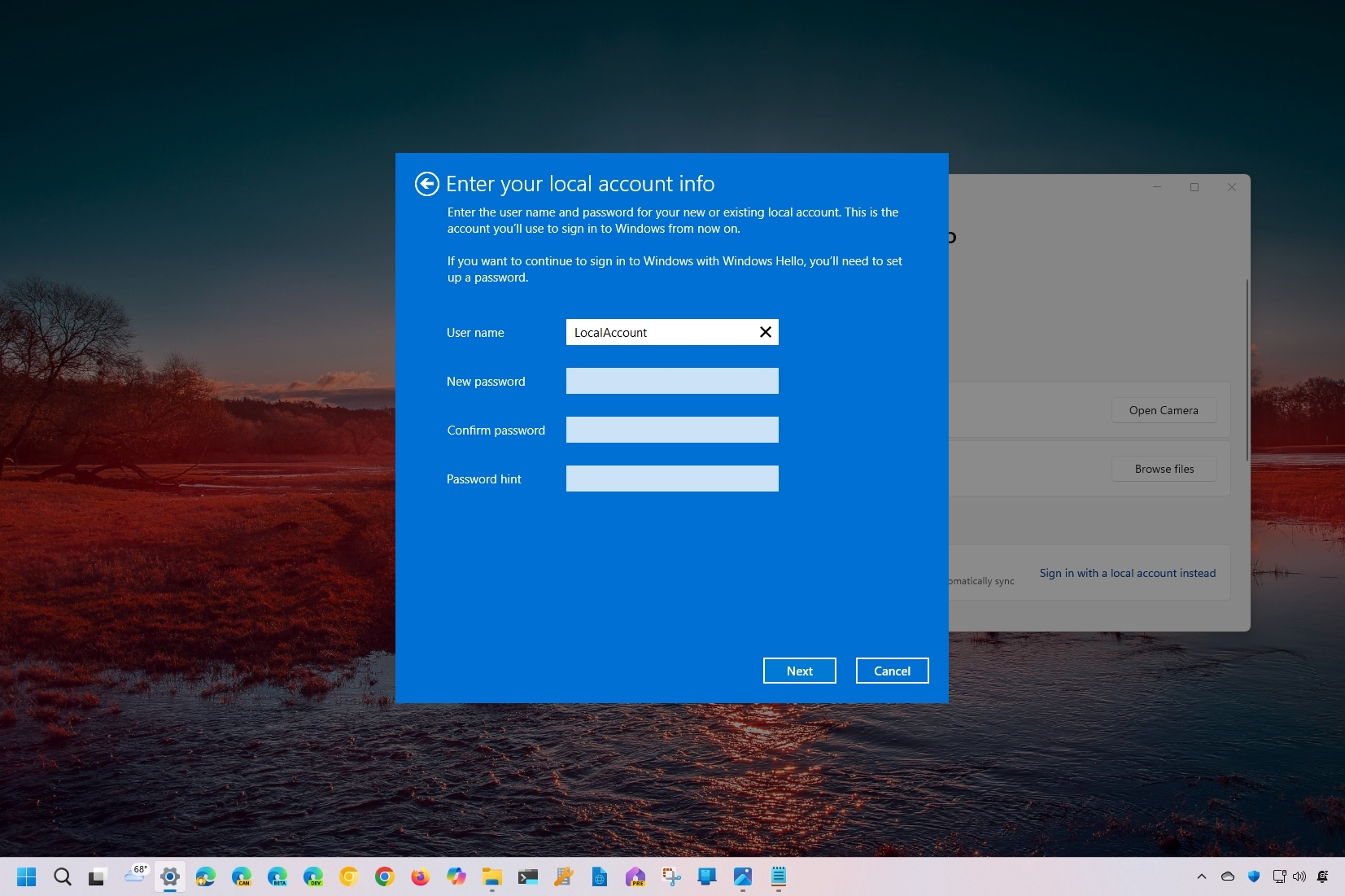
(Image credit: Mauro Huculak)
Although Windows 11 (and 10) forces you to use a Microsoft account to set up your computer during the initial setup, you can switch to a local account quite easily. You just need to know where to find the settings.
This approach is based on the company’s desire to encourage you to use its online accounts to access the different benefits, such as the ability to sync settings and files across devices and recover their accounts. Microsoft also uses this strategy to lure users into signing up for its services, such as OneDrive and the Microsoft 365 apps.
You can always set up your computer with a local account using this other guide I wrote. However, if you’re already using a Microsoft account, you can switch to a local account regardless of the version of the operating system.
In this how-to guide, I will explain the steps to switch to a local account from a Microsoft account using the Settings app.
How to switch to a local account on Windows 11
To switch from a Microsoft to a local account on Windows 11, use these steps:
- Open Settings.
- Click on Accounts.
- Click the Your info page on the right side.
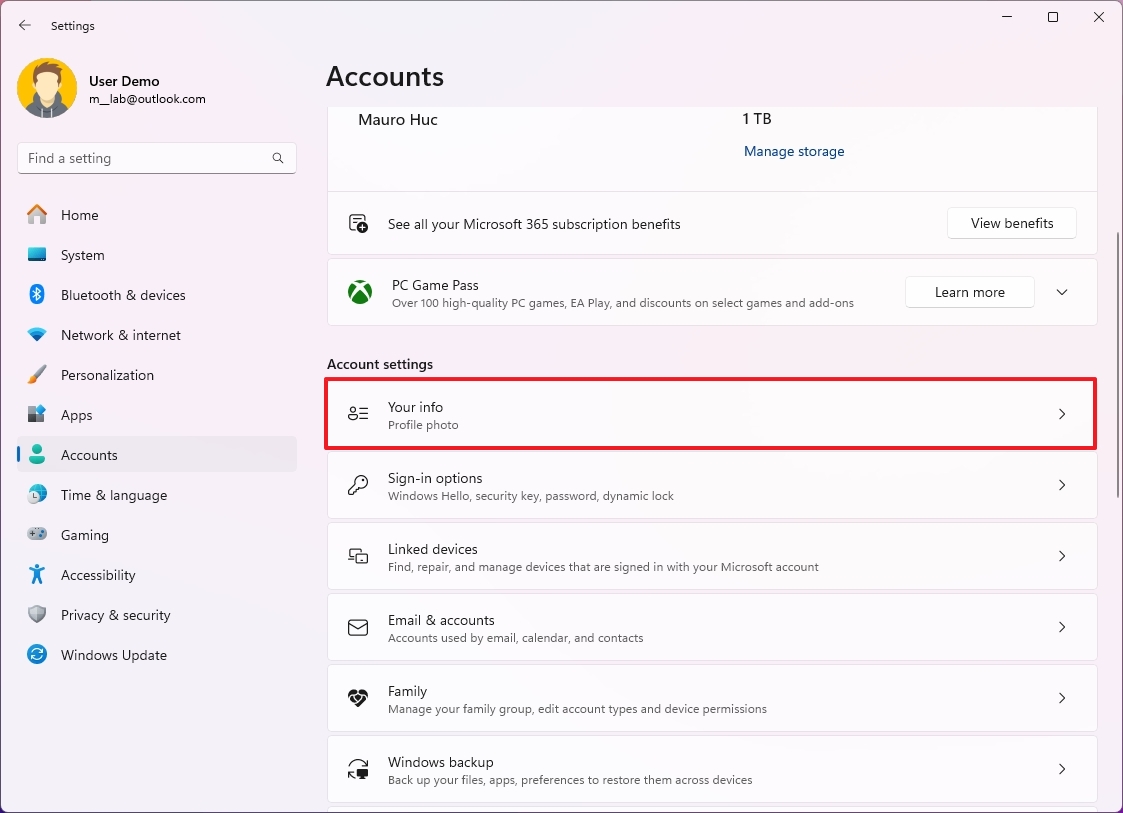
- Click the «Sign in with a local account instead» option in the «Microsoft account» setting.
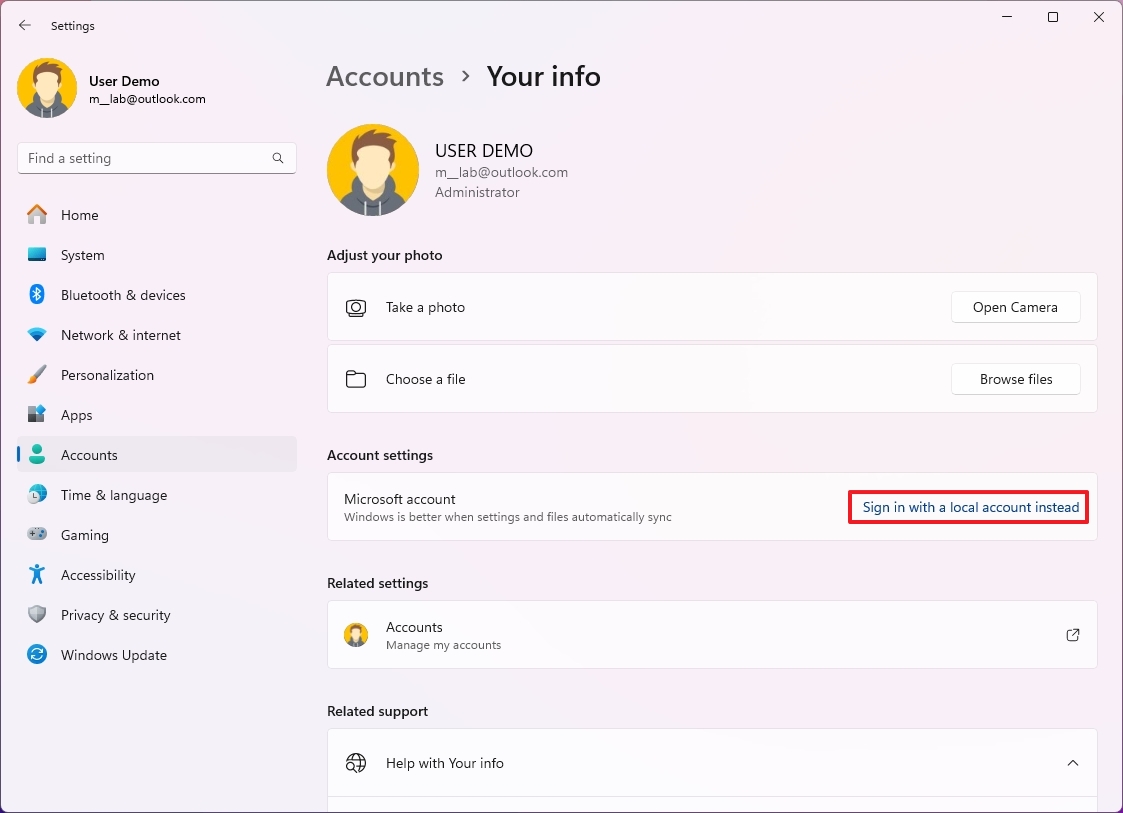
- Click the Next button.
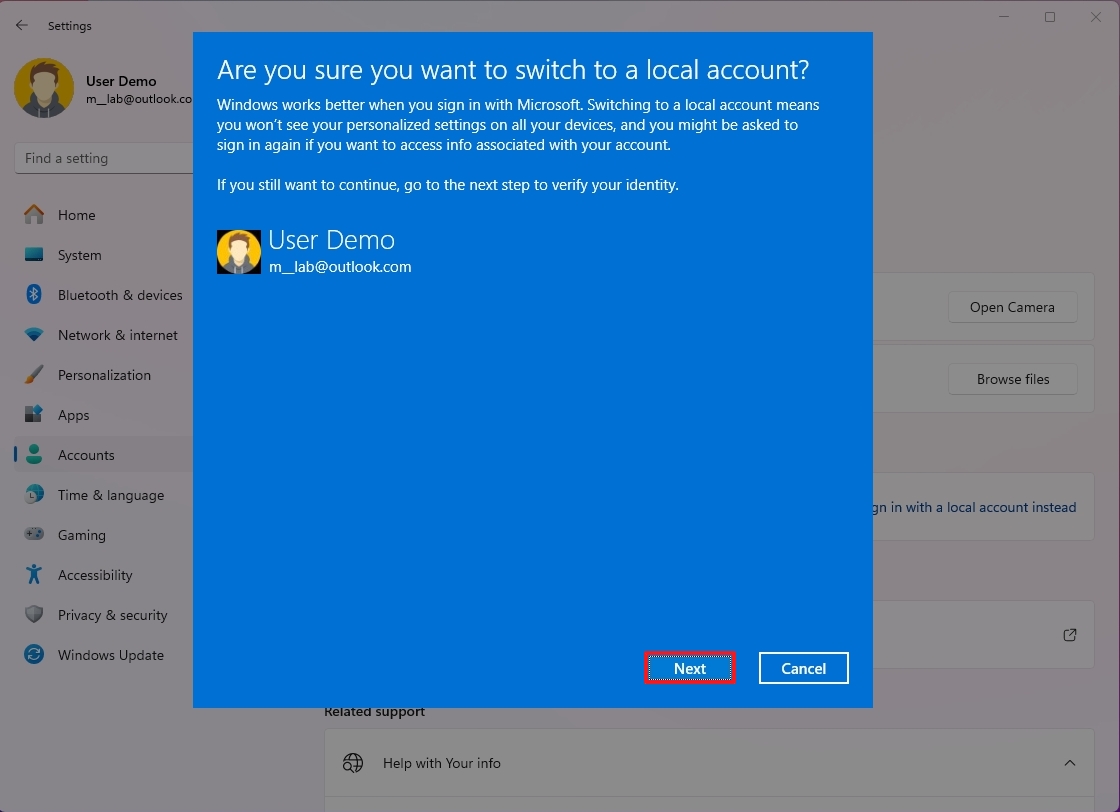
- Confirm your account credentials.
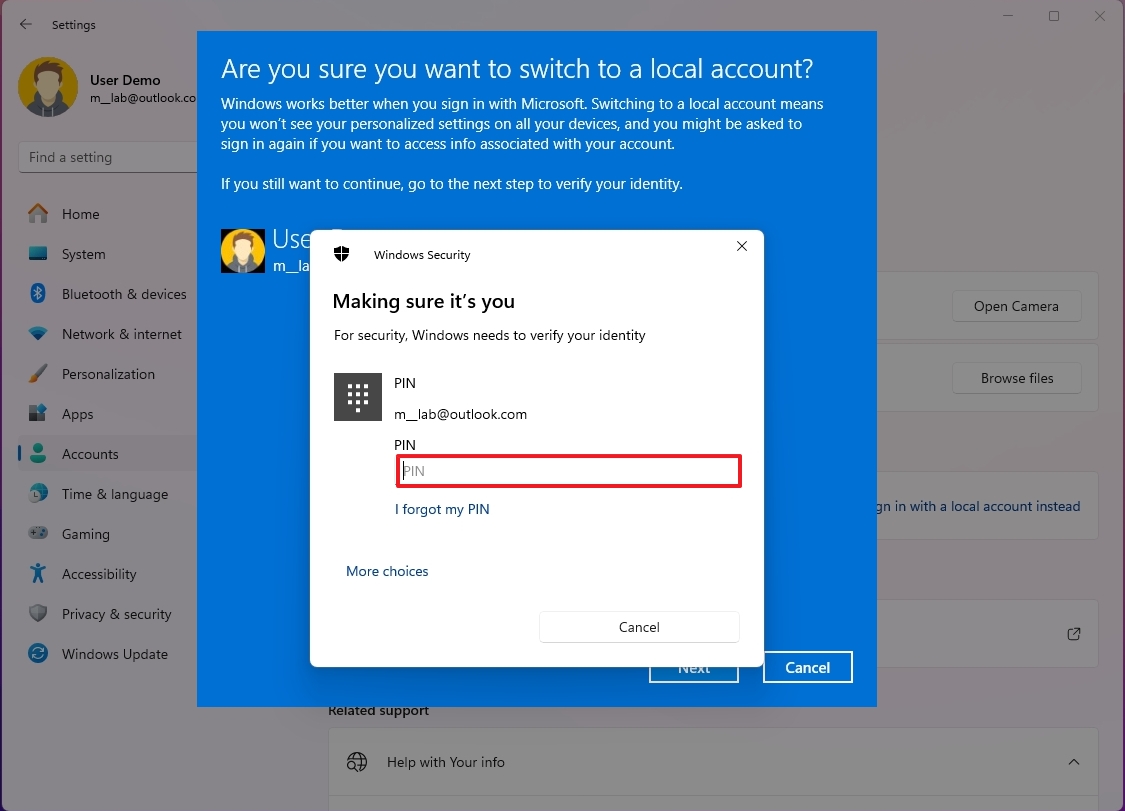
- Confirm a username for the local account.
- Create a password for the account.
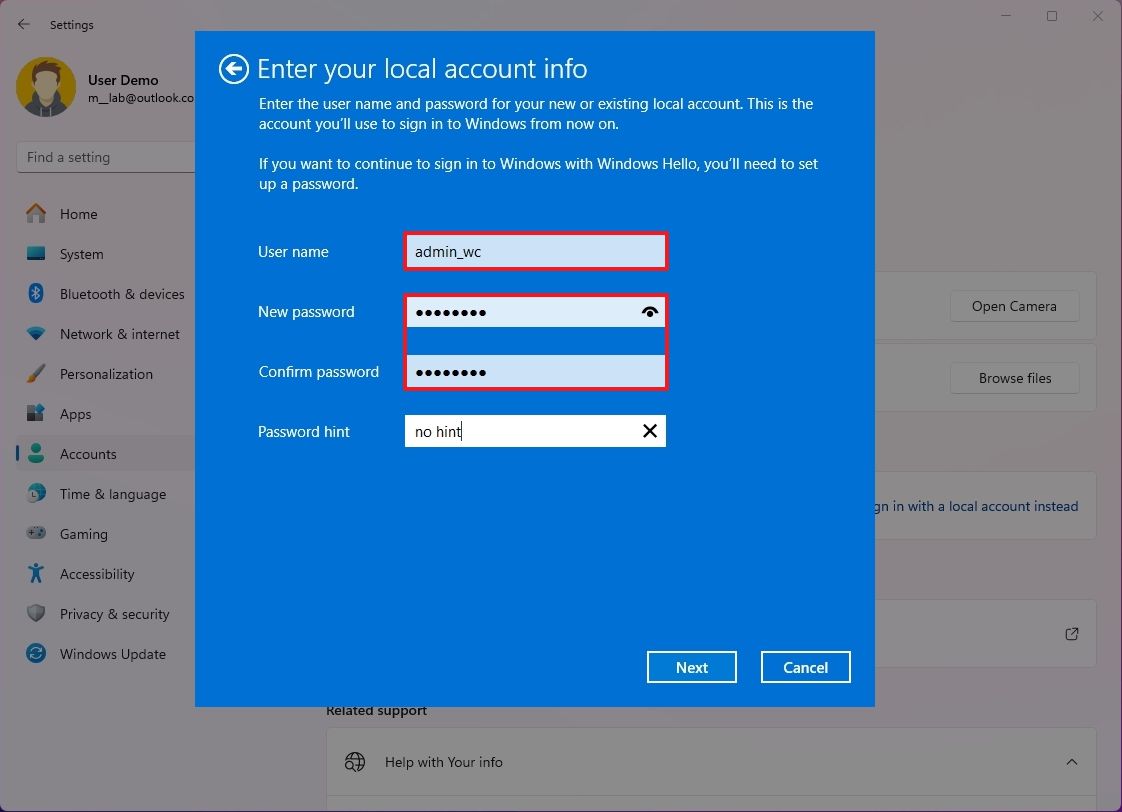
- (Optional) Set up a password hint that can make you remember the password.
- Click the Next button.
- Click the «Sign out and finish» button.
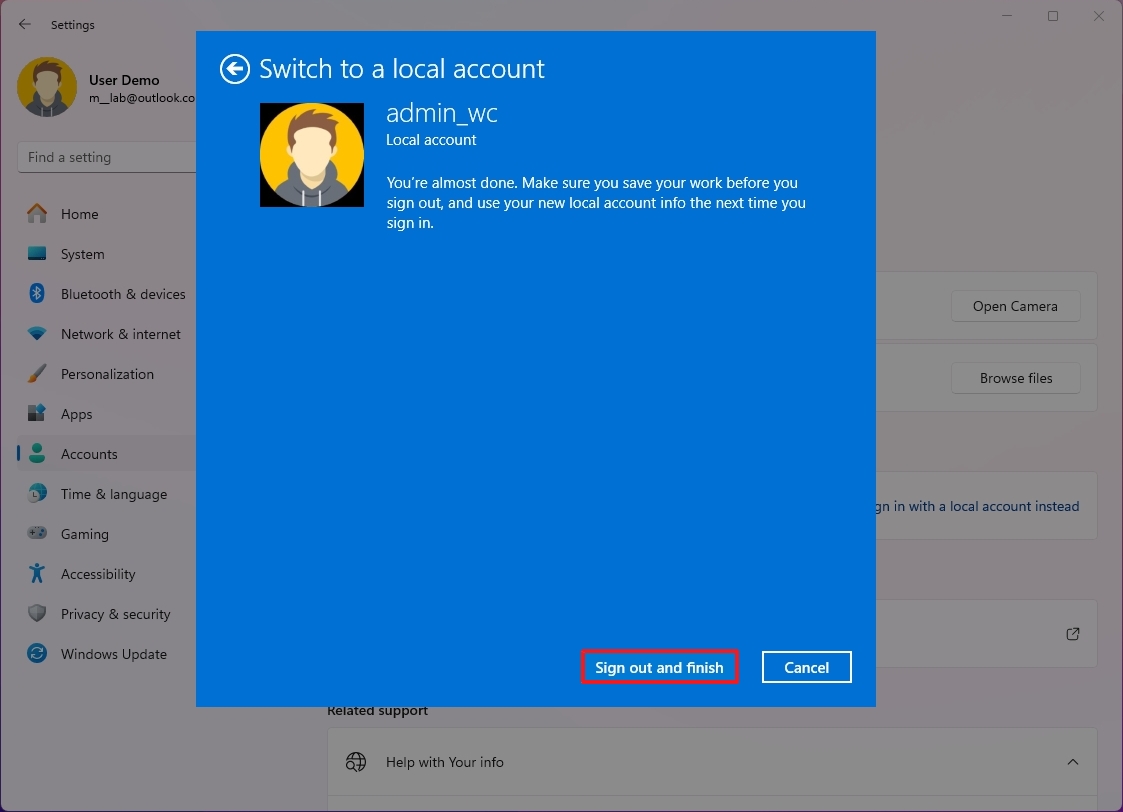
After completing the steps, you can sign in to the same account without a connection to Microsoft services.
How to switch to a local account on Windows 10
To switch to a local account from a Microsoft account on Windows 10, use these steps:
All the latest news, reviews, and guides for Windows and Xbox diehards.
- Open Settings.
- Click on Accounts.
- Click on Your info.
- Click the «Sign in with a local account instead» option.
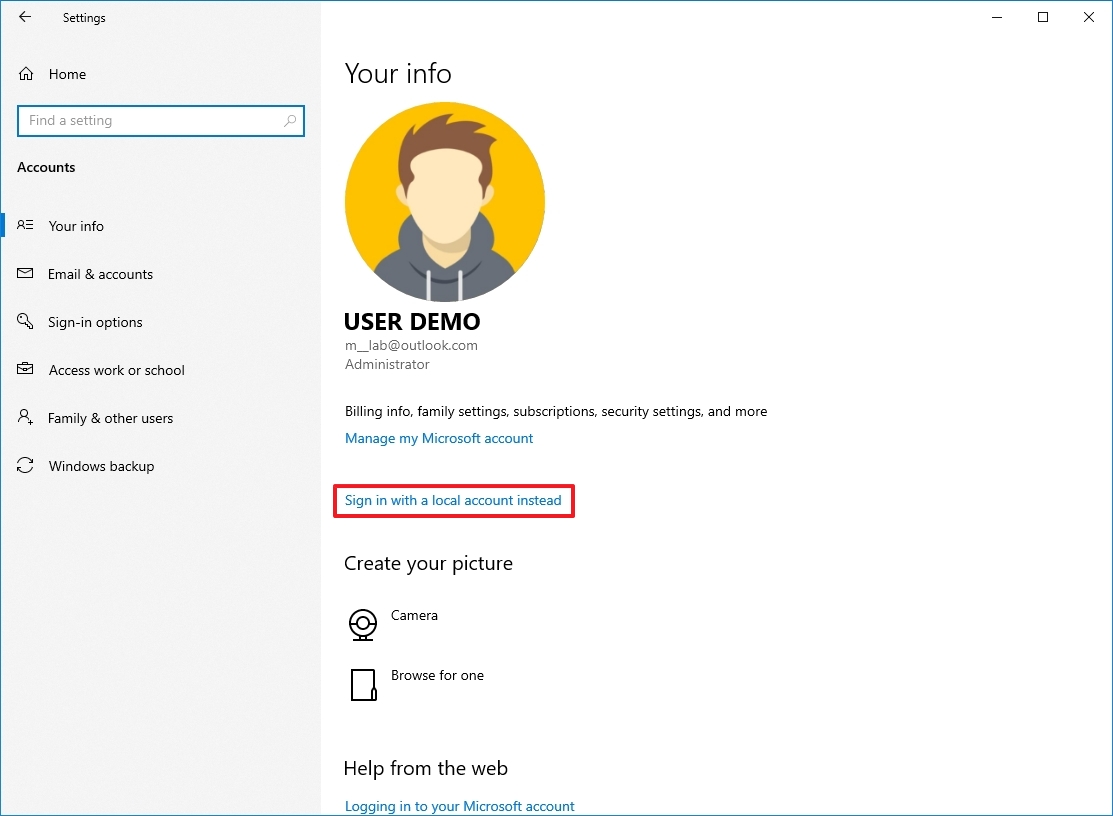
- Click the Next button.
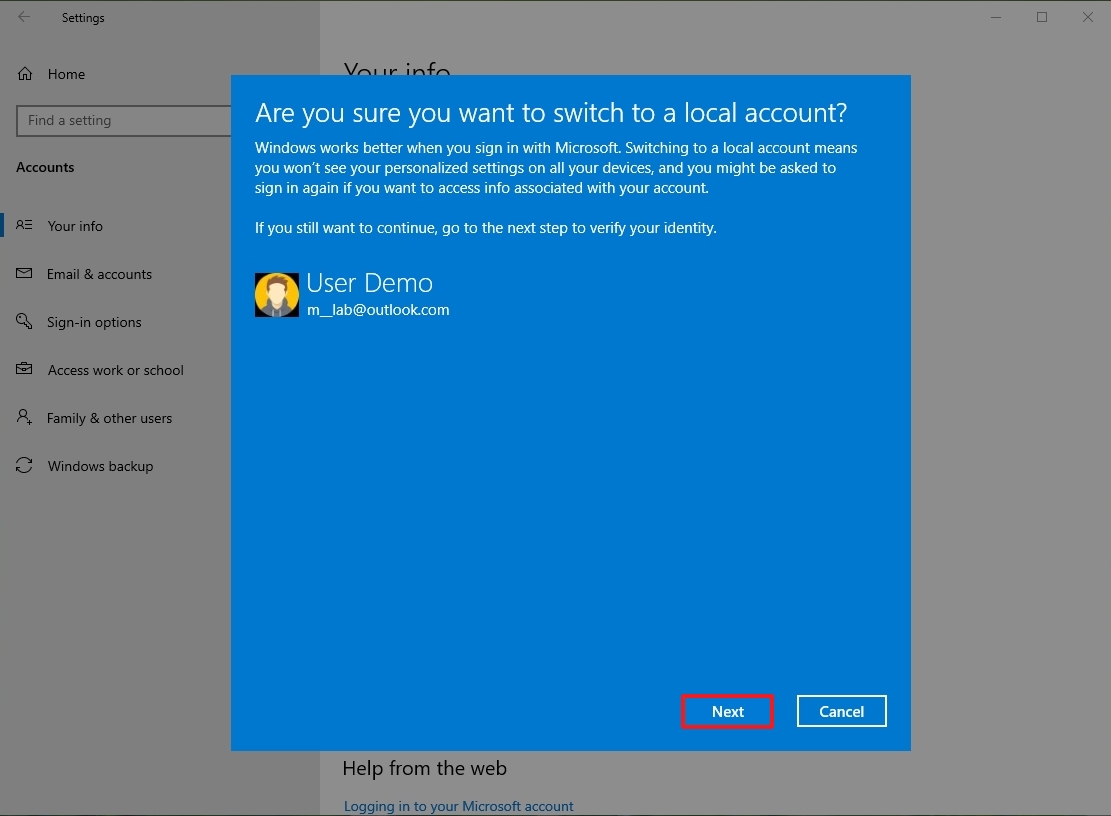
- Confirm your account credentials.
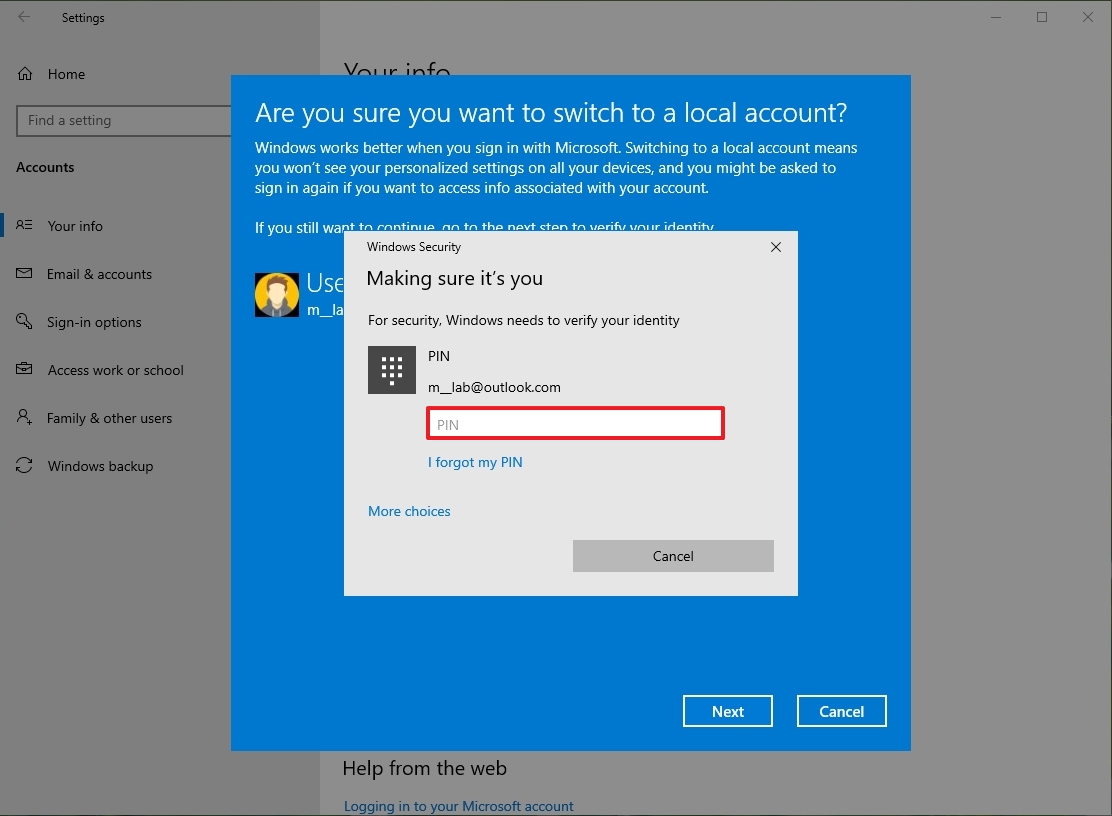
- Confirm the new username for the local account.
- Create a password for the account.

- (Optional) Set up a password hint that can make you remember the password.
- Click the Next button.
- Click the «Sign out and finish» button.
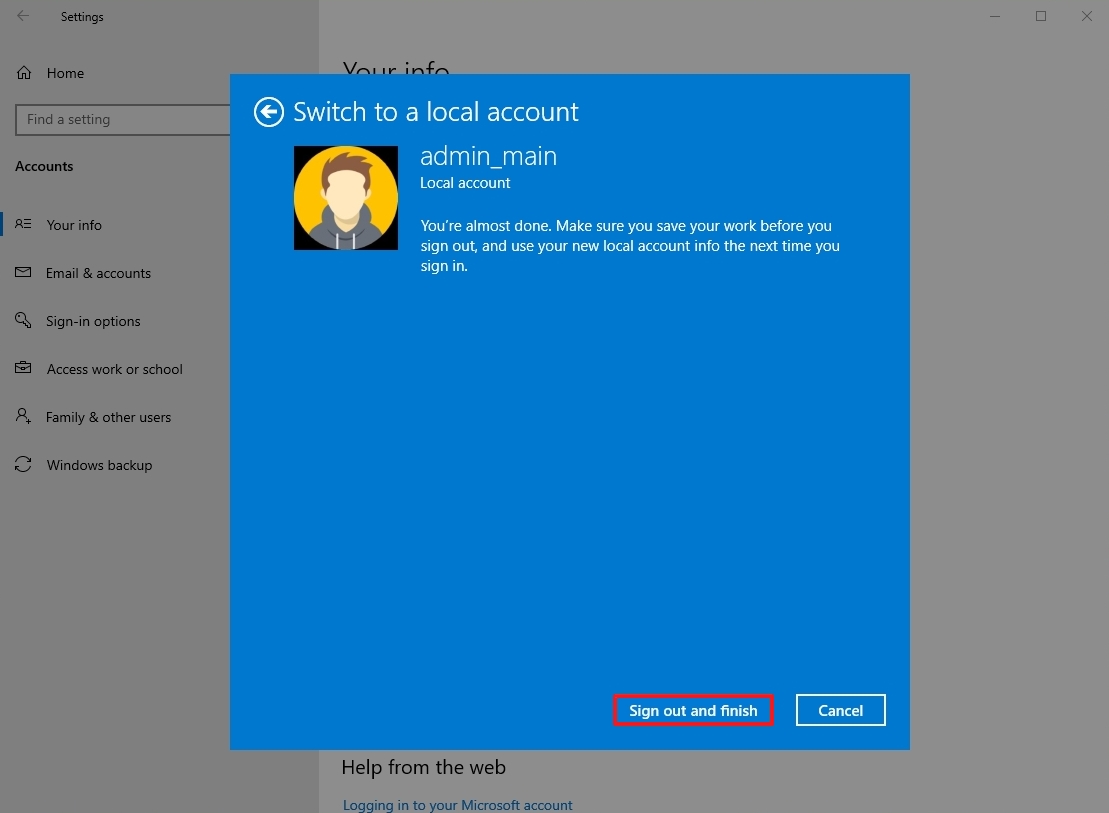
Once you complete these steps, your Windows 10 account will be disconnected from your Microsoft account, and it will switch to the traditional local account style. Using this method, your Microsoft account credentials will continue to be available on the device to sign you into various services as required automatically.
More resources
For more helpful articles, coverage, and answers to common questions about Windows 10 and Windows 11, visit the following resources:
- Windows 11 on Windows Central — All you need to know
- Windows 10 on Windows Central — All you need to know
Mauro Huculak has been a Windows How-To Expert contributor for WindowsCentral.com for nearly a decade and has over 15 years of experience writing comprehensive guides. He also has an IT background and has achieved different professional certifications from Microsoft, Cisco, VMware, and CompTIA. He has been recognized as a Microsoft MVP for many years.
As is known, both local account and Microsoft account can be created or added for Windows 10 logon. But it doesn’t mean you can use one of them just at will. For example, suppose you are logining into computer with local account, but want to login with Microsoft account instead, you would need to follow some steps to change the login user account. No matter what you are using is Windows PC, laptop or tablet, it is necessary to learn to switch login account between local account and Microsoft account.
- Switch to login with local account in Windows 10
- Sign in with Microsoft account instead of local account
When you sign in Windows 10 with Microsoft account, how to switch to log in with local account?
Step 1: Go to Start > Settings > Accounts > Your account in Windows 10.
Step 2: Click the link “Sign in with a local account instead” under login account, Microsoft account.
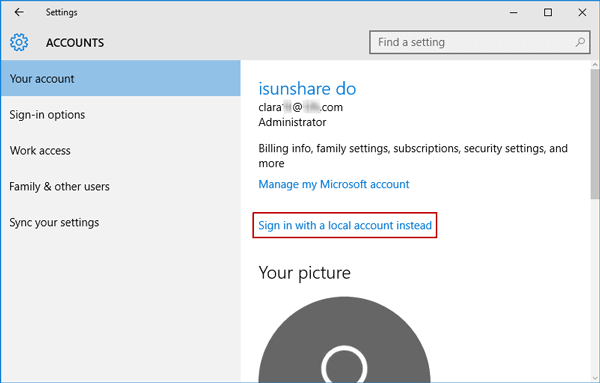
Step 3: On pop-up dialog “Switch to a local account“, enter current login account password. And click Next button.
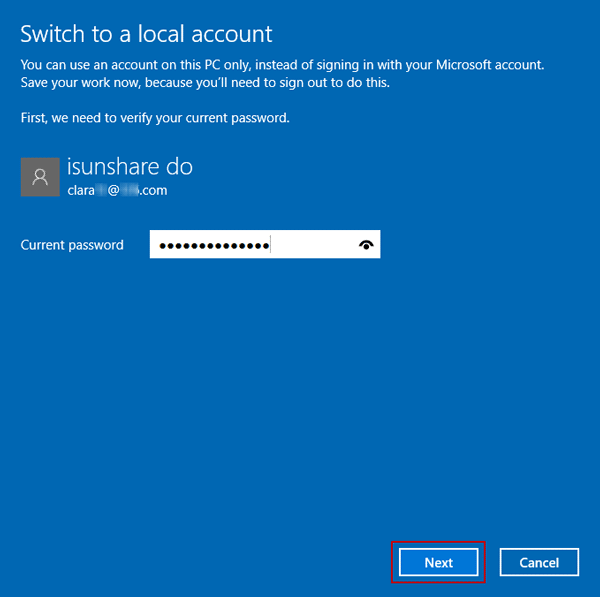
Step 4: Then enter the local account information that you will want to sign in Windows 10. Click Next.
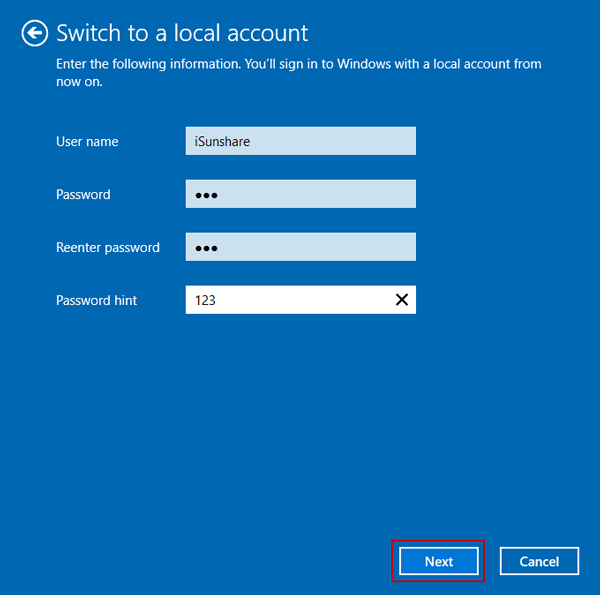
Step 5: Click Sign out and finish button to close the dialog.
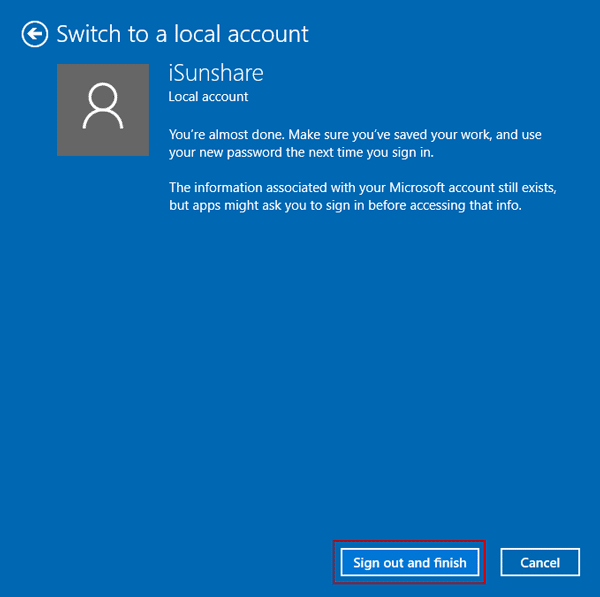
And you would successfully log in Windows 10 with local account you just set.
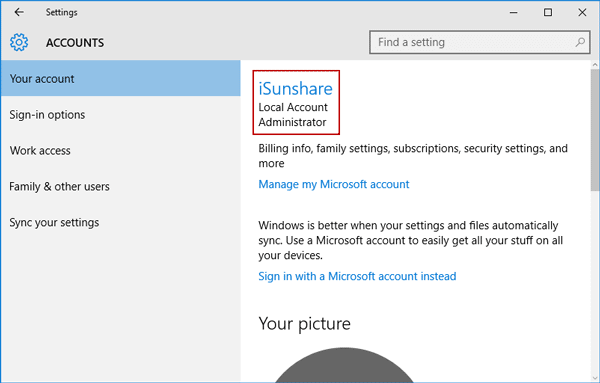
Section 2: Sign in with Microsoft account instead of local account in Windows 10
While you access Windows 10 computer with local account, how can you switch login user from local account to Microsoft account?
Step 1: Similarly, navigate to Your account tab in Settings > Accounts.
Step 2: Click the link “Sign in with a Microsoft account instead” under login user.
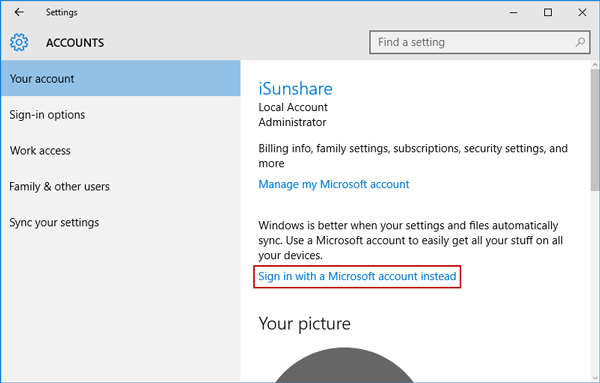
Step 3: Enter the Microsoft account and password you want to sign in Windows 10 with. Click Sign in button.
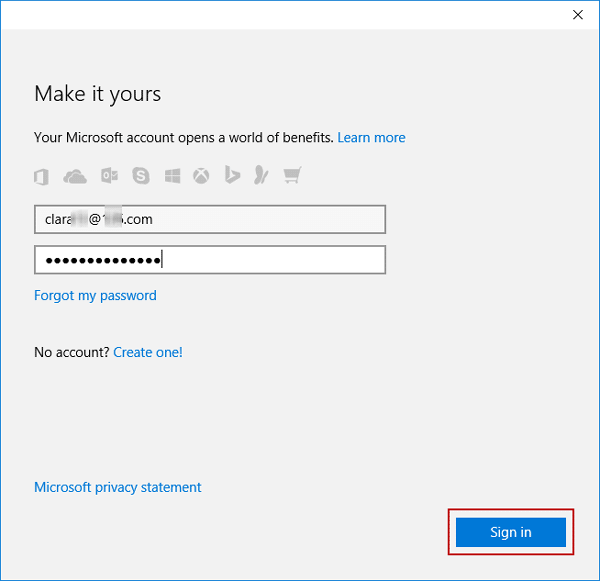
Instantly, you would successfully change the login account from local account to Microsoft account in Windows 10. In fact, the process is similar to the process of adding Microsoft account for Windows 10 logon.
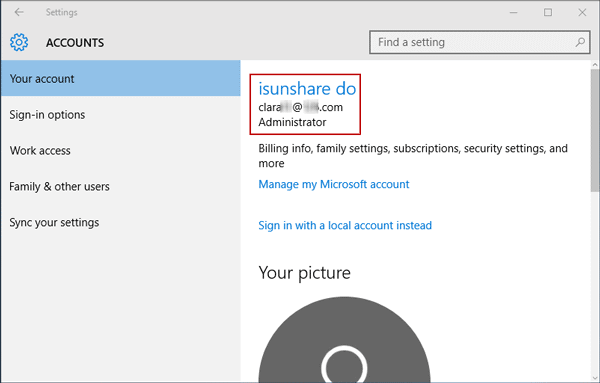
Related Articles:
- Can’t Sign in with Administrator in Windows 10 | How to Fix
- Can’t Sign into Microsoft Account Windows 10 | How to Do
- Reset Windows 10 Forgotten Password for Local/Microsoft Account
- How to Create a New Local Account in Windows 10 in 2 Cases
- How to Remove or Delete Administrator Account in Windows 10
Applies ToWindows 11 Windows 10
При первоначальной настройке устройства с Windows, возможно, вы решили использовать локальную учетную запись вместо учетной записи Майкрософт.
Main разница между локальной учетной записью и учетной записью Майкрософт заключается в том, что локальная учетная запись относится к одному устройству, в то время как учетная запись Майкрософт может использоваться на нескольких устройствах и в службах Майкрософт.
-
Локальная учетная запись создается на устройстве и не требует подключения к Интернету для входа. Она не зависит от других служб и не подключена к облаку. Параметры, файлы и приложения ограничены этим устройством.
-
С другой стороны, учетная запись Майкрософт связана с адресом электронной почты и паролем, которые вы используете с Outlook.com, Hotmail, Office, OneDrive, Skype, Xbox и Windows. При входе на компьютер с учетной записью Майкрософт вы подключаетесь к облачной службе Майкрософт, а параметры и файлы могут синхронизироваться на разных устройствах. Вы также можете использовать его для доступа к другим службам Майкрософт.
Переключение с локальной учетной записи на учетную запись Майкрософт
Вы можете использовать приложение «Параметры», чтобы переключить локальную учетную запись на учетную запись Майкрософт.
-
В приложении «Настройки» на устройстве с Windows, выберите Учетные записи > сведения или воспользуйтесь следующим сочетанием клавиш:
Ваши сведения
-
Выберите Войти вместо этого с учетной записью Майкрософт. Эта ссылка отображается только в том случае, если вы используете локальную учетную запись.
-
Следуйте инструкциям, чтобы переключиться на учетную запись Майкрософт.
-
Нажмите кнопку Далее, а затем выберите Выйти и завершить. Снова войдите с помощью новой локальной учетной записи
Переход с учетной записи Майкрософт на локальную учетную запись
Вы можете использовать приложение «Параметры» для переключения учетной записи Майкрософт на локальную учетную запись.
Важно: Корпорация Майкрософт рекомендует использовать учетную запись Майкрософт, а не локальную учетную запись при входе в Windows. Использование учетной записи Майкрософт в Windows обеспечивает беспроблемную интеграцию служб Майкрософт, повышенную безопасность и синхронизацию между устройствами, в отличие от локальной учетной записи.
-
В приложении «Настройки» на устройстве с Windows, выберите Учетные записи > сведения или используйте следующий ярлык:
Ваши сведения
-
Выберите Войти спомощью учетной записи l ocal. Эта ссылка отображается только в том случае, если вы используете учетную запись Майкрософт.
-
Введите имя пользователя, пароль и указание пароля. Имя пользователя должно отличаться от имени пользователя на устройстве.
-
Нажмите кнопку Далее, а затем выберите Выйти и завершить. Снова войдите с помощью новой локальной учетной записи
Предупреждение: При использовании локальной учетной записи рекомендуется создать диск сброса пароля. Если этого не сделать это, вы не сможете восстановить пароль, если забудете его.
Нужна дополнительная помощь?
Нужны дополнительные параметры?
Изучите преимущества подписки, просмотрите учебные курсы, узнайте, как защитить свое устройство и т. д.
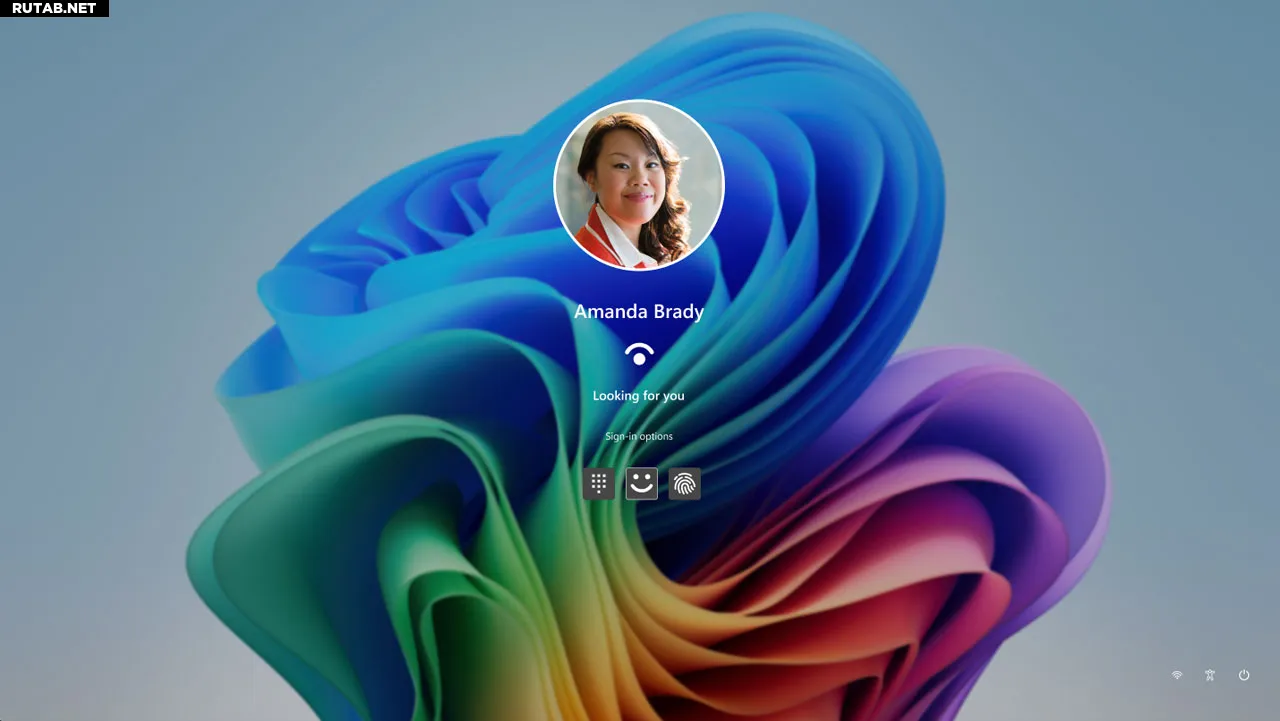
Официальное руководство Microsoft
по переходу с учетной записи Microsoft на локальную учетную запись в Windows было восстановлено. В статье поддержки Microsoft, озаглавленной «Переход с локальной учетной записи на учетную запись Microsoft», пользователи Windows 10 и 11 всегда информировались о том, как переключиться на предпочтительный вариант входа в учетную запись через Интернет. Однако в прошлом месяце мы заметили, что он удалил набор инструкций, которые могли потребоваться начинающим пользователям для отмены этого решения.
Легко понять, почему Microsoft хочет, чтобы новые пользователи Windows входили в ОС, используя онлайн-учетную запись. Таким образом компания получает много полезных данных для монетизации пользователей. С точки зрения пользователя это также может быть весьма удобно: учетная запись Microsoft на нескольких устройствах позволяет вам войти в популярные службы, такие как Edge, Office, Outlook, Skype, OneDrive и т. д., а также запомнить настройки и предпочтения Windows. Однако опытные пользователи возмущаются, когда их принуждают так или иначе.
В наших предыдущих расследованиях по поводу отсутствующего руководства по переключению локальной учетной записи мы заметили, что эти конкретные инструкции по переключению появились, когда статья руководства была свежей, 12 июня, но были удалены 17 июня этого года. Мы также предоставили собственное небольшое руководство о том, как перейти с учетной записи Microsoft на локальную учетную запись, чтобы сэкономить время читателей на поиске через Wayback Machine или сторонние руководства.
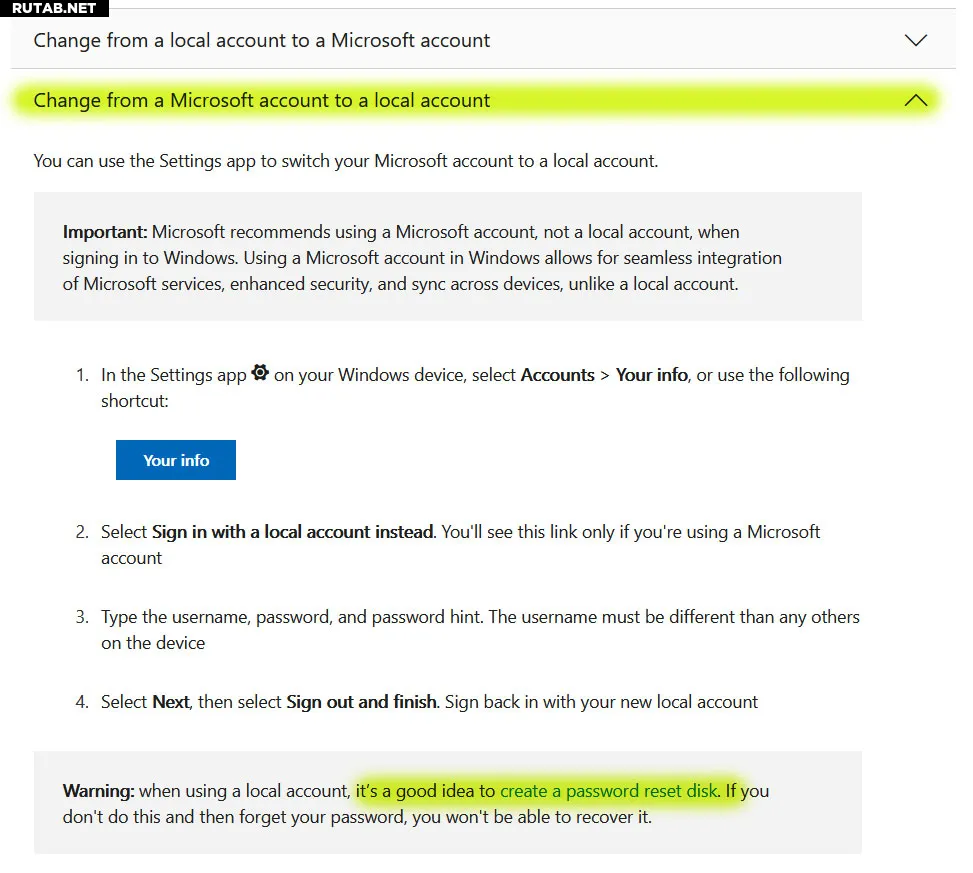
Изображение: Future
Мы рады видеть, что Microsoft восстановила свое официальное пошаговое руководство, объясняющее, как переключиться с учетной записи Microsoft на локальную учетную запись. Пользователи также могут быть довольны тем, что новое руководство будет работать с последними распространяемыми версиями Windows. Это может показаться странным, но Microsoft усложняет установку новых выпусков Windows без входа в учетную запись онлайн. Примечательно, что недавно он удалил простой обход запроса на вход в учетную запись Microsoft во время установки, когда пользователь мог просто вставить «плохой» адрес электронной почты, а затем вместо этого ему предложили вариант локальной учетной записи.
Новое руководство Microsoft по созданию диска для сброса пароля
Microsoft предупреждает, что пользователям локальной учетной записи следует создать диск для сброса пароля, поскольку «если вы этого не сделаете, а затем забудете свой пароль, вы не сможете его восстановить». К счастью, компания опубликовала новое руководство для этой задачи.
Короче говоря, любой, кто использует локальную учетную запись, должен подготовить USB-накопитель, открыть панель управления, ввести «создать сброс пароля» в поле поиска, выбрать эту опцию и затем следовать инструкциям на экране. Четко промаркируйте и храните USB-накопитель в безопасности.
Источник: Tomshardware.com
