Проигрыватель Windows Media имеет специальную функцию, позволяющую свободно регулировать скорость воспроизведения видео. Этот пост расскажет вам как ускорить видео в проигрывателе Windows Media шаг за шагом.
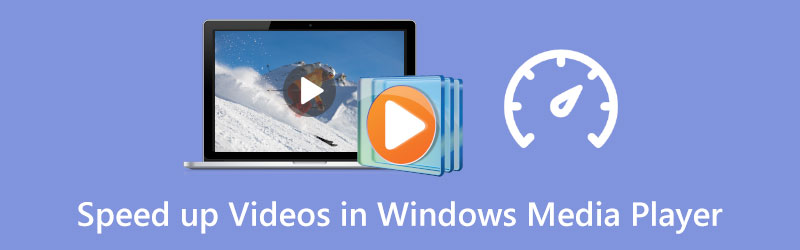
- СПИСОК РУКОВОДСТВ
- Часть 1. Ускорение видео в проигрывателе Windows Media
- Часть 2. Ускорьте видео в Windows 10/11 с помощью фотографий
- Часть 3. Профессиональный способ ускорить или замедлить видео
- Часть 4. Часто задаваемые вопросы по ускорению проигрывателя Windows Media
Часть 1. Как ускорить видео в проигрывателе Windows Media
Проигрыватель Windows Media предварительно установлен на любом устройстве Windows и позволяет просматривать видео и аудио файлы. При просмотре видео или прослушивании музыкального файла в проигрывателе Windows Media вы также можете использовать его для изменения скорости воспроизведения в соответствии с вашими требованиями. Теперь вы можете выполнить следующие действия, чтобы с легкостью ускорить видео в проигрывателе Windows Media.
Шаг 1
Откройте проигрыватель Windows Media и добавьте в него видеофайл для воспроизведения.
Шаг 2
Щелкните правой кнопкой мыши по окну воспроизведения и выберите Улучшение вариант. Из раскрывающегося списка перейдите к Настройки скорости воспроизведения.
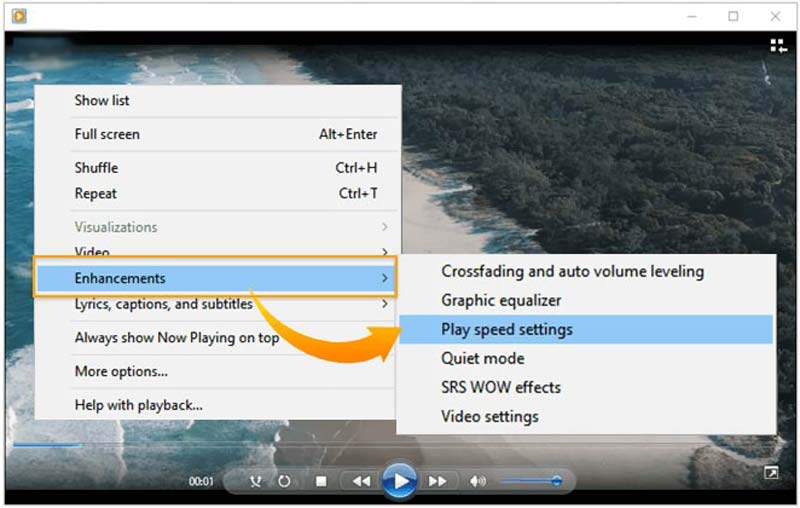
Шаг 3
На экране появится всплывающее окно настроек скорости воспроизведения. Здесь вы можете перетащить ползунок вправо, чтобы ускорить видео. Чтобы замедлить воспроизведение видео в проигрывателе Windows Media, вы можете перетащить ползунок скорости влево.
Часть 2. Как ускорить видео в Windows 10/11 с помощью приложения «Фотографии»
Как пользователь Windows 10 или Windows 11, вы можете положиться на встроенную Фото приложение, позволяющее легко изменять скорость воспроизведения видео и аудио.
Шаг 1
Найдите приложение «Фотографии» на своем компьютере с Windows и откройте его. Вы можете щелкнуть значок Windows в левом нижнем углу, а затем выполнить поиск по запросу «Фотографии», чтобы быстро найти его.
Шаг 2
Нажать на Новое видео вкладку, а затем выберите Новый видеопроект вариант из раскрывающегося меню.
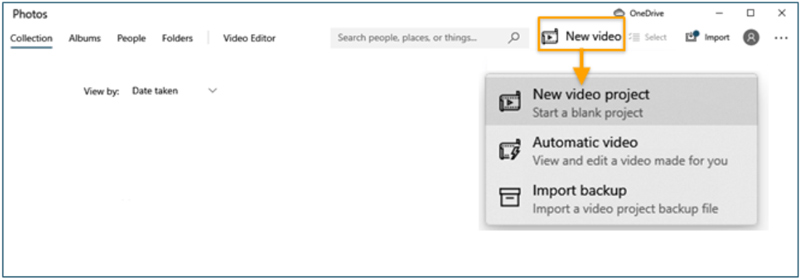
Шаг 3
Импортируйте видео, скорость воспроизведения которого вы хотите изменить, нажав кнопку Добавлять кнопку, а затем перетащите ее на раскадровку. После этого вы можете нажать кнопку Скорость кнопку на панели инструментов, чтобы настроить скорость видео. Здесь вы можете перетащить слайд вправо, чтобы ускорить видео.
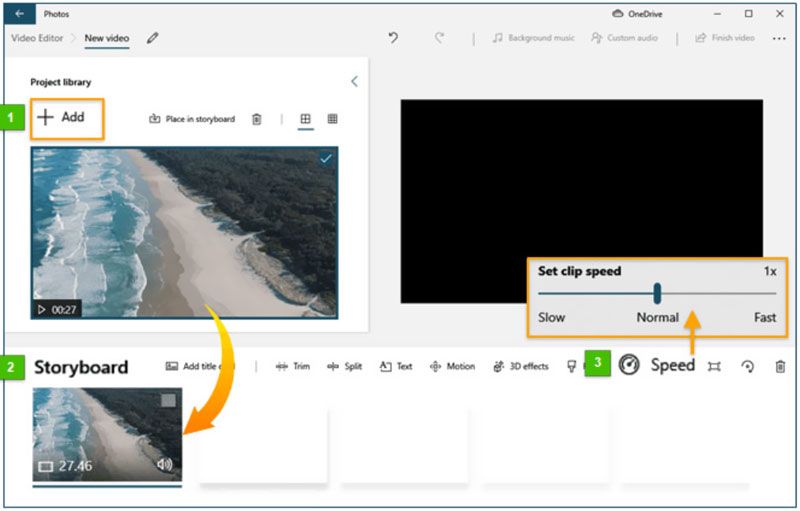
Часть 3. Профессиональный способ ускорить или замедлить видео
Чтобы легко ускорить или замедлить видео, вы также можете обратиться к профессиональным видеоредакторам. Поэтому мы искренне рекомендуем Видео конвертер Ultimate чтобы вы могли изменить скорость воспроизведения видео в зависимости от ваших потребностей. У него есть специальный Контроллер скорости видео инструмент для легкого увеличения или уменьшения скорости воспроизведения ваших видео.
Шаг 1
Бесплатно скачайте и откройте Video Converter Ultimate на своем компьютере. Вы можете использовать его для ускорения или замедлить видео как на ПК с Windows 11/10/8/7, так и на Mac. Введя его, вы можете нажать на Ящик для инструментов вкладка, а затем запустите Контроллер скорости видео.

Шаг 2
Нажать на + во всплывающем окне «Контроллер скорости видео», чтобы просмотреть и импортировать видеофайл. Этот контроллер скорости видео поддерживает HD-видео 8K/5K/4K, 1080p/720p и обычные SD-видео в различных форматах, таких как MP4, AVI, FLV, MOV, MKV, WMV, M4V и других.
Шаг 3
Как только ваш видеофайл загрузится, встроенный медиаплеер автоматически воспроизведет его для вас. У вас есть десять вариантов скорости, позволяющих свободно регулировать скорость воспроизведения видео. Если вы хотите ускорить видео, вы можете попробовать выбрать 1,25X, 1,5X, 2X, 4X или 8X.

Шаг 4
После того, как вы ускорите видео до подходящей скорости воспроизведения, вы можете нажать на значок Экспорт кнопку, чтобы сохранить его на своем компьютере.

Часть 4. Часто задаваемые вопросы по ускорению проигрывателя Windows Media
Как ускорить песню в проигрывателе Windows Media?
Если вы хотите ускорить звук в проигрывателе Windows Media, вы можете воспроизвести его в WMP, щелкнуть правой кнопкой мыши окно воспроизведения и выбрать «Улучшения». Перейдите к настройкам скорости воспроизведения, а затем переместите ползунок вправо, чтобы увеличить скорость воспроизведения вашей песни.
Может ли VLC ускорить видео?
Да. Вы можете открыть свое видео в VLC Media Player, щелкнуть верхнее меню «Воспроизведение» и выбрать «Скорость». В раскрывающемся списке вы можете выбрать «Быстрее (хорошо)» или «Быстрее», чтобы ускорить видео.
Как ускорить видео на Mac?
Вы можете использовать его QuickTime Player, чтобы открыть и ускорить видео на вашем Mac. Во время просмотра видео с помощью QuickTime вы можете просто нажать кнопку «Вперед» в элементах управления воспроизведением, чтобы изменить скорость в 2, 5, 10, 30 или 60 раз. QuickTime позволяет изменять скорость воспроизведения видео с 1,1x до 2x.
Заключение
В этой статье рассматриваются три способа ускорить или замедлить скорость воспроизведения ваших видео. Вы можете научиться ускорить видео в проигрывателе Windows Media. Кроме того, вы можете использовать встроенное приложение «Фото» или рекомендуемый Video Converter Ultimate для настройки скорости видео.
Что вы думаете об этом посте. Нажмите, чтобы оценить этот пост.
Отличный
Рейтинг: 4.9 / 5 (на основе 314 голоса)
How to Change the Playback Speed on Windows Media Player [Easy-to-follow Tutorial]
Have you ever wanted to change the playback speed on Windows Media Player but couldn’t do so? You are not the only one who tried it but failed since the speed play setting is hidden. And now, to give you a hand on this circumstance, we have plotted to outline a comprehensive tutorial on how to find and use the play speed setting of this media player, for we agree with how extremely useful this feature is for us who need to speed up or slow-mo the video we watch for some reasons like taking notes. In addition, it will be more convenient when the media player you are using allows you to do this task. Therefore, please sit back and relax as we are about to provide you with a tutorial on how to change the speed of the video in Windows Media Player.
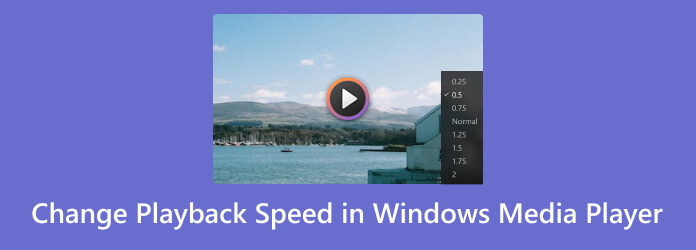
- Part 1. How to Change Playback Speed in Windows Media Player
- Part 2. Windows Media Player’s Best Alternative in Changing Playback Speed
- Part 3. FAQs About Windows Media Player and Playback Speed Set-Up
The Windows Media Player is the popular standard media player of Windows-based computers. It was developed to make your watching and listening experience on a desktop more enjoyable for free. Furthermore, besides the hidden feature of the speed playback changer that we are about to unveil, this media player also comes with extra features such as an equalizer, shuffler, etc. However, as these mentioned and the other unmentioned attributes are available, they still cannot change the fact that Windows Media Player is merely for playing media only. What do we mean? If you want to extend your task on Windows Media Player to adjust the speed of your video or audio file to the next level of editing, you might be disappointed.
On the other hand, if, for now, your only concern is to use this media player for this dedicated task, then here are the steps you can follow.
Step 1
Run Windows Media Player on your desktop as your initial step.
Step 2
Once launched, go and click the type of media file you want to play. If it is a clip, click the Video tab menu and wait until the clips are shown for you to click and play.
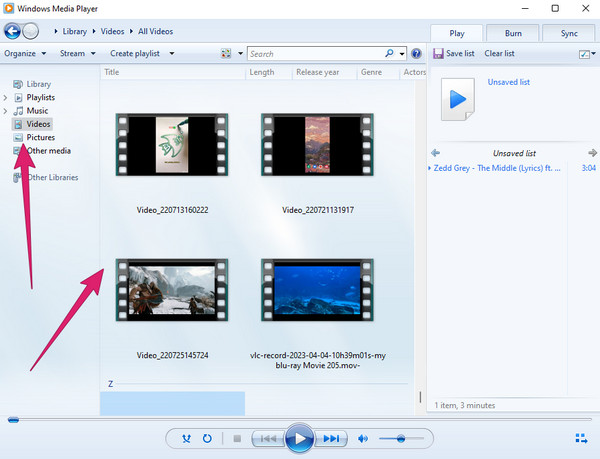
Step 3
When the video is already playing, right-click on your mouse. Then, click the Enhancement tab, followed by the Play Speed Settings tab option.
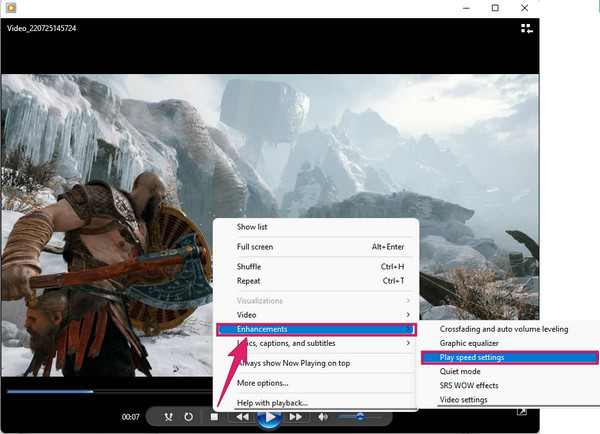
Step 4
Once clicked, a small window will appear where you can change the playback speed on the Windows Media Player. Adjust the slider to the right if you want to speed it up and to the left if you want to make it slower.
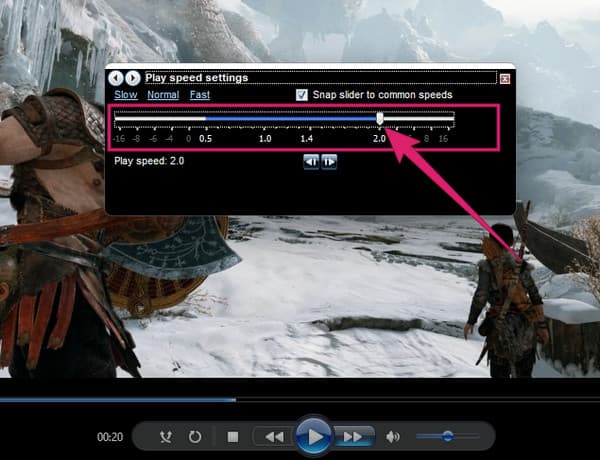
Voila! You can now go back to watching the video clip. Please note that it will return to its original speed when you finish the video.
Part 2. Windows Media Player’s Best Alternative in Changing Playback Speed
Suppose you want a tool that will give you permanent speed changes in your video. In that case, you will need this Video Converter Ultimate, an all-in-one video converter and editor of all time. It is the best alternative for Windows Media Player since it also has a preview that plays as a built-in media player while editing video. Furthermore, unlike in Windows Media Player, there are many powerful features and tools that you can enjoy. Such features include a movie maker, ripper, collage maker, and Toolbox, where you can find all the great video editing tools, including the video speed controller. Just as you quickly double the speed in Windows Media Player, you can also easily set the video up to 8× faster and 0.125× slower than its original speed.
Moreover, you will also enjoy editing the video on the same speed controller. Imagine, you can adjust to customize its format, frame rate, resolution, encoder, quality, and zoom mode. Besides that, you can also adjust the audio setting of the encoder, sample rate, channel, and bitrate. Despite that, you can ensure that all its outputs are high quality.
Key Features
- 1. Can speed up or slow down videos with multiple options.
- 2. With a wide range of support for video and audio formats.
- 3. Tons of tools, features, and advanced technologies to lavish.
- 4. No watermark is embedded in the outputs.
How to Increase Playback Speed or Slow Down in Windows Media Player Alternative
Step 1
You must download and install this fantastic software on your desktop, then launch it. Once you reach its main interface, go to its Toolbox tab menu to see and click the Video Speed Controller tool.
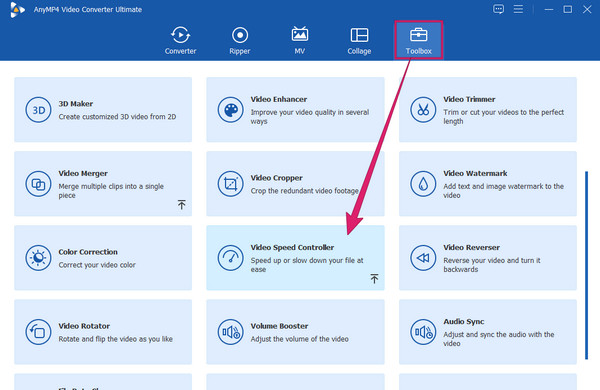
Step 2
After that, a new window will appear where you must click the Plus icon. This will enable you to upload the video you need to edit.
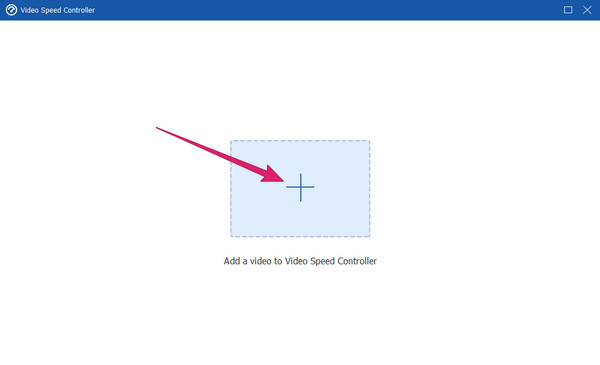
Step 3
Once the video is in, it will automatically play in the preview. Under this, you will see the speed options. Please choose one on the right side of the 1× if you want to speed up videos, then choose on the left side to decrease the video playback speed. In this sample, we chose the 2× speed of this Windows Media Player alternative.
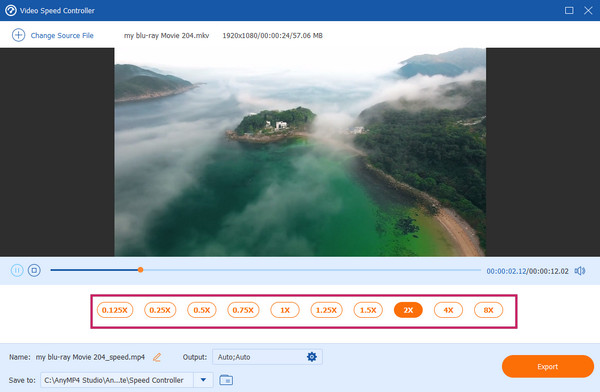
Step 4
Optionally, you can click the Coggle icon in the Output section to access the video and audio settings. You may freely adjust them according to your preferences, then hit the OK tab to apply.
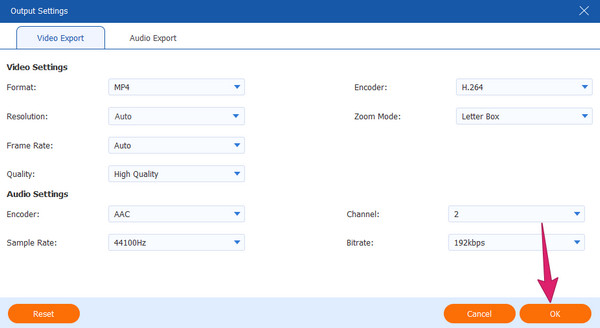
Step 5
After that, you have the choice to play the video on the preview with the speed you chose or click the Export button to have a copy of the edited video.
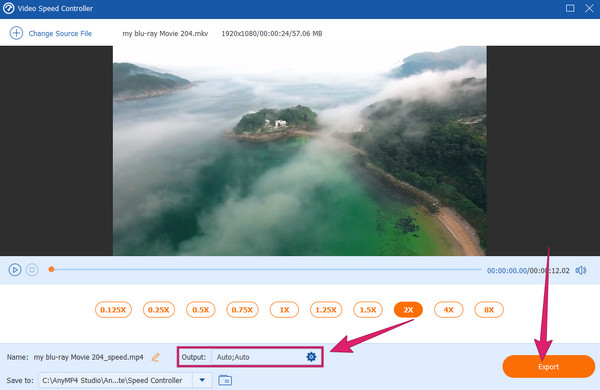
Part 3. FAQs About Windows Media Player and Playback Speed Set-Up
Is it true that the size becomes smaller when I speed up the video?
Yes. When you speed up and save the video, its size will be smaller. This is because its frame rate will be compressed, resulting in a smaller size.
Why does Windows 10/11 media player playback speed stop responding?
This is a repetitive issue of Windows Media Player, as reported by many users. For some technical reason, the media player stops responding, especially when the playback speed is being adjusted. You will need to reload the media player to make it respond again.
Will the audio be affected when I speed up the video?
Yes. It is evident that by speeding up the video display, the audio will also be affected since the file will shrink. Therefore, it is important to edit the audio bitrate of a sped-up video to sync with it.
Conclusion
This article contains instructions for finding and using the Windows Media Player’s playback speed controller. Interestingly, your desktop’s built-in media player can help you speed up and slow down your video. However, if this task requires a professional procedure, Windows Media Player is not enough. Instead, you will need robust and reliable software like Video Converter Ultimate.
What do you think of this post?
- 1
- 2
- 3
- 4
- 5
Excellent
Rating: 4.9 / 5 (385 Votes)
Как ускорить видео в проигрывателе Windows Media? Хватай попкорн, и смотреть видео на высокой скорости может быть несложно. Но можно ли сохранить ускоренное видео, особенно когда вам нужно поделиться видео со своей аудиторией через сайты социальных сетей? Просто узнайте больше о процессе ускорить видео в проигрывателе Windows Media и его лучшие альтернативы для применения эффекта ускоренного движения в статье.
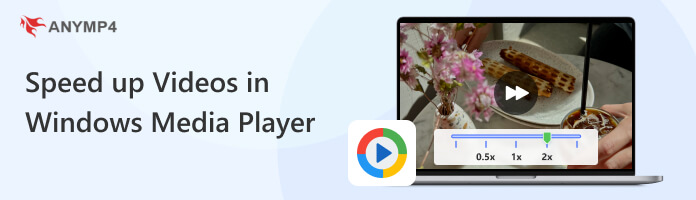
- Часть 1. Как ускорить видео в проигрывателе Windows Media
- Часть 2. Альтернатива проигрывателю Windows Media для применения Fast-Motion
- Часть 3. Альтернатива проигрывателю Windows Media для пересылки видео
- Часть 4. Часто задаваемые вопросы об ускорении видео в проигрывателе Windows Media
Часть 1. Как ускорить видео в проигрывателе Windows Media
Microsoft Windows Media Player — это бесплатный медиаплеер, который поставляется с каждой копией Windows. Помимо основных функций воспроизведения, таких как воспроизведение видео, перемотка вперед, назад, маркеры файлов и управление скоростью воспроизведения, он также позволяет копировать аудио компакт-диски и управлять своей музыкальной библиотекой. Если вы хотите ускорить видео в проигрывателе Windows Media, вот подробный процесс.
1. Запустите проигрыватель Windows Media и нажмите кнопку Видео вкладку в левом углу, чтобы выбрать нужное видео для воспроизведения. Когда вам нужно воспроизвести большой видеофайл, загрузка файла занимает несколько секунд.
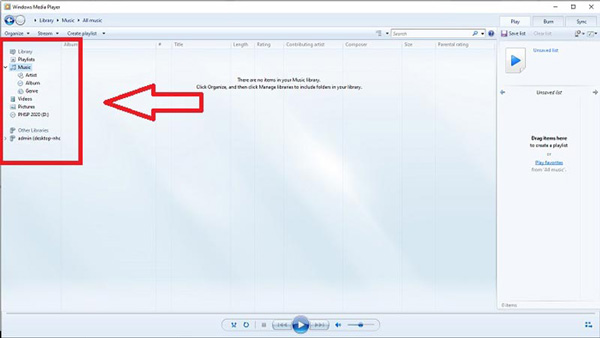
2. Чтобы воспроизвести видео, дважды щелкните левой или правой кнопкой мыши или щелкните значок Играть кнопка в нижнем среднем углу интерфейса. Кроме того, в нем есть функция ускорения нескольких видео в проигрывателе Windows Media с помощью списка воспроизведения.
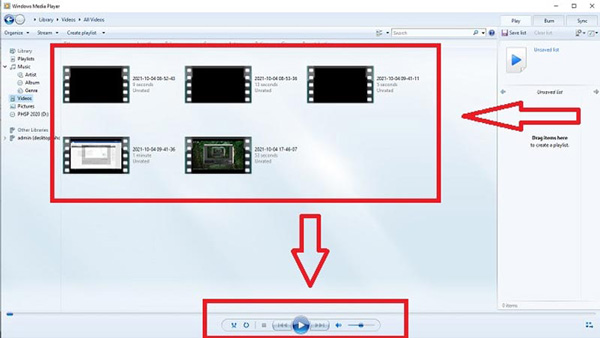
3. Щелкните правой кнопкой мыши меню, чтобы вызвать Редактирование вкладка После этого выберите Улучшения возможность выбрать Настройки скорости воспроизведения вариант. Вы можете переместить Слайдер для ускорения видео в проигрывателе Windows Media.
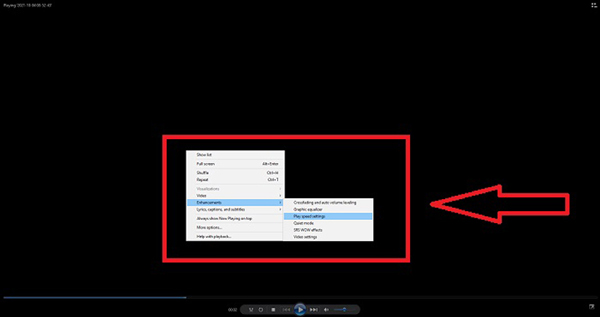
Советы
Он предоставляет несколько предустановок, таких как Замедлять, нормальная и Быстрый, которые увеличивают скорость в 1.5, 1.0 и 1.4 раза соответственно.
Часть 2. Альтернатива проигрывателю Windows Media для применения Fast-Motion
Если вы не можете ускорить видео в проигрывателе Windows Media или вам нужно применить эффект ускоренного видео, AnyMP4 Video Converter Ultimate это универсальный видеоредактор и проигрыватель для получения желаемого видео. Вы можете конвертировать нужные видео на устройства, комбинировать ускорение и даже легко применять потрясающие фильтры.
Рекомендация
- Применяйте эффекты замедленного и ускоренного движения с различными параметрами скорости.
- Обеспечьте несколько функций редактирования, чтобы вырезать, объединить, обрезать и многое другое.
- Добавьте водяные знаки в замедленное видео перед его загрузкой в TikTok.
- Настройте размер видео, битрейт, разрешение и другие параметры.
1. Загрузите и установите AnyMP4 Video Converter Ultimate на свой компьютер. Из Ящик для инструментов выберите Контроллер скорости видео инструмент. Затем с помощью Дополнительная значок, перетащите нужное видео, которое вы хотите включить в этот генератор покадрового видео.

2. Откроется диалоговое окно, предлагающее выбрать скорость от 0.125x до 8x. Чтобы ускорить видео на вашем ПК, целесообразно установить скорость от 1.25x до 8x. В отличие от ускорения видео в проигрывателе Windows Media, вы также можете вырезать нужную часть видео.

3. Перед экспортом фильмов нажмите кнопку Результат возможность выбрать формат видео, разрешение, частоту кадров и качество. Таким образом, можно получить видео с высокой частотой кадров и качественным ускорением. После этого нажмите кнопку OK кнопку, чтобы сохранить изменения и Экспортировать возможность экспорта видео.
Для управления скоростью воспроизведения видео HTML5 вы можете попробовать расширения контроллера скорости видео.
Часть 3. Альтернатива проигрывателю Windows Media для пересылки видео
AnyMP4 Blu-ray Player еще одна альтернатива проигрывателю Windows Media. Он может контролировать скорость воспроизведения видеофайлов 4K и 1080p HD на Windows и Mac. Этот проигрыватель предлагает некоторые элементы управления для воспроизведения видео, такие как вперед, назад и Stop. Между тем, он поддерживает воспроизведение различных видеоформатов, включая MP4, MOV, WMV, MKV, WebM, M2TS, MTS, FLV и т. д. Кроме того, он может воспроизводить диски Blu-ray или DVD, папки и файлы изображений ISO.
Как перемотать видео вперед
1.Загрузите и установите альтернативу проигрывателю Windows Media.
2.Нажмите Открыть файл добавить видео. После загрузки видео будет воспроизводиться автоматически.
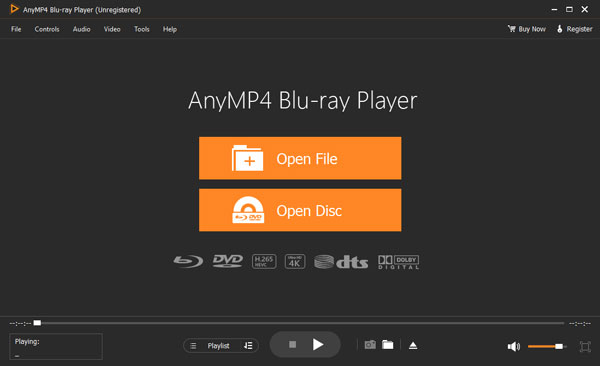
3.Нажмите Настройки И выберите вперед возможность ускорить воспроизведение. Или вы можете нажать кнопку вперед значку.
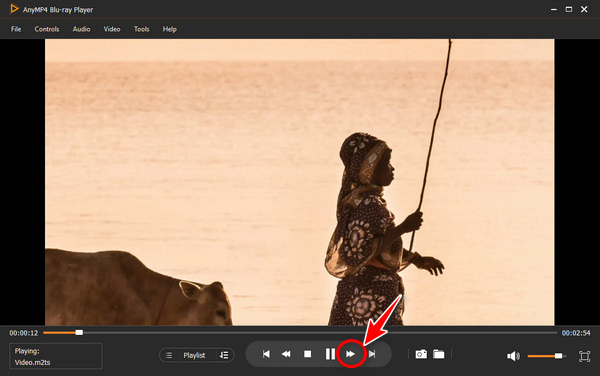
Теперь вы можете воспроизводить видео на высокой скорости. Между тем, вы можете настроить визуальные эффекты, такие как оттенок видео, насыщенность, контрастность и яркость.
Часть 4. Часто задаваемые вопросы об ускорении видео в проигрывателе Windows Media
Почему WMP перестает отвечать, когда вы ускоряете видео?
Перезагрузите видео, если WMP перестает отвечать после многократного ускорения. Инструмент настройки скорости может иногда зависать, если WMP не может перенастроить дорожку для указанной пользовательской скорости вовремя, чтобы перезагрузить дорожку, прежде чем вносить другое изменение скорости.
Как исправить, что функция настройки скорости воспроизведения не работает в WMP?
Чтобы получить доступ ко всем функциям, откройте панель управления и выберите Просмотр по вариант, за которым следует Крупные значки вариант. Чтобы получить доступ к библиотеке проигрывателя Windows Media, выберите УСТРАНЕНИЕ НЕПОЛАДОК возможность выбрать Просмотреть все. После этого выберите Применить это исправление возможность возобновить ускорение видео в WMP.
Видео становится меньше, если увеличить скорость воспроизведения?
Нет. Кадр ускоренного видео в проигрывателе Windows Media будет разделен при увеличении или уменьшении скорости воспроизведения вашего фильма. Если его увеличить, кадр будет в 5 раз быстрее, с 60 кадрами каждую 1/120 секунды. Короче говоря, это не влияет на видео, если у видео изначально не низкая частота кадров.
Как воспроизвести видео на скорости 2×?
Вы можете использовать какой-нибудь видеоплеер с параметрами ускорения видео, включая 2-кратную скорость. Например, вы можете использовать проигрыватель Windows Media.
Как замедлить скорость видео?
Чтобы замедлить скорость видео, вы можете использовать программное обеспечение для редактирования видео или специальные видеоплееры, которые предлагают функции регулировки скорости.
Заключение
Это просто ускорить видео с помощью проигрывателя Windows Media. Просто воспроизведите видео, используя контроллер скорости видео по умолчанию. Однако, если вы хотите создать быстрое или замедленное видео на своем Windows или Mac, AnyMP4 Video Converter Ultimate и AnyMP4 Blu-ray Player — отличные альтернативные варианты. Кроме того, вы можете синхронизировать звук с видео и увеличить громкость звука перед публикацией видео в социальных сетях.
Содержание
- Как ускорить песню в Windows Media
- Ускорение темпа в музыке или замедление
- Как замедлить песню онлайн
- Где скачать программу для замедления музыки
- Как замедлить музыку с помощью Audacity
- Проигрыватель windows media скорость воспроизведения
- Топ 5 Slow Motion Video Player для замедленной съемки
- Видео и аудио в ускоренном режиме
- Опубликовано Михаил Непомнящий в 24.02.2017
- Видео на компьютерах
- Видео на мобильных устройствах
- Аудио на мобильных устройствах
- Что делать, если в Media Player Classic тормозит видео
- Возможные причины
- Настройка аппаратного ускорения
- Изменение рендера
- Плеер не воспроизводит MKV
14.10.2017 [16:36], nastya
Для того, чтобы ускорить песню не нужно качать сторонние программы. Такой функционал имеется в стандартном проигрывателе Windows Media. Замедление песни в Windows Media:
Для наглядности просмотрите видео ниже.
Ускорение темпа в музыке или замедление
Ускорение темпа в музыке и замедление можно сделать несколькими способами. Что можно сделать с любыми аудиофайлом:
Как замедлить песню онлайн
Для того, чтобы замедлить песню онлайн, вам не нужно скачивать и устанавливать специальные программы.
Ускорение музыки онлайн или замедление музыки онлайн можно сделать через сайты. Для примера, мы попробуем замедлить музыку онлайн, через сайт audiotrimmer:
Мы попробовали бесплатно замедлить музыку онлайн и у нас получилось! Этим способом можно также ускорить музыку онлайн.
Где скачать программу для замедления музыки
Программа для замедления музыки Audacity абсолютно бесплатная. Можно скачать программу для замедления музыки с официального сайта. Перейдите по ссылке и выберите необходимую операционную систему.
После загрузки программы запустите установочный файл. Программа замедляющая музыку должна пройти процесс установки:
Если хотите, чтобы программа сразу запустилась – не убирайте галочку с пункта “Запустить Audacity” и нажмите “Завершить”.
Audacity не только замедляет, она также является программой для ускорения музыки.
Как замедлить музыку с помощью Audacity
Чтобы бесплатно замедлить музыку (или ускорить музыку) запустите программу. После запуска программы появится информационное окошко, закройте его.
В появившемся окне необходимо будет задать скорость звукового файла. Если вы установите единицу, то запись проиграется в обычном режиме.
Установив число больше единицы – запись ускорится и её длительность уменьшится. Соответственно, чтобы уменьшить темп музыки установите число меньше единицы.
В этом же окне видно скорость, которая была, и скорость, которая будет после изменений. Выбрав нужную вам скорость, нажмите “ОК”.
Далее с файлом можно провести обычные действия: воспроизвести, поставить на паузу, остановить и сохранить. Для сохранения:
Источник
Сообщения: 3080
Благодарности: 344
——-
Win 7 SP1 x64 ru MSDN. Адресовано любителям переставлять Windows: СИФИЛИС ампутацией не лечат. ИМХО.
» width=»100%» style=»BORDER-RIGHT: #719bd9 1px solid; BORDER-LEFT: #719bd9 1px solid; BORDER-BOTTOM: #719bd9 1px solid» cellpadding=»6″ cellspacing=»0″ border=»0″>
Сообщения: 908
Благодарности: 90
Читайте также: Установка windows 10 через биос gigabyte
Сообщения: 26996
Благодарности: 7882
Сообщения: 3080
Благодарности: 344
——-
Win 7 SP1 x64 ru MSDN. Адресовано любителям переставлять Windows: СИФИЛИС ампутацией не лечат. ИМХО.
Источник
Топ 5 Slow Motion Video Player для замедленной съемки
По разным причинам вам может понадобиться воспроизводить видео в замедленном режиме. Например, конкретная сцена в видео слишком быстрая, и вам нужно замедлить ее, чтобы увидеть ее четко. Или вы загипнотизированы определенной сценой и хотите просматривать ее в замедленном режиме снова и снова. Однако стандартные медиаплееры обычно не имеют такой функции. Вы не можете воспроизводить видео в замедленном режиме. Что вы должны сделать?
Когда вы хотите посмотреть видео или определенную сцену в замедленном режиме, замедленное воспроизведение видео может быть вашим лучшим вариантом сделать это. На самом деле, многие медленные видеоплееры в Интернете могут помочь вам просматривать видео в замедленном режиме. Если вы не знаете, какой из них выбрать, здесь мы искренне рекомендуем вам выбрать из 5 отличных проигрывателей для замедленного видео.
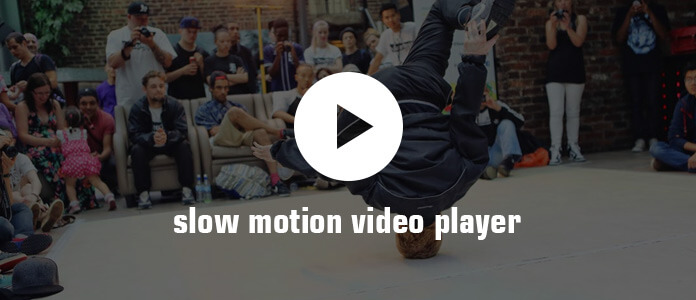
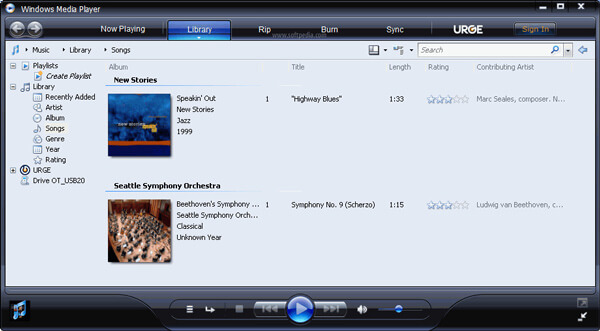
Как наиболее часто используемый медиаплеер, Windows Media Player имеет возможность воспроизводить видео в замедленном режиме. Он оснащен опцией «Настройки скорости воспроизведения» для просмотра видео с разной скоростью. Просто щелкните правой кнопкой мыши на видео в этом замедленном видеоплеере, выберите «Улучшение», вы можете легко изменить скорость видео. Помимо воспроизведения видео в замедленном режиме, вы также можете ускорить видео. Этот бесплатный видеоплеер с замедленным движением поставляется вместе с Windows, поэтому, если вы являетесь пользователем Windows, вам не нужно его устанавливать.
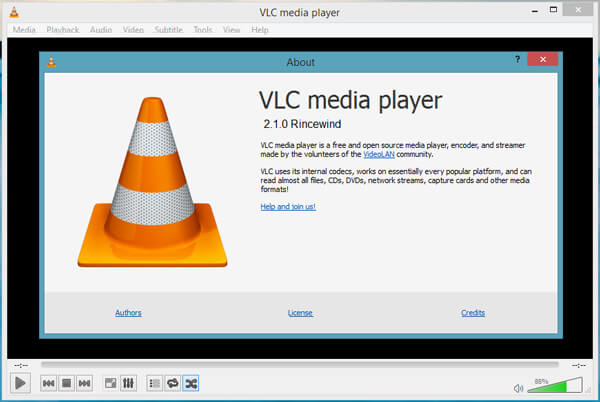
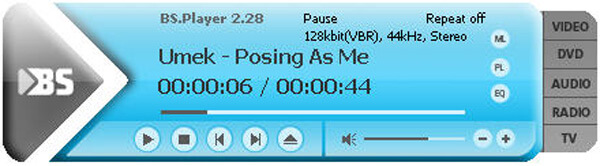
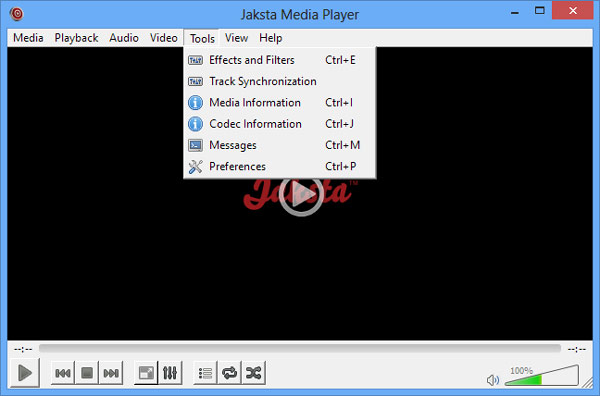
В этой статье мы в основном говорим о замедленном видеоплеере. Для воспроизведения видео в замедленном режиме вы можете выбрать из 5 лучших проигрывателей для замедленного воспроизведения. Если вам нужно просматривать видео в замедленном режиме, вы можете выбрать любой из этих проигрывателей замедленного видео.
Что вы думаете об этом посте.
Рейтинг: 4.6 / 5 (на основе рейтингов 15)
29 мая 2018 г. 10:00 / Обновлено Дженни Райан в Игрок
Sirius XM Player не работает? Ваша подписка на SiriusXM отсутствует? Вы можете узнать, как наслаждаться SiriusXM Radio в этом посте.
Мы перечисляем 10 отличных альтернатив QuickTime Player и QuickTime Player для Windows / Mac, чтобы помочь вам воспроизводить медиа-файлы.
Хотите найти лучший медиаплеер? Мы перечисляем 15 великолепных видеоплееров для Android / iPhone / Windows / Mac, которые помогут вам воспроизводить медиа-файлы.
Авторские права © 2021 Aiseesoft Studio. Все права защищены.
Источник
Видео и аудио в ускоренном режиме
Опубликовано Михаил Непомнящий в 24.02.2017

Если вы обучаетесь по видео лекциям и для закрепления периодически повторяете материал, то повышенная скорость воспроизведения может стать отличным помощником в учебе.
Мало того, что повышенная скорость позволяет сэкономить время, само восприятие знакомой информации также зачастую меняется, что бывает крайне полезно. Также видео не обязательно смотреть, его можно просто слушать. Это удобно если вы перебросили материалы на смартфон или планшет – всегда можно учиться в дороге или во время прогулки.
В зависимости от того, на каком устройстве вы планируете изучение или повторение материалов, вам подойдет различный набор программного обеспечения. Разберемся, что лучше для ПК и для мобильных устройств, а что станет лучшим решением в случае с аудиокнигами и аудио версиями лекций.
Видео на компьютерах
Вне зависимости какая операционная система на вашем ПК, ноутбуке или моноблоке, будь то Windows, Mac OS или Linux, для каждого случая можно установить бесплатный проигрыватель VLC. Давно завоевавшее популярность приложение помимо стандартного просмотра видео предлагает пользователям расширенное количество возможностей, среди которых есть и изменение скорости воспроизведения.

Впрочем, можно настроить для себя и более удобный переключатель скорости воспроизведения. Расположить его прямо на панели инструментов и более гибко настраивать уровень скорости. Для этого через меню программы «Инструменты» выбираем опцию «Настройка интерфейса». Здесь предлагаются различные варианты оформления – как готовые, так и вручную настраиваемые.
В области «Элементы панели инструментов» доступны дополнительные кнопки, которые не отображаются по умолчанию. Для изменения скорости здесь доступны кнопки «Медленнее» и «Быстрее», однако наиболее оптимальным решением будет кнопка «Выбор скорости», которая находится почти в самом низу списка. Захватите ее курсором мыши и перетащите в удобное место для панели инструментов «Вторая строка».

После добавления нужная кнопка всегда будет под рукой. При необходимости просто нажмите на нее и, передвигая ползунок, настройте комфортную скорость воспроизведения видео.
Видео на мобильных устройствах
Есть версия VLC и для мобильных устройств на платформах iOs, Android и даже Windows Phone. При желании можно попробовать аналогичное приложение и на планшете с телефоном. Но в нашем случае предлагается воспользоваться более популярным для мобильных ОС решением – MX Video Player.
В зависимости от использования темы для плеера его внешний вид может отличаться. Но, как правило, в правом верхнем углу имеется кнопка меню, по нажатию на которую можно выбрать из выпадающего списка «Воспроизведение», затем пункт «Скорость». Должна открыться специальная панель где можно увеличить и уменьшить данный показатель.
Что приятно, через эту же опцию «Воспроизведение» можно отметить чекбокс «Фоновое воспроизведение», благодаря чему появится возможность отключить экран устройства и продолжить слушать материал уже в режиме аудио. Без активации «Фонового воспроизведения» видео просто остановится при отключении экрана, а так есть возможность продолжить изучение, а заодно и сэкономить заряд батареи. Данный вариант отлично подойдет для пеших и велопрогулок. Да и во время выполнения домашних дел тоже.
Аудио на мобильных устройствах
Если же вы слушаете именно аудио формат лекций или книг, то лучшим решением будет соответствующее приложение, где помимо изменения скорости можно будет делать удобные закладки и многое другое.
Для Android отличным решением является программа Smart AudioBook Player, специально предназначенная именно для книг и лекций. Кнопки плеера позволят удобно перепрыгивать на несколько секунд вперед/назад, если необходимо переслушать фрагмент, проставить закладки и даже отметить в конкретных местах тех или иных персонажей. Приложение способно автоматически отключаться, если определяет, что вы уснули. Ну и, конечно, предоставляет возможность гибко регулировать скорость воспроизведения, вплоть до десятых долей.

Smart AudioBook Player – приложение платное. Но стоит оно всего два доллара. В наличии бесплатная пробная версия на 30 дней, в течение которых можно принять решение о целесообразности его покупки.
Для iOs одноименной программы нет, но есть также неплохое решение с похожим функционалом под названием MP3 Audiobook Player. Название сразу накладывает ограничение на количество воспроизводимых форматов, однако редко можно встретить книгу или лекцию в отличном от MP3 виде.
Источник

Проблема того, что Media Player Classic тормозит видео, постоянна и возникает на компьютерах пользователей, которые ранее с этим не сталкивались. Существует несколько способов исправления ситуации, которые нужно рассмотреть подробнее.
Возможные причины
МедиаПлеер классик – это один из самых простых видеопроигрывателей. Его повсеместное использование привело к тому, что накопился целый список причин некорректного воспроизведения медиа-файлов:
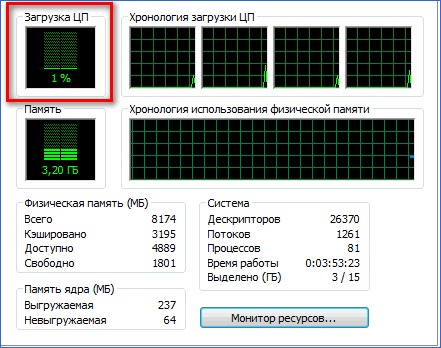
Так как первые два пункта зависят от пользователя и исправить их настройками программы не получится, то рассмотреть подробнее стоит только последние две причины тормозов проигрывателя.
Настройка аппаратного ускорения
Чаще всего под настройкой подразумевается отключение лишних кодеков и подключение аппаратного ускорения. Первый вариант подойдет для владельцев слабых компьютеров или нетбуков. Достаточно удалить старый набор и найти ему подходящую замену на официальном сайте MPC.
Аппаратное ускорение разгружает процессор компьютера и заставляет работать видеокарту, что позволяет смотреть видео в высоком разрешении. Операционная система Windows, начиная с седьмой версии, уже содержит механизмы для такой работы и называются они: DirectX Video Acceleration (DXVA).
Для начала нужно проверить, не включено ли ускорение по умолчанию. Открывается любая видеозапись в проигрывателе MPC-HC, который уже оптимизирован для домашнего использования, а затем включается режим паузы. Если в нижнем левом углу появляется аббревиатура «DXVA» или «H/W», то другие настройки не предусматриваются. Файл должен воспроизводиться без тормозов.
В состав программы MPC-HC входит кодек «ffmpeg DXVA». Он подойдет для ускорения, но его нужно включить. Для этого выполняется следующая инструкция:
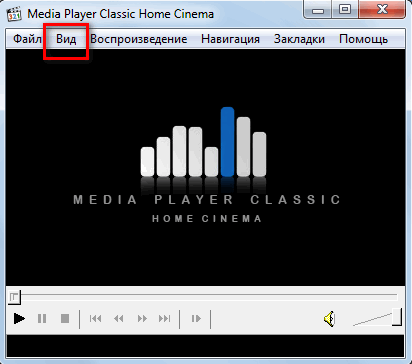
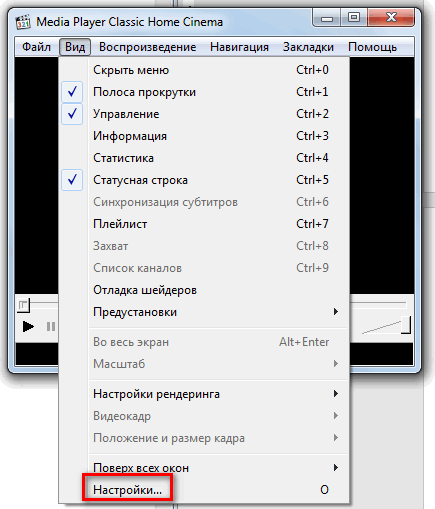
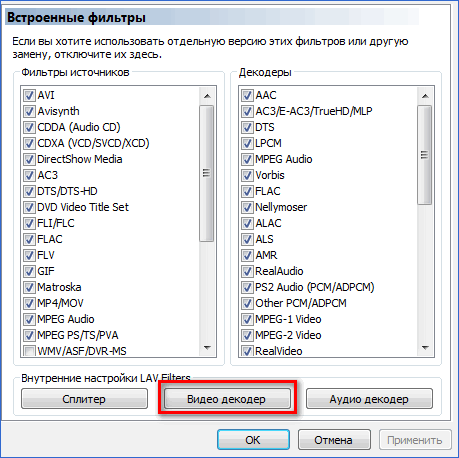
Рекомендуется поставить галочки на фильтрах «H.264» и «VC-1», при этом подключить поддержку DXVA.
Чтобы изменения вступили в силу нужно перезапустить программу и открыть любое видео. После этого снова проверяется наличие надписи в левом углу экрана. Видео больше не должно тормозить.
Если ничего не изменилось и видео до сих пор отображается некорректно, то нужно задуматься об обновлении жесткого диска, так как скорость чтения устройства ниже, чем битрейт. Нельзя исключать и проблем с видеокартой.
Изменение рендера
Изменяя настройки программы, нужно проверить установленный рендер. В новых версиях проигрывателя появляются ошибки у тех пользователей, которые установили «EVR Sync» или «EVR Custom Pres».
Поменять выбранный рендер можно следующим образом:
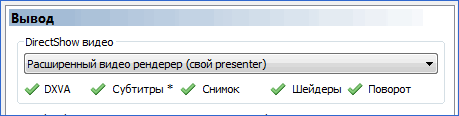
Если пользователь не ошибся с выбором рендера, то видео тормозить больше не будет.
Плеер не воспроизводит MKV
У некоторых пользователей случается проблема следующего характера: Media Player Classic не воспроизводит MKV. Это формат видеозаписи для включения которого требуются специальные кодеки. В MPC-HC они уже установлены, остается только настроить.
Подробная инструкция:
Если этого выбора в рассматриваемом окне нет, то нужно скачать кодеки для программы, которые будут содержать необходимые форматы.
Если в Media Player Classic тормозит видео, то это проблема, которая решается правильными настройками программы. Реже приходится переустановить ОС или поменять «железо» на компьютере.
Источник
» width=»100%» style=»BORDER-RIGHT: #719bd9 1px solid; BORDER-LEFT: #719bd9 1px solid; BORDER-BOTTOM: #719bd9 1px solid» cellpadding=»6″ cellspacing=»0″ border=»0″>
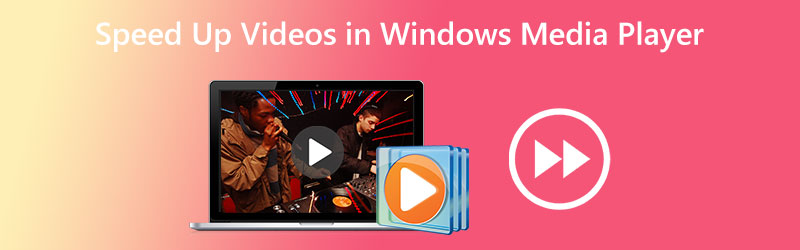
Как ускорить видеоклипы в проигрывателе Windows Media? При использовании проигрывателя Windows Media эта проблема возникает у значительного числа людей. Причина в том, что у приложения есть возможность скрывать определенные элементы на экране во время игры. Из-за этого, если вы не очень хорошо разбираетесь в технологиях, вы не сможете найти эту опцию в проигрывателе Windows Media. Однако вам не о чем беспокоиться, так как в этой статье вы найдете пошаговое руководство по изменению скорости воспроизведения в проигрывателе Windows Media. Продолжайте читать, и вы увидите, что здесь всего три простых действия.
- Часть 1. Ускоряет ли проигрыватель Windows Media видео
- Часть 2. Как навсегда изменить скорость видео
- Часть 3. Часто задаваемые вопросы об ускорении видео в проигрывателе Windows Media
Часть 1. Ускоряет ли проигрыватель Windows Media видео
Microsoft Windows Media Player — это полнофункциональный мультимедийный проигрыватель, предустановленный во всех версиях Windows. Этот проигрыватель может воспроизводить все виды файлов и полностью функционирует. Эта программа позволяет пользователям просматривать фотографии, воспроизводить музыку с компакт-диска или музыкального файла и просматривать видеофайлы. Пользователи также могут воспроизводить музыку из музыкального файла. Проигрыватель Windows Media может читать и воспроизводить почти все типы мультимедийных файлов, которые вы можете найти на компьютерах. Он может не только воспроизводить аудио- и видеоклипы, но также имеет возможность изменять скорость повторного воспроизведения файлов. Он предполагает, что единственный способ добиться желаемого эффекта в Windows Media Play — это ускорить видео, а не применять его напрямую. Так как это единственный способ получить задуманный результат, ознакомьтесь с тонкостями, как ускорить проигрывание фильмов и DVD с помощью софта, о чем мы более подробно поговорим ниже.
Шаг 1: Получите проигрыватель Windows Media на вашем устройстве Windows и выберите видео вкладку из списка параметров в левой части окна. Он просмотрит все видеофайлы, которые вы сохранили на своем компьютере, и найдет каждый из них. Сначала вы увидите список видео в основном пользовательском интерфейсе. Из этого списка вы можете выбрать фильм, который хотите посмотреть.
Шаг 2: Вы можете открыть фильм, щелкнув по нему правой кнопкой мыши, или вы можете нажать кнопку Играть кнопку в нижней центральной части пользовательского интерфейса. Кроме того, он позволяет одновременно ускорять несколько видео в проигрывателе Windows Media с помощью списка воспроизведения.
Шаг 3: Щелкните правой кнопкой мыши видео, которое хотите улучшить, затем выберите Улучшения вариант из меню, которое появляется при переходе в игровое окно.
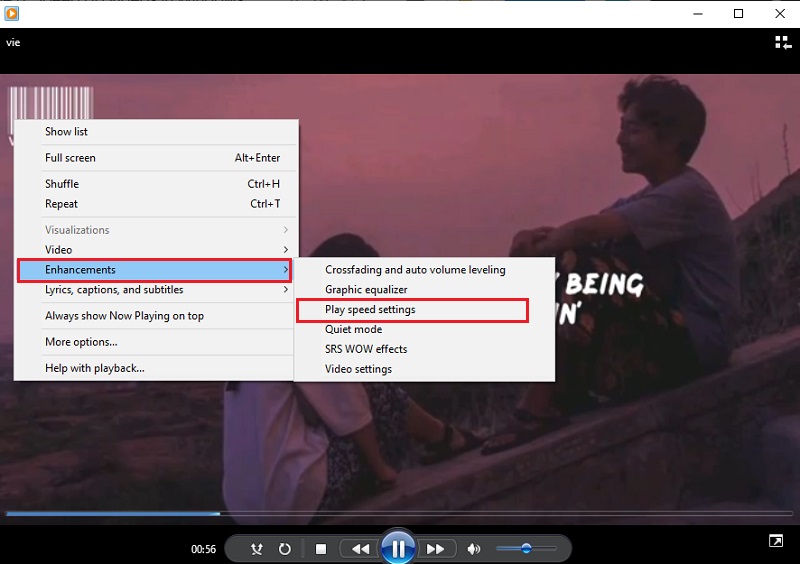
Чтобы изменить темп воспроизведения фильма, выберите Играть возможность настройки скорости. Переместите ползунок вправо, чтобы ускорить воспроизведение фильма в проигрывателе Windows Media. Кроме того, он предлагает несколько настроек, таких как Медленный, нормальный, а также Быстрый, каждый из которых увеличивает
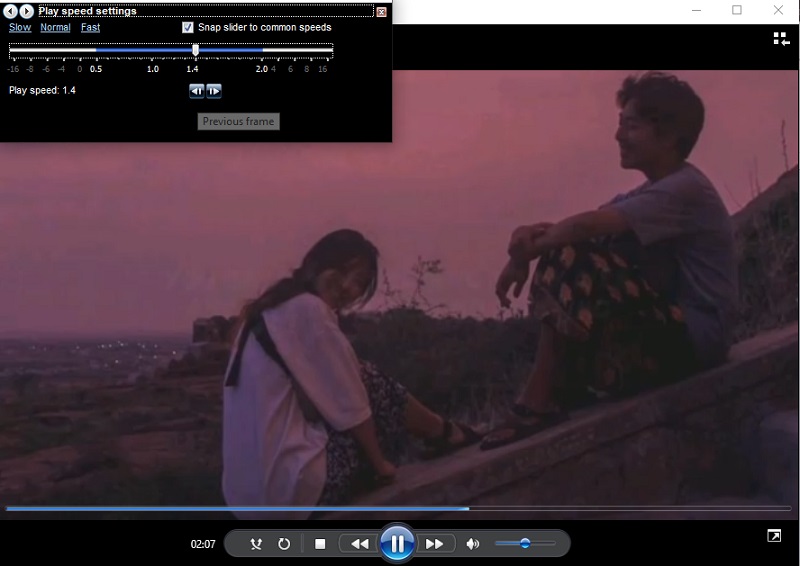
Часть 2. Как навсегда изменить скорость видео
Видео конвертер Vidmore это полный регулятор скорости видео, который вы должны использовать, когда вам нужно ускорить фильмы. Вы можете сделать это, применив эффект ускорения, а не воспроизводить фильмы снова на высокой скорости. Он предлагает скорости в диапазоне от 0,25% до 8% от исходной скорости. Постоянное изменение настроек видео и звука в проигрывателе Windows Media отличается от ускорения видео в этой программе. Из-за этого эта программа значительно поможет вам, если вы хотите воспроизвести видео в другом темпе без необходимости заново настраивать его с нуля.
Вы также можете изменить частоту кадров видео, не нарушая его регулярность или качество. Прежде чем экспортировать фильмы, вы также можете использовать этот контроллер скорости видео, чтобы изменить формат видео, отредактировать их, вырезать или обрезать. Все эти параметры редактирования и обрезки доступны перед экспортом видео. Он предоставит вам руководство, которое поможет вам понять, как его использовать.
Шаг 1: Когда вы загрузили Vidmore Video Converter на свой Mac или ПК, вы можете установить его и сразу начать использовать. Следующим этапом является обеспечение корректной работы программного обеспечения.
Если вы хотите получить доступ к Ящик для инструментов, выберите его в главном меню. Когда вы будете готовы замедлить свои фильмы, выберите Контроллер скорости видео и нажмите кнопку +.
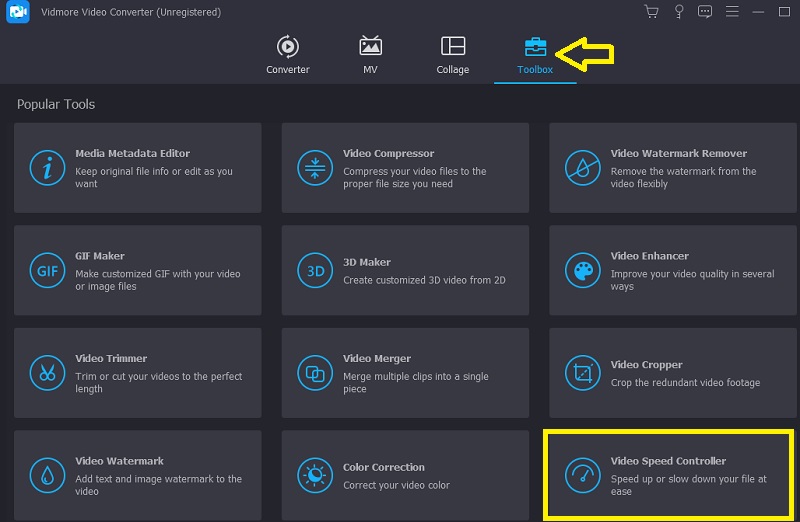
Шаг 2: После этого вы сможете выбрать желаемую скорость. Живая демонстрация рассматриваемого эффекта будет показана на основном экране непосредственно перед тем, как вам будет предложено экспортировать его. Вы можете настроить их в любой момент на скорость, чтобы убедиться, что она удовлетворяет вашим потребностям.
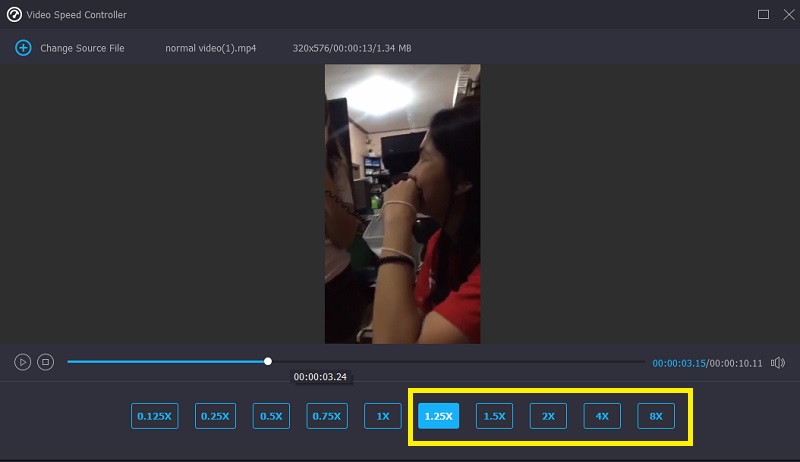
Шаг 3: После завершения создания фильмов вам будет предложено выбрать параметры вывода, которые вы хотите использовать для видео. После этого выберите каталог, который вы хотите использовать в качестве места хранения. После того, как вы сделали свой выбор, вы можете нажать кнопку в порядке символ, чтобы сохранить изменения в настройках.
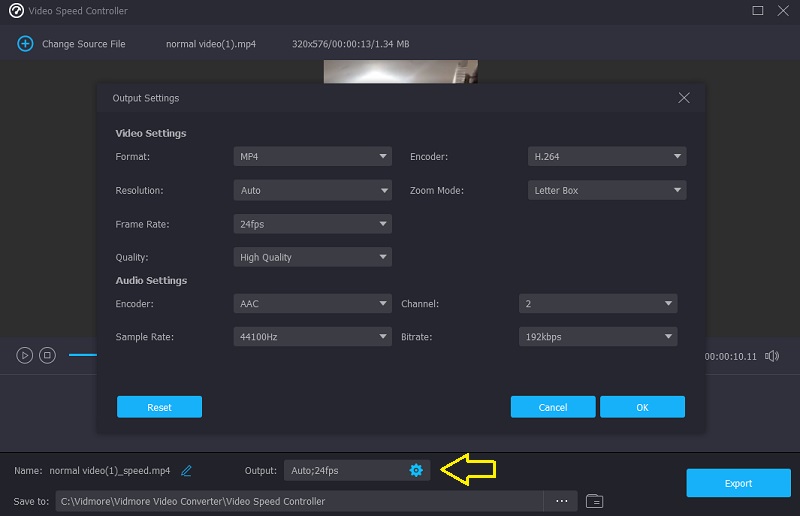
Выберите видео, которое хотите сохранить, а затем выберите Экспорт вариант из выпадающего меню.
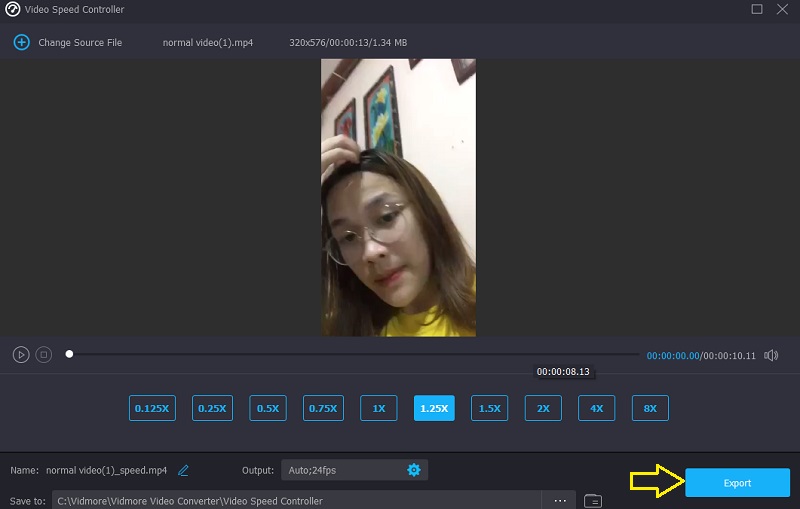
Часть 3. Часто задаваемые вопросы об ускорении видео в проигрывателе Windows Media
Как исправить проигрыватель Windows Media, чтобы изменить скорость воспроизведения?
Запустите панель управления, выберите раскрывающееся меню «Просмотр» и выберите параметр «Крупные значки», чтобы просмотреть все доступные возможности. Чтобы войти в библиотеку проигрывателя Windows Media, выберите «Просмотреть все» в меню «Устранение неполадок» после выбора параметра «Устранение неполадок». После этого выберите параметр «Применить это исправление», чтобы фильмы в WMP запускались быстрее.
Какой медиаплеер Mac позволяет регулировать скорость воспроизведения видео?
QuickTime Player — лучший вариант, если вам нужен медиаплеер для вашего Mac, позволяющий увеличить скорость воспроизведения.
Совместим ли проигрыватель Windows Media с редактированием видео?
Проигрыватель Windows Media был разработан для работы только на устройствах с операционной системой Windows. Можно обрезать или изменить часть медиафайла прямо в проигрывателе Windows Media. Он не поставляется с какими-либо дополнительными инструментами редактирования, кроме этого.
Выводы
Проигрыватель Windows Media может ускорить видео и аудиоклипы, только если вы знаете, как управлять скрытой настройкой. И это подводит нас к основной цели этой части, которая состоит в том, чтобы проинструктировать вас о том, как изменить скорость воспроизведения видео в проигрывателе Windows Media. Тем не менее, Vidmore Video Converter является важной частью программного обеспечения, если вы ищете более простой в использовании инструмент для редактирования.
