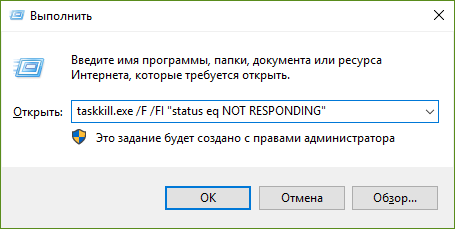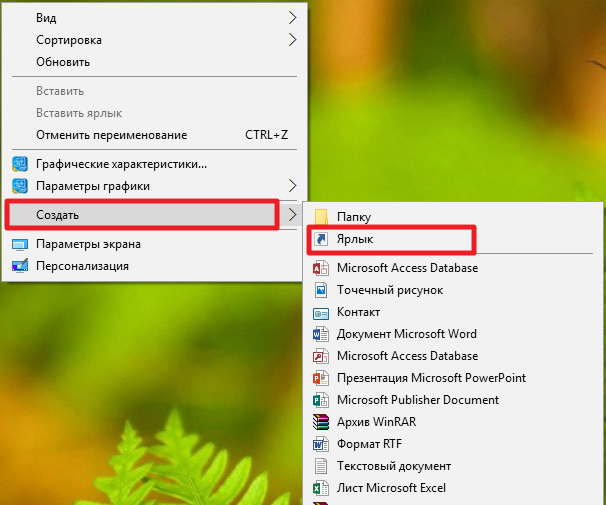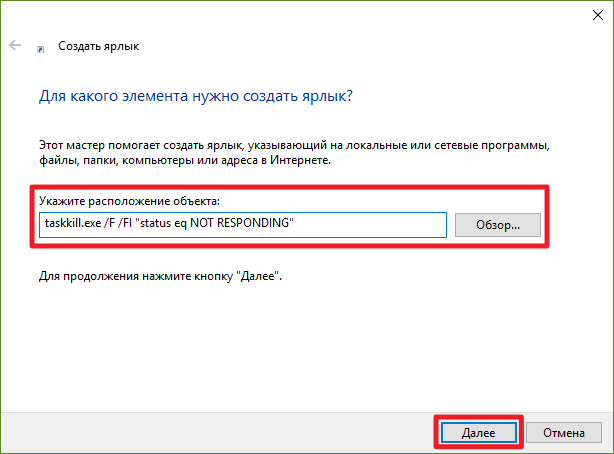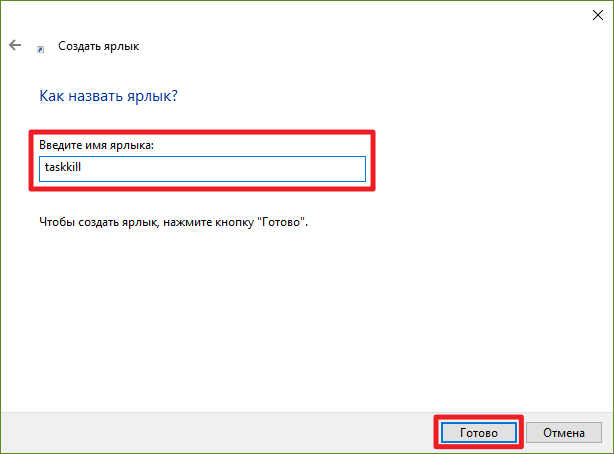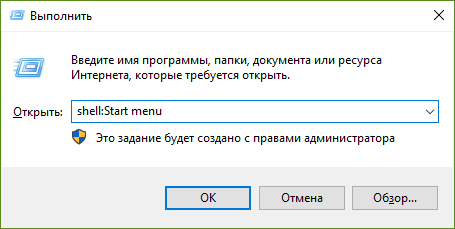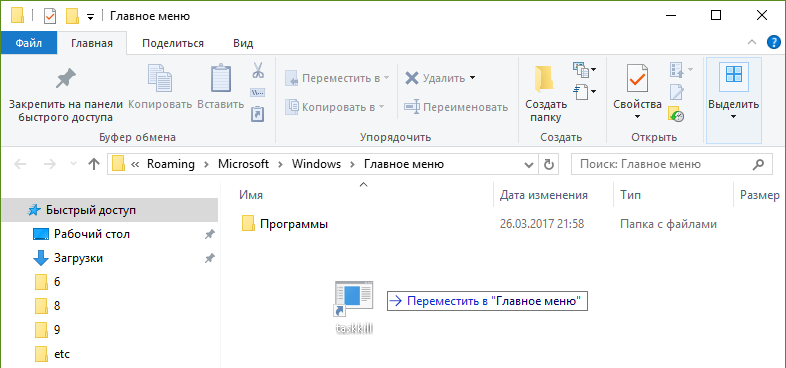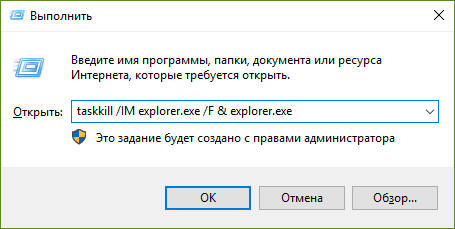Если на вашем компьютере зависла какая-либо программа или игра, не стоит решать это выключением, если только речь идёт не о зависании «всего компьютера», когда полностью исчезают реакции системы на любые действия пользователя.
В этой инструкции о способах закрыть зависшую программу в Windows 11/10, сообщающую что она не отвечает или игру с помощью сочетания клавиш на клавиатуре, диспетчера задач и другими методами, которые могут помочь.
Закрытие зависшей программы в диспетчере задач
Если какое-либо приложение или игра зависла, в большинстве случаев работает завершение соответствующего процесса в диспетчере задач Windows 11 или Windows 10:
- Откройте диспетчер задач, для этого вы можете нажать сочетание клавиш Ctrl+Shift+Esc. Если это сочетание клавиш не сработало, нажмите Ctrl+Alt+Delete и выберите пункт «Диспетчер задач» в открывшемся меню. Ещё один вариант — нажать правой кнопкой мыши по кнопке Пуск и выбрать соответствующий пункт контекстного меню.
- В списке запущенных процессов найдите зависшую программу или игру. Проще всего это сделать на вкладке «Подробности» диспетчера задач, отсортировав список по столбцу «Состояние» (нажмите по заголовку столбца для сортировки). Состояние зависшей программы будет «Не отвечает».
- Выберите зависшую программу и нажмите кнопку «Снять задачу» справа внизу (в Windows 10) или «Завершить задачу» справа вверху (в Windows 11)
Вам может потребоваться подтвердить завершение задачи, после чего программа или игра будет закрыта, что и требовалось.
Если ваша игра открыта на весь экран, может оказаться, что указанные в первом шаге сочетания клавиш не срабатывают. В этом случае попробуйте использовать клавиши Win+D (Win — клавиша с эмблемой Windows) для сворачивания всех окон или Alt+Tab для переключения на другие процессы Windows, а уже потом использовать предложенные шаги. Либо, вариант, предложенный в комментариях, на случай если игра продолжает разворачиваться на весь экран — Ctrl+Win+D (создаем новый рабочий стол), Ctrl+Win+стрелки для переключения на другие рабочие столы.
Другие способы
В Windows доступны и другие способы закрыть зависшее приложение:
- В момент, когда окно зависшей программы активно (выбрано) нажмите клавиши Alt+F4 (или Alt+Fn+F4 на некоторых ноутбуках). Вам будет предложено закрыть программу, перезапустить её, либо дождаться отклика. Выбираем «Закрыть».
- Нажмите клавиши Win+R на компьютере, введите cmd и нажмите Enter (или запустите командную строку любым другим способом). Введите команду tasklist чтобы получить список процессов, найдите среди них имя .exe файла зависшей программы (либо используйте команду tasklist /fi «status eq not responding» для поиска задач, которые не отвечают, учитывайте, что не стоит закрывать dwm.exe при этом). Введите команду
taskkill /im имя_программы.exe
- Создайте ярлык, указав в поле «Расположение объекта» команду
taskkill /f /fi "status eq not responding"
для автоматического закрытия всех программ, которые не отвечают. Внимание: иногда при опросе статуса у исправно работающей программы ответ также бывает «Не отвечает», хотя по факту она работает, то есть возможен сценарий, когда такой ярлык закроет не только вашу зависшую программу.
- Команда Windows PowerShell для закрытия процесса:
Stop-Process -Name "имя_процесса.exe"
Учитывайте, что иногда причина зависания игр и программ — не какие-то программные сбои, а иные причины, например повреждения жесткого диска или кабеля, общий системный сбой, в этом случае может оказаться, что ни одним из предложенных способов воспользоваться не удастся и единственным решением будет принудительное выключение компьютера или ноутбука долгим удержанием кнопки питания, хотя это и нежелательно.
Дополнительные возможности закрытия программ можно найти в отдельной инструкции Способы принудительно закрыть программу в Windows.
С проблемой зависания компьютера рано или поздно сталкивается каждый пользователь ПК. Чаще всего причиной становится недостаток свободной оперативной памяти: устройство не успевает обрабатывать процессы и попросту перестает реагировать на команды. Иногда вылетает окно с ошибкой или «синий экран смерти», но в основном на экране повисает последняя открытая программа.
О том, что делать в такой ситуации и как принудительно завершить процессы, поговорим в статье ниже.
Через диспетчер задач
Самый очевидный способ, как закрыть игру или программу — воспользоваться диспетчером задач. Это встроенная утилита Windows, которая отвечает за отслеживание работы процессов ПК и потребляемых ими ресурсов.
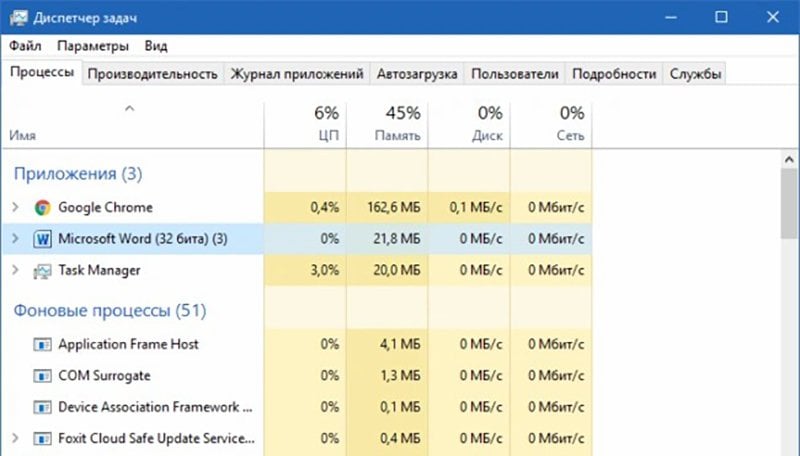
Чтобы вызвать «Диспетчер задач», нажмите комбинацию клавиш Ctrl + Shift + Esc. Также запустить утилиту можно через системное меню, которое открывается с помощью нажатия Ctrl + Alt + Delete. Во втором случае вам нужно будет кликнуть по строке «Диспетчер задач» и программа запустится автоматически.
Если у вас в Windows 10, то информация о запущенных процессах будет во вкладке «Подробности». На Windows 11 ищите раздел «Сведения». Вы увидите список работающих программ, игр и системных утилит, а также информацию о том, сколько оперативной памяти они занимают и какую нагрузку дают на процессор.
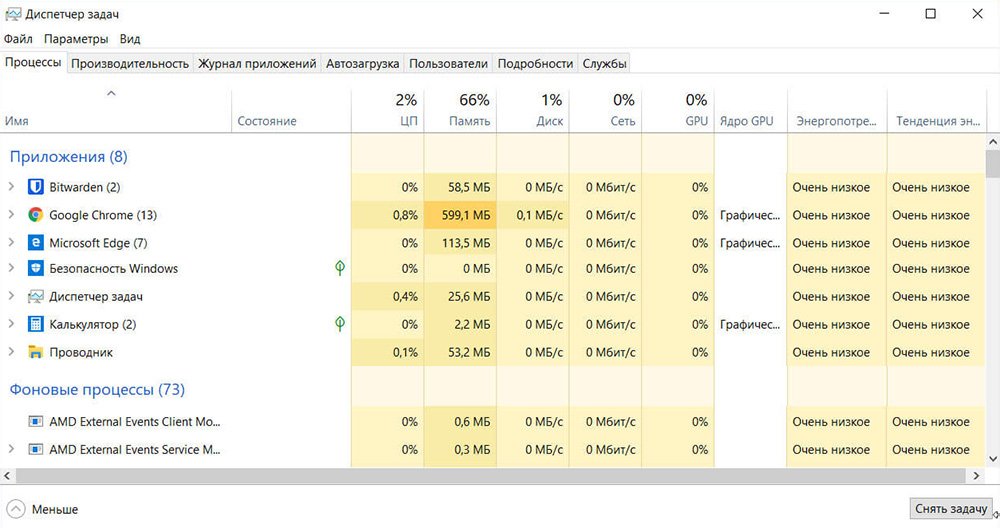
Выделите зависшую программу и кликните по кнопке «Завершить задачу», что принудительно закрыть ее. В некоторых случаях система покажет вам диалоговое окно с вопросом, точно ли вы хотите закрыть процесс, но мы рекомендуем в любом случае закрывать его, потому он вряд ли просто так восстановит работу.
Нюансы
При закрытии программ и игр через диспетчер задач нужно также учитывать несколько нюансов:
- Все файлы, которые были открыты в программе, закроются без сохранения изменений в них;
- Прогресс прохождения компьютерной игры откатится до последнего сохранения;
- Закрытие системных утилит может привести к сбою Windows.
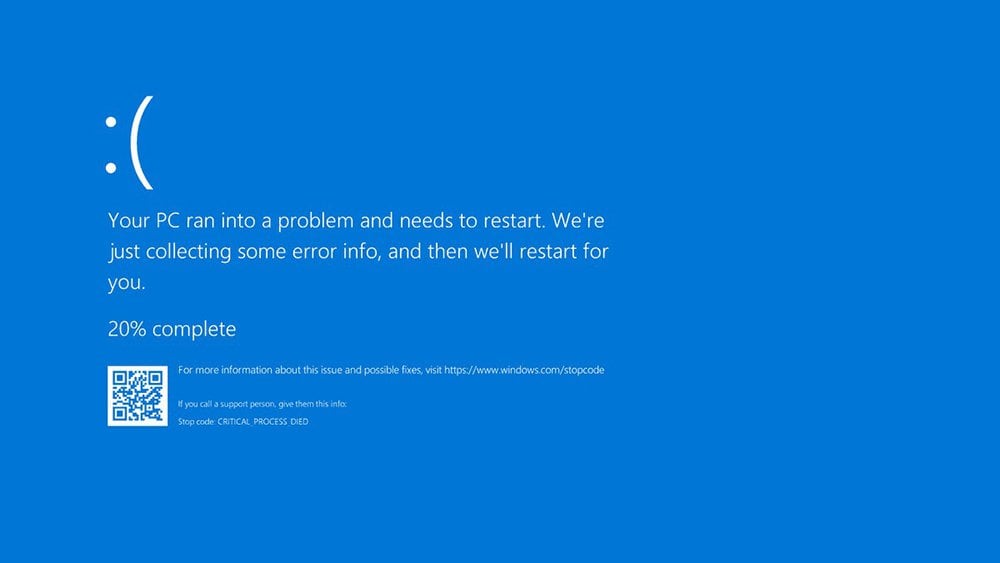
- Важные для системы процессы могут автоматически восстановить работу (а еще этим же займутся и вирусы, так что внимательно проверяйте список задач);
- Обращайте внимание на «тяжелые» процессы в списке, они могут блокировать работу других программ.
Через командную строку
Второй способ избавления из зависшей программы — использование командной строки. Для ее вызова нажмите комбинацию Win + R и введите в поле окна cmd. Либо в поиске меню «Пуск» наберите «Командная строка» и откройте ее от имени администратора.
Когда строка запущена, вам нужно ввести следующую команду: taskkill/im программа.exe/f/t. При этом вместо «программа.exe» вам нужно будет указать имя программы, процесс которой вы хотите завершить. Узнать имя файла можно в папке, куда установлена программа. Просто ищите там .exe файл.
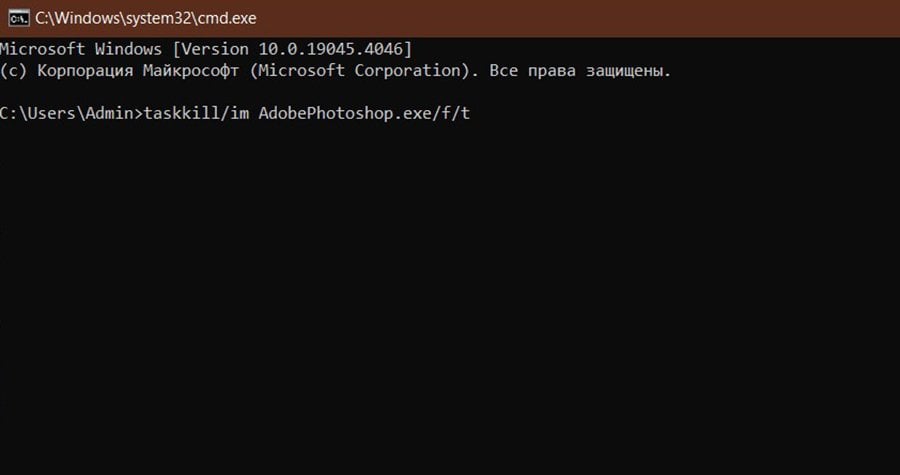
После выполнения команды закроется не только сама программа, но и все ее дочерние процессы. Если вам нужно закрыть только один процесс или экземпляр программы (например, если намертво встало одно из окон Adobe Photoshop), то команда будет другая: taskkill/pid ID_ /f /t, где ID_ — идентификатор процесса. Узнать его можно с помощью диспетчера задач и он выглядит как комбинация чисел.
Через Windows PowerShell
Если командная строка вам неудобна, есть альтернатива в виде Windows PowerShell или его аналога — Терминала Windows, который появился в 11 версии операционной системы.
Запустите PowerShell от имени администратора и введите в него следующую команду: Stop-Process-Name имя -Force, где имя — это имя исполняемой программы, которую вы хотите закрыть. Например, Adobe Photoshop или Microsoft Office Word. Никаких .exe искать не придется, достаточно просто названия.

А чтобы завершить процесс выделенной программы, а не всю ее целиком, вам понадобится команда Stop-Process -id (ID) -Force. Вместо (ID) вам нужно вставить идентификатор процесса. О том, как его посмотреть, мы рассказали выше в пункте про командную строку.
Через диалоговое окно
Еще один вариант как закрыть программу принудительно — вызвать диалоговое окно. Сделать это можно разными вариантами. Например, вы можете просто подождать, пока система сама вам не покажет окно о том, что приложение не отвечает, и не предложит завершить процесс. Но ждать такого можно очень долго.

Поэтому ускоряем процесс. Несколько раз кликните левой кнопкой мыши по открытому окну. Оно должно стать светлее, будто покрылось дымкой, и через пару минут после этого появится меню с предложением завершить процесс. Выберите нужный вариант и после этого приложение должно закрыться.
Через комбинацию клавиш
Самый банальный способ, которым можно завершить работу программы или игры — принудительно завершить ее процессы с помощью комбинации клавиш. Для этого зажмите Alt + F4. На некоторые ноутбуках и клавиатурах комбинация будет выглядеть чуть иначе: Alt + Fn + F4.

После этого процесс должен автоматически завершиться. А если этого не произошло, значит проблема куда серьезнее и вам поможет только последний вариант.
Через принудительную перезагрузку
Последний вариант, который может спасти от зависания — перезагрузка. Если ПК повис намертво, стандартным способом ее сделать не получится, поэтому используем тяжелую артиллерию и жмем на кнопки питания.
- На ноутбуке нажмите и подержите кнопку питания, пока экран не погаснет и не загорится снова;
- На ПК нажмите кнопку перезагрузки (если она есть) или подержите кнопку питания, пока монитор не погаснет.
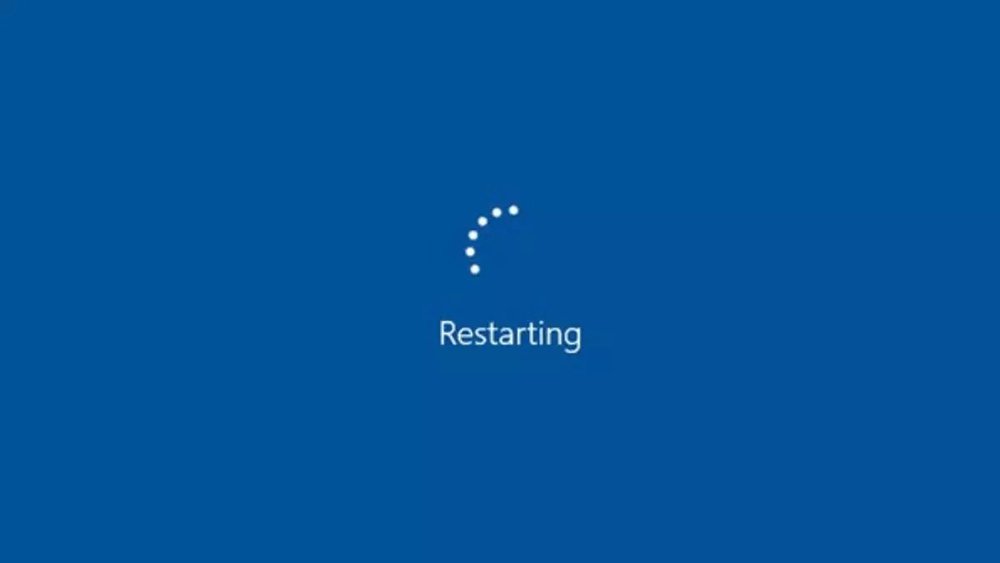
Но помните, что такую перезагрузку нельзя использовать слишком часто, иначе это плохо скажется на работе вашего компьютера или ноутбука. Так что рекомендуем сначала попробовать все другие методы.
Мы рассказали о том, как справляться с зависаниями программ принудительными методами. А чтобы их избежать — не запускайте слишком много процессов и регулярно чистите ПК от мусора: как физического в виде пыли, так и программного.
Заглавное фото: gearbrain.com
В этой публикации, друзья, рассмотрим, как завершить зависшую программу в Windows. Завершение программ, современных приложений и системных функций, которые зависли и не отвечают, нужно для их перезапуска, разблокировки файлов, устранения конфликта программ и т.п. Завершать зависшие задачи можно разными способами. А относительно недавно в Windows 11 появился новый способ, самый простой, быстрый и удобный. Рассмотрим все способы.
Закрывать зависшие программы, современные приложения и системные функции можно элементарным закрытием их окон. В таком случае либо произойдёт закрытие, либо откроется системное окошко с выбором действий — закрытие программы, ожидание её отклика и в некоторых случаях её перезапуск.
Однако закрыть зависшую программу не всегда возможно: часто либо крестик закрытия окна зависает вместе с самим окном, либо, если программа зависла, будучи свёрнутой, её окно не восстанавливается. В таком случае можно попробовать кликнуть на значок программы на панели задач и нажать клавиши закрытия активных окон Alt+F4.
Если программа так зависла, что её значок на панели задач Windows даже не становится активным, можно попробовать закрыть её в среде представления задач Windows 10 и 11. Жмём кнопку представления задач на панели задач, либо открываем эту среду клавишами Win+Tab. И жмём крестик закрытия окна в этой среде.
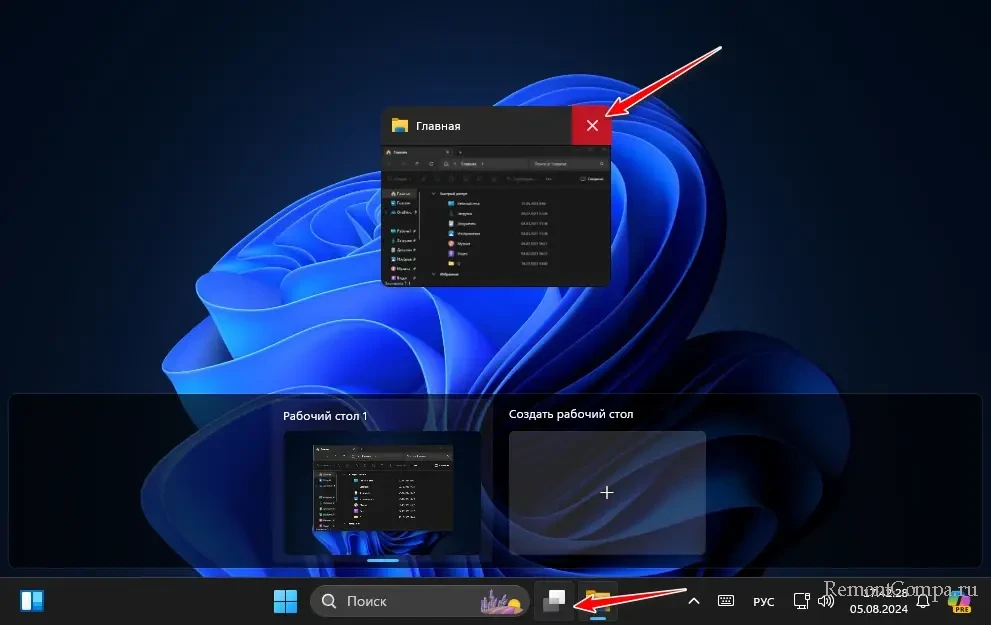
Оптимальный способ завершения зависших задач – с помощью диспетчера задач Windows. Этот способ без промедлений аварийно закрывает процессы программ, приложений и системных функций. Но не только для них зависших работает этот способ, он также используется для закрытия различных проблемных фоновых процессов. Если чувствуем, что система тормозит, подвисает, как-то туго идёт, сразу же открываем диспетчер задач, смотрим, какой процесс сильно нагружает процессор или диск, и завершаем этот процесс. Правда, не всегда закрытие возможно для каких-то процессов, по большей части это касается системных.
Запускаем диспетчер задач Windows – можно в контекстном меню на панели задач, а можно горячими клавишами Ctrl+Shift+Esc. На зависшем процессе (кстати, такие обычно помечены статусом «Не отвечает») вызываем контекстное меню. Жмём «Снять задачу».
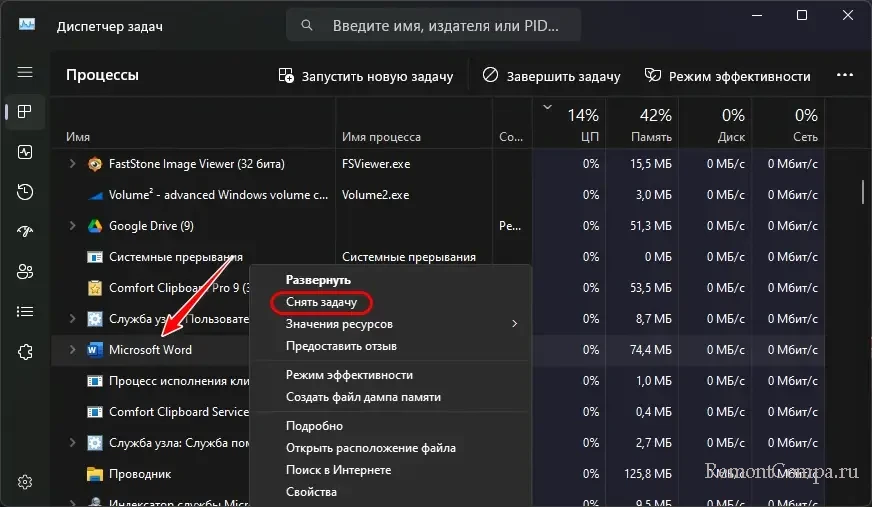
И, друзья, тот самый упомянутый выше новый способ завершения зависших задач в Windows 11. Закрывать зависшие программы, современные приложения и системные функции можно с помощью контекстного меню, вызванного на их значке на панели задач Windows 11. В нём может быть пункт «Завершить задачу». Это не просто закрытие окна программы, а именно функция завершения задач диспетчера задач Windows, только вынесенная в контекстное меню на значках панели задач. Соответственно, она будет столь же эффективна, как и завершение задач в диспетчере задач.
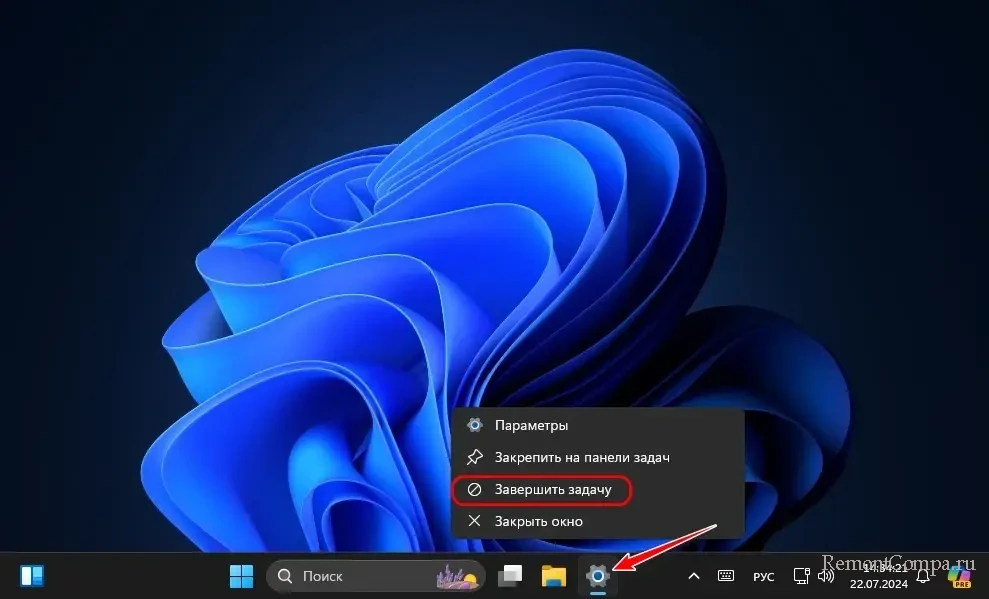
А чтобы этот пункт в контекстном меню значка на панели задач был, его необходимо включить в системных настройках. В приложении «Параметры» Windows 11 раскрываем путь:
Система → Для разработчиков
Включаем настройку «Завершить задачу».
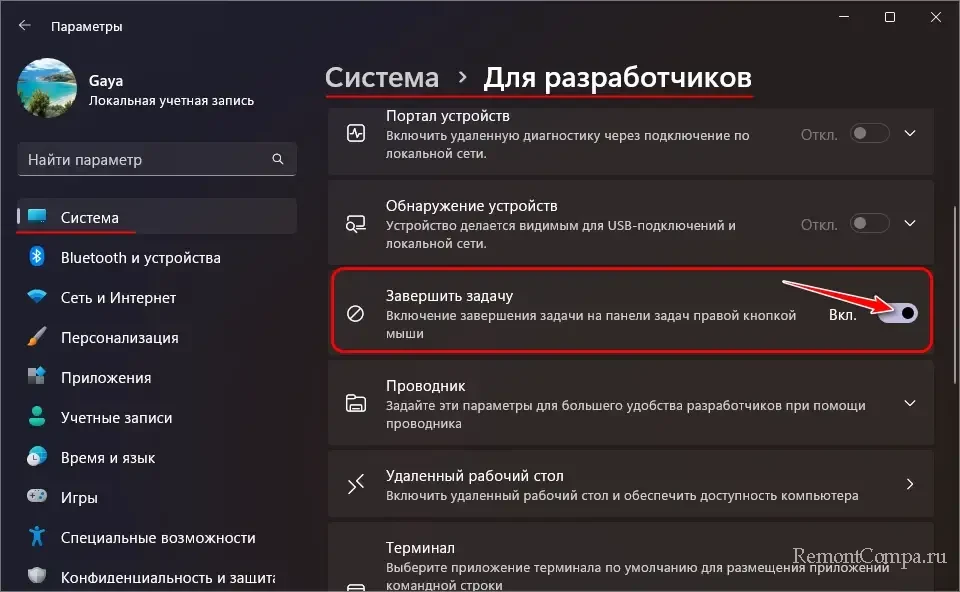
В сложных случаях, когда завершение зависших процессов невозможно или не работает, можно прибегнуть перезаходу в систему – выйти из Windows на экран блокировки и снова войти. Это завершает программы и процессы пользовательского профиля операционной системы и, соответственно, может решить вопрос в большей части случаев.
В особо сложных случаях поможет только перезагрузка компьютера. А если это и вовсе сложнейший случай, когда зависла вся операционная система, решением будет горячая перезагрузка с помощью аппаратной кнопки Hard Reset на системном блоке ПК. Либо с помощью аппаратной кнопки Power на ноутбуке (выключаем устройство и снова включаем).

Время от времени каждый сталкивается с нехваткой ресурсов на своём устройстве, из-за чего открытые программы зависают. Стандартные средства Windows по завершению зависших процессов не так идеальны, как хотелось бы: кнопки в окне «Программа не отвечает» иногда не работают, а единственная оставшаяся надежда, диспетчер задач, иногда зависает вместе со всем остальным ПО.
В таких случаях вам может помочь командная строка Windows, которая умеет закрывать различные процессы. В этой статье мы рассмотрим, как с её помощью закрывать зависшие приложения.
Более продвинутые пользователи могут воспользоваться более гибкой настройкой. Разработчики Windows предусмотрели множество параметров — статус программ, которые нужно принудительно закрыть, потребление ими оперативной памяти или использование тех или иных системных библиотек. Полный список можно найти на TechNet.
Как закрыть все зависшие программы в Windows 10
- Нажмите Win + R.
- Введите следующую команду:
taskkill.exe /F /FI «status eq NOT RESPONDING»
- Нажмите Enter.
Все зависшие программы будут принудительно закрыты.
Как создать ярлык для закрытия всех зависших программ
- Кликните по рабочему столу правой клавишей мыши.
- Выберите пункт Создать, затем Ярлык.
- В строку расположения объекта введите следующую команду, после чего нажмите Далее:
taskkill.exe /F /FI «status eq NOT RESPONDING» - Дайте ярлыку любое комфортное для вас название и нажмите Готово.
- Чтобы закрепить ярлык на панели задач, просто передвиньте его туда мышью.
Если зависла графическая оболочка Windows, тогда ярлык не поможет.
Как добавить системное сочетание клавиш для закрытия зависших программ
Это должно помочь, если зависнет даже процесс Windows Explorer, который отвечает за часть графической оболочки Windows.
- Нажмите Win + R.
- Введите следующую команду и нажмите Enter:
shell:Start menu - Скопируйте созданный ранее ярлык для закрытия всех зависших программ в открывшуюся папку.
- Нажмите по нему правой клавишей мыши и выберите пункт Свойства.
- Кликните на поле Быстрый вызов и зажмите на клавиатуре клавиши, которые хотите назначить в качестве сочетания.
- Нажмите Применить.
Что делать, если зависла панель задач в Windows 10
В случае критических сбоев может перестать работать даже панель задач. Чтобы попытаться восстановить её без перезагрузки, сделайте следующее:
- Нажмите Win + R.
- Введите следующую команду:
taskkill /IM explorer.exe /F & explorer.exe - Нажмите Enter.
- Если вы хотите создать ярлык для этой команды или добавить системное сочетание клавиш, инструкции будут абсолютно аналогичными закрытию всех зависших приложений.
Таким образом вы узнали, как можно остановить все зависшие процессы буквально нажатием нескольких кнопок на клавиатуре.