Способ 1: Сочетание клавиш
Удалить виртуальный рабочий стол в Windows 10 можно с помощью сочетания клавиш на клавиатуре — это самый простой и быстрый способ.
Чтобы убрать рабочий стол, перейдите на него. Для этого используется сочетание клавиш «Win + Ctrl» вместе с клавишей стрелки вправо.

После того как переход осуществлен, нужно одновременно зажать «Ctrl + Win + F4». Если используется ноутбук с Windows 10, где есть функциональная клавиша, то может потребоваться их использовать вместе с этой комбинацией, то есть «Ctrl + Fn + Win + F4».

Способ 2: Интерфейс управления рабочими столами
Еще один способ удалить стол – это использование графического интерфейса для управления задачами и виртуальными рабочими столами.
- Чтобы его открыть, нажмите на иконку «Представление задач». По умолчанию она располагается на нижней рабочей панели.
- Наверху отображаются все рабочие столы. Наведите курсор на ту иконку и нажмите на значок закрытия, который появится.

Если значка «Представление задач» нет на панели, то его можно включить. Щелкните правой кнопкой мыши по рабочей панели и в появившемся меню отметьте пункт «Показывать кнопку Просмотр задач».
Существует еще один способ для перехода в интерфейс управления задачами – сочетание клавиш «Win + Tab».
Наша группа в TelegramПолезные советы и помощь
Windows 10 has virtual desktops. You can create and close virtual desktops with a keyboard shortcut. Windows 10 normally doesn’t warn you when you’ve opened one too many virtual desktops. It does have a limit to how many virtual desktops you can open but you’re highly unlikely to ever reach that limit. Virtual desktops are great but their performance, specifically how quickly you can switch between them and how many you can open before they start to impact your system’s performance depends on your hardware. If you’ve opened one too many virtual desktops, you need to close them quickly and free up your system’s resources. Here’s how you can close multiple virtual desktops at once.
If your system is snailing by, you can use the Win+Ctrl+ F4 keyboard shortcut to close a virtual desktop. Repeat this shortcut until all your virtual desktops are closed, or until you manage to trim them down to a number your system can handle. Closing a virtual desktop does not close any apps or windows that are open on it.
If you have one too many virtual desktops open for the keyboard shortcut to be a convenient way to close it, you can use a PowerShell script. Microsoft has a PowerShell script called CloseAllVirtualDesktopInWin10 that you can download and run to close multiple virtual desktops.
Extract the script, right-click it and select Run with PowerShell. Double-clicking the .ps1 file will not work as by default Windows doesn’t let you run PowerShell scripts like that.
You might see a prompt in PowerShell asking if you want to allow the script to run and that it is blocked by the execution policy. Allow the script to run and it will close all your virtual desktops. The time it takes will vary because again, this is about your system’s capabilities.
It goes without saying that this script isn’t meant for routine use. It’s for when your system freezes to the point where individually closing virtual desktops one at a time will tax your time. For ordinary everyday use, you should stick to the keyboard shortcut.
To be clear, the system freeze or delay you experience has to do with your system’s capabilities and not a limit that Windows 10 has imposed. You should be able to open 4-6 virtual desktops regardless of how dated your system is but its capabilities will be impacted by the apps you have running. If you have resource hungry apps running on your system, it will affect how many desktops you can comfortably open and switch between without lag.

Fatima Wahab
Fatima has been writing for AddictiveTips for six years. She began as a junior writer and has been working as the Editor in Chief since 2014.
Fatima gets an adrenaline rush from figuring out how technology works, and how to manipulate it. A well-designed app, something that solves a common everyday problem and looks
В Windows 10 впервые были представлены виртуальные рабочие столы, ранее присутствующие в альтернативных ОС, а в Windows 7 и 8 доступные только с помощью сторонних программ (см. Виртуальные рабочие столы Windows 7 и 8).
В некоторых случаях виртуальные рабочие столы могут сделать работу за компьютером действительно удобнее. В этой инструкции — подробно о том, как пользоваться виртуальными рабочими столами Windows 10 для более удобной организации рабочего процесса.
Что такое виртуальные рабочие столы
Виртуальные рабочие столы позволяют вам распределить открытые программы и окна по отдельным «областям» и удобно между ними переключаться.
Например, на одном из виртуальных рабочих столов могут быть открыты привычным образом организованные рабочие программы, а на другом — приложения личного и развлекательного характера, при этом переключиться между этими рабочими столами можно будет простым сочетанием клавиш или парой кликов мышки.
Создание виртуального рабочего стола Windows 10
Для того, чтобы создать новый виртуальный рабочий стол выполните следующие простые действия:
- Нажмите по кнопке «Представление задач» на панели задач или нажмите клавиши Win+Tab (где Win — клавиша с эмблемой Windows) на клавиатуре.
- В правом нижнем углу нажмите по пункту «Создать рабочий стол».
- В Windows 10 1803 кнопка создания нового виртуального рабочего стола переместилась на верх экрана и внешне изменилась кнопка «Представление задач», но суть та же самая.
Готово, новый рабочий стол создан. Чтобы создать его полностью с клавиатуры, даже не заходя в «Представление задач», нажмите клавиши Ctrl+Win+D.
Не знаю, ограничено ли количество виртуальных рабочих столов Windows 10, но даже если и ограничено, почти уверен, вы не столкнетесь с ним (пока пытался уточнить информацию об ограничении нашел сообщение о том, что у одного из пользователей «Представление задач» зависло на 712-м виртуальном рабочем столе).
Использование виртуальных рабочих столов
После создания виртуального рабочего стола (или нескольких) вы можете переключаться между ними, размещать приложения на любом из них (т.е. окно программы будет присутствовать только на одном рабочем столе) и удалять ненужные рабочие столы.
Переключение
Для переключения между виртуальными рабочими столами вы можете нажать мышью по кнопке «Представление задач», а затем — по нужному рабочему столу.

Второй вариант переключения — с помощью горячих клавиш Ctrl+Win+Стрелка_Влево или Ctrl+Win+Стрелка_Вправо.
Если вы работаете на ноутбуке и он поддерживает жесты несколькими пальцами, дополнительные опции переключения можно выполнять жестами, например, проведите тремя пальцами вверх, чтобы увидеть представление задач, со всеми жестами можно познакомиться в Параметры — Устройства — Сенсорная панель.
Размещение приложений на виртуальных рабочих столах Windows 10
Когда вы запускаете программу, она автоматически размещается на том виртуальном рабочем столе, который активен в настоящий момент времени. Уже запущенные программы вы можете перенести на другой рабочий стол, для этого вы можете использовать один из двух способов:
- В режиме «Представление задач» нажать правой кнопкой мыши по окну программы и выбрать пункт контекстного меню «Переместить в» — «Рабочий стол» (также в этом меню можно создать новый рабочий стол для этой программы).
- Просто перетащить окно приложения на нужный рабочий стол (также в «Представление задач»).
Обратите внимание, что в контекстном меню есть еще два интересных и иногда полезных пункта:
- Показать это окно на всех рабочих столах (думаю, в пояснениях не нуждается, если отметить пункт, вы будете видеть это окно на всех виртуальных рабочих столах).
- Показать окна этого приложения на всех рабочих столах — здесь имеется в виду, что если программа может иметь несколько окон (например, Word или Google Chrome), то все окна этой программы будут отображаться на всех рабочих столах.
Некоторые программы (те, которые позволяют запуск нескольких экземпляров) могут быть открыты сразу на нескольких рабочих столах: например, если вы запустили браузер сначала на одном рабочем столе, а затем на другом — это будут два разных окна браузера.
Программы, которые могут быть запущены только в одном экземпляре ведут себя иначе: например, если вы запустили такую программу на первом виртуальном рабочем столе, а потом попробуете запустить на втором, вас автоматически «перенесет» к окну этой программы на первом рабочем столе.
Удаление виртуального рабочего стола
Для того, чтобы удалить виртуальный рабочий стол, вы можете перейти в «Представление задач» и нажать «Крестик» в углу изображения рабочего стола. При этом, открытые на нем программы не закроются, а переместятся на рабочий стол, находящийся слева от закрываемого.

Второй способ, без использования мыши — использовать горячие клавиши Ctrl+Win+F4 для закрытия текущего виртуального рабочего стола.
Дополнительная информация
Созданные виртуальные рабочие столы Windows 10 сохраняются при перезагрузке компьютера. Однако, даже если у вас есть программы в автозапуске, после перезагрузки все они откроются на первом виртуальном рабочем столе.
Однако, есть способ «победить» это с помощью сторонней утилиты командной строки VDesk (доступна на github.com/eksime/VDesk) — она позволяет, помимо прочих функций управления виртуальными рабочими столами, запускать программы на выбранном рабочем столе примерно следующим образом: vdesk.exe on:2 run:notepad.exe (будет запущен блокнот на втором виртуальном рабочем столе).
Вот что гугл выдал:
«Настройки функциональных клавиш в БИОС Вы можете изменить следующим способом: войдите в раздел «System configuration» настройка «Аction Keys Mode» и измените значение на disable.
Отключить виртуальные рабочие столы системными средствами невозможно, но Вы можете отключить клавишу Windows, хотя Microsoft не рекомендует этого делать и не несет ответственность за внесенные в реестр изменения.
Отключить клавишу Windows Вы можете следующим образом:
1) Нажмите комбинацию клавиш Win+R и введите команду regedit. Далее нажмите ОК и Enter
2) Найдите в панели слева ветку Computer\HKEY_LOCAL_MACHINE\SYSTEM\CurrentControlSet\Control\Keyboard Layout

3) В правой панели кликните правой кнопкой мыши в пустой области и в меню выберите New >Binary Value
4) Введите Scancode Map как название нового значения
5) Двойной щелчок мыши по значению Scancode Map и введите 00000000000000000300000000005BE000005CE000000000 в поле данных.

6) Нажмите ОК, закройте редактор реестра и перезагрузите ПК.»
https://answers.microsoft.com/ru-ru/windows/forum/…
Многозадачность — это не только строчка в резюме, но и принцип жизни сегодня. Особенно, если предстоит выполнить несколько задач одновременно. Секрет эффективной работы в таком режиме — правильная организация рабочего места. Интерфейс Windows 10 и 11 разработан так, что пользователь может добавлять новые виртуальные пространства, пригодные для выполнения разных задач.
Процесс создания второго рабочего стола
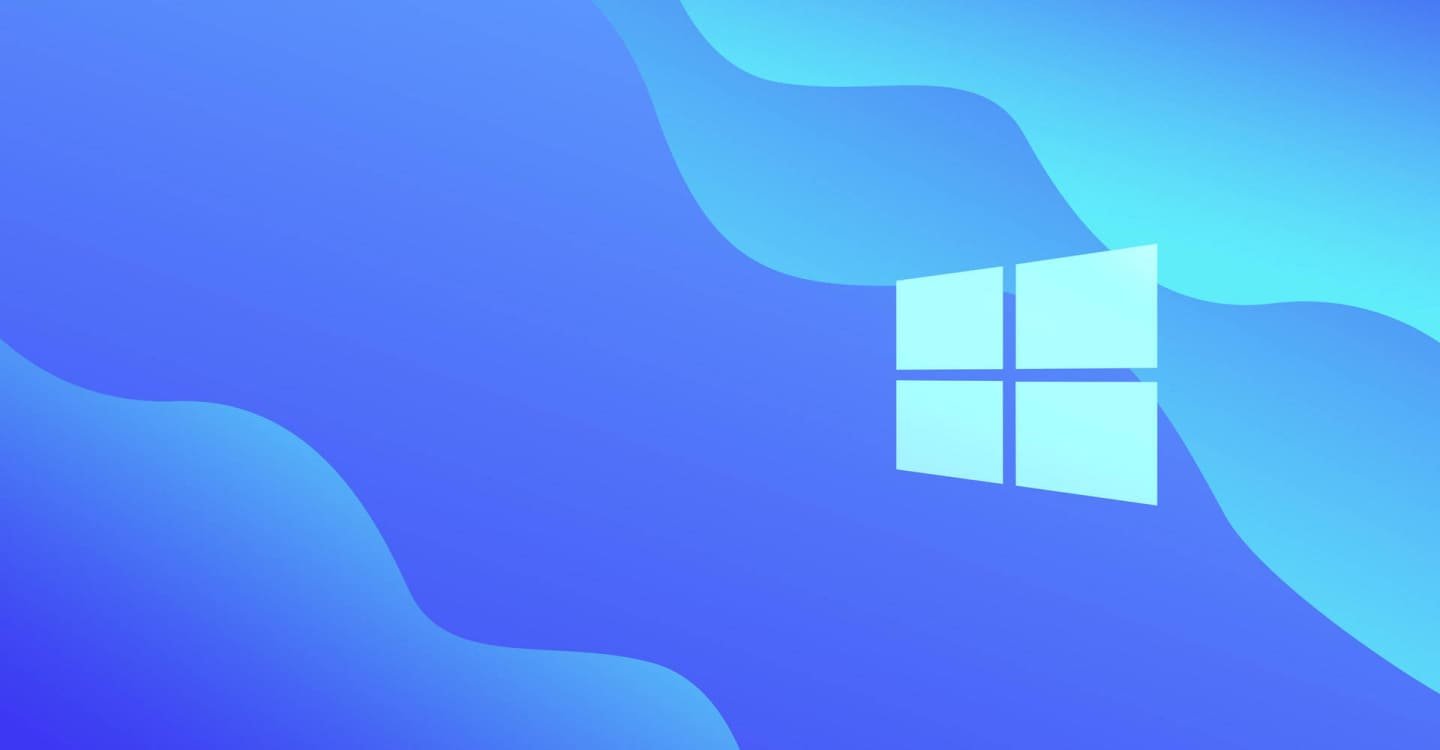
Источник: wallpapers.com / Обои для Windows
Создание второго стола на Windows — это отличный способ организовать вашу работу, особенно если вы привыкли работать с несколькими проектами одновременно. Благодаря этой функции, вы можете разграничить свои задачи, приложения и окна, сохраняя порядок и эффективность работы.
Меню виртуальных пространств
Зажмите комбинацию на клавиатуре «Win + Tab». После откроется режим просмотра задач. Здесь вы управляете текущими окнами и уже существующими виртуальными пространствами.
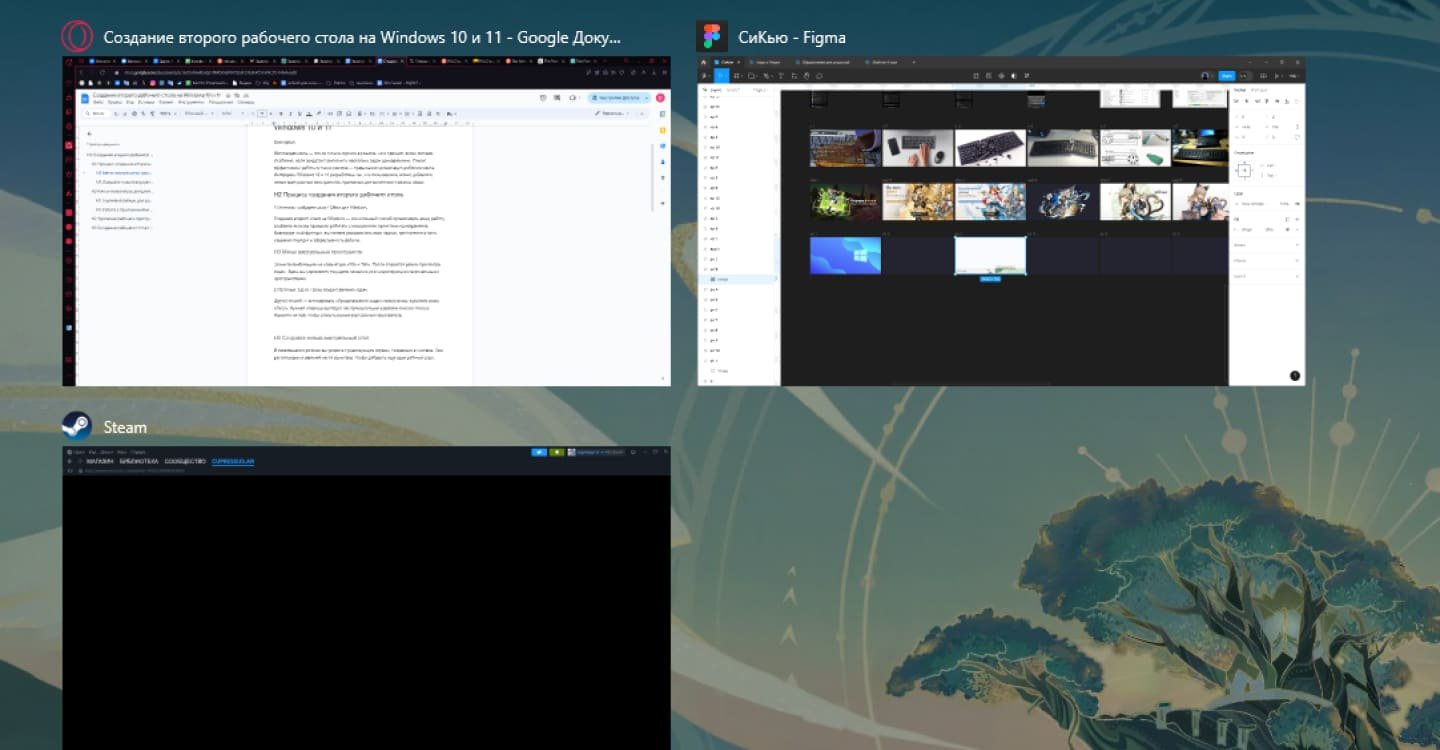
Источник: CQ.ru / Окно предоставления задач
Другой способ — активировать «Представление задач» прямо внизу, в районе меню «Пуск». Нужная клавиша выглядит как прямоугольник в районе консоли поиска. Нажмите на нее, чтобы открыть режим виртуальных пространств.
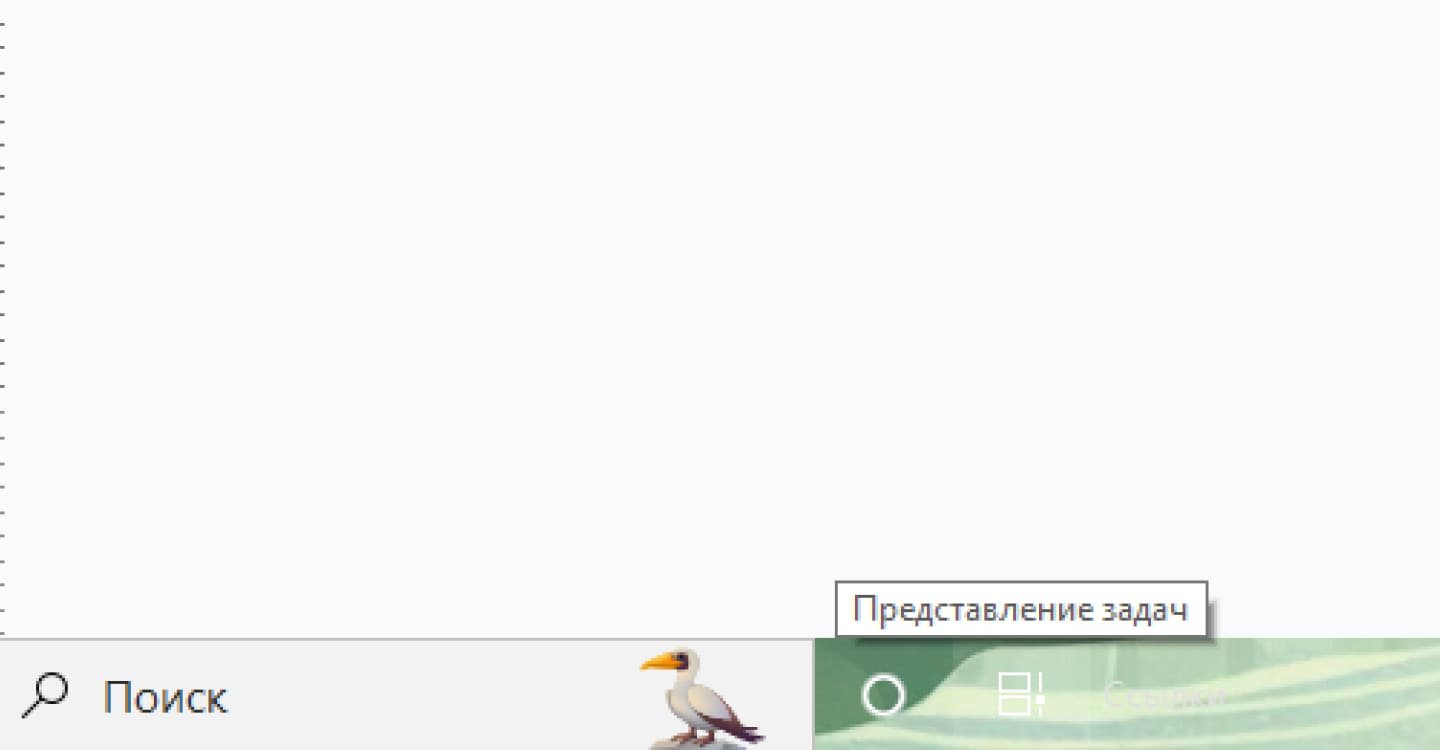
Источник: CQ.ru / Кнопка предоставления задач
Создайте новый виртуальный стол
В появившемся режиме вы увидите существующие экраны, созданные в системе. Они расположены в верхней части монитора. Чтобы добавить еще один рабочий стол, нажмите на кнопку «Создать рабочий стол». Если захотите создать сразу несколько виртуальных пространств, в строке с рабочими столами появится еще одна кнопка. Она обозначена значком «+» и надписью «Новый рабочий стол» и расположена в левом верхнем углу монитора.
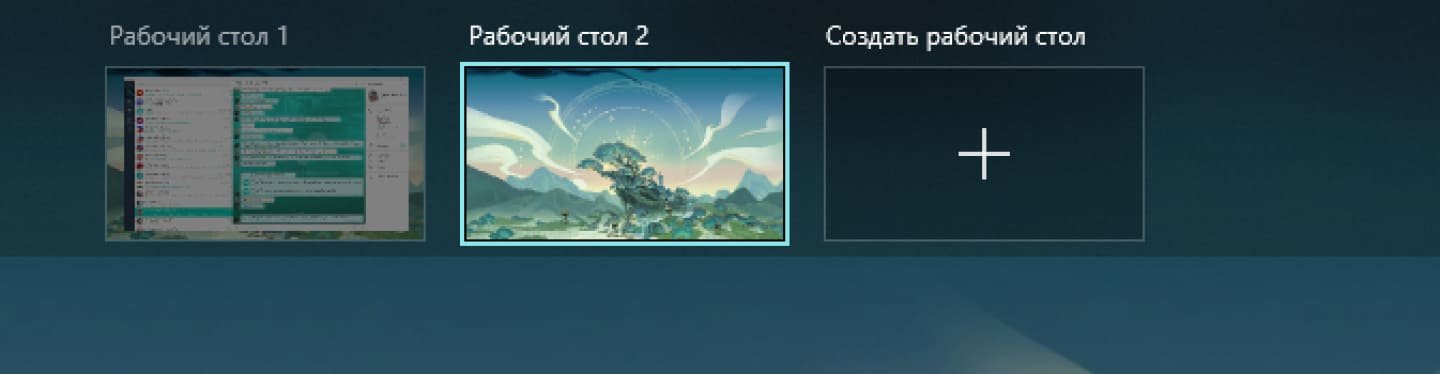
Источник: CQ.ru / Окно предоставления задач
Как использовать дополнительный рабочий стол
Теперь у вас есть два виртуальных экрана, на которых можно независимо работать. Для того, чтобы менять их отображение на мониторе, снова жмите «Win + Tab» или «Win + Ctrl + Стрелка влево/вправо». Для сортировки окон по разным экранам:
- Нажмите «Win + Tab» для открытия режима «Представление задач»;
- Перетащите нужное окно на другой рабочий стол в верхней части экрана;
- Повторяйте предыдущий пункт до тех пор, пока все окна не будут на нужных рабочих столах.
Или
- Вновь откройте список виртуальных рабочих столов;
- Наведите курсор мыши на то, откуда нужно достать окно;
- Дождитесь, пока отобразятся иконки программ, которые запущены в этом пространстве;
- Кликните по нужному окну и выберите «Переместить в»;
- Во всплывшем меню кликните по рабочему столу, куда нужно перекинуть приложение.
Таким образом, вы сможете разделить рабочие процессы. На одном пространстве оставить документы и приложения для работы, а на другом — инструменты для общения и игры.
Горячие клавиши для работы с виртуальными рабочими столами
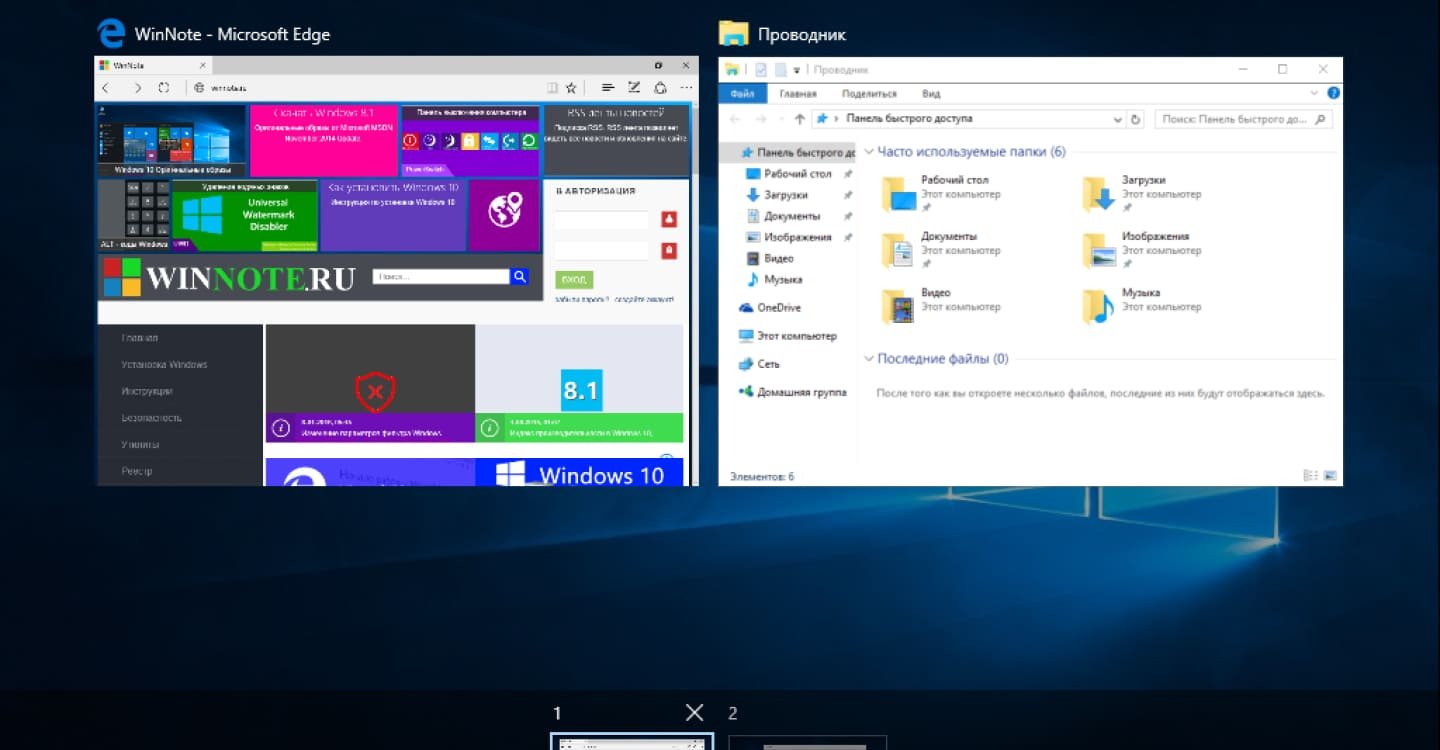
Источник: dzen.ru / Окно виртуальных рабочих столов
Для быстрой работы с виртуальными пространствами вам помогут особые комбинации клавиш. Некоторые из них мы уже упоминали, однако будет полезным собрать их в один полноценный список с кратким описанием назначения.
- Win + Tab — открытие перечня рабочих пространств;
- Win + Ctrl + D — создание нового рабочего стола;
- Win + Ctrl + F4 — закрытие рабочего стола;
- Win + Ctrl + Стрелка влево/вправо — переключение между рабочими столами.
Работа с приложениями на разных рабочих столах
На свежем рабочем столе вы можете открывать приложения так же, как и на основном. В этом смысле особых рекомендаций не будет. Однако нужно учитывать то, способна ли система поддерживать одновременную работу программы на двух рабочих столах. В ином случае, автоматически откроется рабочий стол с этой программой.
Когда вы открываете программы на втором рабочем столе, они будут запускаться только на нем. Это помогает сосредоточиться на текущих задачах, не отвлекаясь на другие программы.
Удаление рабочего пространства
Если у вас больше нет нужды в дополнительном пространстве, его можно удалить. Для того, чтобы «снести» стол:
- Нажмите «Win + Tab»;
- Найдите тот стол, который нужно удалить;
- Нажмите на крестик в правом верхнем углу миниатюры.
Все окна, которые были открыты на удаленном экране, автоматически переместятся на активный экран. Это поможет вам не потерять данные.
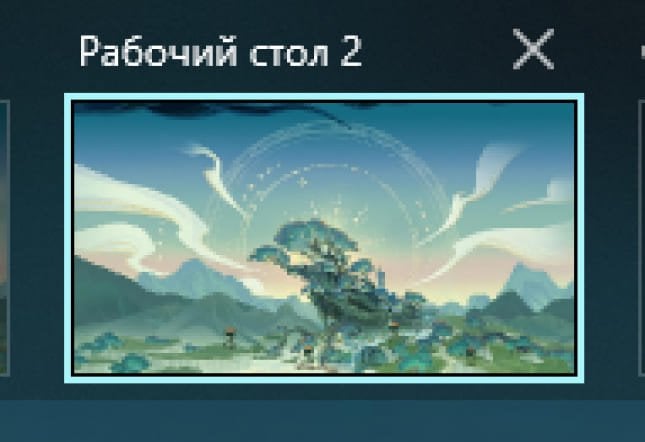
Источник: CQ.ru / Удаление рабочего стола
Создание рабочего стола с помощью приложений
Чтобы программа автоматически оказывалась на другом виртуальном пространстве, можно попробовать утилиту «Dexpot». Она расширяет возможности создания дополнительных рабочих пространств на одном системном блоке.
Если вы хотите работать с одного системного блока на независимых рабочих столах постоянно, возможно использовать платную программу «Астер». Расширить рабочие области можно, присоединив к каждому монитору собственную мышь и клавиатуру. Такое возможно даже с телевизорами и ноутбуками.
Это были базовые советы по созданию дополнительных виртуальных пространств для работы в Windows 10 и 11.
Заглавное фото: xda-developers.com



