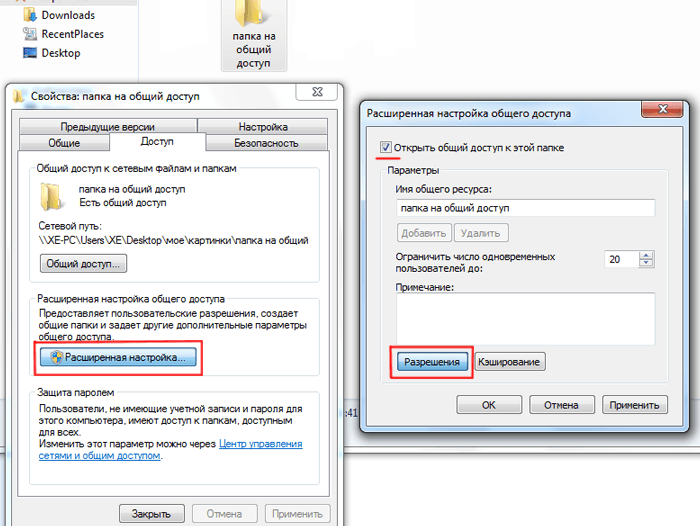-
Home
-
News
- How to Stop Sharing a Folder on Windows 11/10? Follow the Guide!
By Daisy | Follow |
Last Updated
Windows 11/10 allows you to share folders with friends or collogues over the network. Sometimes, you may want to stop sharing a folder but don’t know how to do that. This post from MiniTool provides 6 ways for you.
Windows 11/10 File Explorer lets you share a folder or file with other users on the local network using SMB protocol. However, for some reason, you want to stop sharing a folder on Windows. The following lists 6 ways.
Way 1: Via Folder Properties
The first way for you to stop sharing a folder is via the folder’s properties. Here is how to do that:
Step 1: Right-click the folder that you don’t want to share and click Properties.
Step 2: Go to the Sharing tab and click Advanced Sharing….
Step 3: Uncheck the Share this folder box. Click Apply and OK.
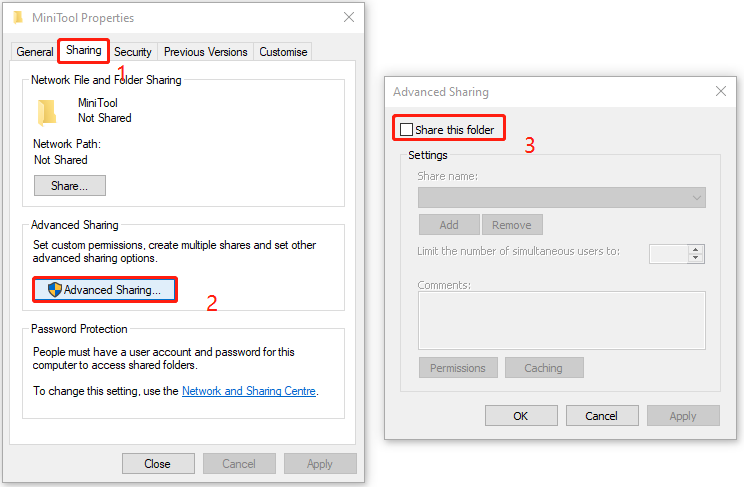
Way 2: Via Remove Access
Then, you can remove the folder’s access to stop sharing it. Here are the steps.
Step 1: Right-click the folder that you don’t want to share.
Step 2: Click Give access to > Remove access.
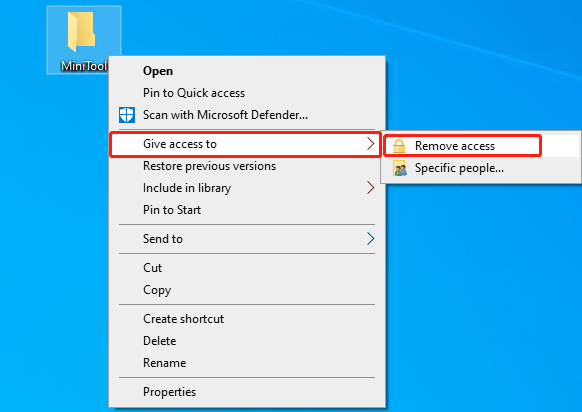
Step 3: Then, click Stop Sharing in the next window.
Way 3: Via Computer Management
How to stop sharing a folder on Windows 11/10? The third way for you is via Computer Management.
Step 1: Type Computer Management in the Search box and click Open.
Step 2: Go to Computer Management (Local) > System Tools > Shared Folders > Shares.
Step 3: Find the folder you don’t want to share in the right panel. Right-click it to choose Stop Sharing.
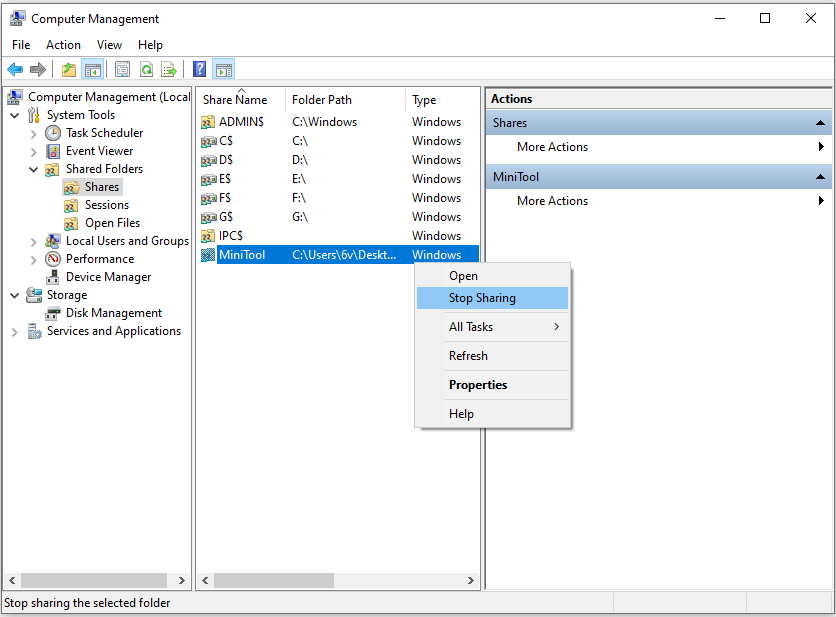
Way 4: Via Control Panel
The fourth way is via Control Panel.
Step 1: Type Control Panel in the Search box and click Open.
Step 2: Go to Network and Sharing Center and click Change Advanced Sharing Settings.
Step 3: Under the All Networks part, select the Turn off public folder sharing (people logged on to this computer can still access these folders) option under Public Folder Sharing.
Step 4: Click Save Changes.
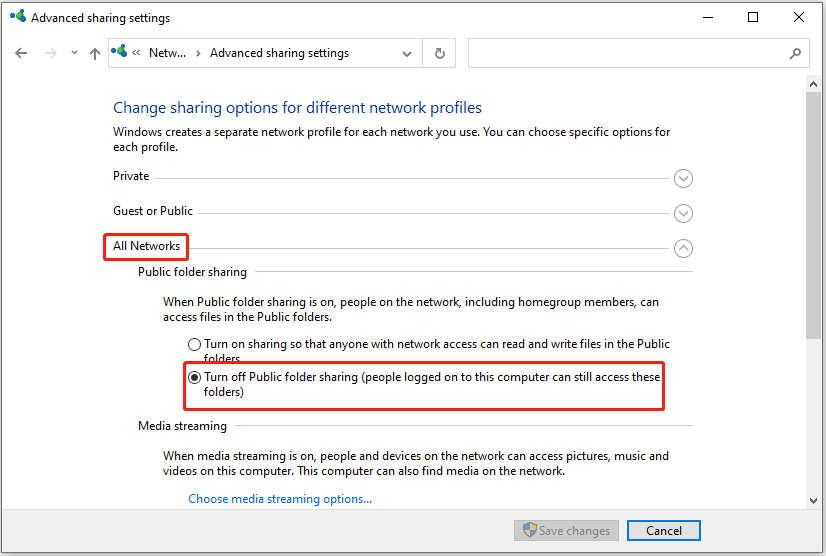
Way 5: Via Command Prompt
You can also stop sharing a folder via Command Prompt.
Step 1: Type cmd in the Search box and choose Run as administrator.
Step 2: Type the following command and press Enter.
net share
Step 3: Then, type the following command and replace the FolderName with the name of the folder that you want to stop sharing. Then, press Enter.
net share FolderName /delete
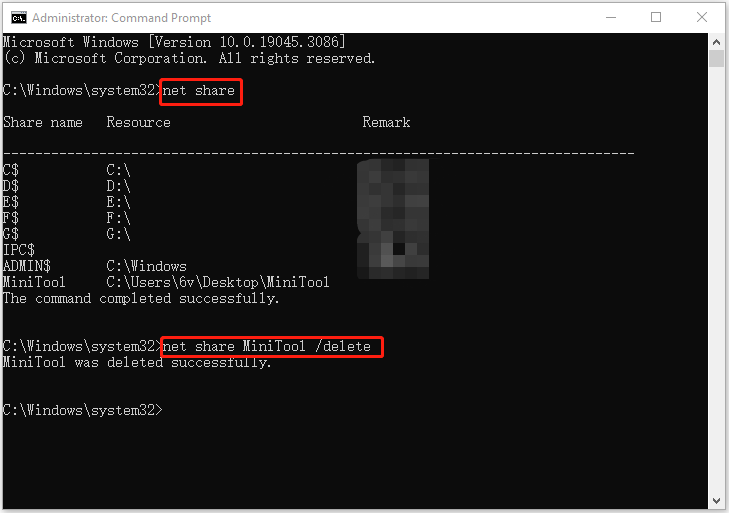
Way 6: Via PowerShell
The last way for you to stop sharing a folder on Windows 11/10 is via PowerShell.
Step 1: Type PowerShell in the Search box and choose Run as administrator.
Step 2: Type the following command and press Enter.
Get-SmbShare
Step 3: Type the following command and replace FolderName with the name of the folder that you wish to stop sharing. Then, press Enter.
Remove-SmbShare -Name “FolderName”
Step 4: Type A to sure you want to perform the action.
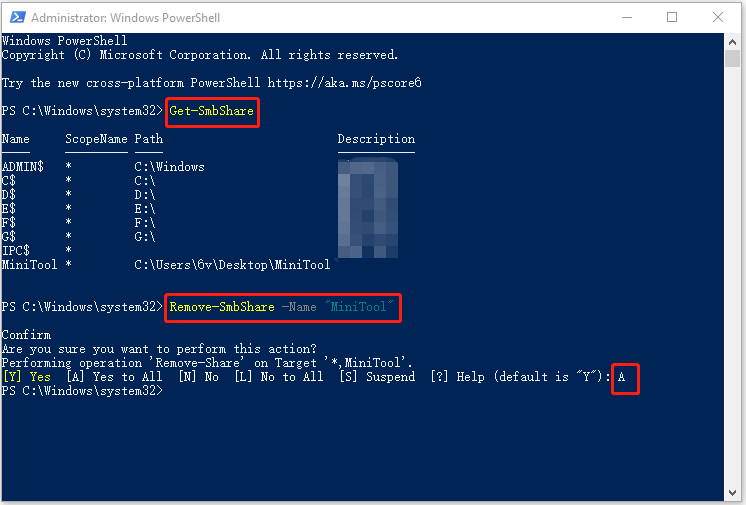
Tips:
Tip: There is a piece of quick and safe sync software to share files with others – MiniTool ShadowMaker. You can use the Sync feature of it to share files between computers and you can sync your files and folders regularly, so you don’t have to re-sync each time you edit your files.
MiniTool ShadowMaker TrialClick to Download100%Clean & Safe
About The Author
Position: Columnist
Having been an editor at MiniTool since graduating college as an English major, Daisy specializes in writing about data backups, disk cloning, and file syncing as well as general computer knowledge and issues. In her free time, Daisy enjoys running and going with friends to the amusement park.
Раньше я уже публиковал подробную инструкцию по настройке локальной сети в Windows 10. Но для настройки использовал домашнюю группу, которую из Windows 10 (в версии 1803 и выше) удалили. А это значит, что старая инструкция больше не актуальная, так как домашней группы в Windows 10 1803 больше нет. Но весь функционал конечно же сохранился, и в десятке по-прежнему можно предоставить общий доступ к папкам и принтерам, открыть общий доступ к определенной папке, получить сетевой доступ к другим компьютерам и т. д. Так даже проще и лучше, убрали ненужные настройки. Домашняя группа использовалась для упрощения настройки локальной сети и предоставления общего доступа к файлам и принтерам. Но по факту, она только усложняла процесс настройки локальной сети своими запутанными настройками. Проще вручную открыть общий доступ и расшарить папку по сети, чем возиться с настройкой домашней группы.

Обычно локальную сеть настраивают между компьютерами, которые соединены между собой через роутер (по Wi-Fi, сетевому кабелю), или свитч. При необходимости можно соединить два компьютера напрямую с помощью сетевого кабеля, но этот способ вряд ли сейчас кто-то еще использует. Открыть общий доступ к папкам в Windows 10 можно не только для других компьютеров, но и для мобильных устройств. Например, доступ к расшаренным по сети папкам на компьютере можно получить с мобильных устройств, TV приставок и других устройств, которые работают на Android. Но чаще всего локальную сеть настраивают именно для обмена файлами между несколькими компьютерами. Если в сети есть компьютеры на Windows 7 и Windows 8, то на них параметры общего доступа настраиваются практически так же, как и в Windows 10. Папка, к которой открыт общий доступ на компьютере с Windows 10 будет без проблем отображаться в сетевом окружении на компьютере с Windows 7 и наоборот. Главное, чтобы на обеих компьютерах было включено сетевое обнаружение.

При подключении к роутеру по кабелю, или по Wi-Fi сети, Windows 10 присваивает подключению сетевой профиль: “Общедоступные” или “Частные”. Здесь все просто. “Общедоступные” – это когда компьютер подключен к общедоступной, чужой сети. Например, где-то в кафе, отеле, у знакомых дома и т. д. “Частные” – это подключение к домашней сети. Этот профиль желательно устанавливать только в том случае, когда вы подключены к своей сети (к своему роутеру, который надежно защищен. Смотрите статью максимальная защита Wi-Fi сети и роутера от других пользователей и взлома). В зависимости от выбранного профиля, меняются некоторые настройки общего доступа и брандмауэра.

Для настройки локальной сети я рекомендую для Ethernet или Wi-Fi подключения установить сетевой профиль “Частные”. Ну и соответственно открывать общий доступ к файлам только в тех сетях, которым вы доверяете (которые вы контролируете). На тему смены сетевого профиля я уже писал подробную инструкцию: домашняя (частная) и общественная (общедоступная) сеть Windows 10.
Сделать это не сложно. В свойствах Ethernet подключения:

Необходимый сетевой профиль подключению присвоили, можно переходить к настройке локальной сети.
Настройка параметров общего доступа в Windows 10
Нам нужно открыть окно “Дополнительные параметры общего доступа”. Это можно сделать через “Центр управления сетями и общим доступом”, или в параметрах, в разделе “Сеть и Интернет” – “Параметры общего доступа”.
Для профиля “Частная (текущий профиль)” нам нужно установить такие настройки:

- Включить сетевое обнаружение – если сетевое обнаружение включено, то наш компьютер будет видеть другие компьютеры в сети, и будет виден другим компьютерам.
- Включить общий доступ к файлам и принтерам – после включения все папки и принтеры, к которым разрешен общий доступ будут доступны другим устройствам в этой локальной сети. По умолчанию это стандартные общие папки (Общая музыка, Общие документы, Общие видеозаписи и т. д.). Дальше в статье я покажу, как открыть общий доступ к любой папке на вашем компьютере.
Так же меняем следующие настройки для профиля “Все сети”: - Включить общий доступ, чтобы сетевые пользователи могли читать и записывать файлы в общих папках.
- Отключить общий доступ с парольной защитой. Что касается общего доступа с парольной защитой или без, то разница в том, нужно ли вводить пароль при доступе к общей папке на данном компьютере. В домашней сети, как правило, пароль не нужен. Но если есть необходимость, вы можете оставить парольную защиту. Тогда на других компьютерах будет появляться запрос имени пользователя и пароля (пользователя удаленного компьютера).
Обязательно нажимаем на кнопку “Сохранить изменения”!
Все! Настройка локальной сети в Windows 10 завершена.

Доступ к общим папкам с другого компьютера в локальной сети
После настройки общего доступа мы можем получить доступ к общим папкам с других компьютеров, которые находятся в одной сети (подключены через один роутер или свитч).
На других компьютерах желательно выполнить такие же настройки общего доступа, как я показывал выше. Если вы это сделаете, то в проводнике на вкладке “Сеть” сразу появится компьютер из сетевого окружения. В противном случае сетевое обнаружение придется включать с самом проводнике.

Можно сразу перейти в проводник, на вкладку “Сеть”. Если сетевое обнаружение на этом компьютере отключено, то вы увидите сообщение: “Сетевое обнаружение отключено. Сетевые компьютеры и устройства не видны”.
Нажимаем “OK” и сверху появится желтая полоска, где можно “Включить сетевое обнаружение и общий доступ к файлам”.
А если сети, к которой вы подключены присвоен статус “Общедоступные”, то появится еще одно окно. Выберите следующий пункт: “Нет, сделать сеть, к которой подключен этот компьютер, частной”.
После этого на вкладке “Сеть” в проводнике сразу появляться “Компьютеры”. Наш компьютер так же будет отображаться вместе с другими компьютерами из локальной сети.
Все готово!
Если не удается получить доступ к общей папке на другом компьютере, то нужно проверить, разрешен ли общий доступ к файлам и папкам в настройках файрволла (антивируса) для частной сети на компьютере, на котором мы открывали общий доступ к этим папкам. Можно на время (для проверки) остановить работу файрволла (антивируса). Так же на эту тему у нас есть отдельная, подробная статья: не отображаются общие папки, сетевые компьютеры, флешки, диски на вкладке “Сеть” проводника Windows.
Мы только что настроили локальную сеть между двумя компьютерами на Windows 10. С обеих компьютеров есть доступ друг к другу по сети (в моем случае по Wi-Fi, через роутер). По умолчанию доступ открыт только к отдельным общим папкам. Для обмена файлами между компьютерами можно использовать эти папки (копировать в них файлы, просматривать, удалять), либо же вручную открыть общий доступ к другим папкам, которые находятся на жестком диске компьютера. Дальше я более подробно покажу, как расшарить папку в Windows 10.
Как открыть общий доступ к папке в Windows 10?
В Windows 10 предоставить общий доступ к файлу или папке (расшарить папку) можно буквально за несколько секунд. Еще я покажу, как закрыть общий доступ к папке/файлу и посмотреть, к каким папкам предоставлен общий доступ.
Просто нажимаем правой кнопкой мыши на любую папку или файл, наводим курсор на меню “Предоставить доступ к” и выбираем “Отдельные люди”.

Дальше нужно выбрать пользователя, для которого будет предоставлен общий доступ к папке. В домашней сети можно выбрать “Все”. В таком случае доступ к файлу/папке будет у всех участников сети. Можно создать нового пользователя и использовать его имя/пароль для доступа к папке с других компьютеров (если вы не отключали общий доступ с парольной защитой).
Для пользователя “Все”, (или нового пользователя) можно изменить права доступа к файлу или папке в Windows 10. По умолчанию папка/файл доступен только для чтения. Можно установить “Чтение и запись”. Тогда другие пользователи по сети смогут менять/удалять файлы в папке, записывать новые, редактировать файлы.

После нажатия на кнопку “Поделиться” появится окно, в котором будет указан сетевой адрес к файлу, или папке. Это адрес можно скопировать и использовать для доступа к данному ресурсу с других компьютеров в локальной сети (просто перейти по адресу в проводнике).
Чтобы зайти в папку, к которой мы открыли общий доступ не обязательно использовать адрес. На другом компьютере можно просто перейти в раздел “Сеть” в проводнике Windows. Открываем нужный компьютер из нашей локальной сети и переходим в общую папку, к которой мы только что открыли доступ.
Так как я установил для этой папки права на чтение и запись, то без проблем могу редактировать, удалять и создавать новые файлы в этой папке. Права применяются ко всем файлам в расшаренной папке.
Как отключить общий доступ к папке в Windows 10?

Просто нажимаем на папку или файл правой кнопкой мыши, выбираем “Предоставить доступ к” и нажимаем на “Сделать недоступными”.
Вот так просто в Windows 10 можно закрыть общий доступ к папке/файлу.
Обратите внимание, что пункт “Сделать недоступными” (“Закрыть доступ”, “Отключить общий доступ”) отображается в свойствах любой папки, даже к которой не открыт общий доступ. Так и должно быть.
Как посмотреть все папки и файлы, к которым открыт общий доступ на компьютере?
Для этого нужно в проводнике перейти по адресу \localhost

Откроется папка, в которой будут отражаться другие папки и файлы, к которым на данном компьютере открыт общий доступ.
Послесловие

Для меня, как и, наверное, для многих, локальная сеть, это всегда было что-то сложное и непонятное. Вроде понимаешь для чего она нужна и как ею можно пользоваться, но не совсем понятно, как она работает и как ее настроить. Какие-то непонятные и запутанные параметры, общий доступ, права, учетные записи и т. д., но если во всем разобраться, а еще лучше самостоятельно настроить, то сразу понимаешь, что в этом нет ничего сложного. Даже без этой домашней группы, которую убрали в Windows 10 1803 все можно без проблем настроить и использовать общий доступ к файлам, папкам и принтерам в локальной сети.
Оставляйте свои комментарии, вопросы и дополнения. Если я что-то забыл, или написал не так – поделитесь полезной информацией в комментариях! С удовольствием отредактирую и дополню статью.
Зачастую нужно чтобы текст переносился на следующую строку, занимая всю ширину родительского элемента. За это отвечает свойство TextWrapping.Распространённые случаи:
<ListView HorizontalContentAlignment="Stretch" ScrollViewer.HorizontalScrollBarVisibility="Disabled">
Элементы ListViewItem при этом должны быть типа TextBlock, а горизонтальная полоса прокрутки HorizontalScrollBar отключена.
Или другой случай:
<GroupBox.Header>
<TextBlock TextWrapping="Wrap" Width="{Binding RelativeSource={RelativeSource Mode=FindAncestor, AncestorType={x:Type GroupBox}}, Path=ActualWidth}" />
</GroupBox.Header>
Вместо GroupBox.Header может быть любой контейнер. Важно, что ширина устанавливается с помощью привязки к актуальной ширине ActualWidth родителя.
Applies ToOneDrive для бизнеса SharePoint Server по подписке SharePoint Server 2019 OneDrive (для работы или учебы) OneDrive (для дома или персональный) OneDrive для Mac OneDrive для Windows
Нужно заблокировать документ или сделать документ только для чтения? Если вы являетесь владельцем файла, вы можете заблокировать документ или сделать его только для чтения. Вы также можете узнать, кто имеет доступ, изменить разрешения доступа или просто прекратить общий доступ к нему.
Примечание: Изменить разрешение, предоставленное по ссылке общего доступа (редактирование на просмотр и наоборот), невозможно. Однако вы можете удалить эту ссылку и создать другую с нужными параметрами.
То, что вы видите, зависит от того, с помощью какой учетной записи вы вошли: личной, рабочей или учебной. Чтобы узнать больше, воспользуйтесь вкладкой ниже.
Отмена или изменение разрешений общего доступа
Файлы и папки можно предоставить общий доступ, отправив кому-либо ссылку для общего доступа или предоставив ему прямой доступ к файлу или папке. (Пользователи также могут иметь доступ к файлу или папке, если им предоставлен доступ к самому сайту.)
Если вы являетесь владельцем файла, вы можете прекратить общий доступ к файлу или папке.
Если кто-то получил прямой доступ или имеет доступ через определенную ссылку на людей, вы также можете изменить разрешения на общий доступ между просмотром и редактированием.
Вот как можно это сделать:
-
Выберите файл или папку, доступ к которым хотите прекратить.
-
Щелкните значок сведений в правом верхнем углу, чтобы открыть область Сведения.
Примечание: (Значок «Сведения » находится под вашим изображением профиля. Если вы не видите его, убедитесь, что выбран только один файл или папка. Они не будут отображаться, если выбрано несколько элементов.)
-
В области Сведения под заголовком Имеет доступ вы увидите значок «Люди «, » Ссылки» и (или) значок «Электронная почта «. Эти параметры зависят от того, как вы предоставили общий доступ к файлу или папке. Щелкните ссылку Управление доступом и выполните указанные ниже действия.
-
Чтобы полностью прекратить общий доступ к файлу, нажмите кнопку Остановить общий доступ.
-
Чтобы удалить ссылку общего доступа, щелкните … рядом со ссылкой, а затем щелкните X рядом со ссылкой, чтобы удалить ее. (Появится запрос с запросом на удаление ссылки. Если да, щелкните Удалить ссылку.)
-
Чтобы прекратить общий доступ с определенными людьми, разверните список под ссылкой на определенных пользователей и щелкните X , чтобы удалить кого-то.
-
Чтобы изменить разрешения или прекратить общий доступ к пользователю с прямым доступом, в разделе Прямой доступ щелкните раскрывающийся список рядом с именем пользователя и выберите нужный вариант.
-
Совет: Вы также можете управлять разрешениями общего доступа к файлам или папкам с помощью классического приложения OneDrive для Windows 10 или 11 и Mac. Все, что нужно сделать, это щелкнуть правой кнопкой мыши общий файл или папку в папке OneDrive на компьютере, а затем выберите Пункты Поделиться, а затем выберите Дополнительные > Управление доступом, и на рабочем столе откроется диалоговое окно, чтобы вы могли сделать выбор, как описано выше на шаге 3.
Просмотр перечня элементов, которыми вы поделились
В OneDrive.com выберите на панели слева пункт Общие, а затем нажмите Я делюсь.
Подробнее
Расширенная защита Microsoft 365
Дополнительные сведения
Нужна дополнительная помощь?
Нужны дополнительные параметры?
Изучите преимущества подписки, просмотрите учебные курсы, узнайте, как защитить свое устройство и т. д.
Главная »
Инструкции по Windows » Способы отключения общего доступа к папке в Windows 10: инструкция и рекомендации
Узнайте, как повысить безопасность вашей системы, отключив общий доступ к папке в операционной системе Windows Примените эти советы для защиты конфиденциальной информации.

Используйте функцию Домашняя сеть для управления доступом к папке.
Общий доступ к папкам и дискам Windows 10 — как настроить
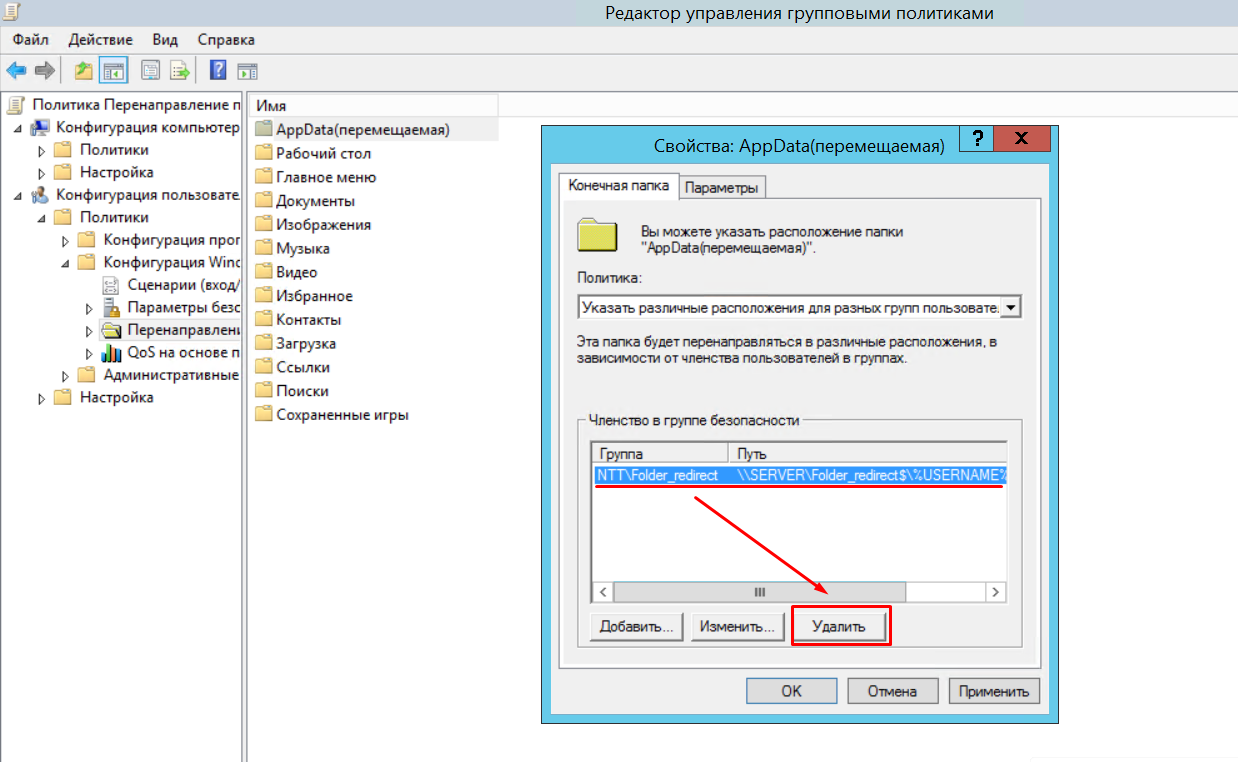
Настройте права доступа для пользователей и групп, ограничивая общий доступ.
Это грузит твой ПК и пожирает интернет! Отключи телеметрию и слежку навсегда!
Измените настройки сети, отключив общий доступ через параметры безопасности Windows.
Удаленный доступ к компьютеру через fixicomp.ruйка удаленного доступа.
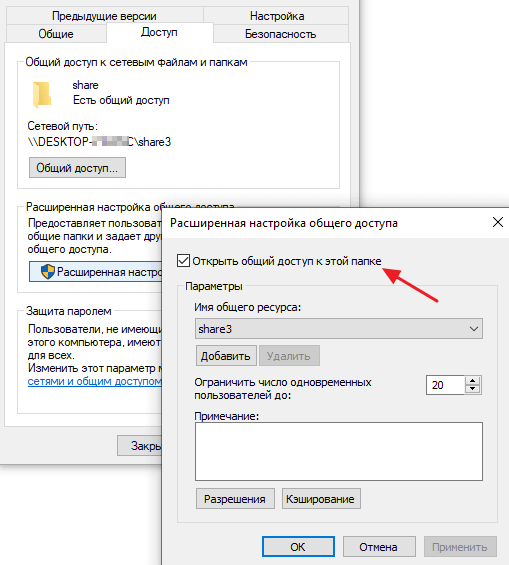
Шифруйте папку с помощью инструментов шифрования файлов операционной системы.
Как Отключить общий доступ с парольной защитой в Windows 10
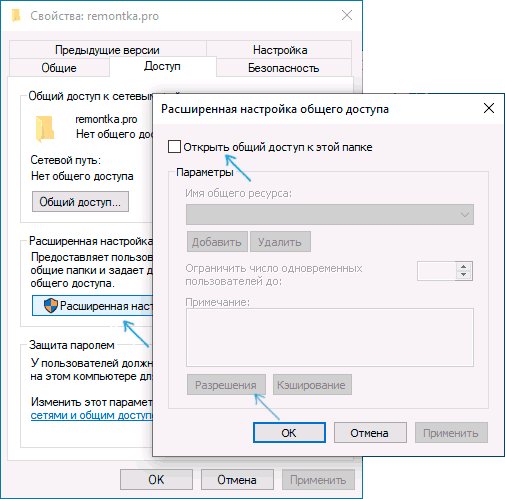

Установите дополнительные программы для защиты папок и файлов от несанкционированного доступа.
Как Отключить общий доступ с парольной защитой в Windows 10


Проведите регулярное обновление и проверку системы на наличие уязвимостей.
Отключение ВСЕХ ненужных служб в Windows 10 — Оптимизация Windows 10
Создайте уникальные пароли для доступа к папкам и регулярно их изменяйте.
Как убрать общий доступ к папке в сети на Windows fixicomp.ru отключить доступ к сетевой папке

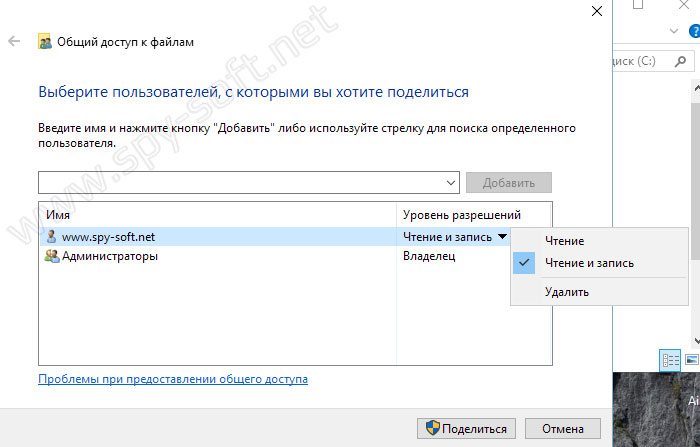
Не передавайте доступ к папке ненадежным лицам и устройствам, даже если они находятся в вашей сети.
Как открыть ОБЩИЙ ДОСТУП к папке windows 10: как расшарить папку БЫСТРО!
Как прекратить общий доступ к сетевой fixicomp.ruение папки в сети

Используйте антивирусное программное обеспечение для обнаружения и предотвращения угроз безопасности.
Общий доступ к папкам и дискам Windows 10 — как настроить
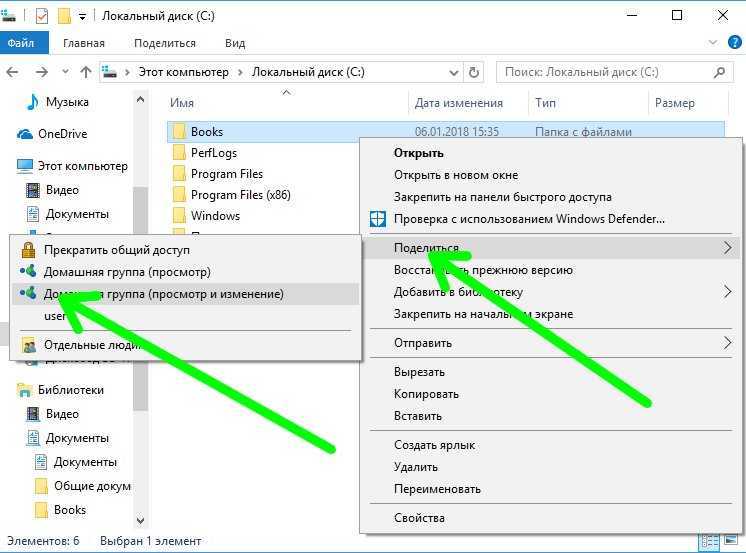
Проведите обучение сотрудников по правилам безопасности данных и общего доступа к папкам в Windows 10.
Общий доступ к этому приложению теперь для Вас закрыт — проблема решена!