Applies ToOutlook для Android Outlook для iOS
При отключении учетных записей, подключенных к Кортане из Outlook Mobile, сбор данных будет прерван только в том случае, если вы не дали согласие на использование Кортаны на устройстве Windows или в приложении Кортана. В этом случае данные все равно будут собираться на этом устройстве, поскольку это независимое согласие. Дополнительные сведения см. в статье Вопросы и ответы о Кортане.
-
Нажмите Параметры.
-
В разделе Календарь коснитесь пункта Пора выходить.
-
Коснитесь Дополнительные параметры.
-
Коснитесь Отключить Кортану.
Нужна дополнительная помощь?
Нужны дополнительные параметры?
Изучите преимущества подписки, просмотрите учебные курсы, узнайте, как защитить свое устройство и т. д.
Содержание статьи:
- Что можно «сделать» с Cortana: варианты
- 👉 Вариант 1
- 👉 Вариант 2 (удаление)
- 👉 Вариант 3 (откл. через реестр / универсальный способ)
- 👉 Вариант 4 (кардинальный!)
- Вопросы и ответы: 23
Забавный момент: «почему Кортана* не может удалить сама себя, если пользователь ее об этом просит?». 😉
*
Всем здравия!
Если кто не знал, то Cortana (Кортана) — это голосовой помощник Windows (вроде как призван помогать пользователю, но по факту — это происходит далеко не всегда!). В этом, кстати, и есть весь афоризм ☝…
👉 К делу. Зачем отключать голосового помощника?
Дело в том, что большинству пользователей он не особо-то и нужен (тем более, что в нашем регионе он не работает*), а к тому же еще и нередко вешает прерываниями ПК, и нагружает ЦП, да и часто не дает ему уйти в сон (например!). Согласитесь, поводов хватает!
Ниже приведу несколько вариантов решения сего вопроса…
*

Удали себя сама — постер к записи
*
Что можно «сделать» с Cortana: варианты
👉 Вариант 1
Наиболее простой вариант отключить Cortana — это воспользоваться 👉 редактором групповой политики.
*
Для этого нужно:
- нажать Win+R, чтобы появилось окно «Выполнить»;
- ввести команду gpedit.msc и нажать Enter (если появится ошибка — см. эту заметку);
- перейти в раздел «Конфигурация компьютера / административные шаблоны / компоненты Windows / найти»;
- открыть элемент «Разрешить использование Кортаны» и перевести его в режим откл. См. примеры ниже. 👇

Разрешить использование Кортаны

Отключено!
*
👉 Вариант 2 (удаление)
Сначала необходимо открыть Windows PowerShell. Это можно сделать даже через ПОИСК (строка/значок рядом с ПУСК). Также можно воспользоваться сочетанием Win+X.
Кстати, обратите внимание, что запустить PowerShell нужно от имени администратора!

Windows PowerShell — открываем!
Далее в окно PowerShell нужно скопировать нижеприведенную команду и нажать Enter. Через 2-3 сек. Кортана будет удалена!
Get-appxpackage -allusers *Microsoft.549981C3F5F10* | Remove-AppxPackage

Удаляем Кортану
Примечание: если вы захотите установить Cortana заново — перейдите в магазин Microsoft (прямая ссылка: ms-windows-store://pdp/?productid=9nffx4szz23l).
*
👉 Вариант 3 (откл. через реестр / универсальный способ)
С одной стороны этот способ универсальный и подходит для разных версий Windows 10, с другой — в ряде случаев он не срабатывает* (возможно из-за определенных «сборок» и редакций Windows).
Что нужно сделать:
- открыть редактор реестра (Win+R —> regedit);
- перейти в ветку: Компьютер\HKEY_LOCAL_MACHINE\SOFTWARE\Microsoft\Windows\Windows Search;
- создать в ней параметра DWORD 32 бита;
- назвать его «AllowCortana» и установить значение «0». См. скрины ниже. 👇

Создание параметра

Параметр создан!
Важно: после введенных изменений — необходимо перезагрузить компьютер!
*
👉 Вариант 4 (кардинальный!)
Зачем с чем-то «бороться», когда можно это изначально не устанавливать?.. 👌
Речь идет о версии ОС Windows 10 LTSC — если кто не знает, то это офиц. версия ОС, только идет она без Store, Edge, Cortana, OneDrive (работает быстрее, чем Pro!).
Разумеется, эту версию ОС можно довольно быстро установить на ПК (не удаляя текущую), и посмотреть, как она будет работать. Пару ссылок ниже в помощь.
👉 Инструкции!
1) Windows 10 LTSC: оптимизированная версия системы без Store, Edge, Cortana, OneDrive (работает быстрее, чем Pro!).
2) Как установить вторую Windows на диск без потери данных.
*
Дополнения по теме и иные решения — будут кстати!
Успехов!
👋
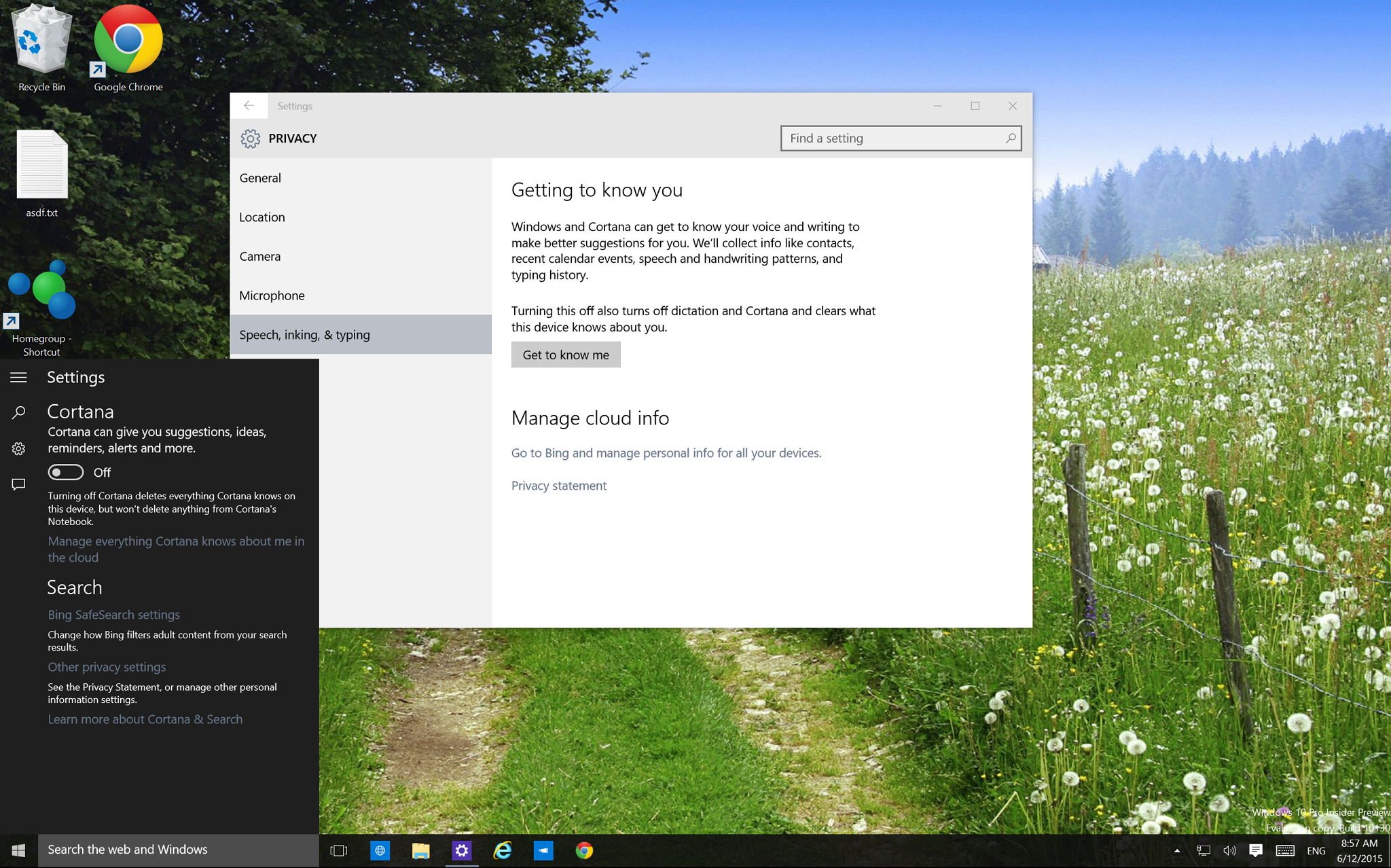
Perhaps one of the biggest features in Windows 10 is the arrival of Cortana, Microsoft’s answer to Apple’s Siri and Google Now. Cortana is the «world’s first» digital assistant capable of helping users on many tasks. The more it learns about you, the more it understands you and it’ll be able to assist you more efficiently.
On Windows 10, you can simply say «Hey, Cortana» to have the service immediately answer questions about weather forecasts, set reminders, search the web, find virtually anything on your PC, keep track of flights, calendar, packages, and a lot more – Heck! Cortana can even tell you joke if you need a distraction after a long day of work.
As good as Cortana is there is the issue of privacy as Cortana as inevitably it has to collect various pieces of information and personal data to learn to assist you accordingly.
Some information collected by the Microsoft’s digital assistant includes information about your contacts, calendar, location, internet history and favorites, speech, inking and typing, and more.
Although, I personally believe that Cortana is a great tool that will only get better with time, we have to understand that many users will find Microsoft collecting certain pieces information as an invasion of privacy. As such in this how-to guide, you’ll learn the options Microsoft is offering to turn off Cortana and stop personal data gathering.
Follow these steps to turn off Cortana in Windows 10
It is actually pretty straightforward to disable Cortana, in fact, there are two ways to do this task. The first option is by launching Cortana from the search bar on the taskbar. Then, from the left pane click the settings button, and under «Cortana» (the first option) and slide the pill switch to the Off position.
The second option is by launching the Settings app and on Privacy, go to Speech, inking, & typing, and click Stop getting to know me.
All the latest news, reviews, and guides for Windows and Xbox diehards.
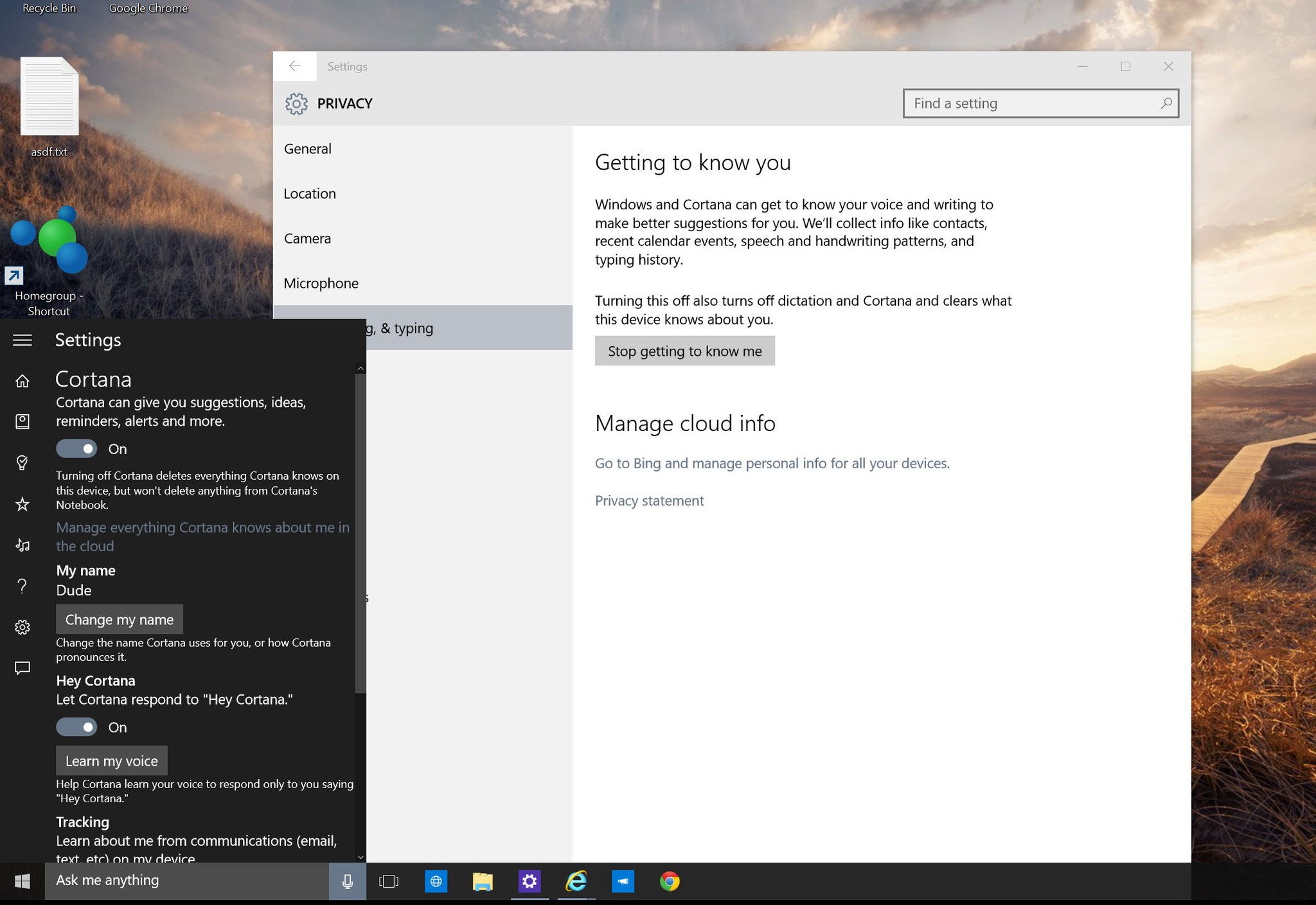
Either action will turn off Cortana deleting everything the assistant knows about you on this devices. Previously collected data from Cortana’s Notebook will not be deleted.
Deleting personalization data from the Microsoft servers
To delete any remaining type of Cortana’s data and personal information, such as Notebook, Reminders, Places, from your account, go to the Bing Settings’ page. Using the account you are using on your computer, click the Clear button for both «Clear personal info» and «Other Cortana Data and Personalized Speech, Inking, and Typing». In both cases, confirm the deletion and you’ll be good to go.
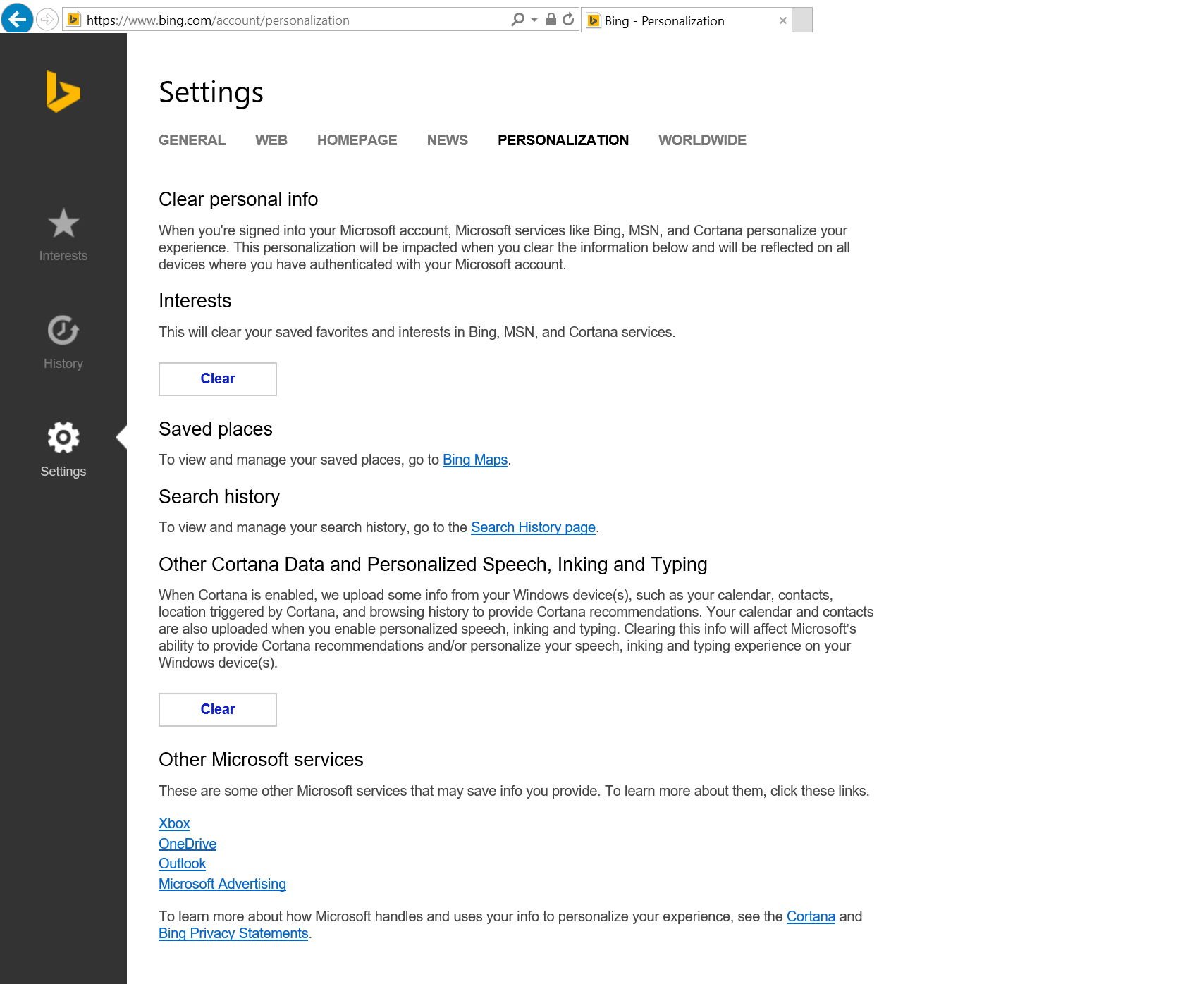
Turning off additional data gathering options in Windows 10
If you want to stop Microsoft from collecting personal information, you can go to the Privacy settings page and disable Send Microsoft info about how I write to help improving typing and writing in the future.
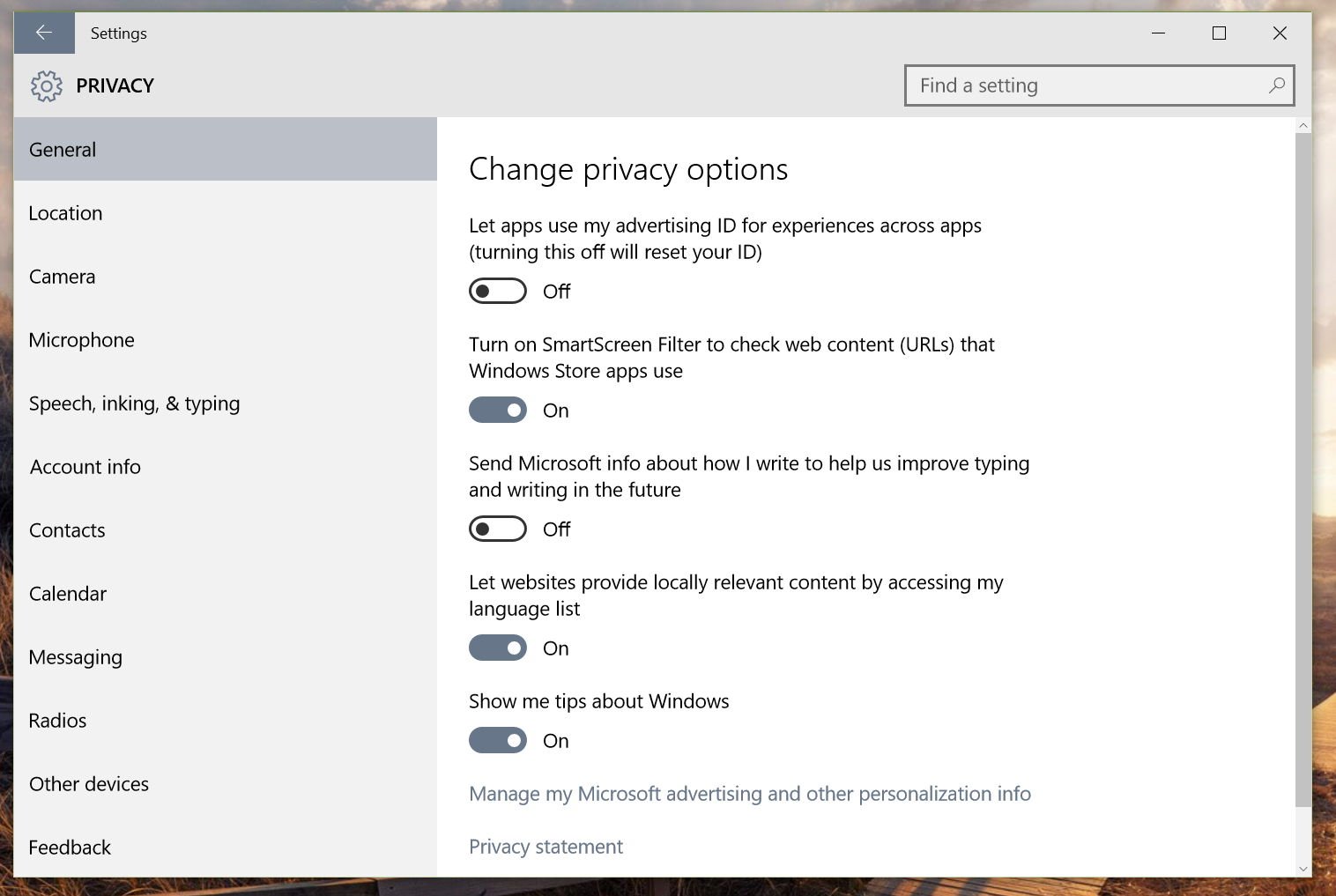
In the same way, you can turn off data collection for location by going to the Privacy settings page and disabling Location globally. Please note that you can also disable location per app. You can even turn off location for Cortana, but at the time of this writing, this option cannot be configured just yet. Disabling location globally will also disable the feature for Cortana.
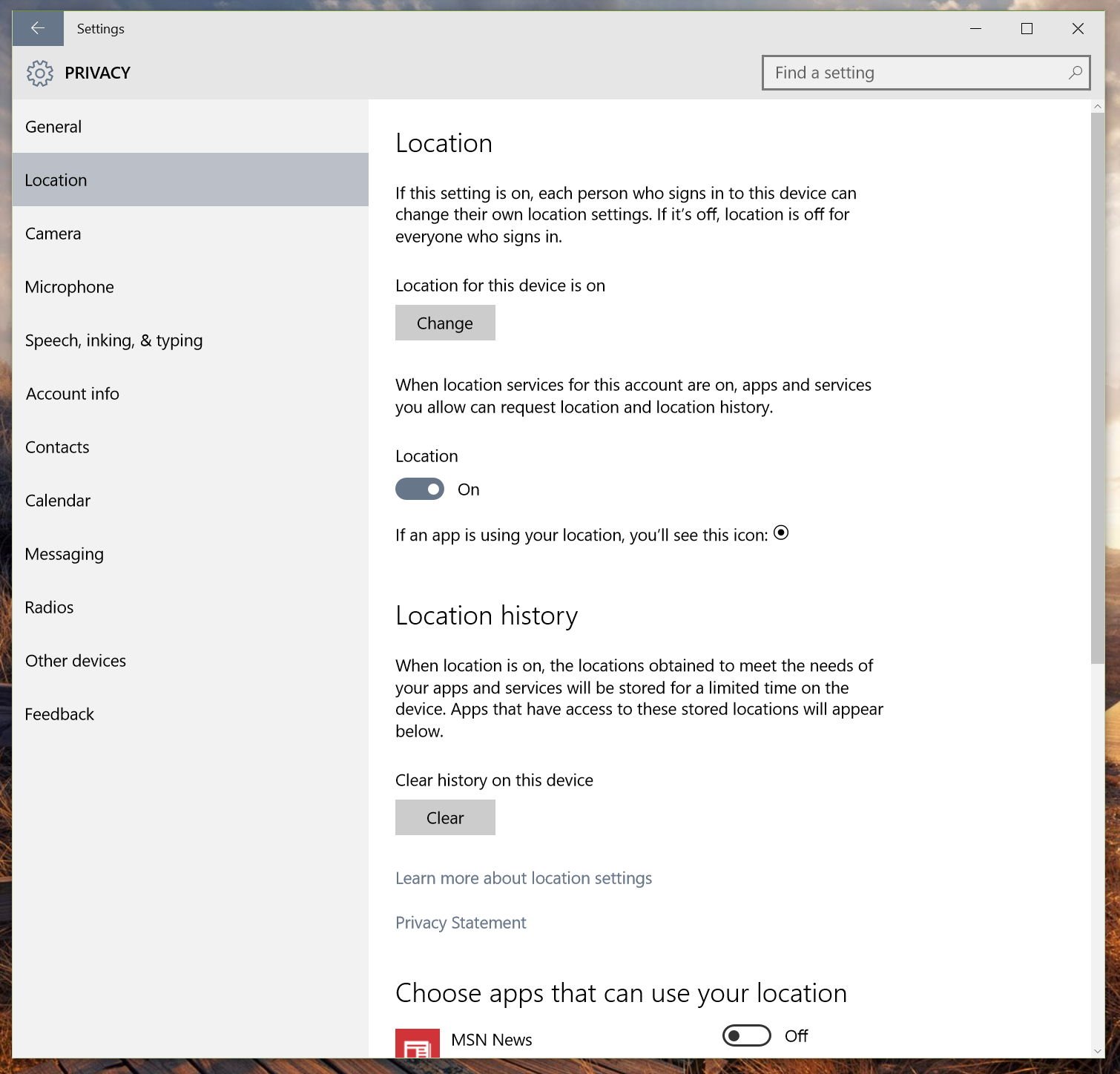
Things you need to know
While Microsoft is providing different ways to turn off Cortana in Windows 10, there are a few things you may want to know about this feature and data collection:
- You can only disable Cortana per device. You cannot simply disable the digital assistant in one device and expect to be turned off on every Windows device you own
- The name you set Cortana to call you is also set per device, not globally
- You can clear data and personal information that Microsoft collects using Cortana, but there isn’t a button to stop collecting information globally in your Microsoft account
- If you do not want Microsoft to store personal information in the cloud, turn off Cortana on all your devices, then clear all your personal information from your Microsoft account
- If you disable Cortana in one device, then you clear your information stored online, but if you have another device using Cortana, then that information will once again be uploaded and stored in your account
- Turning off Cortana will make Windows 10 less efficient in trying to make better suggestions for you
- Yes, the search bar on the taskbar will continue to work. It won’t disappear because you disable Cortana. However, you will be limited to simple searches (locally and from the web)
- You can always turn on Cortana by opening search on the taskbar, going to the Settings section of the left panel, and sliding the pill switch to the On position. You can also do it via the Settings app > Privacy > Speech, inking, & typing and clicking the Get to know me button
Wrapping things up
As you can see, Cortana’s settings and how Microsoft collects information is very fragmented. Currently, you have to go to different locations to turn off Cortana and other features that will trigger data collection. Users have to access a web page to clear stored information in their Microsoft accounts, and the Bing Personalization page only offers options to clear users personal information. It does not provide an option to stop personal data gathering completely. In part, this is because, disabling data collection will also affect Bing search results — after all the digital assistant is powered by the Microsoft’s search engine.
Furthermore, the only way you can access Cortana’s Notebook, Reminders, and Places is from the device itself, Microsoft does not provide access to such information on the web. So, if you have multiple Windows 10 devices and you did disable the assistant and other data gathering after clearing the data chances are some of your personal information will upload back-up to your account.
Of course, this is just the beginning, and the work is far from done. Like Google, Microsoft also offers a dashboard{.nofollow}, which is the home for users to control their accounts, devices, services, and subscriptions. I think it would be better if everything the software maker offers were located in a single location to simplify the user experience.
Microsoft is working to include Cortana on most Windows 10 devices for the July 29th release, including PCs, tablets, laptops, and phones. However, at launch the digital assistant will be limited to certain regions, including United States, United Kingdom, China, France, Italy, Germany, and Spain.
And there are other big plans as well. Microsoft has already announced that the digital assistant won’t be exclusive to Windows 10, and it will be releasing a standalone app for Android phones, iPhones, and iPads in the near future. However, the app will have limited functionality, because of the nature of the app unable to access part of the different operating systems.
Will you be turning off Cortana in Windows 10? How do you feel about Microsoft collecting this kind of information? Let us know your thought in comments below!
Mauro Huculak has been a Windows How-To Expert contributor for WindowsCentral.com for nearly a decade and has over 15 years of experience writing comprehensive guides. He also has an IT background and has achieved different professional certifications from Microsoft, Cisco, VMware, and CompTIA. He has been recognized as a Microsoft MVP for many years.
Несмотря на то, что голосовой помощник Cortana существует с 2014 года и по умолчанию включён в состав операционной системы Windows 10, на территории России и стран СНГ он, к сожалению, бесполезен. При нажатии на кнопку Кортаны появляется всплывающее окно с информацией о том, что «Кортана недоступна в вашем регионе». Досадно, конечно, но что поделать… Кортана умеет говорить на нескольких популярных языках: английском, французском, упрощенном китайском, немецком, итальянском, испанском, португальском и японском. Но на русском языке до сих пор так и не научилась. Отключить Кортану в Windows 10 можно несколькими способами. Начнём с самого простого.
Отключение кнопки Кортаны на панели задач
Это не совсем отключение Кортаны. Мы просто расскажем, как убрать кнопку с панели задач. Функции Кортаны по-прежнему будут доступны в системе, и голосовой помощник будет активен. Этот вариант подойдет прежде всего тем, кому не особо мешает Кортана, и кто сомневается в том, стоит ли её отключать. Вдруг со временем в Кортане появится русский язык?
- Нажмите правой кнопкой мыши на кнопке Кортаны или на любом свободном месте панели задач.
- В появившемся всплывающем контекстном меню нажмите на строку с галочкой «Показать кнопку Кортаны».

- После этого Кортана не будет отображаться на панели задач. Места станет больше и бесполезная кнопка голосового помощника перестанет отвлекать внимание.
Отключение Кортаны в Windows 10 Pro и Enterprise
- Откройте редактор локальной групповой политики.
Как открыть редактор локальной групповой политики?
В этой статье мы собрали несколько простых и удобных способов запуска редактора локальной групповой политики в Windows 10.
- В разделе «Конфигурация компьютера» перейдите в раздел «Административные шаблоны».
- Откройте папку «Компоненты Windows».
- Найдите и откройте папку «Найти».
- В правой части окна редактора групповой политики найдите и дважды щелкните по параметру «Разрешить использование Кортаны».

- Во всплывающем окне выберите параметр «Отключено» и нажмите кнопку «ОК».

После этого Кортана будет отключена в Windows 10 редакции Pro или Enterprise навсегда. Но если захотите вернуть настройки по умолчанию и включить системный голосовой помощник, вы сможете это сделать, выбрав параметры «Не задано» или «Включено».
Отключение Кортаны в Windows 10 Домашняя
- Откройте Редактор реестра.
Как открыть редактор реестра в Windows 10?
Рассказали о 4 простых способах в нашей инструкции.
- Перейдите по следующему адресу:
Компьютер\HKEY_LOCAL_MACHINE\SOFTWARE\Microsoft\Windows\Windows Search- Щелкните правой кнопкой мыши по папке «Windows Search».
- В появившемся всплывающем окне выберите «Создать», затем нажмите на «Параметр DWORD (32 бита)».

- После этого появится новая строка в правой области редактора реестра. Введите имя параметра
AllowCortana. - Затем щелкните два раза по новому параметру AllowCortana и в строке «Значение» введите цифру 0. Нажмите кнопку «ОК», чтобы сохранить изменения.

- Перезагрузите компьютер, чтобы изменения в реестре вступили в силу. После перезагрузки Кортана будет отключена.
- Если захотите вернуть Кортану обратно, перейдите по указанному выше адресу в Редакторе реестра и удалите созданный параметр AllowCortana. Либо присвойте ему значение 1 вместо 0. Не забудьте перезагрузить ПК, чтобы изменения в реестре вступили в силу.
Получилось ли у вас отключить Кортану в Windows 10?
Каким из предложенных способов воспользовались? Расскажите в комментариях 😉
