-
-
The Command Prompt window in which the command was typed will close.
Advertisement
-
-
If you’re using Windows 10, the button will be white until highlighted with your pointer.
Advertisement
Add New Question
-
Question
How do I get on CMD using a Mac?
Type exit, or click the x in the upper right hand corner, You can also right click on the top banner and select, close.
Ask a Question
200 characters left
Include your email address to get a message when this question is answered.
Submit
Advertisement
Thanks for submitting a tip for review!
About This Article
Thanks to all authors for creating a page that has been read 76,176 times.
Is this article up to date?
Keep up with the latest tech with wikiHow’s free Tech Help Newsletter
Subscribe
You’re all set!
—
—
To end the Command Prompt (cmd) session, simply type `exit` and press Enter.
exit
Understanding CMD
What is CMD?
CMD, or Command Prompt, is a command-line interpreter application available in most Windows operating systems. It allows users to execute commands, run scripts, and perform various administrative tasks without using the graphical user interface. CMD is an invaluable tool for both system administrators and everyday users looking to leverage the full potential of their systems.
Why You Need to Know How to End CMD
Understanding how to end CMD correctly is vital for several reasons. First, it aids in resource management; improper closure can lead to lingering processes that consume system resources. Second, knowing the right way to exit can help you avoid potential errors, especially when commands are still running. Lastly, it reflects good programming and command-line etiquette, ensuring that you leave the environment clean and organized.

How to Run Cmd.exe: A Quick Guide to Command Line Mastery
Methods to End CMD
Closing CMD Using the Exit Command
One of the simplest and most effective ways to end your CMD session is by using the `exit` command.
Explanation: The `exit` command terminates the command-line window and effectively closes your current session.
Code Snippet:
exit
Example: After running a series of commands, typing in `exit` will close the window completely. This method is straightforward and works every time, provided you have the necessary permissions.
It’s essential to note that in multi-window setups (like running multiple CMD sessions), using `exit` will only close the currently active session.
Using Keyboard Shortcuts
Ctrl + C
Another effective method for ending processes within CMD is to use the Ctrl + C keyboard shortcut.
Explanation: This combination interrupts the current operation, allowing you to stop long-running commands that may hang or take excessive time.
Use Case: For instance, if you are running a directory listing that processes a massive amount of files, you can terminate it by pressing Ctrl + C.
Example: Initiating a long-running command:
dir /s C:\
If you want to stop this command mid-execution, simply press Ctrl + C.
Alt + F4
Another shortcut to close the CMD window is Alt + F4.
Explanation: This is a general window closure command that works on most applications, including CMD.
While it is a quick way to close the window, it’s crucial to be aware of its pros and cons. Using Alt + F4 can sometimes lead to unsaved data or interrupted processes, so use it only when you’re sure it’s safe to do so.
Close Button on Console Window
Using the close button (the «X» at the upper right corner of the CMD window) is another intuitive way to end your session.
Explanation: Clicking this button will terminate the CMD window much like using any other standard application window closure. However, it may not prompt you if there are unsaved command outputs.
Discussion: While this method is visually straightforward, consider using the exit command or keyboard shortcuts to ensure all processes are properly concluded, especially for longer sessions.

How to Enter Cmd: Your Quick Guide to Command Line Access
Best Practices for Ending CMD Sessions
Saving Your Work
Before terminating your CMD session, it’s wise to save your work to avoid losing any valuable data. Some commands output results you might want for the future.
Tips: Use the following command to log or save command outputs to a file:
your_command > output.txt
This method allows you to capture the output for later review or analysis.
Ensuring All Processes are Stopped
Before you confidently close your CMD session, ensure that all background tasks are completed.
You can manage running tasks using the `tasklist` command and, if needed, terminate specific processes with `taskkill`.
Example Commands:
To view running processes:
tasklist
To forcefully terminate a specific process by name:
taskkill /im process_name /f
This is an integral step in managing your system efficiently and avoids leaving rogue processes that may affect performance.

How to Ping Cmd Like a Pro in Just Minutes
Common Issues When Ending CMD
Command Not Responding
Occasionally, CMD may become unresponsive or freeze. In such cases, the immediate solution is to use Ctrl + Shift + Esc to open Task Manager, where you can monitor and terminate hanging processes.
Unsaved Changes
One frequent pitfall is the risk of losing unsaved work. If you close CMD without ensuring you’ve captured important data, it may be lost forever. To prevent this, always review commands before exiting and consider using redirection to save outputs.
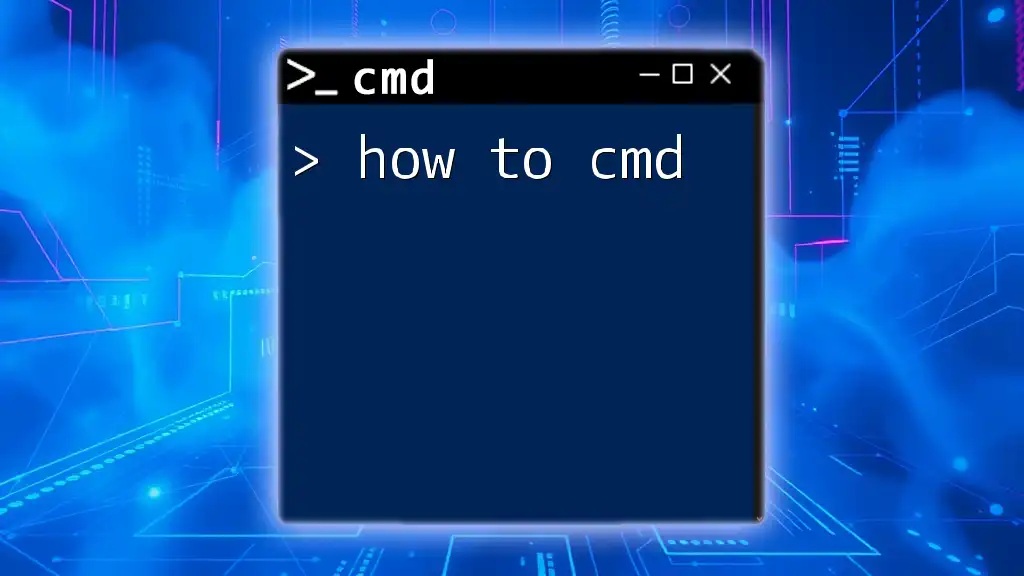
How to Cmd: Master Essential Commands Quickly
Conclusion
In summary, knowing how to end CMD effectively is essential for optimizing your command-line experience. Whether you use the `exit` command, keyboard shortcuts, or even the close button, understanding the implications of each method will help ensure a smooth session termination. Practice these methods regularly to enhance your command-line skills and maintain system integrity.

How to Use Cmd Commands: Your Quick Start Guide
FAQs
Can I lose data when closing CMD?
Yes, if the command outputs were not saved, they will be lost. Always remember to save any important information before closing the session.
Can I reopen CMD after I close it?
Absolutely! You can reopen CMD by typing «cmd» in the Run dialog (press Windows + R) or searching for it in the Start Menu.
Is there any difference between closing CMD and logging out of a session?
Yes, closing CMD only terminates the command line interface, while logging out of a session ends your entire user session, affecting all running applications and processes.
Many users know that in Windows 10, the latest operating system from Microsoft, the command prompt got updated. The command prompt window in Windows 10 supports free resizing and copy-paste using familiar hotkeys like Ctrl + C/V. But do you know that you can finally close the command prompt window using Alt + F4, like any other regular window? In this article, we will review this behavior and see a way to disable it.
Windows 10 is the first operating system where Microsoft has made it possible to close the command prompt window using the common shortcut Alt + F4. In all previous Windows versions like Windows XP, Windows Vista, Windows 7 or Windows 8, you had to type «exit» to close the command prompt or or click the «X» button using the mouse or touch.
This improvement is really nice. There is no reason actually for anyone to disable this feature. However, if you really need to disable this ability of the command prompt to be closed with Alt + F4, Microsoft allows a Registry tweak.
Here is how it can be done.
- Close all opened command prompt instances.
- Open Registry Editor.
- Go to the following path:
HKEY_CURRENT_USER\Console
Tip: See how to jump to the desired Registry key with one click.
- Create a new 32-bit DWORD value named AllowAltF4Close. Note: If you are running 64-bit Windows 10, you still need to create a 32-bit DWORD value. Set its value data to 0.
Now, if you open the command prompt, it will not be possible to close it using the Alt + F4 hotkey.
Note: In command prompt’s options, it is possible to enable the «legacy» mode of the console:

When enabled, it disables the free resize feature and Ctrl + C, V, Alt + F4 keyboard shortcuts all at once. Using the described tweak, you will be able to disable Alt + F4 separately but keep all other functions working.
Like I said earlier, there is no reason really to disable this extra feature. It is incredibly useful. The purpose of this article was to make you aware that you can finally close the Command Prompt using Alt+F4 and show you a way to control this behavior.
That’s it.
Support us
Winaero greatly relies on your support. You can help the site keep bringing you interesting and useful content and software by using these options:
If you like this article, please share it using the buttons below. It won’t take a lot from you, but it will help us grow. Thanks for your support!
-
Method 1: Using Start Command
-
Method 2: Using a VBS Script
-
Method 3: Using PowerShell
-
Conclusion
-
FAQ
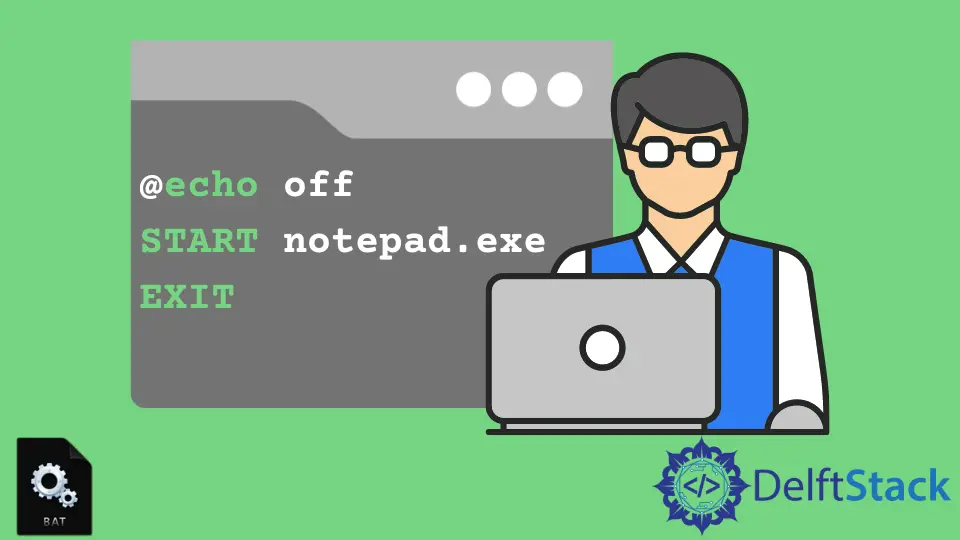
Are you looking to streamline your workflow when using Batch Scripts? If you’ve ever opened a program through a Batch Script and found yourself staring at the console window, you’re not alone. Many users want to run applications without the command prompt lingering in the background. Fortunately, there are effective methods to close the console automatically after launching a program.
In this tutorial, we’ll explore simple yet powerful techniques to achieve this, allowing you to enhance your Batch Script experience. Whether you’re a beginner or an experienced programmer, you’ll find these methods easy to implement. Let’s dive in!
Method 1: Using Start Command
One of the simplest ways to open a program in a Batch Script and close the console immediately is by using the start command. This command allows you to start a program in a new window, which means the original console window can close right after the command is executed.
Here’s how you can do it:
@echo off
start "" "C:\Path\To\Your\Program.exe"
exit
Output:
Program launched and console closed.
In this example, we start with @echo off to prevent commands from being displayed in the console. The start command is used to launch the program, with an empty title argument ("") to avoid any issues. After the program is launched, the exit command closes the console window immediately. This method is straightforward and effective, making it ideal for users who want a quick solution without diving into more complex scripting.
Method 2: Using a VBS Script
If you want to take a different approach, using a Visual Basic Script (VBS) can be an excellent option. This method involves creating a small VBS file that runs your Batch Script and then closes the console window. This is particularly useful if you want to maintain a clean user experience.
Here’s how to set it up:
- Create a new text file and save it with a
.vbsextension, for example,launch.vbs. - Insert the following code into the VBS file:
Set WshShell = CreateObject("WScript.Shell")
WshShell.Run "C:\Path\To\Your\BatchScript.bat", 0, False
Output:
Batch script executed and console closed.
In this code, we create an instance of the WScript.Shell object, which allows us to run the Batch Script. The Run method is called with three parameters: the path to the Batch Script, a 0 to indicate that the console should not be visible, and False to allow the script to run asynchronously. This means that the console window will not appear at all, providing a seamless experience. This method is particularly beneficial for scenarios where you want to run scripts in the background without user intervention.
Method 3: Using PowerShell
For those who prefer PowerShell, you can also achieve this functionality by invoking your Batch Script through a PowerShell command. This method is slightly more advanced but offers great flexibility.
Here’s how to implement it:
Start-Process "C:\Path\To\Your\BatchScript.bat" -WindowStyle Hidden
Output:
Batch script executed with hidden console.
In this PowerShell command, Start-Process is utilized to run the Batch Script. The -WindowStyle Hidden parameter ensures that no console window appears when the script is executed. This is particularly useful for automating tasks where user interaction is not required. By using PowerShell, you can integrate more complex logic and control over how your scripts are executed, making it a powerful tool in your scripting arsenal.
Conclusion
Closing the console window after opening a program in a Batch Script can significantly enhance your workflow, providing a cleaner and more efficient user experience. Whether you choose to use the start command, a VBS script, or PowerShell, each method offers its own advantages. By implementing these techniques, you can streamline your processes and focus on what really matters—getting things done. So go ahead, try out these methods, and enjoy a more polished scripting experience!
FAQ
-
How do I create a Batch Script?
You can create a Batch Script by opening a text editor like Notepad, writing your commands, and saving the file with a.batextension. -
Can I run multiple programs at once using these methods?
Yes, you can chain commands in your Batch Script or create separate VBS or PowerShell scripts for each program you want to run. -
Is it possible to reopen the console after it has been closed?
Yes, you can manually open a new command prompt window or create a separate Batch Script to do so. -
What if my program requires administrative privileges?
You may need to run your Batch Script or PowerShell script as an administrator to ensure the program has the necessary permissions.
- Are there any limitations to using VBS for this task?
VBS scripts may not be supported on all systems or may require specific configurations, but they are generally effective for hiding console windows.
Enjoying our tutorials? Subscribe to DelftStack on YouTube to support us in creating more high-quality video guides. Subscribe
Last Updated :
24 Jun, 2024
When working in the Command Prompt, there are times when you need to halt a running command immediately. Understanding how to abort command execution in CMD can save you from potential issues and wasted time. In this guide, we’ll explore various methods to stop commands, including using `Ctrl+C`, terminating processes, and other effective techniques.
Whether you need to cancel a command, interrupt execution, or kill a running process, mastering these skills is essential for efficient Command Prompt usage.
How to Stop Command Execution in CMD?
Despite of old method to kill commands in Windows via Task Manager, Try cmd commands to terminate unresponsive programs and problematic processes in Windows immediately! Taskkill command is used to stop command execution in Command Prompt. This command allows the forceful termination of specific processes in the Windows command prompt and continues from the same place where we left off.
Here, we have classified different ways by which you can kill task execution in cmd. To end a command execution in the command prompt, you can consider the following ways:
Method 1: Stop Command Execution Using Shortcut key
First, open the command prompt, and execute the below mentioned command:
npm install bootstrap
To terminate this command execution instantly, use the following shortcut to end cmd process.
CTRL + Cor
Ctrl+ Pause/break
After you press the button a message will appear whether you want to terminate this batch job (Y/N)? i.e. ‘Yes’ or ‘No’ as shown below:

Type ‘Y’ and hit «Enter» to terminate the process.
What if You Type ‘N’?
The Command will continue to execute if we type ‘N’ when prompted. Take a look at the below image where we run the below command:
npm start
Then we hit Ctrl+C to terminate the execution. When prompted for confirmation, we type in ‘N’ as shown below:

As you can see, after typing ‘N’, the command continued its execution and completed it.
Method 2: Stop Command Execution Using Process_Name
If you want to end cmd process using the Process_Name i.e. Image_Name, you can also do that. To terminate the currently running process using process name, use the following shortcut to end cmd process.
Step 1: First list all the currently running processes using the following command.
tasklist | more

Note: If you find a huge list of currently running processes, press CTRL + C to execute the second command in next line.
Step 2: Now type the following command to force quit command.
taskkill /IM "process name" /For
taskkill /F /IM "process_name"
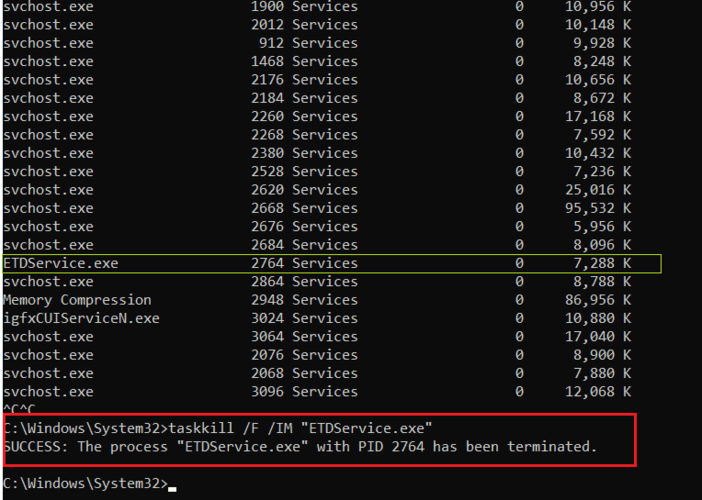
Let’s understand a little about each term in this command:
- taskkill: This is the main command to terminate or end running processes.
- /IM: Stands for «Image Name.»
- «<process name>»: Replace this with the actual name of the process you want to terminate enclosed in double quotation marks.
- /F: Stands for «Force.» i.e. to ensure that the process is forcefully terminated.
Method 3: Stop Command Execution Using PID_Number
For those who want to end cmd process using the PID_Number, you can do that as well. To terminate the currently running process using process name, use the following shortcut to end cmd process.
taskkill /PID <PID_Number>or
taskkill /F /PID pid_number

Note: Some processes need F i.e. forcefull instruction to be terminated, In that case use taskkill /F /PID pid_number command to terminate that process immediately.
Find Out More Taskkill Commands!
To find out more task kill commands you use a ‘taskkill /?’ command. The ‘taskkill /?’ command is used to provide a quick reference for the various options and syntax available for terminating processes from the command line.

Conclusion
In conclusion, knowing how to abort a command execution in Command Prompt is essential for efficiently managing tasks and avoiding unnecessary delays. By mastering commands like Ctrl+C to stop or terminate processes, you can ensure smooth operation and quick resolution of any issues that arise. Whether you’re halting a running command or terminating a specific process, these skills are crucial for maintaining control over your Command Prompt environment.
Also Read
- How to Change Directories in Command Prompt?
- How to Find the Wi-Fi Password Using CMD in Windows?
- How to Show all the previously connected WiFi Networks using CMD in Windows?





