Используйте сочетание клавиш или тумблер в приложении «Настройки».
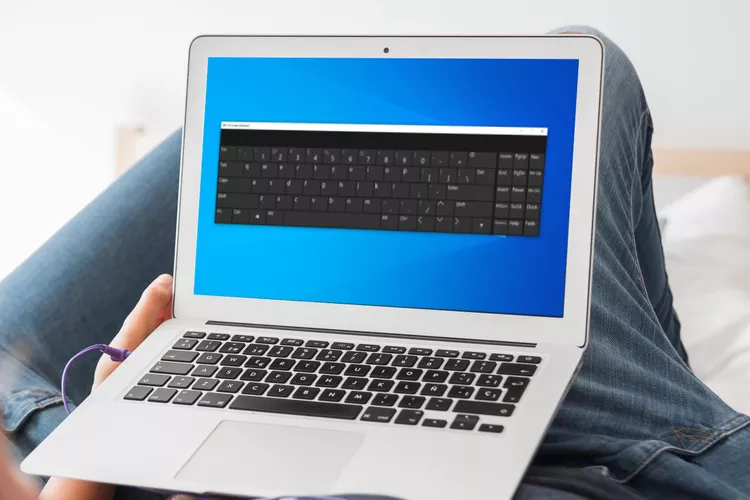
- Нажмите Win+Ctrl+O, чтобы отключить экранную клавиатуру с помощью физической клавиатурой.
- Или используйте другой способ – перейдите в «Настройки» > «Специальные возможности» > «Клавиатура» и отключите «Использовать экранную клавиатуру».
- Если служба «Сенсорная клавиатура и панель рукописного ввода» запущена, приложение «Службы» может отключить ее.
В этой статье объясняется, о том, как отключить экранную клавиатуру в Windows 10 и как запретить ей появляться.
Сочетание клавиш для отключения экранной клавиатуры
Самый простой и быстрый способ отключить экранную клавиатуру – это использовать комбинацию клавиш. Нажмите Win+Ctrl+O, чтобы выключить или включить клавиатуру. Она будет открываться или закрываться автоматически при каждом нажатии этих клавиш
Как отключить экранную клавиатуру в Windows 10
Если экранная клавиатура появляется на экране входа в систему, когда вам это не нужно, ее можно отключить другими способами. Отключаем через приложение «Настройки»:
- Нажмите Win+i, чтобы открыть приложение «Настройки». Или найдите его на панели задач.
- Выберите «Устройства».
- Выберите «Ввод текста» с левой стороны экрана.
- Прокрутите страницу вниз, пока не найдете раздел «Сенсорная клавиатура». Найдите переключатель с надписью «Показывать сенсорную клавиатуру, когда не в режиме планшета и нет подключенной клавиатуры». Переключите его в положение «Выключено».
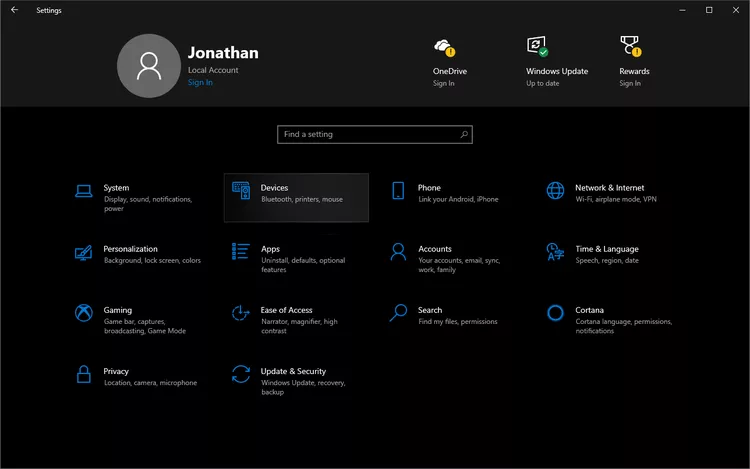
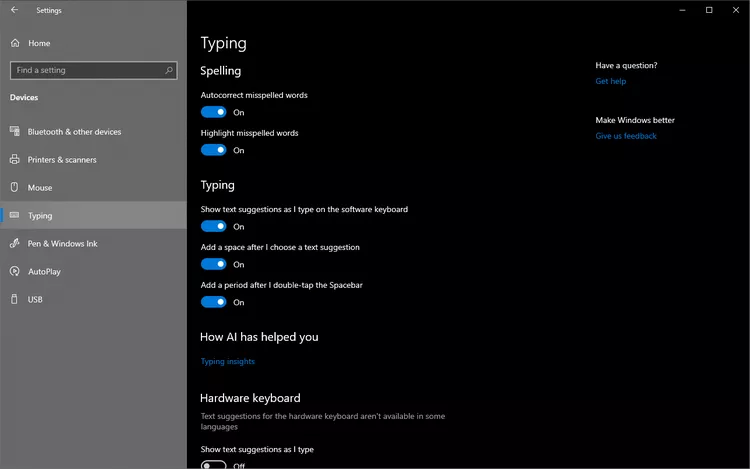
Как отключить экранную клавиатуру в приложении «Специальные возможности»
Если описанный выше способ не помог отключить экранную клавиатуру, можно воспользоваться настройками в приложении «Специальные возможности».
- Используя строку поиска на панели задач, найдите и выберите пункт «Настройки клавиатуры специальных возможностей».
- Найдите параметр «Использовать экранную клавиатуру».
- Нажмите тумблер под этим заголовком, чтобы отключить клавиатуру сенсорного экрана.
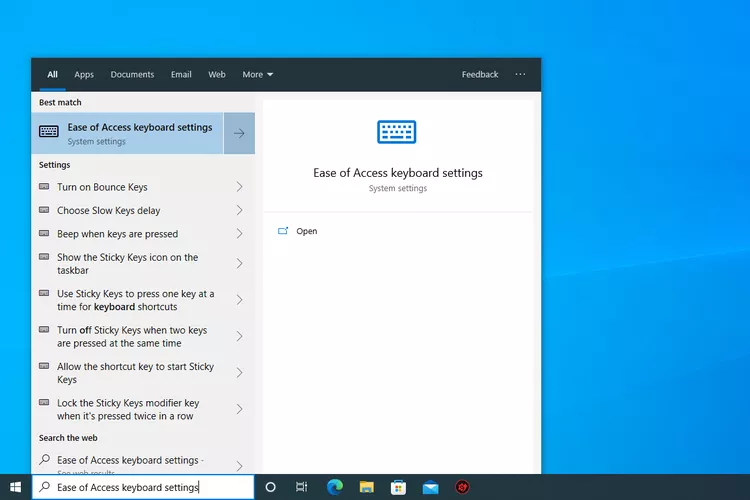
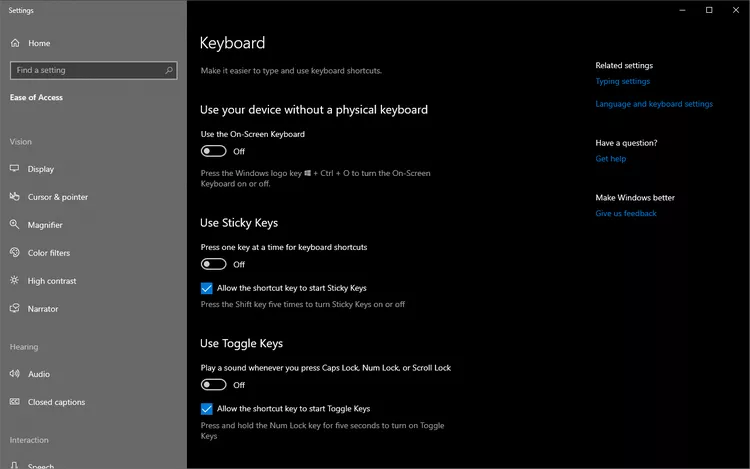
Как отключить службу экранной клавиатуры
Отключение службы экранной клавиатуры может привести к тому, что она вообще перестанет отображаться. Используйте этот способ только в том случае, если вы не хотите использовать клавиатуру в дальнейшем.
- 1. Нажмите Win+R, чтобы открыть диалоговое окно «Выполнить», а затем введите следующую команду: services.msc
- 2. Дважды щелкните службу «Сенсорная клавиатура и панель рукописного ввода», чтобы открыть ее свойства.
- 3. Нажмите кнопку «Остановить», если она уже запущена, а затем в раскрывающемся меню рядом с пунктом «Тип запуска» выберите «Отключена».
- 4. Выберите OK, чтобы сохранить изменения, и закройте.
services.msc
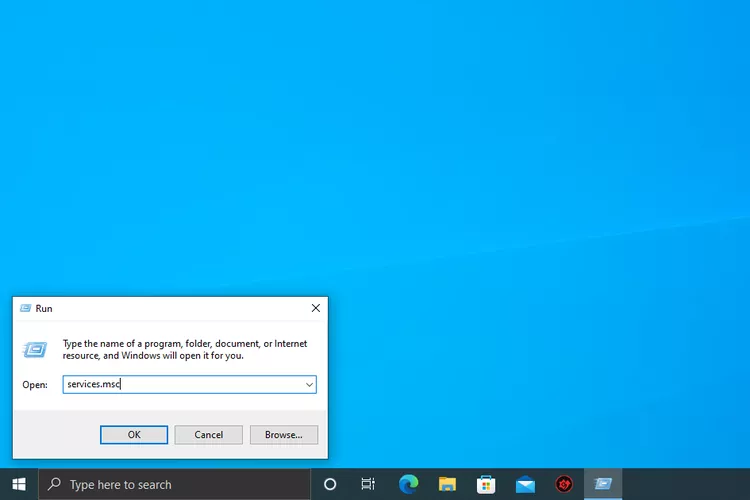
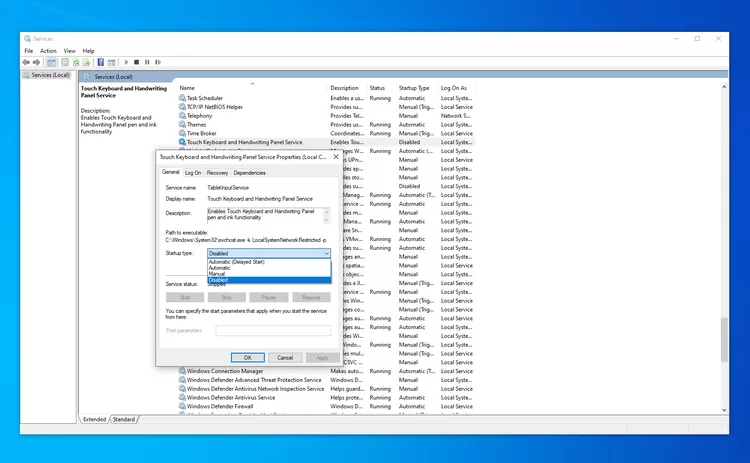
Удалите недавно установленные приложения или драйверы
Если экранная клавиатура появляется в странное время без вашего участия, в этом может быть виновато недавно установленное приложение или драйвер. Если вы подозреваете, что виновато конкретное устройство или драйвер, отключите его, удалите оборудование или удалите драйвер.
Почему всплывает экранная клавиатура?
Экранная клавиатура Windows 10 обычно появляется только тогда, когда ее вызывают, например, с помощью клавиш быстрого доступа. В других случаях клавиатура может появляться автоматически на экране входа в систему и в других местах, обычно только на планшетах и ноутбуках с сенсорным экраном.
FAQ
Как отключить экранную клавиатуру на Chromebook?
Чтобы отключить экранную клавиатуру на Chromebook, выберите время в правом нижнем углу экрана, затем выберите «Настройки» (значок шестеренки). В разделе «Дополнительно» > «Доступность» выберите «Управление функциями доступности». В разделе «Клавиатура и ввод текста» выключите «Включить экранную клавиатуру».
Как отключить экранную клавиатуру на Surface?
Вы можете отключить экранную клавиатуру в Surface Pro так же, как и на других устройствах Windows 10, как описано выше. Самый простой способ – это зайти в настройки клавиатуры и отключить эту функцию.
Как включить экранную клавиатуру на Mac?
На Mac экранная клавиатура называется «Accessibility Keyboard» (Ассистивная клавиатура). Включить ее можно здесь: «Меню Apple» > «Системные настройки» > «Accessibility» (Доступность) > «Клавиатура». В некоторых версиях macOS путь лежит через «Меню Apple» > «Установки системы» (System Preferences) > «Accessibility» > Клавиатура» > «Средство просмотра» (Viewer) > «Активировать ассистивную клавиатуру» (Enable Accessibility Keyboard).
Как отключить экранную клавиатуру в Windows 7?
В Windows 7 откройте «Панель управления» и выберите «Специальные возможности» > «Центр специальных возможностей». В разделе «Использование компьютера без мыши или клавиатуры» отключите «Использовать экранную» клавиатуру и нажмите OK.
Источник:
https://www.lifewire.com/turn-off-on-screen-keyboard-in-windows-10-5190892
Все способы:
- Способ 1: Системные «Параметры»
- Способ 2: «Панель управления»
- Способ 3: «Редактор реестра»
- Способ 4: «Службы»
- Способ 5: «Командная строка»
- Вопросы и ответы: 0
Способ 1: Системные «Параметры»
Раздел со специальными возможностями операционной системы Windows 10 располагается в приложении «Параметры». Здесь же можно отключить экранную клавиатуру:
- Перейдите в приложение. Для этого разверните «Пуск» и перейдите в одноименное приложение.
- В новом окне выберите раздел «Специальные возможности».
- Нажмите на вкладку «Клавиатура» и переведите тумблер в главном окне у параметра «Использовать экранную клавиатуру».


Также ниже вы видите подсказку — использовать сочетание клавиш «Win + Ctrl + O» для деактивации инструмента.
Способ 2: «Панель управления»
Отключить экранную клавиатуру в Windows 10 можно через «Центр специальных возможностей» в классической «Панели управления».
- Откройте «Панель управления» любым привычным для вас образом.
- Выберите раздел «Центр специальных возможностей» — сперва для удобства нажмите на меню «Просмотр» и задайте метод просмотра «Мелкие значки» или «Крупные значки».
- В новом окне нажмите на строку «Использование компьютера без мыши и клавиатуры».
- Уберите отметку у опции использования экранной клавиатуры. Сохраните настройки, кликнув поочередно по кнопкам «Применить», затем «ОК».




После этого экранная клавиатура перестанет отображаться вместе с запуском системы. Если элемент никуда не делся, переходите к следующим способам.
Способ 3: «Редактор реестра»
Еще один вариант – это ручное редактирование реестра. В «Редакторе реестра» есть отдельный параметр, который отвечает за запуск экранной клавиатуры. Если его значение заменить на «0», то инструмент перестанет автоматически появляться:
- Запустите штатное средство «Редактор реестра» из главного меню. Для этого откройте папку «Средства администрирования Windows».
- Скопируйте и вставьте в адресную строку следующий путь:
HKEY_LOCAL_MACHINE\Software\Microsoft\Windows\CurrentVersion\Authentication\LogonUI. В главном окне отыщите параметр «ShowTabletKeyboard», отвечающий за запуск элемента, и дважды кликните по нему левой кнопкой мыши. - В строке «Значение» пропишите «0», затем подтвердите редактирование, кликнув на кнопку «ОК».


Проверьте, перестала ли запускаться экранная клавиатура, перезагрузив систему.
Способ 4: «Службы»
Также можно деактивировать службу, отвечающую за работу виртуального элемента интерфейса Windows. Способ подойдет, если предыдущие варианты не принесли нужного результата либо неудобны в использовании:
- Откройте приложение «Службы». Для этого можно воспользоваться, например, поиском в «Пуске».
- В открывшемся окне отыщите «Службу сенсорной клавиатуры и панели рукописного ввода». Дважды щелкните по ее названию левой кнопкой мыши.
- Запустится окно со свойствами службы. В меню «Тип запуска» выберите опцию «Отключена», для сохранения воспользуйтесь кнопкой «ОК».



Способ 5: «Командная строка»
Виртуальную клавиатуру также можно отключить через терминал «Командная строка». Для этого нужно знать только специальную команду, которую мы приведем ниже:
- Запустите «Командную строку» от имени администратора, использовав для этого строку поиска в «Пуске».
- В консоли вставьте
sc config «TabletInputService» start = disabled, нажмите на «Enter». Потом введите еще одну команду —sc stop «TabletInputService»и снова нажмите клавишу ввода.


Сразу после использования команды сенсорная панель перестанет автоматически запускаться.
Наша группа в TelegramПолезные советы и помощь
Applies ToWindows 11 Windows 10
Сенсорная клавиатура предоставляет экранную клавиатуру в Windows. Это полезно на планшетном устройстве с Windows, если к устройству с Windows не подключена клавиатура.
Поведение сенсорной клавиатуры зависит от версии Windows. Выберите версию Windows, а затем выберите нужный режим сенсорной клавиатуры:
Внешний вид сенсорной клавиатуры можно контролировать с помощью значка сенсорной клавиатуры в области панели задач. Значок сенсорной клавиатуры в области области панели задач имеет следующие параметры:
-
Никогда — этот параметр окончательно скрывает значок сенсорной клавиатуры в области значков панели задач. Выберите этот параметр, чтобы предотвратить появление сенсорной клавиатуры.
-
Всегда — всегда отображается значок сенсорной клавиатуры в области панели задач. Чтобы отобразить сенсорную клавиатуру, щелкните значок сенсорной клавиатуры в области панели задач.
-
Если клавиатура не подключена . Значок сенсорной клавиатуры в области панели задач отображается только в том случае, если клавиатура не подключена. Чтобы отобразить сенсорную клавиатуру, если клавиатура не подключена, щелкните значок сенсорной клавиатуры в области панели задач.
Примечание: При использовании всех этих параметров подключенная клавиатура может быть проводной или беспроводной или bluetooth-клавиатурой.
Чтобы скрыть значок сенсорной клавиатуры в области панели задач и отключить сенсорную клавиатуру, выполните следующие действия:
-
Если сенсорная клавиатура видна, закройте ее, выбрав в окне сенсорной клавиатуры.
-
Совет: Для сенсорных экранов нажмите и удерживайте панель задач, а затем выберите Параметры панели задач.
-
В окне Персонализация > панели задач в разделе Значки панели задач выберите Никогда в раскрывающемся меню рядом с элементом Сенсорная клавиатура.
-
Значок сенсорной клавиатуры удаляется из области панели задач, даже если клавиатура не подключена. После удаления значка сенсорной клавиатуры сенсорная клавиатура никогда не должна отображаться.
Чтобы всегда отображать значок сенсорной клавиатуры в области значков панели задач, выполните следующие действия:
-
Совет: Для сенсорных экранов нажмите и удерживайте панель задач, а затем выберите Параметры панели задач.
-
В окне Персонализация > панели задач в разделе Значки панели задач выберите Всегда в раскрывающемся меню рядом с элементом Сенсорная клавиатура.
-
Значок сенсорной клавиатуры постоянно добавляется в область панели задач, даже если клавиатура подключена.
-
Чтобы отобразить сенсорную клавиатуру, щелкните значок сенсорной клавиатуры в области панели задач.
Чтобы отобразить значок сенсорной клавиатуры в области значков панели задач, только если клавиатура не подключена, выполните следующие действия:
-
Совет: Для сенсорных экранов нажмите и удерживайте панель задач, а затем выберите Параметры панели задач.
-
В окне Персонализация > панели задач в разделе Значки панели задач выберите Если клавиатура не подключена в раскрывающемся меню рядом с элементом Сенсорная клавиатура.
-
Значок сенсорной клавиатуры добавляется в область области области задач, только если клавиатура не подключена.
-
Чтобы отобразить сенсорную клавиатуру, если клавиатура не подключена, щелкните значок сенсорной клавиатуры в области панели задач.
Отправка отзыва с помощью Центра отзывов
Если сенсорная клавиатура запускается без необходимости в определенном приложении или ситуации или если есть предложения по улучшению сенсорной клавиатуры, оставьте отзыв Майкрософт в Центре отзывов. Дополнительные сведения см. в разделе Отправка отзывов в Корпорацию Майкрософт с помощью приложения «Центр отзывов».
Нужна дополнительная помощь?
Нужны дополнительные параметры?
Изучите преимущества подписки, просмотрите учебные курсы, узнайте, как защитить свое устройство и т. д.
Use the keyboard shortcut or the toggle in the Settings app
Updated on March 21, 2025
What to Know
- Press Win+Ctrl+O to turn off the on-screen keyboard with your physical keyboard.
- Alternatively, go to Settings > Ease of Access > Keyboard and switch off Use the On-Screen Keyboard.
- If the Touch Keyboard and Handwriting Panel Service service is running, the Services app can shut it down.
This article explains how to turn off the on-screen keyboard in Windows 10 and how to disable it from appearing throughout Windows.
Shortcut to Turn Off the On-Screen Keyboard
The easiest and quickest way to toggle the on-screen keyboard off is with a keyboard shortcut. Press Win+Ctrl+O to turn the keyboard off and on. It will open or close automatically each time you press those keys together.
How Do I Turn Off the On-Screen Keyboard in Windows 10?
If the on-screen keyboard appears at the login screen when you don’t want it to, there are some other steps you can take to disable it. Here’s how it works through Settings:
-
Press Win+i to open the Settings app. Or, search for it from the taskbar.
-
Select Devices.
-
Select Typing from the left-hand side.
-
Scroll down until you find the Touch keyboard section. Look for the toggle that reads Show the touch keyboard when not in tablet mode and there’s no keyboard attached. Toggle it to Off.
How to Disable the On-Screen Keyboard in Ease of Access
If the above method doesn’t turn off the on-screen keyboard, you can also use Ease of Access settings.
-
Using the search bar on the taskbar, search for and select Ease of Access keyboard settings.
-
Find the option called Use the On-Screen Keyboard.
-
Press the toggle under that heading to turn off the touch-screen keyboard.
How to Disable the On-Screen Keyboard Service
Disabling the on-screen keyboard service can stop it from appearing at all. Only use this method if you don’t want to use the keyboard moving forward.
-
Press Win+R to open the Run dialog box, and then enter this command:
services.msc -
Double-click Touch Keyboard and Handwriting Panel Service to open its properties.
-
Press the Stop button if it’s already running, then use the drop-down menu next to Startup type to select Disabled.
-
Select OK to save and close.
Remove Recently Installed Apps or Drivers
If the on-screen keyboard appears at strange times without you triggering it, a recently installed app or driver could be to blame. If you suspect a particular device or driver is to blame, consider disabling the device, removing the hardware, or rolling back the driver.
Why Does My On-Screen Keyboard Pop Up?
The Windows 10 on-screen keyboard usually only appears when it’s triggered, like with the shortcut keys. In other cases, the keyboard might appear automatically on the login screen and in other places, usually only on tablets and touchscreen laptops.
FAQ
-
To disable your on-screen keyboard on a Chromebook, select the time from the bottom right of the screen, then select Settings (gear icon). In the Advanced > Accessibility section, select Manage accessibility features. In the Keyboard and text input section, turn off Enable on-screen keyboard.
-
You’d disable the on-screen keyboard on a Surface Pro the same way you’d turn it off on other Windows 10 devices, as described above. Easiest way: go to the Ease of Access Keyboard Settings and toggle off the feature.
-
On a Mac, the on-screen keyboard is called the Accessibility Keyboard. Turn it on here: Apple menu > System Settings > Accessibility > Keyboard. On some versions of macOS, the path is Apple menu > System Preferences > Accessibility > Keyboard > Viewer > Enable Accessibility Keyboard.
-
In Windows 7, open the Control Panel and select Ease of Access > Ease of Access Center. Under Use the computer without a mouse or keyboard, deselect Use On-Screen Keyboard and click OK.
Thanks for letting us know!
Get the Latest Tech News Delivered Every Day
Subscribe
В этой инструкции для начинающих несколько способов открыть экранную клавиатуру в Windows 10 (даже две разных встроенных экранных клавиатуры), а также решение некоторых типичных проблем: например, о том, что делать, если экранная клавиатура появляется сама при открытии каждой программы и полностью выключить ее не получается или же наоборот — как поступить, если она не включается.
Для чего может понадобиться экранная клавиатура? Прежде всего, для ввода на сенсорных устройствах, второй распространенный вариант — в случаях, когда физическая клавиатура компьютера или ноутбука вдруг перестала работать и, наконец, считается, что ввод паролей и важных данных с экранной клавиатуры более безопасен, чем с обычной, так как его сложнее перехватить кейлоггерам (программы, ведущие запись нажимаемых клавиш). Для предыдущих версий ОС: Экранная клавиатура Windows 8 и Windows 7.
Простое включение экранной клавиатуры и добавление ее значка в панель задач Windows 10
Сначала несколько самых простых способов включить экранную клавиатуру Windows 10. Первый из них — нажать по ее значку в области уведомлений, а если такого значка нет, то кликнуть правой кнопкой мыши по панели задач и в контекстном меню выбрать пункт «Показать кнопку сенсорной клавиатуры».
Если в системе отсутствуют проблемы, описанные в последнем разделе этой инструкции, на панели задач появится иконка для запуска экранной клавиатуры и вы сможете легко ее запустить, нажав по ней.

Второй способ — зайти в «Пуск» — «Параметры» (или нажать клавиши Windows + I), выбрать пункт настроек «Специальные возможности» и в разделе «Клавиатура» включить параметр «Включение экранной клавиатуры».

Способ номер 3 — также, как и для запуска многих других приложений Windows 10, чтобы включить экранную клавиатуру вы можете просто начать вводить «Экранная клавиатура» в поле поиска в панели задач. Что интересно, найденная таким образом клавиатура не та же самая, что включается в первом способе, а альтернативная, присутствовавшая в предыдущих версиях ОС. Эту же клавиатуру можно запустить сочетанием клавиш Win+Ctrl+O.

Такую же альтернативную экранную клавиатуру вы можете запустить, нажав клавиши Win+R на клавиатуре (или правый клик по Пуску — Выполнить) и введя osk в поле «Выполнить».
И еще один способ — зайдите в панель управления (в пункте «просмотр» справа вверху поставьте «значки», а не «категории») и выберите пункт «Центр специальных возможностей». Еще проще попасть в центр специальных возможностей — нажать клавиши Win+U на клавиатуре. Там же вы найдете и пункт «Включить экранную клавиатуру».

Также вы всегда можете включить экранную клавиатуру на экране блокировки и ввода пароля Windows 10 — просто нажмите по иконке специальных возможностей и выберите нужный пункт в появившемся меню.
Проблемы с включением и работой экранной клавиатуры
А теперь о возможных проблемах, имеющих отношение к работе экранной клавиатуры в Windows 10, почти все они просты в решении, но сразу можно не понять, в чем дело:
- Кнопка «экранная клавиатура» не показывается в режиме планшета. Дело в том, что установка отображения этой кнопки в панели задач работает отдельно для обычного режима и режима планшета. Достаточно просто в режиме планшета снова кликнуть правой кнопкой мыши по панели задач и включить кнопку отдельно для режима планшета.
- Экранная клавиатура все время появляется сама. Зайдите в Панель управления — Центр специальных возможностей. Найдите пункт «Использование компьютера без мыши или клавиатуры». Снимите отметку с пункта «Использовать экранную клавиатуру».
- Экранная клавиатура не включается ни одним способом. Нажмите клавиши Win+R (или правый клик по «Пуску» — «Выполнить») и введите services.msc. В списке служб найдите «Служба сенсорной клавиатуры и панели рукописного ввода». Дважды кликните по ней, запустите, а тип запуска установите в «Автоматически» (если она вам понадобится не один раз).
Кажется, учел все распространенные проблемы с экранной клавиатурой, но если вдруг не предусмотрел каких-то еще вариантов, задавайте вопросы, постараюсь ответить.
