Случайный вход в BIOS при загрузке ПК или ноутбука может ввести в ступор неподготовленного пользователя. Странное меню со множеством непонятных пунктов, из которого не получается выйти. Правда, только на первый взгляд, ведь способов покинуть BIOS целое множество. О них мы поговорим в данном материале.
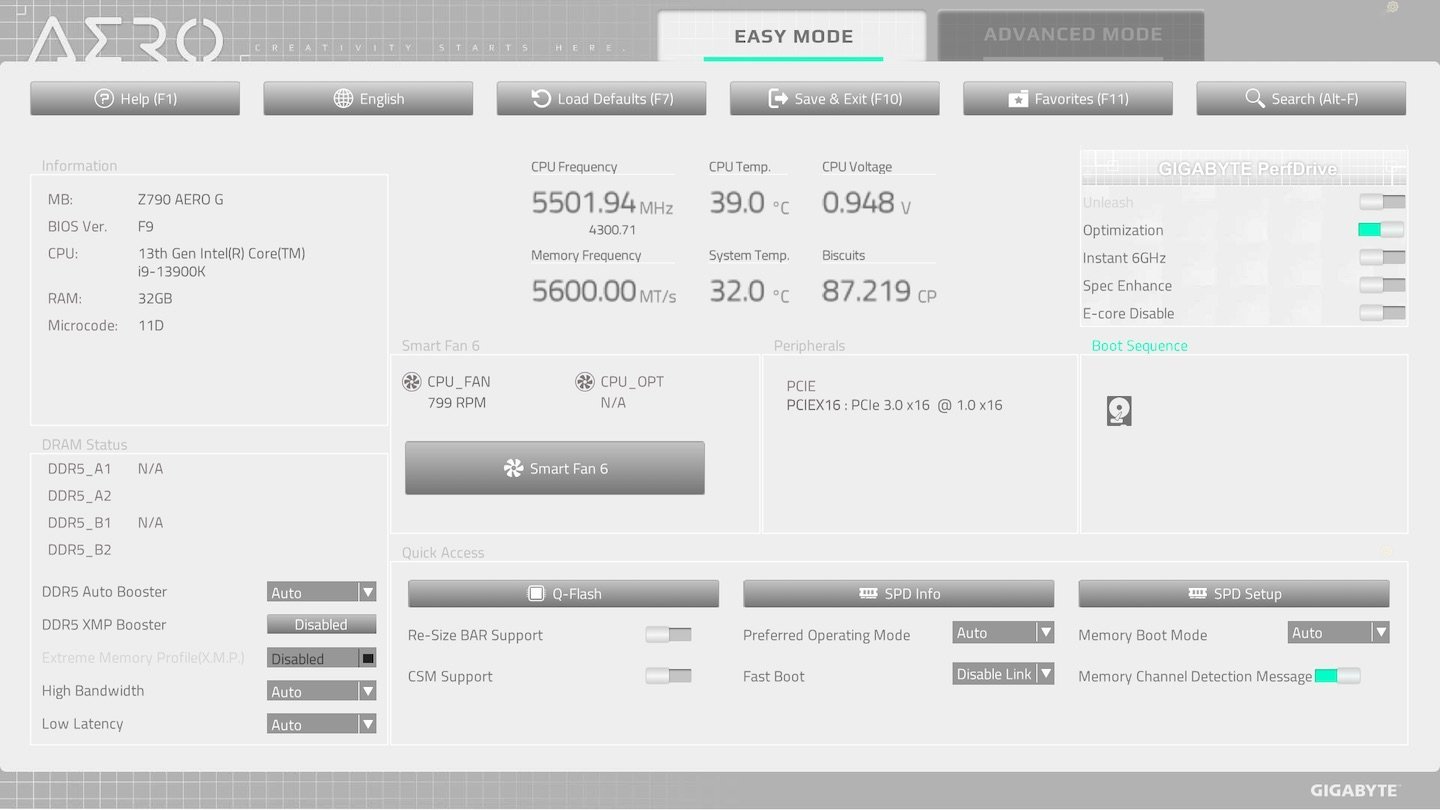
Источник: Gigabyte / Интерфейс нового BIOS
BIOS (Basic Input/Output System) — базовая система ввода-вывода, встроенное программное обеспечение, которое запускается при включении компьютера и выполняет начальную загрузку системы.
Основная функция BIOS — проверка железа (процессора, памяти, видеокарты и других компонентов) и передача управления загрузчику операционной системы (Windows или Linux). BIOS хранится на микросхеме материнской платы и обеспечивает базовый уровень взаимодействия между программным обеспечением и аппаратной частью.
Как выйти из BIOS
Если вы столкнулись с загрузкой в режиме BIOS, выйти из него можно несколькими способами. Проверять их работоспособность стоит в порядке, приведенном ниже.
Способ 1 — Через меню
- Переключитесь с помощью стрелок влево/вправо на клавиатуре на окно Save & Exit;
- Выберите стрелками вверх/вниз вариант Discard Changes and Exit и нажмите Enter;
- Подтвердите действие, выбрав опцию Yes.

Источник: Gigabyte / Интерфейс старого BIOS
Также для всех этих действий можете использовать мышь, если ваш BIOS отображает курсор.
Способ 2 — При помощи «горячих» клавиш
Иногда для быстрого выхода из BIOS можно использовать такие варианты:
- Клавишу F10 (сохранение изменений и выход);
- Клавишу Esc (выход без сохранения);
- Подтвердите действие, если потребуется.
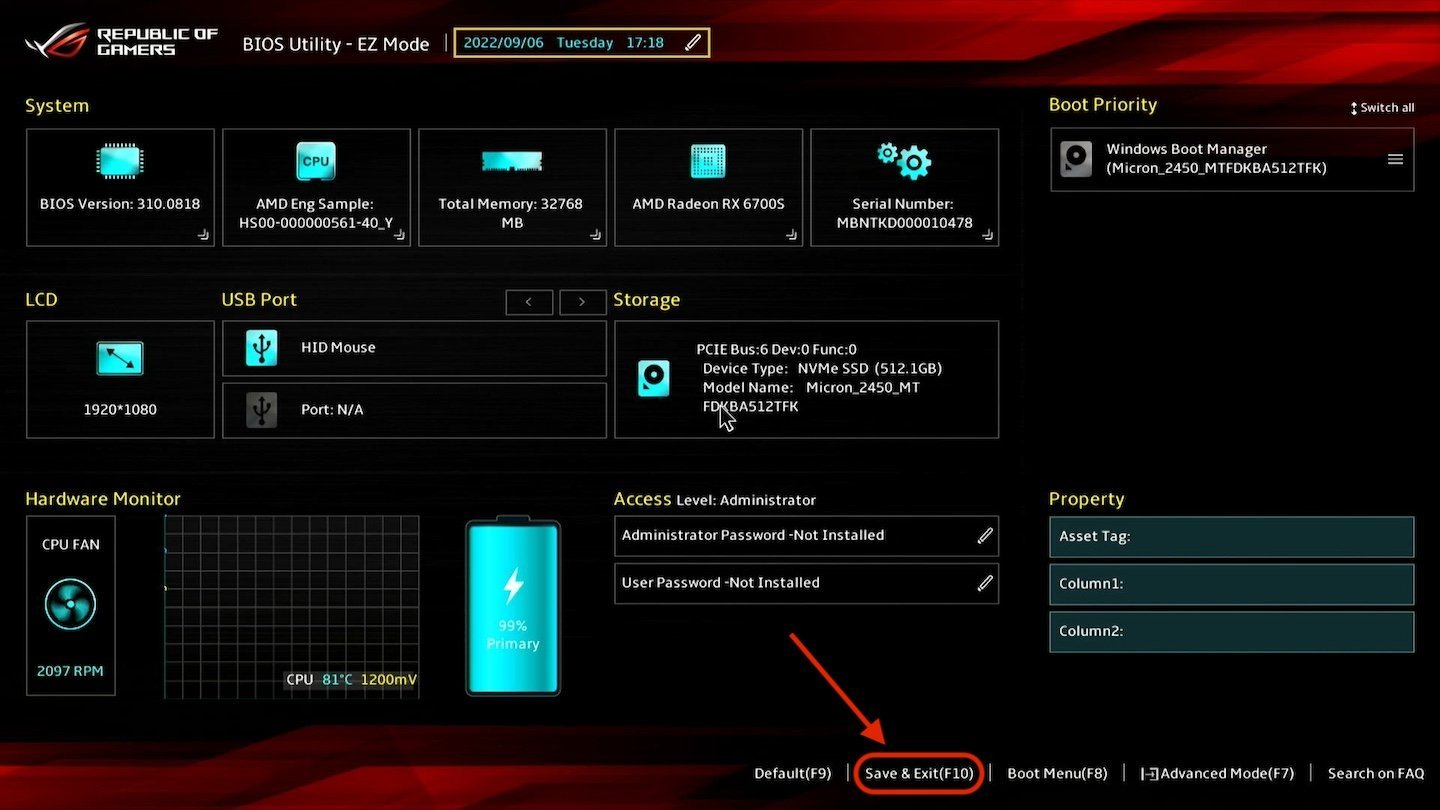
Источник: ASUS / Интерфейс нового BIOS
Способ 3 — Через перезагрузку системы
Попробуйте нажать комбинацию Ctrl + Alt + Delete для принудительной перезагрузки устройства. Это иногда срабатывает для выхода из BIOS без сохранения изменений.
Способ 4 — Через принудительную перезагрузку
Попробуйте нажать и удерживать кнопку включения на компьютере (10-15 секунд), чтобы принудительно перезагрузить его. Это вернет устройство к загрузке операционной системы, но без сохранения изменений.

Источник: eTeknix / Отключение питания компьютера
Способ 5 — Через отключение внешних устройств
Иногда BIOS может «застрять» из-за подключенных периферийных устройств. Отключите все внешние устройства, такие как флешки, внешние жесткие диски или дополнительные клавиатуры, и попробуйте снова выйти. Поскольку виновником в таком поведении системы может быть залипшая клавиша из-за пролитого чая, обязательно попробуйте подключить другую клавиатуру.
Способ 6 — При помощи сброса настроек BIOS
В случае серьезных проблем можно сбросить настройки BIOS, вынув плоскую батарейку CMOS на материнской плате на несколько минут и затем вставив ее обратно. Перед выполнением этой процедуры обязательно убедитесь, что компьютер полностью обесточен. Это вернет настройки BIOS к заводским.

Источник: Max’s Tech / Батарейка BIOS
Также на некоторых материнских платах есть кнопка Reset BIOS или перемычка для сброса (Clear CMOS). Найдите ее в инструкции к вашей материнской плате и используйте для сброса настроек BIOS.
Способ 7 — Через перепрошивку BIOS
Если BIOS намертво зависает и не позволяет выйти, попробуйте его обновить. Для этого скачайте последнюю версию прошивки с сайта производителя материнской платы и установите нужные файлы с USB-носителя.
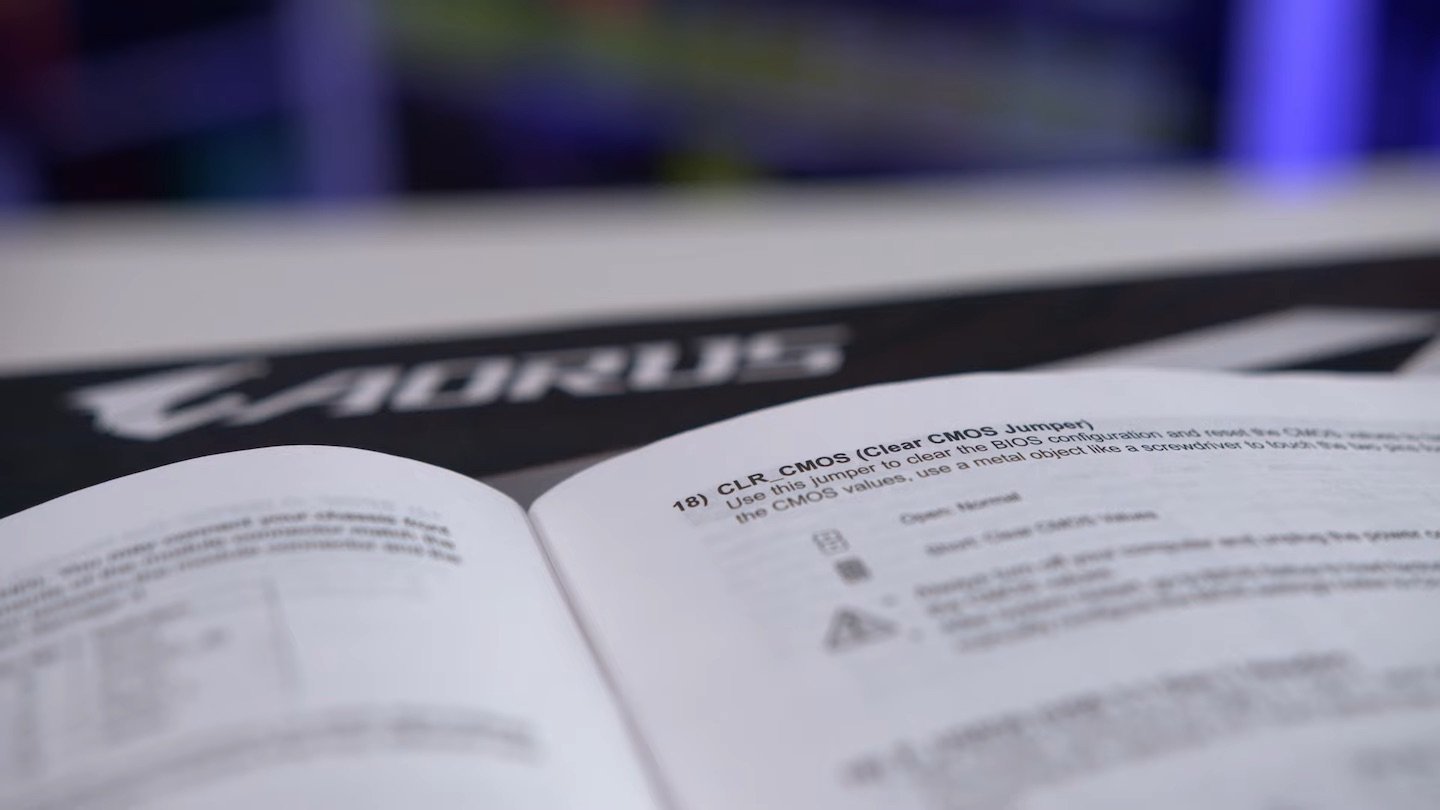
Источник: eTeknix / Инструкция BIOS от материнской платы
Последние два способа стоит применять только в крайних случаях. Желательно пару раз перепроверить предыдущие варианты из этой статьи, прежде чем принимать такие меры.
Заглавное фото: YouTube / GeekaWhat
Читайте также:
- Как обновить BIOS на ПК
- Как установить Windows через BIOS
- «Чистый» BIOS: как откатить его до заводских настроек
- Как настроить BIOS на компьютере
- Как зайти в BIOS на ноутбуке и компьютере
Всем привет! Сегодня я расскажу вам, как выйти из биоса на Виндовс 10, 11, 7, 8, XP и т.д. На самом деле не важно, какая именно операционная система у вас установлена. BIOS это отдельная программа, напрямую работающая с железом компьютера. В статье мы разберем различные способы выйти из BIOS. Как обычный стандартный выход, так и выход в тех случаях, если при каждом включении ПК вы видите окно БИОС. Я постарался описать все возможные способы. Если какой-то способ не помог – просто переходим к следующему.
Содержание
- Способ 1: Меню BIOS
- Способ 2: Горячие клавиши
- Способ 3: Кнопка «Power»
- Способ 4: При включении компьютера загружается BIOS вместо Windows
- Способ 5: Извлекаем батарейку
- Способ 6: Смена режима в UEFI
- Способ 7: Проверка жесткого диска
- Способ 8: Залипание кнопок на клавиатуре
- Способ 9: Загрузчик Windows
- Способ 10: Прошивка BIOS
- Задать вопрос автору статьи

Давайте посмотрим, как можно выйти из биоса. Первый и самый простой способ — это использовать само меню микросистемы. Для того чтобы переключать различные пункты меню и для выбора команд – используйте стрелки на клавиатуре и клавишу Enter. Если у вас более продвинутая версия UEFI, можно использовать курсор мыши. Сразу хочу предупредить, что версий BIOS и UEFI достаточно много, но сам принцип один и тот же. Поэтому ориентируйтесь на названия и логику, которую мы будем использовать.
В первую очередь вам нужно найти вкладку или раздел «Save & Exit» (Сохранение и выход). Когда вы туда попадете, у нас есть несколько вариантов, которые мы можем использовать:
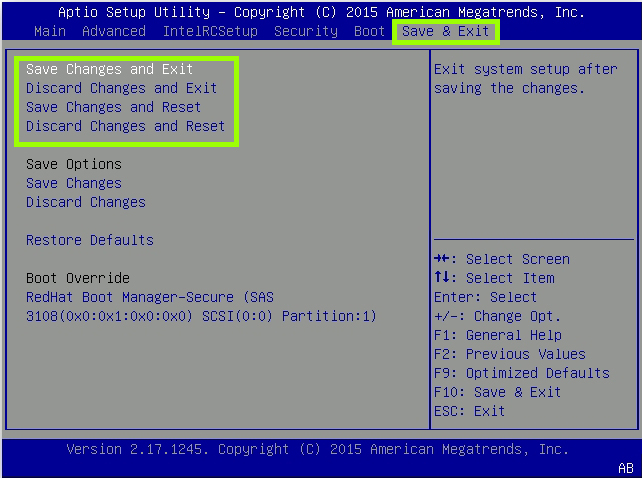
- Save Changes and Exit (Reset) – сохраняет изменения, которые вы внесли при настройке BIOS.
- Discard Changes and Exit (Reset) – изменения, которые были внесены вами в БИОС не будут сохранены.
ПРИМЕЧАНИЕ! Если выбрать «Exit», то компьютер продолжит загружаться. Если вы выберите «Reset», то комп с самого начала перезагрузится.
Как только вы выберите какой-то из вариантов, вылезет окошко с предупреждением. Вам нужно согласиться, нажав по клавише:
Y (Yes)
Или отказаться:
N (No)
Способ 2: Горячие клавиши
Еще один вариант выйти из биоса на ноутбуке или компьютере – это использовать быстрые клавиши на клавиатуре. Еще раз повторюсь, что на разных версиях клавиши могут отличаться – смотрите на подсказки, которые расположены на экране. Для того чтобы сохранить изменения и выйти, чаще всего используется кнопка:
F10
Если же вам нужно просто выйти (без сохранения), жмем:
Esc
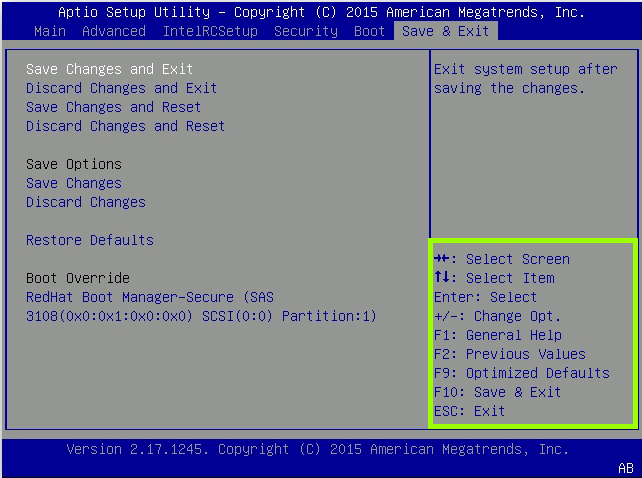
Способ 3: Кнопка «Power»
Если по каким-то причинам прошлые варианты не дали результата, а сам BIOS завис, можно попробовать более радикальные меры. Просто нажмите по кнопке «Power», чтобы выключить ПК. Потом снова его включите, нажав по той же самой кнопке. На некоторых ноутбуках и компьютерах есть защита от непреднамеренного выключения и таким образом вы комп не выключите. Для полного выключения зажимаем эту же кнопку на 5-10 секунд. Как только ПК выключится, отпустите кнопку. На некоторых системных блоках можно аналогично воспользоваться кнопкой «Reset».

Способ 4: При включении компьютера загружается BIOS вместо Windows
Такое часто происходит в случае сильного перегрева каких-то из компонентов (процессор, чипсет, видеокарта). Тогда при каждой перезагрузке будет запускаться БИОС вместо Виндовс, а на экране вы увидите окошко с температурным режимом.
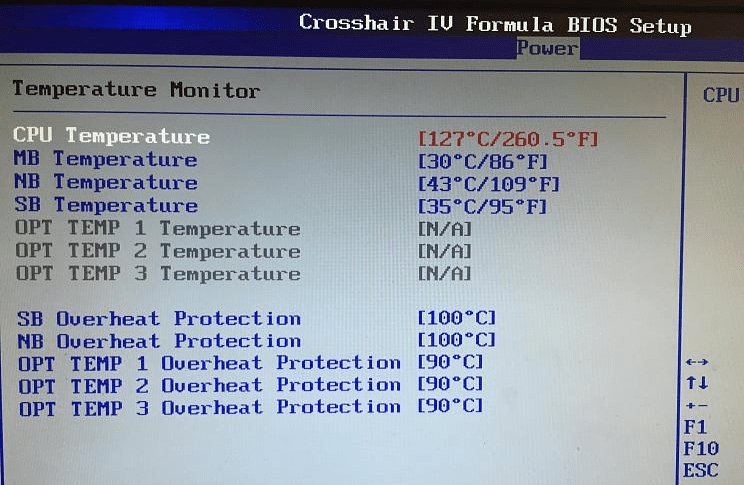
Что нам нужно сделать в таком случае:
- В первую очередь выключите его и отключите от питания (от розетки).
- Если у вас стационарный компьютер, снимите боковую крышку системного блока и посмотрите подключения питания к кулерам. Попробуйте включить компьютер и посмотрите, чтобы все вентиляторы нормально работали. Если какой-то из кулеров не работает – его следует заменить.
- Если у вас ноутбук – читаем эту инструкцию.
- Поменяйте термопасту.
- Если у вас сильно греется видеокарта, то все делается по аналогии. Вынимаем её из корпуса, снимаем кулер с радиатором и меняем термопасту. Можно также по необходимости поменять термпопрокладки.
Способ 5: Извлекаем батарейку
Возможно, есть какой-то программный сбой в BIOS, поэтому загрузка Windows даже не начинается. Можно попробовать снять корпус системного блока или заднюю крышку ноутбука. Полностью обесточьте комп – вытащив вилку из розетки. Далее найдите батарейку и выньте её. Подождите так примерно 10 минут. Вставьте батарейку обратно и включите ПК. После этого БИОС сброситься до заводских настроек.
Вторая причина, немного обратная – когда батарейка уже села и не может сохранять параметры BIOS. В таком случае при каждом включении вы можете наблюдать сбившееся время. Помимо времени многие настройки БИОС постоянно сбиваются из-за чего могут возникнуть проблемы с загрузкой Windows. Стоит такую батарейку поменять на новую.
Способ 6: Смена режима в UEFI
Итак, ни один из вышеперечисленных способов вам не помог, а вы не можете загрузить свою операционную систему. Возможно, есть проблема в настройках при работе с UEFI и старыми системами Windows 7, Windows XP и т.д. Для их нормальной работы нужно:
- Зайти в UEFI и выключить режим «Secure Boot». Более подробно о том, как это сделать – написано в этой инструкции.
- Найдите параметр «Boot Device Control» и установите режим «Legacy and UEFI Only». Если он не сработает, меняем на «Legacy Only».
- Включаем параметр «Launch CSM» (Enabled).
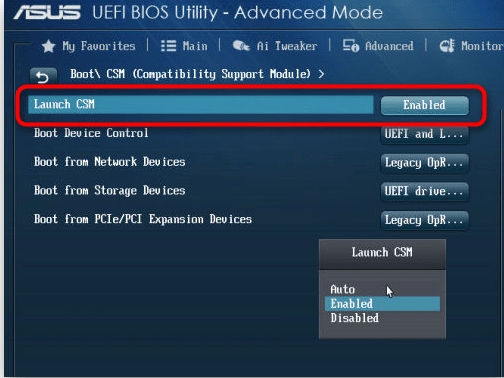
Если после при запуске компьютера вы видите ошибку «Reboot and select proper Boot device» – читаем инструкцию из этой статьи (ссылка).
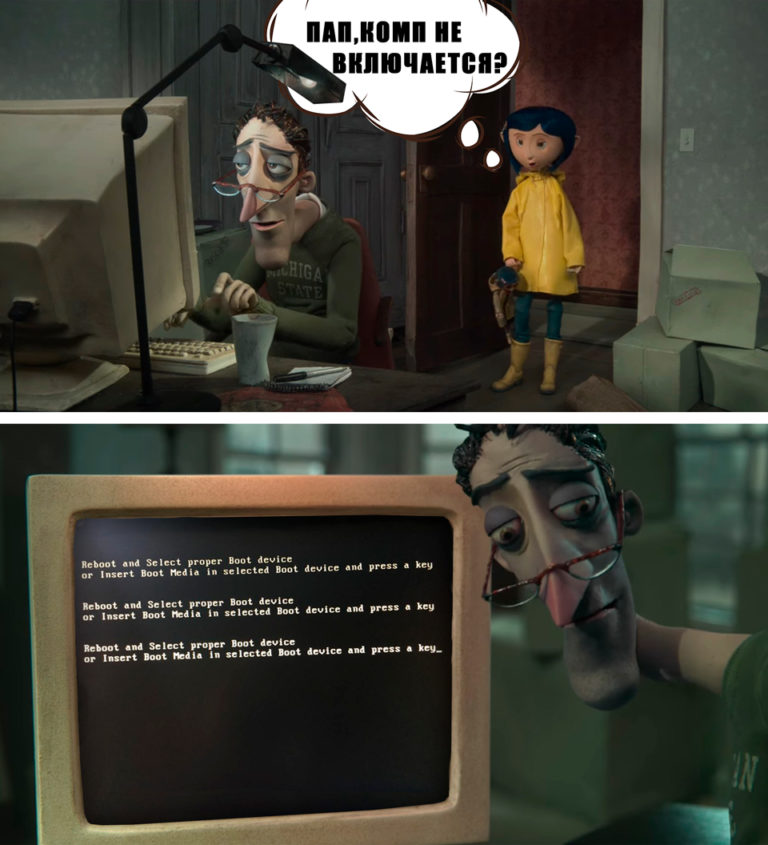
Способ 7: Проверка жесткого диска
Очень часто проблема с БИОС наблюдается при некорректном подключении жесткого диска. Зайдите в BIOS, найдите раздел, который отвечает за подключенное железо и посмотрите – есть ли там ваш жесткий диск. Также его можно увидеть в разделе «BOOT». В «BOOT» разделе обязательно на первое место (Boot Option #1) установите ваш жесткий диск, на котором установлена винда.
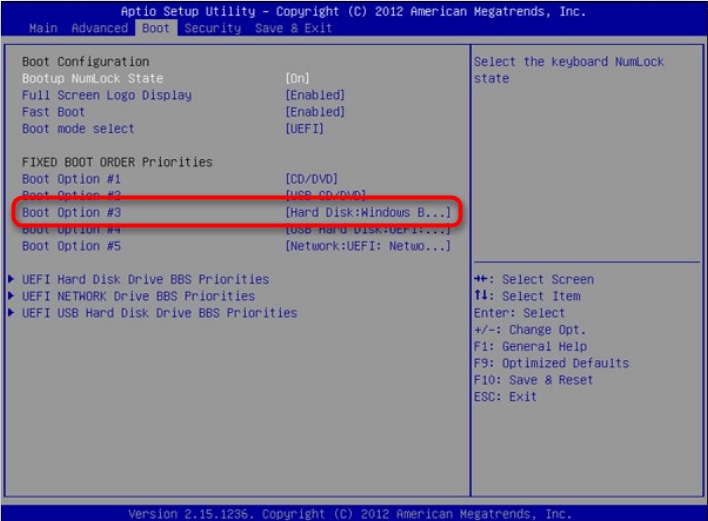
Если HDD или SSD не отображается в BIOS – выключите компьютер и проверьте, чтобы к жестаку были подключены SATA и питание. Попробуйте вытащить два кабеля и подключить повторно. Если при повторном включении жесткий диск все равно не отображается – попробуйте использовать другие, альтернативные, свободные кабели (SATA и питание).
Если ничего не помогло, а жесткий диск все равно не отображается – читаем рекомендации от сюда.

Способ 8: Залипание кнопок на клавиатуре
Проблема достаточно редкая, но возможная. Есть вероятность, что клавиша, которая запускает BIOS просто залипла. Такое может произойти на очень старых клавиатурах, а также если на кнопки пролить чай, кофе или любой сладкий напиток. Попробуйте отсоединить клавиатуру и включите компьютер. После этого снова подключите девайс и уже в загруженной системе его проверьте.
Способ 9: Загрузчик Windows
Возможно, с BIOS у нас все в порядке, но вот с файлами, которые отвечают за загрузку Windows есть проблема. Можно попробовать их восстановить. По этому поводу читаем отдельные инструкции:
- Восстановление загрузчика на Windows 10 и 11.
- Восстановление загрузчика на Windows 7.
Дополнительно можете почитать статью, которая решает проблемы с загрузкой системы.
Способ 10: Прошивка BIOS
BIOS и UEFI системы напрямую работают со всем железом компьютера. Как и в любой системе у них могут встречаться баги. Причем эти баги могут встречаться на определенных версиях. Если вы до этого перепрошивали BIOS, то советую вернуть старую версию. Если же все перепробовали и у вас есть подозрение именно на БИОС – можно попробовать её перепрошить более новой версией.
Читаем – как обновить BIOS. Инструкция написана для материнских плат Gigabyte, но все делается аналогично и на материнках других производителей.
На этом все, дорогие наши читатели. Вы также можете задавать свои вопросы в комментариях, и портал WiFiGiD.RU вам постарается помочь. Всем добра!
Биос — это важная часть любого компьютера. Но иногда возникает необходимость выйти из биоса быстро и правильно. В этой статье мы рассмотрим все способы, как можно выйти из биоса в Windows 10, 8, 7 и других версиях. Узнаете, как сохранить изменения в биосе и перезагрузить компьютер. Разберем ситуации, когда биос завис или не реагирует на команды.
Что такое BIOS и зачем в него заходить
BIOS (Basic Input/Output System) — это программа, которая запускается при включении компьютера и отвечает за инициализацию оборудования и загрузку операционной системы. BIOS хранится в специальной микросхеме CMOS на материнской плате.
Основные функции BIOS:
- Тестирование и инициализация аппаратных компонентов (ОЗУ, видеокарты, жестких дисков)
- Загрузка операционной системы
- Предоставление интерфейса для настройки параметров системы (частота процессора, порядок загрузки и т.д.)
Причины, по которым может потребоваться зайти в BIOS:
- Изменить порядок загрузки устройств (например, загрузиться с USB вместо жесткого диска)
- Изменить режим работы процессора и оперативной памяти
- Проверить параметры оборудования
- Обновить версию BIOS
- Восстановить параметры BIOS после сбоя
Таким образом, BIOS необходим для корректной работы аппаратного обеспечения компьютера и загрузки операционной системы. Зайти в BIOS может потребоваться для изменения системных настроек или устранения проблем.
Стандартные способы выхода из BIOS
Рассмотрим основные варианты, как можно выйти из BIOS в Windows.
Через меню BIOS
Самый простой способ — использовать пункт меню самого BIOS. Обычно это «Exit» или «Save & Exit». С помощью стрелок на клавиатуре выбираем нужный вариант:
- Save Changes and Exit — сохранить изменения и выйти
- Discard Changes and Exit — выйти без сохранения
- Save Changes and Reset — сохранить и перезагрузить

Используя горячие клавиши
Для быстрого выхода из BIOS можно использовать «горячие» клавиши на клавиатуре:
- F10 — сохранить изменения и выйти
- ESC — выйти без сохранения
Эти клавиши работают практически во всех версиях BIOS. Но в некоторых случаях могут не реагировать, если находитесь во вложенных меню.
Кнопка Power
Если BIOS «завис» и перестал реагировать на команды, можно просто выключить компьютер кнопкой Power и включить снова. Это гарантированно перезагрузит систему.
Сохранение изменений в BIOS
Если вы вносили какие-то изменения в BIOS и хотите их сохранить:
- Перейдите на вкладку «Exit» или нажмите F10
- Выберите «Save Changes and Exit»
- Подтвердите выбор, нажав Y или Yes
После этого изменения будут применены, и компьютер перезагрузится.

Выход без сохранения
Чтобы выйти из BIOS без сохранения сделанных изменений:
- Используйте пункт «Exit Without Saving»
- Или нажмите клавишу ESC
- Подтвердите выход
Это бывает нужно, если вы случайно что-то изменили или не уверены в правильности настроек.
Таким образом, стандартных способов выйти из биоса достаточно много. Главное — ориентироваться на подсказки в интерфейсе конкретной версии BIOS.
BIOS загружается вместо Windows при включении ПК
Иногда при включении компьютера сразу запускается меню BIOS вместо загрузки Windows. Это может происходить по нескольким причинам.
Возможные причины проблемы
- Перегрев компонентов ПК (процессор, видеокарта)
- Неправильные настройки в BIOS
- Неисправность аппаратного обеспечения
Чаще всего такая ситуация возникает из-за перегрева процессора или видеокарты. Тогда BIOS включает защиту и блокирует загрузку ОС.
Решения:
- Проверить температурные режимы в BIOS
- Прочистить системный блок от пыли
- Заменить термопасту на процессоре и видеокарте
- Изменить настройки загрузки в UEFI для старых Windows
Подробнее о возможных решениях этой проблемы мы расскажем в следующих главах.
BIOS загружается вместо Windows при включении ПК
Давайте подробнее разберем возможные решения, если вместо загрузки Windows запускается интерфейс BIOS.
Проверка температурных режимов в BIOS
Зайдите в раздел мониторинга температуры в BIOS и посмотрите показания датчиков для процессора и видеокарты. Если температура превышает 80-90 градусов, то именно перегрев является причиной проблемы.
В этом случае нужно:
- Очистить системный блок от пыли
- Проверить работу кулеров процессора и видеокарты
- При необходимости заменить термопасту и термопрокладки
Чистка компьютера от пыли
Скопление пыли внутри системного блока или ноутбука — распространенная причина перегрева компонентов. Регулярная чистка позволит избежать этой проблемы.
Последовательность действий:
- Выключите компьютер и отключите от сети
- Снимите боковую крышку системника
- Аккуратно продуйте внутренности компрессором или пылесосом
- Обратите особое внимание на кулеры и радиаторы
- После чистки закройте крышку и включите ПК
Замена термопасты
Со временем термопаста, которая отводит тепло от процессора и видеокарты, теряет свои свойства. Это приводит к перегревам.
Чтобы заменить термопасту:
- Снимите кулер с процессора или видеокарты
- Аккуратно удалите старую пасту спиртом
- Нанесите новую термопасту равномерным тонким слоем
- Установите кулер на место и закрепите
После замены термопасты температурные режимы должны нормализоваться.
Настройки UEFI для старых Windows
Если у вас установлена старая версия Windows, например XP, она может конфликтовать с режимом UEFI включенным по умолчанию в новых материнских платах.
Чтобы решить проблему, в UEFI нужно:
- Отключить Secure Boot
- Включить режим CSM/Legacy
- Выбрать Legacy в параметре Boot Mode
Это позволит корректно загружать старые ОС, несовместимые с UEFI.
Когда изменения в BIOS не сохраняются
Рассмотрим ситуацию, когда внесенные в BIOS изменения по непонятным причинам не сохраняются…
Когда изменения в BIOS не сохраняются
Рассмотрим ситуацию, когда внесенные в BIOS изменения по непонятным причинам не сохраняются после перезагрузки.
Возможные причины
Изменения в BIOS могут не сохраняться по следующим причинам:
- Разрядилась батарейка CMOS
- Неполадки BIOS из-за неудачной прошивки
- Повреждение микросхемы CMOS
Сброс BIOS к заводским настройкам
Чтобы вернуть BIOS к изначальным настройкам, нужно выполнить сброс:
- Загрузитесь в BIOS
- Перейдите на вкладку «Exit»
- Выберите пункт «Load Default Settings» или «Restore Defaults»
- Подтвердите сброс настроек
После сброса BIOS должен заработать нормально.
Замена батарейки CMOS
Если сброс не помог, возможно проблема в разряженной батарейке CMOS, хранящей настройки BIOS.
Для замены батарейки:
- Отключите компьютер от сети
- Откройте системный блок
- Извлеките старую батарейку CMOS
- Подождите 1 минуту
- Установите новую батарейку
После этих действий BIOS должен сброситься к заводским настройкам.
Перепрошивка BIOS
Если предыдущие методы не помогли, стоит обновить BIOS, установив последнюю версию прошивки с официального сайта производителя материнской платы.
Последовательность действий при прошивке BIOS:
- Скачать файл прошивки для своей материнской платы
- Распаковать архив и записать файл прошивки на флешку
- Перезагрузить компьютер и войти в BIOS
- Запустить процедуру обновления BIOS и указать путь к файлу прошивки
- Дождаться окончания процесса и перезагрузить компьютер
Новая прошивка должна решить проблемы с сохранением параметров BIOS.
Когда изменения в BIOS не сохраняются: Проверка питания CMOS
Еще одной возможной причиной проблем с сохранением BIOS может быть неисправность цепи питания CMOS.
Чтобы проверить цепь питания:
- Отключите компьютер от сети
- Снимите крышку системного блока
- Найдите на материнской плате разъем питания CMOS
- Извлеките и снова вставьте штекер разъема
- Включите ПК и проверьте работу BIOS
Если проблема осталась, возможно, неисправен сам разъем питания. Тогда потребуется обратиться в сервисный центр.
Восстановление BIOS
На некоторых материнских платах есть функция восстановления BIOS из резервной копии.
Чтобы воспользоваться ей:
- Загрузитесь в BIOS
- Перейдите в раздел восстановления BIOS (например, BIOS Recovery)
- Выберите вариант восстановления из резервной копии
- Дождитесь окончания процесса и перезагрузки
После восстановления BIOS должен заработать нормально.
Обращение в сервисный центр
Если все вышеперечисленные способы не помогли, возможно, неисправна сама микросхема CMOS, хранящая BIOS. В этом случае требуется обращение в сервис для замены данного компонента.
Как выйти из биоса в Windows 10. Как выйти из BIOS в Windows 10: полное руководство
📃Дальше🤜BIOS (Basic Input/Output System) — это важный компонент компьютера, отвечающий за загрузку операционной системы и настройку оборудования. В этой статье мы рассмотрим, как выйти из BIOS в Windows 10, а также различные способы выхода из BIOS и сброса настроек.
Откройте нужный раздел, выбрав соответствующую ссылку:
💠 Как выйти из BIOS в Windows 10
💠 Шаг 1: Откройте вкладку Exit
💠 Шаг 2: Загрузите настройки по умолчанию
💠 Шаг 3: Сохраните изменения и выйдите
💠 Шаг 4: Нажмите Esc и Enter для выхода
💠 Что делать, если при включении компьютера включается BIOS
💠 Сброс BIOS до заводских настроек
💠 Как выйти из BIOS без клавиатуры
💠 Как выключить компьютер в BIOS
💠 Советы и рекомендации
💠 Заключение
💠 FAQ
🙄 Оставить отзыв
Чтобы выйти из BIOS в Windows 10, выполните следующие шаги: откройте вкладку Exit в окне программы настройки BIOS, выберите пункт Load Setup Defaults (Загрузка настроек по умолчанию), выберите Сохранить изменения и выйти (нажатие клавиш F9 и ввод также позволяет загрузить параметры настройки по умолчанию), и нажмите esc и ввод для выхода из программы настройки.
Как выйти из BIOS в Windows 10
Чтобы выйти из BIOS в Windows 10, выполните следующие шаги:
- В окне программы настройки BIOS откройте вкладку Exit.
- Выберите пункт Load Setup Defaults (Загрузка настроек по умолчанию).
- Выберите Сохранить изменения и выйти (нажатие клавиш F9 и ввод также позволяет загрузить параметры настройки по умолчанию).
- Нажмите esc и ввод для выхода из программы настройки.
Как правильно выйти из BIOS
Для правильного выхода из BIOS следует нажать клавишу esc и затем ввод. Это позволит выйти из программы настройки без сохранения изменений.
Что делать, если при включении компьютера включается BIOS
Если при включении компьютера включается BIOS, рекомендуется вернуть первоначальные настройки BIOS. Для этого выполните следующие шаги:
- Перезагрузите компьютер и во время запуска нажимайте клавишу «Delete».
- Когда откроется BIOS, перейдите во вкладку «Exit» и выберите пункт «Load Optimized Defaults».
- Так вы сбросите BIOS до заводских настроек. Сделать это можно и при помощи специальной кнопки на материнской плате.
Как выйти из BIOS без клавиатуры
Если у вас нет клавиатуры, вы можете выйти из BIOS следующими способами:
- Выключить компьютер принудительно длинным нажатием на кнопку включения.
- Обесточить компьютер.
- Нажать кнопку RESET на системном блоке.
Как выключить компьютер в BIOS
Чтобы выключить компьютер в BIOS, выполните следующие действия:
- На материнской плате найдите кнопку CLR_CMOS.
- Нажмите эту кнопку, когда устройство выключено и шнур питания отключен.
Заключение
Выход из BIOS в Windows 10 может быть необходим в различных ситуациях, например, при настройке оборудования или сбросе настроек. Чтобы выйти из BIOS, следует выполнить ряд шагов, описанных в этой статье. Также стоит знать, как правильно выйти из BIOS, вернуть первоначальные настройки BIOS, выйти из BIOS без клавиатуры и выключить компьютер в BIOS.
FAQ
- Как выйти из BIOS в Windows 10? Чтобы выйти из BIOS в Windows 10, выполните следующие шаги: откройте вкладку Exit, выберите пункт Load Setup Defaults, выберите Сохранить изменения и выйти, нажмите esc и ввод для выхода из программы настройки.
- Как правильно выйти из BIOS? Для правильного выхода из BIOS следует нажать клавишу esc и затем ввод.
- Что делать, если при включении компьютера включается BIOS? Если при включении компьютера включается BIOS, рекомендуется вернуть первоначальные настройки BIOS, выполнив следующие шаги: перезагрузите компьютер, нажмите клавишу «Delete», перейдите во вкладку «Exit» и выберите пункт «Load Optimized Defaults».
- Как выйти из BIOS без клавиатуры? Если у вас нет клавиатуры, вы можете выйти из BIOS следующими способами: выключить компьютер принудительно длинным нажатием на кнопку включения, обесточить компьютер или нажать кнопку RESET на системном блоке.
- Как выключить компьютер в BIOS? Чтобы выключить компьютер в BIOS, выполните следующие действия: на материнской плате найдите кнопку CLR_CMOS, нажмите эту кнопку, когда устройство выключено и шнур питания отключен.
🔵 Как сохранить и выйти из биос
🔵 Как включить подсветку клавиатуры на клавиатуре Logitech
🔵 Как менять режимы подсветки на клавиатуре Hyperx
🔵 Как вернуть стандартную подсветку клавиатуры
Варианты выхода из БИОС
Для выхода из BIOS Setup Utility можно использовать два варианта:
— Выход с БИОС без сохранения результатов произведенных изменений;
(обычно клавиша Esc)
— Выход с БИОС с сохранением результатов произведенных изменений
(обычно данной операции так же соответствует клавиша F10 — при нахождении в первой, главной вкладке)
Если не нужно сохранить изменения настроек BIOS, то при выходе необходимо выполнить следующее:
- В главном окне вызываем опцию “Exit Without Sawing” (название может быть намного другое, например, “Quit Without Sawing,Discard Changes and Reset” — без сохранения). Откроется окно с сообщением “Exit Without Sawing (Y/N)”.
Рис 1. Подтверждение выхода из БИОС без подтверждения изменений.
- Нажимаем клавишу “Y” и “Enter”. Вы выйдете из БИОСа без сохранения изменений, продолжится загрузка компьютера.
Когда не нужно сохранять изменения в настройках BIOS Setup:
— если Вами случайно был изменен один или несколько параметров;
— если Вы не уверены в правильности своих действий;
— если Вы не вносили каких-либо изменений.
Для Выхода с БИОС с сохранением всех внесенных изменений в главном окне выбираем опцию “Save & Exit Setup” (или Save Changes and Reset). Откроется окно с сообщением “SAVE to CMOS and EXIT (Y/N)”.
Рис 2. Подтверждение выхода из БИОС с сохранением изменений.
Нажимаем клавишу “Y” и “Enter”. Вы выйдете из БИОСа, все изменения будут сохранены, продолжится загрузка компьютера.
Отмечу, что сохранять внесенные изменения следует только в том случае, если Вы уверены в правильности своих действий.
Все выше изложенное относиться к BIOS Setup со стандартным интерфейсом. Если Ваш БИОС имеет интерфейс со строкой меню у верхней части, то для выхода с данной программы необходимо перейти на пункт Exit в главном меню. И уже в данном пункте использовать команды “Exit Without Sawing” и “Save & Exit Setup”.
Результат нажатия функциональной клавиши F10 при нахождении в основных — главных вкладках БИОса (аналог “Save & Exit Setup” или Save Changes and Reset):

Примечание 1: Как правило клавиши завершения работы в BIOS — Esc и F10 (дублирующие соответствующие пункты меню) срабатывают везде, но в некоторых версиях они не работают если вы находитесь в подпунктах — на вложенных окнах диалогов, а не на одной из центральных вкладок.
Примечание 2: Стоит отдельно отметить очень важную опцию располагающуюся в одной группе с выше рассмотренными (варианты обозначения):
- Restore Default
- Load Defaults BIOS
- Load BIOS Setup Defaults,
- Load Safe-Fail Defaults
Данная опция позволяет сбросить все изменения проведенные в БИОСе на заводские — дефаултные значения. Если вход в Биос заблокирован паролем, то можно сбросить все настройки (в том числе и пароль) и другими способами описанными здесь.
Данная опция является обязательно при первой загрузке вновь собранного компьютера, а так же при замене процессора, материнской платы в противном случае возможны различные глюки — например постоянный перегрев процессора (писк спикера) в независимости от нагрузки — при этом на ощупь он будет чуть теплее рук и тд.
Программа Aptio Setup Utility — BIOS фирмы American Megatrends Inc на системных платах Dell Inc.
Название данной опции у данного производителя в данной версии BIOS:
Последняя вкладка Exit
Reset the system after saving the changes.
Сохранить все изменения, внесенные в любой из параметров настройки и уйти в перезагрузку.
Reset system setup without saving any changes.
Не сохранять изменения — сброс настройки системы -перегрузить компьютер без сохранения изменений в БИОСе.
Restore/Load Default values for all the setup options.
Восстановление / Загрузить значения по умолчанию для всех параметров настройки.
Discard Changes done so far to any of the setup options.
Не сохранять изменения, внесенные в любой из параметров настройки
Save Changes done so far to any of the setup options.
Сохранить все изменения, внесенные в любой из параметров настройки
Источник
Как выйти из BIOS на Виндовс 10 – выход на ноутбуке и ПК
Давайте выясним, как выйти из BIOS в различных моделях ноутбуков и материнских плат компьютеров. Как выйти из BIOS, сколько существует способов?
Все варианты как выйти из БИОС на ноутбуке и компьютере
Известно, что существует множество модификаций подсистемы BIOS. В принципе, они аналогичны таковым на компьютере и ноутбуке, поэтому трудностей с выходом быть не должно. Есть только два выхода:
Наиболее распространенным вариантом является вкладка «Выход» или «Сохранить и выйти». Перейдя туда, вы увидите несколько пунктов, которые зависят от версии BIOS.
Вы можете выйти из BIOS, используя следующие опции:
Чтобы сохранить изменения, не обязательно переходить на последнюю вкладку, достаточно нажать F10, а затем подтвердить операцию нажатием Y или стрелками выбрать Да.
Если вы забыли, какие настройки вы изменили, или не уверены в том, что сделали, не следует сохранять изменения. Неопытные пользователи могут легко изменить настройки, после чего система может работать нестабильно, поэтому рекомендуется изучить все тонкости работы BIOS и прочитать соответствующую литературу. Рекомендую прочитать «1000 и 1 секреты настройки BIOS, устранения неполадок и оптимизации компьютера».
При нажатии клавиши Esc также происходит выход из BIOS, но изменения не сохраняются. Клавиши F10 и Esc работают во всех версиях и модификациях BIOS, при условии, что вы не находитесь в разделах, где они не реагируют.
Сброс BIOS при неудачных изменениях настроек подсистемы
Нередко пользователи, впервые знакомящиеся с BIOS, допускают массу ошибок при изменении опций. Компьютер может не запустить Windows или другую операционную систему при выходе. В этом случае вкладка Exit имеет дополнительные функции, отвечающие за сброс настроек BIOS.
Эти функции имеют разные названия в зависимости от версии BIOS:
Когда еще следует выполнять сброс настроек? Вам необходимо перезагрузить только что собранный компьютер, заменить компоненты (процессор, видеокарту и т.д.) или выполнить прошивку BIOS.
Стоит отметить еще один важный факт. Если параметры были настроены неправильно и при перезагрузке раздаются странные звуки, стоит прочитать статью о звуковых сигналах BIOS.
Если изменения не сохраняются и не получается выйти из BIOS
Это редкая проблема, которая может возникнуть, но, тем не менее, возникает. Причины могут быть совершенно разными. Если вы не можете выйти из BIOS, самый простой способ — перезагрузить компьютер с помощью кнопки reset. Этот метод эффективен на 100%.
Если изменения не были сохранены или их невозможно сбросить, рекомендуется выключить компьютер, отсоединить кабель питания, открыть боковую крышку и найти батарейку CMOS на материнской плате. Извлеките его на несколько минут, а затем снова вставьте, что обычно приводит к немедленному сбросу BIOS.
Сброс CMOS также помогает решить проблему зависания экрана BIOS.
Теперь вы знаете всю необходимую информацию, чтобы сбросить BIOS не только с ноутбука, но и с компьютера, работающего под управлением любой версии Windows и других операционных систем. Если у вас есть собственное мнение, напишите о нем в комментариях.
Источник
ПК не выйдет из BIOS
Пользователи сталкивались с проблемами загрузки с самой первой версии Windows.
Существуют различные вещи, которые могут помешать вашей системе нормально загружаться. Например, сбой системы, повреждение оборудования, сбой установки обновлений и т. Д.
Тем не менее, есть некоторые проблемы с загрузкой, которые являются более серьезными, чем другие. Одной из этих проблем, безусловно, является проблема BIOS, которая не позволяет пользователям запускать свой компьютер.
Если вы не можете выйти из BIOS, ваш компьютер в основном бесполезен, потому что вы не можете его запустить.
Это не редкая проблема, так как многие пользователи уже сталкивались с этим. Если у вас возникла та же проблема, продолжайте читать эту статью, потому что мы подготовили несколько потенциальных обходных путей, которые могут помочь.
Общие проблемы с BIOS
Неспособность выйти из BIOS может быть большой проблемой, и говорить о проблемах BIOS. Вот некоторые из проблем, о которых сообщили пользователи:
- Не удается выйти из BIOS, ASUS . Эта проблема в основном вызвана настройками BIOS, поэтому, если у вас возникли какие-либо проблемы, просто отмените все последние изменения, внесенные в BIOS, и проверьте, решает ли это проблему.
- Застрял в BIOS ASUS . Эта проблема обычно возникает с материнскими платами ASUS. Если вы столкнулись с этим, не забудьте сбросить настройки BIOS по умолчанию и проверить, помогает ли это.
- Компьютер завис при запуске BIOS, компьютер завис на заставке BIOS . Иногда эта проблема может быть вызвана вашим оборудованием. Если это так, мы советуем вам проверить ваше оборудование и посмотреть, все ли работает правильно.
- Ноутбук ASUS застрял в BIOS Windows 10 . Эта проблема может появиться на вашем ноутбуке, и если вы столкнетесь с ней, попробуйте любое из наших решений.
Windows пропускает BIOS? Не волнуйтесь! Вот лучшие советы по решению проблемы!
Что делать, если компьютер не выйдет из BIOS
Решение 1. Установите настройки BIOS по умолчанию
Возможно, вы случайно изменили некоторые настройки BIOS, которые конфликтуют с вашей системой. Таким образом, самая безопасная ставка и самое простое из возможных решений – просто сбросить BIOS до значений по умолчанию.
Если вы не знаете, как это сделать, следуйте этим инструкциям:
- Перейдите на вкладку Сохранить и выйти в BIOS
- Выберите опцию Load Optimized Defaults
- Подтвердите изменение
Это буквально самое простое и основное решение проблем с BIOS. Если вы все еще не можете выйти из BIOS после загрузки значений по умолчанию, ваша проблема более серьезна.
Итак, ознакомьтесь с другими решениями, но будьте осторожны со всем, что вы делаете, потому что неправильный шаг может полностью отключить ваш компьютер.
Решение 2. Убедитесь, что другие компоненты не повреждены
Если какое-либо критически важное оборудование вашего компьютера, например жесткий диск, процессор или ОЗУ, повреждено, вы не сможете нормально загрузить компьютер или выйти из BIOS. В этом случае BIOS на самом деле не проблема, но вы все равно не сможете пойти дальше.
Жесткий диск является компонентом, который вызывает большинство проблем для пользователей. Ваша система обычно сообщает вам, поврежден ли жесткий диск, но вы также можете проверить это в BIOS, проверив, доступен ли ваш жесткий диск в списке источников загрузки.
Стоит отметить, что вам также необходимо проверить, правильно ли подключены ваши компоненты. Иногда, если ваш жесткий диск не подключен к материнской плате или источнику питания, вы можете столкнуться с этой проблемой, поэтому обязательно проверьте это.
Когда вы убедитесь, что какой-либо компонент препятствует нормальной загрузке компьютера, измените его, и вы сможете снова запустить компьютер. Если все ваши компоненты находятся в хорошем состоянии, продолжайте читать эту статью, мы перейдем к более серьезным решениям.
По словам пользователей, ваша оперативная память является частой причиной этой проблемы. Если вы замечаете странные звуковые сигналы до того, как ваш компьютер входит в BIOS, вполне вероятно, что ваша ОЗУ или другое оборудование вызывает эту проблему.
Если проблема с ОЗУ, просто отключите все модули памяти и попробуйте загрузить компьютер.
Если это не работает, попробуйте переставить модули памяти на материнской плате. Просто переустановите память и проверьте, загружается ли ваш компьютер. Если вы хотите выполнить детальное сканирование, вы можете отсканировать вашу память с помощью программного обеспечения MemTest86 +.
Просто скачайте этот инструмент, поместите его на флэш-диск и загрузите с него компьютер.
После этого начнется сканирование памяти. Этот процесс может занять некоторое время, и если вы хотите найти именно тот модуль памяти, который вызывает эту проблему, рекомендуется сканировать ваши модули по одному.
Решение 3 – Сброс BIOS
Если сброс программного обеспечения не помог, мы собираемся попробовать физический сброс.Каждая материнская плата имеет CMOS-джампер, который можно использовать для ручной перезагрузки BIOS. Прежде чем мы продолжим объяснять, что делать, мы должны предупредить вас.
Будьте очень осторожны при работе с материнской платой, потому что вы можете легко повредить ее или другие компоненты, если не будете осторожны. Поэтому, если вам неудобно работать с вашим оборудованием, попросите кого-нибудь, кто знает, что он делает, обратиться за помощью.
Кроме того, этот метод не работает на ноутбуках.
Теперь давайте посмотрим, что вам нужно сделать, чтобы вручную сбросить BIOS.
- Выключите компьютер и отсоедините его от розетки.
- Открой свое дело.
- Найдите перемычку CMOS. Он расположен на вашей материнской плате и обычно помечается CLEAR, CLR, CLEAR CMOS, PSSWRD или множеством других ярлыков.
- Вы заметите, что есть три контакта, а перемычка закрывает только два. Переместите перемычку на два других контакта. Итак, если перемычка закрывает первый и второй выводы, переместите ее на второй и третий.
- Нажмите кнопку питания. Ваш компьютер не запускается, потому что питание отключено, но это разрядит всю оставшуюся энергию, хранящуюся в конденсаторах. Когда вы это сделаете, ваш BIOS будет сброшен.
- Теперь просто верните перемычку в исходное состояние
- Закройте корпус, включите питание и включите компьютер.
Вы также можете сбросить настройки BIOS, удалив аккумулятор материнской платы. Просто найдите аккумулятор на материнской плате и аккуратно извлеките его. После извлечения аккумулятора попробуйте запустить компьютер без него.
Без батареи ваш компьютер не сможет сохранить настройки BIOS и вернется к настройкам по умолчанию.
Немногие пользователи сообщили, что неисправная батарея вызвала эту проблему, и после замены батареи проблема была полностью решена.
Ваш BIOS теперь перезапущен, и если были какие-либо проблемы, они должны исчезнуть. Однако есть еще один сценарий, который оставит ваш BIOS отключенным, даже если вы сбросите его.
Мы, конечно, надеемся, что это не так с вашим BIOS, но мы все равно объясним вам.
Решение 4 – Отключите внешние диски
Если ваш компьютер не выйдет из BIOS, возможно, проблема связана с внешним диском. Иногда ваш компьютер может попытаться загрузиться с внешнего флэш-накопителя или внешнего жесткого диска, в результате чего возникает эта проблема.
Поскольку на вашем внешнем диске нет загрузочных файлов, это автоматически запустит BIOS.
Чтобы решить эту проблему, просто отключите все внешние хранилища, включая жесткие диски и флэш-диски, и попробуйте загрузить компьютер без них. После этого проверьте, появляется ли проблема по-прежнему.
Проблемы с отключением внешних дисков? Мы вернулись с этим удобным руководством!
Решение 5 – Изменить настройки BIOS
Если вы не можете выйти из BIOS на вашем компьютере, проблема, скорее всего, связана с настройками BIOS. Если BIOS настроен неправильно, вы можете столкнуться с этой проблемой.
Однако многие пользователи сообщили, что они исправили проблему, выполнив следующие действия:
- Войдите в BIOS, перейдите в Параметры безопасности и отключите Безопасную загрузку . Теперь сохраните изменения и перезагрузите компьютер.
- Снова войдите в BIOS и перейдите в раздел Загрузка . Отключите Fastboot и включите CSM (модуль поддержки совместимости) .
- Сохраните изменения и перезагрузите компьютер.
После этого ваш компьютер должен распознать ваш жесткий диск, и проблема должна быть полностью решена.
Решение 6. Используйте загрузку UEFI и проверьте порядок загрузки
Чтобы решить эту проблему, пользователи предлагают переключиться на загрузку UEFI. Для этого просто войдите в BIOS , перейдите в раздел Boot и включите загрузку UEFI .
Кроме того, обязательно проверьте порядок загрузки. Установите жесткий диск или SSD в качестве первого загрузочного устройства и попробуйте запустить компьютер.
Обновил свой BIOS? Удачи!
Большинство людей думают, что обновление BIOS похоже на обновление любого другого драйвера, но это совершенно другое.
Наши «обычные» компоненты и система обычно обновляются автоматически, чтобы повысить безопасность, производительность и совместимость.
Но обновление BIOS может нанести вред вашему компьютеру, если что-то пойдет не так. Из-за этого не рекомендуется обновлять BIOS, за исключением случаев, когда это абсолютно необходимо.
Если что-то пойдет не так при обновлении BIOS, очень сложно вернуть все в нормальное состояние. Поэтому желательно отвести компьютер в ремонтный центр и обратиться за профессиональной помощью.
Ознакомьтесь с этим руководством, чтобы обновить BIOS, как настоящий техник!
Вот и все, мы надеемся, что эта статья помогла вам решить проблему с BIOS и, конечно, что ваш компьютер не поврежден. Если у вас есть какие-либо комментарии, вопросы или предложения, просто сообщите нам об этом в комментариях.
Примечание редактора . Этот пост был первоначально опубликован в ноябре 2016 года и с тех пор был полностью переработан и обновлен для обеспечения свежести, точности и полноты.
Источник
| Обозначение опции BIOS | Описание опции в БИОСе | Переведенное значение опции БИОС |
|---|---|---|
| [Save Changes and Reset] |
